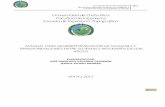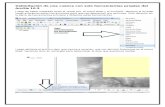Manual ArcGIS
Transcript of Manual ArcGIS
5/11/2018 Manual ArcGIS - slidepdf.com
http://slidepdf.com/reader/full/manual-arcgis-55a2313b1265b 1/86
UNIVERSIDAD NACIONAL MAYOR DE SAN MARCOSUniversidad del Perú, DECANA DE AMERICA
FACULTAD DE INGENIERÍA GEOLÓGICA, MINERA, METALÚRGICA Y GEOGRÁFICA
Escuela Académico Profesional de Ingeniería GeográficaLaboratorio de Investigación en Geomática
PROYECTO“DESARROLLO DE CAPACIDADES HUMANAS
PARA LA
ManualSistema de Información Geográfica
Ing. José Luis Quispe Vilchez [email protected]
C.U. 2011
5/11/2018 Manual ArcGIS - slidepdf.com
http://slidepdf.com/reader/full/manual-arcgis-55a2313b1265b 2/86
MANUAL DE SISTEMA DE INFORMACION GEOGRAFICA
Sistema de Información Geográfica con ArcGis 2
Autor:Ing. Geog. José Luis Quispe Vilchez
Reg. CIP 46452
Manual No. 01Octubre, 2011
El presente manual didáctico ha sido preparado con el propósito de ser un instrumento que sirva para conocerel uso, manejo y aplicación de la información geográfica. Este manual está relacionado específicamente alSistema de Información Geográfica ArcGIS, el mismo que los participantes en los cursos de SIGAPLICADO, se están capacitando a través de cursos de formación en la Universidad Nacional Mayor de SanMarcos – Escuela Académico Profesional de Ingeniería Geográfica.
5/11/2018 Manual ArcGIS - slidepdf.com
http://slidepdf.com/reader/full/manual-arcgis-55a2313b1265b 3/86
MANUAL DE SISTEMA DE INFORMACION GEOGRAFICA
Sistema de Información Geográfica con ArcGis 3
EL presente documento es un manual didáctico que sirve de sustento para el uso y
manejo de aspectos tratados en la parte de Sistemas de Información Geográfica, que tieneque ver con el proceso de tratamiento y manejo de información espacial, para suaplicación, asi mismo de entender los principios fundamentales de dicha tecnología, ello nopretende que cubra la totalidad del curso, pero si dejar el sustento adecuado y práctico, paraeste caso se uso el Software GIS ArcGIS – sección ArcMAP.
ArcMap es un software de Sistema de Información Geográfico (SIG) creado por ESRI
para mapeo digital. En ArcMap uno puede visualizar y ver asociaciones en la informacióngeográfica y modelos a diferentes escalas. ArcMap también permite la creación de mapasque llevan implícito mensajes o resultados de análisis geográficos. ArcMap puede serutilizado para entender las relaciones existentes en información espacial geográfica, para latoma de decisiones. Finalmente, la presentación de resultados en forma profesional demapas, gráficos, tablas, etc. hace que ArcMap puede ser utilizado para publicaciones deartículos y material científico.
CONCEPTOS GENERALES - ArcMAP
1. Tema o temática: es un Layer o capa que representa un elemento o rasgo geográficodel mundo real, Ej. ríos, límites, pozos, etc. La presentación de todos los temas sedenomina Map Composition, o mapa final.
2. Feature: Elementos o rasgo de un Tema, ellos pueden ser polígonos, líneas y puntos,Ejm:
o Polígonos o Áreas: Cuerpos de agua, zonas urbanas, uso del suelo, etc.o Líneas o Arcos: Ríos, red vial, delimitación política, etc.o Puntos: Pozos, centro poblados, puntos de muestreo, etc.
5/11/2018 Manual ArcGIS - slidepdf.com
http://slidepdf.com/reader/full/manual-arcgis-55a2313b1265b 4/86
MANUAL DE SISTEMA DE INFORMACION GEOGRAFICA
Sistema de Información Geográfica con ArcGis 4
3. View ó Vista: Interfase gráfica de ArcMap en donde se manipulan los Mapas o temas.
4. Layouts: Interfase gráfica de ArcMap en la cual se realizan el diseño, presentación eimpresión final de un mapa.
5. Vector: Provee la ubicación de los objetos geográficos en el mundo real. Estos objetosgeográficos son representados como puntos, líneas y áreas/polígonos. La posición dedichos objetos es referenciado a posiciones del mapa utilizando sus coordenadas (x, y)considerando un sistema de referencia o coordenadas.
6. Raster: Consiste de un modelo de cuadricula o celdas rectangulares. La posición decada celda o píxel, esta definida por el numero de filas y columnas. El valor asignado acada una de las celdas representa el atributo del objeto geográfico el cual representa ycada celda esta representando un área del mundo real.
7. Coverage: Es el modelo de datos geográfico, también conocido como modelo de datosgeorelacional de ESRI introducido durante 1981 con el ArcInfo. Es Comúnmenteconocido como „coberturas‟ de ArcInfo.
8. Shape: Es un formato de datos geográficos de ArcView, estos Archivos “shape” pueden representar objetos geográficos de líneas, puntos y áreas/polígonos.
9. Geodatabase: Es la unidad primaria (nivel mas alto) en las clases de datos geográficos.Considerado como una colección de clases de datos, clases geográficas, objeto clases, yclases de relaciones.
a) Clases de datos: Conocida como Geographic Datasets representa tres modelos dedatos geográficos: vector, raster, y triangulación.
En el Geodatabase se conocen como clase geográfica ( feature dataset ), clase raster(raster dataset ), y clase TIN (TIN dataset ).
i. Clase geográfica: Conocida como Feature dataset es una colección de clasesgeométricas, puntos, líneas, y polígonos, que tienen el mismo sistema decoordenadas.
Clase geométrica: Conocida como Feature class es una colección de
objetos geográficos con el mismo tipo de geometría: punto, línea, opolígono.
Objeto geográfico: conocido como Feature es cualquier elemento orasgo del mundo real, representado abstractamente en el mapa.
ii. Clase raster: Puede ser una clase simple o una serie de clases compuesta demuchas bandas con distintos espectros y valores.
iii. Clase TIN: Contiene una serie de triángulos exactos que cubren un área conun valor de elevación (coordenada z) en cada nodo que representa algún tipode superficie.
5/11/2018 Manual ArcGIS - slidepdf.com
http://slidepdf.com/reader/full/manual-arcgis-55a2313b1265b 5/86
MANUAL DE SISTEMA DE INFORMACION GEOGRAFICA
Sistema de Información Geográfica con ArcGis 5
1. Objeto clases: Es una tabla dentro de un Geodatabase. Uno puede asociarcomportamiento (behavior ) con un objeto clase. Los objetos clases mantieneninformación descriptiva de los objetos geográficos que representan o relacionan,pero no tienen ninguna representación geométrica en el mapa.
2. Clase de relación: Conocida como Relationship class es una tabla que guarda lasrelaciones entre objetos geográficos de una o varias clases geométricas u objetoclases.
10. Layer ArcSDE: Es una clase geométrica creada o registrada con ArcSDE. UnCoverage o archivo shape podrían ser registrados en ArcSDE. Layers ArcSDE al serregistrados en un Geodatabase se convierten en clases geométricas dentro de una clasegeográfica del Geodatabase.
11. Layer ArcMap: Es una clase geométrica, a la cual se le asigna su propia simbología,para despliegue y edición en un mapa. Layers ArcMap solo hacen referencia a la fuentede datos que puede ser coverages, shapes o clases geométricas de un Geodatabase.
Ejemplo de una Geodatabase.
Geodatabase
Clase Geográfica(Feature Dataset)
Clase Geométrica(Feature Class)
Objeto Clase(Object class)
Clase raster(Raster Dataset)
5/11/2018 Manual ArcGIS - slidepdf.com
http://slidepdf.com/reader/full/manual-arcgis-55a2313b1265b 6/86
MANUAL DE SISTEMA DE INFORMACION GEOGRAFICA
Sistema de Información Geográfica con ArcGis 6
Capítulo I
Introducción alArcCatalog
5/11/2018 Manual ArcGIS - slidepdf.com
http://slidepdf.com/reader/full/manual-arcgis-55a2313b1265b 7/86
MANUAL DE SISTEMA DE INFORMACION GEOGRAFICA
Sistema de Información Geográfica con ArcGis 7
1. Introducción
Esta sección trata de poder explorar el módulo del ArcCatalog, el mismo que permitiráidentificar y en dónde se puede utilizar dentro del ambiente ArcGIS y sus funcionalidadesmás importantes. El primer objetivo será de familiarizarse con el presente módulo einterface.
Para qué utilizamos ArcCatalog?
ArcCatalog es un software diseñado con dos propósitos:
Primero, ArcCatalog le permite manejar, accesar, y explorar datos geográficos existentes,ver el formato en el que los datos están almacenados o de su localización, ya sea en discoslocales o en alguna parte de la red. Como tal, puede ser comparado con el Windows
Explorer, pero específicamente para datos geográficos.
Segundo, utilizando ArcCatalog usted puede cambiar la estructura de los datos, como:creación de una nueva Base de datos geográficos, carga (load) de datos existentes a suBase de Geo-datos y borrar o agregar campos en tablas de atributos.
Durante este ejercicio introductorio pondremos nuestra atención en la parte exploratoria deArcCatalog.
Luego introduciremos algunas de las funcionalidades más importantes del ArcCatalog.
Navegando hacia mapas y datos
Al igual que en Windows, usted puede observar el contenido de una carpeta o una base dedatos en el tab Contents. Usted puede escoger mirar el contenido como iconos pequeños ograndes, en la forma de un listado con detalles o mirar una foto instantánea (Thumbnail)del contenido geográfico.
Familiarizándose con la interfase ArcCatalog
Iniciando por primera vez Arc Catalog mostraremos brevemente los componentes del
escritorio ArcCatalog.
2. Inicie Arc Catalog
Start\Programs\ArcGIS\ArcCatalog
5/11/2018 Manual ArcGIS - slidepdf.com
http://slidepdf.com/reader/full/manual-arcgis-55a2313b1265b 8/86
MANUAL DE SISTEMA DE INFORMACION GEOGRAFICA
Sistema de Información Geográfica con ArcGis 8
3. Conectarse a una Carpeta:
Para mirar sus datos, usted debe primero establecer una conexión con lalocalización donde sus residen datos. Esta localización puede ser local, en su
unidad C:\ o D:\ o en algún lugar en la red: De la barra de herramientas Standard seleccione Connect to Folder (Conectar a
Carpeta) En la ventana Dialog (Diálogo), navegue a la unidad de trabajo. Haga clic al OK.
Barra deHerramientas
Estándar Menús
Barra de Herramientas de localización
Barra de Herramientas de Metadatos
Tab Contents, Preview, Metadata
Catalogo dedatos
5/11/2018 Manual ArcGIS - slidepdf.com
http://slidepdf.com/reader/full/manual-arcgis-55a2313b1265b 9/86
MANUAL DE SISTEMA DE INFORMACION GEOGRAFICA
Sistema de Información Geográfica con ArcGis 9
En el Catalog tree (Arbol del Catálogo), observe lo agregado:
Unidad de Trabajo. En el tab Contents (Contenidos) usted observará un número de sub-carpetas, donde reside el folder principal. Ahora miremos de más cerca el contenido de lassub-carpetas:
Explore los datos
Expanda la carpeta de trabajo en el Catalog tree Haga clic en la sub-carpeta: map elements
Observe que los datos en la carpeta „map elements‟ está visualizados como iconos en el tab
Contents.
Los tipos de datos que están contenidos son los siguientes:cap_provinc: Puntoscum: Polígonosforestal_fin: PolígonosLimit_Regional: Polígonosprov_jun: PolígonosRíos_prin_junin: LíneasSuelos: PolígonosUsoactual-j: Polígonos
4. Creando Thumbnails
Una de las opciones de visualización en la barra de herramientas Standard toolbar son losThumbnails. Un thumbnail es una foto instantánea de la geografía de un archivo, sinembargo ésta no aparece por defecto sino que primero tiene que ser creada.
En el tab Contents seleccione uno de los archivos. Seleccione el tab Preview (vista preliminar).
De la barra de herramientas Geography seleccione Create Thumbnail (Creare
Foto Instantánea) y haga clic una vez. Luego, regrese al tab Contents y observe como el icono ha cambiado a una mini-
imagen de la vista preliminar. Convierta todos los iconos restantes en la sub-carpeta map elements a Thumbnails.
5/11/2018 Manual ArcGIS - slidepdf.com
http://slidepdf.com/reader/full/manual-arcgis-55a2313b1265b 10/86
MANUAL DE SISTEMA DE INFORMACION GEOGRAFICA
Sistema de Información Geográfica con ArcGis 10
Visualización de los datos como thumbnails
5. Explorando los datos geográficos
Puede hacer una vista previa de cada elemento seleccionándolo con el puntero del mouse.Verifique que en la parte derecha de la ventana de ArcCatalog esté seleccionado Preview.En este modo se puede utilizar las herramientas de Zoom In, Zoom Out, Pan, Full Extent e
Identify.
Usted puede utilizar la barra de herramientas Geography para explorar los datosgeográficos
Los botones Zoom In / Out le permiten a usted controlar el nivel de detalle o la extensióndel área a ser examinada para ver los datos.
5/11/2018 Manual ArcGIS - slidepdf.com
http://slidepdf.com/reader/full/manual-arcgis-55a2313b1265b 11/86
MANUAL DE SISTEMA DE INFORMACION GEOGRAFICA
Sistema de Información Geográfica con ArcGis 11
Seleccione el área de interés:
Seleccione el archivo: prov_jun.shp en el Catalog tree Seleccione el tab Preview Haga clic al botón Zoom In en la barra de herramientas Geography Haga clic y arrastre el cuadro sobre el área de interés
Libere el ratón. El área que usted ha definido para ampliación será desplegadaahora en la pantalla Preview:
5/11/2018 Manual ArcGIS - slidepdf.com
http://slidepdf.com/reader/full/manual-arcgis-55a2313b1265b 12/86
MANUAL DE SISTEMA DE INFORMACION GEOGRAFICA
Sistema de Información Geográfica con ArcGis 12
Use el botón PanUse el botón Full extent.Use el botón Identify.
6. Explorando datos Tabulares
Usted observará ahora la tabla de atributos que está conectada al archivo prov_jun.shp.
En el Preview, cambie la lista de despliegue vertical (dropdown) a Table.
7. Calcule estadísticas.
Si existe una columna en particular de la cual usted quiere ver la información de susvalores, usted puede utilizar la opción: Calculate Statistics (Calcular Estadísticas).
Haga clic derecho al encabezado: AREA. En la lista de despliegue vertical (dropdown), haga clic en Statistics (Estadísticas).
5/11/2018 Manual ArcGIS - slidepdf.com
http://slidepdf.com/reader/full/manual-arcgis-55a2313b1265b 13/86
MANUAL DE SISTEMA DE INFORMACION GEOGRAFICA
Sistema de Información Geográfica con ArcGis 13
El cuadro de diálogo salta y despliega toda la información acerca de los valores enla columna AREA.
8. Agregar un campo a una tabla.
En la parte inferior derecha de laventana Preview haga clic al botónOptions y haga clic en Add Field (Agregar Campo).
En la ventana de diálogo Add Field,llene el nombre de la nueva columna.Deje sus propiedades tal y como están(discutiremos esto luego durante elcurso).
Haga clic en OK
5/11/2018 Manual ArcGIS - slidepdf.com
http://slidepdf.com/reader/full/manual-arcgis-55a2313b1265b 14/86
MANUAL DE SISTEMA DE INFORMACION GEOGRAFICA
Sistema de Información Geográfica con ArcGis 14
9. Mirando y editando metadatos
Frecuentemente los metadatos describen datos en una forma estandarizada. El tipo deinformación almacenada en los metadatos puede ser básica o muy detallada. Entre másconozca sobre los datos, más puede confiar en la calidad de ellos.
Los metadatos podrían incluir lo siguiente: el nombre del archivo, la fecha en que los datosfueron creados, el formato de los datos, el sistema de coordenadas, la precisión de losdatos, la escala recomendada para el uso de los datos, la descripción de los nombresatributivos, etc.
Debe quedar claro que es muy importante estudiar los metadatos previo al uso de los datos.Observemos el aspecto de los metadatos del archivo prov_jun.shp:
10. Explore los metadatos.
En el Catalog tree seleccione prov_juan.shp En el área de la vista, haga clic al tab Metadata el cual muestra la información de
los metadatos. Desplácese a través de los metadatos y estudie sus contenidos
Editar Propiedades Actualizar
Importar Exportar
5/11/2018 Manual ArcGIS - slidepdf.com
http://slidepdf.com/reader/full/manual-arcgis-55a2313b1265b 15/86
MANUAL DE SISTEMA DE INFORMACION GEOGRAFICA
Sistema de Información Geográfica con ArcGis 15
Dentro del ambiente ArcCatalog es posible ver los metadatos en diferentes Stylesheets(Estilos de Páginas). Una de las formas posibles de representación estandarizada es la queusted observa en este momento en su pantalla.
11. Observe los metadatos en diferentes Stylesheets (Estilos de páginas).
En la barra de herramientas Metadata, haga clic a la ventana de despliegue verticalStylesheets.
Seleccione cualquiera de los estilos de páginas y examine sus contenidos.
12. Editando los metadatos
Es posible que usted quiera agregar o cambiar los contenidos de sus metadatos.
Hacer clic en el icono de edición de metadato, observara que en la parte alta de la ventanahay siete opciones: Identification, Data Quality, Data Organization, Spatial Reference,Entity Attribute, Distribution y Metadata Reference. Cada una de estas pestañas tienesus propias subpestañas con requerimiento de información.
5/11/2018 Manual ArcGIS - slidepdf.com
http://slidepdf.com/reader/full/manual-arcgis-55a2313b1265b 16/86
MANUAL DE SISTEMA DE INFORMACION GEOGRAFICA
Sistema de Información Geográfica con ArcGis 16
En este caso sabemos que es la provincia de Junín y sobre la base de dichos datos podemosir completando los datos correspondientes en la metada.
En la barra de herramienta metadata, seleccione el stylesheet: FGDC Haga clic en el botón: edit metadata (editar metadatos) En las ventanas que aparecen, navegue para llenar la dirección de la siguiente forma
(siga la secuencia numérica).
Haga clic al OK y al Save (Guardar)
Observe la información actualizada en la ventana de metadatos.
13. Crear Archivos
Utilizando ArcCatalog es fácil manejar sus datos en una manera similar a la que usted estáacostumbrado en el ambiente de Windows Explorer.
Usted puede copiar, mover, borrar y cambiarle de nombre a ítems tanto datos geográficoscomo tabulares en el Catálogo.
Dirigirse a la carpeta de trabajo Hacer clic derecho sobre el folder y seleccionar la opción New y hacer clic en
shapefile. En la nueva ventana create new shapefile escribir:
o Name: víaso Feature data type: polylines y hacer click en ok
Repetir el proceso y crear un nuevo shapefile: de nombre parcelas (polígono)
5/11/2018 Manual ArcGIS - slidepdf.com
http://slidepdf.com/reader/full/manual-arcgis-55a2313b1265b 17/86
MANUAL DE SISTEMA DE INFORMACION GEOGRAFICA
Sistema de Información Geográfica con ArcGis 17
14. Búsqueda de Datos
Para buscar datos si no está seguro de sureal ubicación, se utiliza la herramientade búsqueda de ArcCatalog. Esta
búsqueda se puede realizar segúncriterios de Nombre de archivo,Ubicación Geográfica, Fecha o Palabrasclaves en la Metadata.
Una vez que se completa labúsqueda se crean accesosdirectos del elemento
encontrado en la conexiónSearch Results \ My Search.
5/11/2018 Manual ArcGIS - slidepdf.com
http://slidepdf.com/reader/full/manual-arcgis-55a2313b1265b 18/86
MANUAL DE SISTEMA DE INFORMACION GEOGRAFICA
Sistema de Información Geográfica con ArcGis 18
Para ir a la ubicación exacta del archivoencontrado haga clic con el botón derecho de sumouse sobre el acceso directo del resultado de labúsqueda, en la lengüeta Contents, y seleccioneGo To Target, como se muestra en la siguientefigura e Inmediatamente, ArcCatalog lo lleva a laubicación exacta del archivo.
15. ArcCatalog como una puerta a ArcMap
Hasta ahora hemos explorado brevemente algunas de las funcionalidades más importantesdentro del ambiente ArcCatalog. El trabajo real de trabajar con los datos y su visualizaciónserá llevado a cabo en ambiente ArcMap, como: Crear mapas, agregar sus datos a losmapas, Solucionar problemas como „donde, cómo y cuándo…?‟, Visualizar información
de su interés en mapas, tablas, gráficos, etc.
Los próximos ejercicios explicarán detalladamente un número de temas relacionados conprocesos de geo-información dentro del ambiente ArcMap.
Para acceder al ArcMap,proceda de la siguiente forma:
De la barra de herramientasStandard seleccione el
icono ArcMap
5/11/2018 Manual ArcGIS - slidepdf.com
http://slidepdf.com/reader/full/manual-arcgis-55a2313b1265b 19/86
MANUAL DE SISTEMA DE INFORMACION GEOGRAFICA
Sistema de Información Geográfica con ArcGis 19
Capítulo II
Introducción al
ArcMap
5/11/2018 Manual ArcGIS - slidepdf.com
http://slidepdf.com/reader/full/manual-arcgis-55a2313b1265b 20/86
MANUAL DE SISTEMA DE INFORMACION GEOGRAFICA
Sistema de Información Geográfica con ArcGis 20
1. Iniciar con ArcMAP y abrir un mapa existente
Start\Programs\ArcGIS\ArcMap
Luego de ello usted, podrá ver lasiguiente ventana “Start using Arcmap
with” (Empezar utilizando Arcmap
con”), haga clic para abrir un mapa
existente y haga clic al OK. En el cuadro de diálogo que aparece,
haga clic a la flecha para navegar haciala carpeta de trabajo: y navegue a losdatos.
Haga clic al mapa que deseaabrir (en este caso abra elmapa: junin.mxd (los mapasde ArcGis tienen extensión.mxd)
Haga clic al Open (Abrir)
5/11/2018 Manual ArcGIS - slidepdf.com
http://slidepdf.com/reader/full/manual-arcgis-55a2313b1265b 21/86
MANUAL DE SISTEMA DE INFORMACION GEOGRAFICA
Sistema de Información Geográfica con ArcGis 21
Luego de ello, podrá visualizar el siguiente mapa:
Interface del ArcMAPBarra deHerramientas
Estándar
Barra de Herramientas de Tools
Barra deHerramientas
Editor
Tabla deContenidos
Barra de Herramientas de layout
Mapa
5/11/2018 Manual ArcGIS - slidepdf.com
http://slidepdf.com/reader/full/manual-arcgis-55a2313b1265b 22/86
MANUAL DE SISTEMA DE INFORMACION GEOGRAFICA
Sistema de Información Geográfica con ArcGis 22
2. La ventana del mapa:
La ventana grande se llama la Ventana del Mapa. Esta muestra los datos y larepresentación de los datos.
La Tabla de contenidos:
La ventana más pequeña en la parte izquierda se llama laTabla de Contenidos. Esta muestra cuáles datos contienesu mapa, organizado en capas.
Las capas representan objetos del mismo tipo comocentro poblado, ríos, lagunas, provincias, etc. La tabla decontenidos también muestra como los objetos en las
capas son representados en el mapa.El cuadro junto a cada capa indica si la visualización dela capa está activada o desactivada. Puede cambiar elancho de la Tabla de contenidos arrastrando el bordeentre la Tabla de contenidos y el mapa ya sea hacia laizquierda o la derecha.
Barras de herramientas:
Adicionalmente al MenúPrincipal y a la barra deherramientas Estándar,ArcMap tiene otras barras deherramientas que contienencomandos que le ayudan a llevar a cabo un grupo de tareas relacionadas.
Tanto ArcCatalog como ArcMap le permiten esconder o mostrar las barras de herramientasde la lista de barras de herramientas en el menú View (Vista) o en el cuadro de diálogoCustomize (cambios a lo establecido por defecto). Una marca de check al lado del nombrede la barra de herramientas indica que esta está visible.
5/11/2018 Manual ArcGIS - slidepdf.com
http://slidepdf.com/reader/full/manual-arcgis-55a2313b1265b 23/86
MANUAL DE SISTEMA DE INFORMACION GEOGRAFICA
Sistema de Información Geográfica con ArcGis 23
3. Muestre las barras de herramientasnecesarias
Del menú principal haga clic a View yposiciónese en Toolbars.
De la lista de barras de herramientas,marque una barra de herramientas paraque ésta sea mostrada, o desmárquelapara esconderla haciendo clic en elcuadro al lado del nombre de laherramienta.
Para esta mención ejercicio asegúresede que las herramientas Main Menu,Standard, Tools y Layouts esténmarcadas.
4. Moviéndose alrededor del mapa
Cuando esté explorando el mapa, quizás quiera hacer zoom y pan alrededor de los datos odesplegar los datos a una escala específica:
5. Zoom in (Zoom hacia adentro) o out (Zoom hacia afuera)
Haga clic al botón Zoom Out en la barra de herramientas Tools (herramientas) Mueva el puntero del ratón sobre el mapa y haga clic una vez para hacer un zoom
hacia afuera alrededor de un punto.
Haga clic al botón Zoom In en la barra de herramientas Tools Mueva el puntero del ratón sobre el mapa y haga clic una vez para hacer zoom
hacia adentro alrededor de un punto.
Barra de herramienta Tools
5/11/2018 Manual ArcGIS - slidepdf.com
http://slidepdf.com/reader/full/manual-arcgis-55a2313b1265b 24/86
MANUAL DE SISTEMA DE INFORMACION GEOGRAFICA
Sistema de Información Geográfica con ArcGis 24
Puede también hacer clic y arrastrar un rectángulo que define el área que quiereampliar. Inténtelo.
6. Panning (arrastrando)
Haga clic al botón Pan en la barra de herramientas Tools Mueva el puntero del ratón sobre el mapa y haga clic y arrastre el puntero para
moverse a lo largo del mapa.
7. Hacer Zoom to the full extent (Zoom a la extensión completa) de los datos
Haga clic al botón Full Extent en la barra de herramientas El mapa esdesplegado en su extensión completa mostrando todos los objetos que están en elmapa.
8. Ir a lo desplegado previamente.
Cuando hace clic al botón Back Extent (Extensión hacia Atrás), se muestra lodesplegado anteriormente.
Cuando hace clic al botón Forward Extend (Extensión hacia Delante), moverálo desplegado hacia adelante
9. Haga Zoom a una escala de mapa específica.
Escriba la escala deseada en la barra de herramientas Standard. (en este caso
escriba: 1:100000) y presione Enter.
Barra de herramientas Standar
Intente desplegar el mapa en otras escalas. Luego de esto, haga un zoom to the full extent de los datos y observe que la escala
en la barra de herramientas también cambia.
10. Creando un bookmark espacial.
Un bookmark espacial es un enlace conuna localización geográfica particular enel mapa que luego quiere consultar. Enla vista Data, puede crear bookmarksespaciales.
Haga Zoom o Pan para desplegar únicamente la parte central de Junín en la ventanadel mapa.
Haga clic al menú bookmark, elija Bookmarks, y haga clic en Create (Crear). En la pequeña ventana que aparece, escriba el nombre del bookmark: “laguna” y
haga clic al OK
5/11/2018 Manual ArcGIS - slidepdf.com
http://slidepdf.com/reader/full/manual-arcgis-55a2313b1265b 25/86
MANUAL DE SISTEMA DE INFORMACION GEOGRAFICA
Sistema de Información Geográfica con ArcGis 25
Luego de esto, haga un zoom to the full extent de los datos
Para ir al bookmark que creó, haga clic al menú
bookmark, y haga clic al nombre del bookmarkque creó (laguna).
Aparecerá la visualización desde la cual creó el bookmark.
11. Eliminación de un bookmark espacial
Si no quiere utilizar el bookmark que creó, puedeborrarlo.
Haga clic en el menú bookmark, y haga clicen Manage (Manejo)
Luego de ello, visualizara la siguientepantalla en la cual le indica que bookmarkexisten, la misma que usted debe seleccionar y de ellas cual debe eliminar.
5/11/2018 Manual ArcGIS - slidepdf.com
http://slidepdf.com/reader/full/manual-arcgis-55a2313b1265b 26/86
MANUAL DE SISTEMA DE INFORMACION GEOGRAFICA
Sistema de Información Geográfica con ArcGis 26
En la haga clic al bookmark que quiereeliminar (mapa)
Haga clic a Remove (Eliminar) y cierre laventana.
12. Mirando el mapa en Data View (vista de datos) y en layouts View (vista layouts)
Existen dos formas diferentes de ver su mapa: Data view y Layouts view.La vista de datos (Data View) es utilizada para desplegar, explorar y seleccionar datos ensu mapa.
La vista Layouts es utilizada para mostrar el mapa tal y como sería impreso en una hoja depapel, lo cual ha sido especificado en el Page Setup (Formato de Página). En la vistalayouts puede diseñar su mapa y agregar todos los mapas requeridos y con ello completarlos contenidos de cada mapa, tales como un título, una leyenda, texto, barras de escalas,etc.
13. Cambiando de vista Data a vista Layout:
Haga clic al menú View en la barra de herramientas Standard. Haga clic a Layout View.
Como puede observar, el mapa es visualizado como siestuviera en una página. En este caso, la orientación delpapel es Portrait (Formato Vertical).
5/11/2018 Manual ArcGIS - slidepdf.com
http://slidepdf.com/reader/full/manual-arcgis-55a2313b1265b 27/86
MANUAL DE SISTEMA DE INFORMACION GEOGRAFICA
Sistema de Información Geográfica con ArcGis 27
14. Puede cambiar la orientación del papel a Landscape (Formato Horizontal).
Haga clic al menú File (Archivo) en la barra de herramientas Standard, haga clic aPage Setup y seleccione orientación Landscape.
Haga clic al OK y la página en el layouts cambiará a orientación Landscape.
15. Cambie de nuevo a data view
Haga clic al menu View menu en la barra deherramientas Standard.
Haga clic al Data View.
16. La tabla de contenidos
La tabla de contenidos le proporciona información sobre el contenido de su mapa y sobrecómo este está representado. Puede cambiar el contenido y la representación de su mapautilizando la tabla de contenidos. Los datos están organizados en diferentes capas, lascuales contienen diferentes tipos de información, en la tabla de contenidos puede observarlos datos de 3 maneras:
Display; muestra el despliegue de los datos. Source; muestra la ubicación de la capa. Selection; muestra las capas que pueden seleccionarse.
5/11/2018 Manual ArcGIS - slidepdf.com
http://slidepdf.com/reader/full/manual-arcgis-55a2313b1265b 28/86
MANUAL DE SISTEMA DE INFORMACION GEOGRAFICA
Sistema de Información Geográfica con ArcGis 28
17. Cambia el orden de visualización de capas.
En la tabla de contenidos, haga clic al nombre de la capa provincia y arrástrelohacia la posición más alta de su tabla de contenidos. (Haga clic al nombre de lacapa y presione el botón del ratón mientras mueve el ratón hacia arriba).
Como puede observar en la ventana del mapa, la capa provincia esconde todas lasotras capas porque está puesta arriba en la tabla de contenidos.
Luego de ello usted puede posicionar en la tabla de contenidos, la capa provinciahacia abajo en la posición entres las capas de lagunas y vías.
18. Encienda o apague la visualización de una capa.
En la tabla de contenidos, haga clic al cuadro junto alnombre de la capa para desmarcarla.
5/11/2018 Manual ArcGIS - slidepdf.com
http://slidepdf.com/reader/full/manual-arcgis-55a2313b1265b 29/86
MANUAL DE SISTEMA DE INFORMACION GEOGRAFICA
Sistema de Información Geográfica con ArcGis 29
19. Agregue una capa al mapa
Haga clic al botón Add Data (Agregar Datos) en la barra de herramientasStandard.
Haga clic a la flecha para navegar a la carpeta de trabajo.
20. Agregar una capa a través del ArcCatalog
Cuando se abre ArcCatalog, puede también agregar datos arrastrando la capa de datos deArcCatalog y soltándola en la ventana de visualización del mapa de ArcMap.
21. Explore los datos en un mapa
No siempre la información sobre sus datos puede ser explorada mirando el mapa visible.
Usted necesita información sobre los objetos en el mapa y examinar los atributos de unacapa de datos.
Identificar objetos
Haga clic al botón Identify en la barra de herramientas Tools
Haga clic al puntero del ratón en el objeto del mapa del cual quiere obtenerinformación (Ej. la calidad de aguas a nivel de puntos). Por defecto, la ventanamuestra la información, la cual está disponible en la tabla de atributo en la capasuperior del mapa.
5/11/2018 Manual ArcGIS - slidepdf.com
http://slidepdf.com/reader/full/manual-arcgis-55a2313b1265b 30/86
MANUAL DE SISTEMA DE INFORMACION GEOGRAFICA
Sistema de Información Geográfica con ArcGis 30
Asimismo para realizar el identify,puede cambiar la capa de la cual quiereobtener información haciendo clic a laflecha de las capas y seleccionando:
todas las capas visibles para obtenerinformación de cada capa o seleccionaruna capa diferente para obtenerinformación de solamente una. Luegode identificar los objetos. cierre laventana identify.
Una vez seleccionado, la capa a definir se realziar la identificación de cadaelemento seleecionado y se visualiza lo siguiente.
5/11/2018 Manual ArcGIS - slidepdf.com
http://slidepdf.com/reader/full/manual-arcgis-55a2313b1265b 31/86
MANUAL DE SISTEMA DE INFORMACION GEOGRAFICA
Sistema de Información Geográfica con ArcGis 31
22. Despliegue la tabla de atributos de una capa.
En la tabla de contenidos, haga clic derecho ala capa con nombre Ej. calidad_agua_ptos), yhaga clic a Open Attribute Table (Abrir Tablade Atributos). Se abrirá la tabla de atributos dela capa.
Cierre la tabla atributo. Observe las tablas atributo de las otras capas
23. Seleccionando objetos
Algunas veces tiene que seleccionar objetos de una colección de datos. Puede seleccionarobjetos en su mapa interactivamente haciéndoles clic en el mapa o arrastrando un cuadroalrededor de ellos. Antes de seleccionar los objetos interactivamente, puede especificar lascapas de las cuales quiere hacer la selección.
También puede seleccionar objetos en el mapa seleccionando sus registros en la tablaatributos.
5/11/2018 Manual ArcGIS - slidepdf.com
http://slidepdf.com/reader/full/manual-arcgis-55a2313b1265b 32/86
MANUAL DE SISTEMA DE INFORMACION GEOGRAFICA
Sistema de Información Geográfica con ArcGis 32
24. Selección interactiva
Capas SeleccionablesSe puede “seleccionar” las capas que van a permitir realizar la selección de s us datos yasea a través del menú selección, o desde la tabla de contenidos, tal como muestra la figura.
Haga clic a la herramienta Click the Select Features (Haga clic a los ObjetosSeleccionados).
Haga clic al objeto que quiere seleccionar. Como puede observar, (un contorno azulmostrará el objeto seleccionado)
Para seleccionar objetos adicionales, presione la tecla Shift de su teclado mientrasle hace clic a los objetos.
5/11/2018 Manual ArcGIS - slidepdf.com
http://slidepdf.com/reader/full/manual-arcgis-55a2313b1265b 33/86
MANUAL DE SISTEMA DE INFORMACION GEOGRAFICA
Sistema de Información Geográfica con ArcGis 33
25. La selección interactiva de registros en una tabla de atributos
En la tabla de contenidos, haga clic derecho a la capa distrito y haga clic a OpenAttribute table (Abrir la tabla de atributos).
Seleccione un objeto en la tabla haciendo clic a la izquierda del registro. Comopuede observar, se resalta la selección en la tabla y en el mapa.
Para seleccionar objetos adicionales, presione la techa Ctrl de su teclado y haga clica la izquierda de los registros en la tabla atributiva
26. Quitar la selección de objetos
De la barra de herramientas Tools hacer clic en clear selected to features paralimpiar toda la selección.
27. Métodos de Selección interactiva:
Se puede especificar cual métodos de selección interactiva, se va utilizar desde el MenúSelección
Hacer clic en el Menú selección
5/11/2018 Manual ArcGIS - slidepdf.com
http://slidepdf.com/reader/full/manual-arcgis-55a2313b1265b 34/86
MANUAL DE SISTEMA DE INFORMACION GEOGRAFICA
Sistema de Información Geográfica con ArcGis 34
28. Selección por Grafico
También podemos seleccionar datos utilizando un grafico como apoyo.
Con la ayuda de la barra de herramientas Draw, dibujar un rectángulo en el centrodel Mapa, como muestra la imagen a continuación
Ir al menú selección y dar click en Options Revizar la ventana selectión options el menú selección
5/11/2018 Manual ArcGIS - slidepdf.com
http://slidepdf.com/reader/full/manual-arcgis-55a2313b1265b 35/86
MANUAL DE SISTEMA DE INFORMACION GEOGRAFICA
Sistema de Información Geográfica con ArcGis 35
Con el cursor seleccionar el grafico. Ir al menú selección y dar click en selected by graphics, ver el mapa.
Ir al opciones de selección y cambiar el tipo de selección por grafico y repetir elpaso anterior, observar las diferencias discutir las diferencias.
Quitar la selección.
Seleccionar elementos queestén parcialmente ototalmente contenidos en el
grafico.
Seleccionar elementos queestén contenidos en el grafico.
Seleccionar los elementos quecontienen totalmente al grafico
5/11/2018 Manual ArcGIS - slidepdf.com
http://slidepdf.com/reader/full/manual-arcgis-55a2313b1265b 36/86
MANUAL DE SISTEMA DE INFORMACION GEOGRAFICA
Sistema de Información Geográfica con ArcGis 36
29. Convertir en una nueva capa la selección.
Abrir la tabla de atributos de “distritos” y seleccionamos de manera gráfica todoslos polígonos que son los distritos que fueron seleccionados.
Para acercarnos a laselección hacer click en
zoom to selected feature
de la barra de selection
herramientas tools.
En la Tabla de contenidos dar click derecho en la capa “distritos” ir Data y export
data.
5/11/2018 Manual ArcGIS - slidepdf.com
http://slidepdf.com/reader/full/manual-arcgis-55a2313b1265b 37/86
MANUAL DE SISTEMA DE INFORMACION GEOGRAFICA
Sistema de Información Geográfica con ArcGis 37
Navegar hasta la carpeta de trabajo y renombrar el archivo, Save y dar ok.
Posteriormente queda opción a que se pueda agregar esta capa como un nuevo elemento enla tabla de contenido, donde están localizados las demás capas.
30. Guardando un proyecto
Los proyectos en ArcMap son guardados con la extensión MXD,
Haciendo clic en <Save> para este caso guardaremos este proyectoCon el nombre de Junin.mxd en la carpeta que se observa en la gráfica siguiente
5/11/2018 Manual ArcGIS - slidepdf.com
http://slidepdf.com/reader/full/manual-arcgis-55a2313b1265b 38/86
MANUAL DE SISTEMA DE INFORMACION GEOGRAFICA
Sistema de Información Geográfica con ArcGis 38
31. Creando un proyecto nuevo (Nueva Sesión)
Haga clic en < New Map File>
Si hay un proyecto activo y ha sido modificado, preguntara si se quiere salvar, sinosólo se abrirá una nueva sesión de ArcMap.
32. Realizar el etiquetado de manera automática
Clic derecho en el tema a etiquetarautomáticamente, para ello se hace unaselección para ver sus propiedades del tema. ,es decir seleccione < Properties>.
Luego se procede a seleccione el nombre del
campo, el mismo que servirá para poderobtener la data y posteriormente se realizara eletiquetado.
Para ello debemos seleccionar previo ingreso ala tabla para ver sus propiedades, < Labels /
Label Field /> DISTCAP, tal como se apreciaen la siguiente gráfica
5/11/2018 Manual ArcGIS - slidepdf.com
http://slidepdf.com/reader/full/manual-arcgis-55a2313b1265b 39/86
MANUAL DE SISTEMA DE INFORMACION GEOGRAFICA
Sistema de Información Geográfica con ArcGis 39
Luego de haber seleccionado se procede a presione < Aceptar>. Una vez aceptado se va a la tabla de contenido donde está el tema o capa a ser
etiquetado Haga clic derecho sobre el tema y seleccione < Label Features> para que se
etiquete todos los distritos de forma automática.
Nota: para borrar las etiquetas automáticas sólo desmarque la opción < Label Features.>
5/11/2018 Manual ArcGIS - slidepdf.com
http://slidepdf.com/reader/full/manual-arcgis-55a2313b1265b 40/86
MANUAL DE SISTEMA DE INFORMACION GEOGRAFICA
Sistema de Información Geográfica con ArcGis 40
33. Como realizar el etiquetado de algunos elementos indicados
Esta forma de etiquetar, esta dado de acuerdo a la siguiente configuración para poderefectuar se tiene el mismo tema Distritos.shp y considerando el campo DISTCAP para elloetiquetaremos los polígonos el cual se señalara con el mouse, de la siguiente manera:
Clic en icono “A”
Tal como se observa en la figura siguiente
Luego seleccione para etiquetar.
Se aprecia esta figura en la cual debe seleccionar la opción < Place label at Position
clicked > y luego cierre la ventana.
Posteriormente realice el clic en cada polígono del mapa de distrito.shp y visualizara loque desea etiquetar.
5/11/2018 Manual ArcGIS - slidepdf.com
http://slidepdf.com/reader/full/manual-arcgis-55a2313b1265b 41/86
MANUAL DE SISTEMA DE INFORMACION GEOGRAFICA
Sistema de Información Geográfica con ArcGis 41
34. Representación de los mapas temáticos sobre sus atributos
En esta sección se aprenderá a simbolizar o crear leyendas que explican mejor un mapa.
Para ello puede efectuar doble Clic sobre el tema de distritos .shp o también puede
realizar seleccionar el tema y ejecutar clic derecho con el mouse y visualizara< Properties>
Seleccione <Simbology.>
Seleccione en la ventana show izquierda: Categories, <Unique Vales>
Seleccione el campo de clasificación en <Value Field> ZONAL
5/11/2018 Manual ArcGIS - slidepdf.com
http://slidepdf.com/reader/full/manual-arcgis-55a2313b1265b 42/86
MANUAL DE SISTEMA DE INFORMACION GEOGRAFICA
Sistema de Información Geográfica con ArcGis 42
Posteriormente seleccionamos < Add All Values> Presione < Aceptar> para simbolizar el mapa.
Posteriormente aparece el siguiente mapa temático..
5/11/2018 Manual ArcGIS - slidepdf.com
http://slidepdf.com/reader/full/manual-arcgis-55a2313b1265b 43/86
MANUAL DE SISTEMA DE INFORMACION GEOGRAFICA
Sistema de Información Geográfica con ArcGis 43
Los colores los puede cambiar haciendo doble clic sobre cada uno y la otra maneraes darles una coloración con tramas de colores, eso se puede realizar con el <Color
Ramp>, de la siguiente manera.
Presione Aceptar para representar el mapa.
35. Herramientas de desplazamiento
Son los botones que nos permiten desplazarnos dentro de la vista de un mapa.
Zoom in Acercamiento a un área de un mapa haciendo una caja con elmouse
Zoom out Alejarse de un área de un mapa haciendo una caja con el mouse
Fixed Zoom in Acercamiento en base al centro de la vistaFixed Zoom out Alejarse en base al centro de la vistaPan Mover la vista sin cambiar de escala
Full Extend Despliega la vista en base al tema que tenga la mayor frontera
Go Back Extend Despliega la vista anterior mostrada (si existe)
Go to NextExtend
Despliega la vista próxima mostrada (si existe)
5/11/2018 Manual ArcGIS - slidepdf.com
http://slidepdf.com/reader/full/manual-arcgis-55a2313b1265b 44/86
MANUAL DE SISTEMA DE INFORMACION GEOGRAFICA
Sistema de Información Geográfica con ArcGis 44
Capítulo III
Introducción a
Edición de Datos
5/11/2018 Manual ArcGIS - slidepdf.com
http://slidepdf.com/reader/full/manual-arcgis-55a2313b1265b 45/86
MANUAL DE SISTEMA DE INFORMACION GEOGRAFICA
Sistema de Información Geográfica con ArcGis 2
En el presente capitulo se basa sobre aspectos de edición de temas shapes que pueden serutilizados para su proceso de formación de base de datos y sus atributos respectos paracualquier proceso de Zonificación Ecológica y Económica.
1. EDITAR ELEMENTOS (Features) CON LA BARRA DE HERRAMIENTASDEL EDITOR
En este ejercicio, usted modificará unabase de parcelas existentes. El mismoque servirá como una manera de usarvariedades de herramientas disponiblesen la barra de herramientas del Editor.Para ello ingresa la ArcMap y con lapresenta gráfica podrá construir losiguiente.
La capa Subdivisión contiene ocho parcelas.
Paso 1: Abrir la barra de herramientas editor e inicie la sesión de edición.
Antes de que pueda comenzar una sesión de edición, debe desplegar la barra deherramientas Editor.
Haga click al botón de Edición en la barra de herramientas Estándar. Si desea fije la
barra de herramientas.
Note que todos los botones en la barra de herramientas de Edición están deshabilitados porque no
se ha empezado una sesión.
Desde el menú Editor en la barra de herramientas Editor, haga click “Start Editing”
para Comenzar a Editar.
Ahora las herramientas en la barra están activas
Paso 2: Seleccione y mueva una parcela
Primero, usted usará el botón de Edición. El botón de Edición es la herramienta primariapara seleccionar y mover los elementos (features) y manipular los vértices.
Haga click al botón de Edición . Haga click a la parcela en la esquina noreste.
5/11/2018 Manual ArcGIS - slidepdf.com
http://slidepdf.com/reader/full/manual-arcgis-55a2313b1265b 46/86
MANUAL DE SISTEMA DE INFORMACION GEOGRAFICA
Sistema de Información Geográfica con ArcGis 3
La parcela es resaltada y el puntero de su mouse cambia para indicar que se puede arrastrar el
elemento (feature). Note que varios botones están ahora habilitados en la barra de herramientas
Editor.
Haga click y arrastre la parcela a la derecha de las otras parcelas.
NOTA: Si usted arrastra la parcela hacia afuera de la extensión del mapa, haga clic
en „Fixed Zoom Out‟ (Alejamiento Fijo) hasta que pueda ver el elemento(feature).
Paso 3: Rote un elemento (feature)A continuación, usted rotará la parcela seleccionada. La parcela rotará alrededor de suancla de selección (la 'X' en el centro de la parcela). Si usted ha fijado su barra deherramientas de Edición, puede que tenga que agrandar la ventana de ArcMap para ver elbotón de Rotar.
Haga click al botón de Rotar . Haga click y arrastre en cualquier lugar de la pantalla de despliegue para rotar el
elemento (feature) alrededor de su ancla de selección.
5/11/2018 Manual ArcGIS - slidepdf.com
http://slidepdf.com/reader/full/manual-arcgis-55a2313b1265b 47/86
MANUAL DE SISTEMA DE INFORMACION GEOGRAFICA
Sistema de Información Geográfica con ArcGis 4
Paso 4: Mueva el ancla de selección del elemento (feature)Se puede mover el ancla de selección para ver cómo el ancla afecta la rotación delelemento (feature).
Sostenga el puntero del mouse sobre el ancla de selección hasta que su icono cambie. Haga click y arrastre el ancla de selección a una nueva ubicación afuera del elemento
(feature), ligeramente hacia abajo y hacia la izquierda. Rote la parcela de nuevo.
(1) (2)
Paso 5: Especifique un ángulo de rotaciónUsted puede rotar un elemento especificando el ángulo. El ángulo es relativo al elementoque se rota y es especificado en grados. Un ángulo positivo rota los elementos a la derecha;un ángulo negativo rota los elementos a la izquierda.
Presione A en el teclado.
Teclee 45 y presione Enter para rotar el elemento 45 grados.
(1) (2)
45o
Paso 6: Mueva un VérticeUsted puede usar el botón de Edición para mover un vértice.
Haga click al botón de Edición . Haga doble click a la parcela que ha estado editando.El sketch (bosquejo) de la parcela le muestra la ubicación de sus vértices y segmentos.
5/11/2018 Manual ArcGIS - slidepdf.com
http://slidepdf.com/reader/full/manual-arcgis-55a2313b1265b 48/86
MANUAL DE SISTEMA DE INFORMACION GEOGRAFICA
Sistema de Información Geográfica con ArcGis 5
Mueva el puntero de su mouse sobre el vértice inferior izquierdo. Haga click yarrastre el vértice a una nueva ubicación.
Las líneas que muestran la nueva forma (shape) son parte del sketch.
Paso 7: Borre un Vértice
Usted puede modificar los vértices rápidamente usando el menú contextual que aparececuando le da botón derecho al sketch.
Mueva el puntero de su mouse sobre el vértice ubicado arriba y a la izquierda, hastaque su icono cambie de forma. Haga click derecho para acceder el menú contextual,luego haga click a la opción „Delete Vertex‟ (Borrar Vértice).
Su sketch debería semejar el que se muestra abajo, dependiendo de cómo haya rotado laparcela.
5/11/2018 Manual ArcGIS - slidepdf.com
http://slidepdf.com/reader/full/manual-arcgis-55a2313b1265b 49/86
MANUAL DE SISTEMA DE INFORMACION GEOGRAFICA
Sistema de Información Geográfica con ArcGis 6
Paso 8: Añada un Vértice
Además de mover y borrar vértices, usted puede añadir vértices.
Mueva el puntero de su mouse sobre la línea arriba y a la derecha del sketch. Haga clickderecho para abrir el menú contextual y haga click a „Insert Vertex‟ (Inserte Vértice).
Right-click her
Haga click en cualquier lugar lejos del bosquejo para finalizar la edición de vértices.
vertex Final
Paso 9: Sobre una Parcela
Seleccione la parcela haciendo click sobre esta. En la barra de herramientas Estándar,
haga click al botón „Delete‟ (Borrar), o presione la tecla Borrar (Delete) delteclado.
La parcela es borrada.
Haga click derecho aquí
AgregarVértice
5/11/2018 Manual ArcGIS - slidepdf.com
http://slidepdf.com/reader/full/manual-arcgis-55a2313b1265b 50/86
MANUAL DE SISTEMA DE INFORMACION GEOGRAFICA
Sistema de Información Geográfica con ArcGis 7
Select parcel
Final
Ahora guarde su edición.
Haga click en Editor > Save Editing
En el siguiente paso usted aprenderá más de cómo trabajar con sketches. Ustedseleccionará las propiedades del snapping, usando las opciones de dibujo paralelo yperpendicular, y experimentará con herramientas que trabajan en conjunto con laherramienta Sketch.
Paso 10: Creación de elementos usando la herramienta SKETCH
En este paso usted creará nuevos elementos usando la herramienta Sketch. El ambiente del
snapping le podrá ayudar a crear elementos. Antes de usar la herramienta sketch, ustedseleccionará las propiedades del snapping.
Haga click en Editor > SnappingPara cada capa hay tres opciones de snapping: Vertex (Vértices), Edge (Lados), y End
(Puntos finales). Vertex snapping permite conectarse a los vértices de los elementos. Edge
snapping permite conectarse a cualquier parte de la línea en la capa y no es influenciada
por los vértices. End snapping se conecta a los puntos finales de las líneas. Usted
configurará las propiedades del snapping para conectarse a los vértices.
Haga click en la casilla Vertex.
Cierre la ventana de ambiente del Snapping. Pero recuerde cómo abrirla porque usted lausará el resto del ejercicio. Ahora defina la tolerancia del snap. Haga click en Editor > Options y click en la pestaña General. Para “Snapping tolerance” escriba 10
Para las unidades de la tolerancia del snapping (snapping Tolerance units), haga click oconfirme pixels.
Haga click en OK .
Ahora usted usará la herramienta Sketch para crear un Nuevo elemento. La herramientaSketch trabaja en conjunto con la tarea actual (current task) mostrada en el control
Parcela Seleccionada
5/11/2018 Manual ArcGIS - slidepdf.com
http://slidepdf.com/reader/full/manual-arcgis-55a2313b1265b 51/86
MANUAL DE SISTEMA DE INFORMACION GEOGRAFICA
Sistema de Información Geográfica con ArcGis 8
“Task”. En el ejemplo de abajo, la tarea está seleccionada a “Auto Complete Polygon”
(Auto completar polígonos), porque usted añadirá nuevas parcelas adyacentes a una
parcela existente. La opción “Auto Complete Polygon” trabaja también en conjunto con la
capa destino (Target layer). En este paso, nuevos elementos serán creados en la capa
SubdivisionParcels.
Sketch tool Task Target Layer
Nota: Note que la capa Target, que recibe la edición está automáticamente
seleccionada a SubdivisionParcels. Esto es porque usted solo tiene una capa en su
mapa. Si usted tiene múltiples capas, necesitará seleccionar la capa destino a la
capa que usted quiere editar.
Ahora use la herramienta de Sketch para crear una nueva parcela semejante a una editadaanteriormente.
Defina la tarea (Task) a “Auto-Complete Polygon”.
“Auto-Complete Polygon” permite agregar un polígono adyacente a otro polígono sin tener que
dibujar los límites duplicados entre ellos.
Click al botón Sketch . Mueva el puntero cerca del vértice marcado como (1). Vea la figura de abajo.
Note como el puntero se conecta al vértice que esté dentro de la tolerancia que
usted definió previamente.
(1)(A)
Haga click para agregar un vértice a (1). Mueva el puntero al borde de la parcela marcada como (A), haga click derecho
sobre el borde para seleccionar Parallel.
5/11/2018 Manual ArcGIS - slidepdf.com
http://slidepdf.com/reader/full/manual-arcgis-55a2313b1265b 52/86
MANUAL DE SISTEMA DE INFORMACION GEOGRAFICA
Sistema de Información Geográfica con ArcGis 9
(1)(A)
Puede notar que el borde del polígono seleccionado (borde (A)) brevemente parpadea
para mostrar que ha sido seleccionado como un elemento al cual el sketch será paralelo.
Mueva el puntero horizontalmente de izquierda a derecha y note como la línea del sketchmantiene la ruta en la misma dirección del borde (A).
Mueva el puntero a la derecha del vértice marcado (1), haga click derecho y escoja Length (longitud).
(1)(A)
En el diálogo Length, digite 27 y presione Enter
Esto establecerá el vértice marcado como (2). Vea la figura de abajo.
Usted ha finalizado de agregar el límite norte de la nueva parcela. Usted ahora agregará
el límite este paralelo al borde existente marcado (B).
(1)(2)
(A)
(B)
5/11/2018 Manual ArcGIS - slidepdf.com
http://slidepdf.com/reader/full/manual-arcgis-55a2313b1265b 53/86
MANUAL DE SISTEMA DE INFORMACION GEOGRAFICA
Sistema de Información Geográfica con ArcGis 10
Haga click derecho sobre el límite (B) y escoja Parallel. Haga click derecho y escoja Length. En el diálogo Length, digite 28 y presione Enter
Esto establecerá el vértice marcado (3). Vea la figura de abajo.
(1)(2)
(3)
(4)
(C)
(A)
Usted ha finalizado de agregar el límite este de la nueva parcela. Usted agregará ahora el
límite sur y auto-completará el polígono de la parcela.
Mueva el puntero y haga doble click en el vértice marcado como (4).
Esto completará la parcela.Nota: Usted también pudo haber hecho un click derecho y seleccionar
Finish Sketch, lo cual también auto-completa el polígono de la parcela.
Note que a través de los pasos de la tarea de Auto-Complete Polygon, usted no necesitó
agregar físicamente el límite (C) para la nueva parcela. La tarea de Auto-Complete
Polygon se encargó de esto. La nueva parcela es creada con una coincidencia perfecta
entre esta y la parcela vecina. Su parcela debería parecerse a la de abajo.
Haga click en Editor > Save Edits.
5/11/2018 Manual ArcGIS - slidepdf.com
http://slidepdf.com/reader/full/manual-arcgis-55a2313b1265b 54/86
MANUAL DE SISTEMA DE INFORMACION GEOGRAFICA
Sistema de Información Geográfica con ArcGis 11
Paso 11: Agregar un elemento usando más opciones de Sketch En este paso usted agregará un acueducto (waterline) para la subdivisión.
Navegar por ArcCatalog hasta la carpeta de trabajo. Agregue la capa Lines a su mapa.
Para crear un nuevo elemento, use la tarea Create New Feature, la cual trabaja en conjuntocon la capa destino (Target layer).
Sketch tool Task Tar et La er
Cuando un Nuevo elemento es creado, es agregado a la capa destino. La capa destino
(Target layer) solo afecta la creación de nuevos elementos, usted puede aún editar
cualquier elemento en una capa editable del mapa. La capa destino almacena nuevoselementos creados por: Create New Feature, los comandos Buffer, Divide, Copy Parallel,
Paste, y otros para crear un nuevo elemento. Usted usará la herramienta del Sketch para
crear nuevos elementos en la capa Lines.
Sobre la barra del Editor , para la capa destino (Target layer), haga click en Lines. Confirme que la Tarea (Task) está configurada para Crear nuevo elemento (Create New
Feature).
Usted definirá el snapping a los vértices y lados de la capa Lines.
Abra la ventana Snapping Environment , marque las casillas Vertex y Edge para la capa Lines. Como usted no editará la capa SubdivisionParcels por ahora, apague el snapping a los
vértices (Vertex snapping) para esta capa. Cierre la ventana de Snapping Environment.
A continuación agregue un acueducto para subdivision. La línea existente está orientada
en la dirección de la calle a la derecha de la subdivisión. La nueva tubería de agua se
bifurcará desde la mitad exacta de la línea existente (hacia la calle sin salida). La nueva
línea tendrá una longitud de 85 metros de largo y será perpendicular a la línea existente.
Cuando finalice el acueducto este deberá parecerse al de abajo.
New water main(85 meters)
Haga click en la herramienta Sketch.
Nueva tubería(85 metros)
5/11/2018 Manual ArcGIS - slidepdf.com
http://slidepdf.com/reader/full/manual-arcgis-55a2313b1265b 55/86
MANUAL DE SISTEMA DE INFORMACION GEOGRAFICA
Sistema de Información Geográfica con ArcGis 12
Desplace el puntero sobre la tubería existente. Haga click derecho para acceder el menú de contexto de herramientas del sketch
(Sketch Tool Context Menu). Haga click en Snap to Feature > Midpoint.
El primer vértice la nueva línea ha sido agregado y está conectada al punto medio la
tubería existente. La nueva tubería de agua necesita ser agregada perpendicularmente a
una tubería existente.
Mantenga el puntero cerca de la tubería de agua existente y haga click derecho paraacceder el menú de contexto de la herramienta sketch (Sketch Tool Context Menu).
Haga click en Perpendicular.
Las opciones Parallel (paralelo), Perpendicular (perpendicular), and Segment Deflection
(deflexión desde un segmento) hacen referencia a los elementos sobre los cuales el puntero
está posicionado cuando el menú de contexto se despliega.
Note que el puntero está ahora fijado para moverse a lo largo de la ruta perpendicular ala línea existente que usted uso. Ahora usted agregará una línea de 85 metros de largo.
Mueva el puntero hacia adelante hasta el final de la calle sin salida. Haga click derecho para acceder al menú de contexto del sketch (Sketch Context Menu). Haga click en Length (longitud). Para Length, digite 85 y presione Enter Haga click derecho y click a Finish Sketch.
Usted debe tener una tubería que va hasta el centro de la calle sin salida.
Salve sus ediciones.
5/11/2018 Manual ArcGIS - slidepdf.com
http://slidepdf.com/reader/full/manual-arcgis-55a2313b1265b 56/86
MANUAL DE SISTEMA DE INFORMACION GEOGRAFICA
Sistema de Información Geográfica con ArcGis 13
Paso 12: Use múltiple herramienta de Sketch
Otras ocho herramientas trabajan en conjunto con la herramienta Sketch. Estas
herramientas son mostradas en la figura de abajo y están disponibles hacienda click en la
flecha hacia abajo, próxima a la herramienta Sketch.
Sketch Tool
Midpoint Tool
Distance-Distance Tool
Arc Tool
Tangent Tool
Trace Tool
Intersection Tool
End Point Arc Tool
Direction-Distance Tool
Nota: Si usted quiere deshacer un sketch o una porción de este, use el botón Undo sobre labarra de herramientas principal.
La siguiente es una descripción de lo que estas herramientas pueden hacer. Cadaherramienta trabaja en conjunto con la herramienta Sketch.
La herramienta Intersection encuentra la intersección implícita entre dos líneas. La herramienta Arc (Arco) crea un arco circular desde el sketch actual. Estos
segmentos de arco son verdaderas curvas con vértices al principio y al final del arco. La herramienta Midpoint (Punto medio) coloca un vértice en el punto medio entre
dos localizaciones especificados por el usuario. La herramienta End Point Arc (Arco con punto final) crea un arco circular con un
radio ajustable. Los primeros dos puntos son especificados como inicio y final de lacurva. El tercer punto controla el radio.
La herramienta Tangent (Tangente) crea un arco circular basado en un segmentopreviamente dibujado.
La herramienta Distance-Distance encuentra dos posibles localizaciones dada ladistancia desde dos puntos fijos, y usted puede seleccionar cual localización usará enel sketch.
La herramienta Direction-Distance (Dirección-Distancia) permite introducir unángulo y una distancia desde un punto conocido hasta un nuevo vértice.
La herramienta Trace permite trazar a lo largo de un desplazamiento (offset)específico desde los elementos seleccionados.
Usted creará una parcela con un punto de inicio a 60 metros de la esquina sureste del lote y40 metros desde la esquina noreste del lote. Cuando finalice, su parcela debería parecerse ala presentada abajo.
5/11/2018 Manual ArcGIS - slidepdf.com
http://slidepdf.com/reader/full/manual-arcgis-55a2313b1265b 57/86
MANUAL DE SISTEMA DE INFORMACION GEOGRAFICA
Sistema de Información Geográfica con ArcGis 14
40 meters
New parcel
(1)
60 meters
to be added
Primero, usted localizará el punto (1), en la figura de arriba usando laherramienta Distance-Distance (Distancia-Distancia).
Apague el snapping a vértices (Vertex) y lados (Edge) de la capa Lines. Encienda el snapping a vértices (Vertex) desde la capa SubdivisionParcels.
En este punto usted está bien enterado de cómo opera la ventana de SnappingEnvironment. Para el resto del ejercicio, puede dejar la ventana de Snapping Environmentabierta o cerrada, dependiendo de su preferencia.
Para Target (Capa destino), haga click en SubdivisionParcels.
Haga click en la herramienta Distance-Distance . Haga click en la esquina noreste del lote.
Northeast
lot corner
La herramienta Distance-Distance permite que usted defina distancias usando el mouse o
digitando una distancia explicita. Si usted escogió definir las distancias con el mouse, ladistancia es reportada en ArcMap en el área de mensajes (esquina inferior izquierda de la
ventana de la aplicación).
En este paso usted digitará una distancia explícita. Las teclas R y D (Radio y distancia)
permiten digitar una distancia explícita.
Presione R en el teclado. Digite 40 y presione Enter Haga click sobre la esquina sureste del lote.
Esquina noreste de la
parcela
5/11/2018 Manual ArcGIS - slidepdf.com
http://slidepdf.com/reader/full/manual-arcgis-55a2313b1265b 58/86
MANUAL DE SISTEMA DE INFORMACION GEOGRAFICA
Sistema de Información Geográfica con ArcGis 15
Southeastlot corner
Presione D desde el teclado. Digite 60 y presione Enter Después de especificar las dos distancias en Distance-Distance, usted debe marcar
con un click en la localización apropiada.
Haga click en la localización más al este de las parcelas.
Apague el snapping a los vértices desde la capa SubdivisionParcels.
Haga click al botón Sketch .Usando la habilidad adquirida, agregue un segmento de 28 metros de largo yparalelo a la línea del acueducto que atraviesa la calle.
Pista: Usted debe especificar que la línea sea paralela al acueducto antes deespecificar la longitud.
Agregue el límite norte de la parcela perpendicular al último segmento (de cualquierlongitud que quiera, puede ser 30).
Esquina sureste dela parcela
5/11/2018 Manual ArcGIS - slidepdf.com
http://slidepdf.com/reader/full/manual-arcgis-55a2313b1265b 59/86
MANUAL DE SISTEMA DE INFORMACION GEOGRAFICA
Sistema de Información Geográfica con ArcGis 16
Pista: Use el comando de Deflexión de la herramienta Sketch en el menú decontexto (usted accede a este menú hacienda click derecho desde el sketchactual) para especificar que usted quiere que el nuevo segmento sea de 90grados desde el segmento previo. Entonces use el comando Length desde elmenú de contexto de la herramienta sketch para especificar que usted quiereuna longitud de 30.
Usando el mismo método de arriba, agregue el límite este de la parcela perpendicular alúltimo segmento (de cualquier longitud que usted quiera, puede ser 28).
Haga click derecho y click en Finish Sketch (Finalizar sketch). Desde el menú Editor , haga click en Stop Editing, y haga click en Yes. Desde el menú File del ArcMap, seleccione “Save As”. Guarde su documento mapa Salga del ArcMap.
5/11/2018 Manual ArcGIS - slidepdf.com
http://slidepdf.com/reader/full/manual-arcgis-55a2313b1265b 60/86
MANUAL DE SISTEMA DE INFORMACION GEOGRAFICA
Sistema de Información Geográfica con ArcGis 17
Capítulo IV
Trabajando yEditando Tablas
5/11/2018 Manual ArcGIS - slidepdf.com
http://slidepdf.com/reader/full/manual-arcgis-55a2313b1265b 61/86
MANUAL DE SISTEMA DE INFORMACION GEOGRAFICA
Sistema de Información Geográfica con ArcGis 18
1. Explorando los datos
En esta parte se podrá observar sobre los aspectos de la base de datos y su forma derepresentación, el mismo que servirá para crear base de datos, es decir nuevos campos quenos permitirá efectuar actividades para crear las zonas ecológicas y económicas.
Identificando objetos
Inicie ArcMap y seleccione la opción “open a new empty map”. Agregue los siguientes mapas y en el mismo orden:
o Provincias (polygon, mapa de polígonos)o Distritos (polygon, mapa de polígonos)
Tenga en cuenta que el orden en que los mapas son agregados es importante. El últimomapa agregado aparecerá como primero en la tabla de contenido, aunque el orden puede
ser modificado después en la tabla de contenido (TOC)
Use el botón “identify” para obtener información sobre los barrios.
Cuando se hace clic (con el puntero del mouse) en alguno de los distritos (individualpolígonos), aparece una ventana que despliega información sobre el polígono u objetoseleccionado (Identify Results Windows).
La sección derecha de la ventana de dialogo muestra los del atributos del objetoseleccionado.
La sección izquierda identifica a cual mapa pertenecen los atributos desplegados enla ventana.
Para evitar el despliegue de una lista muy larga de atributos en la sección derecha de laventana con información sobre el objeto seleccionado, note que solo la columna o campoprincipal de despliegue (primary display field) de la capa seleccionada es desplegado en lasección izquierda de la ventana. A continuación exploraremos más en detalle esta opción.
5/11/2018 Manual ArcGIS - slidepdf.com
http://slidepdf.com/reader/full/manual-arcgis-55a2313b1265b 62/86
MANUAL DE SISTEMA DE INFORMACION GEOGRAFICA
Sistema de Información Geográfica con ArcGis 19
2. Seleccionando un Campo principal
Seleccione el nombre del DISTCAP como el campo principal de despliegue ( primary
display field)
Seleccione el mapa distritos, haga Clic con el botón derecho del mouse, y de Nuevosobre la opción “Properties” (propiedades).
Clic sobre la opción “Fields” y seleccione el campo “DISTCAP” como el “primary
display field” Clic OK.
5/11/2018 Manual ArcGIS - slidepdf.com
http://slidepdf.com/reader/full/manual-arcgis-55a2313b1265b 63/86
MANUAL DE SISTEMA DE INFORMACION GEOGRAFICA
Sistema de Información Geográfica con ArcGis 20
Use el botón “identify” y haga clic sobre alguno de los distritos en el mapa.
3. Ejecutando una consulta simple (Basic query)
Para seleccionar objetos de acuerdo con propiedades no visibles en el mapa podemos preparar una consulta o “query”. Un “query” selecciona objetos que cumplen ciertas
condiciones especificadas.
Localice en el mapa distrito el distrito de con nombre PERENE
Haga clic en el menúSelection y escoja laopción Select by
attributes.
En la ventana de dialogoSelect By Attributes, clic eldropdown menú Layer yseleccione Distritos.
5/11/2018 Manual ArcGIS - slidepdf.com
http://slidepdf.com/reader/full/manual-arcgis-55a2313b1265b 64/86
MANUAL DE SISTEMA DE INFORMACION GEOGRAFICA
Sistema de Información Geográfica con ArcGis 21
Los campos de la tabla de atributos aparecen en la opción Fields sobre la izquierdade la ventana de dialogo. Haga doble clic sobre el campo “DISTCAP” (en la
ventana Get Unique Values, los valores presentes en el campo DISTCAP de latabla de atributos son listados).
Seleccione un operador para la consulta (query), en este caso (=). Haga doble clic sobre el valor 'PERENE' en la lista de valores únicos Get Unique
Values. La consulta ha sido agregada en la ventana “expression box”. Clic Apply y luego cierre la ventana.
4. Crear y modificar una tabla de datos
Una forma de poder crear una tabla es através del ArcCatalog.
Abra ArcCatalog Navegue hasta la carpeta de trabajo.
En el catalogo de opciones delArcCatalog (ArcCatalog tree), hagaun clic con el botón derecho sobre lacarpeta de trabajo, en donde se va aubicar la nueva tabla.
Seleccione New. Clic sobre dBASE Table.
5/11/2018 Manual ArcGIS - slidepdf.com
http://slidepdf.com/reader/full/manual-arcgis-55a2313b1265b 65/86
MANUAL DE SISTEMA DE INFORMACION GEOGRAFICA
Sistema de Información Geográfica con ArcGis 22
Escriba el nombre ZEE para la tabla. Entrar a las propiedades de la tabla Para agregar un campo en la tabla, clic
sobre la pestaña Fields, Field Name, yluego escriba PESOS. (este campocontendrá los Valores de pesos decada submodelo)
Clic sobre la columna Data Type allado del nombre del campo yseleccione Short integer.
Repita los últimos dos pasos y cree uncampo llamado Nivel con tipo dedatos Text (este campo contendrá ladescripción de los nombres de cada
unidad ecológica económica). Clic sobre Aplicar. Cierre ArcCatalog.
5. Ingresar y editar en la tabla
Se ingresa los valores en la nueva tabla utilizando ArcMap
Abrir e ingresar a una sesión del ArcMap. Agregue la tabla con nombre de ZEE en la TOC. Abrir la tabla. Inicie una sesión de edición en ArcMap
usando Start Editing del menú Editorde la barra de herramientas Editor.
Una vez realizado estaoperación usted puedeobservar la tabla creada,de manera que será latabla a trabajar.
5/11/2018 Manual ArcGIS - slidepdf.com
http://slidepdf.com/reader/full/manual-arcgis-55a2313b1265b 66/86
MANUAL DE SISTEMA DE INFORMACION GEOGRAFICA
Sistema de Información Geográfica con ArcGis 23
Estos son los valores que será digitado en la tabla creada.
OID PESOS Nivel1 2.5 Muy Alto2 2.0 Alto3 1.2 Bajo4 1.7 Medio
Una vez haya terminado de digitar los valores, clic sobre el menú Editor yseleccione la opción Stop Editing.
6. Crear un nuevo campo <Field>
Se creará un nuevo campo Field, el que permitirá adicionar datos que puede ser resultantede una consulta, de una selección, etc. Para ello este nuevo campo se denominará UEE
Se utilizará la tabla de tema distritos y en ella se agregar los nuevos datos a esta tabla..
Abra su documento en ArcMap. Abra la tabla de atributos e inicie una
sesión de edición.
Lo siguiente es crear un nuevo campo con nombre <UEE> tal como se observa enla gráfica siguiente.
5/11/2018 Manual ArcGIS - slidepdf.com
http://slidepdf.com/reader/full/manual-arcgis-55a2313b1265b 67/86
MANUAL DE SISTEMA DE INFORMACION GEOGRAFICA
Sistema de Información Geográfica con ArcGis 24
En la gráfica se observa la forma de colocarlos requerimientos para la tabla creada, esdecir el campo UEE y el tipo es Text con20 caracteres.
Luego se ello, se puede hacer una consultautilizando la opción Selection byAttributes para resaltar los objetos de losdistritos en la tabla de atributos.
A manera de ej. Seleccione del campoCODNIVVIDA = 3
Haga clic con el botón derechosobre el encabezado del campoUEE y clic para seleccionar
Calculate Values. Aquí esdonde se pone los nuevosdatos a los registrosseleccionados bajo lacondición.
Luego se agregará los valoresrestantes en el atributo UEE dela tabla de atributos, luego setermina la sesión de ediciónaceptando y salvando loscambios.
5/11/2018 Manual ArcGIS - slidepdf.com
http://slidepdf.com/reader/full/manual-arcgis-55a2313b1265b 68/86
MANUAL DE SISTEMA DE INFORMACION GEOGRAFICA
Sistema de Información Geográfica con ArcGis 25
Tal como se observa en la gráfica sedebe reemplazar por el nombre de“Zonas de Protección Forestal”. El
mismo que reemplazara a los camposseleccionados.
7. Uniendo de tablas
Join (Unión): cuando dos tablas se unen, los atributos de una las tablas son anexados a laotra tabla utilizando un atributo común. Podemos unir dos tablas cuando los datos en lastablas tienen una relación de uno – uno (one-to-one) o varios - uno (many-to-one).
Por ejemplo, tenemos: una capa que representa la localización de distritos y una tabla con datos
estadísticos para cada uno de ellos (relación one-to-one). O también tenemos la misma capa condistritos y otra con provincias. En este caso, como varios distritos pueden pertenecer a la misma
provincia, decimos que las capas tienen una relación de varios – uno (many-to-one).
Agregue la tabla población de la carpeta de trabajo a la TOC.
Si abrimos la tabla de atributos de la capa distritos encontraremos un atributo denominadoCODIGO_DEP el cual contiene los valores del atributo OBJECTID de la tabla distritos.Este atributo actúa como llave key y está relacionado con el atributo CODIGO_DEP en latabla provincias.
Ejecutando la unión.
Clic-botón derecho sobre la capa distrito. Seleccione Joins and Relates y luego clic Join.
5/11/2018 Manual ArcGIS - slidepdf.com
http://slidepdf.com/reader/full/manual-arcgis-55a2313b1265b 69/86
MANUAL DE SISTEMA DE INFORMACION GEOGRAFICA
Sistema de Información Geográfica con ArcGis 26
Especifique que quiere unir atributos de unatabla, seleccione Join attributes from a table.
Escoja el campo CODIGO_DEP para la unión. Escoja la tabla provincia (esta es la tabla que
queremos unir a la capa distrito). Seleccione OBJECTID como el campo en el
cual se basa la unión. Clic OK.
El resultado de la operación de unión (join) es que la tabla de atributos de la capadistrito contiene sus atributos originales más los atributos de la tabla provincia.
5/11/2018 Manual ArcGIS - slidepdf.com
http://slidepdf.com/reader/full/manual-arcgis-55a2313b1265b 70/86
MANUAL DE SISTEMA DE INFORMACION GEOGRAFICA
Sistema de Información Geográfica con ArcGis 27
Capítulo VI
Funciones deAnálisis Espacial(Introducción al ArcToolbox)
5/11/2018 Manual ArcGIS - slidepdf.com
http://slidepdf.com/reader/full/manual-arcgis-55a2313b1265b 71/86
MANUAL DE SISTEMA DE INFORMACION GEOGRAFICA
Sistema de Información Geográfica con ArcGis 28
1. Fundamentos de Análisis Espacial:
Una de las tareas más poderosa en los SIG, es poder integrar mapas (temas) para crearnuevos resultados, es decir esta fase es la más indispensable para el desarrollo de laPropuesta de Zonificación Ecológica y Económica y para la determinación de lossubmodelo de define las potencialidades y limitaciones del territorio. El número de salidasde nuevos mapas (shapes) y de atributos depende de cual cantidad se sobrepone, ElArcGIS posee herramientas de análisis espacial de datos vectoriales muy útiles.
Asimismo el ArcToolbox hace referencia a las herramientas que dispone el sistema pararealizar varias funciones como superposición de capas de información, pudiéndoseencontrar términos con acepciones similares (overlay, superposición de capas, etc.). Dichasuperposición consta de diversas operaciones espaciales que van a permitir el análisis yrepresentación de los datos existentes, así como la generación de nuevas capas deinformación procedentes de las anteriores. Los cuales están basadas en complejas
operaciones matemáticas que son realizadas por el software, si bien son conceptualmentesencillas de interpretar y muy fáciles de utilizar con el ArcGIS se podrá entender bien losconceptos así como que se debe indicar que el análisis espacial implica lo siguiente:
o Distribución Geográfica de los datoso Búsqueda y selecciones gráficaso Análisis de proximidado Overlay (sobreposición de capas o temas)o Análisis especializados
Las herramientas para el análisis espacial lo podemos localizar en el modulo del
ArcToolbox, y se explicará de la manera más clara posible las funciones::
Se aprecia la selección en el
menú, tal como se observa en lapresente gráfica., ello nos indicaque vamos a utilizar el módulode las funcionalidades delanálisis GIS.
5/11/2018 Manual ArcGIS - slidepdf.com
http://slidepdf.com/reader/full/manual-arcgis-55a2313b1265b 72/86
MANUAL DE SISTEMA DE INFORMACION GEOGRAFICA
Sistema de Información Geográfica con ArcGis 2
2. Herramienta de Buffering - Area de influencia
Herramienta para análisis de distancias y proximidades, podemos indicar que se podrárealizar a nivel de los rasgos geográficos (Puntos, líneas y polígonos).
El primer proceso a considerar losdatos seleccionar la informacióngráfica, definir unidades paradichos cálculos,.
5/11/2018 Manual ArcGIS - slidepdf.com
http://slidepdf.com/reader/full/manual-arcgis-55a2313b1265b 73/86
MANUAL DE SISTEMA DE INFORMACION GEOGRAFICA
Sistema de Información Geográfica con ArcGis 3
3. Herramienta de Dissolve
Combina elementos adyacentes basadosen un campo de la tabla de atributos.Aquellos que compartan un mismo valory sean adyacentes serán disueltos en unasola área. Trabaja igualmente con líneas ypolígonos.
Esta herramienta es útil para consolidar áreascon características parecidas. Por ejemplo,para reducir el número de categorías en unmapa de uso del terreno o de tipos dereglamentación de zonas urbanas.
Considerando ello podemos observar queexiste una reducción de los polígonosadyacentes
Grupo de polígonos de un Polígonos reducidos o generalizadosMapa integrado
5/11/2018 Manual ArcGIS - slidepdf.com
http://slidepdf.com/reader/full/manual-arcgis-55a2313b1265b 74/86
MANUAL DE SISTEMA DE INFORMACION GEOGRAFICA
Sistema de Información Geográfica con ArcGis 4
4. Herramienta de Clip: Cortes de interés
Esta operación es muy útil y se usaconstantemente, es el equivalente a recortar unmapa de papel con unas tijeras, de modo quenos quedamos con la zona que nos interesaestudiar, funciona sobre temas de puntos,líneas o polígonos. La capa que define la zonade corte ha de ser de polígonos.
Crear un nuevo tema basado en la sobreposición de dos temas. Uno de los temas puedeser un polígono, el cual será usado para extraer los datos del tema que sobrepone, esteproceso de CLIP es muy usado cuando queremos definir aspectos de un áreaespecífica. En la tabla de atributos del nuevo tema contendrá las mismas variables deltema de entrada, pero con datos recortados.
En el gráfico, nos indica que cuales son los
temas que serán utilizados y cuál es el nuevonombre del nuevo mapa. Luego nos pide queingresemos un nombre como resultado finaldel nuevo mapa, el cual guardamos en nuestracarpeta de trabajo.
Se efectuó el corte del área de interés
5/11/2018 Manual ArcGIS - slidepdf.com
http://slidepdf.com/reader/full/manual-arcgis-55a2313b1265b 75/86
MANUAL DE SISTEMA DE INFORMACION GEOGRAFICA
Sistema de Información Geográfica con ArcGis 5
5. Herramienta de Intersect:
Es una operación de superposiciónespacial de tipo booleano (resultadoverdadero o falso) cuyo operador es “Y”
(AND en inglés), y que da comoresultado la zona geográfica común a losdos temas que se superponen. Losatributos de la base de datos se mantienenpara ambos temas, lo que resulta muyinteresante en las operaciones de análisis.Esta operación es una de las másutilizadas en la superposición deinformación cuando los temas son depolígonos.
Este proceso combina dos temas, uno quesobrepone al otro, y genera un nuevo tema solocon las áreas intersectadas, y solo los datos quese intersectan aparecen en la tabla de atributosdel nuevo tema, y contiene los datos de ambos
temas.
5/11/2018 Manual ArcGIS - slidepdf.com
http://slidepdf.com/reader/full/manual-arcgis-55a2313b1265b 76/86
MANUAL DE SISTEMA DE INFORMACION GEOGRAFICA
Sistema de Información Geográfica con ArcGis 6
6. Herramienta de Unión:
Al igual que en el caso anterior,es únicamente válida para temasde polígonos, superponiéndoselos temas igualmente de dos endos. Es el resultado de lasuperposición espacial booleanade tipo “O” (OR en inglés), y da
como resultado todas lascombinaciones posibles entrelos dos temas. La zonaresultante es la suma de laszonas de cada tema.
Los atributos se mantienen, al igual que
en el caso anterior, para la zona común(realizando la combinación de ambostemas) y manteniendo los atributos dela zona no común para cada tema.
5/11/2018 Manual ArcGIS - slidepdf.com
http://slidepdf.com/reader/full/manual-arcgis-55a2313b1265b 77/86
MANUAL DE SISTEMA DE INFORMACION GEOGRAFICA
Sistema de Información Geográfica con ArcGis 7
Capítulo VII
Representación deDatos Espaciales
5/11/2018 Manual ArcGIS - slidepdf.com
http://slidepdf.com/reader/full/manual-arcgis-55a2313b1265b 78/86
MANUAL DE SISTEMA DE INFORMACION GEOGRAFICA
Sistema de Información Geográfica con ArcGis 8
1. Diseño y presentación de mapas (Layouts)
En esta parte del curso aprenderá a crear, modificar, cargar layouts para la presentación eimpresión final de los mapas. Hasta esta parte del curso, se ha trabajado siempre en elambiente de Vistas, por lo tanto para pasar al ambiente de Layouts lo puede hacer de 2
maneras:
Cargamos los temas requeridos Luego una vez cargado podrá realizar bajo dos forma el poder visualizar los Layouts:
a. Clic en Layouts
b. Ir a la barra de menú y seleccionar <View / Layout View>
Bajo estas dos formas de activar el Layout podrá observar los siguiente:
5/11/2018 Manual ArcGIS - slidepdf.com
http://slidepdf.com/reader/full/manual-arcgis-55a2313b1265b 79/86
MANUAL DE SISTEMA DE INFORMACION GEOGRAFICA
Sistema de Información Geográfica con ArcGis 9
2. Configurando la pagina.
Esto es lo primero que se debe hacer al ingresar a un layout, siempre y cuando no se quieracambiar las propiedades de la página.
Clic en barra de menú < File / Page and Print Setup>
Cambie los valores de la ventana tal como aparece a continuación.
3. Herramientas de desplazamiento en layouts
(Sólo para layouts)Estas son las herramientas que se ocupan para desplazarse dentro de un layout sin alterar la
vista (View). Tenga cuidado de sólo utilizar estas herramientas para los layouts.
5/11/2018 Manual ArcGIS - slidepdf.com
http://slidepdf.com/reader/full/manual-arcgis-55a2313b1265b 80/86
MANUAL DE SISTEMA DE INFORMACION GEOGRAFICA
Sistema de Información Geográfica con ArcGis 10
4. Insertando elementos de un layouts
Cuadro de datosTituloTextoCuadricula
LeyendaNorteEscalaTexto de la escala
Imágenes bmp, jpg,gif,tif, etc.Documentos, Tablas, etc.
Estos son los elementos contenidos para preparar su mapa final
5. Insertando título
Clic en la barra de menú < Insert / Title>
Aparece un recuadro en el cual se escribe el texto del título del mapa.
Si desea cambiar el título, sólo haga doble clic sobre él y aparecerá una ventana para editarel texto.
5/11/2018 Manual ArcGIS - slidepdf.com
http://slidepdf.com/reader/full/manual-arcgis-55a2313b1265b 81/86
MANUAL DE SISTEMA DE INFORMACION GEOGRAFICA
Sistema de Información Geográfica con ArcGis 11
Ahora, si desea hacer algunos cambios sobre el font, tamaño, color del texto ocupe lassiguientes herramientas
:
6. Insertando texto
Clic en la barra de menú < Insert / Text> Aparece un recuadro en el cual se escribe el texto del mapa, en nuestro caso
escribiremos OCEANO PACIFICO. Mueve con el mouse el texto a su lugar correspondiente.
Puede cambiar font, tamaño, etc., al igual como se hace con un título, como también
poner el titulo para ad uno de los polígonos, como también puede poner los textos, deacuerdo a los etiquetados automáticos, vistos en los capítulos anteriores.
5/11/2018 Manual ArcGIS - slidepdf.com
http://slidepdf.com/reader/full/manual-arcgis-55a2313b1265b 82/86
MANUAL DE SISTEMA DE INFORMACION GEOGRAFICA
Sistema de Información Geográfica con ArcGis 12
7. Insertando leyendas
Clic en la barra de menú < Insert / Legend>
Aparece la ventana de Leyendas < Legend Wizard >. Haga clic en Siguiente. En la casilla Legend Title digite PROVINCIAS. Puede cambiar el font, alineado, etc.
Haga clic en Siguiente para continuar.
Orden de laLeyenda
Columnas de laLeyenda
TemasDisponibles
Pre-Vistas
LeyendasActivas
5/11/2018 Manual ArcGIS - slidepdf.com
http://slidepdf.com/reader/full/manual-arcgis-55a2313b1265b 83/86
MANUAL DE SISTEMA DE INFORMACION GEOGRAFICA
Sistema de Información Geográfica con ArcGis 13
Una vez clasificado la leyenda, se continua con siguiente y en ventana puede colocarmarco a la leyenda:
Border: Borde del marco Background: Color del fondo del marco. Drop Shadow: Color de sombra del marco.
Haga clic en Siguiente para continuar. En esta ventana puede escoger la figura que representará, en nuestro caso, a los
polígonos de las provincias (puede seleccionar cualquiera). Haga clic en Siguiente paracontinuar.
En la última ventana haga clic en Finalizar sino desea hacer más cambios en laleyenda.
5/11/2018 Manual ArcGIS - slidepdf.com
http://slidepdf.com/reader/full/manual-arcgis-55a2313b1265b 84/86
MANUAL DE SISTEMA DE INFORMACION GEOGRAFICA
Sistema de Información Geográfica con ArcGis 14
La leyenda aparece en uno de los lados del mapa y con el mouse podrá mover al lugar
que usted desee.
8. Insertando el norte
En la barra de menú, haga clic en Insert / North Arrow Escoja un símbolo de Norte y presione OK
5/11/2018 Manual ArcGIS - slidepdf.com
http://slidepdf.com/reader/full/manual-arcgis-55a2313b1265b 85/86
MANUAL DE SISTEMA DE INFORMACION GEOGRAFICA
Sistema de Información Geográfica con ArcGis 15
El símbolo del Norte aparece en el centro del layout, ubíquelo en una esquina superior delmapa.
9. Insertando logos
En la barra de menú, haga clic en Insert / Picture. Navegue a la Carpeta Practica/Raster y luego cargue una imagen ej. Del CIP Aparece el logo en el centro, arrástrelo a una esquina.
10. Impresión de layouts
En la barra de menú, seleccione File / Print