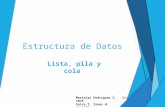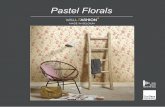Universidad del Papaloapan Campus Tuxtepecblopez/HerramientasTecno... · 1. Una gráfica de pastel...
Transcript of Universidad del Papaloapan Campus Tuxtepecblopez/HerramientasTecno... · 1. Una gráfica de pastel...

Universidad del Papaloapan
Campus Tuxtepec
Carrera:
Licenciatura en Enfermería
Compilación:
Hoja de cálculo
Calc (Open Office)
Elaboró:
M.C. Bertha López Azamar
Ciclo 2019-2020 B

Crear gráficas en Excel
Compilador: M.C. Bertha López Azamar 2
En esta ocasión vamos a reconocer la interfaz de la aplicación Excel a fin de comenzar a crear
nuestras gráficas.
Reconociendo la interfaz de Excel para crear gráficas
Primero seleccionar los datos Siempre que desee crear una gráfica, lo primero es la selección de las celdas que contienen
los datos a graficar. Tomemos en cuenta los siguientes datos tabulados:
Recuerde que al crear las gráficas no puede tomar arbitrariamente todos los valores que se
muestran en la tabulación de datos, por ello aprenda a visualizar la tabla de la siguiente forma:
Observe que en este ejemplo vamos a tomar los datos directamente de la tabla resultante que
muestra la cantidad de encuestados (sin recurrir a porcentajes). Partimos del hecho que estamos
trabajando con nuestra primera tabulación, por lo tanto tenemos tres posibles gráficas a construir.
1. Una gráfica de pastel para el total en filas (el cual muestra los resultados del campo
"edoCiv").
2. Una gráfica de pastel para el total en columnas (el cual muestra los resultados del
campo "sexo").
3. Una gráfica de columnas que muestre los resultados del cruce de valores de ambos
campos.
Hagamos la tercera gráfica listada, y como se dijo, lo primero que debemos hacer es
seleccionar los datos:

Crear gráficas en Excel
Compilador: M.C. Bertha López Azamar 3
Vaya al menú principal a insertar la gráfica Seleccione la opción Insertar y luego en la sección Gráficos elegir el tipo de gráfico que más
convenga. En nuestro caso, elegiremos “Insertar gráfica de columnas”, y vamos a elegir el primer
subtipo en el bloque Columna en 2-D:
NOTA: Se recomienda elegir el
subtipo más sencillo a fin de preferir
la claridad de la presentación de los
datos. Siempre debe darle mayor
importancia a la claridad, y no solo
pensar en “que se vea bonito”,
“espectacular”, sino más bien pensar
en que la información “se pueda leer
claramente”, por ello el gráfico
elegido no debe ser demasiado
recargado. No falta quien caiga en la
tentación de elegir una gráfica de
columnas en 3D, y al final no se
distinga cuál columna es más alta que
la otra, o que una columna tape a la
otra y la lectura de la información se
vuelva imposible. Siempre tenga
presente que lo simple y sencillo
puede es lo mejor.
En la hoja de cálculo se inserta inmediatamente la gráfica. Mientras no toquemos ninguna otra
celda, y la gráfica se encuentre seleccionada, nos mantenemos en modo edición de la gráfica. Si por
alguna razón sale del modo edición de gráficas, simplemente haga clic sobre la gráfica. La imagen
siguiente muestra en la parte superior las celdas que seleccionamos para crear el gráfico, vea como se
presentan secciones de celdas delimitadas con líneas de colores: azules para indicar los datos a
graficar, en rojo se indican las etiquetas de las Series de datos, y en morado las etiquetas de las
Categorías a presentar sobre el eje de las X.

Crear gráficas en Excel
Compilador: M.C. Bertha López Azamar 4
Configure las opciones de la gráfica
Podrá ver que estando en modo edición de gráfico, el menú presenta dos opciones adicionales
“Diseño” y “Formato”, con opciones para configurar la gráfica. Interesa principalmente la opción
Diseño en la que se presentan las siguientes opciones:
Lo primero que debe revisar son las series de datos elegidas, ya que las que se muestren por
default pueden no ser las adecuadas para su gráfica y habrá que modificarlas, para ello deberá
presionar el botón “Cambiar entre filas y columnas” de modo que se pueda cambiar entre filas y
columnas para elegir el lugar en el que verdaderamente se encuentren las series de datos (esto depende
de la tabulación). Cada vez que presione el botón, verá como la gráfica se transforma, presentando
alternativamente los valores de filas o de columnas. Es importante indicar correctamente cómo se
tomarán los datos que se van a presentar en la tabla, y tener cuidado con la presentación de los datos,
recuerde que elegir una u otra ubicación de las series de datos significará que visualmente el lector
comparará los valores que se le presenten.
Observe a detalle la tabulación que se maneja para el ejemplo, no olvide que la tabla presenta
valores directos del conteo (no se trata de porcentajes), por lo tanto, para evitar comparar los resultados
de hombres y mujeres, debemos lograr que las series de datos se presenten en las columnas (valores
de estado civil), y que las categorías sean los valores del Género, de esta forma en el eje de las X se
deberán presentar dos grandes bloques determinados por los valores de las filas: “Mujeres” y
“Hombres” (dentro de cada categoría se mostrara una columna de diferente color para representar
cada serie de datos, cuyo significado se mostrará en la leyenda de la gráfica). Es decir, la gráfica
necesita tener la siguiente presentación:
NOTA: En rojo se marcan las series, y en morado las categorías.
Lo siguiente será elegir la opción del menú Diseño llamada “Seleccionar datos”, a fin de
reconocer el cuadro de diálogo “Seleccionar origen de datos”, y en un momento dado indicar o

Crear gráficas en Excel
Compilador: M.C. Bertha López Azamar 5
modificar el origen de los datos a graficar, modificar las series de datos y las categorías de la gráfica.
En el cuadró se muestra la caja de texto etiquetada como “Rango de datos del gráfico” y allí es donde
es posible indicar o modificar el rango de datos desde el cual se toman los datos. Sin embargo, como
previamente hemos seleccionado las celdas en este caso no es necesario modificar el contenido de la
caja de texto y en ella aparecerá la referencia al rango de celdas seleccionado en la tabulación de datos
“ =Hoja1!$C$10:$G$12”.
En caso de que hayamos omitido el primer paso de la construcción de la gráfica, es decir, la
selección de los datos, esta caja de textos (Rango de datos del gráfico) estaría vacía, y entonces
tendríamos que comprimir el cuadro de diálogo (presionando el botón que se encuentra al lado derecho
de la caja de texto), y seleccionar las celdas; solo que esta selección se vuelve complicada cuando se
tienen celdas no contiguas, por ello lo mejor siempre es seleccionar los datos desde antes de elegir el
gráfico a insertar.
Observemos a groso modo los otros elementos que se presentan en el cuadro de diálogo. En la
parte intermedia se presenta el botón “Cambiar fila/columna” dándonos la oportunidad nuevamente
de poder elegir en donde se encuentran las series de datos. En la parte inferior es posible observar, del
lado izquierdo la lista “Entradas de leyenda (Series)” se presentan todas las series de datos a
representar en la gráfica (es posible seleccionar una a una). A la derecha se presenta la lista “Etiquetas
del eje horizontal (categoría)”. En ambos casos es posible seleccionar el elemento enlistado y
realizar alguna acción al presionar alguno de los botones de comando que se presentan.
En cuanto a “Entradas de leyenda (Series)” se tienen los siguientes botones:
Los botones subir y bajar (dos puntas de flecha). Al seleccionar cualquier serie, es
posible cambiarla de posición, sea subiéndola o bajándola en la lista, de esta forma es
posible ordenar las series de datos a nuestro gusto, independientemente de cómo se
hayan ordenado originalmente en la tabulación de datos.
El botón “Quitar” permite eliminar cualquiera de las series.
El botón “Agregar” permite añadir una serie de datos que hayamos olvidado seleccionar.
El botón “Modificar” que de ser necesario permite editar el contenido de cada una de

Crear gráficas en Excel
Compilador: M.C. Bertha López Azamar 6
las series de datos.
En este momento nos concentraremos en el botón “Modificar” (posteriormente retomaremos
los otros elementos). Al seleccionar cualquiera de ellas y presionar el botón Modificar se muestra un
nuevo cuadro de diálogo llamado “Modificar serie” (se oculta momentáneamente el cuadro de
diálogo “Seleccionar origen de datos”). Veamos un ejemplo con la serie “Casado”:
Observe que se muestran dos elementos:
“Nombre de la serie”: muestra la referencia de celda en la cual se encuentra el nombre de la serie, en este caso, al seleccionar la serie “Casado” se señala que el nombre de la
serie se encuentra en la celda D10 de la hoja Consultas.
“Valores de la serie”: muestra el rango de celdas en donde se encuentran los valores
de la serie de datos, en nuestro ejemplo se encuentran en el rango D11:D12 de la hoja
Consultas.
Siempre que en alguna serie se presente alguna disparidad en cuanto a lo esperado, es aquí
donde se va a poder modificar tanto el nombre de la serie de datos, como los valores que señala dicha
serie de datos. Este mismo cuadro de diálogo se mostrará cuando se presione el botón “Agregar” para
agregar una nueva serie de datos, y así poder configurar el nombre y los valores (en este pequeño
ejemplo inicial solo reconoceremos los elementos y su función de forma general ya que tenemos todos
los elementos que se necesitan).
En el espacio señalado como “Etiquetas del eje horizontal (categoría)” se encuentra el botón
“Edita”, al presionarlo mostrará el siguiente cuadro de diálogo (igualmente se oculta
momentáneamente el cuadro de diálogo “Seleccionar origen de datos”):
Es posible reasignar el rango de celdas en donde se presentan las categorías que dan sentido a
los valores presentados en la gráfica, en nuestro ejemplo las categorías son indicadas por los textos
que se presentan en la tabla como títulos de las filas (“Hombres”, “Mujeres”) y esos textos se
encuentran el rango C11:C12 de la hoja Consultas.
Ahora bien, para configurar otros elementos de
gráfico a fin de colocar títulos, tanto al gráfico, como a los
ejes, así como elegir mostrar o no mostrar la leyenda (que
contiene los colores y nombres de las series de datos) o las
etiquetas de valores. En la nueva versión de Excel se
presenta un pequeño recuadro de opciones:

Crear gráficas en Excel
Compilador: M.C. Bertha López Azamar 7
En nuestro caso no colocaremos título al gráfico, ya que al construir el reporte de investigación,
se incluirá un rótulo que le dé significado al gráfico cuando se inserte en el procesador de textos (por
lo que indicar un título o subtitulo sería tener algo repetitivo). Lo que si vamos a indicar es un título
para el eje de las Y, escribiremos el texto “Encuestados” a fin de indicar que esos números del eje de
las Y representan a la cantidad de encuestados (en caso de que hubiéramos graficado una tabla con
porcentajes entonces tendríamos que escribir la palabra “Porcentajes”. Así mismo.
Haga clic en el icono Elementos de gráfico, a fin
de poder agregar o quitar elementos, marcando o
desmarcando cada casilla:
ada opción permite mostrar un listado de opciones más
específico, para ello presionar la punta de flecha que se muestra
del lado derecho cuando se coloca el cursor sobre cada opción
deseada. Para nuestro ejemplo vamos a hacer lo siguiente:
Desmarque Título del gráfico para quitarlo del
gráfico.
Seleccione Títulos de ejes y desmarque la casilla “Horizontal primario” de forma que no aparezca un
título en el eje de las X.
Observe que en todas las opciones se presenta una opción llamada “Más opciones…”, al
seleccionarla se mostrar un cuadro de diálogo en forma de barra lateral (a la derecha), en el cuál se
presentarán las opciones a configurar, observe que es posible elegir que partes del gráfico se quieren
observar y configurar las opciones.
Presenta 4 iconos:
Relleno y línea
Efectos (sombra, iluminación, Bordes
suaves, Formato 3D)
Tamaño y propiedades.
El último depende de la opción elegida, si selecciona “Opciones del eje”, el
último icono presentara las opciones
particulares para configurarlo. Si elige
“Opciones de etiqueta”, mostrará las
opciones para configurar las etiquetas
de datos (como en la imagen de la
derecha).

Crear gráficas en Excel
Compilador: M.C. Bertha López Azamar 8
Construir una gráfica de pastel Veamos un segundo ejemplo, pero en esta ocasión vamos a construir una tabla de pastel que
muestre la distribución de los encuestados en relación con el estado civil. Lo haremos a partir de la
misma tabulación de ejemplo, pero en esta ocasión solo vamos a usar los totales presentados en la
última fila.
1. Lo primero será seleccionar los datos, que como vemos en la siguiente imagen, se encuentran
separados:
2. Vamos al menú Insertar y luego en sección Gráficos elegir el tipo de gráfico, vaya a la opción
“Insertar gráfico circular o de anillos”, la recomendación sigue siendo elegir la opción más
sencilla en 2D.
3. Inmediatamente se insertará una gráfica circular:

Crear gráficas en Excel
Compilador: M.C. Bertha López Azamar 9
4. Observe que de acuerdo a la distribución de nuestra tabla, por default se indica que las series de
datos están en las filas. Ya que solo tenemos una fila seleccionada con valores a graficar.
Puede probar presionar el botón “Cambiar entre filas y columnas” para comprobar que si
cambia esa configuración, se dejan de presentar los valores, y la gráfica solo será un circulo
con un color.
Observe aparece una leyenda que solo muestra un valor, en este caso el texto indicado como
título de esa fila. Debe elegir la anterior distribución de forma que tome la serie de datos de
la fila, y en el gráfico se muestren las diferentes rebanadas del pastel (círculo) de diferente
color, y así en la leyenda se muestren los nombres de todas las Categorías a representar en el
gráfico.
5. Elija la opción del menú Diseño llamada “Seleccionar datos”, para mostrar el cuadro de diálogo
“Seleccionar origen de datos” y observar lo siguiente:
En “Rango de datos del gráfico” se presenta el origen de los datos, ponga atención a la forma de
esta referencia, ya que se presentan dos rangos:
Hoja1!$C$10:$G$10 señala la fila en la que se encuentran las etiquetas de las categorías
Hoja1!$C$13:$G$13 señala la fila que contiene los valores
Observe como se presenta una única serie de datos llamada “Total”, si presiona el botón modificar

Crear gráficas en Excel
Compilador: M.C. Bertha López Azamar 10
podrá ver que la serie de valores se encuentra en el rango $Consultas.$D$13:$G$13:
Además en el cuadro de diálogo “Seleccionar origen de datos” puede ver en las sección “Etiquetas
del eje horizontal (categorías)” como se presentan los 4 valores de la primera fila seleccionada
($Consultas.$D$10:$G$10), en donde se encuentran los títulos de las columnas (estos valores son
los que se muestran en la leyenda).
Ahora bien, si al seleccionar los datos no se hubiera seleccionado la primera columna, sino a partir
de donde se presentan los valores, observe:
En este caso en el cuadro de diálogo “Seleccionar origen de datos” el único cambio sería que
no se mostraría el nombre para la serie de datos y ésta tomaría un nombre genérico “Serie1”:
Esto no representa ningún problema, ya que no vamos a requerir ninguna etiqueta debido a
que se está graficando una sola serie de datos- Lo importante en este caso es que si se estén
presentando los valores de las categorías, y esos nombres se muestren en la leyenda o en la etiqueta
de datos.
Lo que resta es eliminar el título del gráfico, y decidir si se muestran las categorías en la
leyenda o en su caso dentro de las etiquetas de valores, para hacer esta última configuración haga clic
en el icono “Elementos de gráfico” (en la esquina superior derecha del gráfico, con el símbolo +). En

Crear gráficas en Excel
Compilador: M.C. Bertha López Azamar 11
el caso de los gráficos circulares solo se presentan tres opciones:
Desmarque Título del gráfico para quitarlo del gráfico.
Para este ejemplo, vamos a desmarcar la casilla de verificación “Leyenda”, ya que las etiquetas de las categorías las colocaremos mejor dentro de las Etiquetas de datos.
Marque la casilla Etiquetas de datos, y elija la opción “Más opciones…” para mostrar un cuadro de diálogo en forma de barra lateral (a la derecha), en el cuál se presentarán las
opciones a configurar (imagen de la derecha).
Elija la última opción “Opciones de
etiqueta” a fin de configurar lo siguiente en la
sección “Opciones de etiqueta”:
Desmarque la casilla Valor.
Marque la casilla Porcentaje (ya que lo que
es más adecuado para este tipo de gráficas es
mostrar porcentajes).
Marque la casilla Nombre de categoría (a fin
de que se muestren los significados de cada
rebanada del pastel).
Marque la casilla Mostrar línea guía (por si
la etiqueta se reacomoda, surja una línea que
se dirija de la etiqueta a la rebanada).
Elija un separador, en este caso usaremos
Nueva línea, las opciones son las siguientes
para separados:
Con esta configuración lograremos que la
gráfica de pastel se presente como se muestra a
continuación:

Crear gráficas en Excel
Compilador: M.C. Bertha López Azamar 12
Tenga cuidado con el manejo de los valores que se muestran, ya que al elegir que se van a presentar
porcentaje, si quisiera indicar que el porcentaje se presente con un decimal, y en la sección “Número”
elige las opciones:
En Categoría elija: Número
Y en posiciones decimales indique: 1
La gráfica mostrara los valores como se muestra a continuación:
Por ello para que se presente en formato de porcentaje debe elegir:
En Categoría elija: Porcentaje
Y en posiciones decimales indique: 1
De forma que la gráfica se muestre así:
Espero que estos ejemplos sirven para tener conocimiento de las opciones básicas a elegir al
crear gráficas y configurar los elementos esenciales que puede emplear para crear sus consultas.