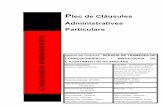UNITAT LA MISSATGERIA · Fer clic a D’acord per sortir de la finestra Opcions de l’Outlook. 1.2...
Transcript of UNITAT LA MISSATGERIA · Fer clic a D’acord per sortir de la finestra Opcions de l’Outlook. 1.2...
Pàgina 1 de 18
Microsoft Outlook 2010
Unitat: La missatgeria Teoria: 1. Enviar i rebre missatges
UNITAT LA MISSATGERIA
1 Enviar i rebre missatges
En un programa de correu electrònic, la missatgeria és potser la part més important ja que és l’encarregada de gestionar tots els missatges que es reben i/o s’emeten.
Ms Outlook està format per diferents safates, les quals permeten gestionar de forma eficaç els missatges rebuts, els que s’envien, els que s’esborren....
Així, doncs, la Safata d’entrada és el lloc on entren per defecte els missatges que es reben; la Safata de sortida és el lloc on es situen els missatges que es volen enviar als altres; l’apartat d'Elements enviats és el lloc on es situen els missatges una vegada han estat enviats; l’apartat d’Elements suprimits és on es situen els missatges que s’han esborrat i l’apartat Esborranys és el lloc on es situen els missatges que s’han desat sense enviar.
A més a més, la missatgeria ens permet enviar qualsevol element del programa com contactes, missatges sencers i altres documents.
Per treballar amb les opcions de missatgeria que Ms Outlook 2010 ofereix, primer hem de situar-nos a la Safata d’entrada. Cal tenir en compte que és indiferent si ens trobem a la Llista de carpetes o al grup Correu ja que les dues permeten visualitzar la Safata d’entrada.
Pàgina 2 de 18
Microsoft Outlook 2010
Unitat: La missatgeria Teoria: 1. Enviar i rebre missatges
La Safata d’entrada permet gestionar tots els missatges rebuts, és a dir, és el lloc des d’on es poden llegir, modificar, eliminar, …
En aquest apartat es treballaran els temes següents: Enviar missatges Obrir missatges Respondre un missatge rebut Opcions en els missatges Reenviar un missatge rebut Eliminar un missatge
Pàgina 3 de 18
Microsoft Outlook 2010
Unitat: La missatgeria Teoria: 1. Enviar i rebre missatges
1.1 Enviar missatges
La Safata d’entrada de Ms Outlook incorpora opcions de missatgeria que permeten enviar i rebre missatges de manera fàcil i atractiva.
Quan es crea un nou missatge, es visualitzen diferents icones, a continuació s’indica la funció de cadascuna d’elles.
El primer pas a realitzar amb un gestor de correu electrònic és conèixer el procés per enviar un email a un company o a una altra persona. A continuació es descriu com enviar un missatge de correu electrònic.
Cal:
1. Fer clic a l’opció Crea un missatge de correu dins de la pestanya Inici.
Pàgina 4 de 18
Microsoft Outlook 2010
Unitat: La missatgeria Teoria: 1. Enviar i rebre missatges
2. S’obre la finestra del nou missatge, en la qual s’hauran de posar els detalls del missatge: destinatari principal, altres destinataris, assumpte del missatge... si es prem el botó Per a s’activarà la finestra Selecciona els noms, des d’on es poden triar els destinataris del missatge. Només s’han de triar els contactes de la llista superior i fer clic a la categoria que es desitgi assignar, és a dir, a Per a, A/c o a C/o (si l’adreça del destinatari no es té desada prèviament a l’agenda, teclejar-la directament al quadre Per a).
Si es disposa d’una xarxa de correu interna, com l’Exchange, les adreces apareixen distribuïdes genèricament en una agenda interna.
3. Prémer el botó D’acord. 4. Escriure el títol del missatge dins del quadre Tema. 5. Col·locar el cursor dins el cos del missatge i escriure’n el contingut. 6. Una vegada el missatge està preparat per a ser enviat, fer clic al botó Envia de la capçalera
del missatge.
Pàgina 5 de 18
Microsoft Outlook 2010
Unitat: La missatgeria Teoria: 1. Enviar i rebre missatges
A l’espai de la dreta del camp Per a també es pot teclejar directament l’adreça del destinatari.
Quan es crea o s’edita un missatge, també es disposa d'una barra d’eines exclusiva per al format del missatge. Això permet aconseguir una millor presentació: canviar el tipus i la mida de la lletra; incloure-hi negretes, cursives, subratllats; controlar les alineacions i crear una numeració o puntuació, entre d’altres.
Aquesta barra d’eines de format apareix automàticament quan s’edita el missatge, i l’aparença que té és la que mostra la imatge.
Pàgina 6 de 18
Microsoft Outlook 2010
Unitat: La missatgeria Teoria: 1. Enviar i rebre missatges
Cal tenir en compte que aquesta barra d’eines, anomenada Text bàsic es visualitza des les pestanyes: Missatge: opcions bàsiques de format.
Format del text: opcions avançades de format ja que a més a més en aquesta pestanya hi trobem altres opcions de format de paràgraf, estils, …
Cal recordar que tots els missatges que s’envien s’emmagatzemen en una safata anomenada Elements enviats, on es poden localitzar i recuperar en qualsevol moment.
Aquesta carpeta acumula tots els missatges enviats i permet modificar la seva configuració per tal que no ocupi espai en la memòria emmagatzemant missatges de poca rellevància.
Per tal de modificar l’emmagatzematge dels missatges enviats dins la carpeta Elements enviats cal accedir al menú Fitxer i triar Opcions. Un cop en la nova finestra, fer clic a l’opció Correu del menú de l’esquerra. Cercar l’apartat Desa els missatges i marcar o desmarcar l’opció Desa còpia dels missatges a la carpeta Elements enviats, segons convingui.
Pàgina 7 de 18
Microsoft Outlook 2010
Unitat: La missatgeria Teoria: 1. Enviar i rebre missatges
D’altra banda, si el que es vol és llegir un missatge nou que ha arribat, cal situar-se a la Safata d’entrada, ja que és aquí on es visualitzen per defecte els missatges rebuts.
A continuació, s’explica com comprovar si entren missatges nous de forma manual a la Safata d’entrada.
Cal:
1. Accedir a la pestanya Inici de la finestra principal del programa. 2. Fer clic a la icona Envia i rep totes les carpetes.
També és possible actualitzar la carpeta amb la tecla F9 del teclat.
3. Quan es reben missatges nous, al llistat de la Safata d’entrada es visualitza un número en negreta al costat dret del nom de la carpeta.
L’acció Envia i rep totes les carpetes normalment està configurada de tal manera que, automàticament, el programa actualitzi la Safata d’entrada. En cas contrari, s’ha d’activar aquesta opció manualment amb els procediments descrits en aquest punt: a través de la icona ubicada a la pestanya Inici o bé a través de la tecla F9.
Una altra forma d’indicar al sistema que verifiqui de forma manual l’entrada de missatges nous és a través de la pestanya Envia i rep. En el grup Envia i rep d’aquesta pestanya hi ha quatre icones que permeten enviar i rebre de forma manual missatges segons la carpeta i/o el compte que es vulgui actualitzar.
Pàgina 8 de 18
Microsoft Outlook 2010
Unitat: La missatgeria Teoria: 1. Enviar i rebre missatges
Opció Funció
Envia i rep elements com ara missatges, tasques, ... a totes les carpetes. És el mateix que prémer al tecla F9 del teclat.
Envia i rep els elements sols en la carpeta on està situat el cursor.
Envia tot el correu no enviat.
Envia i rep elements en un grup d’enviament i recepció concret, ja que la freqüència amb que l’Outlook es connecta al servidor pot variar segons el grup ó compte de correu electrònic actiu.
Com ja s’ha dit, es pot configurar el programa de correu electrònic de forma automàtica perquè cada determinat temps sigui ell mateix qui vagi comprovant si hi ha missatges nous o no.
Cal:
1. Accedir al menú Fitxer de la finestra principal del programa. 2. Fer clic a Opcions. 3. Del menú de l’esquerra fer clic a Opcions avançades. 4. Fer clic al botó Envia i rep ubicat a l’apartat que porta el mateix nom. 5. Dins la nova finestra, a l’apartat Planifica un enviament o una recepció automàtics cada ...
minuts, modificar el temps en què es desitja que el mateix programa de forma automàtica revisi i comprovi si hi ha missatges pendents per ser enviats o per rebre.
Pàgina 9 de 18
Microsoft Outlook 2010
Unitat: La missatgeria Teoria: 1. Enviar i rebre missatges
6. Fer clic a Tanca per a validar l’acció. 7. Fer clic a D’acord per sortir de la finestra Opcions de l’Outlook.
1.2 Obrir missatges
Un cop es reben missatges de correu electrònic, s’ha de saber com obrir-los per poder llegir-los i, si cal, donar-los resposta. A continuació, es detalla com obrir missatges que s’han rebut i que es troben a Safata d’entrada.
Cal:
1. Fer clic a la Safata d’entrada (apareixen entre parèntesi i en negreta el nombre de missatges nous i sense llegir).
Pàgina 10 de 18
Microsoft Outlook 2010
Unitat: La missatgeria Teoria: 1. Enviar i rebre missatges
2. En el llistat dels missatges, apareixen els correus electrònics que s’han rebut i també els
nous. Fer un doble clic sobre el nou missatge que es vol llegir ( ) de tal manera que s’obrirà la seva finestra, mostrant-ne el contingut i dades addicionals, com ara el remitent, l’assumpte, la data d’enviament...
3. Un cop llegit el missatge, només cal tancar-lo des de la creu de la seva barra de títol
( ).
També és possible poder visualitzar el contingut d’un missatge, sense necessitat d’obrir-lo:
Per una banda, es pot accedir a la subfinestra de lectura Dreta o Inferior la qual permet
poder tenir una visualització prèvia del missatge, respondre’l, reenviar-lo... sense necessitat d’obrir-lo. Per activar aquesta opció, únicament cal escollir de la pestanya Visualització l’opció Subfinestra de lectura i triar la vista més adient: Dreta, Inferior o Inactiu.
Segons el tipus de vista ó subfinestra de lectura que es triï la visualització del contingut dels missatges és la següent:
Pàgina 12 de 18
Microsoft Outlook 2010
Unitat: La missatgeria Teoria: 1. Enviar i rebre missatges
Per l’altra, també es disposa de la Visualització prèvia automàtica, que mostra part del contingut dels missatges que es reben en la mateixa àrea dels missatges. Per activar-la, s’ha de fer clic amb el botó dret del ratolí en l’àrea dels missatges i triar l’opció Disposició de visualització prèvia automàtica. Per veure tot el contingut del missatge, s’hauria d’obrir tal com s’ha explicat amb anterioritat.
1.3 Respondre un missatge rebut
Una de les possibilitats que ofereix Ms Outlook és la de respondre un missatge sense necessitat de crear-ne un de nou. Es pot respondre un missatge utilitzant:
La icona Respon: respon únicament a l’emissor del missatge. La icona Respon a tothom: respon a l’emissor i a tots els altres destinataris del missatge
original.
Si s’ha rebut un missatge i, un cop llegit, s’hi vol afegir una resposta i enviar-lo, a continuació es detalla com fer-ho.
Cal:
1. Fer doble clic per obrir el missatge que es vol respondre. 2. Seleccionar l’opció Respon que es troba dins la pestanya Missatge.
Pàgina 13 de 18
Microsoft Outlook 2010
Unitat: La missatgeria Teoria: 1. Enviar i rebre missatges
3. També hi ha la possibilitat de respondre a tots els usuaris inclosos als quadres Per a i A/c, així com al remitent del mateix. Això s’aconsegueix amb l’opció Respon a tothom (el camp C/o, en cas que existís en el missatge rebut, no rebrà la resposta perquè la seva adreça i nom són desconeguts).
4. Observar com, en el camp Per a (i segons el cas en el A/c), apareixen per defecte les adreces dels destinataris.
5. Escriure la resposta a la part inferior de la finestra del nou missatge. 6. Un cop fets els passos anteriors, ja es pot enviar el missatge. Per fer-ho, s’ha de fer clic sobre
el botó Envia, ubicat a la capçalera del missatge.
1.4 Opcions en els missatges
Quan es redacta o es respon un missatge, es visualitza la pestanya Opcions. Aquesta pestanya ofereix diferents opcions de com i quan enviar el missatge.
Entre les icones existents, es troba l’opció Retarda el lliurament en la que hi ha les instruccions adients que serveixen per controlar l’entrega i recepció de missatges, la data exacta en la qual s’ha d’enviar un missatge i les opcions d’emmagatzemar-ne còpies.
Pàgina 14 de 18
Microsoft Outlook 2010
Unitat: La missatgeria Teoria: 1. Enviar i rebre missatges
Opció Funció
Envia les respostes a: Permet indicar una nova adreça de correu per a tots els missatges que s’enviïn per a respondre-hi.
No l’enviïs abans del Permet programar l’enviament d’aquest missatge en una data i hora concretes, encara que no s’estigui davant l’ordinador.
Desa una còpia del missatge enviat Permet emmagatzemar tots els missatges enviats a la carpeta determinada.
La icona Respostes directes a (ubicada a la pestanya Opcions) accedeix directament a la finestra Propietats afegint l’emissor del missatge al camp Envia les respostes a.
La icona Desa l’element enviat a (ubicada a la pestanya Opcions) permet triar la carpeta en què es desarà la còpia del missatge enviat. La carpeta per defecte és Elements enviats.
Pàgina 15 de 18
Microsoft Outlook 2010
Unitat: La missatgeria Teoria: 1. Enviar i rebre missatges
1.5 Reenviar un missatge rebut
De la mateixa manera que es pot respondre un missatge, aquest es pot reenviar, és a dir, es pot enviar a un destinatari diferent, utilitzant la icona Reenvia de la pestanya Inici o Missatge segons s’hagi obert el missatge o no.
Tot seguit s’explica om reenviar un missatge rebut.
Cal:
1. Fer doble clic per obrir el missatge. 2. Seleccionar l’opció Reenvia que es troba dins la pestanya Missatge.
Pàgina 16 de 18
Microsoft Outlook 2010
Unitat: La missatgeria Teoria: 1. Enviar i rebre missatges
3. Triar, en aquest cas, el destinatari o destinataris que rebran el missatge dins del camps desitjats (Per a, A/c, C/o).
4. Editar el cos del missatge si s’escau. 5. Enviar el missatge fent clic al botó Envia.
Si el camp C/o no es visualitza a la finestra del missatge, es pot incloure cercant-lo a la pestanya Opcions (dins del mateix missatge) i fent clic en la seva icona.
Pàgina 17 de 18
Microsoft Outlook 2010
Unitat: La missatgeria Teoria: 1. Enviar i rebre missatges
1.6 Eliminar un missatge
Si es vol eliminar un missatge un cop s’ha rebut, es pot fer suprimint-lo des de la Safata d’entrada.
Aquest missatge eliminat serà esborrat d’aquesta safata i s’emmagatzemarà en una altra carpeta anomenada Elements suprimits.
Per eliminar un missatge, cal fer-ho tal com s’indica a continuació:
1. Accedir a Safata d’ entrada i seleccionar el missatge a esborrar. 2. Prémer la tecla Suprimir del teclat. 3. Observar com ja no apareix a la Safata d’entrada el missatge eliminat. Accedir a la safata
Elements suprimits i comprovar que el missatge es troba allà.
4. Per esborrar-lo totalment, s’ha d’accedir a Elements suprimits, seleccionar el missatge i fer clic en la icona Suprimeix de la pestanya Inici.
Pàgina 18 de 18
Microsoft Outlook 2010
Unitat: La missatgeria Teoria: 1. Enviar i rebre missatges
5. Es mostra una finestra on es demana si es vol eliminar de forma definitiva el missatge seleccionat. Fer clic a Sí per esborrar-lo definitivament.
Si es vol suprimir totalment un missatge de la Safata d’entrada, un cop seleccionat prémer la combinació de tecles Majúscules + Suprimir i l’eliminació serà total, sense passar per la safata Elements suprimits.