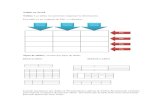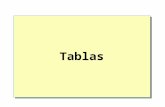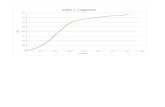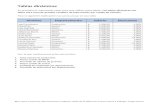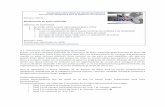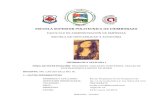Unir Tablas con Shapefiles en gvSIG. NOTA: Asegurarse que las tablas tengan un campo con el que se...
-
Upload
lope-camara -
Category
Documents
-
view
218 -
download
0
Transcript of Unir Tablas con Shapefiles en gvSIG. NOTA: Asegurarse que las tablas tengan un campo con el que se...

Unir Tablas con Shapefiles en gvSIG

NOTA: Asegurarse que las tablas tengan un campo con el que se pueda indexar, que sea único y coincidente en el archivo xls y en el shapefile.
ej: código de provincia
2 opciones:
A. Convertir archivo xls en dbfB. Conexión ODBC al archivo xls

1. Abrir gvSIG y crear la vista con la configuración según la información del SHP• EPSG: 37717
2. Abrir la vista y cargar el shp «provincias»

1. Abrir gvSIG y crear la vista con la configuración según la información del SHP• EPSG: 37717
2. Abrir la vista y cargar el shp «provincias»
3. En Gestor de proyectos, añadir una nueva tabla• Añadir archivo dborig.dbf

1. Abrir gvSIG y crear la vista con la configuración según la información del SHP• EPSG: 37717
2. Abrir la vista y cargar el shp «provincias»
3. En Gestor de proyectos, añadir una nueva tabla• Añadir archivo dborig.dbf
4. Regresar a la vista y abrir la tabla de atributos de provincias.shp

1. Abrir gvSIG y crear la vista con la configuración según la información del SHP
2. Abrir la vista y cargar el shp «provincias»
3. En Gestor de proyectos, añadir una nueva tabla
4. Regresar a la vista y abrir la tabla de atributos de provincias.shp
5. En el menu Tabla seleccionar la opción Unir

1. Abrir gvSIG y crear la vista con la configuración según la información del SHP
2. Abrir la vista y cargar el shp «provincias»
3. En Gestor de proyectos, añadir una nueva tabla
4. Regresar a la vista y abrir la tabla de atributos de provincias.shp
5. En el menu Tabla seleccionar la opción Unir
6. En Tabla de origen: seleccionar Tabla de atributos: provincias.shpCampo a usar para la unión: DPA_PROVIN- Ejecutar Siguiente

1. Abrir gvSIG y crear la vista con la configuración según la información del SHP2. Abrir la vista y cargar el shp «provincias»3. En Gestor de proyectos, añadir una nueva tabla4. Regresar a la vista y abrir la tabla de atributos de provincias.shp5. En el menu Tabla seleccionar la opción Unir6. En Tabla de origen: seleccionar Tabla de atributos: provincias.shp
Campo a usar para la unión: DPA_PROVIN
7. Seleccionar Tabla de destino: dbforig.dbfCampo a usar para la unión: DPA_PROVIN- Ejecutar Final

8. RESULTADO:
• A la tabla se incorporan 2 columnas que corresponden a la información en el archivo dbf
• En este caso el nombre de la provincia y el área de la misma

9. Opcional: Clasificar las provincias por el área y representarlo en colores

Metodo B, Conexión ODBC al archivo en xls
1. En Panel de control de Windows seleccionar Orígenes de datos ODBC
2. Agregar

3. Seleccionar Driver do Microsoft Excel(*.xls)
4. Nombre del origen de datos: (cualquier nombre)• Seleccionar libro

5. Seleccionar el archivo excel que contiene la información a juntar y aceptar
6. Abrir gvSIG y en agregar nueva Tabla

7. Seleccionar la pestaña Base de datos y configurar:
• Servidor: localhost• Puerto: 8080• Base de datos: ejemplo (nombre que se coloco al origen de datos en ODBC)• Tabla: [area$] (aquí se debe poner el nombre de la hoja en el archivo excel
que contiene la información que deseamos adjuntar)• Colocar entre corchetes [ ] y con el signo $
• Driver: odbc
Aceptar
8. RESULTADO: la tabla se ha añadido al proyecto
9. Para adjuntar, seguir los pasos del 4 al 9del ejercicio anterior. Seleccionar la opción:Localhost:8080/ejemplo Table:[area$] en el paso 7Opciones de tabla de destino