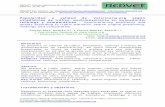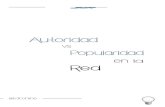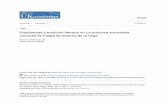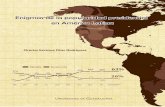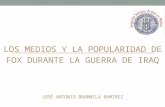Unidad II - unid-informatica · PDF fileInstalar Configurar Imprimir Eliminar Botón...
Transcript of Unidad II - unid-informatica · PDF fileInstalar Configurar Imprimir Eliminar Botón...

Uni
dad
II

32
I n f o r m át i ca a d m i n i st r at i va
Esquema conceptual: Unidad II
UNIDAD IISistema operativo
(Microsoft Windows XP®)
4. Explorador
5. Panel de Control
1. Conceptos básicos
Características
Instalar
Configurar
Imprimir
Eliminar
Botón Inicio
Barras
Iconos
Funciones
Mantenimiento
Programar tareas de mantenimiento
Reproducir
Grabar
Guardar
Configuración de programas y utilidades
Agregar y quitar programas
Configurar red, sonido, video y otros
Usuarios
Programas
Accesos rápidos
Árbol directorios
Contenido directorios
3. Menú Inicio
2. Escritorio
6. Papelera de reciclaje
7. Administrador de tareas
8. Resproductor de Windows Media Player®
9. Impresoras y faxes

33
U n i da d I I . S i st e m a o p e r at i vo (m i cro s o f t w i n d ow s X P)
Sem
ana
2 Presentación
El sistema operativo es el programa principal de la computadora ya que es responsable de controlar los procesos y presentar los resultados. En esta
unidad se estudia el sistema Windows XP®, que es el más actual y popular de los sistemas operativos. Windows XP® se ha convertido en el sistema operativo más empleado por su alta interacción con el usuario, además de que es fácil de usar. La integración de la suite ofimática llamada Office® al sistema operativo, lo ha convertido en una poderosa herramienta para el trabajo universal y el estudio, entre muchas otras actividades y hasta para los hogares. En esta unidad se estudiarán las características básicas de uso del sistema y cómo interactuar con el mismo.
II.1 Conceptos básicos
I.2 Escritorio
II.3 Menú Inicio
II.4 Explorador
II.5 Panel de control
Papelera de reciclaje
II.7 Administrador de tareas
II.8 Reproductor Windows Media Player®
II.9 Impresoras y faxes
I. Sistema operativo (Microsoft Windows XP®)
Tema y subtemas
II.6
II
Objetivos específicos
El alumno identificará los elementos más importantes de la estructura y funcio-•namiento del sistema.El alumno describirá el uso de los componentes del sistema operativo.•El alumno aplicará el uso de los diferentes componentes del sistema operativo.•
Botón Inicio
Barras
Iconos

34
I n f o r m át i ca a d m i n i st r at i va
II.1 Conceptos básicosLa primera versión del sistema operativo Windows se lanzó a mediados de los años 80 del siglo pasado. Desde esa época y hasta el presente ha crecido, formando una familia de productos para diferentes entornos de aplicación. En nuestro curso estudiaremos el Windows XP®. Su nombre se debe a que es un sistema operativo que presenta una interfaz gráfica de usuario basada en el uso de ventanas, iconos, barras de distinto propósito, menús y otros elementos. La versión XP es muy su-perior a sus antecesoras en el diseño gráfico y funcional, permitiendo que el usua-rio aprenda con rapidez su manejo lo que ha contribuido a su popularidad.
Desde el punto de vista del usuario, Windows XP® ofrece las mejores caracte-rísticas de usabilidad y accesibilidad para el uso común del software, entre ellas:
Un menú de inicio rediseñado que ofrece una fuente para iniciar aplica-•ciones, encontrar documentos y cambiar configuraciones. La agrupación de barras de tareas para organizar ventanas abiertas, faci-•litando el trabajo con varios elementos al mismo tiempo. Un panel de navegación que muestra tareas y detalles, facilitando el tra-•bajo con archivos y carpetas. Visión de iconos en el Panel de Control llamado visión por categorías, •que facilita el navegar a configuraciones comunes y herramientas del pa-nel de control Elementos integrados de grabación de CD’s que facilitan el trabajar con •su CD-R / CD-RW en pasos muy sencillos.
En esta unidad, aprenderás los elementos básicos de la interfaz de usuario de Windows XP® y cómo interactuar con la misma para realizar diferentes tareas.
¿Qué otros sistemas operativos recuerdas?
Ventajas de Windows XP®
Breve historia de Windows

35
U n i da d I I . S i st e m a o p e r at i vo (m i cro s o f t w i n d ow s X P)
II.2 EscritorioEl Escritorio es la primera pantalla que aparece una vez cargado el sistema ope-rativo, en este caso Windows XP®. La pantalla puede verse diferente a la de tu computadora, ya que Windows permite personalizarla.
El escritorio está compuesto por:
El botón • Inicio que permite abrir menús e iniciar aplicaciones.La barra de tareas para desplazarse entre ventanas abiertas y aplicaciones. •Los iconos (o imágenes gráficas) que representan aplicaciones, archivos •y otros componentes del sistema operativo. Automáticamente, Windows XP® le brinda un icono de escritorio, la papelera de reciclaje, y otros. Por ejemplo, haciendo clic sobre el icono se despliega el Internet Explo-rer que permite buscar y abrir páginas Web.
II.3 Menú InicioEl Menú Inicio permite acceder al abanico de opciones que ofrece Windows XP®. Al seleccionarlo se desplegará un menú similar al que te mostramos a continuación:
Definición de escritorio
Elementos que integran el escritorio
Función del Menú Inicio

36
I n f o r m át i ca a d m i n i st r at i va
En la parte superior aparece el nombre del usuario, en este caso UNID. En la parte central hay dos zonas: La de la izquierda contiene tres áreas separadas por una línea delgada. En el área superior aparecen los programas Internet Explorer y Outlook Express, ubi-cados aquí por su inclusión en el paquete de Windows XP®. Le siguen los pro-gramas empleados últimamente, en este caso Microsoft Word®, Dreamweaver y otros. De esta forma tenemos un acceso más rápido a los programas que utiliza-mos comúnmente. El acceso a los demás programas se hace a través del triángu-lo verde Todos los programas. Al dar clic aparecen los programas instalados en nuestra computadora.
Del lado derecho aparecen iconos para ir a las secciones de Windows XP® que se usan más a menudo: Mis documentos, Mis imágenes, Mi música, Mis sitios de red entre otros. Su principal función es:
Panel de control• : configurar y personalizar el aspecto de la computadora.Ayuda• : buscar información sobre cómo trabajar con el programa.Buscar• : localiza ficheros guardados.Ejecutar• : efectúa directamente comandos, se utiliza por ejemplo para entrar en el registro de Windows, para correr un programa, entre otras acciones.Cerrar sesión y apagar• : la primera cierra la sesión actual del usuario y la segunda apaga o reinicia la computadora.
II.4 ExploradorEl Explorador es una herramienta que permite organizar y controlar los archi-vos y carpetas de los distintos sistemas de almacenamiento de la computadora, como el disco duro. El Explorador de Windows también es conocido como Ad-ministrador de archivos. A través de él podemos ver, eliminar, copiar o mover archivos y carpetas. La forma más rápida de arrancar el Explorador es mediante el icono de la barra de tareas o del escritorio. Si no está disponible, se puede abrir de la si-guiente forma: pulsar el botón Inicio > Todos los programas > Accesorios > Explorador de Windows. También se puede arrancar el Explorador desde el botón Inicio > Mis do-cumentos > Mis imágenes, la diferencia es que en estos casos nos situaremos directamente en la carpeta Mis imágenes.
¿Qué programas utilizas comúnmente?
Nuevas característicasdel Menú Inicio
Acceso al Explorador de Windows
Definición de Explorador

37
U n i da d I I . S i st e m a o p e r at i vo (m i cro s o f t w i n d ow s X P)
El explorador consta principalmente de dos secciones, en la parte izquierda aparece el árbol de directorios, es decir, la lista de unidades y carpetas que tene-mos, no aparece ningún archivo. A la derecha se ubica el contenido de la carpeta que se abrió en la sección izquierda; se muestran tanto carpetas como archivos. En el ejemplo anterior aparecen los archivos que se ubican en la carpeta Mis imágenes. Según el tipo de vista que tengamos activado se desplegará la infor-mación sobre los archivos.
Elementos que conforman el Explorador de Windows
Modo 1
Modo 2

38
I n f o r m át i ca a d m i n i st r at i va
II.5 Panel de ControlEl Panel de control permite al usuario cambiar la configuración de Windows.
A continuación se muestran los iconos incluidos por defecto en el Panel de Control:
Actualizaciones automáticas: permite configurar la forma de reali-zar las actualizaciones para Windows XP® desde Internet.
Agregar hardware: se agregan nuevos componentes de hardware, como la impresora o el escáner. Normalmente se hace desde un CD que trae el hardware en cuestión o se descarga desde Internet.
Agregar o quitar programas: ofrece las opciones de agregar progra-mas desde un CD-ROM o desde el sitio de descargas de Microsoft; También desinstala programas que no se emplean o quitar compo-nentes de Windows y configurar el acceso a los programas.
Asistente de configuración de red: permite compartir una conexión de red, configurar el Firewall de Windows, y compartir archivos, car-petas e impresoras.
Barra de tareas y menú de inicio: se emplea para definir varias ca-racterísticas tales como bloquear, hacer visible o no la barra de tareas y definir varias opciones en el menú de inicio.
Función del Panel de Control
Elementos del Panel de Control

39
U n i da d I I . S i st e m a o p e r at i vo (m i cro s o f t w i n d ow s X P)
Centro de seguridad: permite activar o desactivar un Firewall que ofrece Windows, tiene documentación y diferentes instrucciones so-bre su uso. También permite que el Firewall reconozca algún software instalado en la computadora.
Conexiones de red: señala las características técnicas tiene su co-nexión de red y a Internet.
Configuración regional de idioma: configura formatos de número, monedas, fecha y hora.
Configurar red inalámbrica: configura la red inalámbrica, para lo cual debe disponer del recurso de hardware necesario.
Correo: configura el Outlook, las carpetas y cuentas de correo.
Cuentas de usuario: permite crear, borrar y configurar característi-cas en cuentas de usuario del sistema operativo. Cada usuario regis-trado tendrá una cuenta con determinados privilegios y podrá iniciar una sesión de usuario al ejecutarse el sistema operativo, previa identi-ficación con su nombre y contraseña.
Dispositivos de juego: configura los dispositivos de juego instalados para su uso adecuado.
Dispositivos de sonido y audio: configura los valores de volumen del audio, grabación de sonido, los altavoces y otras características.
Escáneres y cámaras: maneja las propiedades de los dispositivos ins-talados en la computadora y realiza algunas acciones.
Fecha y hora: ajusta la zona de horario, la fecha y hora configurada en su computadora.
Firewall de Windows: activa o desactiva la función, establece las ex-cepciones y otras características.
Fuentes: permite tener acceso a las familias de fuentes que están ins-taladas en la computadora.
Herramientas de sistema: opción que permite acceder a la configura-ción del sistema operativo. Se recomienda que sólo la modifiquen per-sonas conocedoras del sistema, pues se puede afectar todo el equipo.
Impresoras y faxes: se accede a las propiedades de los dispositivos de impresión y fax instalados, así se puede comprobar si estos dispositi-vos son reconocidos por la computadora.

40
I n f o r m át i ca a d m i n i st r at i va
Mouse o ratón: configura las opciones de botones del ratón, el punte-ro y la rueda.
Opciones de accesibilidad: configura avisos textuales o sonoros al utilizar el teclado, el mouse y los comandos para las personas con dis-capacidad visual o auditiva.
Opciones de carpetas: permite configurar parámetros de uso de las carpetas y archivos guardados en la computadora.
Opciones de energía: configura el ahorro energético del monitor y de la computadora en general.
Opciones de Internet: configura el acceso a Internet, medidas de se-guridad, de privacidad, conexiones y otros muchos parámetros.
Opciones de teléfono: configura la conexión telefónica para el acce-so a Internet cuando se utiliza.
Pantalla: configurar la resolución de la pantalla, el protector, el tema o estilo y la apariencia.
Sistema: permite el acceso a configuraciones básicas del sistema.
Tareas programadas: se utiliza para que Windows realice una tarea a determinada hora.
Teclado: configura la velocidad del teclado y otros parámetros.
Voz: se utiliza para controlar el cambio de texto a voz.
Otros programas instalados por el usuario pueden aparecer en el Panel de Control.
¿Consideras importante la función de este panel?

41
U n i da d I I . S i st e m a o p e r at i vo (m i cro s o f t w i n d ow s X P)
II.6 Papelera de reciclajeLa papelera de reciclaje es un espacio en el disco duro reservado para almacenar la información que eliminamos. En caso de eliminar algún archivo o carpeta por equivocación, tenemos la posibilidad de restaurarlo en la carpeta de origen; es decir, si se elimina un archivo situado en Mis documentos, cuando se restaure será enviado nuevamente a esa carpeta. La papelera mantendrá los documentos eliminados hasta que se vacíe. Esta función se abre desde el Escritorio haciendo doble clic sobre el icono de Pape-lera de reciclaje . La ventana de la papelera es similar a la ventana del explorador de Windows y tiene las mismas opciones como personalizar la ventana, las vistas, los atributos a visualizar, etc. En la papelera aparecerán atributos como la ubicación original del archivo o carpeta antes de eliminarlo y la fecha y la hora de cuando los elimi-namos. Es recomendable vaciar la papelera cada cierto tiempo.
II.7 Administrador de tareasEl administrador de tareas se utiliza para programar la ejecución automática de de-terminados programas a una hora y fecha específicas. Por ejemplo, podemos pro-gramar la ejecución del Liberador de espacio en disco una vez a la semana, de esta forma automatizamos la ejecución de tareas que solemos hacer periódicamen-te, con la posibilidad de realizarlo durante el tiempo que no ocupamos el equipo. Para ejecutar esta herramienta hay que seguir estos pasos: pulsar el botón Inicio > Todos los programas > Accesorios > Herramientas del Sistema > Tareas Programadas.
Función de la Papelera de Reciclaje
Función del Administrador de tareas
Para ejecutar el Administrador de tareas
¿Cuáles consideras que son las ventajas de la papelera de reciclaje?

42
I n f o r m át i ca a d m i n i st r at i va
Al abrirse una nueva ventana, selecciona Agregar tarea programada, para poner en marcha el asistente y seleccionar la aplicación que se quiere ejecutar:
Dando clic en Siguiente se podrá definir la periodicidad para que se cum-pla, establecer parámetros relacionados con la periodicidad seleccionada, por ejemplo, si la tarea se realizará semanalmente, permite elegir el día de la semana que se ejecutará. Una vez indicados los parámetros se pulsa Finalizar para que se agregue esta tarea a la lista de tareas programadas.
II.8 Reproductor de Windows Media Player®
Esta herramienta permite escuchar música desde un CD, sintonizar emisoras de la radio, reproducir un vídeo, grabar, etc. También permite generar listas de reproducción y para después escucharlas. Se puede ejecutar el reproductor de multimedia desde el escritorio haciendo doble clic en el icono o a través del botón Inicio > Todos los programas > Reproductor de Windows Media®. La siguiente ventana corresponde al Windows Media Player® versión 11, donde se muestra el reproductor de multimedia. El aspecto puede cambiar de acuerdo con la versión del reproductor y con la personalización del mismo. En la parte inferior se indican los controles principales que incluyen todas las versiones; éstos cumplen la siguiente función:
¿Qué otras tareas puedes programar a partir de esta función?
Función de Windows Media Player®
Cómo ejecutar el programa

43
U n i da d I I . S i st e m a o p e r at i vo (m i cro s o f t w i n d ow s X P)
Detener• : suspende la reproducción de la pista de audio o video.Anterior• : se desplaza a la pista anterior.Play y Pausa• : es un solo botón que permite poner en marcha la pista o detenerla momentáneamente.Volumen• : permite manejar el volumen de la pista.
El programa incluye algunas pestañas, las cuales agrupan las funciones prin-cipales del al aplicación:
Reproducción en curso1. . Incluye las listas de reproducción guardadas en el equipo, clasificando por intérprete, por géneros y por álbumes. Despliega la opción de favoritos y listas de reproducción que el usuario crea a su gusto.
En la versión 11, la pestaña despliega un menú contextual con los siguientes contenidos:
La primera línea muestra el título del CD que se encuentra en la uni-•dad CD-ROM.
Controles principales
Función de reproducción en curso

44
I n f o r m át i ca a d m i n i st r at i va
La segunda línea, • Mostrar panel Lista, es para que se despliegue en la parte derecha la lista de pistas de audio o películas de video contenidas en el CD.La tercera línea, • Mejoras, despliega otro menú contextual que per-mite hacer cambios de color, mostrar el ecualizador gráfico, regular la velocidad y otras acciones.La cuarta línea, • Visualizaciones, permite esencialmente configu-rar las gráficas animadas que se podrán ver mientras corre la pista de audio.La quinta línea, • Complementos, está disponible para descargar complementos y establecer algunas configuraciones personalizadas para el reproductor.La sexta línea, • Más opciones, despliega una ventana que permite con-figurar diferentes parámetros y formas de trabajo del reproductor.La séptima línea, • Ayuda para la Reproducción, ofrece la docu-mentación de consulta para el usuario.
Biblioteca2. . En este apartado se guarda la música y los vídeos del usua-rio, junto con su clasificación por favorito, por género y las listas de re-producción que se crean. La biblioteca muestra los archivos guardados y ofrece datos sobre los mismos como: el título, el intérprete, el álbum, la duración, la clasificación, el tiempo, y el nombre original del archivo en el programa.
En el caso de la versión 11, se despliega la siguiente ventana:
En la parte izquierda se ubican los recursos incluidos en la Biblioteca Multimedia y las listas de reproducción existentes. Se podrán visualizar estos contenidos a partir de diferentes criterios, tales como: intérprete, álbum, género, año y otros. Al seleccionar un criterio, se despliega en la parte central la información organizada a partir de ese criterio, y desde aquí se podrán arrastrar y soltar en la parte derecha inferior las pistas de audio que se seleccionen, y así organizar nuevas listas de reproducción, que se pueden guardar.
Creando la biblioteca multimedia

45
U n i da d I I . S i st e m a o p e r at i vo (m i cro s o f t w i n d ow s X P)
Copiar3. . Este comando ofrece dos opciones:
Copiar desde un CD a la computadora los archivos de un disco.•Copiar a un CD, donde el usuario selecciona aquellos archivos que inclui-•rá en un CD. Es necesario contar con un programa para grabar CD s.
La versión 11 despliega la siguiente ventana:
Para copiar desde un CD se realiza el siguiente procedimiento: opri-me el botón Iniciar copia desde CD. Se puede copiar el CD completo o sólo algunas pistas, para ello se marca la casilla colocada a la izquierda del nombre de cada pista de audio. Una vez iniciada la copia del CD, se habilita el botón para detener la operación de copiado en cual-quier momento. Terminada la operación de copiado, se puede comprobar que la(s) pista(s) de audio quedaron registradas en la Biblioteca Multi-media. La pestaña Copiar dispone de un menú contextual que permite configurar algunos parámetros de la realización de la operación.
Cuando se copia de la biblioteca a un CD se despliega la siguiente ventana:
Guardando la música en la computadora
Copiar desde un CD
Funciones del comando copiar

46
I n f o r m át i ca a d m i n i st r at i va
Para realizar el grabado de CD, se arrastran los elementos desde la parte central de la interfaz hasta la zona que dice Arrastrar elementos aquí. A continuación se oprime el botón Iniciar grabación.
En la imagen anterior se observa cómo se realiza el proceso de gra-bado. Finalmente, terminado el proceso de grabado del CD, despliega la siguiente ventana:
La pestaña Grabar también despliega un menú contextual que per-mite configurar algunos parámetros del proceso de grabado.
Copiar a un CD

47
U n i da d I I . S i st e m a o p e r at i vo (m i cro s o f t w i n d ow s X P)
Sincronizar4. . El Reproductor de Windows Media Player® permite sin-cronizar o copiar archivos multimedia digitales de la biblioteca del re-productor a un dispositivo portátil. Cuando se conecta un dispositivo por primera vez, el reproductor selecciona el método de sincronización (automática o manual) más adecuado para el dispositivo, en función de su capacidad de almacenamiento y el tamaño de la biblioteca. Si la capa-cidad de su dispositivo de almacenamiento es superior a 4 GB y admite la biblioteca entera, el reproductor sincroniza automáticamente toda la biblioteca. En el futuro, cada vez que conecte el dispositivo al equipo, el reproductor actualizará el dispositivo para reflejar la biblioteca. También puede elegir lo que desea sincronizar automáticamente seleccionando las listas de reproducción que desea sincronizar. Si la capacidad de almacena-miento del dispositivo es inferior a 4 GB o si la biblioteca entera no cabe en el dispositivo, el reproductor selecciona la sincronización manual.
Otros aspectos
La reproducción directa desde un CD se carga automáticamente, se puede com-probar que las añade en la lista de canciones a reproducir. Para escuchar alguna de las canciones de la lista se hace doble clic sobre ella y empezará a reproducirse. El orden de reproducción es el mismo orden que la lista de archivos que apa-rece a la derecha. Si quieres alterar el orden de las canciones únicamente selec-ciona la que quieras con el botón izquierdo del ratón y sin soltarlo arrastra la canción hasta la posición que deseas, una vez allí suelta el botón del ratón. Para cambiarle el nombre a algún archivo de la lista de reproducción se debe pulsar sobre él con el botón derecho del ratón y seleccionar modificar, a conti-nuación escribir el nuevo nombre.
II.9 Impresoras y faxesLa impresora, tal vez, es el periférico más utilizado con la computadora. Gracias a la tecnología llamada Plug&Play, que permite que el sistema operativo reconoz-ca los nuevos dispositivos de hardware con sólo conectarlos, es posible que no haya mucho que hacer para instalar la impresora. Por lo general, al encontrar el nuevo hardware, el propio sistema solicitará que se ingrese el CD de instalación de la impresora y todo lo demás será seguir los pasos que van apareciendo en la pantalla. No obstante, a veces hay que reali-zar el proceso manualmente. El proceso explicado en el párrafo anterior se refiere a la instalación del con-trolador (driver) de la impresora, que es un pequeño programa de software que le permite al sistema operativo reconocer la impresora conectada y así poder di-rigir las tareas de impresión. A continuación se detalla el proceso de instalación manual de la impresora:
De la computadora al celular
Características de la reproducción
Impresoras

48
I n f o r m át i ca a d m i n i st r at i va
Se despliega el menú Inicio > Impresoras y faxes. Si por alguna razón no está el menú de Impresoras y faxes disponible en el menú Inicio, también se pue-de entrar mediante Panel de control > Impresoras y faxes. En cualquiera de los dos modos, se desplegará la siguiente ventana:
Haciendo clic sobre el icono Agregar impresora, se inicia el Asistente que ayudará a instalar una impresora. Éste irá preguntando e indicando qué hacer, por ejemplo, si la impresora está conectada a la computadora en modo local o si está en la red; a qué puerto se ha conectado la impresora y, por último, aparecerá una pantalla como la siguiente:
Windows XP® incluye una variedad de controladores por lo que, si la impre-sora se encuentra en esta lista, se puede seleccionar el driver apropiado y seguir los pasos para terminar la instalación. También se puede utilizar el CD de insta-lación del fabricante o buscar el controlador por Internet.
Instalación de la impresora

49
U n i da d I I . S i st e m a o p e r at i vo (m i cro s o f t w i n d ow s X P)
Operaciones con la impresora
Haciendo doble clic sobre una de las impresoras que están instaladas, se desplie-ga la siguiente ventana:
A continuación explicamos los elementos de la barra:
Impresora1. .Establece la impresora predeterminada, cuando existen varias insta-•ladas y se desea señalar la que trabajará cada vez que se imprima un documento. Para imprimir con otra impresora será necesario defi-nirlo en el momento de imprimir.Establece las preferencias de impresión de los documentos: tamaño •del papel, color y otros parámetros.Se puede pausar la impresión de un documento.•Se puede compartir la impresora con otro usuario.•Otros parámetros.•
Documento2. .Permite realizar la pausa, reanudar la impresión, reiniciar y cancelar •las operaciones de impresión de uno a varios documentos. También permite conocer las propiedades del documento seleccionado.
Ver3. .Permite definir que se vea el icono de la impresora en la Barra de •Estado del Windows XP®.
Ayuda4. .Contiene la documentación de usuario sobre todo lo relacionado •con impresoras y faxes en el sistema operativo.
La cola de impresión
La cola de impresión muestra los documentos que se han enviado a la impreso-ra. A través de ésta podremos cancelar o pausar la impresión de un documento. Cuando se abre esta utilidad, aparece una lista con los documentos que se están imprimiendo o están en espera de ello. La cola de impresión es muy útil para aho-rrar tiempo e insumos al permitirnos administrar nuestras impresiones.
Imprimir documentos
Función de la cola de impresión

50
I n f o r m át i ca a d m i n i st r at i va
Así, es posible reiniciar la impresión detenida tras apagar la computadora, o bien pausar algunos documentos para dar paso a otros. Cuando mandamos imprimir algún documento aparecerá un icono de im-presora en el área de notificación, en la parte inferior derecha de la pantalla. También suele aparecer una indicación según el programa desde el que estemos imprimiendo, por ejemplo desde Word, Excel u otro. Desde este icono se puede abrir la ventana de cola de impresión.

51
U n i da d I I . S i st e m a o p e r at i vo (m i cro s o f t w i n d ow s X P)
Reactivos de autoevaluación
Instrucciones: Selecciona la respuesta correcta.
1. La papelera de reciclaje se usa para:a. destruir los documentos para siempre.b. almacenar documentos para usarlos en el momento necesario.c. almacenar documentos que no se usan sin destruirlos totalmente.
2. El explorador de Windows permite:a. buscar páginas Web.b. buscar documentos y archivos dentro del disco duro de la computadora.c. configurar documentos.
3. El Firewall sirve para:a. proteger la computadora.b. limpiar ficheros y archivos.c. conectarse a Internet.
4. Las opciones de accesibilidad son útiles para:a. mejorar el diseño de la pantalla.b. cambiar configuraciones.c. personas con discapacidad.
Instrucciones: Escribe en la línea la letra correspondiente, F para falso y V para verdadero.
1. El Panel de Tareas permite cambiar la configuración de Windows. _____
2. El Internet Explorer permite buscar carpetas y documentos dentro de la computadora. _____
3. Se puede crear una sesión de usuario desde la Configuración regional del Panel de control. _____
4. El reproductor Windows Media Player® permite grabar archivos de datos. _____

52
I n f o r m át i ca a d m i n i st r at i va
Glosario
Fuentes de información
Plug&play: es la tecnología que permite a un dispositivo ser conectado a una computadora sin tener que hacer configuración ni proporcionar paráme-tros a sus controladores. Para que sea posible, el sistema operativo con el que funciona la computadora debe tener soporte para dicho dispositivo. La traducción literal es “enchufar y listo”.
Minasi, M. (2002). Windows XP® Professional. Madrid: Anaya Multimedia. Rodríguez, J. (2002). Manual Fundamental de Windows XP®. Madrid: Anaya
Multimedia.S. A. (2007). Artículos técnicos sobre Windows XP®. Consultado en http://www.
microsoft.com/spain/technet/productos/windowsxp/default.mspxMenú Ayuda de Windows XP®

U n i da d I I . S i st e m a o p e r at i vo (m i cro s o f t w i n d ow s X P)
53
Panel de verificación
Instrucciones: Selecciona la respuesta correcta.
1. La papelera de reciclaje se usa para:a. destruir los documentos para siempre.b. almacenar documentos para usarlos en el momento necesario.c. almacenar documentos que no se usan sin destruirlos totalmente.
2. El explorador de Windows permite:a. buscar páginas Web.b. buscar documentos y archivos dentro del disco duro de la computadora.c. configurar documentos.
3. El Firewall sirve para:a. proteger la computadora.b. limpiar ficheros y archivos.c. conectarse a Internet.
4. Las opciones de accesibilidad son útiles para:a. mejorar el diseño de la pantalla.b. cambiar configuraciones.c. personas con discapacidad.
Instrucciones: Escribe en la línea la letra correspondiente, F para falso y V para verdadero.
1. El Panel de Tareas permite cambiar la configuración de Windows. _____
2. El Internet Explorer permite buscar carpetas y documentos dentro de la computadora. _____
3. Se puede crear una sesión de usuario desde la Configuración regional del Panel de control. _____
4. El reproductor Windows Media Player® permite grabar archivos de datos. _____
V
F
F
V