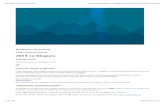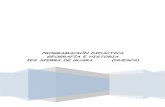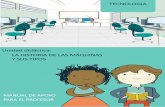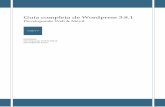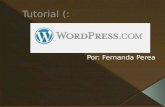Informe año wordpress blog- Valencia Wordpress Blog Year 2014
Unidad Didáctica 7 Tipos de contenido en WordPress (II)
Transcript of Unidad Didáctica 7 Tipos de contenido en WordPress (II)

Unidad Didáctica 7
Tipos de contenidoen WordPress (II)

Contenido
1. Introducción2. Contenido estático: páginas3. Recursos, imágenes, vídeos4. Enlaces

U.D. 7 | Tipos de contenido
| 153
1. Introducción
Tal y como se ha descrito en diversas ocasiones, existen distintos tipos de contenido según la utilidad y finalidad que vaya a tener su sitio. Ya se ha descrito el contenido dinámico o entradas, que se correspondía con un sitio web más activo y participativo, en continua actualización, y, a continuación, se describirá otro tipo de contenido, más estático, que se ajusta muy bien al concepto de página web estática. Estos contenidos se dividen en páginas, que podrá completar, ordenar, etc., según le convenga.
También es importante tener en cuenta otros contenidos que, si bien no son el grueso de la página (o blog, si se habla de contenido dinámico), ayudan a completarlos y enriquecerlos, los recursos multimedia y los enlaces. Se descri-birán a continuación qué son estos recursos, la importancia de integrarlos en el contenido y las herramientas que ofrece WordPress a tal efecto.
2. Contenido estático: páginas
Si tras analizar las necesidades de su sitio web, así como sus posibilidades de mantenimiento, o sus preferencias estéticas, ha decidido optar por una pá-gina web más ajustada al concepto que se tiene de ella, deberá crear este tipo de contenido: contenido estático.
Nota
No se deje llevar por las posibles connotaciones de la palabra “estático”, como algo negativo. Al contrario, es una posible modalidad de sitio web que no implica tanta actualización o una renovación constante de publicaciones periódicas, pero que, precisamente por esta razón, debe ser un contenido muy planificado y completo.

154 |
WordPress. Cómo elaborar páginas web para pequeñas y medianas empresas
Su página web estará formada a su vez por otras páginas entre las cuales se repartirá toda la información y todas las descripciones o utilidades que quiera que tenga.
A continuación, se describirán los procesos y opciones relacionados con el contenido estático o páginas, si bien, existen muchos puntos en común con la creación de entradas, lo que hace mucho más sencillo e intuitivo su manejo. Todas las operaciones relacionadas con las páginas podrá ejecutarlas desde la columna de opciones del tablero, en la pestaña desplegable Páginas.
2.1. Crear páginas
Las páginas de las que se compone su sitio no deben ser demasiado nu-merosas, pero sí ofrecer entre todas ellas la información que desee transmitir. Debe utilizar las páginas para ordenar y dosificar la información al lector.
Lo más normal es crear páginas que describan la empresa, organización o fundación, la actividad, sus servicios, su situación, la forma de contacto,
Menú lateral para la creación y administración de páginas.
Importante
Tenga en cuenta que, si ha escogido hacer un sitio estático, debe pensar y ejecutar muy bien las páginas, para no actualizar información muy a menudo. En cualquier caso, si quiere actualizarla, ya ha comprobado que WordPress le permite hacerlo de forma muy sencilla.

U.D. 7 | Tipos de contenido
| 155
etc. Una página web básica, sencilla y completa puede tener las siguientes páginas: principal, quiénes somos, dónde estamos, servicios y contacto. Puede ampliarse y completarse a partir de este esquema básico.
Contenido
Haga clic en la opción Añadir nueva, en la pestaña Páginas, de la columna de opciones de su tablero. De igual modo que se describió para las entradas, la página donde puede crear este tipo de contenido se subdivide en secciones, desde donde se pueden realizar las distintas operaciones. Estas secciones son las siguientes:
■ Título (1): en este caso, el título de la página es aún más importante que el de la entrada, ya que será el que aparezca en las pestañas por las que el visitante podrá navegar para conocer su sitio al completo.
■ Pestaña Visual o pestaña HTML (2): tal y como ocurre con el editor de entradas, también aquí puede cambiar a modo HTML para editar direc-tamente en ese lenguaje si lo maneja y lo prefiere.
■ Barra de herramientas (3): en esta barra puede definir el formato del texto que contendrá su página.
■ Barra de otros recursos (4): en una página también puede insertar otros recursos a través de la barra a tal efecto.
■ Contenido (5): escriba en el espacio en blanco el contenido de la página. Es muy importante que sea claro y conciso con lo que quiere comunicar.
■ Opciones de publicación (6): al igual que como podía hacerse para las entradas, también las páginas pueden crearse y dejarse como borrador, o programarse con antelación, en el momento de su publicación. Debe desplegar esta pestaña para configurarlas, tal y como se verá más tarde.
■ Atributos de página (7): en esta pestaña se define el lugar que ocupa la página que está editando dentro de todas las que pueden existir en su sitio web o si cuelga de alguna página superior.

156 |
WordPress. Cómo elaborar páginas web para pequeñas y medianas empresas
Formato
Ya conoce las opciones de formateo de texto en WordPress, porque se han descrito ampliamente para la creación de entradas y porque, además, es similar a otros editores de texto que estará acostumbrado a utilizar.
Importante
Es muy importante que las páginas de su sitio web guarden relación entre ellas, a veces, es conveniente una uniformidad de formatos.
Partes en que se divide el menú para crear páginas.
Consejo
Los textos no deben ser demasiado extensos y deben ser cómodos de leer, pues no se puede obviar que se leerán en pantalla.

U.D. 7 | Tipos de contenido
| 157
Utilice la barra de herramientas y no olvide hacer clic en el botón Ver/ocultar botones adicionales para obtener más herramientas. En cualquier momento, puede hacer clic en el icono de Ayuda y obtener respuestas a los problemas puntuales que se le hayan podido presentar en la edición del texto.
Recursos
Del mismo modo que ocurría para las entradas, puede enriquecer el texto de su contenido con algunos recursos multimedia. Tenga en cuenta que su página ha de ser llamativa, además de completa y bien ejecutada. Debe in-cluir imágenes, vídeos, etc., para hacer de su sitio un sitio competitivo en el mercado actual.
La metodología para insertar alguno de estos recursos que se describió para el contenido dinámico y se repite para las páginas. Es importante que tenga cuidado con el tamaño de los mismos, para no agotar espacio de su alojamien-to en caso de que lo haya instalado en su servidor propio. Más adelante se describirán opciones más avanzadas para el manejo con fluidez de este tipo de recurso en la red.
Uno de los recursos que ahora cobra importancia en la creación de páginas es la inserción de formularios. Haga clic en Add a custom form para insertar un formulario personalizado. Esto puede ser especialmente útil en la página de contacto o en la página en la que permite sugerencias o comentarios. Defina
Consejo
Estas imágenes o vídeos pueden completar la descripción de sus servicios, sus actividades, etc. Recuerde que deben tener cierta consonancia estética con el resto de las páginas y contenido de su sitio, para que se vean como un todo e influyan en la comprensión del mismo por parte del visitante.

158 |
WordPress. Cómo elaborar páginas web para pequeñas y medianas empresas
los campos que quiere que contenga en la ventana emergente que aparece y haga clic en Add this form to my post.
Enlaces
Inserte enlaces o hipervínculos en su página. Estos enlaces pueden relacio-nar otras partes de su propia página o sitios completamente independientes, que completen información (un mapa de la zona donde se encuentra, una definición de algún término, etc.). Puede insertarlos desde la barra de herra-mientas o desde el menú de los enlaces, del mismo modo que se describió para las entradas.
2.2. Atributo de páginas
Si ya se ha comentado en varias ocasiones la importancia del orden a la hora de trabajar en WordPress, ahora se hace especial hincapié en el orden de las páginas. Si las entradas en un blog se ordenaban por defecto en sentido
Ventana emergente para la configuración de un formulario.

U.D. 7 | Tipos de contenido
| 159
cronológico inverso, las páginas, al ser estáticas, simplemente deben tener un orden lógico para la comprensión del sitio.
Creará páginas del tipo: quiénes somos, dónde estamos, servicios, etc., que deberán estar ordenadas en la barra superior de su sitio para permitir que el usuario pueda acceder a aquella en la que esté interesado, sin obviar que gran parte de la información debe darla en la página principal, que es la que WordPress ha creado por defecto.
Páginas y subpáginas (o páginas dentro de las páginas)
Despliegue la pestaña Atributos de páginas para definir el orden y posición, o si existe dependencia con una página de la que cuelgue, a modo de subpágina.
Escoja una opción de la pestaña Superior únicamente en caso de que la pá-gina que está creando dependa de una superior. Deberá escoger de la pestaña el nombre de la página que cuelgue, que habrá tenido que crear con anterioridad para que aparezca en el listado.
Despliegue la pestaña Atributos de página para definir la posición de la página.
Subpáginas dentro de una página.

160 |
WordPress. Cómo elaborar páginas web para pequeñas y medianas empresas
Orden de las páginas en su sitio web
Igualmente, puede establecer el orden tanto de las páginas como de las subpáginas entre sí. Por defecto, WordPress las ordenará alfabéticamente, que no tiene por qué ser la mejor opción para su sitio. Rellene la posición en números que quiere que adopte la página que está crean-do. Al aceptar y actualizar en el sitio público, estas páginas aparecerán en el orden que le haya asignado.
Como puede observar en la imagen, el orden de las páginas varía con res-pecto a la imagen anterior. Para hacer eso, tanto en subpáginas como en pági-nas, debe escribir el número de orden en la pestaña Atributo de páginas. En este caso, los atributos de ambas páginas han quedado de la forma que se muestra en la imagen a continuación.
Ejemplo
Si tiene una página llamada Dónde estamos y su empresa u organización tiene varias sucursales, puede hacer una subpágina para cada ciudad en la que se ubique, y que en cada página aparezca un plano de la situación en dicha ciudad.
Cambio de orden en páginas.
Configuración del orden de las páginas.

U.D. 7 | Tipos de contenido
| 161
En cualquier caso, no debe obsesionarse con el orden y posición de las páginas en el momento de su creación. Sepa que puede modificar el orden, así como la dependencia a una página superior en cualquier momento, si bien se recomienda tener una idea más o menos clara de la estructura que tendrá su sitio.
2.3. Publicar páginas
Una vez que ha creado el contenido de su página y ha definido sus atributos de forma más o menos definitiva, vea las opciones de publicación. Haga clic en la pestaña desplegable Publicar, al igual que lo hacía para las entradas y podrá escoger la opción que más se ajuste a las necesidades de su sitio y del momento. Así, defina su estado, su privacidad y acceso y, por último, programe o cambie la fecha de publicación a su página.
Las opciones y propiedades a elegir son similares a las que podría escoger para publicar una entrada y no olvide hacer clic en Vista previa para asegurarse de que todo está correcto antes de publicarla definitivamente.
En cualquier caso, las páginas, al igual que las entradas, pueden editarse una vez publicadas. Podrá realizar los cambios o actualizaciones que desee una vez publicado, si bien, como concepto, un sitio web estático pretende que el contenido se modifique lo mínimo posible.
Nota
En este caso, dependen de una página superior porque se trata de subpáginas. Puede hacerse del mismo modo para páginas que no tienen nivel superior, escogiendo esa opción en dicha pestaña.

162 |
WordPress. Cómo elaborar páginas web para pequeñas y medianas empresas
2.4. Administrar páginas
Si hace clic en Páginas dentro de la pestaña Páginas, WordPress le muestra el panel de control con todas las páginas que ha creado en una lista. Puede acceder también a la creación de páginas directamente desde la parte superior de la página haciendo clic en Añadir nueva.
Filtros
Si antes, para las entradas, esta lista podía ser muy larga y era de gran utilidad la realización de filtros para encontrar la que realmente se quería ver o editar, ahora, para las páginas, al no ser tan numerosas, estos filtros no serán tan necesarios. En cualquier caso, puede utilizarlos, y se haría del mismo modo que se describió para las entradas, con la opción incluso de insertar el nombre de la página en la barra de búsqueda para encontrarla.
Puede utilizar los filtros anteriormente comentados para localizar varias páginas con las mismas características, para realizar en ellas acciones en lote. Si no quie-re utilizar los filtros porque tiene muy pocas páginas, puede simplemente hacer clic en el recuadro de al lado de aquellas sobre las que quiera realizar la acción.
Nota
A diferencia de las entradas que tenga en su sitio, habrá un menor número de páginas para el correcto funcionamiento y entendimiento del mismo, por lo que la lista que ahora aparece será bastante más resumida.
Cómo utilizar la barra de búsqueda para encontrar páginas creadas, en el panel de control.

U.D. 7 | Tipos de contenido
| 163
Ordenar entradas
Al igual que ocurría con las entradas, puede ordenar las páginas por la fecha de publicación y por el número de comentarios, aunque quizás ahora carezca un poco de sentido esta ordenación, pues es posible que anule la posibilidad de comentarios de usuarios en sus páginas, al tratarse de un sitio estático.
Opciones de edición
Del mismo modo que en el administrador de entradas, desde el administra-dor de páginas se pueden realizar diversas acciones con ellas como: Edición, Edición rápida, Enviar a papelera y Ver. Haga clic en cada uno de los enlaces que desee para ejecutarlo.
Recuerde que las posibilidades de edición de la Edición rápida son menores, si bien para cambiar fechas, títulos, orden y posición, es suficiente.
Importante
Es posible que no quiera permitir comentarios en las páginas descriptivas de su actividad, sino direccionarlo todo a un formulario de contacto o de sugerencias. Posteriormente, en la unidad de socialización de su sitio, se verán las posibilidades de los comentarios.
Edición rápida de páginas.

164 |
WordPress. Cómo elaborar páginas web para pequeñas y medianas empresas
2.5. Resumen de creación de contenido estático
Los pasos más importantes a tener en cuenta en la creación de contenido estático o páginas son:
■ Cree el contenido: elija un título y escriba en el editor el texto. Déle el formato que crea conveniente y añádale los recursos multimedia o los enlaces que necesite para ponerla en valor. También puede incluir for-mularios, que en las páginas serán la forma más común de relación con el visitante, más allá de los comentarios.
■ Elija sus atributos: escoja en la pestaña a tal efecto las opciones de orden de publicación y posición relativa a otras páginas superiores, si la tiene.
■ Elija las opciones de publicación para su página: manténgala en borrador o pendiente de revisión o programe su publicación. Esto le permitirá crear algunas páginas puntuales para eventos concretos, que puede ir diseñando y planeando con antelación a su publicación.
2.6. Combinación de los dos tipos de contenido: dinámico y estático
Quizás haya pensado en hacer un sitio web híbrido, con una parte en la que necesite un contenido dinámico que actualizará periódicamente, pero que necesariamente también tenga otras secciones de contenido estático y des-criptivo de su empresa, organización o fundación. Así, puede optar por crear un sitio con entradas en la página principal, que será el que irá actualizando, y con páginas estáticas a continuación, donde generará una vez la informa-ción que quiera dar y que no volverá a actualizar hasta pasado un periodo de tiempo mayor.
Puede tratarse de un blog corporativo con páginas o puede tratarse de una página web que tenga una parte de blog o entradas periódicas, que se renueve en un periodo de tiempo más corto que el resto.
En el primero de los ejemplos, puede tener un blog y las páginas Quiénes somos, Dónde estamos, etc.; y en el segundo de los casos, páginas descriptivas de su servicios y una página de entradas actualizadas para noticias recientes, por ejemplo.

U.D. 7 | Tipos de contenido
| 165
No pierda en ningún caso la perspectiva de la razón por la que creó su sitio, puede ser un híbrido de ambos y funcionar perfectamente, pero cuide la actua-lización y la atención a los visitantes en cualquiera de los casos.
3. Recursos, imágenes, vídeos
Es posible enriquecer su contenido con algo más que texto. Puede añadir imágenes, vídeo, archivos, audio, etc.
3.1. Generalidades
La forma de insertar cada recurso es la siguiente:
■ Inserte imágenes en sus entradas o publicaciones haciendo clic en el icono Añadir una imagen de la barra de herramientas. Tal y como se describió al hablar de la creación de contenidos, y como muestra en la ventana que se abre al hacer clic en dicho botón, puede introducir una imagen en su entrada de tres formas: subiéndola desde su ordena-dor, insertando la dirección de Internet en la que se encuentra, o bien escogiéndola desde una galería multimedia.
■ Inserte vídeos en sus entradas haciendo clic en el botón Añadir un vídeo y elija la pestaña de la forma en la que quiera hacerlo, que podría ser desde su ordenador, desde una URL o desde la galería multimedia. Lo más común en este caso es hacerlo insertando la URL del vídeo en uno de los servicios de alojamiento donde se encuentren.
■ Inserte un archivo de audio haciendo clic en el botón Añadir un archivo de audio. Al igual que los recursos anteriores, puede hacerlo de las tres formas que se han definido. Lo normal es integrar un audio ya publicado en algún servidor de Internet, a través de su URL.
■ Inserte un archivo adjunto en su sitio web haciendo clic en Añadir objeto y buscando en las carpetas de su ordenador, desde su URL o desde la galería multimedia.

166 |
WordPress. Cómo elaborar páginas web para pequeñas y medianas empresas
En todos los casos, debe tener en cuenta las siguientes consideraciones:
■ El tamaño del archivo a subir permitido es limitado, por lo que se reco-mienda que se utilicen servicios alternativos de alojamiento y que sean estos los que se enlacen a través de su URL en la pestaña correspon-diente.
■ Edite todos los detalles del recurso que inserte. Rellene los datos que le pide, ya que hará que su entrada esté más completa. Suelen ser, además de la propia dirección, un título, un título alternativo e incluso la posición y tamaño en la que se insertará (si se trata de una imagen).
■ Cree una galería multimedia para su sitio web, desde donde irá selec-cionando los diversos recursos a medida que los pueda necesitar. Esta opción es muy útil, ya que de esta forma siempre tendrá a mano en el ordenador desde el que edite su sitio, sus recursos.
■ Algunas funcionalidades pueden estar limitadas al tratarse de aloja-mientos en wordpress.com, como, por ejemplo, subir archivos de audio en mp3 directamente. Tenga en cuenta en estos casos que también es perfectamente válido insertarlos a partir de la dirección web de dicho recurso en el servidor donde esté alojado o donde usted mismo puede alojarlo. De este modo, también es posible reducir la carga de tamaño del sitio, ya que no se estaría alojando en él.
3.2. Subir recursos: galerías multimedia
Observe que en todos los casos se ha descrito la opción de escoger el re-curso de la galería multimedia. Cree esta galería haciendo clic en la pestaña
Nota
Cuando se habla de alojamientos de recursos ajenos a su sitio, se hace referencia a repositorios donde se suben vídeos, música, etc., desde donde puede enlazar (Youtube, Flickr, MySpace, etc.).

U.D. 7 | Tipos de contenido
| 167
Multimedia de la columna de opciones de la izquierda de su tablero, y esco-giendo Añadir nuevo. Puede insertar archivos del tipo jpg, gif, png, pdf, doc, odt, ppt y mp3.
Observe que realiza esta operación desde el tablero y las opciones, no desde la creación de la entrada. Durante la preparación del contenido para publicar, puede hacer referencia a la galería multimedia para seleccionar un archivo que se encuentre en ella. Pero para que estos archivos estén en la galería, es necesario subirlos a través de la pestaña Multimedia.
Una vez que asigne la ruta para los diversos recursos multimedia que ha decidido agregar a la librería, haga clic en Guardar cambios. Haga clic ahora en Librería multimedia y accederá a un panel de administración de todos los recursos que haya agregado. Desde dicho panel, podrá verlos, filtrarlos y ordenarlos cro-nológicamente, del mismo modo que lo hacía con las entradas. También puede hacer clic en las opciones que aparecen en cada uno de los archivos, como: Editar, Borrar permanentemente o Ver, para realizar cualquiera de las tres acciones.
Pestaña Multimedia en columna de opciones del tablero.
Archivos agregados a la librería multimedia y su panel de administración.

168 |
WordPress. Cómo elaborar páginas web para pequeñas y medianas empresas
Cuando está editando una entrada o página, al hacer clic en el recurso que quiere insertar, puede escogerlo de la pestaña Librería multimedia, en la que estarán disponibles todos estos recursos agregados. Haga clic en Mostrar y elija las características en que quiere que ese recurso se inserte en su entrada o página: título, descripción, tamaño, posición, etc. Finalmente, haga clic en Insertar en la entrada.
Es recomendable esta opción para subir uno o varios recursos que posterior-mente utilizará en reiteradas ocasiones o que no va a usar en este momento, pero quiere tener accesible desde cualquier punto y cualquier ordenador desde los que administre su sitio.
3.3. Recomendaciones para optimizar espacio aun usando recursos multimedia
Como se describirá más en profundidad en la unidad referente a los recursos multimedia y a su optimización y almacenamiento, es recomendable utilizar algunos servidores externos o repositorios, normalmente gratuitos, donde se alo-jan las imágenes, vídeos, audio, etc., con idea de simplemewnte relacionarlos, sin tener que consumir espacio de su alojamiento.
Es recomendable, por tanto, no consumir demasiado espacio con los re-cursos, además, teniendo en cuenta que la subida directa en la edición de entradas o páginas está limitada a 2 MB.
Nota
Si en el panel de administración ha hecho clic en Adjuntar y ha relacionado su recurso con alguna página o entrada concretos, al editarlas y querer insertarlos, aparecerá una nueva opción en forma de pestaña llamada Galería, en la que tendrá de forma más directa y accesible dicho recurso.

U.D. 7 | Tipos de contenido
| 169
4. Enlaces
La última de las opciones que pueden enriquecer y completar el contenido que se cree en WordPress, después del texto y los recursos multimedia, son los enlaces. Introduzca enlaces en sus publicaciones, bien sea a otras partes de su propio sitio, a otros sitios de su propiedad, a sitios ajenos que conozca y quiera mostrar, etc.
4.1. Enlazar durante la creación de contenido
Puede crear estos enlaces, un texto o en una imagen, en cualquier caso, mientras está creando el contenido, aunque ya verá posteriormente que existe un administrador de enlaces para realizar distintas operaciones fuera del editor de texto, en la columna de opciones.
Enlace desde un texto
Escriba un texto en la entrada y selecciónelo con el cursor, y observe que se marca con un color de fondo.
Consejo
Organice sus recursos y tenga en la librería aquellos recurrentes, como imágenes corpo-rativas, etc.; inserte de forma directa archivos puntuales y no muy grandes, y válgase de servidores y repositorios para el grueso de recursos.
Texto seleccionado para insertar un enlace en él.

170 |
WordPress. Cómo elaborar páginas web para pequeñas y medianas empresas
Haga clic en el icono Insertar/Editar enlace, con el texto al que quiere en-lazar una URL seleccionado, y complete los datos que le pide en la ventana emergente. Puede enlazar a una dirección URL que conozca, o bien puede en-lazar a los propios contenidos que haya creado en su sitio anteriormente, para lo que WordPress le da la opción de hacerlo de forma directa haciendo clic en O enlaza a contenido ya existente, donde únicamente tendrá que seleccionar a cuál de dicho contenido quiere hacerlo.
Haga clic en Añadir enlace para que se inserte esta configuración en su entrada. Ahora verá el texto que tenía seleccionado con formato de enlace (subrayado y azul). Sepa que, cuando el lector haga clic en dicho texto, acce-derá a la página o contenido que usted ha relacionado. Puede hacer que este contenido se abra en una nueva ventana, haciendo clic en esta opción en la ventana emergente durante la creación del enlace.
Ventana para insertar y editar un enlace.
Nota
El texto que verá el lector es el que ha escrito y ha seleccionado para crear en enlace, no la página URL que ha insertado como referencia.

U.D. 7 | Tipos de contenido
| 171
Enlace desde una imagen
También puede insertar un enlace en una imagen, de tal forma que cuando se haga clic sobre ella, se acceda al sitio web al que dirigía.
Inserte una imagen en la entrada, tal y como se describió en la unidad dedicada a la creación de entradas, y haga clic sobre ella para que aparezca seleccionada y haga clic en Insertar/editar enlace. Introduzca en el espacio la dirección URL a la que quiere que apunte la imagen al hacer clic sobre ella y ponga un título.
Si quiere realizar un enlace a su propio contenido, puede hacer clic en O enlaza a contenido existente y seleccionar la entrada o página a la que quiere que enlace cuando se haga clic sobre la imagen. Puede haber una lista larga entre la que buscar, para lo que es recomendable hacerlo desde la barra de búsqueda de la propia ventana, escribiendo un término en ella. Finalmente, haga clic en Actualizar y se habrá insertado el enlace con las instrucciones que le ha dado.
Importante
Debe introducir la URL completa con http:// antes de www. Es recomendable que acceda a la página en otra ventana de su navegador, copie la dirección de él y la pegue en este recuadro, así se asegurará de que es correcta.
Consejo
También puede hacer clic sobre la casilla que le permite abrir el enlace en una nueva pestaña o ventana, para no perder la página en la que se encontraba por consultar la información adicional del enlace.

172 |
WordPress. Cómo elaborar páginas web para pequeñas y medianas empresas
Cuando selecciona una imagen, se sobreimprime un icono, sobre el que puede hacer clic para editar de forma rápida las características de la mis-ma. Observe que, además de todas las características de tamaño, título, posi-ción, etc., que ya se describieron que se podía editar, aparece un espacio para los enlaces.
En ese espacio puede completar la URL del enlace si está en blanco, o comprobar la URL que se le ha asignado al hacer la operación desde el bo-tón de la barra de herramientas. Puede hacer clic en el botón Ninguna para eliminarlo, en el botón Entrada actual para que se rellene la URL que le había asignado, o, por último, en el botón Enlazar a imagen, con lo que, al hacer el visitante clic sobre la imagen, se abre en la ventana únicamente la imagen. No olvide actualizar cambios cuando termine.
Consideraciones generales
En cualquiera de los casos de enlace, pruebe Publicar o Actualizar la pu-blicación, dependiendo si era de nueva creación o estaba editando alguna ya existente, y refresque la página donde está siguiendo el desarrollo de su sitio
Inserción de enlace en la edición rápida de imágenes.
Nota
Si hace clic en la pestaña Ajustes avanzados de la misma ventana de edición rápida de la imagen, puede ver que también existen estos ajustes para los enlaces. Entre otras opciones, puede escoger que se abra en otra ventana o pestaña nueva.

U.D. 7 | Tipos de contenido
| 173
web, según se vería como público. Haga clic en el enlace, para comprobar que redirecciona al sitio que se le ha indicado.
Por último, observe que hay un botón en la barra de herramientas de la ventana de edición llamado Quitar enlace, sobre el que puede hacer clic con el texto o imagen seleccionada para eliminar de forma rápida su vínculo.
4.2. Administrador de enlaces y blogroll
Es muy común oír hablar en el mundo de los blogs de blogroll, o, lo que es lo mismo, una herramienta para administrar enlaces. Más allá de que los enla-ces aporten información a su contenido, también es una forma de relacionarse con otros sitios web y, al mismo tiempo, de aumentar el número de visitas y, por tanto, el posicionamiento. Una regla básica del creador de blogs es enlazar para ser enlazado. Puede enlazar los sitios que visita porque le gustan, porque son afines a su actividad, porque son amigos o asociados, porque los consulta a menudo, etc. Como no podía ser de otro modo, también WordPress ofrece una herramienta para su orden y administración.
Puede crear tantos enlaces como desee, ordenarlos y categorizarlos, de tal forma que, si el visitante lo desea, puede acceder a todos ellos desde su sitio. También pueden ser enlaces privados, para que los tenga a mano, ya que los consulta asiduamente. Todas estas opciones se pueden realizar desde la pestaña Enlaces de la columna de opciones.
Definición
Blogroll Es una lista de enlaces a blogs que un autor crea y administra a partir de sitios que visita o recomienda.

174 |
WordPress. Cómo elaborar páginas web para pequeñas y medianas empresas
Añadir nuevo enlace
Haga clic en Añadir nuevo y rellene la ficha del enlace que quiere insertar y su URL. Es importante asignar un título al enlace, para evitar que sea la di-rección, que a veces no aporta nada, la que dé una pista al visitante de a qué se está enlazando. Este título puede ser el real del sitio al que enlace o el que quiera darle, ya que se trata de una recomendación suya. Puede darle una des-cripción para que el que lo vea pueda decidir previamente si está interesado en hacer clic. Asegúrese de escribir correcta y completamente la dirección, y elija una categoría en la que clasificarlo.
Por último, decida si quiere almacenar ese enlace para su uso propio y privado, para tener esa fuente que suele visitar o de la que suele consultar a mano, o bien, si desea que el enlace sea público.
Editar enlaces
Una vez que ha creado un enlace, puede volver a editarlo cuantas veces desee haciendo clic en Enlaces Enlaces. De esta forma, accede a un panel de control de enlaces, desde donde puede administrarlos, optando por editarlos o borrarlos. Este panel le recordará al de entradas, páginas, imágenes, etc., y en él puede realizar filtros de búsqueda y acciones en lote, tal y como se hacía en las anteriormente mencionadas.
Nota
Recuerde lo importante que resultaba ordenar las entradas y páginas por categorías. En los enlaces, ocurre lo mismo.

U.D. 7 | Tipos de contenido
| 175
Widget para blogrollSi decide hacer públicos todos o algunos de los enlaces en su sitio, de-
berá recurrir a un widget que le permita elegir el lugar exacto y la forma en la que aparecerán publicados. Haga clic en Apariencia y, posteriormente, en la opción Widgets en su tablero.
Es posible que no encuentre como tal un widget llamado Blogroll, pero también puede llamarse Enlaces o Links. Arrástrelo hasta la posición que desee en alguna de las barras que tenga su plantilla y configure las opciones.
Puede elegir entre las distintas op-ciones la que se mostrará. Puede ha-ber clasificado sus enlaces en categorías, que aparecerán como tí-tulos de los grupos de enlaces en la página si hace clic en Mostrar la clasificación del enlace. También es recomendable seleccionar la opción Mostrar el nombre del enlace para que sea reconocible, o, si lo prefiere, la descripción que ingresó al crearlo o hasta una pequeña imagen que lo identifique. Puede elegir solo una opción o varias, haga clic en Guardar, y se habrá creado el blogroll en la parte de su sitio que haya indicado.
Recuerde que WordPress tiene unos enlaces por defecto, en la catego-ría Blogroll, que debe borrar o marcar como privados en el administrador
Configuración del widget para blogroll.
Importante
Observe la importancia de rellenar los datos correcta y ordenadamente a la hora de crear los enlaces que posteriormente tendrá publicados en su página.

176 |
WordPress. Cómo elaborar páginas web para pequeñas y medianas empresas
para que no se publiquen si no lo desea, como ha ocurrido en la imagen que se muestra.
Observe, en la imagen anterior, que los datos que aparecen publicados se corresponden con los que ha rellenado en su tablero al crear y administrar los enlaces.
Importar enlaces
Puede serle de utilidad importar enlaces desde otro sitio web que posea o administre. Es posible hacerlo a través de un tipo del formato OPML (Outline
Publicación de enlaces o blogroll en su sitio web, con las categorías como título.
Tablero para crear y administrar enlaces.

U.D. 7 | Tipos de contenido
| 177
Processor Markup Language), que es el utilizado específicamente para recoger estos enlaces.
Para crear este archivo, escriba en una ventana nueva de su navegador la dirección de su sitio web, seguido de /wp-links-opml.php, y aparecerán listados todos los enlaces que ha creado, tal y como los ha clasificado.
A continuación, acceda en el tablero a la pestaña Herramientas y escoja la opción Importar. Entre las distintas opciones que aparecen, escoja aquella que importe enlaces en formato OPML y haga clic. En la siguiente ventana, deberá introducir la URL del archivo que generó.
Dirección en navegador para obtener el fichero tipo OPML.
Consejo
Puede generar un archivo OPML de cualquier blog que visite, añadiendo el resto de la dirección que se ha comentado anteriormente, pero es importante que si va a importar los enlaces de algún blog que no le pertenece, pida anteriormente permiso y se lo haga saber a su propietario.
Nota
Puede escribirlo a mano o bien copiarlo del navegador donde lo generó previamente, y pegarlo en el recuadro de la ventana de WordPress.

178 |
WordPress. Cómo elaborar páginas web para pequeñas y medianas empresas
Puede escoger la categoría en la que insertarlos, y puede también ir al panel de administración para decidir sus opciones, haciendo clic en Enlaces Enlaces, y verlos publicados si decide hacerlos públicos, refrescando la página de su sitio web.