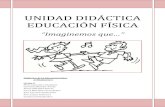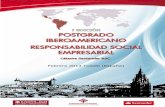Unidad Didáctica 6 IB
-
Upload
jose-carlos-rodriguez -
Category
Documents
-
view
221 -
download
0
description
Transcript of Unidad Didáctica 6 IB

Unidad didáctica 6:
Sistemas operativos
Informática
básica

APresentación
En la presente unidad didáctica analizaremos qué es un sistema operativo y
conoceremos los sistemas operativos MS-DOS y Windows, indispensables para la
puesta en marcha y funcionamiento de un ordenador. También veremos sus
funciones, comandos y utilidades.
Objetivos de la Unidad Didáctica Conocer el concepto de sistema operativo. Saber cuáles son las funciones de un sistema operativo. Conocer la clasificación de los distintos sistemas operativos y estudiar su
funcionamiento. 191

Contenidos de la Unidad Didáctica 1. Concepto. 2. Funciones de un sistema operativo. 3. El sistema operativo. Resumen. Vocabulario. Ejercicios de repaso y autoevaluación. Solucionario ejercicios de repaso y autoevaluación. 192

Sistemas Operativos
1 Concepto
Aunque casi todos los usuarios de ordenadores tengan cierta experiencia con alguno, es
difícil definir con precisión qué es un sistema operativo. Una parte del problema reside
en el hecho de que los sistemas operativos realizan las funciones básicas sin relación
entre sí. A continuación, examinaremos esto en detalle.
1.1. El sistema operativo como administrador de recursos El sistema operativo cumple la función de asignar, de forma ordenada, los procesadores,
memorias y dispositivos de E/S a los diversos programas que com-piten por ellos.
Varios ordenadores multiusuario En los ordenadores multiusuario resulta más importante si cabe, la necesidad de
gestionar y proteger la memoria, los dispositivos de E/S y otros recursos. Esto es debido a
que, frecuentemente, los usuarios deben compartir costosos recursos, como unidades de
cinta o equipos de fotocomposición. Dejando aparte los aspectos económicos, también
suele ser necesario que diversos usuarios que trabajan juntos compartan información. En
resumen, esta perspectiva del sistema operativo sostiene que su función principal es
llevar la cuenta de quién está empleando los recursos, con el fin de distribuirlos,
contabilizar su utilización y decidir la concesión a diferentes programas o usuarios en
caso de conflicto.

En definitiva, en primer lugar debemos preguntarnos:
1.1.1. ¿Se puede utilizar un ordenador sin sistema operativo?
NO, ya que uno de los pasos por el cual el ordenador ha de pasar al ser encendido, es
el de buscar un programa llamado «SISTEMA OPERATIVO». Éste es el que va a indicar
al usuario como usar los dispositivos (discos rígidos, teclado, monitor, etc.) y va a
interactuar con él. El ordenador, una vez que encuentra el sistema operativo, carga
este programa en la memoria principal o RAM. Este programa también se encarga de
controlar otras funciones básicas del ordenador, y por ello se mantiene activo hasta
que la máquina se apaga.

Sistemas Operativos
2
Funciones de un sistema
operativo
En términos generales, todas estas funciones se pueden clasificar en los cinco grandes
bloques siguientes:
– Ejecución de programas. El sistema operativo incluye órdenes para cargar y
ejecutar programas. Además, se pueden interrumpir los procesos o trabajos,
conocer y modificar sus atributos, establecer condiciones de espera, etc.
– Operaciones de E/S. También permite enviar órdenes de escritura, de lectura y de
control y leer y modificar los atributos de un periférico.
– Operaciones en ficheros. El sistema debe permitir las operaciones de crear, borrar,
abrir, cerrar, escribir, leer, avanzar, etc.
– Detección de errores. El S.O. debe supervisar todas las operaciones para determinar
posibles errores, tales como errores en periféricos o en memoria, o como anomalías
en la ejecución del programa (desbordamiento, violación de memoria, código de
operación reservado, etc.). Frente a esos errores debe tratar de recuperar el
sistema y, en todo caso, generar el correspondiente aviso.
– El S.O. ha de garantizar la confidencialidad de la información de los usuarios y ha de
asegurar que unos trabajos no interfieren con otros.

2.1. Procesos
Todos los ordenadores modernos pueden realizar varias tareas al mismo tiempo.
En estos sistemas de multiprogramación, la CPU debe cambiar de un programa a
otro, ejecutando cada uno en decenas o cientos de milisegundos. Pero en cual-
quier instante de tiempo la CPU puede estar ejecutando un solo programa.
Símbolo de ordenador moderno
Todo el software ejecutable en el ordenador, que con frecuencia incluye al
sistema operativo, se organiza en varios procesos secuenciales. Un proceso es
básica-mente un programa ejecutante donde intervienen los valores corrientes
del contador del programa, registros y variables.

2.1.1. Estados de un proceso
Un proceso puede variar entre 5 distintos estados:
Esquema 1
- New: cuando el proceso está siendo creado.
– Running: cuando el proceso se está ejecutando.
– Watting: cuando el proceso está esperando que se cumpla algún otro
evento.
– Ready: cuando el proceso está preparado para ejecutarse, esperando
a la CPU.
– Terminated: cuando el proceso está terminado.

Sistemas Operativos
3 El sistema operativo
3.1. El sistema operativo MS-DOS MS-DOS (MicroSoft Disk Operating System - Sistema Operativo en Disco) es un
sistema operativo patentado por Microsoft Corporation para ordenadores perso-
nales (PC's).
La primera versión apareció en Abril de 1981, siendo el sistema operativo básico
en todos los ordenadores hasta la aparición de Windows 95. En agosto de este
año apareció la versión MS-DOS 7.0.
MS-DOS fue el sistema operativo más extendido al estar diseñado para 16 bits,
pero la aparición de Windows 95 de Microsoft, de 32 bits y con posibilidades de
multitarea, lo convirtió en rey indiscutible del entorno PC.
Símbolo de sistema operativo MS DOS Aunque la creencia general es que el sistema fue creado por Microsoft
Corporation esto no es cierto, ya que el verdadero creador de este sistema fue
Tim Paterson, un empleado de Seattle Computer Products. El sistema operativo
fue patentado por las empresas Microsoft Corporation e IBM, utilizándose dos
versiones similares (una de cada empresa) llamadas MS-DOS y PC-DOS.
A MS-DOS le acompañan unos números que indican la versión. Si la diferencia
entre dos versiones es la última cifra, representarán pequeñas variaciones. Sin
embargo, si es en la primera cifra, presentarán cambios fundamentales.

3.1.1. Breve descripción del MS-DOS El MS-DOS es un sistema operativo monousuario y monotarea. Al cumplir
estas dos condiciones, el procesador está en cada momento dedicado en
exclusividad a la ejecución de un proceso, por lo que la planificación del
procesador es simple y se dedica al único proceso activo que pueda existir
en un momento dado.
Estructura del MS-DOS El sistema operativo MS-DOS tiene una estructura arborescente donde
existen unidades, compuestas por directorios que a su vez están compues-
tas por ficheros.
Estructura arborescente del MS DOS 199

Las unidades son las disqueteras y los discos duros. Los directorios son,
dentro de las unidades, carpetas donde se guardan los ficheros. Los fiche-
ros son conjuntos de datos y programas.
El DOS tiene unos cien comandos, que para poder ser ejecutados necesi-
tan tres ficheros:
– IBMBIOS.COM.
– IBMDOS.COM.
– COMMAND.COM.
El IBMBIOS.COM se encarga de las comunicaciones de entrada y salida. El
IBMDOS.COM es el centro de los servicios del ordenador. Es conocido
también como kernel o núcleo. El COMMAND.COM carga y permite
ejecutar todos los comandos.
3.1.2. Estructura básica del sistema
El MS-DOS contiene cinco elementos fundamentales:
– ROM-BIOS: se trata de progra-
mas de gestión de entrada y sa-
lida entre el sistema operativo
y los dispositivos básicos del
ordenador.
– IO.SYS: es un conjunto de ins-
trucciones para la transferencia
de entrada/salida desde
periféricos a memoria. Prepara
el sistema en el arranque y con- Periféricos
tiene drivers de dispositivo resi-
dentes.
200

– MSDOS.SYS: es el kernel de MS-DOS, en que figuran instrucciones para
control de los disquetes. Es un programa que gestiona los archivos,
directorios, memoria y entornos.
– DBLSPACE.BIN: es el controlador
del kernel del compresor del disco
duro que sirve para aumentar la
capacidad de almacenamiento del
disco. Se encuentra disponible a
partir de la versión 6 de MS-DOS.
Este controlador se ocupa de toda
la compresión y descompresión de
ficheros y se puede trasladar des-
de la memoria convencional (la
menor a 640 Kb) a la memoria su- perior (que va desde 640 Kb hasta 1 Mb).
– COMMAND.COM: es el intérprete de comandos mediante los cuales el
usuario se comunica con el ordenador a través del prompt \>. Interpre-
ta los comandos tecleados y contiene los comandos internos de MS-DOS
que no se visualizan en el directorio del sistema.
201

Los ficheros IO.SYS, MSDOS.SYS y DBLSPACE.BIN son ocultos, es decir, no se
ven al listar el directorio, y se cargan desde el disco a la memoria del
ordenador al arrancarlo.
En MS DOS existe una orden llamada HELP que permite ejecutar un progra-
ma en pantalla completa y que ofrece ayuda al usuario a nivel de comandos.
Si se ejecuta seguido del nombre de un comando, automáticamente se entra
en la ayuda específica para ese comando, sin necesidad de pasar por el índi-
ce.
3.1.3. Arranque de MS-DOS
En el proceso de arranque intervienen distintos archivos cada uno con una
misión específica que vamos a explicar a continuación:
– Módulo BIOS (Basic Input Output System): es específico de cada fabri-
cante y se encarga de controlar las diversas unidades hardware de en-
trada y salida como el teclado y su presentación, las impresoras, el
reloj, etc. Durante la inicialización del sistema, el BIOS se lee y se
guarda en la RAM, cargando el fichero IO.SYS. Este fichero no se ve al
realizar un listado, ya que se mantiene oculto y no se puede modificar,
editar, etc.
El IO.SYS es el Kernel o núcleo del sistema y realiza funciones como la
gestión de ficheros, de registros de memoria, la generación de otros
programas, etc. Es independiente del hardware y contiene una serie
de servicios del sistema.
– EL COMMAND.COM (procesador de órdenes): se responsabiliza del
análisis gramatical y de la gestión de las órdenes del usuario. Se sumi-
nistra por defecto con el MS-DOS, pero existe la posibilidad de crearse
uno propio poniendo una orden en el config.sys. 202

En primer lugar el command.com mira si la orden recibida es: interna
o externa, o si es .COM, .EXE, .BAT.
– CONFIG.SYS: es un fichero de sistema. El DOS lo ejecuta antes del
autoexec.bat y contiene comandos de configuración del equipo.
Dependiendo de las tareas, puede que necesitemos una configuración
distinta. Sin este archivo o sin algún comando de él el sistema no
funciona. Carga el país (country), carga los dispositivos (device),
establece el máximo de archivos a abrir a la vez (files) y las zonas
temporales de memoria (buffers), etc.
– AUTOEXEC.BAT: es un fichero de procesamiento de lotes. Se ejecuta
antes de llegar a nosotros. Inicializa opciones, cambia la fecha y el
día, inicializa el ratón, cambia de memoria extendida a expandida,
define el teclado (keybsp). También sirve para inicializar una serie de
funciones no imprescindibles, introducir datos, activar controles del
sistema y car-gar programas automáticamente. Si existe, el sistema
operativo lo eje-cuta automáticamente. No tiene limitación de tamaño
y debe estar en el directorio desde el cual arranca el sistema.
Usualmente incluye varios comandos:
• Keybsp: actualiza el teclado a español.
• Path: busca un programa en cualquier carpeta que se le haya indica-
do en este comando.
• Set: incluye variables de entorno y su valor correspondiente.

3.1.4. Gestión de archivos y directorios El MS-DOS controla el sistema de gestión de ficheros del ordenador. Cada
disco dispone de un directorio, que contiene los detalles de todos los
ficheros del disco, así como los nombres de los subdirectorios y de los
ficheros que lo conformen.
Los directorios constituyen una estructura jerárquica en forma de árbol.
Cuando el usuario está en un determinado directorio, a menos que se indique
otra cosa, todos los ficheros se buscan o se crean en este directorio.
La nomenclatura de ficheros y directorios consta de un nombre de 1 a 8
caracteres y una extensión de cero a tres caracteres (aunque se recomienda no
emplearla). En toda unidad de disco existe el directorio raíz, representado por
una barra (\).
Ficheros
Son un conjunto de datos o programas almacenados bajo un nombre en
común. Deben tener las siguientes características:
– Especificador del fichero. –
Tamaño del fichero.
– Fecha y hora de creación o última
modificación del fichero.
– Atributos. El especificador de fichero es el nombre seguido de una extensión y sepa-rados
por un punto. El nombre puede tener de uno a ocho caracteres y la extensión de
cero a tres. El DOS admite desde la A hasta la Z, del 0 al 9 y caracteres
especiales (^, $, !, #, %, &, {, }, (, ), -, _, ...).

Las extensiones estándar de ficheros en DOS son:
– BAT: fichero de procesamiento por lotes.
– BAK: fichero de copia de seguridad.
– COM: fichero ejecutable de comandos.
– EXE: fichero ejecutable.
– DOC: fichero de documentos.
– TXT: fichero de texto.
– DBF: base de datos.
– HLP: fichero de ayuda.
– SYS: fichero de sistema operativo. – TMP: fichero temporal creado por otro programa o por un comando. – BAS: fichero BASIC. – ASM: fichero en ENSAMBLADOR. – CBL: fichero en COBOL. – C: fichero en C. – PAS: fichero en PASCAL. – OBJ: fichero objeto de un programa compilado. – LST: errores que generan otros programas.
205

3.1.5. Caracteres comodines
Son unos caracteres que permiten representar a varios nombres a la vez.
Símbolo de caracteres comodines Existen dos comodines: ? y *.
– ?: representa cualquier carácter válido en el nombre o la extensión de un
fichero. Representa un solo un carácter. Se puede poner tantas veces
como se desee y cada uno representará un carácter, excepto el último, el
cual puede significar cero o uno.
– *: representa uno o más caracteres válidos del nombre o la extensión,
anulando los siguientes caracteres que le siguen.
3.1.6. Atributos Permiten asociar a los archivos unas características especiales. Hay 4: de sis-
tema, ocultos, de sólo lectura y de archivo, además de uno especial que indica
que el objeto que lo posee es un directorio. Pueden estar activados o
desactivados.
– De sólo lectura (read-only): sirven para proteger un fichero de forma que
sólo se pueda leer y no pueda borrarse ni modificarse.
– De archivo (archive): se emplean para saber si se ha modificado o no un
determinado fichero. Se activan al crear un programa o modificarlo,
aunque se pueden desactivar. Son muy útiles para copias de seguridad.

– Oculto (hidden): Se utilizan para esconder un fichero, evitando que sea
procesado por órdenes normales del DOS. No se pueden borrar ni copiar y
no aparecen al hacer un listado del contenido del directorio. Si el fichero
es ejecutable, se podrá ejecutar sin problemas y, si es un fichero de
datos, éstos se podrán visualizar.
– De sistema (system): sirven para identificar los ficheros propios del
sistema, usados para cargar el sistema operativo. Se pueden activar en
cualquier fichero, comportándose éste como un fichero oculto, pero no se
pueden ejecutar.
– De directorio: atributos que indican al sistema que es un directorio y
que no se puede modificar.
Visualización y modificación de atributos
Para visualizar ficheros con atributos se usa la orden ATTRIB, que permite
visionar los ficheros con atributos del directorio actual. Con el parámetro
/S podremos visualizar los archivos de todos los subdirectorios.
Para cambiar atributos se usa la orden ATTRIB seguida del nombre del
fichero y el tipo de cambio que se desee:
– +/- A: cambia el atributo de modificado.
– +/- H: modifica el atributo de oculto.
– +/- R: cambia el atributo de sólo lectura.
– +/- S: modifica el atributo de sistema.
Otra forma de visualizar los ficheros con atributos es mediante la orden
DIR con el parámetro /A seguido de la inicial del atributo del que se
desee el listado.

3.1.7. Comandos para el manejo de ficheros y directorios
Comandos para directorios
Existen varios comandos relacionados con el manejo de directorios en MS-
DOS. Los más importantes son:
– MD nombre: sirve para crear un directorio indicando el nombre. Es
un comando interno. Los subdirectorios se crean situándonos
dentro del directorio padre y utilizando este mismo comando.
– RD nombre: borra un directorio, el cual debe estar vacío. Es un
comando interno.
– DELTREE: borra un directorio sin necesidad de que esté vacío. Es
un comando externo.
– DIR: comando que permite visualizar el contenido de un directorio. – CD: comando que permite cambiar el directorio activo. Es un co-
mando interno.
– TREE: comando externo que presenta de forma gráfica la
estructura de directorios de una ruta de acceso. Tiene dos
parámetros: /F presenta los nombres de los archivos que cada
directorio comprende, y /A indica que se utilicen caracteres de
texto en lugar de caracteres gráficos.
– MOVE: comando que renombra directorios, exceptuando el directo-
rio activo.
208

Gestión de archivos Los comandos más usuales para la gestión de archivos son los que siguen:
– TYPE: es un comando interno cuya función es mostrar el contenido
de un archivo de texto. No permite el uso de caracteres
comodines.
– PRINT: es un comando externo que imprime un archivo de texto por
impresora. Tiene cuatro parámetros: /T borra la cola de impresión
y coloca un archivo en impresora, /D permite indicar el puerto en
el que está situada la impresora, /Q permite indicar el tamaño de
la cola y /U indica el valor del tiempo a esperar si la impresora no
está preparada.
– COPY: es un comando interno que permite copiar archivos de un
lugar a otro. Tiene un sólo parámetro que es /V y sirve para contro-
lar que la copia del fichero se haga correctamente.
– MOVE: permite copiar un fichero de un directorio a otro, borrándolo
del primero. Es un comando externo y tiene como único parámetro
de importancia /Y, que indica que debe crear el directorio destino
en caso de que no exista.
– RENAME: es un comando interno que cambia el nombre de uno o
varios archivos, aunque no permite cambiar a otro directorio.
– DEL, ERASE: comando interno que elimina los archivos especifica-
dos. Su parámetro más importante es el /P que significa que debe
pedir confirmación antes de borrar un archivo.

– UNDELETE: permite recuperar ficheros previamente borrados con la
orden DEL. Es un comando externo y tiene tres parámetros inte-
resantes: /LIST presenta una lista de archivos recuperables, /ALL
recupera todos los archivos sin pedir confirmación y /DOS crea una
lista de archivos eliminados por el DOS y otra de archivos elimina-
dos por otro motivo.
209– XCOPY: comando externo que permite copiar archivos y
directorios. Tiene seis parámetros importantes: /A copia archivos
de origen que tengan atributo de modificado, /M copia archivos de
origen con atributo de modificado y lo desactiva, /D:FECHA copia
los archivos modificados en o después de la fecha indicada, /P pide
confirmación antes de realizar una copia, /S permite la copia de
subdirectorios a menos que estén vacíos y /E copia también
directorios vacíos.
– DOSKEY: comando externo residente en la memoria que permite
visualizar comandos de MS-DOS introducidos anteriormente.
210

3.1.8. Gestión de las unidades de disco Un disco es un conjunto de circunferencias concéntricas donde cada
circunferencia es una pista subdividida en sectores y donde todas las pistas
tienen el mismo número de sectores aunque las pistas sean de diferente
tamaño.
Los discos duros tienen entre cuatro y veinte caras y en lugar de pistas se
habla de cilindros. El cilindro es el conjunto de un mismo número de
pistas en todas las caras. Los disquetes poseen 80 pistas.
El número de sectores por pista en un disque-te define la densidad del
disco, y normalmente un sector contiene 512 bytes.
Estructura lógica de un disco
La estructura lógica de un disco se crea con el formateo del mismo, el
cual divide al disco en cuatro zonas:
– Sector de arranque: se localiza en el sector cero del disco y ocupa
un solo sector. Tiene un programa que permite cargar DOS en me-
moria. Guarda información relativa al disco.
– FAT (File Allocation Table): da a conocer al sistema operativo qué
ficheros contiene y en qué sectores. Es una tabla en la que cada
posición indica el estado de cada cluster del disco. Cada cluster
puede tener uno de estos tres valores:
• 0 indica que el cluster está vacío.
• El gusanillo indica que es el último cluster del fichero. 211

• Cualquier otro valor indica el siguiente cluster de un fichero.
– Directorio raíz: ocupa un número fijo de sectores justo detrás de la
FAT. Para cada entrada de elemento del directorio raíz tenemos 32
bits (nombre, extensión, tamaño, fecha, atributos y cluster de co-
mienzo). Para cada subdirectorio existe una tabla de FAT. Está
limita-do: en disco duro a 32 sectores y en disquete a 7 sectores.
– Datos del usuario: resto del disco (aproximadmente un 98% del
disco).
El MS-DOS sólo entiende de clusters y no de sectores. Un cluster es un
conjunto de uno o más sectores consecutivos, y el número de sectores
tiene que ser potencia de 2.
Formateo de un disco
Siempre hay que formatear un disco antes de emplearlo por primera vez.
Un formateo consiste en preparar un disco para que el MS-DOS pueda
utilizarlo para almacenar archivos, borrando todos los datos existentes en
él.
Sintaxis: FORMAT unidad: /Q /U /S /V:etiqueta /F:tamaño
donde «unidad» indica la unidad a
formatear, «Q» indica que se desea un
formateo rápido, «U» indica que no se de-
sea un formateo completo, «S» que se de-
ben copiar los archivos de arranque del
sistema después de formatear el disco,
«V:etiqueta» permite indicar la etiqueta
que se desea dar al disco y «F:tamaño»
permite avisar del tamaño al que se debe
formatear el disco.
Disquete
212

Órdenes relacionadas con discos
– SYS: transmite el sistema operativo a un disquete formateado.
– DISKCOPY: permite copiar de un disquete a otro, aunque sólo sirve
para disquetes iguales (es decir, los dos discos tienen que tener la
misma capacidad y la misma densidad).
– DISKCOMP: permite comparar dos disquetes sector por sector. Los
disquetes deben ser iguales (es decir, los dos discos tienen que
tener la misma capacidad y la misma densidad).
– CHKDSK: comprueba la integridad de los datos almacenados en el
disco.
– DEFRAG: defragmenta y optimiza el disco, almacenando los fiche-
ros en clusters secuenciales, lo que optimiza el rendimiento del sis-
tema. Es un comando externo.
– SCANDISK: comprueba la integridad de los datos almacenados ba-
sándose en el estado del disco que los almacena.
3.1.9. Copias de seguridad Se aconseja realizar copias de seguridad de los ficheros más importantes de
una forma periódica.
Tipos de copias de seguridad
Copia de seguridad completa
También llamada full backup. Realiza una copia de todos los ficheros
seleccionados y se suele hacer sobre conjuntos muy grandes de archi-
vos. Cada vez que se da comienzo un ciclo de copias de seguridad,
éste no finalizará hasta que se realice otra copia completa de los
archivos. 213

Copia de seguridad diferencial
Copia exclusivamente aquellos ficheros que han sufrido cambios
desde la copia de seguridad completa, independientemente de que ya
se hayan copiado en un diferencial anterior.
Copia de seguridad progresiva
También conocida como incremental backup. La primera vez que se
ejecuta, copia las diferencias respecto a la copia completa. Las
siguientes veces, sólo copia las modificaciones existentes desde la
última copia progresiva.
Si se trabaja habitualmente con los mismos ficheros conviene usar la
copia diferencial. Por el contrario, si se emplean distintos ficheros,
con-viene realizar copias progresivas (que son más útiles si se desean
conservar todas las versiones de un mismo archivo).
Catálogos de copias de seguridad
Cada vez que se realiza una copia de seguridad se crea un catálogo. Este
catálogo es un fichero con información de los ficheros que resultan
afecta-dos por la copia de seguridad, tal como: estructura, tamaño,
fecha de la copia, atributos de los ficheros, nombre del fichero de
especificaciones, ...
Se guarda en dos lugares distintos: en el último disquete de la copia y en
el disco duro. Su extensión indica el tipo de copia de seguridad (.FUL,
.INC, .DIF).

4. Windows
Nacimiento de windows: la interfaz gráfica de usuario
Frente al MS-DOS, con programas tales como WordStar, WordPerfect o Lotus
1-2-3, basados en intrincadas estructuras de comandos, se encontraban los
partidarios de los ordenadores Macintosh de la compañía Apple. Estos siste-
mas incluían un sistema operativo basado en una filosofía absolutamente dis-
tinta. El usuario no tenía que memorizar comandos sino que saltaban a la
vista con sólo desplegar el menú adecuado, el entorno era completamente
gráfico, repleto de ventanas y de gran facilidad de uso, razones por las que
los expertos lo denominaban «amigable», ya que parecía incitar al usuario a
trabajar con él.
Windows versión 3.0 Fue con la aparición de Windows 3.0, en los albores de la década de los 90,
cuando se pudo afirmar realmente que los ordenadores personales se habían
sumado de forma definitiva a la era de los Interfaces Gráficos de Usuario, más
conocidos por sus siglas inglesas: GUI. 215

3.2.2. Interfaz gráfica de Windows 3.x
Si por algo destaca a primera vista el entorno Windows 3.x frente a su
antecesor, el sistema operativo MS-DOS, es por su rica interfaz gráfica.
Gracias a ella los usuarios de este entorno ya no tenían que introducir
comandos más o menos complicados para realizar operaciones con sus
archivos o para poner en marcha sus programas habituales. Así, les bastaba
con realizar una doble pulsación sobre un icono o con desplegar el menú
adecuado y seleccionar la opción que les interesaba.
Esta versión de Windows es poco utilizada hoy en día, ya que ha ido evolucio-
nando, encontrándose actualmente en su versión XP. Sin embargo, todas sus
versiones comparten elementos comunes:
– Iconos de grupos de programas: al realizar una doble pulsación sobre
cualquiera de ellos se abrirá una ventana que contendrá diferentes
iconos, con los que se podrán poner en marcha diferentes aplicacio-
nes relacionadas entre sí (por ejemplo, herramientas pertenecientes a
un mismo programa comercial).
– Ventana: es una zona de la pantalla limitada por un marco formado por
una línea doble, y que suele contener iconos con los que se podrán poner
en marcha programas, abrir documentos, etc., así como ejecutar un
determinado programa.
– Iconos: son pequeños gráficos que representan programas, documen-
tos o archivos de cualquier tipo. Además de la representación gráfica,
los iconos constan de un nombre identificativo. Los iconos pueden ser
de dos tipos:

• Iconos de programas, que pondrán en marcha una determinada
aplicación cuando sobre él se realice una doble pulsación con el ra-
tón.
Icono de programa
18 • Iconos de aplicación, que representan programas que
ya han sido puestos en marcha y, posteriormente,
minimizados para conseguir espacio libre en la
pantalla. En estos casos, los programas se encuentran
en un estado «latente», es decir, siguen ocupando
tiempo del microprocesador pero las operaciones se
ejecutan en «segundo plano» (el usuario no tiene
constancia de ellas).
– Recuadro del menú de control: este pequeño icono
aparece en el vértice superior izquierdo de todas las
ventanas de Windows. Al pulsarlo se abrirá un menú con
el que podrás desplazar o variar el tamaño de la
ventana, cerrarla, convertirla en icono, etc. Si haces
una doble pulsación sobre este recuadro se cerrará la
ventana.

– Barra de título: esta barra mostrará simplemente el nombre que tenga asociado la ventana. Barra de título
– Barra de menús: en esta barra están incluidos todos los menús que podrás
utilizar con la ventana que se encuentre activa. Podrás reconocer la ventana
activa porque su barra de título se encontrará resaltada. Del mismo modo,
reconocerás el icono activo, ya que es el que tiene resaltado su nombre.
Para ver las opciones incluidas en cada menú, te bastará con situar el
puntero del ratón sobre el nombre del menú y pulsar el botón izquierdo del
mismo.
– Botón minimizar: al pulsar con el ratón sobre este botón
se minimizará el tamaño de la ventana que lo contiene,
convirtiéndola en un icono. Para volver a abrir la ventana
desde el icono, bastará con realizar sobre él una pulsa-
ción.
– Botón maximizar: al pulsar este botón con el ratón la
ventana ocupará la totalidad de la pantalla de tu
monitor.

Como vemos, prácticamente todo el trabajo que tengamos que realizar con
Windows 3.x (al igual que ocurre con sus hermanos mayores Windows 95 y
Windows 98) se lleva a cabo a través de sus ventanas, sus iconos y sus menús
de comandos. Además, a diferencia de lo que ocurría con el MS-DOS, casi la
totalidad de los programas desarrollados para funcionar con Windows 3.x
tienen básicamente el mismo aspecto. Los menús de comandos están
siempre situados en la parte superior de la ventana, la forma de ejecutar un
comando (que analizaremos brevemente en el próximo apartado) es siempre
la misma, los cuadros de diálogo asociados con los distintos comandos tienen
un aspecto muy similar y cuentan siempre con los mismos tipos de elementos
(casillas de verificación, cuadros de texto y de lista, botones de acción,
etc.).
Ésa es la gran ventaja de Windows, que, sea cual sea el programa que el
usuario decida utilizar, la forma de manejarlo le resultará familiar, cosa que
no ocurría con las aplicaciones desarrolladas para el MS-DOS donde, en
ocasiones, la mera ejecución de cualquier comando podía resultar una misión
imposible o la obtención de una pantalla de ayuda podía ser una tarea sin
solución.
Otro tema de gran importancia es la forma en que se ejecutan los
programas. Ya no hay que recordar el nombre exacto del programa y el
directorio donde se encuentra para poder ponerlo en marcha (mecanismo
seguido en MS-DOS). Con Windows, sólo se debe saber cuál es el icono que
representa al programa, localizarlo en alguno de los grupos de programas
existentes y realizar sobre este icono una doble pulsación.
El ratón resulta un instrumento básico para poder trabajar con Windows, pero
tampoco es in-dispensable. Con el teclado se pueden llevar a cabo un buen
número de operaciones: desde ejecutar un comando o poner en marcha un
programa, hasta conseguir una pantalla de ayuda.

Pulsaciones de teclas asociadas con Windows 3.x: – F1: se obtiene una ventana de ayuda. – Alt-Barra espaciadora: se abre una ventana de comandos. – Alt-Esc: se activa la siguiente aplicación, ya sea una ventana abierta o un
icono.
– Alt-F4: se cierra la ventana activa. – Impr Pant: se almacena una copia de la pantalla en el portapapeles de
Windows.
– Alt-Impr Pant: se copia el contenido de la ventana activa en el portapapeles. 2– Alt-lntro: se aumenta o disminuye el tamaño de una ventana donde se esté ejecutando un programa MS-DOS.
– Alt-Tab: se pasa a primer plano el siguiente programa ejecutado. – Ctrl-X: realiza una copia en memoria del texto o elemento seleccionado y se
borra de la pantalla (a esta operación se la denomina cortar).
– Ctrl-C: realiza una copia en memoria del texto o elemento seleccionado (a
esta operación se la denomina copiar).
– Ctrl-V: copia el contenido del portapapeles en la dirección donde se
encuentra el cursor (operación denominada pegar).
– Ctrl-Esc: presenta el administrador de programas con una lista de las tareas
activas (programas ejecutados).
– Ctrl-Z: anula la operación que se acaba de realizar. – Alt-Letra subrayada: si la letra subrayada se corresponde a un nombre de
menú se desplegará el contenido de dicho menú.

Estas combinaciones de teclas funcionarán siempre en Windows 3.x,
independientemente del programa o programas que se esté(n) ejecutando en
ese momento. La mayor parte de estas combinaciones son también válidas
para Windows 98, 2000 y XP.
Las versiones 3.0 y 3.1 de Windows constituyeron una auténtica revolución
en la informática personal. Su aparición simplificó enormemente el uso de
los programas y la ejecución de los comandos más utilizados, pero no ayudó
a resolver todos los problemas existentes en este campo. De hecho, aunque
Windows 3.1 contaba con un buen número de herramientas y aplicaciones
que podían ayudar a llevar a cabo todas las tareas a realizar en una pequeña
empresa o en el hogar, contaba con dos limitaciones importantes que no
logró superar.
\endash Windows 3.0 y 3.1 eran entornos operativos pero no auténticos
sistemas operativos. Por ello, además de Windows, el ordenador personal
debía tener instalado el MS-DOS.
\endash Seguía existiendo una limitación en el uso de la memoria instalada
en el PC. Aunque Windows ayudaba a gestionar la memoria, seguía
existiendo la famosa barrera de los 640 Kbytes de memoria convencional
para poder ejecutar programas.
Los dos problemas anteriores sólo fueron superados con la aparición de Windows
95. Este auténtico sistema operativo contaba con casi todas las herramientas y
la filosofía de trabajo presentes en Windows 3.x, pero añadía algunas nove-
dades, mejoraba la mayoría de las aplicaciones existentes y superaba casi todos
los problemas que seguían estando presentes en Windows 3.x. Windows 95
supuso una auténtica revolución y, por ello, merece ser analizado en detalle.
222

3.2.3. Windows 98 Windows 98 es un auténtico sistema operativo,
aunque cuenta con un antecesor, Windows 95, que
fue el primer Windows considerado como un
verdadero sistema operativo. No es únicamente un
entorno de ventanas ejecutado sobre el MS-DOS.
De hecho, el MS-DOS prácticamente ha
desaparecido aunque sigue existiendo un pequeño
núcleo por motivos de compatibilidad con los
programas comerciales desarrollados años atrás, y
para facilitar a los usuarios acostumbrados a la
línea de comandos MS-DOS la transición hacia
Windows 98. La prueba más evidente de que
Windows 98 es todo lo que se necesita para
manejar un ordenador, periféricos y programas
instalados, es que al encender el equipo se entra
directamente en Windows 98. Incluso, será difícil
localizar una forma de salir completamente de
Windows 98 y trabajar directamente sobre MS-
DOS. La única manera es seleccionar la
opción Apagar el sistema, que aparece al
pulsar el botón Inicio, y seleccionar la opción
Reiniciar el equipo en modo MS-DOS del
menú de opciones que aparece. La versión del
MS-DOS incluida en Win98 es la denominada
7.0 y se trata de una versión tremendamente
reducida del sistema operativo original, donde
una gran cantidad de comandos han
desaparecido. 223

Por su característica de sistema operativo e interfaz gráfica de usuario,
Windows 98 es un sistema complejo, formado por más de 1000 archivos que
se instalan en el ordenador y otros tantos que pueden permanecer sin
instalar en el CD-ROM original.
Windows 98 es un sistema operativo que trabaja en multitarea y multihilo. El
núcleo esencial de Windows 98 está construido con un código de 32 bits. El
sistema de archivos ha sido codificado en 32 bits. La tabla de asignación de
archivos permite trabajar con nombres largos de archivos, de hasta 255
caracteres, en lugar de los terroríficos nombres de archivos con longitud
máxima de 8 caracteres y 3 más para la extensión. De esta forma, se pueden
utilizar nombres del tipo:
declaración renta_98.jorge.1
informe.preciados.lista.1
Otro tema muy importante es la facilidad con la que Windows 98 reconoce
los distintos elementos hardware que tenga instalados el ordenador. A esta
técnica se la conoce con el sobrenombre de Plug and Play, que en castellano
se ha traducido como «Conectar y listo». De esta forma, cuando el usuario
instala Windows 98 se encuentra ante la agradable situación de que este
sistema operativo es capaz de detectar y configurar automáticamente todos
los periféricos que tiene conectados a su ordenador (por ejemplo, módem
/fax, lector de CD-ROM, tarjeta de sonido y de vídeo, etc.). La lista de
periféricos soportada por Windows 98 es extraordinariamente extensa.
La interfaz de usuario es mucho más compacta y cómoda de utilizar. Ha des-
aparecido el Administrador de programas que aparecía en Windows 3.1. Los
iconos se representan directamente sobre el escritorio de Win 98, que ahora es
toda la pantalla. Esta forma de representación es muy similar a la existente en
los ordenadores Macintosh.
224

El aspecto del escritorio en Windows 98 es despejado y pulcro. Existe una
barra de tareas que contiene los iconos de todos los programas que se en-
cuentran activos en un determinado momento. Con Windows 98 se puede
pasar de un programa a otro sin más que pulsar con el ratón sobre el icono
adecuado de esta barra de tareas, que siempre está visible en la parte
inferior de la pantalla.
En la barra de tareas se encuentra el botón Inicio. Al pulsar sobre él se
despliega un menú que muestra todos los grupos de programas y las
diversas utilidades que tenga instaladas el ordenador. Para ejecutar un
programa basta con realizar una pulsación sobre el icono asociado. El
sistema de menús que apareceá en su pantalla al pulsar el botón Inicio
puede llegar a tener varios niveles y subniveles.
La interfaz de usuario está orientada a objetos, es decir, todos los iconos
y ventanas comparten las mismas propiedades, forma de uso y
comportamiento independientemente del programa al que están
asociados. Cada impresora instalada cuenta con su propio icono y
gestiona de forma independiente su propia cola de impresión, es decir,
todos los documentos y archivos que están esperando ser impresos. Para
instalar nuevos periféricos se cuenta con los denominados asistentes, que
guían al usuario en todo este proceso. También existe la posibilidad de
crear sobre el escritorio accesos directos a programas, carpetas y
archivos. Se ha incorporado una Papelera que permite borrar archivos o
carpetas (que es la denominación que reciben ahora los directorios en
Windows 98) con sólo arrastrar los iconos respectivos y soltarlos sobre
ella.
Por último, hay que destacar que la interfaz de usuario de Windows 98 se
puede personalizar por el usuario. Todo se puede modificar: la posición de
los iconos y de la barra de tareas, el tipo de letra utilizado en los menús, los
colores, el fondo del escritorio, etc.
El número de aplicaciones incluidas en Windows 98 es tan amplio como el
incluido en Windows 95: calculadora, bloc de notas, un buen procesador de
textos (denominado «WordPad»), un buen editor de gráficos (denominado
«Paint») y una aplicación de edición de fotografías denominada «Imaging» y
que es novedad en esta versión.

Desde el punto de vista multimedia, Windows 98 está repleto de utilidades,
como reproductores de vídeo y de audio (ActiveMovie), grabadores de sonido
utilizables con micrófono, reproductores de CD-ROM de audio, plena
integración con equipos DVD (Digital Vídeo Disk), interfaces con equipos MIDI
de música (teclados, sintetizadores, etc.) o el nuevo visor de televisión que
permite mostrar en el monitor los programas de televisión y recibir la guía de
la programación diaria de las diversas cadenas de este medio a través de
Internet.
Windows 98 cuenta con un elevado número de herramientas que nos ayudan a
poner a punto nuestro ordenador y a mantener la seguridad de la información
contenida en el mismo. Algunas son idénticas a las que ya se encontraban en
Windows 95, otras han sido mejoradas y, finalmente, hay otro grupo de
herramientas que son, simplemente, novedades. Algunas de estas herramientas
son: copia de seguridad (Backup), desfragmentador de disco, ScanDisk para
verificar el estado de tus discos, etc.
Pero si algún grupo de utilidades y aplicaciones destaca en Windows 98 es el
dedicado a comunicaciones, gestión y administración de red y la propia Internet. A
parte de Internet Explorer 4.0, podemos enviar mensajes de correo electrónico con
la aplicación Outlook Express, generar y editar nuestras propias páginas Web con
FrontPage Express, constituir nuestro ordenador en un servidor Web con la
herramienta denominada Personal Web Server, mantener una animada
conversación a través del teclado con Microsoft Chat o conectarnos mediante
videoconferencia con Microsoft NetMeeting.
Indudablemente Windows 98 es el sistema operativo más adecuado para los
usuarios de un PC, tanto si este equipo es un portátil como si es un sistema de
sobremesa. Además, su utilidad es independiente de que trabaje en modo
autónomo (sin conexión a ninguna red), esté conectado a Internet a través del
teléfono o, simplemente, forme parte como cliente de una red empresarial. 227

Windows 98 es fácil de utilizar, potente, rápido, robusto, seguro y cuenta
con tal cantidad de utilidades, herramientas y aplicaciones que, hasta hace
pocos años, pensar en tenerlas todas hubiera sido lo más parecido a un
relato de ciencia ficción o a una carta a los Reyes Magos.
Herramienta Buscar 230

Windows 98 sólo tiene una debilidad: no es el sistema operativo más adecua-do
para dirigir un PC como servidor de una red de ordenadores. Para ello, existen
otros sistemas operativos más potentes, como son Windows NT (de la propia
compañía Microsoft) y Linux.
Para que quede un poco más claro vamos a intentar hacer un pequeño diagrama
de las últimas versiones de este sistema operativo lanzadas al mercado, y así
podremos comprobar si la evolución ha ido más orientada a utilizar el ordenador
como herramienta personal de trabajo en casa, a nivel profesional, o como
servidor dentro de una gran empresa que comparte todos sus datos con el resto
de los ordenadores:
1987 1990 1992 1993 1995 ...
Windows Windows
Doméstico Windows 3.1 y 3.11 Windows
3.0
2 para trabajo 95
en grupo
Profesional
Windows
NT 3.1, 3.5
y 3.51
Server Windows
NT Server
... 1996 1998 1999 2000 2001
Windows Windows Windows
Windows XP
Doméstico 98 SE ME
98 Home Edition
Windows Windows
Profesional NT 4 2000 Windows XP
Workstation Professional Professional
Windows Windows Windows
Server NT 4 2000
2002 Server
Server Server
No debes preocuparte por qué versión de Windows estudiar, ya que, aunque
las versiones se destinan a determinados usuarios y tareas, las interfaces son
similares, por lo que resulta muy fácil adaptarse a cualquiera de ellas.
Antes de finalizar con este tema, en el que hemos conocido los sistemas
operativos MS-DOS y Windows, hemos de decir que no son los únicos del
mercado, sino que hay más, como pueden ser el S.O. Linux, OS/2, Vms, etc.
Aún así, en la presente unidad didáctica (sobre todo Windows) son los que
resulta indispensable conocer por cualquier usuario de un ordenador.

Resumen
El sistema operativo cumple la función de asignar, de forma ordenada, los
procesadores, memorias y dispositivos de E/S a los diversos programas que
compiten por ellos.
Todos los ordenadores modernos pueden realizar varias tareas al mismo
tiempo. En estos sistemas de multiprogramación, la CPU debe cambiar de
un programa a otro, ejecutando cada uno en decenas o cientos de
milisegundos. Pero en cualquier instante de tiempo la CPU puede estar eje-
cutando un solo programa. Un proceso es básicamente un programa ejecu-
tante donde intervienen los valores corrientes del contador del programa,
registros y variables.
El MS-DOS es un sistema operativo monousuario y monotarea. Al cumplir
estas dos condiciones, el procesador está en cada momento dedicado en
exclusividad a la ejecución de un proceso, por lo que la planificación del
procesador es simple y se dedica al único proceso activo que pueda existir
en un momento dado.
El sistema operativo MS-DOS tiene una estructura arborescente donde exis-
ten unidades, compuestas por directorios que a su vez están compuestas
por ficheros.
El MS-DOS controla el sistema de gestión de ficheros del ordenador. Cada
disco dispone de un directorio, que contiene los detalles de todos los
ficheros del disco, así como los nombres de los subdirectorios y de los
ficheros que lo conformen.
La nomenclatura de ficheros y directorios consta de un nombre de 1 a 8
caracteres y una extensión de cero a tres caracteres (aunque se
recomienda no emplearla). En toda unidad de disco existe el directorio
raíz, representado por una barra (\).

Los Atributos permiten asociar a los archivos unas características
especiales. Hay 4: de sistema, ocultos, de sólo lectura y de archivo,
además de uno especial que indica que el objeto que lo posee es un
directorio. Pueden estar activados o desactivados.
Es aconsejable realizar copias de seguridad de los ficheros más importantes
de una forma periódica.
Fue con la aparición de Windows 3.0 cuando se pudo afirmar realmente que
los ordenadores personales se habían sumado de forma definitiva a la era
de los Interfaces Gráficos de Usuario, más conocidos por sus siglas inglesas:
GUI.
La versión Windows 3.x es poco utilizada hoy en día, ya que ha ido
evolucionando, encontrándose actualmente en su versión XP. Sin embargo,
todas sus versiones comparten elementos comunes, como por ejmplo:
iconos de grupo de programa, las ventanas, los iconos...
Prácticamente todo el trabajo que tengamos que realizar con Windows 3.x
(al igual que ocurre con sus hermanos mayores Windows 95 y Windows 98)
se lleva a cabo a través de sus ventanas, sus iconos y sus menús de coman-
dos. Además, a diferencia de lo que ocurría con el MS-DOS, casi la totalidad
de los programas desarrollados para funcionar con Windows 3.x tienen bási-
camente el mismo aspecto.
El ratón resulta un instrumento básico para poder trabajar con Windows,
pero tampoco es indispensable. Con el teclado se pueden llevar a cabo un
buen número de operaciones: desde ejecutar un comando o poner en marcha
un programa, hasta conseguir una pantalla de ayuda.
Windows 98 es un sistema operativo que trabaja en multitarea y multihilo.
Otro tema muy importante es la facilidad con la que Windows 98 reconoce los
distintos elementos hardware que tenga instalados el ordenador. Hay que
destacar que la interfaz de usuario de Windows 98 se puede personalizar por
el usuario.

Windows 98 cuenta con un elevado número de herramientas que nos ayudan a
poner a punto nuestro ordenador y a mantener la seguridad de la información
contenida en el mismo.
Windows 98 es fácil de utilizar, potente, rápido, robusto, seguro y cuenta con
tal cantidad de utilidades, herramientas y aplicaciones que, hasta hace pocos
años, eran impensables. 235

Vocabulario
ACCESO DIRECTO: En Windows, ico-
no que permiten ejecutar tareas de
forma aún más rápida.
APLICACIONES: Pequeños programas
de utilidades incluidos en todas las
versiones de Windows, entre los que
se encuentran una calculadora, un
bloc de notas, un editor de gráficos,
etc.
ASISTENTE: Función del S.O. que, a
partir de la versión Windows 95,
proporciona una guía al usuario para
instalar nuevos periféricos.
ATRIBUTOS: Permiten asociar a los
archivos unas características
especia-les. Hay 4: de sistema,
ocultos, de sólo lectura y de
archivo, además de uno especial que
indica que el objeto que lo tiene es
un directorio. Para visualizar
ficheros con atributos se usa la
orden ATTRIB.
AUTOEXEC.BAT: Es un fichero de
procesamiento de lotes. Sirve para
iniciar una serie de funciones no
imprescindibles. Se ejecuta
automáticamente al arrancar el sis-
tema. Contiene los comandos
KEYBSP, PATH Y SET.
BARRA DE MENÚS: Espacio de la
ventana en la que están incluidos
todos los menús que se pueden
utilizar en la ventana que se
ecuentre activa.
BARRA DE TÍTULO: Espacio de la
ventana en la que se muestra el
nombre asociado la ventana.
BOTÓN INICIO: Elemento de la barra
de tareas de Windows 98 que, al
pulsar con el ratón sobre él, des-
pliega todos los grupos de
programas y utilidades instaladas en
el ordenador.
BOTÓN MAXIMIZAR: Botón que, al
ser pulsado con el ratón, maximiza
la ventana convertida en un icono,
ampliándola al tamaño de trabajo.

BOTÓN MINIMIZAR: Botón que, al ser
pulsado con el ratón, minimiza la
ventana convirtiéndola en un icono.
CARACTERES COMODÍN: Son unos
caracteres que permiten
representar a varios nombres a la
vez. Son «*» y «?».
COMANDOS PARA DIRECTORIOS: Son aquellos que nos permiten
crear, borrar, visualizar, cambiar,
presentar y renombrar directorios.
Son los siguientes: MD, RD,
DELTREE, DIR, CD, TREE y MOVE.
COMANDOS PARA GESTIÓN DE
ARCHIVOS: Son aquellos que se
emplean para mostrar, imprimir,
copiar, mover, renombrar, borrar,
recuperar y visualizar archivos. Son
los siguientes: TYPE, PRINT, COPY,
MOVE, RENAME, DEL, ERASE,
UNDELETE, XCOPY y DOSKEY.
COMMAND.COM: Fichero del DOS
que carga y permite ejecutar todos
los comandos. Es también un
elemento del MS-DOS y se encarga
de interpretar los comandos
mediante los cuales el usuario se
comunica con el ordenador. Se
responsabiliza del aná-
lisis gramatical y la gestión de órde-
nes del usuario.
CONFIG.SYS: Es un fichero de siste-
ma y contiene comandos de configu-
ración del equipo.
COPIA DE SEGURIDAD: Operación
que nos permite grabar los datos
importantes de forma periódica y
poder recuperarlos en caso
necesario. La copia de seguridad
puede ser completa, diferencial y
progresiva. Además, esta operación
crea un fichero con información de
los archivos afectados por la copia
de seguridad.
DBLSPACE.BIN: Elemento del MS-
DOS. Es el controlador del kernel
del compresor del disco duro.
DETECCIÓN DE ERRORES: Función de
un sistema operativo que permite
supervisar todas las operaciones
para determinar posibles errores, y
frente a ellos, tratar de recuperar
el sistema y generar el
correspondiente aviso.
EJECUCIÓN DE PROGRAMAS: Fun-
ción de un sistema operativo que
per-mite cargar y ejecutar
programas, así

como abortar procesos,
modificarlos, etcétera.
ESTRUCTURA LÓGICA DE UN DIS-CO:
Estructura que se crea con el
formateo del disco y que lo divide
en cuatro zonas: sector de
arranque, fat, directorio raíz y
datos del usuario.
FICHEROS: Son un conjunto de da-
tos o programas almacenados bajo
un nombre en común. Deben tener
una serie de características
específicas y pueden poseer
distintas extensiones dependiendo
de su contenido.
IBMDOS.COM: Fichero del DOS que
es el centro de los servicios del
ordenador. Se conoce también con
el nombre de kernel o núcleo.
ICONO: Pequeño gráfico que repre-
senta programas, documentos o ar-
chivos de cualquier tipo.
ICONO DE APLICACIÓN: Pequeño
gráfico que representa programas
que han sido puestos en marcha y
posteriormente minimizados.
ICONO GRUPO DE PROGRAMA: Icono que al ser pulsado abre una
ventana que contiene otros iconos
diferentes que ponen en marcha dis-
tintas aplicaciones relacionadas
entre sí.
IMBIOS.COM: Fichero del DOS que se
encarga de las comunicaciones de
entrada y salida.
IO.SYS: Elemento del DOS compues-
to por un conjunto de instrucciones
para la transferencia de entrada/sa-
lida desde periféricos a memoria.
MENÚ DE CONTEXTO: Menú que
aparece al hacer clic con el botón
derecho del ratón sobre algunos
elementos.
MÓDULO BIOS: Se encarga de con-
trolar las diversas unidades
hardware de entrada y salida.
MSDOS.SYS: Elemento del DOS. Es el
kernel de MS-DOS. En él figuran
instrucciones para el control de los
disquetes. Gestiona los archivos, los
directorios, la memoria y los
entornos.
OPERACIONES DE E/S: Funciones de
un sistema operativo que permiten
solicitar periféricos, enviar órde-

nes de escritura, de lectura, de
control, etc.
OPERACIONES EN FICHEROS: Funciones de un sistema operati-
vo que permiten crear, borrar,
abrir, cerrar, etc.
ÓRDENES RELACIONADAS CON
DISCOS: Conjunto de comandos
que nos permiten copiar el siste-
ma operativo a un disquete, co-
piar un disquete a otro, comparar
dos disquetes, comprobar la inte-
gridad de los datos almacenados
en un disco o disquete,
defragmentar un disco o
disquete, comprobar su
integridad y formatearlo. Son los
siguientes: SYS, DISKCOPY,
DISKCOMP, CHKDSK, DEFRAG,
SCANDISK y FORMAT.
PAPELERA DE RECICLAJE: Utili-
dad de Windows que permite bo-
rrar archivos o carpetas con sólo
arrastrar los iconos respectivos y
soltarlos sobre ella. También per-
mite recuperar archivos
eliminados por error.
PLUG AND PLAY: Conectar y lis-
to. Característica de Windows 95
y versiones posteriores que le
permite reconocer y configurar
automáticamente los distintos ele-
mentos hardware que haya instala-
dos en el ordenador.
RECUADRO DEL MENÚ DE CON-TROL:
Pequeño icono que aparece en el
vértice superior izquierdo de todas
las ventanas de Windows 95 y pos-
teriores, y que, al pulsarlo, se abre
un menú que permite desplazar, va-
riar el tamaño de la ventana,
cerrarla, etc.
ROM-BIOS: Elemento del MS-DOS
que contiene programas de gestión
de entrada y salida entre el sistema
operativo y los dispositivos básicos
del ordenador.
VENTANA: Zona de pantalla limita-
da por un marco y que suele conte-
ner iconos.
WINDOWS: Sistema operativo grá-
fico, del que ya existen varias ver-
siones (3.x, 95, 98, Millenium
Edition, XP...), los cuales
comparten elementos comunes tales
como el uso de iconos grupo de
programas, ventanas, iconos...

Ejercicios de repaso y autoevaluación \endash ¿Cuál será el parámetro a aplicar al comando interno «Copy»
y que nos permitirá verificar que la copia se ha hecho correctamente?
\endash Completa las frases:
a. Un disco es un conjunto de ....................... concéntricas, donde
cada circunferencia es una .................. subdivida en sectores y to-
das las pistas tienen los mismos ........................ aunque sean pis-
tas de diferente tamaño.
b. El ...................... consiste en preparar un disco para que el
................... pueda utilizarlo para almacenar archivos, ..................
todos los datos existentes en el disco. \endash Indica brevemente cuál es la diferencia entre una copia de
seguridad diferencial y una copia de seguridad progresiva.
\endash ¿Qué combinación de teclas deberemos utilizar si queremos
cortar algu-nos elementos seleccionados y pegarlos posteriormente en
otro lugar que elijamos?
\endash Contesta a las siguientes afirmaciones indicando si son
verdaderas (V) o falsas (F):
a. Windows 3.0 y 3.1 es un auténtico sistema operativo ...... V F
b. Windows 98 es un entorno operativo ............................... V F

c.Windows 95 trabaja en multitarea y multihilo .................... V F
d.Windows 3.0 y Windows 3.1 poseen un Administrador de progra-
mas.................................................................................. V F
e.Windows 98 representa una revolución con respeto a Windows 95
........................................................................................ V F
f. Windows 98 destaca por su apartado de comunicaciones, gestión y
administración de red ........................................................ V F
3.1.6. Completa las siguientes frases:
\endash El procesador de textos más difundido y conocido en la
actualidad es ............................
\endash El procesador de textos más conocido de todos los tiempos
es...........................
c. En una hoja de cálculo, las funciones de ................... suelen ser de
gran importancia.
d. Las ......................... son el equivalente electrónico de los medios .................... utilizados para almacenar información.
e. La categoría más popular de programas de bases de datos son las .................................. orientadas a .............................

Solucionario 1. /V 2.
Circunferencias - pista - sectores.
Formateo - MS-DOS - borrando. 3. La copia de seguridad diferencial copia exclusivamente los ficheros que
hayan sufrido cambios desde la copia de seguridad completa, aunque ya
se hubieran copiado en una diferencial anterior. En cambio la copia de
seguridad intensiva, cuando se realiza la primera vez, copia las diferen-
cias respecto a la copia completa, y las siguientes, sólo copia las modifi-
caciones existentes desde la última copia progresiva.
4. Ctrl+X para cortar y Ctrl+V para pegar. 5.
a. Falso.
b. Falso.
c. Verdadero.
d. Verdadero.
e. Falso.

f. Verdadero.
6.
a. Word.
b. Word Perfect.
c. Estadística.
d. Bases de datos - físicos.
e. Relacionales - programación.