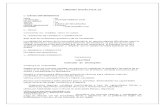Unidad Didactica 2 UD001633_V(01)
-
Upload
barsan-madalina -
Category
Documents
-
view
256 -
download
0
Transcript of Unidad Didactica 2 UD001633_V(01)
5/16/2018 Unidad Didactica 2 UD001633_V(01) - slidepdf.com
http://slidepdf.com/reader/full/unidad-didactica-2-ud001633v01 1/80
M D_
U D x x x x x x_
V ( 0 1 ) E s p . d o t
Sistemas operativos
U
D 0 0 1 6 3 3_
V ( 0 1 )
M D_
U D x x x x x x_
V ( 0 1 ) E s p . d o t
M D_
U D x x x x x x_
V ( 0 1 ) E s p . d o t
5/16/2018 Unidad Didactica 2 UD001633_V(01) - slidepdf.com
http://slidepdf.com/reader/full/unidad-didactica-2-ud001633v01 2/80
5/16/2018 Unidad Didactica 2 UD001633_V(01) - slidepdf.com
http://slidepdf.com/reader/full/unidad-didactica-2-ud001633v01 3/80
1
SISTEMAS OPERATIVOS
ÍNDICE
MOTIVACIÓN........................................................................................ 5 PROPÓSITOS ....................................................................................... 6 PREPARACIÓN PARA LA UNIDAD ........................................................... 7 1. SISTEMAS OPERATIVOS .................................................................... 9
1.1. ¿QUÉ ES UN SISTEMA OPERATIVO?............................................. 9 1.2. FUNDAMENTOS DE UN SISTEMA OPERATIVO .................................9 1.3.
ELEMENTOS DE UN SISTEMA OPERATIVO ................................... 10
1.4. TIPOS DE SISTEMAS OPERATIVOS.............................................. 11
1.4.1. Sistemas operativos por su estructura (visión interna) .................. 11 1.4.1.1. Estructura jerárquica o de niveles ........................................... 11 1.4.1.2. Máquina virtual ........................................................................ 11 1.4.1.3. Cliente-servidor ....................................................................... 12
1.4.2. Sistemas operativos por la forma de ofrecer sus servicios ........... 12 1.4.3. Sistemas operativos por servicios (visión externa) ........................ 13
2. WINDOWS XP ................................................................................ 15 2.1.
INTRODUCCIÓN ....................................................................... 15
2.1.1. Versiones........................................................................................ 15
2.2. PROCESO DE INSTALACIÓN......................................................16 2.2.1. Requisitos....................................................................................... 16 2.2.2. Antes de la instalación ................................................................... 16 2.2.3. Instalación mediante actualización ................................................ 17 2.2.4. Nueva instalación ........................................................................... 19
2.2.4.1. Seleccionando un sistema de archivos................................... 20 2.2.4.2. Particiones del disco ............................................................... 21
2.2.5. Instalación con conexión a red ...................................................... 22
5/16/2018 Unidad Didactica 2 UD001633_V(01) - slidepdf.com
http://slidepdf.com/reader/full/unidad-didactica-2-ud001633v01 4/80
2
2.2.6. Instalación paso a paso..................................................................22 2.3. A DMINISTRACIÓN DE MEMORIA ................................................. 39
2.3.1. Tipos de memoria...........................................................................39 2.3.2. Memoria virtual ...............................................................................40
2.3.2.1. Configuración de la memoria virtual........................................40 2.4. TUTORIAL DE WINDOWS XP ..................................................... 41
2.4.1. El escritorio de Windows XP...........................................................41 2.4.1.1. El menú Start (Inicio)................................................................42 2.4.1.2. Información sobre los iconos ..................................................43 2.4.1.3. Información sobre la barra de tareas.......................................44
2.4.2. Instrucciones para cerrar una sesión y cambiar usuarios ..............44 2.4.3. Instrucciones para apagar y reiniciar el equipo..............................45
2.5. EL PANEL DE CONTROL............................................................ 46 2.6. UTILIDAD DE CONFIGURACIÓN DE SISTEMA ................................ 47 2.7. HERRAMIENTAS DE LÍNEA DE COMANDOS .................................. 51
2.7.1. Comandos del DOS........................................................................52 2.7.2. Arranque del sistema en modo línea de comandos ....................... 53
2.8. L A CONSOLA DE RECUPERACIÓN .............................................. 54 2.8.1. Cómo instalar la consola de recuperación .....................................55 2.8.2. Cómo utilizar la consola de recuperación ......................................55 2.8.3. Cómo utilizar el símbolo del sistema de la consola de
recuperación...................................................................................56 2.8.4. Acciones de comando....................................................................56 2.8.5. Cómo eliminar la consola de recuperación ....................................58
2.9. CONFIGURACIÓN Y OPTIMIZACIÓN DEL RENDIMIENTO ................. 58 2.9.1. Programas instalados.....................................................................58 2.9.2. Registro de Windows......................................................................59 2.9.3. Ficheros temporales .......................................................................59 2.9.4. Efectos visuales..............................................................................59 2.9.5. Servicios de Windows ....................................................................60 2.9.6. Memoria virtual ...............................................................................60 2.9.7. Desfragmentación...........................................................................61 2.9.8. Windows Update ............................................................................61 2.9.9. Controladores.................................................................................61 2.9.10. Programas de inicio........................................................................61
3. WINDOWS VISTA ....................................................................... 63 3.1.1. Novedades de Windows Vista........................................................63
4. WINDOWS 7................................................................................ 65 4.1.1. Novedades de Windows 7..............................................................65
CONCLUSIONES................................................................................. 67
5/16/2018 Unidad Didactica 2 UD001633_V(01) - slidepdf.com
http://slidepdf.com/reader/full/unidad-didactica-2-ud001633v01 5/80
3
SISTEMAS OPERATIVOS
RECAPITULACIÓN .............................................................................. 68 A UTOCOMPROBACIÓN ....................................................................... 71 SOLUCIONARIO.................................................................................. 75 PROPUESTAS DE AMPLIACIÓN ............................................................ 76 BIBLIOGRAFÍA .................................................................................... 77
5/16/2018 Unidad Didactica 2 UD001633_V(01) - slidepdf.com
http://slidepdf.com/reader/full/unidad-didactica-2-ud001633v01 6/80
5/16/2018 Unidad Didactica 2 UD001633_V(01) - slidepdf.com
http://slidepdf.com/reader/full/unidad-didactica-2-ud001633v01 7/80
5
SISTEMAS OPERATIVOS
MOTIVACIÓN
En el mundo de la informática se ha llevado a cabo una gran evolución hastahoy, procesadores cada vez más rápidos, más y más gigas de almacenamiento,gráficos en tres dimensiones, etc., todo ello gracias a un soporte físico o hard-ware que hace posible que podamos utilizar máquinas cada vez más potentes.
Pero, lógicamente, un avance en el hardware necesita una evolución en el soft-ware o programas para que sean capaces de sacar el máximo potencial de di-chos dispositivos.
El sistema operativo es uno de esos programas, es el soporte que mueve la
maquinaria y quien gestiona las tareas que se ejecutan a cada momento.
Sistemas operativos monousuarios, de red, de 32 o de 64 bits, etc.
En esta unidad didáctica vamos a estudiar este tipo de software imprescindiblepara el funcionamiento de nuestra máquina.
5/16/2018 Unidad Didactica 2 UD001633_V(01) - slidepdf.com
http://slidepdf.com/reader/full/unidad-didactica-2-ud001633v01 8/80
6
PROPÓSITOS
Al finalizar el estudio de esta unidad, serás capaz de:
Conocer las funciones básicas de un sistema operativo.
Diferenciar los distintos tipos de sistema operativo que existen.
Analizar los elementos principales de un sistema operativo.
Conocer el proceso de instalación de Windows XP.
Analizar diversas utilidades y herramientas del sistema operativoWindows XP.
Aprender los comandos básicos del DOS (línea de comandos).
5/16/2018 Unidad Didactica 2 UD001633_V(01) - slidepdf.com
http://slidepdf.com/reader/full/unidad-didactica-2-ud001633v01 9/80
7
SISTEMAS OPERATIVOS
PREPARACIÓN PARA LA UNIDAD
Un sistema operativo (SO) es un conjunto de programas destinados a permitir lacomunicación del usuario con un ordenador y gestionar sus recursos de maneraeficiente. Comienza a trabajar cuando se enciende el ordenador y gestiona el hardware de la máquina desde los niveles más básicos.
Hoy en día un sistema operativo se puede encontrar normalmente en la mayoríade los aparatos electrónicos complejos que podamos utilizar, sin necesidad deestar conectados a un ordenador, y que utilicen microprocesadores para fun-cionar, ya que gracias a estos podemos entender la máquina y que esta cumplacon sus funciones; este es el caso de: teléfonos móviles, reproductores de DVD,
minicadenas, autorradios, y muchos más, incluyendo más visiblemente a losordenadores.
Otra definición, más coloquial, denomina sistema operativo a todo el software que viene con el ordenador antes de que se instale ninguna aplicación. Segúnesta definición, orientada al usuario final, las herramientas de desarrollo no sonnecesarias y, sin embargo, se consideran elementos imprescindibles un amplionúmero de programas orientados a diferentes tareas, como editores de texto,administradores de archivos, navegadores, etc.
5/16/2018 Unidad Didactica 2 UD001633_V(01) - slidepdf.com
http://slidepdf.com/reader/full/unidad-didactica-2-ud001633v01 10/80
5/16/2018 Unidad Didactica 2 UD001633_V(01) - slidepdf.com
http://slidepdf.com/reader/full/unidad-didactica-2-ud001633v01 11/80
9
SISTEMAS OPERATIVOS
1. SISTEMAS OPERATIVOS
El funcionamiento del hardware o parte física de un ordenador requiere un soft-ware que permita el manejo de todos los recursos del sistema. Este softwarebásico se denomina sistema operativo
1.1. ¿QUÉ ES UN SISTEMA OPERATIVO?
Un sistema operativo es un conjunto de programas que hace las veces deintermediario entre el usuario y el hardware de un ordenador.
Su cometido es facilitar un entorno para que el usuario pueda ejecutar programas.
1.2. FUNDAMENTOS DE UN SISTEMA OPERATIVO
Los sistemas operativos controlan diferentes procesos del ordenador y puedenser monotarea o multitarea. Los sistemas operativos de monotarea, más primi-tivos, solo manejan un proceso en cada momento.
Los sistemas operativos multitarea pueden ejecutar varios procesos simultá-neamente; para ello utilizan la multitarea por segmentación de tiempos, en laque cada proceso se ejecuta individualmente durante un periodo de tiempo de-terminado y si no finaliza en el tiempo asignado, se suspende y se ejecuta otroproceso dando lugar a la conmutación de contexto.
El sistema operativo se encarga de controlar el estado de los procesos que es-tán suspendidos y tiene un mecanismo planificador que determina el siguienteproceso que debe ejecutarse.
5/16/2018 Unidad Didactica 2 UD001633_V(01) - slidepdf.com
http://slidepdf.com/reader/full/unidad-didactica-2-ud001633v01 12/80
10
1.3. ELEMENTOS DE UN SISTEMA OPERATIVO
Podríamos definir los elementos de un sistema operativo así:
Núcleo o kernel : es el software que facilita a los distintos programasacceso seguro al hardware del ordenador y se encarga de la gestión derecursos mediante los servicios de llamada al sistema.
El núcleo indica qué programa hace uso del hardware y durante cuántotiempo. A esto se le llama multiplexado.
El kernel lo encontramos como archivo en sistemas operativos Linuxpor ejemplo. Este archivo podrá ser modificado libremente.
Interfaz de usuario GUI: es la parte que permite la comunicación conel usuario, lo podemos encontrar como consola (DOS), o gráfica (GUI,interfaz gráfica de usuario, como el entorno de Windows).
Figura 1. Interfaz gráfico GNOME
El sistema de archivos: es el encargado de asignar los tamaños de losclústers (unidad mínima de almacenamiento) y determinar la seguridady confiabilidad del sistema al trabajar en red.
5/16/2018 Unidad Didactica 2 UD001633_V(01) - slidepdf.com
http://slidepdf.com/reader/full/unidad-didactica-2-ud001633v01 13/80
11
SISTEMAS OPERATIVOS
1.4. TIPOS DE SISTEMAS OPERATIVOS
Actualmente los sistemas operativos son organizados en tres grupos:
Por su estructura (visión interna).
Por los servicios que ofrecen.
Por la forma en que ofrecen sus servicios (visión externa).
1.4.1. SISTEMAS OPERATIVOS POR SU ESTRUCTURA ( VISIÓN INTERNA )
Para esta categoría deben cumplirse dos tipos de requisitos:
Requisitos de usuario: sistema fácil de aprender y usar, seguro, rápidoy adecuado al uso al que se le quiere destinar.
Requisitos del software: engloban aspectos como el mantenimiento,modo de operación, restricciones de uso, eficiencia, tolerancia errores yflexibilidad.
A continuación se describen las distintas estructuras que presentan los actualessistemas operativos :
1.4.1.1. Estructura jerárquica o de niveles
Este tipo de estructuras divide el sistema operativo en subpartes y las organizapor niveles.
1.4.1.2. Máquina virtual
Es un software que emula un sistema operativo y puede ejecutar programascomo si de una plataforma real se tratase.
Actualmente podemos dividir las máquinas virtuales en dos tipos:
Máquinas virtuales de sistema: simulan un sistema operativo en el quepueden ejecutarse varios procesos.
Máquinas virtuales de proceso: ejecutan un único proceso, pero estetiene la peculiaridad de que es invisible al sistema operativo principal;por lo cual podemos calificar estos procesos como independientes.
5/16/2018 Unidad Didactica 2 UD001633_V(01) - slidepdf.com
http://slidepdf.com/reader/full/unidad-didactica-2-ud001633v01 14/80
12
1.4.1.3. Cliente-servidor
Su finalidad es la de establecer la comunicación entre los clientes y los ser-vidores.
Fundamentalmente el cliente realiza peticiones de ejecución al servidor y este asu vez contesta al cliente.
Por ejemplo, en una red es posible mantener una instalación de un programa enun servidor para que los clientes implícitos a la red accedan a ella mediante elservidor sin necesidad de tenerla instalada; de esta manera será el servidorquién permitirá el acceso, las configuraciones, etc.
1.4.2. SISTEMAS OPERATIVOS POR LA FORMA DE OFRECER SUS
SERVICIOS
Se refiere a cómo el usuario accede a los servicios:
Sistemas operativos de red:
Interactúan con sistemas operativos de otros ordenadores por mediode un medio físico de transmisión con el fin de intercambiar informa-ción, transferir archivos, etc.
Sistemas operativos distribuidos.
Un sistema distribuido se define como: una colección de ordenadoresseparados físicamente y conectados entre sí mediante una red física.Cada ordenador mantiene sus componentes de hardware y software;dichos componentes son percibidos por el usuario del sistema como side un único sistema se tratase, por lo que no necesita conocer la locali-zación de los recursos de la red.
El usuario de este tipo de sistemas operativos, accede a los recursosremotos igual que accede a recursos locales.
Estos sistemas deben ser transparentes, eficientes, flexibles, escalablesy fiables.
5/16/2018 Unidad Didactica 2 UD001633_V(01) - slidepdf.com
http://slidepdf.com/reader/full/unidad-didactica-2-ud001633v01 15/80
13
SISTEMAS OPERATIVOS
1.4.3. SISTEMAS OPERATIVOS POR SERVICIOS ( VISIÓN EXTERNA )
A continuación se muestra un resumen de esta clasificación:
Figura 2. Sistemas operativos por servicios
Por número de usuarios Sistema operativo monousuario: soportan a un usuario a la vez, inde-
pendientemente del número de procesos que este ejecute.
Sistema operativo multiusuario: dan servicio a más de un usuario a lavez por medio de varias terminales o sesiones remotas.
Por el número de tareas:
Sistema operativo monotarea: solo permite un proceso a la vez por usua-rio aunque esta peculiaridad puede darse en sistemas multiusuario.
Sistema operativo multitarea: permite realizar varios procesos al mismotiempo.
Por el número de procesadores:
Sistema operativo uniproceso: es capaz de manejar solamente un pro-cesador del ordenador
Sistema operativo multiproceso: es capaz de utilizar más de un proce-sador a la vez. Con el fin de distribuir la carga de procesos entre ellos.
5/16/2018 Unidad Didactica 2 UD001633_V(01) - slidepdf.com
http://slidepdf.com/reader/full/unidad-didactica-2-ud001633v01 16/80
14
La forma de trabajar en este tipo de sistemas operativos puede ser: si-métrica o asimétrica.
Asimétrica: el sistema operativo selecciona a uno de los procesa-dores como procesador maestro para que sea este quién distri-buya la carga a los demás procesadores (esclavos).
Simétrica: los procesos son enviados indistintamente a cual quie-ra de los procesadores disponibles.
5/16/2018 Unidad Didactica 2 UD001633_V(01) - slidepdf.com
http://slidepdf.com/reader/full/unidad-didactica-2-ud001633v01 17/80
15
SISTEMAS OPERATIVOS
2. WINDOWS XP
Windows XP es un producto de Microsoft. “XP” proviene de la palabra inglesaexperience. En un sistema operativo que mejoraba en eficacia y seguridad a susantecesores.
2.1. INTRODUCCIÓN
Windows XP está basado en el código de Windows 2000 con un interfaz gráficocuyo nombre es Luna e incluye características rediseñadas, semejantes al en-torno de escritorio de Mac OS X.
2.1.1. V ERSIONES
Microsoft inicialmente sacó a la venta dos versiones:
Windows XP Home: está destinada al mercado doméstico.
Windows XP Professional: destinado a entornos empresariales debidoa sus características especiales como la autenticación por red y el so-porte multiprocesador.
Windows XP Media Center Edition: para PC especiales como HPMedia Center Computer y la serie Alienware Navigator.
Windows XP Tablet PC Edition: para ordenadores portátiles especia-les con pantalla táctil.
5/16/2018 Unidad Didactica 2 UD001633_V(01) - slidepdf.com
http://slidepdf.com/reader/full/unidad-didactica-2-ud001633v01 18/80
16
Windows XP 64 Bit Edition: para procesadores de 64 bits.
Microsoft Windows XP Starter Edition: destinado a usuarios con po-
cos recursos económicos; posee características limitadas. Windows XP N Edition: versión home de Windows XP sin el reproduc-
tor Windows Media Player.
2.2. PROCESO DE INSTALACIÓN
Para la instalación del sistema operativo deberás tener en cuenta que tu PCcumpla con los requisitos necesarios para su instalación, así como el tipo deinstalación que vamos a hacer (nueva, actualización, etc)
2.2.1. REQUISITOS
A continuación se describen los requisitos necesarios de hardware para poderllevar a cabo la instalación de Windows XP Home Edition:
Procesador: velocidad de reloj de procesador de 300 MHz o superior;se requieren 233 MHz como mínimo.
Memoria RAM: 128 MB o más de RAM (se admiten 64 MB como mí-nimo, pero esto limita el rendimiento y algunas características).
Disco duro, requisito mínimo: 1,5 GB de espacio libre.
Unidad para la instalación: unidad de CD-ROM o DVD.
Monitor: monitor y adaptador de vídeo Super VGA (800 x 600) o de unaresolución superior.
Para la reproducción de vídeo DVD: unidad y tarjeta compatibledecodificadora de DVD o software decodificador de DVD y 8 MB deRAM de vídeo.
Periféricos: Teclado y Microsoft mouse o compatible.
2.2.2. A NTES DE LA INSTALACIÓN
Esta pequeña guía de instalación es válida tanto para Windows XP Home Edi-tion como para Windows XP Professional. En ambas ediciones las instruccionesde instalación son las mismas. Se ha especificado cuando se realizan pasosdistintos para cada edición.
5/16/2018 Unidad Didactica 2 UD001633_V(01) - slidepdf.com
http://slidepdf.com/reader/full/unidad-didactica-2-ud001633v01 19/80
17
SISTEMAS OPERATIVOS
Durante el proceso de instalación se te preguntará alguna información. Asegúra-te de tener lo siguiente:
El CD de Windows XP. El CD está dentro de la caja de Windows XP. Código del producto: es un número de serie asignado a la copia de
Windows. Está situada en la parte posterior de la caja de Windows XP ofuera del ordenador.
Información de Internet (opcional): información del proveedor de ser-vicios de Internet.
2.2.3. INSTALACIÓN MEDIANTE ACTUALIZACIÓN
Para realizar una actualización rápida:
Enciende tu ordenador y escanéalo en busca de virus.
Inserta el CD de Windows XP dentro de la unidad de CD-ROM.
Después de que el ordenador ejecute automáticamente el CD, haz clicen Instalar Windows XP.
Si el ordenador no ejecuta automáticamente el CD, inicia la insta-
lación manualmente:
Haz clic en Inicio y después en ejecutar.
Escribe el siguiente comando, reemplazando "d" por la letra asig-nada a la unidad de CD-ROM: d:\instalar.exe.
Presiona ENTER.
Cuando te pregunte el tipo de instalación que deseas selecciona Actualizar, después haz clic en Siguiente.
Para actualizar Windows XP has de tener en cuenta los siguientesaspectos:
Estás usando una versión de estas versiones: Windows 98; Win-dows Millennium (Me); Windows NT® 4.0 (Service Pack 6 o supe-rior); Windows 2000 Professional; o Windows XP Home Edition.
Quieres mantener los archivos existentes y configuración perso-nalizada.
5/16/2018 Unidad Didactica 2 UD001633_V(01) - slidepdf.com
http://slidepdf.com/reader/full/unidad-didactica-2-ud001633v01 20/80
18
Si alguno de los puntos anteriores no es verdadero, realiza una instalación nue-va. Para más información, consulta Nueva instalación.
Revisa el
Acuerdo de licencias, y si estás de acuerdo, acéptalo.
Figura 3. Contrato de licencia
Escribe la clave de Windows XP.
Revisa el texto para realizar una actualización dinámica. Si deseasrealizar una actualización dinámica selecciona ´ sí´ , y después haz clicen siguiente.
Inicia la instalación de Windows.
IMPORTANTE: debes tener una conexión activa a Internet para
realizar una actualización dinámica.
Cuando aparezca la pantalla Bienvenido a Windows, sigue las instruc-ciones para completar la actualización.
Para Windows XP Home Edition coge la tarjeta de Explorar WindowsXP Home Edition (se encuentra en la caja de Windows XP) para estar altanto de la información sobre cómo usar y configurar tu ordenador. Pa-ra Windows XP Professional ve a Configurar Windows XP para lograrinformación sobre la configuración de cuentas de usuario y conexionesde red.
5/16/2018 Unidad Didactica 2 UD001633_V(01) - slidepdf.com
http://slidepdf.com/reader/full/unidad-didactica-2-ud001633v01 21/80
19
SISTEMAS OPERATIVOS
2.2.4. NUEVA INSTALACIÓN
Existen tres razones por las cuales necesitarás instalar una nueva copia deWindows XP:
Tu sistema operativo actual no soporta una actualización de WindowsXP Professional.
No deseas mantener tus archivos existentes y configuración personal.
Tu ordenador no tiene un sistema operativo instalado.
El proceso de instalación para nuevas instalaciones y actualizaciones es similarcon algunas excepciones. Por ejemplo, durante una instalación nueva puedesconfigurar opciones especiales, convertir el sistema de archivos y crear unanueva partición para la instalación de Windows XP.
Figura 4. Pantalla de instalación de Windows XP
IMPORTANTE : una instalación nueva elimina todos los programas y archivosde sistema de una instalación anterior.
En Opciones especiales tienes la opción de cambiar el idioma, opciones avan-zadas y configuración de accesibilidad durante el proceso de instalación:
Idioma.
Avanzado.
Accesibilidad.
5/16/2018 Unidad Didactica 2 UD001633_V(01) - slidepdf.com
http://slidepdf.com/reader/full/unidad-didactica-2-ud001633v01 22/80
20
Selecciona, si quieres:
Idioma para el siguiente fin:
Seleccionar el idioma primario y regiones para Windows XP; estasopciones afectan la configuración principal de fecha, tiempo, mo-neda, números, código de carácter, y distribución de teclado.
Seleccionar grupos de idioma y códigos de carácter adicionalespara usarlos con los programas que utiliza Windows XP.
Opciones avanzadas permite:
Cambiar la ubicación predeterminada de los archivos de instalación.
Guardar archivos de sistema en una carpeta diferente a la prede-
terminada (Windows).
Copiar los archivos de instalación del CD al disco duro.
Accesibilidad permite:
Usar el narrador o el ampliador durante la instalación. Opcionesde accesibilidad (en inglés).
2.2.4.1. Seleccionando un sistema de archivos
Durante una instalación nueva de Windows XP puedes seleccionar qué sistemade archivos debe usar tu ordenador. Windows XP Professional tiene soportepara:
FAT32: es una mejora de tabla de asignación de archivos (FAT) que erautilizado en sistemas operativos Windows con versiones (32 bits) desdeWindows 95. El sistema FAT32 puede ser usado en discos duros desde512 megabytes (MB) hasta 32 gigabytes (GB).
NTFS: se utiliza con Windows NT, Windows 2000, y Windows XP ensus el sistemas de archivos NT (NTFS). Mejora con respecto a otros
FAT en estabilidad, confiabilidad y seguridad. Soporta unidades de al-macenamiento de hasta 2 terabytes (TB).
5/16/2018 Unidad Didactica 2 UD001633_V(01) - slidepdf.com
http://slidepdf.com/reader/full/unidad-didactica-2-ud001633v01 23/80
21
SISTEMAS OPERATIVOS
Figura 5. Elección del sistema de archivos
Utiliza FAT32 para capacidad de disco menor de 32 GB.
Utiliza NTFS si tu disco duro es mayor de 32 GB, quieres una seguridadde archivos mejorada o necesitas compresión de disco.
2.2.4.2. Particiones del disco
Puedes crear particiones con el fin de organizar información: para respaldar da-tos o instalar más de un sistema operativo.
Figura 6. Pantalla de particiones durante la instalación
5/16/2018 Unidad Didactica 2 UD001633_V(01) - slidepdf.com
http://slidepdf.com/reader/full/unidad-didactica-2-ud001633v01 24/80
22
2.2.5. INSTALACIÓN CON CONEXIÓN A RED
Si estás usando una red, primero determina si tu ordenador está en un dominioo en un grupo de trabajo.
Para unirse a un grupo de trabajo: proporcionaremos un nombre degrupo, también podemos aceptar la sugerencia de Windows XP Profes-sional.
En un dominio un administrador crea una nueva cuenta de usuario. Pa-ra acceder al dominio se necesita autorización de un administrador dered.
2.2.6. INSTALACIÓN PASO A PASO
El disco de instalación de XP es autoejecutable, esto supone que debemos mo-dificar la manera en que el BIOS efectúa el arranque de la siguiente manera:
Reiniciamos el PC y entramos en el BIOS (normalmente pulsando la te-cla DEL, SUPR o F2 ).
Entramos en el BIOS y buscamos la opción que ordena el método dearranque:
En algunas BIOS lo tenemos en el menú Advance BIOS Features y de-ntro de este en el submenú Boot Secuence.
En otras tenemos directamente un menú llamado Boot mediante el cuálaccederemos al orden de dispositivos.
En ambos casos, una vez dentro del menú pertinente, hemos de buscarlos siguientes conceptos:
First Boot Device Second Boot Device
Third Boot Device
Seleccionando cada uno de ellas por separado y pulsando ENTER de-
jamos las opciones como siguen:
First Boot Device CDROM Second Boot Device Floppy
Third Boot Device HDD-0
Una vez hecho el cambio, guarda la configuración, selecciona: Save & Exit.
Pulsa ENTER y la tecla de la letra “y” dos veces.
Debemos tener puesto el CD de XP en su bandeja antes de dicho reini-cio. La instalación previa de Windows XP comenzará.
5/16/2018 Unidad Didactica 2 UD001633_V(01) - slidepdf.com
http://slidepdf.com/reader/full/unidad-didactica-2-ud001633v01 25/80
23
SISTEMAS OPERATIVOS
Fíjate bien en el mensaje de la parte inferior o superior (según tu BIOS)de la pantalla:
Pulsa cualquier tecla. A continuación se muestra el siguiente mensaje:
"El programa de instalación está inspeccionando la configuración de hardware de su equipo..."
Inmediatamente aparecerá una pantalla azul de "Programa de instala-ción de Windows XP".
5/16/2018 Unidad Didactica 2 UD001633_V(01) - slidepdf.com
http://slidepdf.com/reader/full/unidad-didactica-2-ud001633v01 26/80
24
Esperamos a que estén cargados los archivos necesarios.
Aparecerá una nueva pantalla. Esta parte del programa de instalaciónprepara a Windows XP para que se utilice en este equipo:
Para instalar XP ahora presiona ENTER.
Para recuperar una instalación de XP usando consola de recupe-ración presiona la tecla R.
Para salir del programa sin instalar XP, presiona F3.
Pulsamos la tecla ENTER.
Aparecerá la pantalla del “Contrato de licencia de Windows XP” (léelo yacepta con F8 ).
5/16/2018 Unidad Didactica 2 UD001633_V(01) - slidepdf.com
http://slidepdf.com/reader/full/unidad-didactica-2-ud001633v01 27/80
25
SISTEMAS OPERATIVOS
Windows XP descubrirá la copia ya instalada y presentará las siguientesopciones:
Para reparar la instalación seleccionada de Windows XP presione R.
Para continuar la instalación de una copia nueva de Windows XPsin reparar presione ESC.
Pulsa ESC.
A continuación se presentan las particiones que tengamos en el equipocon las siguientes opciones:
Instalar Windows XP en la partición seleccionada, presionar ENTER.
Crear partición en espacio no particionado, presionar C.
Eliminar partición seleccionada, presionar D.
Selecciona la partición a eliminar y pulsa D.
Aparecerá otra pantalla: “Ha pedido al programa de instalación queelimine la partición X: Partición1 <Windows XP> [NTFS] <tamaño de la
5/16/2018 Unidad Didactica 2 UD001633_V(01) - slidepdf.com
http://slidepdf.com/reader/full/unidad-didactica-2-ud001633v01 28/80
26
partición>MB (<espacio libre> MB libres) En disco <tamaño del disco>MB 0 en Id. 0 en bus 0 en atapi [MBR]”.
Para eliminar la partición, presiona L. Advertencia: Se perderántodos los datos de la partición.
Presiona ESC para regresar a la pantalla anterior sin eliminar lapartición.
Presionamos L para eliminar la partición.
En una nueva pantalla aparece:
Para Instalar Windows XP en la partición seleccionada presioneENTER.
Para crear una partición en el espacio no particionado, presione C.
Para eliminar la partición seleccionada, presione D.
Selecciona la partición que acabas de eliminar y que aparecerá como“espacio no particionado” (atención, no la confundas con el “espaciono particionado” del sistema que ocupa 8 MB).
5/16/2018 Unidad Didactica 2 UD001633_V(01) - slidepdf.com
http://slidepdf.com/reader/full/unidad-didactica-2-ud001633v01 29/80
27
SISTEMAS OPERATIVOS
Pulsa ENTER.
En una nueva pantalla aparecerá: “Ha pedido que el programa de insta-lación cree una partición nueva en disco <tamaño del disco> MB 0 enId. 0 en bus 0 en atapi [MBR]”.
Para crear una partición nueva escriba una tamaño abajo y pre-sione ENTRAR.
Para volver a la pantalla anterior sin crear la partición presioneESC.
Pulsamos ENTER.
5/16/2018 Unidad Didactica 2 UD001633_V(01) - slidepdf.com
http://slidepdf.com/reader/full/unidad-didactica-2-ud001633v01 30/80
28
Estamos en una nueva pantalla, la que muestra la lista de particiones yque vuelve a darnos las opciones:
Para Instalar Windows XP en la partición seleccionada presioneENTER.
Para crear una partición en el espacio no particionado presione C.
Para eliminar la partición seleccionada presione D.
Nos aseguramos que está seleccionada la nueva partición y no el es-pacio “no particionado” de 8 MB destinado a archivos de sistema (encaso contrario la seleccionamos con las flechas de cursor) y pulsamosENTER.
Aparece una nueva pantalla y entramos ahora en las opciones de for-mateo con las siguientes opciones:
Formatear la partición utilizando el sistema de archivos NTFSrápido.
Formatear la partición utilizando el sistema de archivos FAT rápido. Formatear la partición utilizando el sistema de archivos NTFS.
Formatear la partición utilizando el sistema de archivos FAT.
5/16/2018 Unidad Didactica 2 UD001633_V(01) - slidepdf.com
http://slidepdf.com/reader/full/unidad-didactica-2-ud001633v01 31/80
29
SISTEMAS OPERATIVOS
Seleccionamos tipo de formato y presionamos ENTER.
Se recomienda siempre NTFS para discos ya formateados y NTFS rá-pido para discos nuevos sin formatear.
La nueva partición se formateará.
Una vez formateada la partición, comienza la copia de archivos que seproduce como último paso de la fase de instalación en modo texto.
5/16/2018 Unidad Didactica 2 UD001633_V(01) - slidepdf.com
http://slidepdf.com/reader/full/unidad-didactica-2-ud001633v01 32/80
30
Terminada la copia de archivos el equipo se reinicia solo.
Aquí comienza la instalación propiamente dicha.
Aparece por primera vez XP y nos dice el tiempo que falta para la insta-lación completa, dicho tiempo varía en función del equipo.
Instala dispositivos (la barra verde te indicará el porcentaje de evolucióndel proceso).
Opciones regionales de idioma. Escoge la que sale por defecto (alfabe-
tización internacional).
5/16/2018 Unidad Didactica 2 UD001633_V(01) - slidepdf.com
http://slidepdf.com/reader/full/unidad-didactica-2-ud001633v01 33/80
31
SISTEMAS OPERATIVOS
Pulsa Siguiente.
Aparece una nueva pantalla donde se nos pide una serie de datos:
Nombre.
Organización.
Rellena tus datos y pulsa Siguiente.
5/16/2018 Unidad Didactica 2 UD001633_V(01) - slidepdf.com
http://slidepdf.com/reader/full/unidad-didactica-2-ud001633v01 34/80
32
Aparece la pantalla donde debemos introducir la clave del producto.
Escribe el número de serie de tu XP y pulsa Siguiente.
En la siguiente pantalla nos pide los datos de:
Nombre del equipo.
Contraseña de administrador.
5/16/2018 Unidad Didactica 2 UD001633_V(01) - slidepdf.com
http://slidepdf.com/reader/full/unidad-didactica-2-ud001633v01 35/80
33
SISTEMAS OPERATIVOS
Consecutivamente debemos realizar la configuración de fecha y hora.
Revisa que tengas bien la zona horaria, cambia a la tuya en caso de sernecesario y pulsa Siguiente.
En la siguiente pantalla comenzamos a configurar la red del equipo. Se-lecciona configuración típica y pulsa Siguiente.
5/16/2018 Unidad Didactica 2 UD001633_V(01) - slidepdf.com
http://slidepdf.com/reader/full/unidad-didactica-2-ud001633v01 36/80
34
Seguidamente nos pide el grupo de trabajo o dominio, dejar por defecto:“este equipo no esta en una red...”.
Pon el nombre del grupo de trabajo que quieras, o deja el que aparece
por defecto y pulsa siguiente.
La instalación sigue con los consecutivos procesos:
Copia de archivos. Completando instalación.
Instalando elementos del menú Inicio.
Registrando componentes.
Guardando configuración.
5/16/2018 Unidad Didactica 2 UD001633_V(01) - slidepdf.com
http://slidepdf.com/reader/full/unidad-didactica-2-ud001633v01 37/80
35
SISTEMAS OPERATIVOS
El equipo se reinicia.
Continúa la instalación. Configuración de pantalla (pulsa Aceptar dosveces).
5/16/2018 Unidad Didactica 2 UD001633_V(01) - slidepdf.com
http://slidepdf.com/reader/full/unidad-didactica-2-ud001633v01 38/80
36
Aparece la primera pantalla de término de instalación.
Pulsa Siguiente.
Ahora comprobará la conexión a Internet.
5/16/2018 Unidad Didactica 2 UD001633_V(01) - slidepdf.com
http://slidepdf.com/reader/full/unidad-didactica-2-ud001633v01 39/80
37
SISTEMAS OPERATIVOS
Pulsa Omitir.
Ahora preguntará acerca de la activación, selecciona: No, recordármelodentro de unos días.
Pulsa Siguiente.
5/16/2018 Unidad Didactica 2 UD001633_V(01) - slidepdf.com
http://slidepdf.com/reader/full/unidad-didactica-2-ud001633v01 40/80
38
Escribe el nombre del usuario principal y, si lo deseas, del resto deusuarios.
Pulsa Siguiente.
Pulsa Finalizar.
Aparecerá la pantalla de bienvenida. En ese momento ya tienes XPinstalado.
5/16/2018 Unidad Didactica 2 UD001633_V(01) - slidepdf.com
http://slidepdf.com/reader/full/unidad-didactica-2-ud001633v01 41/80
39
SISTEMAS OPERATIVOS
Una vez concluido este proceso vuelve a conectarte a Internet.
Bájate las actualizaciones de seguridad de Windows Update conectándote des-
de el propio Internet Explorer: Herramientas–Windows Update.
2.3. ADMINISTRACIÓN DE MEMORIA
Podemos encontrar varios tipos: la RAM o memoria física, y la denominada memoria virtual.
2.3.1. TIPOS DE MEMORIA
Dentro de la memoria RAM o “de sistema” encontramos cuatro categoríasdiferentes:
Memoria extendida: se encuentra por encima de 1 MB requiere un ad-ministrador de memoria extendida y consta de apenas 64 K.
Memoria alta: son los primeros 64 K de memoria extendida.
Memoria superior: se encuentra a continuación de los 640 K de memo-ria convencional y es usada por el hardware del sistema.
Memoria convencional: es el área donde normalmente operan los pro-gramas basados en MS-DOS.
Memoria expandida: es la memoria extra que se instala en una tarjetade memoria expandida y viene incorporada a su administrador de me-moria expandida.
Figura 7. Asignación de memoria
5/16/2018 Unidad Didactica 2 UD001633_V(01) - slidepdf.com
http://slidepdf.com/reader/full/unidad-didactica-2-ud001633v01 42/80
40
Figura 8. Mapa de memoria convencional
Figura 9. Distribución de la memoria superior o expandida
2.3.2. MEMORIA VIRTUAL
En pocas palabras, la memoria virtual es un archivo que ocupa un espacio deldisco duro, definido por el usuario, y actúa como si de memoria RAM se tratase.
Este archivo normalmente tiene extensión SWP ( swap = intercambio) y recibe ladenominación de archivo de paginación o intercambio.
La cantidad de memoria máxima que se puede hacer ver que existe tiene que
ver con las características del procesador.
2.3.2.1. Configuración de la memoria virtual
En la imagen siguiente vemos el modo de modificación o limitación del tamañode la memoria virtual, así como otras características de la misma.
Para ello debemos ir a Panel de control/Propiedades de Sistema/Opcionesde Rendimiento/Memoria Virtual.
5/16/2018 Unidad Didactica 2 UD001633_V(01) - slidepdf.com
http://slidepdf.com/reader/full/unidad-didactica-2-ud001633v01 43/80
41
SISTEMAS OPERATIVOS
Figura 10. Modificar el tamaño de la memoria virtual
2.4. TUTORIAL DE WINDOWS XP
Windows XP es un sistema operativo multitarea, basado en una interfaz gráficadel usuario (GUI), que permite usar distintos tipos de aplicaciones o software.
2.4.1. EL ESCRITORIO DE WINDOWS XP
Windows XP utiliza el escritorio como interfaz estándar; en él podemos encon-trar los siguientes componentes::
El botón Start (Inicio): permite abrir menús e iniciar aplicaciones.
La barra de tareas: utilizada para desplazarse entre ventanas abiertasy aplicaciones.
Los iconos: representan aplicaciones, archivos y otros componentesdel sistema operativo.
5/16/2018 Unidad Didactica 2 UD001633_V(01) - slidepdf.com
http://slidepdf.com/reader/full/unidad-didactica-2-ud001633v01 44/80
42
Figura 11. Escritorio de Windows XP
2.4.1.1. El menú Start (Inicio)
Para comenzar a explorar Windows XP haz clic en el botón Start (Inicio).
Figura 12. Botón “Start” (Inicio)
Al hacer clic en el botón Inicio, aparece un menú que hace de puerta de accesoa todas las aplicaciones alojadas en el ordenador. La parte izquierda del menúenseña los programas y la derecha nos dejará acceder a las carpetas básicasde Windows. También nos permite acceder a Ayuda y al soporte técnico, aBuscar y a Ejecutar.
5/16/2018 Unidad Didactica 2 UD001633_V(01) - slidepdf.com
http://slidepdf.com/reader/full/unidad-didactica-2-ud001633v01 45/80
43
SISTEMAS OPERATIVOS
Figura 13. Menú Inicio
Si seleccionamos la opción Todos los programas, aparecerá en pantalla unmenú emergente. Son conocidos como menús en cascada. Este menú estarádisponible cuando un pequeño triángulo negro aparezca al lado del nombre odel icono de la aplicación o función.
2.4.1.2. Información sobre los iconos
Los iconos son pequeñas ilustraciones que aparecen en el escritorio.
Figura 14. Icono de Mi PC
Con los iconos de acceso directo iremos rápidamente a la aplicación. Para dis-tinguirlo del resto de archivos veremos una flechita en la parte inferior izquierda.
Figura 15. Icono de acceso directo a Word
5/16/2018 Unidad Didactica 2 UD001633_V(01) - slidepdf.com
http://slidepdf.com/reader/full/unidad-didactica-2-ud001633v01 46/80
44
2.4.1.3. Información sobre la barra de tareas
La barra de tareas es la pequeña barra azul ubicada en la parte inferior del escri-torio. Contiene el menú Inicio y la barra de inicio rápido que tiene iconos paraacceder rápidamente a algunas funciones del equipo.
Figura 16. Barra de inicio rápido
El recuadro situado en la parte inferior derecha de la pantalla es denominado
área de notificación. En esta área aparecen otros iconos que detallan el estadode la actividad. Aquí encontrarás el reloj y otros iconos de acuerdo con lo quehaya instalado en tu ordenador.
Figura 17. Área de notificación
Al abrir o minimizar una ventana o programa aparece en la barra de tareas unrecuadro con el nombre de la aplicación. Estos botones desaparecen cuandocierras una ventana.
2.4.2. INSTRUCCIONES PARA CERRAR UNA SESIÓN Y CAMBIAR USUARIOS
Tu ordenador puede ser usado por más de una persona.
Para controlar la configuración de nuestro equipo, así como los documentos ocuentas de correo, utilizaremos la cuenta de equipo. Estas cuentas son perso-nalizadas para cada usuario.
Además, Windows XP permite cerrar la sesión de manera que alguien más pue-da iniciar otra sin tener que reiniciar el ordenador.
Sigue estos pasos para cerrar la sesión/cambiar usuarios:
Haz clic en el menú Inicio y luego en Cerrar sesión.
Aparece un cuadro de diálogo preguntando si deseas cambiar de usua-rio o cerrar sesión.
La opción Cambiar de usuario permite a alguien más iniciar una sesiónen el ordenador. Si eliges esta opción las aplicaciones continuarán eje-
cutándose en segundo plano mientras el nuevo usuario inicia la sesión.
5/16/2018 Unidad Didactica 2 UD001633_V(01) - slidepdf.com
http://slidepdf.com/reader/full/unidad-didactica-2-ud001633v01 47/80
45
SISTEMAS OPERATIVOS
Si seleccionas Cerrar sesión las aplicaciones se cerrarán.
En cualquier caso, serás conducido a una pantalla de inicio de sesiónde Windows XP donde se te pide la confirmación del nombre de usua-rio y contraseña.
Figura 18. Cuadro de diálogo Cerrar sesión de Windows
2.4.3. INSTRUCCIONES PARA APAGAR Y REINICIAR EL EQUIPO
Has de seguir estos pasos para apagar el ordenador:
Haz clic en el menú Inicio.
Haz clic en Apagar equipo.
Se abre un cuadro de diálogo. Haz clic en Apagar.
Figura 19. Cuadro de diálogo Apagar equipo
Sigue estos pasos para reiniciar el ordenador:
Haz clic en el menú Inicio.
Haz clic en Apagar equipo.
Se abre un cuadro de diálogo. Haz clic en Reiniciar.
5/16/2018 Unidad Didactica 2 UD001633_V(01) - slidepdf.com
http://slidepdf.com/reader/full/unidad-didactica-2-ud001633v01 48/80
46
2.5. EL PANEL DE CONTROL
Con el panel de control podremos cambiar la configuración de Windows (porejemplo: cambiar la hora, configurar una impresora, ajustar el teclado, etc.).
Además, podemos agregar hardware (mediante la tecnología Plug&Play), insta-lar o eliminar software, correo, fuentes, y configurar aspectos más serios delordenador.
Figura 20. Vista del panel de control
También podemos cambiar el aspecto y el comportamiento de Windows.
Para abrir el Panel de control, hemos de hacer clic en Inicio y, a continuación,en Panel de control.
Si el equipo está configurado en vista clásica haz clic en Inicio, selecciona Con-figuración y, después, haz clic en Panel de control.
Si abres el Panel de control y no ves el elemento que deseas, haz clic en Cam-biar a Vista clásica
Para obtener ayuda adicional acerca de cualquier elemento del Panel de control,
búscalo en Ayuda y soporte técnico.
5/16/2018 Unidad Didactica 2 UD001633_V(01) - slidepdf.com
http://slidepdf.com/reader/full/unidad-didactica-2-ud001633v01 49/80
47
SISTEMAS OPERATIVOS
2.6. UTILIDAD DE CONFIGURACIÓN DE SISTEMA
Para ejecutar esta aplicación, debemos ir a Inicio/Ejecutar, teclear MSCONFIG y pulsar Aceptar.
La utilidad de configuración del sistema Msconfig.exe sirve a los ingenieros desoporte técnico de Microsoft para diagnosticar problemas en la configuracióndel sistema.
Figura 21. Pantalla de MSCONFIG
Dentro de dicha aplicación encontramos varias pestañas:
General.
System.ini.
Win.ini.
Boot.ini.
Servicios.
Inicio.
5/16/2018 Unidad Didactica 2 UD001633_V(01) - slidepdf.com
http://slidepdf.com/reader/full/unidad-didactica-2-ud001633v01 50/80
48
Selección de inicio
Existen tres tipos de inicio:
Normal. Todos los elementos definidos en Inicio, se cargan automáti-camente.
Con diagnósticos. Solo se cargan los dispositivos y servicios básicos.Utilizado para iniciar Windows cuando tenemos un problema con algúnmódulo del inicio.
Selectivo: con el que elegimos concretamente los elementos que hacenarrancar el del sistema.
Iniciar restaurar sistema. Nos presenta la pantalla de la función Restaurar sistema(es accesible desde aquí esa función).
5/16/2018 Unidad Didactica 2 UD001633_V(01) - slidepdf.com
http://slidepdf.com/reader/full/unidad-didactica-2-ud001633v01 51/80
49
SISTEMAS OPERATIVOS
BOOT.INI
Esta ventana se divide en tres partes:
En la parte superior está el contenido del archivo BOOT.INI. Windows loprocesa en el inicio del sistema; ahí están las órdenes que ejecuta elsistema al iniciar.
Botón Comprobar todas las rutas de inicio: Windows comprueba sitodas las rutas especificadas en el archivo BOOT.INI son correctas.
Opciones de inicio.
Tiempo de espera: es el tiempo que tarda en ejecutarse la opción pre-determinada si, en el caso de que hubiese dos sistemas instalados, no-sotros no la escogemos antes.
/ SAFEBOOT . Arranque a prueba de fallos iniciando con el mínimo nú-mero de controladores, servicios y dispositivos. Nos permite borrarmanualmente un virus, un archivo bloqueado por Windows, arreglar al-gún problema que nos da Windows en su inicio normal, etc.
/ NOGUIBOOT . Deshabilita la pantalla en la que aparece el logo de XP alcargarse este.
/ BOOTLOG. Con esta opción se crea un archivo log de carga ( ubicadoen el directorio raíz de Windows) cuando se inicia Windows, con todaslas incidencias de dicho inicio. Este archivo tendrá por nombre ntbtlog.txt .
/ BASEVIDEO. Con este modificador conseguiremos que se cargue el con-trolador "base" de video con 16 colores y una resolución de 640 x 480.
/ SOS. Permite visualizar la carga de los drivers cuando inicia Windows.
5/16/2018 Unidad Didactica 2 UD001633_V(01) - slidepdf.com
http://slidepdf.com/reader/full/unidad-didactica-2-ud001633v01 52/80
50
Servicios
Servicios que se inician en el arranque del sistema; en la columna Estado nos
indica si están activos o detenidos.
Si desmarcamos alguno, no se inicia.
Inicio
Permite habilitar o deshabilitar los procesos que se inician al arrancar el sistema.
Es una de las pestañas más importantes.
5/16/2018 Unidad Didactica 2 UD001633_V(01) - slidepdf.com
http://slidepdf.com/reader/full/unidad-didactica-2-ud001633v01 53/80
51
SISTEMAS OPERATIVOS
Aquí está la relación de programas que aparecen (en la barra del sistema).
Estos programas ralentizan el inicio del sistema, es preciso de vez en cuandohacer un repaso y deshabilitar los que no sean estrictamente necesarios.
¿Cómo sabemos que un proceso es peligroso?
Primero debemos ver su nombre ( nwiz.exe, Logi_MwX.exe, etc.).
Luego buscar en algún sitio su descripción.
Una vez visto ahí, decidir si se deja o se deshabilita.
2.7. HERRAMIENTAS DE LÍNEA DE COMANDOS
Una línea de comandos CLI es un método de interactuar con un ordenador pormedio de una terminal de texto.
Las líneas de órdenes son usadas principalmente por programadores y adminis-tradores de sistemas, especialmente en sistemas operativos basados en Unix;en entornos científicos y de ingeniería; y por un subconjunto más pequeño deusuarios domésticos avanzados.
Figura 22. Ejemplo de línea de comandos.
En su forma más simple, una CLI muestra un prompt o símbolo de sistema (C:/), elusuario teclea una orden en el teclado y finaliza la orden con la tecla Intro; poste-riormente, el ordenador ejecuta la orden proporcionando una salida de texto.
Los programas que implementan esta interfaz se llaman con frecuencia intérpre-
te de órdenes o shell .
5/16/2018 Unidad Didactica 2 UD001633_V(01) - slidepdf.com
http://slidepdf.com/reader/full/unidad-didactica-2-ud001633v01 54/80
52
2.7.1. COMANDOS DEL DOS
Para poder ver qué comandos tenemos disponibles entramos en la línea decomandos mediante los siguientes menús:
Inicio/Programas/Accesorios/Símbolo de sistema.
También podemos acceder mediante Inicio/Ejecutar/cmd y pulsar Aceptar.
Una vez hecho esto nos aparecerá una ventana con fondo negro en la cualpodremos ejecutar los comandos del DOS.
Si queremos ver los comandos disponibles tecleamos “HELP” y pulsamos ENTER;nos aparecerá un listado con una breve descripción de cada uno de los comandos.
Figura 23. Comandos del DOS
5/16/2018 Unidad Didactica 2 UD001633_V(01) - slidepdf.com
http://slidepdf.com/reader/full/unidad-didactica-2-ud001633v01 55/80
53
SISTEMAS OPERATIVOS
Para obtener información más completa de un comando en concreto tecleamos“HELP” y seguido el comando que queremos consultar. Por ejemplo: “HELP DIR”.
Todo comando puede ser completado con una serie de modificadores que afi-nan más el comando a ejecutar. Por ejemplo, DIR muestra un listado de archi-vos dentro del directorio que nos encontramos, pero si tecleamos DIR/P nosmostrará un listado en páginas y cada vez que pulsemos ENTER cambiará depágina hasta que se muestren todas las páginas.
Los caracteres “comodín” permiten manejar varios archivos al mismo tiempo:
El asterisco (*) facilita el uso de comandos con grupos de archivos quetengan nombres o extensiones similares; este carácter puede represen-tar desde los ocho caracteres del nombre de un archivo hasta los trescaracteres de una extensión. Por ejemplo DIR *.JPG hará un listado
únicamente de los archivos con extensión JPG. La interrogación (?) sustituye un carácter en un nombre de archivo o en
una extensión. Por ejemplo, si tecleamos DIR PEP?.* mostrará un listadode todos los archivos cuyo nombre de cuatro letras comience por PEP,tenga la extensión que tenga, por ejemplo: PEPE.EXE o PEPA.JPG.
Sería bueno que indagases un poco en este tema y consultases
algunos de los comandos más utilizados, por ejemplo:
DIR ATTRIB
COPY CHKDSK
MD DATE
CD IPCONFIG
DEL PATH
MOVE RENAME
CLS PING
2.7.2. A RRANQUE DEL SISTEMA EN MODO LÍNEA DE COMANDOS
Para iniciar el sistema en modo “línea de comandos” o modo “solo símbolo delsistema” es necesario seguir los siguientes pasos:
Cierra todos los programas activos.
Haz clic sobre el botón de Inicio y en la opción Ejecutar escribe“msconfig” y pulsa aceptar para entrar en la utilidad de configuracióndel sistema.
Pulsa en la pestaña BOOT.INI.
5/16/2018 Unidad Didactica 2 UD001633_V(01) - slidepdf.com
http://slidepdf.com/reader/full/unidad-didactica-2-ud001633v01 56/80
54
En Opciones de inicio marca la casilla /SAFEBOOT y el botón Mínimo (interfaz interactiva).
Pulsa en Aceptar y reinicia el ordenador.
Recuerda que para volver al modo normal de arranque debes repetir esteproceso quitando la marca de la casilla /SAFEBOOT.
Figura 24. Menú para el arranque en modo “l ínea de comandos”
2.8. LA CONSOLA DE RECUPERACIÓN
La Consola de recuperación de Windows se utiliza para recuperar el sistemaoperativo en caso de un inicio fallido.
La consola de recuperación se recomienda para usuarios avanzados que sepanutilizar los comandos básicos de Msdos para identificar y buscar problemas encontroladores y archivos.
La consola de recuperación es muy ventajosa a la hora de recuperar el equipo(copiando un archivo en la unidad de disco duro desde un disco o un CD-ROM),o si hay que reconfigurar un servicio que impide que el equipo se inicie correc-tamente.
5/16/2018 Unidad Didactica 2 UD001633_V(01) - slidepdf.com
http://slidepdf.com/reader/full/unidad-didactica-2-ud001633v01 57/80
55
SISTEMAS OPERATIVOS
2.8.1. CÓMO INSTALAR LA CONSOLA DE RECUPERACIÓN
Para instalar la consola de recuperación sigue estos pasos:
Inserta el CD de Windows XP en la unidad de CD-ROM.
Haz clic en Inicio y, a continuación, en Ejecutar.
En el cuadro Abrir, escribe d:\i386\winnt32.exe/cmdcons, donde “d” esla letra de la unidad de CD-ROM.
Aparece un cuadro de diálogo de instalación de Windows. El cuadro dediálogo Programa de instalación de Windows describe la opciónConsola de recuperación. Para confirmar la instalación, haz clic en Sí .
Reinicia el equipo. La próxima vez que inicies el equipo aparecerá:
"Consola de recuperación de Microsoft Windows" en el menú de inicio.
2.8.2. CÓMO UTILIZAR LA CONSOLA DE RECUPERACIÓN
Si no puedes arrancar el equipo puedes ejecutar la consola de recuperacióndesde los discos de inicio o desde el CD-ROM de Microsoft Windows XP.
Para ejecutar la consola de recuperación desde los discos de inicio o desde elCD-ROM de Windows XP sigue estos pasos:
Inserta el disco de inicio de Windows XP en la unidad de disquete o in-serta el CD-ROM de Windows XP en la unidad de CD-ROM y, a conti-nuación, reinicia el equipo.
Si se te pide, haz clic para seleccionar las opciones necesarias que se te solici-ten para iniciar el equipo desde la unidad de CD-ROM.
Cuando aparezca la pantalla "Programa de instalación", presiona R pa-ra iniciar la consola de recuperación.
Cuando se te indique, escribe la contraseña de administrador. Si lacontraseña de administrador estuviera en blanco presiona ENTER.
En el símbolo del sistema escriba los comandos apropiados para diag-nosticar y reparar la instalación de Windows XP.
Escribiendo “recovery console commands” o “help” en el símbolo del sistema ypresionando ENTRAR, obtendremos el conjunto de comandos disponibles en laconsola de recuperación.
Para obtener más información acerca de un comando específico, escribe “helpnombreComando” en el símbolo del sistema y presiona ENTER.
Para salir de la consola de recuperación y reiniciar el equipo, escriba“exit” en el símbolo del sistema y presiona ENTRAR.
5/16/2018 Unidad Didactica 2 UD001633_V(01) - slidepdf.com
http://slidepdf.com/reader/full/unidad-didactica-2-ud001633v01 58/80
56
2.8.3. CÓMO UTILIZAR EL SÍMBOLO DEL SISTEMA DE LA CONSOLA DE
RECUPERACIÓN
La consola de recuperación tiene su propio intérprete de comandos al que seaccede escribiendo la contraseña de administrador local.
Una vez iniciada la consola de recuperación, presionando F6 se instalan loscontroladores SCSI o RAID de otros fabricantes, en caso de que sea necesariopara el acceso al disco duro.
Cuando aparece el menú de la consola de recuperación se muestran todas lasinstalaciones de Windows existentes en el equipo. Aun cuando solo haya unaentrada, deberás presionar el número correspondiente antes de presionar EN-
TRAR. Si presionas ENTRAR sin seleccionar el número, el equipo se reiniciará ytodo el proceso comenzará de nuevo.
En cuanto veas el indicador de %raízSistema% (normalmente C:\\Windows ), po-drás empezar a utilizar los comandos disponibles de la consola de recuperación.
2.8.4. A CCIONES DE COMANDO
La lista siguiente describe los comandos disponibles para la consola de recupe-
ración: Attrib: cambia los atributos en un archivo o subdirectorio.
Batch: ejecuta los comandos especificados en el archivo de texto, ArchivoEntrada. ArchivoSal contiene la salida de los comandos. Sise omite el parámetro ArchivoSal, el resultado se mostrará en la pan-talla.
Bootcfg: modifica el archivo Boot.ini utilizado para la recuperación yconfiguración del inicio.
CD (Chdir): cambiar de directorio.
Chkdsk : Chequeo del disco duro en busca de errores.
Cls: borra la pantalla.
Copy : copia un archivo en una ubicación de destino.
Del (Delete): elimina un archivo.
Dir : muestra todos los archivos, incluidos los ocultos y los de sistema.
Disable: deshabilita un controlador o un servicio del sistema deWindows.
5/16/2018 Unidad Didactica 2 UD001633_V(01) - slidepdf.com
http://slidepdf.com/reader/full/unidad-didactica-2-ud001633v01 59/80
57
SISTEMAS OPERATIVOS
Diskpart : administra las particiones en los volúmenes del disco duro.
Enable: habilita un controlador o un servicio del sistema de Windows.La variable servicio_o_controlador es el nombre del servicio o delcontrolador que desea habilitar y tipo_inicio es el tipo de inicio para unservicio habilitado. El tipo de inicio usa uno de los siguientes formatos:
SERVICE_BOOT_START.
SERVICE_SYSTEM_START.
SERVICE_AUTO_START.
SERVICE_DEMAND_START.
Exit : sale de la consola de recuperación y reinicia el equipo.
Expand : expande un archivo comprimido.
Fixboot : escribe un nuevo sector de inicio en la partición del sistema.
Fixmbr : repara el código de inicio principal de la partición de inicio.
Format : da formato a un disco. El modificador /q ejecuta un formatorápido. El modificador /fs especifica el sistema de archivos.
Help: si no usa la variable de comandos para especificar un comando, help enumera todos los comandos que son compatibles con la consolade recuperación.
Listsvc: muestra los controladores y servicios disponibles en el equipo.
Logon: muestra las instalaciones de Windows detectadas y solicita lacontraseña de administrador local para esas instalaciones. Usar estecomando para pasar a otra instalación o subdirectorio.
Map: muestra las asignaciones de dispositivo activas actualmente.
MD (Mkdir): solo funciona en los directorios de sistema de la instalaciónactual de Windows, en los medios extraíbles, en el directorio raíz de cual-quier partición del disco duro y en los orígenes de instalación locales.
More/Type: muestra en pantalla el archivo de texto especificado.
Rd (Rmdir): solo funciona en los directorios de sistema de la instalaciónactual de Windows, en los medios extraíbles, en el directorio raíz de cual-quier partición del disco duro y en los orígenes de instalación locales.
Ren (Rename): renombra archivos.
Set : muestra y configura las variables de entorno de la consola derecuperación.
Systemroot : configura el directorio actual en %raízSistema%.
5/16/2018 Unidad Didactica 2 UD001633_V(01) - slidepdf.com
http://slidepdf.com/reader/full/unidad-didactica-2-ud001633v01 60/80
58
2.8.5. CÓMO ELIMINAR LA CONSOLA DE RECUPERACIÓN
Reinicia el equipo, haz clic en Inicio, selecciona Mi PC y a continuaciónhaz doble clic en el disco duro en el que tengas instalada la consola derecuperación.
En el menú Herramientas, haz clic en Opciones de carpeta y, a conti-nuación, haz clic en la ficha ver.
Haz clic en “Mostrar todos los archivos y carpetas ocultos”, desactivala casilla de verificación “Ocultar archivos protegidos del sistema ope-rativo” y, a continuación, haz clic en aceptar.
En la carpeta raíz, elimina la carpeta “Cmdcons” y el archivo “Cmldr”.
En la carpeta raíz, haz clic con el botón secundario del mouse en el ar-chivo Boot.ini y, a continuación, haz clic en Propiedades.
Desactiva la casilla de verificación “Sólo lectura” y, a continuación, hazclic en Aceptar.
El resultado será similar a este:
C:\cmdcons\bootsect.dat="Microsoft Windows Recovery Console"/cmdcons
Guarda el archivo y ciérralo.
2.9. CONFIGURACIÓN Y OPTIMIZACIÓN DEL RENDIMIENTO
La idea principal que hay que tener presente es que la velocidad de un equipono es determina en su totalidad por el hardware (componentes) sino también porsu software (sistema operativo y aplicaciones) y su gestión.
Es muy importante diferenciar la capacidad de almacenamiento de un ordena-dor con su memoria RAM, dos cosas totalmente distintas que mucha gentetiende a confundir.
2.9.1. PROGRAMAS INSTALADOS
Una buena manera de mejorar el rendimiento de nuestro sistema es borrar todoaquel programa que no utilizamos. Es muy recomendable hacerlo desde “Agre-gar o quitar programas”, en el Panel de Control, aunque también podemos usarutilidades externas a Windows para eliminar estos programas de una forma mássencilla y eficiente.
5/16/2018 Unidad Didactica 2 UD001633_V(01) - slidepdf.com
http://slidepdf.com/reader/full/unidad-didactica-2-ud001633v01 61/80
59
SISTEMAS OPERATIVOS
2.9.2. REGISTRO DE WINDOWS
Contiene una gran base de datos e información de las aplicaciones instaladas ydel sistema. Para agilizarla y reducirla existen aplicaciones como RegCleaner .
2.9.3. FICHEROS TEMPORALES
Multitud de ficheros se generan de forma temporal sin llegar a borrarse definiti-vamente, así que en primer lugar daremos una primera pasada pulsando lasteclas Windows + R y escribiendo cleanmgr.exe para activar el liberador deespacio de Windows. Existen programas gratuitos externos a Windows paralimpiar de ficheros temporales nuestro sistema.
2.9.4. EFECTOS VISUALES
Una de las características que ralentizan el equipo con Windows XP es la canti-dad de características de “diseño y apariencia” que posee. En ocasiones esbastante importante prescindir de estas características puesto que la memoriaRAM se ve mermada con ellas.
Para ello pulsamos Windows + Pausa y vamos a: Opciones avanza-das/Rendimiento/Configuración/Efectos visuales/Ajustar para obtener el mejorrendimiento. La opción “usar estilos visuales en ventanas y botones” es de lasque más memoria consume. En ordenadores cercanos a los 200 MHz sería ade-cuado no usar fondos de pantalla sino colores planos.
Figura 25. Opciones de rendimiento
5/16/2018 Unidad Didactica 2 UD001633_V(01) - slidepdf.com
http://slidepdf.com/reader/full/unidad-didactica-2-ud001633v01 62/80
60
2.9.5. SERVICIOS DE WINDOWS
Los servicios son programas o aplicaciones cargadas por el propio sistemaoperativo que se encuentran corriendo en segundo plano ( background ).
Para visualizar los servicios, o para cambiar algunas de sus opciones y/o esta-dos, debemos abrir la consola de Microsoft. Esto lo podemos hacer yendo a:Inicio/Panel de control/Rendimiento y mantenimiento/Herramientas Administra-tivas/Servicios.
Figura 26. Servicios de Windows XP
2.9.6. MEMORIA VIRTUAL
El uso de la memoria RAM es limitado, de modo que Windows evita que nosquedemos sin ella por medio de la memoria virtual (o paginación). Lo hace cre-andor un fichero en disco duro que se usará como si fuese RAM.
Para modificar sus parámetros, pulsamos Windows + Pausa y hacemos clic enOpciones avanzadas/Rendimiento/Configuración/Opciones Avanzadas/Memoriavirtual/Cambiar .
5/16/2018 Unidad Didactica 2 UD001633_V(01) - slidepdf.com
http://slidepdf.com/reader/full/unidad-didactica-2-ud001633v01 63/80
61
SISTEMAS OPERATIVOS
Figura 27. Memoria virtual
2.9.7. DESFRAGMENTACIÓN
Cuando un disco duro tiene muchos archivos y poco espacio libre, dichos ar-chivos tienden a estar totalmente desorganizados. Es recomendable desfrag-mentar los discos duros cada cierto tiempo para evitar esa desorganización.Windows incluye un desfragmentador, pero podemos instalar otros externos.
2.9.8. WINDOWS UPDATE
Es extremadamente importante mantener el sistema actualizado, ya sea porseguridad, o por la necesidad de actualizar nuestro sistema operativo. El sitio
WindowsUpdate de Microsoft se encarga de instalar todos los parches y actua-lizaciones que nos falten.
2.9.9. CONTROLADORES
Un controlador o driver es un programa que se encarga de que los componen-tes hardware se puedan entender con Windows.
Pulsando Windows+Pausa y accediendo a Hardware /Administrador de disposi-
tivos podremos comprobar si existe algún problema con los drivers o controla-dores de nuestro equipo.
2.9.10. PROGRAMAS DE INICIO
Uno de los problemas en la mayoría de los equipos es la cantidad de aplicacio-nes marcadas para iniciar en el arranque de Windows ya que consumen recur-sos innecesarios.
5/16/2018 Unidad Didactica 2 UD001633_V(01) - slidepdf.com
http://slidepdf.com/reader/full/unidad-didactica-2-ud001633v01 64/80
62
La mayoría de estos programas no necesitan ser arrancados en el inicio de Win-dows, reservando una valiosa cantidad de memoria para una mayor velocidad.
Para ello podemos ejecutar MSCONFIG y eliminar aquellos programas que noson esenciales en el arranque desde la pestaña Inicio.
5/16/2018 Unidad Didactica 2 UD001633_V(01) - slidepdf.com
http://slidepdf.com/reader/full/unidad-didactica-2-ud001633v01 65/80
63
SISTEMAS OPERATIVOS
3. WINDOWS VISTA
Han pasado cinco años entre la aparición de Windows XP y la creación de Win-dows Vista.
Los cambios más significativos son los relativos al diseño gráfico del entorno,pero existen otros relacionados con los sistemas de búsqueda y la seguridadante ataques externos.
Actualmente existen cinco versiones de Windows Vista:
Starter: específica para países emergentes o en desarrollo. Home Basic: versión más básica dirigida a usuarios domésticos
Home Premium: enfocada a usuarios domésticos.
Business: enfocada a pequeñas empresas
Ultimate: incluye todas las características del resto de las ediciones.
Cabe destacar la diferencia entre las versiones, con o sin Windows Media Pla-yer, dependiendo del país de distribución.
3.1.1. NOVEDADES DE WINDOWS V ISTA
Sistema Flip3D:
Ofrece una visión en tres dimensiones de las aplicaciones abiertas.
Para ejecutar Flip3D pulsamos la tecla de Windows y el tabulador simultánea-mente, o hacemos clic en el icono situado al lado del botón Inicio.
5/16/2018 Unidad Didactica 2 UD001633_V(01) - slidepdf.com
http://slidepdf.com/reader/full/unidad-didactica-2-ud001633v01 66/80
64
Además de su interés gráfico, sirve para cambiar de una aplicación a otra, cadavez que pulsamos la tecla Tab (manteniendo pulsada la tecla Windows ).
Interfaz gráfico Aero:
Con este nuevo interfaz las ventanas poseen bordes translúcidos y proyectanuna sombra leve.
ReadyBoost:
Permite utilizar tanto memoria externa USB como memoria intermedia de sistema.
Gadgets:
Son pequeñas utilidades, situadas en la parte superior derecha de la pantalla,que te permiten ver la previsión del tiempo, una galería de fotos, un reloj, etc.
Windows Mail:
Sustituye al antiguo Outlook Express.
Control parental:
Permite la restricción de acceso a ciertas zonas.
A parte de todas estas novedades existen otras como son: búsqueda avanzadadesde todas las ventanas, reconocimiento de voz, control de cuentas de usua-rio, Windows Defender (añade anty-spyware ), galería de fotos y Media Center(control multimedia).
Windows Vista también tiene ciertas mejoras sobre Windows XP entre las quedestacan las siguientes:
Explorador de archivos modificado.
Mejora en la gestión del centro de redes.
Mejora en seguridad: permisos de administrador para instalar determi-nados programas, sistema contra el phising o fraude, control de la apa-rición de elementos emergente.
Nueva organización del menú Inicio.
Mayor funcionalidad del administrador de discos.
Instalación más sencilla y rápida.
Arranque y apagado del equipo más veloz.
5/16/2018 Unidad Didactica 2 UD001633_V(01) - slidepdf.com
http://slidepdf.com/reader/full/unidad-didactica-2-ud001633v01 67/80
65
SISTEMAS OPERATIVOS
4. WINDOWS 7
Windows 7 es una actualización incremental del núcleo NT 6.0, cuyo propósitoes mantener cierto grado de compatibilidad con aplicaciones y hardware con losque Windows Vista ya era compatible.
Windows 7 mejora su interfaz de manera que resulta más amena para el usuarioal incluir alguna característica que permite realizar tareas de manera más rápiday sencilla.
A continuación se citan las versiones que Windows 7 proporciona a sus distintos
usuarios: Home Premium: enfocado a hogares; posee Windows Media Center,
Aero Glass, así como denota una gran mejoría en el soporte de forma-tos gráficos.
Professional: equivale a Vista Business y por lo tanto está enfocado aempresas.
Ultimate/Enterprise: para empresas que poseen la versión Profesionalpero quieren disfrutar de alguna otra característica, como pueden serlas siguientes: protección de datos con Bitlocker en discos durosexternos e internos, Applocker, Direct Access, BranchCache, virtuali-zación en el escritorio de 4 instancias y el paquete de opción multi-lenguaje.
4.1.1. NOVEDADES DE WINDOWS 7
Las novedad más significativa es el mejor desempeño en procesadores multi-núcleo, mejor arranque y mejoras en el núcleo.
5/16/2018 Unidad Didactica 2 UD001633_V(01) - slidepdf.com
http://slidepdf.com/reader/full/unidad-didactica-2-ud001633v01 68/80
66
A continuación se indican algunas de las novedades que añade Windows en suversión 7:
Panel de Control:
Se añaden aceleradores, gadgets, infrarrojo, administrador de Credenciales,Windows Solution Center, impresoras y dispositivos (permite acceso a dispositi-vos externos), etc.
Gadgets:
Ahora pueden ubicarse libremente en cualquier espacio dentro del escritorio.
Aero Snaps:
Utilizado para cambiar el tamaño de las ventanas simplemente con arrastrarlas aun extremo de la pantalla.
Aero Shake:
Al tener varias ventanas abiertas, si seleccionamos una y la agitamos, las otrasventanas abiertas se minimizan, al repetir esta acción, las ventanas vuelven a suestado anterior.
Jump List:
Es una lista desde la cuál se pueden llevar a cabo tareas sencillas (abrir docu-mentos recientes de Office, abrir pestañas recientes de Internet Explorer, esco-
ger listas de reproducción en el Media Player, etc).
Esta lista aparece haciendo clic con el botón derecho del ratón sobre cualquieraplicación de la barra de tareas
Mejoras multimedia:
Nuevas versiones de Windows Media Center y Windows Media Player, inclusiónde nuevos codecs, etc.
Mejora en aplicaciones internas:
Mejoras visuales y funcionales en WordPad y calculadora.
5/16/2018 Unidad Didactica 2 UD001633_V(01) - slidepdf.com
http://slidepdf.com/reader/full/unidad-didactica-2-ud001633v01 69/80
67
SISTEMAS OPERATIVOS
CONCLUSIONES
Define brevemente, después de haber leído la unidad didáctica, qué es para tiun sistema operativo.
Haz un esquema con todos los sistemas operativos que existen.
¿Cuántas versiones de Windows XP existen? ¿Cuáles son?
¿Cuáles son los requisitos mínimos para instalar Windows XP?
¿Qué es la memoria virtual?
5/16/2018 Unidad Didactica 2 UD001633_V(01) - slidepdf.com
http://slidepdf.com/reader/full/unidad-didactica-2-ud001633v01 70/80
68
RECAPITULACIÓN
Un sistema operativo es un programa (más bien grupo de programas)que actúa como intermediario entre el usuario y el hardware de un or-denador, y su propósito es proporcionar un entorno en el cual el usua-rio pueda ejecutar programas.
Podríamos decir que los elementos de un sistema operativo son: el kernel , el interfaz de usuario y el sistema de archivos.
Actualmente los sistemas operativos se clasifican en tres grupos:
Sistemas operativos por su estructura (visión interna).
Sistemas operativos por los servicios que ofrecen.
Sistemas operativos por la forma en que ofrecen sus servicios (vi-sión externa).
Las versiones existentes de Windows XP son:
Windows XP Home.
Windows XP Professional.
Windows XP Media Center Edition.
Windows XP Tablet PC Edition.
Windows XP 64 Bit Edition.
Microsoft Windows XP Starter Edition.
Windows XP N Edition.
El escritorio de Windows XP está compuesto por:
El botón Start (Inicio).
La barra de tareas.
Los iconos (o imágenes gráficas).
5/16/2018 Unidad Didactica 2 UD001633_V(01) - slidepdf.com
http://slidepdf.com/reader/full/unidad-didactica-2-ud001633v01 71/80
69
SISTEMAS OPERATIVOS
Una línea de comandos o de órdenes (o CLI, por sus iniciales en in-glés) es un método de interactuar con una computadora por medio deun terminal de texto.
El panel de control está diseñado para cambiar la configuración deWindows.
Para recuperar el sistema operativo cuando el equipo no se inicia co-rrectamente, o no se inicia, es posible que quieras instalar y usar laConsola de recuperación de Windows.
5/16/2018 Unidad Didactica 2 UD001633_V(01) - slidepdf.com
http://slidepdf.com/reader/full/unidad-didactica-2-ud001633v01 72/80
5/16/2018 Unidad Didactica 2 UD001633_V(01) - slidepdf.com
http://slidepdf.com/reader/full/unidad-didactica-2-ud001633v01 73/80
71
SISTEMAS OPERATIVOS
AUTOCOMPROBACIÓN
1. Un sistema operativo es un programa que actúa como intermediarioentre:
a) El software y el hardware.
b) El BIOS y el hardware.
c) El usuario y el software.
d) El usuario y el hardware.
2. Los elementos de un sistema operativo son:
a) El kernel , la interfaz GUI y el sistema de memoria.
b) El núcleo, la interfaz GUI y el sistema de archivos.
c) El kernel , la interfaz GUI y el hardware.
d) Todas son válidas.
3. Un SO, según su estructura (visión interna), se puede clasificar en:
a) Según requisitos de usuario y de software.
b) Monolíticos y de software.
c) Según requisitos de jerarquía y de software.
d) Según requisitos de hardware y de software.
5/16/2018 Unidad Didactica 2 UD001633_V(01) - slidepdf.com
http://slidepdf.com/reader/full/unidad-didactica-2-ud001633v01 74/80
72
4. ¿Cómo se llama el software responsable de facilitar a los distintos pro-gramas acceso seguro al hardware del ordenador o, de manera másbásica, el encargado de gestionar recursos a través de servicios de
llamada al sistema?a) Sistema operativo.
b) BIOS.
c) Kernel .
d) Ninguno de los anteriores.
5. ¿Qué tipo de SO es el que permite que el usuario ya no necesite saberla ubicación de los recursos, sino que los conoce por nombre y sim-
plemente los usa como si todos ellos fuesen locales a su lugar de tra-bajo habitual?
a) SO de red.
b) SO distribuido.
c) SO monolítico.
d) SO localizado.
6. ¿Qué versión de Windows XP dispone de características adicionales
como la autenticación por red y el soporte multiprocesador?a) Windows XP Home.
b) Windows XP Media Center Edition.
c) Windows XP Profesional.
d) Windows XP Tablet.
7. ¿Qué cantidad de memoria RAM es recomendable para la instalaciónde Windows XP?
a) Es indiferente.
b) 64 MB.
c) 128 MB.
d) 256 MB.
5/16/2018 Unidad Didactica 2 UD001633_V(01) - slidepdf.com
http://slidepdf.com/reader/full/unidad-didactica-2-ud001633v01 75/80
73
SISTEMAS OPERATIVOS
8. ¿Cómo se denomina a los 384 K de memoria que se encuentran a con-tinuación de los 640 K de memoria convencional?
a) Extendida.
b) Expandida.
c) Superior.
d) Alta.
9. ¿Qué extensión tiene normalmente la memoria virtual?
a) SWP.
b) MV.
c) MVW.
d) Ninguna de ellas.
10. Para ejecutar la utilidad de configuración de sistema vamos al menúInicio/ejecutar y tecleamos:
a) Services.msc.
b) Cmd.
c) Msconfig.
d) Ipconfig.
5/16/2018 Unidad Didactica 2 UD001633_V(01) - slidepdf.com
http://slidepdf.com/reader/full/unidad-didactica-2-ud001633v01 76/80
5/16/2018 Unidad Didactica 2 UD001633_V(01) - slidepdf.com
http://slidepdf.com/reader/full/unidad-didactica-2-ud001633v01 77/80
75
SISTEMAS OPERATIVOS
SOLUCIONARIO
1. d 2. b 3. a 4. c 5. b
6. c 7. c 8. c 9. a 10. c
5/16/2018 Unidad Didactica 2 UD001633_V(01) - slidepdf.com
http://slidepdf.com/reader/full/unidad-didactica-2-ud001633v01 78/80
76
PROPUESTAS DE AMPLIACIÓN
Para obtener más información acerca de la instalación de Windows XPconsulta la página siguiente:
http://www.microsoft.com/spain/windowsxp/.
Acerca del fichero Config.sys:
http://www.saulo.net/pub/msdos/cap18.htm.
http://html.rincondelvago.com/configuracion-config-sys.html.
Sobre la línea de comandos:
http://support.microsoft.com/directory/worldwide/es-es/webcasts/WCD101101ES/WCD101101ES.ppt.
De la A a la Z de la línea de comandos:
http://www.microsoft.com/technet/prodtechnol/windowsserver2003/es/ library/ServerHelp/ea5d7f04-07e8-4b96-bda3-a2b2cc15391e.mspx?mfr=true.
Sobre el BOOT.INI:
http://www.fermu.com/content/view/252/2/lang,es/.
Archivos .REG:
http://freyes.svetlian.com/registro/registro.htm.
Guía sobre los servicios de Windows XP:
http://www.wininfo.com.ar/main.html.
5/16/2018 Unidad Didactica 2 UD001633_V(01) - slidepdf.com
http://slidepdf.com/reader/full/unidad-didactica-2-ud001633v01 79/80
77
SISTEMAS OPERATIVOS
BIBLIOGRAFÍA
Puedes ampliar la información de esta unidad con la siguiente bibliografía:
PÉREZ, C. y MARQUÉS, F. Microsoft Windows Vista, Editorial Pearson.
BORIA, J. Construcción de sistemas operativos. Buenos Aires: Kape-lusz, 1987.
ANFINSON, D. y QUAMME, K. Fundamentos de tecnología de la infor- mación: Hardware y software para PC. Pearson Educación.
DOMÍNGUEZ ALCONCHEL, J. y LIROLA TERREZ, A. Microsoft Win-
dows XP. Home y Profesional, Iniciacion y Referencia. McGraw-Hill,2002.