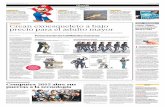Unidad 6 Manejo de Outlook - Mayores Conectados...CURSO DE COMPUTACIÓN EXO Unidad 6 Manejo de...
Transcript of Unidad 6 Manejo de Outlook - Mayores Conectados...CURSO DE COMPUTACIÓN EXO Unidad 6 Manejo de...
-
Mayores Conectados
CURSO DE COMPUTACIÓN EXO
www.mayoresconectados.com.ar
Unidad 6
Manejo de Outlook
-
Cursos de Computación EXO - Mayores Conectados- 2 - F267-M
K-01
- 2 -
Unidad 1 “Conociendo las Computadoras”
Unidad 2 “Manejo de Windows 10”
Unidad 3 “Navegadores de Internet”
Unidad 4 “Buscadores de Internet”
Unidad 5 “Creación de una cuenta de Outlook”
Unidad 6 “Manejo de Outlook”
Unidad 7 “Creación de una cuenta de Gmail”
Unidad 8 “Manejo de Gmail”
Unidad 9 “Creando un perfil de Facebook”
Unidad 10 “Utilizando Facebook”
Unidad 11 “Utilizando Skype”
Unidad 12 “Utilizando YouTube”
Glosario
INDICE
3
8
22
23
28
30
37
39
44
47
55
62
64
INDICE
María I. SzychowskiResaltado
María I. SzychowskiResaltado
-
Cursos de Computación EXO - Mayores Conectados- 30 - F267-M
K-01
- 30 -
Unidad 6: Manejo de Outlook
- Ingreso a la cuenta de correo electrónico en Outlook.
Una vez creada su cuenta personal de correo electrónico, cargar en el navegador que habitualmente utiliza, la siguiente dirección: www.outlook.comAl cargarse la página verá el cuadro de diálogo de la imagen 1.Deberá colocar su “Dirección de correo”, hacer clic en “Siguiente”, posteriormente le pedirá que coloque la contraseña. En esta etapa podrá definir si desea que la sesión se mantenga siempre iniciada, tildando el chek box destinado a ese fin.Finalmente dar clic en “Iniciar sesión”Una vez validados que los datos son los correctos, se cargará la “Bandeja de entrada”, en ella se almacenan los mensajes recibidos. (Imagen 2).Además podrá enviar mensajes; responder los mensajes recibidos y enviar archivos adjuntos, como fotos y documentos.A continuación explicaremos como hacerlo.
-
Cursos de Computación EXO - Mayores Conectados - 31 -F267-M
K-01
- 31 -
• Como enviar un mensaje de correo electrónico usando Outlook.
Cómo vinos anteriormente, en primer lugar debe ingresar a la cuenta de Outlook, escribiendo www.outlook.com en la barra de direcciones del navegador (Microsoft Edge, por ejemplo). Luego en los campos correspondientes, ingresar su dirección de correo electrónico y contraseña en la pantalla de “Inicio”.
Una vez “dentro de la página de inicio de la cuenta”, se debe hacer clic en el botón que dice “Nuevo”, ubicado en el extremo superior de la página.
Al hacer clic sobre “Nuevo” se desplegará un menú con dos opciones, seleccionar haciendo clic en “Mensaje de correo electrónico”.
Aparecerá una página sencilla, donde se armará el mensaje.
Dirección de correo electrónicodel destinatario
Asunto
Cuerpo del mensaje
Botón Enviar
Unidad 6: Manejo de Outlook
-
Cursos de Computación EXO - Mayores Conectados- 32 - F267-M
K-01
- 32 -
Se introduce la “dirección de destino”, que debe conocer previamente, en el recuadro que dice “Para”, ubicado en la superior del área de confección del correo nuevo.
Luego, debajo de este campo, se deberá escribir el “Asunto” del mensaje que sería como un título o referencia, a modo de pequeña descripción del contenido del correo.
Más abajo, en el sector que se indica en la imagen anterior, como “Cuerpo del mensaje” podrá “redactar el contenido” del mismo.
Finalmente solo resta hacer clic sobre “Enviar” para que el mensaje se envíe al destinatario.
• Como enviar fotos y otros documentos usando el correo electrónico Outlook
En primer lugar debe ingresar a la cuenta de Outlook, escribiendo www.outlook.com en la barra de direcciones del navegador (Internet Explorer por ejemplo). Luego en los campos correspondientes, ingresar su dirección de correo electrónico y contraseña en la pantalla de “Inicio”.
Como explicamos en el ítem anterior, se introduce la “dirección de destino”, que debe conocer previamente, en el recuadro que dice “Para”, ubicado en el extremo izquierdo de la pantalla. Luego, en el extremo superior derecho se deberá escribir el “Asunto” del mensaje que sería como un título o referencia, a modo de pequeña descripción del contenido del correo. Más abajo, en el sector que se indica en la imagen anterior, podrá “redactar el contenido” del mismo.
Ahora, para “incluir fotos o algún otro documento”, se debe hacer clic en la opción “Insertar” y luego elegir “Archivos como datos adjuntos”.
Cambiará la pantalla, y en ella encontrará diversos accesos establecidos desde los cuales seleccionar las imágenes o archivos que desea enviar adjuntos al correo.
Si los archivos se encuentran en su computadora, deberá hacer clic en “Equipo”, y automáticamente aparecerá la ventana del “Explo-rador de Windows”, desde el cual podrá buscar las fotos que desea enviar y seleccionarlo. Como se muestra en las imágenes siguientes.
Unidad 6: Manejo de Outlook
-
Cursos de Computación EXO - Mayores Conectados - 33 -F267-M
K-01
- 33 -
Tenga en cuenta que un mensaje no debería contener más de 10 fotos, ya que algunos sistemas de correo no permiten el envío de mensajes muy grandes.
Luego hacer clic sobre “Abrir”, eso hará que las fotos se carguen en el mensaje. Mientras se están cargando las fotos, verá una línea azul junto a las mismas que muestra el progreso de carga. Debe esperar que se carguen las fotos para poder enviar el mensaje. Una vez cargadas, aparecerá otra pantalla en la cual debe hacer clic en la opción “Adjuntar como una copia”
Una vez cargadas las fotos, finalmente solo resta hacer clic sobre “Enviar” para que el mensaje se envíe al destinatario.
Unidad 6: Manejo de Outlook
Así se ven las imágenes adjuntas al correo,
listo para enviar
-
Cursos de Computación EXO - Mayores Conectados- 34 - F267-M
K-01
- 34 -
• Recibir un correo electrónico con fotos en Outlook
En primer lugar debe ingresar a la cuenta de Outlook, escribiendo www.outlook.com en la barra de direcciones del navegador (Internet Explorer por ejemplo). Luego en los campos correspondientes, ingresar su dirección de correo electrónico y contraseña en la pantalla de “Inicio”.Una vez dentro de la página de inicio de la cuenta, verifique que este seleccionado “Bandeja de entrada” en el panel izquierdo de la pantalla, dentro de la pestaña “Carpetas”. La “bandeja de entrada” es donde se almacenan los “mensajes recibidos”; observará por lo tanto, todos los mensajes recibidos en el panel central. Los que no se han leído aparecen más oscuros. Si un mensaje tiene una foto o “archivo adjunto” se podrá ver el dibujo de un “clip” a la derecha del asunto del mensaje.
Para leer un mensaje, hacer clic sobre el mismo y aparecerá sobre el lateral derecho su contenido.
Bandeja de entrada
Correo con archivo adjunto
Unidad 6: Manejo de Outlook
-
Cursos de Computación EXO - Mayores Conectados - 35 -F267-M
K-01
- 35 -
Si el mensaje recibido “contiene fotos o documentos adjuntos”, podrá realizar algunas acciones con ellos, como se ve en la imagen siguiente.
Al pasar con el cursor sobre la imagen en minitura del archivo adjunto, apa-recerá una flechita indicadora que, al hacer clic cobre ella, desplegará un menú con las siguientes opciones: - Vista previa: al hacer clic se abrirá
una nueva ventana con una previ-sualización del archivo adjunto.
- Descargar: le permitirá descargar el archivo recibido, eligiendo la car-peta dentro de su computadora, donde desea guardarlo.
- Guardar en OneDrive - Personal: guardará automáticamente el ar-chivo en su OneDrive.
Además de estas acciones, relacionadas con los archivos adjuntos, podrá realizar otras mas, pero en este caso, con respecto al mail recibido. Como se verá a continuación, a la derecha del cuerpo del mail, hay un ícono con unas flechitas, el cual, al hacerle clic con el puntero, despliega un menú contextual con diversas opciones.
Si desea responder el mensaje, pue-de hacer clic sobre “Responder” y escribir la respuesta, que se enviara presionando “Enviar”. También, es posible, incluir fotos o documentos en la respuesta. Si el mensaje, fuese enviado a varios destinatarios, y quisiera que la respuesta le llegue a todos ellos, deberá hacer clic en la opción “Responder a todos”, en vez de en “Responder”
En caso de querer, remitir el men-saje tal cual lo ha recibido a otra persona, la opción será “Reenviar”. que le permitirá, agregar algún co-mentario o archivo adjunto nuevo, si lo desea.
El menú posee, varias acciones mas, como eliminar el mensaje, marcarlo como correo no deseado, etc.
Unidad 6: Manejo de Outlook
-
Cursos de Computación EXO - Mayores Conectados- 36 - F267-M
K-01
- 36 -
Una vez termiado de redactar el mensaje, hacer clic en el botón de “Enviar”.Automáticamente se volverá al “buzón de entrada”.
• Cerrar el correo electrónico
Es muy importante que “cierre el correo” cuando termina de usarlo para que otras personas no puedan leer sus mensajes. Debe hacerse clic sobre su nombre, a la derecha en la parte superior de la pantalla, y luego hacer clic en “Cerrar sesión”.
.................... o0o ....................
Unidad 6: Manejo de Outlook
Clic sobre “Cerrar sesión”
-
Cursos de Computación EXO - Mayores Conectados- 68 - F267-M
K-01
- 68 -
www.mayoresconectados.com.are-mail: [email protected]. I Tel.: 4000-7010
www.facebook.com/MayoresConectadosArgentina
Conseguí estos productos en: www.tiendaexo.comVentas e información sobre formas de pago al: 0810-1222-EXO (396) Opción 1
o por e-mail a: [email protected]
http://smartphone.exo.com.ar/https://tiendaexo.comhttps://mayoresconectados.com.ar/mailto:[email protected]:[email protected]://facebook.com/mayoresconectadosargentinahttp://mcf.exomail.com.ar/http://spanky.exomail.com.ar/
pag publi.pdfPágina en blanco