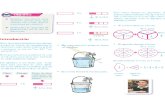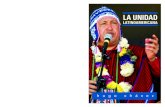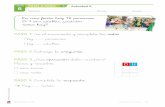Unidad 5.g
Click here to load reader
-
Upload
susanmorales1696 -
Category
Documents
-
view
116 -
download
0
Transcript of Unidad 5.g

Unidad 5.- Manipular Sonido.
5.1 Importación archivos de audio WAV mp3.
Flash admite la importación de los principales formatos de archivos de sonido:
WAV, AIFF y MP3. Flash almacena los sonidos en la Biblioteca al igual que los
mapas de bits y los símbolos. En el archivo Flash sólo se guarda una copia del
sonido aunque éste puede usarse en distintos momentos de la película y
definiendo para cada instancia diferentes propiedades: efectos,
sincronización, etc.
Para importar un sonido a una película Flash:
1 Elige Archivo > Importar > Importar a biblioteca
2
En el cuadro de diálogo Importar, localiza en la carpeta Curso Flash/sound
el archivo clic.wav
3 Selecciónalo y haz clic en el botón Abrir.
4
Mediante Ventana > Biblioteca, comprueba que el sonido se ha
incorporado a la biblioteca del documento actual.
5
Para escuchar este sonido selecciónalo en la ventana Biblioteca y haz clic
en el botón Reproducir que aparece en la esquina superior derecha sobre
el diagrama de su envolvente.
5.2 añadir sonidos a los objetos.
Supongamos que queremos insertar un sonido en un fotograma determinado,
de modo que cuando la película Flash llegue a este fotograma comience a
reproducir sonido. Para que un sonido se reproduzca al llegar a un fotograma,
deberemos seleccionar el fotograma en el que queramos que empiece a
reproducirse el sonido. Una vez allí, abriremos el panel de propiedades e
importamos el sonido que queramos del modo visto en el punto anterior. Otro
modo más rápido aun consistiría en seleccionar dichos sonido en la biblioteca
y arrastrarlo al fotograma en el que queramos que se empiece a reproducir el
sonido (al fotograma, no a la línea de tiempo).

De este modo insertamos un sonido, pero ¿suena tal y cómo queremos
que suene? ... Depende de lo que busquemos.
Por defecto Flash entiende que quieres reproducir el sonido en su
totalidad, sino ¿para qué insertarlo entero?, de modo que Flash reproducirá
el sonido todas las veces que le hayas indicado en Repetir y el sonido
sonará aunque el fotograma en el que esté no sea el que se está
ejecutando en ese instante. Si quisiéramos que el sonido pare cuando
entremos en otro fotograma, lo podemos hacer de 2 formas distintas,
ambas combinando las opciones que nos ofrece el Panel Propiedades.
La primera de ellas es seleccionarlo en la Biblioteca y arrastrarlo
directamente sobre el escenario. El sonido se añadirá al fotograma en el
que nos encontramos.
Otra opción sería la de seleccionar el sonido (ya importado a nuestra
biblioteca) desde el panel Propiedades del fotograma seleccionado:
En la opción Sonido seleccionaríamos el audio que queremos añadir al
fotograma. Luego modificaríamos la opción Sinc. Del siguiente modo:
Si seleccionamos Flujo, el sonido se reproducirá hasta llegar al
primer fotograma que no lo contenga.
Podemos seleccionar Stop para marcar un fotograma de modo
que el sonido se detenga al llegar a él.
5.3 configurar sonido y 5.4 trasladar sonido entre
bibliotecas.
Flash no fue creado como un editor de sonidos, por lo que su potencia en
este campo es limitada. Aún así, los efectos que permite aplicar de un modo
sencillo suelen ser suficientes para cualquier animación que queramos
realizar. Disponemos de estos efectos:
Canal Izquierdo: El sonido tan sólo se escuchará por el altavoz izquierdo.
Canal Derecho: El sonido tan sólo se escuchará por el altavoz derecho.
Desvanecimiento de izquierda a derecha: El sonido se reproduce
inicialmente en el altavoz izquierdo para luego pasar al derecho.
Desvanecimiento de derecha a izquierda: El sonido se reproduce
inicialmente en el altavoz derecho para luego pasar al izquierdo.

Aumento Progresivo: El volumen de nuestro sonido aumenta
progresivamente.
Desvanecimiento: El volumen de nuestro sonido disminuye
progresivamente.
Personalizado: esta opción nos permite “editar” el sonido de un modo
rápido de un modo rápido y sencillo. Desde este editor podemos decidir
que volumen tendrá nuestro sonido y en que altavoz. Podemos crear los
efectos anteriores ajustándolos a nuestro gusto y podemos crear efectos
más complejos nuestra medida.
Esta es la apariencia del Panel Personalizar Sonido. La parte superior
representa el canal izquierdo y la parte inferior el canal derecho. Entre las 2
partes hay una línea de tiempo que nos indica el tiempo de sonido
transcurrido en cada punto.
Las líneas grises representan el volumen del sonido y haciendo clic en
ellas podemos configurar este volumen.
En el ejemplo, el canal izquierdo se reproduce normalmente (pues el
volumen está al máximo), pero el canal derecho empieza en silencio, para
poco a poco alcanzar el volumen normal (este efecto equivaldría a un
Aumento Progresivo en el canal derecho).