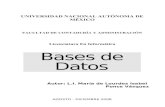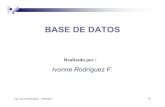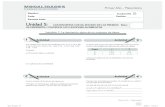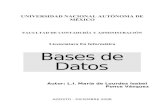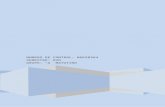Unidad 5: los datos
-
Upload
juanfe-marin-florez -
Category
Documents
-
view
61 -
download
0
Transcript of Unidad 5: los datos

Unidad 5: Los datos 5.1 eliminar filas duplicadas Cuando hay filas que tiene la misma información y no aportan información adicional se pueden eliminar así: Deberemos tener como celda activa uno de los registros a comprobar, de forma que, si existen varias tablas distintas, Excel sepa interpretar a cuál nos referimos. Visualizarás un marco alrededor de todos los registros que se verán afectados por la comprobación. Y después pulsamos en la pestaña de datos quitar duplicados.
5.2 La validación de datos La validación de datos nos permite asegurarnos de que los valores que se introducen en las celdas son los adecuados; pudiendo incluso mostrar un mensaje de error o aviso si nos equivocamos. Para aplicar una validación a una celda. - Seleccionamos la celda que queremos validar. - Accedemos a la pestaña Datos y pulsamos Validación de datos. En él podremos escoger remarcar los errores con círculos o borrar estos círculos de validación. Pero nos vamos a centrar en la opción Validación de datos....
Nos aparece un cuadro de diálogo Validación de datos como el que vemos en la imagen donde podemos elegir entre varios tipos de validaciones

En la sección Criterio de validación indicamos la condición para que el dato sea correcto. Dentro de Permitir podemos encontrar Cualquier valor, Número entero, Decimal, Lista, Fecha, Hora, Longitud de texto y personalizada. Por ejemplo si elegimos Número entero, Excel sólo permitirá números enteros en esa celda, si el usuario intenta escribir un número decimal, se producirá un error. 5.3 ordenar datos Para hacer una ordenación simple debemos posicionarnos en la columna que queramos ordenar y,
desde la pestaña Datos y los botones ordenar de la sección Ordenar y filtrar, para que la ordenación sea ascendente o descendente respectivamente. También podemos pulsar sobre Ordenar... y escoger el criterio de ordenación, aunque en este caso esta opción es menos rápida. Esto ordenará todo el conjunto de la fila. i lo que queremos es ordenar una determinada columna, sin que esto afecte al resto, deberemos hacer clic sobre el encabezado de la misma. Por ejemplo, sobre el encabezado A. En ese caso, nos aparecerá una ventana como la siguiente:
Si elegimos Ampliar la selección, ordenará toda la fila. Si en cambio elegimos Continuar con la selección actual, se ordenará sólo la columna seleccionada, sin tener en cuenta los datos que se encuentran en la misma fila.

Tras elegir, pulsamos Aceptar y veremos que los cambios se han aplicado El botón Ordenar está más enfocado a ordenar por más de un criterio de ordenación. Al pulsarlo, nos aparece el cuadro de diálogo donde podemos seleccionar los campos por los que queremos ordenar.
5.4 buscar y remplazar datos Cuando manejamos una cantidad importante de datos, en ocasiones necesitamos localizar en el libro un dato concreto. Para facilitarnos esta tarea existe la herramienta de búsqueda. La encontraremos en la pestaña Inicio > Buscar y seleccionar. Buscar... (Teclas CTRL+B) abrirá un cuadro de diálogo que te permite introducir el dato que deseas encontrar
El botón Opciones nos permite ampliar la ventana de búsqueda con opciones extra. Podremos elegir dónde buscar, si buscamos únicamente las celdas con un formato concreto (por ejemplo, sólo las celdas con formato de moneda), etc.

En la pestaña Reemplazar de esta misma ventana, o bien en la opción Reemplazar... del botón Buscar y seleccionar (teclas CTRL+L) podremos realizar una sustitución de los datos, cambiando un valor original por otro.
La opción Ir a... (Teclas CTRL+I) nos permite situarnos en una celda en concreto.