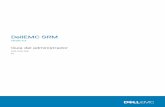Unidad 4 - Máquinas virtuales · 2018-11-22 · Unidad 4 - Máquinas virtuales 5 También se nos...
Transcript of Unidad 4 - Máquinas virtuales · 2018-11-22 · Unidad 4 - Máquinas virtuales 5 También se nos...



4Unidad 4 - Máquinas virtuales
3 >> Creación de máquinas virtuales
2·· Crea una máquina virtual de 512 MB de memoria, dotada de un sistema operativoMac OS X Server y denominada MacOs-(tu nombre). No es necesario que crees un discoduro virtual.
En la mayoría de las pantallas pinchamos el botón Next o Continuar para seguir con elproceso de creación de la máquina virtual y al final hacemos clic en la opción Crear. Enla pantalla inicial debemos pinchar el botón Nueva, pues lo que pretendemos es crear unanueva máquina virtual.
El enunciado de la actividad nos pide que pongamos nombre a la máquina y que escoja-mos el sistema operativo Mac OS X Server. Esto lo hacemos en la siguiente pantalla.
Sugerencias didácticas
Aunque el enunciado no lo indica, este bloque de actividades (de la 2 a la 7) está ide-ado para ser realizado bajo VirtualBox, excepto las actividades 5 y 7, pensadas bajoVMWare, pero casi todas pueden hacerse con cualquiera de ellos o bajo otro gestorde máquinas virtuales de los vistos en la unidad o de los que existen en el mercado.
Estos ejercicios deben resolverse visualmente, bien mediante la captura de pantallasen el momento de las tomas de decisión o bien mediante la grabación de un vídeo.Sin embargo el alumnado no solo debe entregar capturas de pantalla, sino tambiéncomentarlas y exponer los motivos por los que toma una decisión u otra.
Un buen programa para realizar la grabación del vídeo, si trabajamos bajo Windows,podría ser Camstudio (gratuito) o SnagIt (gratuito en su versión educativa).
Página 84

5Unidad 4 - Máquinas virtuales
También se nos pide que dotemos a la máquina de 512 MB de memoria RAM. Tenemos queajustar este parámetro, pues la recomendación para las máquinas con este sistema ope-rativo es de 1024 MB. Para ello, podemos ajustar la memoria moviendo la barra de memo-ria hasta el valor requerido o ajustando directamente ese valor en la celda numérica dela derecha.
Como se nos indica que no debe tener disco duro, desmarcamos la opción Disco duro dearranque.
Puesto que se trata de una posibilidad que no es habitual, el programa nos pide confir-mación para proceder a realizarla, lo que confirmamos pinchando Continuar.
En las siguientes ventanas confirmamos los datos y obtenemos así nuestra máquina vir-tual preparada para empezar a trabajar con Mac OS X (pero aún sin disco duro).
3·· Crea una máquina virtual con 1024 MB de memoria llamada Windows-(tu nombre)en la que posteriormente se habrá de instalar el sistema operativo Windows 7. Si lodeseas, crea un disco duro virtual de expansión dinámica de 30 GB para instalar en élel sistema operativo.
Volvemos a pinchar Nueva y ahora escogemos una máquina Windows con sistema opera-tivo Windows 7, a la que le damos el nombre especificado.

Ajustamos la cantidad de memoria a 1024 MB. Podemos observar que este tamaño dememoria alcanza una zona poco recomendable para el equipo anfitrión en el que estamostrabajando, representado por el color naranja. En otro equipo anfitrión podría ser impo-sible ajustar la memoria a este tamaño o, al contrario, que este se encontrara en la zonaverde de memoria disponible si se dispone de más que el equipo anfitrión en el que secapturaron las imágenes.
En este caso, vamos a crear un disco duro (mayor que el recomendado), por lo que deja-mos marcada la opción Disco duro de arranque y seleccionamos Crear disco virtual nuevo.
El tipo de disco que se nos indica que debemos usar es de expansión dinámica, por lo queseleccionamos la opción correspondiente.
La localización del disco virtual (al igual que la máquina virtual) debe estar en una uni-dad del disco duro local, aunque trabajemos en red. El problema será que no estará dis-ponible más que en ese equipo, aunque trabajemos en red con perfiles móviles, pero noes recomendable hacer circular las máquinas virtuales por la red interna del centro puesla carga y modificación de los gigas que supone cada máquina virtual puede llevar cincoo diez minutos a la hora de entrar o salir en nuestro usuario de red.
En esta pantalla, además, modificamos el tamaño del disco duro que vamos a usar,aumentándolo hasta los 30 GB que pide el enunciado.
Por último, confirmamos nuestra elección haciendo doble clic en Terminar y ya tenemosla máquina virtual creada.
6Unidad 4 - Máquinas virtuales

4·· En la máquina de nombre MacOs-(tu nombre) instala un disco duro dinámico vir-tual de 30 GB que sea compatible con máquinas virtuales VMware.
Para cambiar las características de una máquina virtual creada debemos pinchar el botónConfiguración después de seleccionar la máquina que queremos modificar (cuando seselecciona aparece con un fondo azul).
En la opción Almacenamiento encontramos la posibilidad de añadir un nuevo disco duro;en nuestro caso será el primero, pero podría ser otro. Para añadirlo pinchamos el iconode la derecha de la opción Controlador SATA.
Como no lo hemos creado antes, indicamos que lo queremos hacer desde cero pinchandola opción Crear nuevo disco en la pantalla de confirmación.
7Unidad 4 - Máquinas virtuales

El enunciado del ejercicio nos indica que el disco debe ser compatible con máquinas vir-tuales VMWare, por lo que debemos escoger el tipo VMDK.
Como el enunciado indica que ha de ser dinámico, dejamos marcada esa opción.
De nuevo, lo guardamos en una localización a la que podamos acceder desde la red (dis-cos duros locales), pero que no la colapse, y le damos el tamaño solicitado.
Una vez obtenida nuestra máquina virtual, creamos su disco duro. También podemoscrear el disco antes o aprovechar uno que tengamos de otra máquina virtual (podríamosclonarlo).
8Unidad 4 - Máquinas virtuales

9Unidad 4 - Máquinas virtuales
5·· Crea una máquina virtual de 512 MB de memoria llamada Ubuntu-(tu nombre) enla que posteriormente se habrá de instalar el sistema operativo Ubuntu. Usa en ellaun disco duro virtual fijo de 8 GB para instalar en él el sistema operativo. Almacenael disco correspondiente en ficheros de menos de 2 GB para facilitar su transporte.
Vamos a trabajar en este ejercicio con VMWare. Para crear una máquina virtual debemoshacer clic en la opción Create a New Virtual Machine.Como el enunciado no nos indicaque vayamos en este momento a instalar el sistema operativo, marcamos la opción I willinstall the operating system later para indicar que lo instalaremos con posterioridad.
Seleccionamos ahora el sistema operativo que vamos a usar. En nuestro caso, el enuncia-do nos indica que se instalará Ubuntu. Como pertenece a la familia Linux, escogemos laopción con ese nombre y, dentro de los posibles sistemas operativos pertenecientes a estafamilia, el requerido: Ubuntu.
Indicamos también el nombre de la máquina virtual y dónde queremos guardar los fiche-ros de la máquina y de su disco duro.
Dependiendo del contenido del lugar especificado, VMWare nos pide confirmación paracontinuar, por si estuviéramos machacando datos de otra máquina anterior (debemosfijarnos en el nombre).
En nuestro caso, no tenemos problema y pinchamos Continue, pero si ya tuviéramos unamáquina o un disco duro con el nombre que hemos escogido y no quisiéramos machacarlos datos previos, tendríamos que pinchar Cancel para volver atrás y cambiar el nombreo la localización de la máquina.

10Unidad 4 - Máquinas virtuales
El enunciado nos indica que queremos un disco duro de 8 GB (aunque en la realidad nosería recomendable, pues, aunque válido para una primera instalación, en cuanto quisié-ramos actualizar la versión sería demasiado pequeño para realizar el intercambio entreversiones mediante los ficheros temporales correspondientes), por lo que le damos esetamaño al disco duro virtual. Como se nos indica que el disco debe permitir el transpor-te en trozos de menos de 2 GB, debemos marcar la opción Split virtual disk in multiplefiles.
Podemos comprobar que el disco virtual aparece dividido en cuatro partes en el directo-rio en el que decidimos grabarlo. La versión que estamos usando de VMWare no nos per-mite desde el asistente indicar que el disco tiene tamaño fijo (podemos hacerlo desde laconfiguración de la máquina, eliminando el disco actual y creando uno nuevo con lascaracterísticas indicadas).
Hacemos clic en Terminar después de comprobar que se cumplen todas las característi-cas solicitadas. Observamos, sin embargo, que hay dos que no cumplen los requisitos delenunciado y que no las hemos podido modificar mediante el asistente: la memoria RAM yel disco duro no dinámico. Vamos a hacerlo desde la configuración de la máquina en laspantallas siguientes.

En la siguiente pantalla vemos que la memoria asignada por VMWare a este tipo de máqui-nas es de 1 GB, el doble de lo que indica el enunciado. Para arreglar este dato hacemosclic en Edit virtual machine settings (siempre con la máquina virtual seleccionada, lo quese nos indica con el fondo azul).
En la opción Memory cambiamos a 512 MB la memoria que permitimos usar a la máquinavirtual. Comprobamos que se realizó el cambio tras pinchar OK.
Por último vamos a desinstalar el disco duro dinámico que montó VMWare por defecto ya instalar en su lugar uno fijo con las características y tamaño requeridas.
Lo primero que hacemos es seleccionar el disco duro que se montó automáticamentedurante la instalación y eliminarlo haciendo clic en el botón Remove.
A continuación añadimos uno nuevo cuyas características se correspondan con el enuncia-do del ejercicio pinchando el botón Add…
11Unidad 4 - Máquinas virtuales

12Unidad 4 - Máquinas virtuales
El asistente nos pregunta qué queremos instalar, ya que esta es la forma de instalar nuevohardware, sea el componente que sea. Seleccionamos la opción Hard Disk y hacemos clicen Next.
Seleccionamos Create a new virtual disk para crear un nuevo disco virtual.
Escogemos el tipo de disco que queremos; en nuestro caso valdría cualquiera de los dospropuestos ya que el enunciado no especifica ninguno de ellos.
Marcamos las opciones correspondientes a las características solicitadas en el enunciado:8 GB, fijo (Allocate all disk space now) y en varios ficheros (Split virtual disk into multi-ple files). También indicamos dónde lo queremos guardar.
Debemos tener en cuenta que, cuando procedimos a eliminar el disco duro virtual ante-rior, solo lo eliminamos de la máquina virtual, pero los ficheros, físicamente, continúanen el directorio donde los almacenamos la primera vez, por lo que, si queremos usar elmismo nombre, debemos borrarlos manualmente.

Este proceso dura varios minutos, puesto que debe formatear los 8 GB para reservar elespacio. Esto no sucedía con los discos dinámicos, con los que el proceso se remataba enel mismo instante en que se creaba el fichero.
Cuando finaliza el proceso, podemos comprobar que los datos son los requeridos y queahora en el directorio cada uno de los trozos del disco duro ocupa alrededor de 2 GB (enotras versiones de VMWare podríamos ajustar el tamaño de los trozos).
6·· Crea un disco duro virtual de apoyo de 10 GB que sea compatible con Virtual PC2007 y que reserve el espacio dinámicamente.
Para crear un disco duro tendremos que generarlo en una de las máquinas virtuales queya tengamos (si fuese igual que alguno de los que ya tenemos podríamos clonarlo y evi-tarnos los pasos hasta el momento de usar el Administrador de medios virtuales…) asig-nándole los parámetros que se nos piden en el enunciado en el momento de la creación.
Por tanto, es irrelevante qué máquina tenemos seleccionada (de hecho, al finalizar lacreación liberaremos el disco). Pinchamos el botón Configuración para comenzar el pro-ceso.
13Unidad 4 - Máquinas virtuales

En Almacenamiento seleccionamos el tipo de dispositivo que vamos a duplicar y hacemosclic en la opción Agregar disco duro señalada por la flecha.
El asistente nos pregunta si queremos crear un disco nuevo o modificar uno ya existente.En nuestro caso pinchamos Crear nuevo disco.
Seleccionamos el tipo de disco que nos pide el enunciado: VHD por tratarse de un discocompatible con Virtual PC.
Reservamos la memoria dinámicamente para que ocupe lo menos posible en el disco duroreal, tal como indica el enunciado.
14Unidad 4 - Máquinas virtuales

15Unidad 4 - Máquinas virtuales
Le damos el nombre que deseamos y el tamaño requerido.
Comprobamos que aparece montado como segundo disco duro en la máquina virtual queestaba seleccionada.
Ahora vamos a liberar el disco para que pueda ser usado por otra máquina virtual. Paraello usaremos el Administrador de medios virtuales…
Entre los discos existentes aparece el de apoyo que acabamos de crear, conectado a lamáquina en la que lo creamos. Para deshacer esta asociación hacemos clic en la opciónLiberar.
Confirmamos nuestra decisión pinchando el botón Liberar.

16Unidad 4 - Máquinas virtuales
Entonces podemos observar que ya no se encuentra asociado a ninguna máquina virtual.
Si abrimos la consola de manejo de Virtual PC podemos asignar el disco que acabamos decrear a alguna de las máquinas virtuales existentes.
7·· Crea una máquina virtual con 1024 MB de memoria llamada VMware-(tu nombre)en la que posteriormente se habrá de instalar el sistema operativo Ubuntu. Usa en ellael disco duro virtual compatible con VMware que creaste con VirtualBox.
Realizamos el proceso de creación de una máquina virtual en VMWare sin preocuparnospor los parámetros del disco duro virtual, ya que lo eliminaremos tras la creación de lamáquina.

Eliminamos el disco duro creado y añadimos el que habíamos creado en el ejercicio 4.
Mantenemos el formato del disco. Si intentásemos cambiarlo, el programa nos avisaría deque es posible perder datos durante la conversión, por lo que no es recomendable. Yaestamos usando el disco que creamos con VirtualBox en una máquina creada con VMWare.
8·· Investiga en Internet qué sistemas operativos podemos instalar con Virtual PC2007. Después compáralos con los que se podían instalar con las versiones Virtual PC2004 y Virtual PC 2003.
Virtual PC 2007
Virtual PC 2004
Virtual PC 2003
Windows Linux Mac OS
SÍ SÍ NO
SÍ NO NO
SÍ NO NO
17Unidad 4 - Máquinas virtuales
Página 86

5 >> Uso de emuladores
9·· Investiga en Internet qué emuladores existen para los siguientes ordenadores,máquinas recreativas y consolas y señala en qué formato los comercializaba el fabri-cante. Con los datos obtenidos rellena la siguiente tabla:
.: CONSOLIDACIÓN :.
1·· Crea un equipo virtual llamado VPC-(tu nombre).
a) ¿Dónde guarda el programa la máquina virtual y qué extensión usa para identificarlas máquinas virtuales existentes?
b) Escoge como sistema operativo Windows XP y ajusta la memoria RAM a 512 MB.
c) Crea un disco duro virtual nuevo de 20 GB denominado VPC-(tu nombre). ¿Tiene lamisma extensión el disco duro que la máquina virtual? ¿Por qué?
VirtualBox
a) Por defecto, el programa guarda la máquina virtual dentro del directorio correspon-diente al usuario activo en el subdirectorio VirtualBox VMs, pero podemos guardarladonde queramos.
La extensión que usa es vbox.
b)
Solucionario a las actividades finales
18Unidad 4 - Máquinas virtuales
Ordenador
Consola
Máquina recreativa
Nintendo Commodore MSX Spectrum PlayStation Namco Atari Capcom
NO SÍ SÍ SÍ SÍ NO NO NO
SÍ NO NO NO SÍ NO SÍ NO
SÍ NO NO NO NO SÍ NO SÍ
Página 91
Página 92

c) Por defecto, la extensión que usa es vdi y la almacena en el mismo directorio que lamáquina virtual, pero podríamos almacenarla en cualquier otro directorio.
Lógicamente, no tiene la misma extensión para poder diferenciar el disco duro de lamáquina virtual.
VirtualPC
a) Vamos a ver cómo se realiza la creación de un equipo en Virtual PC. Para empezar pin-chamos el botón Nuevo…
La primera decisión que debemos tomar es si queremos crear una máquina virtual, usaruna configuración estándar preestablecida o agregar un equipo existente.
En nuestro caso escogemos la primera opción, Crear un equipo virtual, que nos permiti-rá crear una máquina con los parámetros que queramos.
Por defecto, el programa guarda la máquina virtual dentro del directorio Mis documentoscorrespondiente al usuario activo en el subdirectorio Mis equipos virtuales, pero podemosguardarla donde queramos.
La extensión que usa es vmc.
b) Escogemos el sistema operativo que vamos a instalar, en nuestro caso Windows XP, yajustamos la memoria RAM solicitada a 512 MB.
19Unidad 4 - Máquinas virtuales

c) Asimismo, ajustamos el disco duro a las especificaciones que propone el enunciado.
Por defecto, el programa guarda los discos duros dentro del directorio Mis documentoscorrespondiente al usuario activo en el subdirectorio Mis equipos virtuales, pero podemosguardarlos donde queramos.
La extensión que emplea es vhd. Lógicamente, no tiene la misma extensión para poderdiferenciar el disco duro de la máquina virtual.
Ajustamos el nombre y el tamaño a los requerimientos del enunciado y finalizamos.
VMWare
a) Por defecto, el programa guarda la máquina virtual dentro del directorio Mis documen-tos correspondiente al usuario activo en el subdirectorio Virtual Machines, pero podemosguardarla donde queramos. Aprovechamos para cambiar el nombre de la máquina.
La extensión que usa es vmx.
20Unidad 4 - Máquinas virtuales

b) Para modificar las características del hardware, entre las que se encuentra la cantidadde memoria RAM disponible, debemos pinchar el botón Customize hardware…
c) Por defecto, la extensión que usa es vmdk y la almacena en el mismo directorio quela máquina virtual, pero podríamos almacenarla en cualquier otro directorio.
Lógicamente, no tiene la misma extensión para poder diferenciar el disco duro de lamáquina virtual.
2·· Instala la versión 7.0 de VMware.
Lo primero que debemos hacer es comprobar con qué versión estamos trabajando.
La versión Player que estamos usando es la 4.0.1, por lo que no parece probable queencontremos la 7. Debemos indagar en la web de VMWare para ver si existe esa versiónen alguna de las otras distribuciones que posee.
Vemos que la distribución Workstation va por la versión 8, por lo que tenemos que bus-car la versión 7 e instalarla.
21Unidad 4 - Máquinas virtuales

22Unidad 4 - Máquinas virtuales
3·· Crea un equipo virtual nuevo llamado WARE-(tu nombre) sin instalar ningún siste-ma operativo.
a) Escoge una versión de 64 bits de un sistema operativo que no venga definido pordefecto.b) Crea un disco duro virtual de 10 GB que se guarde troceado y ajusta la memoriaRAM a 512 MB.
Este ejercicio podría resolverse con cualquiera de los programas de virtualización quehemos visto en la unidad, pero está orientado para ser resuelto con VMWare.

4·· Crea un nuevo equipo virtual llamado VB-(tu nombre) en VirtualBox.
a) Escoge como sistema operativo Ubuntu y ajusta la memoria RAM a 512 MB.b) Crea un disco duro virtual de expansión dinámica, de 20 GB y denominado VB-(tunombre).
23Unidad 4 - Máquinas virtuales

5·· Cámbiale el nombre a la máquina virtual que has creado en la actividad 1 por VPC-nuevo. ¿Es posible hacerlo usando la pantalla de configuración?
VirtualBox
24Unidad 4 - Máquinas virtuales

Virtual PC
VMWare
En todos los gestores es posible cambiar el nombre de la máquina virtual entrando en suconfiguración; si bien, la máquina tiene que estar apagada.
6·· Habilita un segundo disco duro en la máquina que acabas de modificar que seencuentre en la carpeta Máquinas del disco D:.
VirtualBox
25Unidad 4 - Máquinas virtuales

Virtual PC
VMWare
26Unidad 4 - Máquinas virtuales

.: APLICACIÓN :.
1·· Añade a la máquina virtual creada en VirtualBox otro disco duro virtual de expan-sión estática de 3 GB llamado VB-SegundoDisco.
2·· Actualiza la versión 7.0 de VMware.
Ahora podemos instalar la versión 8 de la distribución Workstation que habíamos encon-trado anteriormente en el ejercicio 2 de consolidación.
3·· Aumenta el tamaño del disco duro creado en la máquina VMware en 10 GB.
4·· Modifica las preferencias de VMWare para que:
a) Cuando se cierre, apague la máquina virtual.b) No pida confirmación al cerrar la máquina virtual.c) Se intente actualizar con un servidor llamado https://servidor.falso.es.
27Unidad 4 - Máquinas virtuales

5·· Modifica las preferencias de VirtualBox para que:
a) La carpeta donde guarda las máquinas virtuales se encuentre en el disco D: y sellame Máquinas.b) Compruebe las actualizaciones una vez al mes.
6·· Modifica las preferencias de Virtual PC para que todos los equipos virtuales reci-ban la misma cuota de CPU.
7·· Aumenta el número de adaptadores de red de la máquina virtual creada enVirtualBox de forma que puedas usar simultáneamente una en modo puente y otra deellas en modo NAT.
28Unidad 4 - Máquinas virtuales

8·· Modifica la configuración de las carpetas compartidas en la máquina virtual quehas creado en VirtualBox para que:
a) La carpeta compartida se llame VB-compartida.b) Esta se encuentre en las carpetas compartidas de la unidad D.
29Unidad 4 - Máquinas virtuales

30Unidad 4 - Máquinas virtuales
Ejercicio con respuesta libre.
Incluimos el mapa conceptual detallado de los contenidos de la unidad.
Solucionario a la revista de informática
Sugerencias didácticas
El objetivo de este apartado es que el alumnado lea el texto que se proporciona, re-lacionado con el contenido de la unidad, y que, a continuación, se plantee un debateen el aula donde todos participen dando sus opiniones.
En este caso el debate podría plantearse en torno a la legalidad o no de la propuestaque aparece en el artículo.
De este modo, cada alumno expondrá la opinión que tiene prefijada sobre el uso deotro tipo de consolas que buscan que no se pierda el conocimiento por encima de ha-cerse ricos vendiendo un producto.
El papel del docente será moderar el debate suscitado, orientando al alumnadocuando lo crea oportuno sobre si es legal, ilegal o alegal lo que se va proponiendo.
Página 95
Mapa conceptual