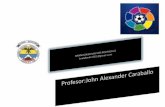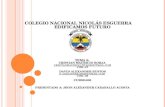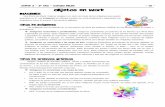Unidad 4. Manejar objetos
-
Upload
garciagranja14 -
Category
Education
-
view
54 -
download
3
Transcript of Unidad 4. Manejar objetos
Colegio nacional Nicolas Esguerra edificamos futuro
Jordan Alejandro Duque Jhon Wilman Garcia [email protected] [email protected] Ticjordanalejandro.blogspot.com ticjhonwilman.blogspot.com
Unidad 4. Manejar objetos
4.1. Reglas, cuadrícula y guías 4.2. Insertar objetos 4.3. Tipos de objetos 4.4. Seleccionar objetos 4.5. Copiar objetos 4.6. Mover objetos 4.7. Eliminar objetos 4.8. Modificar el tamaño de los objetos 4.9. Distancia entre objetos 4.10. Girar y Voltear 4.11. Alinear y distribuir 4.12. Ordenar objetos
4.1. Reglas, cuadrícula y guías
Antes de nada es conveniente aprender a utilizar las reglas y guías, puesto que nos ayudarán a situar y alinear los distintos objetos en la diapositiva. Se muestran y ocultan desde la ficha Vista, grupo Mostrar, activando y desactivando sus correspondientes casillas de verificación. En la imagen siguiente están todas activas.
ReglasAl activar las reglas se mostrarán dos: una vertical a la izquierda y otra horizontal en la zona superior. Nos permiten conocer la posición de cualquier objeto, ya que al situar el cursor sobre la diapositiva, una pequeña línea discontínua marca su posición en ambas reglas.
CuadrículaLa cuadrícula está formada por líneas que dividen la diapositiva en secciones, creando pequeños cuadrados que facilitan la alineación de los objetos en la diapositiva.
GuíasLas guías no son más que unas líneas discontinuas que dividen la diapositiva en cuatro secciones iguales. De esta forma podemos conocer el centro de la diapositiva y repartir la información mejor.
4.2. Insertar objetosAprovechar el diseño de la diapositivaCuando creamos una nueva diapositiva, escogemos un diseño de entre los existentes. En muchos casos, el diseño incluye un elemento objeto, como el que se muestra en el recuadro inferior de la imagen siguiente.
Insertar objetos de forma independientePero, ¿qué ocurre si queremos incluir más de un objeto en la diapositiva? ¿Dos, tres, diez? Para eso deberemos insertarlos a mano desde la ficha Insertar.
4.3. Tipos de objetos
Tablas: Lo más importante al definir una tabla es establecer el número de filas y el número de columnas.
Gráficos: Permiten una representación visual de datos numéricos en gráficos de barras, de líneas, tartas, etc. Los datos de origen del gráfico se extraerán de una hoja de Excel, de modo que si quieres aprender cómo crear gráficos te recomendamos que visites el curso de Excel 2010.
SmartArt: Este tipo de objeto permite crear oganigramas de una forma muy intuitiva. Tan sólo hay que escoger el tipo y rellenar los datos en un panel de texto que contendrá sus elementos jerarquizados.
Imágenes: Permite incluir un archivo de imagen que esté almacenado en nuestro ordenador.
Imágenes prediseñadas: Disponemos de dibujos y fotografías de la galería de recursos de Microsoft.
Clips multimedia: Permite incluir un archivo de video o de sonido que esté almacenado en nuestro ordenador.
Formas: Son una serie de formas simples, como líneas, flechas y figuras geométricas. Y por supuesto, el texto: Que puede ser copiado y pegado o escrito directament en la
caja de texto. En futuras unidades del curso iremos profundizando en cómo tratar cada uno de estos
objetos para personalizarlos o trabajar con ellos.
4.4. Seleccionar objetosEn ocasiones es posible que se seleccione su contenido y no el objeto en sí. Lo apreciarás porque la línea que bordea al objeto es discontínua. Es el caso, por ejemplo, del siguiente texto:
Seleccionar varios objetos es tan sencillo como mantener pulsada la tecla CTRL mientras se hace clic con el ratón en cada uno de los objetos. Haciendo clic de nuevo y siempre sin soltar la tecla, se quitará la selección.
4.5. Copiar objetos
Seleccionar el objeto a copiar (como acabamos de aprender).Ejecutar la acción Copiar.Posicionarse en el lugar donde queramos incluir la copia del objeto. Puede ser en la misma diapositiva, en otra diapositiva de la misma presentación o incluso en otra presentación.Ejecutar la acción Pegar. Recuerda que tienes distintas formas de copiar:- Desde el teclado, con las teclas (Ctrl + C),- Desde el menú contextual (clic derecho del ratón), con la opción Copiar.- Desde la ficha Inicio de la cinta, con el botón .
Recuerda que tienes distintas formas de pegar:- Desde el teclado, con las teclas (Ctrl + V),- Desde el menú contextual (clic derecho del ratón), con la opción Pegar.- Desde la ficha Inicio de la cinta, con el botón .