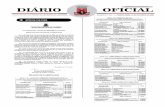UNI A 3. PR S NTAR ATOS VISUALM NT
Transcript of UNI A 3. PR S NTAR ATOS VISUALM NT

UNIDAD 3. PRESENTAR DATOS VISUALMENTE
1
1 UNIDAD 3. PRESENTAR DATOS VISUALMENTE
Las habilidades que se evalúan en este capítulo guardan relación con la forma de
trabajar con gráficos, tablas dinámicas, herramientas de análisis de datos y fuentes
externas de datos. De forma más concreta, estos son los objetivos:
3.1. Aplicar funciones de gráficos avanzadas
3.2. Aplicar análisis de datos.
3.3. Aplicar y gestionar tablas dinámicas.
3.4. Aplicar y gestionar gráficos dinámicos.
3.5. Utilizar fuentes externas de datos.
3.1. Aplicar funciones de gráficos avanzadas
Los Datos de una hoja de cálculo de Microsoft Excel se suelen representar de forma
gráfica con tres fines: analizarlos, comunicarlos y compartirlos. A la hora de crear un
gráfico podemos elegir entre un sinfín de opciones que tienen que ver con el tipo de
gráfico (carta, líneas, columnas, entre muchos otros) y con la forma de etiquetar y
visualizar sus elementos. En esta sección aprenderá a utilizar funciones específicas
relacionadas con los gráficos con las que podrá ilustrar tendencias de los datos,
configurar y aplicar plantillas gráficas, y crear minigráficos (una función nueva Excel
2010 que presenta gráficos completos en una sola celda). En la última parte
aprenderá, además a proyectar datos en más de un eje.
Añadir líneas de tendencia a los datos
Las líneas de tendencia sirven para ver la evolución general que experimentan los
valores de un conjunto de datos desde una perspectiva temporal.
Un caso típico de aplicación de estas líneas es, por ejemplo, la proyección del
comportamiento que exhiben los gastos e ingresos de una empresa de un mes a otro
o de un año a otro. También se suelen utilizar en los análisis de regresión, un tipo de
análisis estadístico basado en la relación entre variables que predice los valores de
una de las variables (la variable dependiente) a partir de los valores de otra u otras (las
variables independientes).
Truco: Las líneas de tendencias no funcionan en todos los tipos de gráficos. Por
ejemplo, los gráficos de Arias, barras, columnas, líneas y algunos más del estilo si las
aceptan, mientras que los de tarta y los radiales no. Cuando se cambia el tipo de
gráfico una serie de datos por otra que no soporta la independencia, Excel lo que hace
es eliminarlas directamente.
Excel ofrece seis clases de línea de tendencia, cada una con un tipo y una trama de
datos diferentes. El valor predictivo una línea de tendencia es más preciso cuando el

UNIDAD 3. PRESENTAR DATOS VISUALMENTE
2
2 valor R cuadrado (un número entre 0 y 1 que indican lo próximos que están los valores
estimados de una línea tendencia a los datos reales) es igual o casi igual a 1. Cada
vez que a un conjunto de datos le añadimos una línea de tendencia, Excel calcula
automáticamente el valor de este coeficiente R cuadrado. Si queremos, también
podemos hacer que este valor aparezca representado en el gráfico.
Lo que sigue es una lista resumida de los tipos de líneas de tendencia disponibles en
Excel (véase la figura 3.1)
Lineal: Los datos son lineales cuando aumentan o disminuyen a un ritmo
razonablemente constante. Éste tipo de línea de tendencia se ajusta
perfectamente a una línea recta. Se puede aplicar para predecir, además, los
valores de dos períodos por delante del conjunto de datos a los que se aplica.
Logarítmica: Es una línea curva y se aplica cuando los datos de momento
sufren cambios rápidos (aumentan o disminuyen) y luego se estabilizan.
Acepta valores negativos y positivos.
Polinómica: Es una línea curva que se utiliza cuando los datos fluctúan. Se
suele aplicar para proyectar las subidas y bajadas que experimentan los
valores de grandes conjuntos de datos. El orden del polinomio se puede
calcular en función del número de fluctuaciones de los datos o de los picos y
valles de la curva. Una línea de tendencia Polinómica de orden 2 suele tener
un solo pico o valle, una de orden 3 suele tener dos picos o valles, mientras
que una de orden 4 puede llegar a tener hasta tres picos o valles.
Potencial: Una línea de tendencia de potencia es una línea curva que se utiliza
con conjuntos de datos que comparan medidas que aumentan a un ritmo
concreto, por ejemplo, una subida mensual del 2% en los costes de una
empresa. No es posible crear una línea de tendencia de potencia si los datos
contienen valores cero o negativos.
Exponencial: Una línea de tendencia exponencial es una línea curva que se
utiliza cuando los valores de los datos aumentan o disminuyen a intervalos
cada vez mayores. No es posible crear una línea de tendencia exponencial si
los datos contienen valores cero o negativos.
Media móvil: Una línea de tendencia de media móvil atenúa las fluctuaciones
en los datos para mostrar con mayor claridad la trama o la tendencia. Utiliza un
número concreto de puntos de datos (establecido por la opción Período), hace
un promedio de los mismos y usa el valor del promedio como punto en la línea
de tendencia.
Figura 3.1. El cuadro de diálogo Formato de línea de tendencia.

UNIDAD 3. PRESENTAR DATOS VISUALMENTE
3
3 Por ejemplo, si el valor del Período está establecido en 2, el promedio de los
dos primeros puntos de datos se utiliza como primer punto en la línea de
tendencia de media móvil; si está fijado en 3, se utiliza el promedio de los tres
primeros puntos de datos, y así sucesivamente.
Para aplicar una línea de tendencia, seleccione los datos que desee utilizar. Pulsa el
botón Análisis de la ficha contextual Presentación de la ficha Herramientas de
gráficos y haga clic en la opción Línea de tendencia. Se abre un menú con varios
tipos de líneas de tendencia.
Seleccione el que le interese o bien haga clic en Más opciones de línea de
tendencia para abrir el cuadro de diálogo Formato de línea tendencia, donde podrá
elegir el que quiera de todos los que hay y configurar de forma específica sus valores.
Truco: si al hacer clic en el botón Línea de tendencia tiene seleccionado el gráfico u
otro elemento distintivo de la serie de datos, Excel abre el cuadro de diálogo Añadir
línea de tendencia.. Utilícelo para seleccionar los datos que desea utilizar.
En la sección Nombre de la línea de tendencia de la ficha Opciones de línea de
tendencia, Excel asigna un nombre a las líneas de tendencia en función del tipo y de
la etiqueta del conjunto de datos. Para cambiarlo, marque la casilla Personalizado y
escriba el nombre que desea utilizar.
La sección Extrapolar sirve para especificar el número de períodos pasados o futuros
que debe predecir la línea de tendencia en función de los datos que se poseen.
Utilice las casillas de la parte inferior de la ficha para ajustar la intersección (o punto de
corte con el eje vertical o de valores), así como para mostrar la ecuación de la línea de
tendencia y el valor de R cuadrado en el gráfico.
Tenga en cuenta que estas tres opciones del final del cuadro no se aplican a todos los
tipos de lista de líneas de tendencia. La intersección, por ejemplo, sólo funciona con
las líneas exponenciales, lineales o polinómicas, mientras que en el caso de las de
media móvil, no es posible presentar en el gráfico la ecuación o el valor de R
cuadrado.
Truco: Excel redondea la ecuación de la línea de tendencia para que sea más legible,
pero si quiere, puede cambiar el número de dígitos. Para ello, seleccione primero la
ecuación en el gráfico, haga clic en el botón Aplicar formato a la selección del grupo
Selección actual de la ficha contextual Formato de la ficha Herramientas de
gráfico y, en el cuadro de diálogo Formato de etiqueta de línea de tendencia,
seleccione la ficha Número (y Número en la lista Categoría, si es necesario) y
especifique el número de decimales que desee en el campo Posiciones decimales.
Las otras fichas del cuadro de diálogo Formato de línea de tendencia sirven para
aplicar tributos de formato propiamente dichos a las líneas de tendencias. La ficha
Color de línea tiene las siguientes opciones: Automático, que aplica un estilo de
línea negra continuo; Sin línea, que no muestra ninguna línea, Línea sólida, que crea
una línea continua (para la que puede decidir el color y el grado de transparencia), y
Línea degradado que muestra una línea con motivo degradado (y que permite
seleccionar opciones predeterminadas o aplicar atributos personalizados).

UNIDAD 3. PRESENTAR DATOS VISUALMENTE
4
4 La ficha Estilo de línea tiene varias opciones para especificar el ancho de la línea, si
la línea debe ser simple o compuesta, continua o de guiones, el estilo de los guiones,
tener o no puntas de flecha al principio y/o al final, y el estilo de las puntas de flecha.
Luego hay una opción llamada Tipo compuesto que permite aplicar estilos a las líneas
dobles o triples y otra llamada Tipo de remate que permite especificar una forma para
las puntas de las líneas.
También hay una opción Tipo de combinación que es útil cuando hay que unir dos
líneas y sus opciones son Redondo, Bisel y Ángulo.
La ficha Sombra y la ficha Iluminado y bordes suaves incluyen opciones de formato
que se pueden utilizar para aplicar efectos visuales especiales a la línea de tendencia.
Añadir más líneas y barras
El grupo Análisis de la ficha contextual Presentación de la ficha Herramientas de
gráficos también incluyen los botones y Líneas y Barras ascendentes o
descendentes. Las líneas de unión sirven para conectar puntos de datos con el eje
horizontal (de categorías) identificando de forma más clara su situación. Las líneas de
máximos y mínimos se extienden del valor más alto al más bajo de cada categoría.
Son las que suelen aparecer por defecto en los gráficos financieros. Por último, las
barras ascendentes o descendentes muestran la diferencia de los puntos de datos de
un gráfico con respecto a más de una serie de datos.
Para añadir una línea de tendencia:
1. En el gráfico, haga clic en la serie de datos a la que desee añadir una línea de
tendencia.
2. En la ficha contextual Presentación de la ficha Herramientas de gráficos,
pulse el botón Análisis y haga clic en Líneas de tendencia.
3. Selecciona directamente el tipo de línea de tendencia de la lista o haga clic en
Más opciones de línea de tendencia para elegirlo en el cuadro de diálogo
Formato de línea de tendencia.
Para cambiar el formato de una línea de tendencia:
1. En el gráfico, haga clic en la línea de tendencia que desea modificar.
2. En la ficha contextual Presentación de la ficha Herramientas de gráficos,
pulse el botón Análisis, haga clic en Línea de tendencia y clic en Más
opciones de línea tendencia.
3. Para cambiar las opciones de color, estilo o sombra de la línea de tendencia,
haga clic en la fichas Color de línea, Estilo de línea o Sombra del cuadro de
diálogo Formato de línea de tendencia y ajuste los valores como mejor le
convenga.
Para especificar el número de períodos de la predicción:
1. En el gráfico, haga clic en la línea de tendencia con la que desee trabajar.
2. En la ficha contextual Presentación de la ficha Herramientas de gráficos,
pulse el botón Análisis, haga clic en Línea de tendencia y clic en Más
opciones de línea de tendencia.
3. En la sección Extrapolar de la ficha Opciones de línea de tendencia, utilice
las casillas Adelante y Hacia atrás para especificar el número de períodos.

UNIDAD 3. PRESENTAR DATOS VISUALMENTE
5
5 Para mostrar la intersección:
1. En el gráfico, haga clic en la línea de tendencia con la que desee trabajar.
2. En la ficha contextual Presentación de la ficha Herramientas de gráficos,
pulse el botón Análisis, haga clic en Línea de tendencia y clic en Más
opciones de línea de tendencia.
3. Marque la casilla Señalar intersección y escriba el punto del eje vertical
(valores) en el que la línea de tendencia debe cortar el eje.
Para mostrar la ecuación de la línea de tendencia en el gráfico:
1. En el gráfico, haga clic en la línea de tendencia para que se trabajar.
2. En la ficha contextual Presentación de la ficha Herramientas de gráficos,
pulse el botón Análisis, haga clic en Línea de tendencia y clic en Más
opciones de línea de tendencia.
3. Marque la casilla Presentar ecuación en la gráfico.
Para mostrar el valor R cuadrado en el gráfico:
1. En el gráfico, haga clic en la línea de tendencia con la que desee trabajar.
2. En la ficha contextual Presentación de la ficha Herramientas de gráficos,
pulse el botón Análisis, haga clic en Línea de tendencia y clic en Más
opciones de línea de tendencia.
3. En la ficha Opciones de línea de tendencia, marque la casilla Presentar el
valor R cuadrado en el gráfico.
Para eliminar una línea tendencia:
1. En el gráfico, seleccione la línea de tendencia que desea eliminar
2. En la ficha contextual Presentación de la ficha Herramientas de gráfico,
pulsa el botón Análisis, haga clic en Línea de tendencia y clic en Ninguno o
simplemente pulse la tecla Supr.
Crear gráficos utilizando plantillas
Los ajustes especiales de formato y personalización que se aplican a un gráfico se
pueden guardar en forma de plantilla para que estén disponibles y puedan aplicarse a
otros gráficos.
Para ello, diseñe primero del gráfico con todos los estilos, etiquetas y ajustes de
formato que desee y, cuando termine, selecciónelo y pulse el botón Guardar como
plantilla que encontrará en el grupo Tipo de la ficha contextual Diseño de la ficha
Herramientas de gráficos. De forma predeterminada, Excel guarda las plantillas de
gráficos en una carpeta llamada Charts en
\AppData\Roaming\Microsoft\Plantillas, que es el directorio en el que se
guardan por defecto todas las plantillas de Office de un perfil de usuario.
Los nombres de las plantillas de gráficos se guardan con la extensión .crtx y
aparecen en la carpeta Plantillas de los cuadros de diálogo Insertar Gráfico y
Cambiar tipo de gráfico para poder seleccionarlas allí cada vez que se cree o
actualice un gráfico.

UNIDAD 3. PRESENTAR DATOS VISUALMENTE
6
6 Para aplicar una plantilla a un gráfico nuevo, haga clic en el tipo de gráfico del grupo
Gráficos de la ficha Insertar y seleccione la opción Todos los tipos de gráfico que
aparece en la parte inferior de la galería. Este comando abre el cuadro de diálogo
Insertar gráfico. A continuación, abra la carpeta Plantillas que aparece encima de
todos los tipos de gráficos y seleccione la que mejor le convenga.
Truco: Otra forma de abrir el cuadro de diálogo Insertar gráfico es haciendo clic en el
lanzador del cuadro de diálogo del grupo Gráficos.
Si quiere, también puede aplicar una plantilla a un gráfico que ya está diseñado. Para
ello, pulse el botón Cambiar tipo de gráfico, después abra la carpeta Plantillas del
cuadro de diálogo Cambiar tipo de gráfico y, a continuación, seleccione la que le
interese.
Si alguna vez guarda una plantilla en otra carpeta que no sea Charts, pulse el botón
Administrar plantillas que aparece en los cuadros de diálogo Insertar gráfico y
Cambiar tipo de gráfico, localícela y cópiela o muévala a la carpeta Charts del
directorio Plantillas.
Para guardar un gráfico como plantilla:
1. Seleccione el gráfico que desea guardar como plantilla.
2. En la ficha contextual Diseño de la ficha Herramientas de gráficos, grupo
Tipo, pulsa el botón Guardar como plantilla.
3. En el cuadro de diálogo Guardar plantillas de gráficos, asegúrese de tener
seleccionada la carpeta Charts.
4. En el campo Nombre de archivo, escriba un nombre significativo.
Para aplicar una plantilla a un gráfico:
1. En primer lugar, seleccione aquellos datos que desee que aparezcan
representados en gráfico.
2. En la ficha Insertar, grupo Gráficos, haga clic en el tipo de gráfico que desee y
luego clic en Todos los tipos de gráficos.
3. En el cuadro de diálogo Insertar gráfico, abra la carpeta Plantillas y haga clic
en la plantilla que desee utilizar.
Para aplicar una plantilla un gráfico ya diseñado:
1. Seleccione el gráfico.
2. En la ficha contextual Diseño de la ficha Herramientas de gráficos, grupo
Tipo, pulse el botón Cambiar tipo de gráfico.
3. En el cuadro de diálogo Cambiar tipo de gráfico, abra la carpeta Plantillas,
seleccione la que desea aplicar y puse Aceptar.
Para eliminar o borrar una plantilla de gráfico:
1. En la ficha Insertar, grupo Gráficos, haga clic en el tipo de gráfico que desee y
luego clic en Todos los tipos de gráficos.
2. En el cuadro diálogo Insertar gráfico, pulsa Administrar plantillas.

UNIDAD 3. PRESENTAR DATOS VISUALMENTE
7
7 3. En el siguiente cuadro de diálogo, seleccione el gráfico y pulse la tecla Supr o
bien mueva el gráfico a una carpeta distinta para crecer está disponible en la
carpeta Plantillas.
Visualizar los datos de una celda con minigráficos.
Los minigráficos son una función nueva de Excel 2010 con la que se pueden crear
gráficos en miniatura en una sola celda para representar tendencias de datos. Aunque
suelen adoptar normalmente el formato de líneas o de columnas, hay un tercer tipo de
minigráficos, llamados de ganancias o pérdidas, que proyectan valores positivos y
negativos, extendiéndolos por encima y por debajo del eje, respectivamente. Los
minigráficos de pérdidas y ganancias ayudan a captar de forma visual, por ejemplo,
qué regiones o períodos temporales han generado beneficios o cuál es la lista de
partidos ganados y perdidos de un equipo deportivo a lo largo de una temporada.
También se pueden aplicar a otros tipos de conjuntos de datos en los que el resultado
(positivo o negativo) es más importante que la propia magnitud de los valores.
Los minigráficos se agregan desde la ficha Insertar, donde existe un grupo llamado
Minigráficos con un botón para cada tipo. Al pulsarlo, se abre el cuadro de diálogo
Crear grupo Minigráfico, donde se especifica el rango de datos que se quiere
representar y la celda (o rango de celdas) en la que se desea colocar el minigráfico
(véase la figura 3.2). Los minigráficos pueden ir encajados en una columna o en una
fila de datos.
Si alguna vez trabaja con un grupo de minigráficos y necesita extender el rango de los
datos, lo mejor es aplicar al rango el formato de tabla. Para ello, seleccione el rango y
pulse Control-T. Así, cada vez que añada columnas por el lado derecho, éstas
pasarán a formar parte de la tabla y cada vez que añada fórmulas y gráficos (incluidos
los minigráficos) que hagan referencia a esa tabla tendrán en cuenta automáticamente
los datos que incluya en esas columnas.
Seleccione una celda que contenga un minigráfico y verá que Excel abre en la Cinta
de opciones una ficha llamada Herramientas para minigráfico con una ficha
contextual llamada Diseño. Utilícela para modificar los datos de referencia del
minigráfico, para cambiar el tipo de gráfico, para personalizar su aspecto y para aplicar
un estilo.
Truco: De forma predeterminada, Excel agrupa los minigráficos que se añaden en
celdas adyacentes. Para desagruparlos, seleccione el grupo y pulse el botón
Desagrupar que encontrará en la ficha contextual Diseño de la ficha Herramientas
para minigráfico.
Figura 3.2. El grupo de diálogo Crear grupo Minigráficos

UNIDAD 3. PRESENTAR DATOS VISUALMENTE
8
8 En las siguientes secciones seguirá aprendiendo a trabajar con los grupos de
comandos que contiene la fecha contextual Diseño de la ficha Herramientas para
minigráficos.
Grupo minigráfico
Excel ofrece varias opciones para cambiar el rango de datos de un minigráfico o grupo
de minigráficos. A ellas se accede pulsando el botón Editar datos del grupo
Minigráfico.
Con un minigráfico o grupo de minigráficos seleccionado, haga clic en la ficha Diseño
de Herramientas para minigráfico, pulsa el botón Editar datos y luego seleccione
Editar ubicación y datos del grupo para abrir el cuadro de diálogo Editar grupo
minigráfico. En él encontrará los mismos ajustes que en el cuadro de diálogo Crear
grupo minigráficos del que hablábamos antes.
Utilice la casilla Rango de datos para cambiar las referencias y la casilla Ubicación
para especificar una nueva localización.
El comando Editar los datos de un minigráfico del botón Editar datos abre el
cuadro de diálogo Editar un rango de datos de origen para el minigráfico para que
pueda seleccionar el rango de celdas al que hace referencia en forma específica un
minigráfico. Una vez definido, ya se puede ajustar cuantas veces quiera.
Utilice el comando Celdas ocultas y vacías para configurar las opciones de cómo
deben tratar los minigráficos este tipo de celdas. Las opciones son mostrar las celdas,
como espacios vacíos o como valores cero (que luego se proyectan en el minigráfico).
En el caso de los minigráficos lineales también existe la posibilidad de conectar los
puntos de datos con líneas, que básicamente lo que hace es eliminar las celdas vacías
para que Excel no las tenga en cuenta a la hora de crear el minigráfico.
Si la hoja activa incluye filas o columnas ocultas, utiliza esta opción del cuadro de
diálogo Configuración de celdas ocultas y vacías para especificar si los datos de
esas celdas deben o no aparecer en el minigráfico.
Grupo tipo
El grupo tipo contiene tres botones, una para cada tipo de minigráfico de una sección
de opciones Mostrar que permiten añadir marcadores e identificar puntos concretos.
Por ejemplo, puede añadir un marcador para identificar el punto más alto y más bajo
de los datos. También puede marcar la casilla Marcadores (de un minigráfico lineal)
para añadir uno para cada punto de datos que represente en el minigráfico.
En el caso de los minigráficos de tipo columna, Excel muestra los puntos de datos que
se seleccionan en el grupo Mostrar cambiando el color de la columna aplicable.
Grupo estilo
Este grupo incluye una galería de estilos de Excel para aplicar a los minigráficos. El
botón Color de minigráfico, como su propio nombre indica, permite cambiar el color
de los minigráficos. Si marca alguna opción del grupo Mostrar (Punto alto y punto

UNIDAD 3. PRESENTAR DATOS VISUALMENTE
9
9 bajo, por ejemplo) para marcar detalles de un minigráfico de columnas, el color que
elija en la paleta de colores de los minigráficos se aplicará a las columnas que se
hallen contenidas en el intervalo entre ambos puntos. Si quiere, también puede
cambiar los colores de una de unos marcadores concretos y de otros no haciendo clic
en el botón Color de marcador y eligiendo el punto que sea en el menú (véase la
figura 3.3)
Grupo Agrupar
Excel permite agrupar y desagrupar minigráficos con los comandos de la zona
Agrupar de la ficha contextual Diseño de la ficha Herramientas para minigráfico.
Hay también un botón Borrar para eliminar minigráficos individuales o grupos de
minigráficos de una hoja.
Hay también un botón Eje con distintas opciones para mostrar los ejes vertical y
horizontal. En el caso de los ejes horizontales, puede seleccionar un Tipo de Eje de
fecha para ver los huecos vacíos de un intervalo de tiempo. En un minigráfico de
columna que represente, por ejemplo, puntos de datos separados por períodos del
tiempo desiguales, lo que hace esta opción es cambiar el tamaño de las columnas y
separarlas para ilustrar las diferencias. Y en el caso de un minigráfico lineal, cambia la
forma de la línea y la ubicación de los puntos de datos para representar períodos de
tiempos irregulares.
Truco: Aumente la altura de la fila que contenga un minigráfico para saber apreciar de
forma más clara las diferencias entre valores.
Si tiene un minigráfico que representa valores positivos y negativos, seleccione la
opción Mostrar eje para colocar la línea del eje en el punto cero. La opción Trazar
datos de derecha izquierda sirve para cambiar la dirección de los datos que
representa un minigráfico.
Excel fija la escala del eje vertical de modo que los valores mínimo y máximo caigan
justo por debajo y por encima, respectivamente, del rango de datos. Estos son los
valores que aplica Excel cuando se seleccionan la opción Automático para cada

UNIDAD 3. PRESENTAR DATOS VISUALMENTE
10
10 minigráfico de las opciones de valores mínimo y máximo del eje vertical. Cuando el
valor mínimo de una serie de datos representada en el minigráfico de tipo columna da
como resultado una columna apenas visible dentro de la celda, Excel permite
especificar un valor personalizado para el mínimo (o máximo) para crear la escala del
eje. Para ello, sólo tiene que seleccionar Valor personalizado y escribir el valor que
desee utilizar.
Para insertar un minigráfico:
1. Seleccione la celda (o rango de celdas) a la que desea agregar un minigráfico.
2. En la ficha Insertar, grupo Minigráficos, pulse el botón del tipo de minigráfico
que desee crear, Línea, Columna o Ganancia o pérdida.
3. En el cuadro de diálogo Crear grupo Minigráfico, especifique el rango de
datos al que desee que hagan referencia los minigráficos, indique la ubicación
y al final pulse Aceptar.
Para cambiar el rango de los datos de un minigráfico individual:
1. Seleccione el minigráfico.
2. En la ficha contextual Diseño de la ficha Herramientas para un minigráfico,
Puse Editar datos y seleccione Editar los datos de un minigráfico.
3. En el cuadro de diálogo Editar los datos de un minigráfico, especifique un
nuevo rango de datos y pulse Aceptar.
Para cambiar la ubicación o el rango de los datos de un grupo de minigráficos:
1. Seleccione el grupo de minigráficos o uno de los minigráficos del grupo.
2. En la ficha contextual Diseño de la ficha Herramientas para minigráfico,
pulse Editar datos y seleccione Editar ubicación y datos del grupo.
3. En el cuadro de diálogo Editar grupo Minigráfico, especifique otro rango de
datos, una ubicación distinta o ambas cosas.
Para trabajar con celdas ocultas y vacías en el rango de datos:
1. Seleccione el minigráfico o grupo de minigráficos.
2. En la ficha contextual Diseño de la ficha Herramientas para minigráfico,
pulse Editar datos y seleccione Celdas ocultas y vacías.
3. En el cuadro de diálogo Configuración de celdas ocultas y vacías, marque
cómo quiere mostrar las celdas vacías, como rangos o como ceros. Y en el
caso de los minigráficos lineales, indique además si desea los puntos de datos
con una línea Si desea mostrar los datos de las filas y columnas que están
ocultas, marque la casilla correspondiente.
Para resaltar los puntos de datos de mini gráfico:
1. Seleccione el minigráfico o grupo de minigráficos.
2. En la ficha contextual Diseño de la fiche Herramientas para minigráfico,
marque las opciones del grupo Mostrar de los puntos que desea resaltar. La
opción Marcadores sólo se aplica a los minigráficos lineales.

UNIDAD 3. PRESENTAR DATOS VISUALMENTE
11
11 Para aplicar formato a los minigráficos:
1. Seleccione el minigráfico o grupo de minigráficos.
2. En la ficha contextual Diseño de la ficha Herramientas para minigráfico,
seleccione el estilo que desea aplicar de la galería del grupo Estilo.
3. Pulsa el botón Color de minigráfico y seleccione el color que desee. El
cambio de color sólo se aplica al rango intermedio de los minigráficos cuando
se marcan las opciones Punto Alto, Punto Bajo y Último punto en el grupo
Mostrar.
4. Pulsa el botón Color de marcador para aplicar un color a unos marcadores sí
y a otros no (como el punto alto o el punto bajo).
Para configurar un valor máximo y mínimo en el eje vertical:
1. Con el minigráfico grupo de minigráficos seleccionado, pulsa el botón Eje del
grupo Agrupar.
2. En Opciones de valor mínimo del eje vertical u Opciones de valor
máximo del eje vertical, haga clic en Valor personalizado.
3. En el cuadro de diálogo Configuración del eje vertical del minigráfico, fije un
valor mínimo y un valor máximo para la escala del eje.
Para mostrar el eje horizontal cuando los datos incluyen valores positivos y negativos,
haga esto:
1. Con el minigráfico o grupo de minigráficos seleccionados, pulse el botón Eje
del grupo Agrupar.
2. En Opciones del eje horizontal, haga clic en Mostrar Eje.
Crear gráficos de dos ejes
En algunos gráficos, los datos que se representan aparecen mezclados; por ejemplo,
un conjunto de datos muestra precios y el otro, volúmenes.
Hay ocasiones en las que los gráficos deben representar conjuntos de datos con
valores significativamente distintos, como por ejemplo los ingresos de una sucursal en
decenas de millar y el número de comerciales en activo, que está entre 5 y 10 (véase
la figura 3.4).

UNIDAD 3. PRESENTAR DATOS VISUALMENTE
12
12 Si alguna vez necesita trabajar con ejemplos de este tipo en un gráfico, añada un
segundo eje de valores para uno de los conjuntos de datos. En el momento que tiene
un eje de valores secundario, ya puede añadir un segundo eje de categorías
(horizontal), así como cambiar el tipo de gráfico de la serie de datos representada en
el eje secundario. Por ejemplo, puede proyectar un conjunto de datos en un gráfico de
columnas y luego cambiar la serie de datos del Eje secundario a un gráfico lineal.
Truco: Los ejes secundarios sólo se pueden aplicar a los gráficos bidimensionales,
nunca a los gráficos tridimensionales.
Lo primero en un gráfico con múltiples series de datos es decidir cuál es la serie de
datos que se va a representar en el eje secundario. Para ello, en la ficha contextual
Formato de la ficha Herramientas de gráficos, grupo Selección actual, pulse el
botón Aplicar formato a la selección para abrir el cuadro de diálogo Formato de
serie de datos. Y en la sección Trazar serie en, haga clic en Eje secundario (véase
la figura 3.5).
Para añadir un eje horizontal secundario una vez colocado el eje vertical secundario,
seleccione el conjunto de datos y haga clic en Ejes en la ficha contextual
Presentación de la ficha Herramientas de gráficos. Haga clic en Ejes horizontales
secundarios y elija la opción que describa la forma en que desea mostrar el eje.
Para cambiar el tipo de gráfico del eje secundario, haga clic con el botón derecho del
ratón en la serie de datos representada en ese eje y seleccione Cambiar tipo de
gráfico de series. En el cuadro de diálogo Cambiar tipo de gráfico, seleccione el tipo
que desee utilizar.
Para añadir un eje vertical secundario:
1. En el gráfico, decida cuál es la serie de datos que va a representar en el eje
secundario.
2. En la ficha contextual Formato de la ficha Herramientas de gráficos, grupo
Selección actual, pulse el botón Aplicar formato a la selección.
3. En el cuadro de diálogo Formato de serie de datos, sección Trazar serie en,
haga clic en Eje secundario.
Para cambiar el tipo de gráfico de los datos representados en un eje secundario:
Figura 3.5. El cuadro de diálogo Formato de serie de datos.

UNIDAD 3. PRESENTAR DATOS VISUALMENTE
13
13 1. Haga clic con el botón derecho del ratón en la serie de datos y luego seleccione
Cambiar Tipo De Gráfico De Series.
2. En el cuadro de diálogo Cambiar tipo de gráfico, seleccione el tipo que desee
aplicar y pulse Aceptar.
Ejercicios
Los archivos de ejemplo de estos ejercicios se encuentran en la carpeta
Excel/Capítulo03 que descargó según la introducción de este libro. Puede
guardar los resultados de estas prácticas en la misma carpeta. Cambie el nombre del
documento para no sobreescribir los archivos de ejemplo. Cuando lo haya hecho,
intente llevar a cabo las siguientes tareas:
Abra el archivo TécnicasGráficos.xlsx y use los datos de Hoja1 para
crear un gráfico de líneas, un gráfico de columnas y un gráfico de dispersión, y
ver cómo varía la forma de visualizar los datos según el tipo de gráfico.
Aplique formato al gráfico de columnas utilizando las opciones de las fichas
contextuales Diseño y Formato de la ficha Herramientas de gráficos, y
luego guárdelo como plantilla.
Con el gráfico de líneas, aplique una línea de tendencia lineal a la serie de
datos Ingresos. Ajuste de las opciones para mostrar el valor R cuadrado y la
ecuación, y especifique una predicción de dos períodos futuros.
Cree minigráficos de columnas en el gráfico de líneas para trazar los cambios
de Ingresos. De acuerdo con los datos, fije un valor mínimo para el eje vertical
a fin de que la columna más pequeña se vea bien.
En el gráfico de columnas, aplique un eje secundario a los datos del consumo
energético y luego cambie el tipo de gráfico de ese conjunto de datos a un
gráfico de líneas.