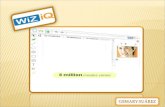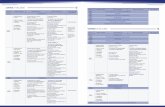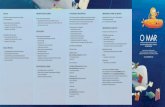Un Salón Virtual llamado WizIQ
Transcript of Un Salón Virtual llamado WizIQ

Un Salón Virtual llamado WizIQ
WizIQ 1 Marzo2012
Esta plataforma en línea permite crear un ambiente virtual de aprendizaje similar al de un salón de clases. Con
transmisión sincrónica de audio y video, capacidad para presentar e intercambiar documentos, imágenes y videos
podrá crear una experiencia interactiva en la distancia en la que sus estudiantes tendrán un rol protagónico.
Requisitos
Adobe Flash Player actualizado
Internet de alta velocidad (512 kbps o más)
Java 1.6 o más
Webcam y headset (micrófono y audífonos)
Contenido seleccionado
¿Para qué utilizarWizIQ?
a. Autenticar a sus estudiantes virtuales
b. Brindar clases virtuales
c. Brindar repasos para exámenes
d. Sesiones de orientación o discusión
e. Talleres demostrativos y sesiones de tutorías
Recomendaciones para una sesiónsincrónica adecuada
1. Nuestros salones virtuales tienen capacidad para 25 participantes. Si su grupo es mayor, será necesario dividir
la clase en más de una sesión.
2. Coordine con los estudiantes la fecha y hora del encuentro virtual (para esto sugerimos utilizar la actividad
Consulta de Moodle).
3. Si calendariza una sesión y entiende no la utilizará, cambie de día y hora o cancele la misma para dejar
disponible el salón virtual a otros profesores.
4. Los contenidos a presentar en una sesión virtual WizIQ deben ser en los siguientes formatos:
Documentos Word, PowerPoint, Excel, PDF Videos SWF, FLV, MOV, AVI, MPEG4, YouTube* Audio MP3, WAV, WMA
Imágenes JPG, JPEG, PNG
*Seleccione con anticipación el url del video a integrar en su clase
5. Entre a su sesión con al menos 20 minutos de anticipación. Esto le servirá para probar su sistema de audio y
video, y para preparar el contenido que presentará.
6. Conceda dominio de los controles de audio y escritura a un estudiante a la vez para tener mejor control de la
participación de éstos.
¿Cómo crearuna sesión sincrónica?
1. Entre al curso en línea en Moodle en el que creará su sesión virtual en WizIQ.

Un Salón Virtual llamado WizIQ
WizIQ 2 Marzo2012
2. Acceda a su perfil de participante en Moodle y ajuste la zona horaria a la de América/Puerto Rico o la del lugar
donde se encuentre al momento de participar en la sesión virtual.
3. Active el control de edición en su curso y agregue la actividad WizIQ Live Class para iniciar el proceso de
creación de su clase virtual.
4. En la página Types of Events, seleccione la opción Evento de curso para comenzara planificar su clase.
5. Accederá a la página Schedule WizIQ Live Class para establecer lo siguiente:
a. Título de la clase
b. Día y hora
c. Duración de la clase
d. Verifique que el Time Zone indique América/Puerto Ricoo el lugar donde se encuentre
e. Tipo de actividad Audio y video
f. Seleccione la opción Yes en Record thisclass, si le interesa,para que sus estudiantes puedan repasar
lo discutido en clase
g. Tras revisar toda la información, seleccione la opción Schedule para crear su sesión oficialmente
6. Luego verá la pantalla de confirmación de su clase creada especificando la hora, duración y si decidió grabar la
misma o no. Si aparece el mensaje Error in SchedulingWizIQ Live Class, significa que ya todos los salones
virtuales están ocupados para esa hora en ese día, por lo que recomendamos planifique su sesión en un horario
diferente.
7. Seleccione la opción EnterClass para ingresar a la plataforma WizIQ y comenzar a preparar su clase.
¿Cómo prepararuna sesión sincrónica?
1. Tras un corto procesamiento del sistema, aparecerá un mensaje de Adobe Flash Player Settings. Seleccione
la opción Allow para activar su cámara y micrófono. Inmediatamente tendrá acceso a la plataforma WizIQ.
2. Identifique a mano derecha el recuadro Your Audio/Video y seleccione la opción DeviceSettings para verificar
el funcionamiento apropiado de su cámara, micrófono y bocinas. Sólo cuando inicie la clase podrá ver la
transmisión en vivo de su cámara y sonido.
3. Utilice las diferentes pestañas o whiteboardspara organizar los temas o contenidos que presentará.
4. Ubique las barras de herramientaspara comenzar a preparar y montar su contenido en la plataforma WizIQ
antes que inicie su clase.
5. Herramientas:

Un Salón Virtual llamado WizIQ
WizIQ 3 Marzo2012
6. Seleccione la opción Poll para crear cortas encuestas con las siguientes especificaciones:
a. Límite de 300 caracteres por pregunta, y 150 por cada respuesta
b. Máximo de opciones para responder 6
Selector: permite seleccionar los elementos en el whiteboardpara moverlos Apuntador: permite al profesor señalar qué contenido está discutiendo Lápiz: permite escritura en manuscrito Caja de texto: permite escritura de texto Figuras geométricas:
a. Rectángulo b. Elipse c. Líneas d. Triángulos e. Papel cuadriculado f. Figuras geométricas especiales
Borrador: permite borrar lo creado en manuscrito Equis: permite eliminar cualquier elemento seleccionado Emoticons: permiteincorporar emoticons con diferentes expresiones Colores: permite establecer los colores de los elementos, color de la letra manuscrita y el tamaño del texto

Un Salón Virtual llamado WizIQ
WizIQ 4 Marzo2012
¿Cómo administrar una sesión sincrónica?
La clave de brindar una clase en WizIQ es la forma en que el profesor administre la duración de la clase,
autenticación de sus estudiantes y maximización de su participación a través del diseño instruccional de la misma.
Sin embargo, necesitará dominar los siguientes controles:
Informe de asistencia
1. Tras finalizar la clase, regrese al curso en línea en Moodle. Acceda de nuevo al enlace de su clase virtualy
seleccione la opción ManageClassespara acceder la grabación de su clase y el informe de asistencia (espere
un tiempo, el enlace a la grabación y el informe de asistencia no estarán disponibles de forma inmediata).
2. Busque su clase virtual por título y seleccione la opción AttendanceReport para ver el informe de asistencia de
sus estudiantes.
Controles de participación por estudiante
Cámara: permite verla transmisión en vivo de la cámara webde su estudiante a usted y al resto de los participantes Micrófono: permite escuchar la transmisión de la voz de su estudiante Lápiz: permite brindarle control al estudiante para utilizar las herramientas, y subir archivos
Time
Tracker
Icono de Reloj
Record button
Ubicada debajo de las cajas de chats, permite tener conocimiento del tiempo que lleva la sesión corriendo Ubicado a la derecha del Time Tracker, permite la extensión del tiempo de la clase Ubicado a la izquierda del Time Tracker, permite controlar la grabación de la clase