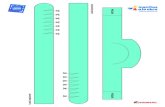Manual básico WizIQ para docentespascualbravovirtual.edu.co/estrategia_digital/doc... · - Mostrar...
Transcript of Manual básico WizIQ para docentespascualbravovirtual.edu.co/estrategia_digital/doc... · - Mostrar...

Código: GDC-FR-
14
Versión 14
Manual básico WizIQ para
docentes
Unidad de Educación Digital

2
¿Qué es?
Servicio de teleconferencia online, la cual permite recrear una clase, asesoría o
videoconferencias web pensadas para la formación E-Learning, cumpliendo todos los
requisitos de medios y nivel de participación, permite intercambiar texto, audio y video con
los participantes en una sala. El espacio tiene pizarra electrónica que se puede convertir en
varias y permite subir presentaciones en PowerPoint a una o varias pizarras
simultáneamente, además, cuenta con herramientas muy prácticas para la creación de
formas, cuadrículas, flechas, anotaciones, resaltados, expresiones matemáticas, etc. La
pizarra es una herramienta colaborativa que quita la barrera física de la enseñanza presencial.
Ventajas
- Los usuarios pueden conversar simultáneamente y si el moderador permite usar las
webcams los participantes se pueden ver. - Es la herramienta de colaboración en línea para maestros y estudiantes útil para
todos los grados y materias. - Todas las sesiones de conferencia son grabadas para futuro acceso de los
participantes. - Mostrar en la pizarra ficheros multimedia, pegar directamente vídeos de YouTube,
subir audios y vídeos desde tu equipo y mostrarlos en la pizarra, o gráficos, presentaciones, textos, vínculos, e incluso hacer encuestas.
Recomendaciones de software:
- El navegador para ingresar a la clase debe ser Google Chrome, ya que la herramienta
de clases o asesorías sincrónicas tiene compatibilidad con el navegador mencionado. En caso de no tenerlo instalado por favor descargarlo.
Recomendaciones de hardware:
- Micrófono, activado. - Audio, activado. - Cámara web (opcional).

3
Para crear una clase como docente debemos seguir los siguientes pasos:
1 Ingresar a la plataforma LMS de @Medellín en la siguiente dirección
http://digital.arrobamedellin.edu.co/campus/mainsite/login/index.php
2 Suministrar datos de ingreso
Usuario: Su correo institucional
Contraseña: Cédula
3 Ingresar al curso en el cual se pretende crear la clase sincrónica.

4
4 Luego de estar en el curso con el rol de docente, parte superior derecha puede ver el botón Activar edición, como se observa en la siguiente imagen y dar clic en él.

5
Como se puede observar la página se recarga y vamos a tener la disponibilidad de realizar
modificaciones sobre el contenido y agregar nuevo contenido. Ahora el botón de Activar edición, aparece como Desactivar edición.

6
Para la creación de la clase, debe ir hasta la parte inferior del contenido del curso donde se
encuentra la opción “+Añade una actividad o un recurso”, este siempre lo encontrará en
la parte inferior a la derecha del todo el contenido ya creado dentro del curso.

7
Dar clic en la opción, luego se despliega una lista de opciones de recursos que podemos
utilizar dentro del curso, para este caso en específico vamos a utilizar “Clase Wizquiz en
directo”
La seleccionamos y damos clic en el botón agregar.

8
Automáticamente le envía a la configuración de la clase, en donde debe ingresar un Título
y una Descripción de la clase o recurso.

9
Luego de ingresar el título y la descripción debe dirigirse a la parte inferior para modificar
según su cronograma lectivo la fecha y hora de encuentro en línea, en: Establezca la hora
de la clase.
Para Zona horaria debe elegir América/Bogotá. En caso dado de que la clase este por
realizarse, seleccionar la opción de Programar para ahora mismo (esto se realiza sin haber
programado la clase). En la sección de Fecha y hora, debe seleccionar el día, mes, año, hora
y minutos, que se va a dictar la clase. En la sección de Duración (en minutos) *digitar en
minutos el tiempo que va a durar la clase.
Después de diligenciar estos datos, dar clic en la opción Configuración de la clase wiziq.
Aquí se realiza la selección de idioma y sí desee grabar la clase como material de estudio e
incluso para poder ser visualizada por los integrantes que no pudiesen conectarse a la hora
indicada.
Por defecto, el sistema predetermina el Idioma de la clase virtual; aparece en English –
United States. Puede cambiarlo a Spanish – Spain, según lo requiera, Luego verificar la
opción Grabar esta clase, debe seleccionar la opción Sí.

10
Luego de realizar estos procesos damos clic en Guardar cambios y mostrar que se encuentra
en la parte inferior.
Por último, verificamos la información y configuración de la clase esté correcta.

11
NOTA: para poder realizar el proceso de compartir pantalla con los integrantes de la clase
se debe instalar la extensión Screen Share en el navegador.
El procedimiento para instalar la extensión es la siguiente:
1. Ingresamos al siguiente link: https://chrome.google.com/webstore/detail/screen-
share/kihbmdbdahlekggklbfbgmnkifcmfcip
2. Damos clic en el botón Añadir Chrome:
3. Posteriormente aparece un recuadro dónde notificamos la instalación de la
extensión, dar clic en el botón Añadir extensión
4. Por último, el navegador notificará la instalación de la extensión, se puede verificar
en la barra de navegación y lo diferenciamos con el icono de la extensión.
Volvemos a la plataforma LMS Moodle - @medellin para iniciar la clase, solo debemos dar
clic en la opción Empezar la clase.
Cuando empezamos la clase WizIQ solicita permisos para conocer tu ubicación, utilización
de micrófono y cámara (solo para los PC que tiene cámara). Damos clic en Permitir en las 3
solicitudes.

12
Luego de permitir al acceso a la cámara y micrófono podemos observar las secciones
integradas de la plataforma WizIQ.
Como podemos apreciar la plataforma se divide en 3 partes.

13
1. La barra de tareas: en esta sección encontramos las herramientas básicas de la
plataforma tales como:
Verificación de grabación de la clase y de activación de micrófono y cámara. Cuando en el
recuadro de REC se observa un punto rojo titilando lentamente quiere decir que está
grabando la clase y cuando los símbolos de cámara y micrófono están en color verde, quiere
decir que están activados y en funcionamiento.
A. Temporizador: en esta opción podemos observar toda la información relaciona con
el tiempo de la sesión o clase, además de que es en esta opción donde podemos Extender
el tiempo de la sesión 30 minutos y Terminar la sesión como se evidencia en la siguiente
imagen
B. Sondeo: esta herramienta se utiliza para realizar encuestas o cuestionarios en
tiempo real con los participantes de la sesión o clase.

14
C. Cambio de diseño: esta herramienta es para cambiar la estructura de la plataforma
WizIQ. No es recomendable realizar el cambio de diseño ya que el diseño predeterminado
es el recomendado.
D. Compartir pantalla: esta herramienta permite compartir la pantalla de nuestro
computador, solo debemos dar clic en esta opción, luego aparece un recuadro donde
indicamos que pantalla compartir, seleccionamos la pantalla que vamos a compartir y
damos clic en el botón Compartir.
Para evidenciar que los participantes de la clase están observando nuestra pantalla, la mesa
de trabajo en la sección 2 quita la imagen de la cámara e ingresa en el recuadro como los
participantes observan la pantalla compartida y debajo del recuadro aparece un circulo con
la imagen de la cámara, como se evidencia en la siguiente imagen.

15
Cuando se está compartiendo la pantalla el icono de compartir pantalla cambia de color y
de símbolo.
Para terminar de compartir pantalla solo damos clic en este nuevo símbolo y listo.
E. Gente: en esta opción podemos observar los participantes de la clase y de igual
manera poder activar el micrófono, cámara, y administración del tablero. No se recomienda
activar la cámara y administración de tablero, ya que puede volverse lenta la clase por las
conexiones a internet.
F. Notificaciones: opción que nos permite ver mensajes directos de asistentes a la
clase o docentes.

16
Por último, en esta sección, tenemos el botón de terminar la sesión, solo damos clic en el
para terminar la sesión y en el siguiente recuadro notificamos la finalización de la sesión
dando clic en el botón sí.
En la sección 2 tenemos el recuadro donde podemos observar la imagen de la cámara y el
chat que genera la plataforma, este chat tiene 2 pestañas
1. Class conversation: chat en donde pueden participar todos los asistentes de la
sesión o la clase
2. Private Messages: aquí los asistentes a la sesión o clase pueden crear grupos para
generar conversaciones privadas para no ser observadas o compartidas con otros grupos o
asistentes.

17
La sección 3 Mesa de trabajo, se observar un fondo blanco, la cual es la pizarra de clase,
funciona como tablero de clases y es donde se van a realizar la presentaciones o explicación
de la clase.

18
Para poder ingresar nuevo contenido vamos a la parte superior izquierda y damos clic en la
flecha que indica hacia abajo, la cual despliega un menú del contenido que podemos
ingresar o trabajar en la Mesa de Trabajo, como se evidencia en la siguiente imagen.
1. Youtube: permite ingresar la URL de un video de youtube y proyectarlo
directamente en la mesa de trabajo y no tiene la necesidad de dirigirse al portal de youtube.
2. Pizarra: aquí se puede utilizar la mesa de trabajo como un tablero y trae gran
variedad de funciones:

19
a. Colores: Seleccionar el color el color deseado para escribir, resaltar o rayar.
b. Movimientos: se permite 3 tipos de movimientos. Pluma: se comporta con
una punta delgada al momento de escribir. Cepillo: es un poco más grueso que la
plica. Marcador: es comportar como un resaltador.
c. Formas: en estas opciones encontraremos gran variedad de formas, desde
las básicas que son círculos, cuadrados, triángulos, pentágonos, etc. También
encontraremos formas en 3D, químicas, eléctricas, entre otros.
d. Transformar: permite mover y modificar la estructura de las formas.
e. Herramienta de mano: permite mover de posición todo el contenido creado
dentro de la pizarra.
f. Borrador: borra la información ingresada en la pizarra.
g. Delate: eliminar por completo algún contenido específico en la pizarra.
h. Texto: permite ingresar texto dentro de la pizarra, de igual manera tiene la
opción de caracteres especiales.
i. Imagen: permite ingresar al contenido de imagen de formato .png, .jpg y
.jpeg.
j. Deshacer: es dar un paso atrás de la función realizada.
k. Rehacer: volver a ingresar algún contenido borrado.
3. Editor de código: esta herramienta se utilizar para simular programación y poder
ver la codificación.
4. Contenido: en esta herramienta podemos ingresar recursos de tipo, Word, PDF y
Power Point para compartir directamente con los asistentes de la clase.
5. Reproductor: permite tener varios contenidos dentro de la biblioteca y
reproducirlos simultáneamente, no es muy recomendable utilizar esta herramienta, ya que
genera mucho consumo de internet y se puede perder la conexión.
6. Guardar en PDF: Guardar la presentación creada dentro de la sesión o clase que se
creó en común con los asistentes, esta opción no es muy utilizada ya que sirve solo para
generación de trabajo en grupo.

20
Por último, en esta sección tenemos el botón de Temporizador, damos clic en el termina
esta sesión y en el siguiente recuadro notificamos la finalización de la sesión dando clic en
el botón sí.

21