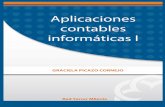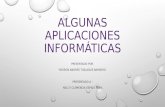UF0516.Aplicaciones informáticas de contabilidad
-
Upload
certia-editorial -
Category
Education
-
view
335 -
download
2
Transcript of UF0516.Aplicaciones informáticas de contabilidad

Contenidos basados en los Certificados de profesionalidad
UF0516 AplicAciones inFormáticAs de contAbilidAd
AdministrAción y gestión

2 UF0516 Aplicaciones informáticas de contabilidad

1UF0516 Aplicaciones informáticas de contabilidad
UF0516 AplicAciones inFormáticAs de contAbilidAd

2 UF0516 Aplicaciones informáticas de contabilidad

3UF0516 Aplicaciones informáticas de contabilidad
dAtos del AUtor
María Isabel Rodríguez Criado es Diplomada en Empresariales por la Escuela Universitaria de Estudios Empresariales por la Universidad Complutense de Madrid.
Desde el año 1999 se ha dedicado a la docencia, impartiendo acciones formativas relacionadas con la gestión empresarial y comercial, contabilidad, gestión contable y aplicaciones informáticas de gestión empresarial y comercial.
En la actualidad, combina su profesión de docente con la elaboración de contenidos didácticos adaptados a diferentes niveles formativos y la elaboración de manuales relacionados con certificados de profesionalidad.

AplicAciones informáticAs de contAbilidAd. AdministrAción y gestión
no está permitida la reproducción total o parcial de este libro, ni su tratamiento informático, ni la transmisión de ninguna forma o por cualquier medio, ya sea electrónico, mecánico, por fotocopia, por registro u otros métodos, sin el permiso previo y por escrito de los titulares del Copyright.
Derechos reservados 2015, respecto a la primera edición en español, por Certia Editorial.
ISBN: 978-84-16019-83-0Depósito legal: PO 179-2015Impreso en España - Printed in Spain
Certia Editorial ha incorporado en la elaboración de este material didáctico citas y referencias de obras divulgadas y ha cumplido todos los requisitos establecidos por la Ley de Propiedad Intelectual. Por los posibles errores y omisiones, se excusa previamente y está dispuesta a introducir las correcciones pertinentes en próximas ediciones y reimpresiones.
Fuente fotografia portada: MorgueFile, autoriza a copiar, distribuir, comunicar publicamente la obra y adaptar el trabajo.
FichA
Aplicaciones informáticas de contabilidad
1ª EdiciónCertia Editorial, Pontevedra, 2015
Autora: María Isabel Rodríguez Criado
Formato: 170 x 240 mm • 215 páginas.

Fam
ilia
prof
esio
nal:
AD
MIN
ISTR
AC
IÓN
Y G
EST
IÓN
Áre
a pr
ofes
iona
l: A
dmin
istra
ción
y a
udito
ría.
FIC
HA
DE
CE
RTIF
ICA
DO
DE
PRO
FESI
ON
ALI
DA
D (A
DG
D03
08)
Act
ivid
ades
de
Ges
tión
Adm
inist
rativ
a (R
D 6
45/2
011,
de
9 de
may
o)
Cor
resp
onde
ncia
con
el C
atál
ogo
Mod
ular
de
Form
ació
n Pr
ofes
iona
lH
.QM
ódul
os c
ertifi
cado
H.C
PU
nida
des
form
ativ
as
Hor
as
150
MF0
976_
2:O
pera
cion
es a
dmin
istra
tivas
com
erci
ales
16
0
UF0
349:
Ate
nció
n al
clie
nte
en e
l pro
ceso
com
erci
al.
40
UF0
350:
Ges
tión
adm
inis
trativ
a de
l pro
ceso
com
erci
al. 8
0
UF0
351:
Apl
icac
ione
s in
form
átic
as d
e la
ges
tión
com
erci
al.
40
90
MF0
979_
2: G
estió
n op
erat
iva
de te
sore
ría
90
90
90
MF0
980_
2: G
estió
n au
xilia
r de
pers
onal
90
90
120
MF0
981_
2: R
egis
tros
Con
tabl
es
120
UF0
515:
Pla
n G
ener
al d
e C
onta
bilid
ad
90
UF0
516:
Apl
icac
ione
s in
form
átic
as d
e co
ntab
ilida
d 30
60
MF0
973_
1: G
raba
ción
de
dato
s 90
90
60
MF0
978_
2: G
estió
n de
arc
hivo
s 60
60
120
MF0
233_
2: O
fimát
ica
190
UF0
319:
Sis
tem
a op
erat
ivo,
bús
qued
a de
la in
form
ació
n: in
tern
et/in
trane
t y
corr
eo e
lect
róni
co.
30
UF0
320:
Apl
icac
ione
s in
form
átic
as d
e tra
tam
ient
o de
text
os.
30
UF0
321:
Apl
icac
ione
s in
form
átic
as d
e ho
jas
de c
álcu
lo.
50
UF0
322:
Apl
icac
ione
s in
form
átic
as d
e ba
ses
de d
atos
rela
cion
ales
. 50
UF0
323:
Apl
icac
ione
s in
form
átic
as p
ara
pres
enta
cion
es g
ráfic
as d
e in
form
ació
n.
30
MP
0111
: Mód
ulo
de p
ráct
icas
pro
fesi
onal
es n
o la
bora
les
80
690
Dur
ació
n ho
ras
tota
les
cert
ifica
do d
e pr
ofes
iona
lidad
88
0 D
urac
ión
hora
s m
ódul
os fo
rmat
ivos
80
0


7UF0516 Aplicaciones informáticas de contabilidad
Índice
• INTRODUCCIÓN ............................................................................... 11
•UnidAd didácticA 1. progrAmAs de contAbilidAd ....................... 13
1.1. Estructura de los programas de contabilidad ............................................15
1.2. Prestaciones, funciones y procedimientos ..................................................25
1.3. Dar de alta empresas en la aplicación informática y sus datos correspondientes ...........................................................................................29
1.3.1. Crear una empresa nueva .................................................................30
1.3.2. Datos de la empresa ..........................................................................36
1.3.3. Modificar datos ..................................................................................40
1.4. Las cuentas ......................................................................................................42
1.4.1. Crear el plan de cuentas de la empresa ..........................................42
1.4.2. Dar de alta cuentas ............................................................................44
1.4.3. Codificación .......................................................................................44
1.4.4. Subcuentas ..........................................................................................46
1.4.5. Modificación.......................................................................................51
1.4.6. Eliminación ........................................................................................52
1.5. Instalación y utilización de aplicaciones informáticas actualizadas ........53
1.6. Realización de copias de seguridad ..............................................................56
resUmen ...................................................................................... 61
ejercicios .................................................................................... 63

8 UF0516 Aplicaciones informáticas de contabilidad
•UnidAd didácticA 2. registro contAble A trAvés de AplicAciones inFormáticAs .......................................................................................... 71
2.1. Introducción de datos contables en la aplicación .....................................73
2.2. Utilidades de los asientos ..............................................................................90
2.2.1. Introducción .......................................................................................90
2.2.2. Eliminación ........................................................................................91
2.2.3. Renumeración ....................................................................................91
2.2.4. Modificación.......................................................................................92
2.2.5. Copia ...................................................................................................93
2.2.6. Comprobación ...................................................................................94
2.3. Introducir asientos que permitan el cálculo automático del IVA ...........98
2.4. Libros contables .............................................................................................99
2.4.1. Obtención del libro diario ................................................................99
2.4.2. Obtención del libro mayor ............................................................ 104
2.5. Utilización de asientos predefinidos para operaciones habituales en la empresa ........................................................................................................ 106
2.5.1. Asientos predefinidos para operaciones de compras ................ 113
2.5.2. Asientos predefinidos para operaciones de ventas .................... 117
2.6. Regularización o liquidación del IVA ....................................................... 121
2.6.1. Obtención del libro de IVA soportado ....................................... 122
2.6.2. Obtención del libro de IVA repercutido ..................................... 124
2.7. Balance decomprobación de sumas y saldos .......................................... 130

9UF0516 Aplicaciones informáticas de contabilidad
2.7.1. Obtención del balance ................................................................... 131
2.8. Realización del cierre del ejercicio ............................................................ 136
2.9. Obtención de las cuentas anuales ............................................................. 139
2.10. Apertura de la contabilidad ..................................................................... 145
2.11. Actualización de las cuentas codificadas en la aplicación ................... 146
2.12. Actualización de los asientos y de los conceptos predefinidos .......... 147
resUmen .................................................................................... 149
ejercicios .................................................................................. 153
•ejercicio FinAl .................................................................................... 167
Planteamiento del ejercicio ................................................................................ 167
Resolución del ejercicio ..................................................................................... 177
•evAlUAción FinAl ................................................................................. 205
•bibliogrAFÍA .........................................................................................211


11UF0516 Aplicaciones informáticas de contabilidad
introdUcción
La contabilidad es el sistema básico de información de naturaleza económico-financiera de las empresas. La gran cantidad de datos que se manejan, la variedad de informes que se precisan, y la necesidad de cálculos cuantitativos que dichos informes llevan aparejados, explican por qué fue la contabilidad una de las primeras aplicaciones informáticas de gestión en aparecer.
ContaPlus es una aplicación contable que nos va a permitir llevar la contabilidad formal de una empresa de manera informatizada. Su rapidez en la ejecución de operaciones y la relativa sencillez en su manejo lo convierten en un programa atractivo para las empresas. Se trata de una aplicación utilizada por multitud de empresas en nuestro país. Hay que tener en cuenta que ContaPlus no es software libre y su utilización requiere la adquisición del producto y el pago de la correspondiente licencia. Existen además distintas versiones del programa.
Ofrece diversas funciones generales de interés:
• Multiempresa: permite llevar simultáneamente la contabilidad de varias empresas.
• Multiejercicio: permite contabilizar distintos ejercicios de una misma empresa sin más que cambiar el nombre introducido en el programa.
• Multipuesto: para su utilización en redes locales.
• Se pueden establecer filtros o claves de acceso para mantener la confidencialidad de los datos y para fijar jerarquías de acceso.
• Cuenta con un plan de cuentas adaptado a la normativa y flexible.
Asimismo, dispone de otras muchas funcionalidades:
• Impresión de documentos de organismos oficiales (modelos del IVA, etc.).
• Elaboración de gráficos y estadísticas.

12 UF0516 Aplicaciones informáticas de contabilidad
• Punteo y casación.
• Contabilidad financiera, analítica y presupuestaria.
• Gestión de cartera a través de vencimientos y cheques, avisos de vencimientos.
• Gestión contable por segmentos de actividad y geográficos
• Comunicación con los bancos de forma electrónica (banca electrónica, órdenes de pago según el Cuaderno 34 CSB y recepción de movimientos según el Cuaderno 43 CSB).
• Posibilidad de realizar facturas online, imprimirlas en pdf y firmarlas electrónicamente con certificados digitales y con el DNIe (a través del menú eFactura).
• Gestión de asientos periódicos: permite organizar la contabilidad de forma que operaciones recurrentes como suscripciones mensuales, alquileres y otros pagos se puedan programar para contabilizarlas de forma automática.
• Presentación telemática de las cuentas anuales.
• Análisis patrimonial, financiero y económico mediante ratios.

13UF0516 Aplicaciones informáticas de contabilidad
progrAmAs de contAbilidAd 1UnidAd
• Contenido 1.1. Estructura de los programas de contabilidad
1.2. Prestaciones, funciones y procedimientos
1.3. Dar de alta empresas en la aplicación informática y sus datos correspondientes
1.4. Las cuentas
1.5. Instalación y utilización de aplicaciones informáticas actualizadas
1.6. Realización de copias de seguridad
resUmen
ejercicios


15UF0516 Aplicaciones informáticas de contabilidad
En esta unidad vamos a ver cómo se instala el programa ContaPlus, su estructura, así como su procedimiento y funcionamiento.
Aprenderemos a dar de alta una empresa al igual que a crear las cuentas y cómo realizar las copias de seguridad.
1 .1. Estructura de los programas de contabilidadComo en otros campos de la gestión administrativa, la introducción de la
informática supone una serie de ventajas en el tratamiento de la información contable:
a. Facilita la realización de tareas repetitivas y monótonas, como el traspaso de las operaciones del libro diario al libro mayor, la elaboración de balances de comprobación, etc.
b. Facilita la realización de operaciones aritméticas realizadas en la gestión contable y elimina los errores de este tipo que pudieran cometerse cuando se realiza de forma manual.
c. Facilita la corrección de asientos contables.
Realiza de forma automática determinados procesos contables, como la regularización, el asiento de cierre, etc.
No obstante, las aplicaciones contables no son inteligentes, por lo que es necesario tener conocimientos contables para manejar el programa de contabilidad: habrá que tomar decisiones como qué cuenta utilizar en cada caso, si esa cuenta se pondrá en el debe o en haber, etc.
ContaPlus, y en general muchos de los programas de software de contabilidad, se estructuran como una típica aplicación de Windows, y su funcionamiento es similar al de cualquier otra aplicación de ese sistema. Para facilitar su manejo se procede a continuación a desarrollar una descripción de las partes más importantes que componen el entorno de la aplicación:
• En la parte superior de la aplicación se encuentra la barra de menús. Desde esta barra se podrá acceder a todas las opciones o comandos de la aplicación.

16 UF0516 Aplicaciones informáticas de contabilidad
• La barra de herramientas, situada debajo de la barra de menús, proporciona una forma rápida de acceder a las opciones más importantes de la aplicación. Pulsando sobre el botón adecuado, se puede acceder a algunas opciones sin tener que usar el menú.
• La parte central de la aplicación es el área de trabajo. En ella se mostrarán todas las ventanas y cuadros de diálogo para la introducción de datos. En esta zona también aparecerán los listados e informes que se realizarán por pantalla.
• Por último, en la parte inferior del entorno estaría la barra de estado. En ella se puede ver el estado de algunas teclas del teclado y la fecha y la hora actual. Además, en la parte izquierda de esta barra se mostrarán mensajes informativos sobre el funcionamiento de la aplicación y de los distintos elementos del entorno de ContaPlus.
Gráficamente se pueden ver todos estos elementos en la siguiente imagen:
Desde la barra de menús se podrá acceder a las opciones del programa.
Menús del programa

17UF0516 Aplicaciones informáticas de contabilidad
• Menú GlobalDesde este menú se puede cambiar la fecha de trabajo, seleccionar la empresa
con la que se va a trabajar o los datos de la misma (datos de empresa). También se utilizará este menú para abandonar la aplicación (terminar).
• Menú Financiera
Desde este menú se accede a las opciones más importantes de contabilidad. En él se podrá personalizar el plan general contable, dar de alta nuevas subcuentas, introducir asientos, realizar balances y cerrar el ejercicio, entre otras opciones. Con las opciones que hay en estos dos menús se puede llevar la contabilidad de cualquier empresa. El resto de los menús contienen opciones que facilitan el proceso contable, pero que no son necesarias para llevar la contabilidad de una empresa.

18 UF0516 Aplicaciones informáticas de contabilidad
Desde el submenú Opciones de diario del menú Financiera se puede acceder a todas las opciones relacionadas con la introducción y edición de asientos.
• Menú Presupuesto
Este menú incluye la posibilidad de establecer un plan presupuestario para distintas cuentas que permitan controlar y comparar la ejecución del mismo con la realidad. Entre las opciones que se muestran, permite configurar el plan presupuestario de la empresa para las subcuentas que se deseen.
Una vez incorporados los presupuestos de las subcuentas que se quiere controlar, se puede obtener un listado para ver cuál sería la desviación entre lo presupuestado y los datos reales de la contabilidad hasta la fecha. Si se quiere modificar el presupuesto, se puede ir modificando subcuenta a subcuenta o mediante la opción Presupuesto/Modificación del plan, que recoge la posibilidad de hacer cambios de forma global o según las condiciones que se especifiquen.

19UF0516 Aplicaciones informáticas de contabilidad
• Menú Analítica
En el menú Analítica se va a poder estructurar la empresa en departamentos y proyectos, de manera que el primer nivel en el que sean los departamentos, y necesariamente dentro de ellos se encontrarán los proyectos. Aunque la estructura de departamentos y proyectos se puede crear desde este menú, la aplicación permite crear los proyectos desde la gestión de asientos, donde se les asigna el gasto o ingreso correspondiente. Esto permitirá asignar los gastos y beneficios realizados por la entidad a los distintos proyectos y departamentos.
Tras la estructuración de la empresa por departamentos se debe realizar el desglose por proyectos, ya que cada departamento puede incluir varios proyectos que se desean controlar. La forma de operar es similar a la de departamento. Al pulsar la opción se muestra el listado de los existentes, que se podrán añadir, modificar, eliminar, etc.
Desde este menú también se puede pedir un informe del mayor analítico para poder controlar los ingresos y gastos aplicados a los distintos departamentos y proyectos. Igualmente se puede ver el balance de sumas y saldos de cada departamento o proyecto.
• Menú Segmentos: segmento
Se trata de una actividad o grupo de actividades de la entidad para las cuales es apropiado presentar información financiera separada con el fin de evaluar el rendimiento pasado de la entidad en la consecución de sus objetivos y tomar decisiones respecto a la futura asignación de recursos.

20 UF0516 Aplicaciones informáticas de contabilidad
Con el Nuevo PGC las empresas que tengan que presentar balance de pérdidas y ganancias normal (estándar) tienen que presentar la información segmentada por categorías de actividades y mercados geográficos, y con este menú se podrá realizar dicha segmentación. Desde la opción Añadir se pueden crear nuevos segmentos, para lo que se pedirá un código de Segmento y una descripción de la Actividad. Al igual que en los segmentos de actividad, desde la opción Añadir se pueden crear nuevos segmentos, para lo que pedirá un código de segmento y una descripción. Para poder realizar este tipo de operaciones se tendrá que marcar en la empresa el check que habilita el campo en gestión de asientos y permite asociar un asiento a un sector geográfico.
Desde este menú también se puede pedir un informe del mayor analítico y un balance de sumas y saldos por segmentos
• Menú Inventario
Este menú sirve para tener inventariados los distintos inmovilizados y para una correcta realización de las amortizaciones. Con los códigos y tablas se configurarán y se clasificarán de forma sencilla los activos que se van a amortizar, se dará de alta y de baja y se realizará el mantenimiento de los activos.

21UF0516 Aplicaciones informáticas de contabilidad
Menú Cheques
Este menú incluye una herramienta para gestionar distintas operaciones relacionadas con los cheques que emite la empresa, como pueden ser la gestión de cheques, la emisión, el paso a contabilidad y la configuración de formatos.
En la opción Gestión de cheques se pueden realizar las operaciones que se estimen necesarias para la gestión de estos documentos sin tener en cuenta su relación contable. El resto de opciones permite crear un nuevo cheque o pagaré y realizar la impresión de los cheques o pagarés.
Con la opción Paso a contabilidad se dará la orden de registro en el diario de aquellos cheques o pagarés que se hayan marcado como preparados. Igualmente se pueden crear formatos personalizados para los documentos.
• Menú Informes
Desde el menú Informes, situado en séptimo lugar en la barra de menús, se pueden generar distintos tipos de informes. En el desplegable se pueden encontrar varias opciones:
о Estadísticas e Informes: permite obtener estos dos tipos de documentos de forma personalizada a partir de un archivo de nuestro programa.
о Listados Excel: es igual que el apartado anterior, con la única salvedad de que los resultados se muestran como documento de Excel.
о Ratios: muestra directamente todos los ratios importantes para la contabilidad en forma de documento de Excel.

22 UF0516 Aplicaciones informáticas de contabilidad
о Gráficos: sirve para crear diferentes gráficos que ayuden a ver la realidad de la contabilidad.
• Menú Útil
En el menú útil, situado en la barra de menús de ContaPlus Elite, se encuentran diferentes herramientas de gran utilidad para el uso de la aplicación por parte del usuario: Organización de ficheros, para eliminar registros seleccionados, generar índices o comprobar información; Herramientas, para realizar directamente diversas acciones como autochequeo, calculadora, agenda o planning; Perfil de usuario, para dar de alta los posibles usuarios que pueden acceder al programa ContaPlus; Colores; Periféricos, para la gestión de estas diferentes secciones; Avisos de inicio, para incluir mensajes en una fecha determinada que se mostrarán al iniciar el programa, entre otros.
• Información general: reforma contable
En el menú de información general sobre la reforma contable se encuentran las siguientes opciones, siempre que la empresa activa tenga un PGC nuevo.

23UF0516 Aplicaciones informáticas de contabilidad
о A través de el menú Principales novedades se accede a la ayuda sobre la reforma contable en la cual podemos obtener los reales decretos acerca de los PGC aprobados, tanto el PGC como el PGC para pymes.
о En la opción del nuevo plan general contable se obtienen, desde el menú de ayuda, los planes generales aprobados.
Definición de usuarios
Como se ha mencionado, ContaPlus permite dar de alta o definir usuarios. Para ello, bastará con seleccionar en el menú útil perfiles de usuario y, a continuación, gestión de usuarios. Esta opción permite la gestión de todos los usuarios que estén asociados al programa, dándoles de alta o de baja, modificando sus mapas de acceso, etc.
Al seleccionar la aplicación gestión de usuarios aparecerá la siguiente ventana y en ella un listado con los usuarios disponibles:
La información aparece en cuatro columnas que resultarán autoexplicativas: código (asignado por el programa), nombre, grupo y estado.
En la barra de herramientas aparecen los botones más usuales, que se definirán más adelante (Añadir, Modificar, Eliminar, etc.). Hay que tener en cuenta que no será posible la eliminación del supervisor ni del usuario con el que se ha accedido al programa (usuario activo).

24 UF0516 Aplicaciones informáticas de contabilidad
Al pulsar Añadir aparecerá una pantalla como la que se ve a continuación, donde se reclamará una serie de información.
Al rellenar y aceptar, automáticamente aparecerá la ventana de Configuración de usuario, en la que se fijará el nivel de seguridad de acceso a empresas.
Es posible establecer un nivel de seguridad del 1 al 9 en este campo, de modo que si el nivel de seguridad asignado al usuario y el nivel que se asigna a las empresas es similar, el usuario podrá entrar en la contabilidad de esa empresa. Si los niveles son iguales o el del usuario es superior, podrá acceder a la misma. También se pueden conceder accesos a distintas partes de la aplicación a los

25UF0516 Aplicaciones informáticas de contabilidad
nuevos usuarios según prioridades. Desde el botón Mapas se pueden configurar los accesos que se desee para los nuevos usuarios.
En la parte inferior derecha de la pantalla aparece una leyenda que informa de los símbolos que aparecen asociados a cada aplicación del listado. Con los distintos botones de la parte derecha se pueden cambiar los accesos, bien a la opción seleccionada o bien al menú completo.
1 .2. Prestaciones, funciones y procedimientosExisten muchos programas informáticos destinados a la gestión contable.
Muchas empresas elaboran su propio programa para realizar estas tareas, pero también existen programas estándar que se pueden adaptar a cualquier empresa pequeña o mediana.
Algunos de estos programas vienen incluidos en «suites» ofimáticas que incluyen gestión contable, gestión comercial, nóminas, etc. En estos casos los distintos componentes de la «suite» funcionan de forma independiente, pero

26 UF0516 Aplicaciones informáticas de contabilidad
también son capaces de enlazarse entre sí para hacer traspaso de operaciones de uno a otro, con lo que evitan la repetición de tareas. Por ejemplo:
a. Confeccionamos las facturas en el programa de gestión comercial y traspasamos la información al programa de contabilidad, que realizará el asiento correspondiente.
b. Confeccionamos las nóminas en el programa de nóminas y traspasamos la información al programa de contabilidad que realizará el asiento correspondiente.
A la hora de elegir el programa de contabilidad tendremos que tener en cuenta una serie de criterios como:
a. Prestaciones que nos ofrece.
b. Precio del programa.
c. Posibilidad de funcionamiento en red.
d. Requisitos de hardware.
Prestaciones
La mayoría de los programas de contabilidad proporcionan las funciones necesarias para llevar la gestión contable de casi cualquier empresa. Los programas de mejor calidad proporcionan funciones extras.
Las funciones básicas de cualquier programa de contabilidad serán:
a. Plan contable modificable por el usuario para adaptarlo a su empresa.
b. Búsqueda y modificación y anulación de asientos.
c. Listados del libro diario por pantalla e impresos.
d. Listados de libro mayor. Consulta de movimientos de cuentas.
e. Elaboración de balances de comprobación.

27UF0516 Aplicaciones informáticas de contabilidad
f. Elaboración de las cuentas anuales: balance de situación, cuenta de pérdidas y ganancias, estado de cambios en el patrimonio neto, estado de flujos de efectivo y memoria.
g. Libros registro de facturas emitidas y recibidas.
h. Gestión contable de varias empresas.
i. Conexión con programas de gestión comercial y nóminas.
Proceso contable
La filosofía de trabajo de los programas de gestión contable es básicamente la misma. Los pasos que vamos a seguir, en general, son los siguientes:
1. Instalación del programa teniendo en cuenta los requisitos mínimos exigidos: procesador, memoria, espacio en disco duro, sistema operativo, etc.
2. Creación de la empresa cuya contabilidad vamos a llevar:
о Nombre de la empresa.
о Ejercicio contable: fecha de comienzo y fin.
о Número de dígitos que tendrán las subcuentas que constituirán el plan contable de la empresa, etc.
3. Creación del plan contable:
La mayoría de los programas de contabilidad nos permiten crear un plan contable estándar, que contiene ya algunas cuentas.
Sobre ese plan contable tendremos que hacer las modificaciones necesarias para adaptarlo a nuestra empresa:
о Borrar las subcuentas que no vamos a utilizar.
о Añadir las subcuentas necesarias.
о Modificar algunas subcuentas para personalizarlas nuestra empresa.
о Etc.

28 UF0516 Aplicaciones informáticas de contabilidad
4. Introducción de asientos:
Esta es la parte más rutinaria y que realizaremos durante todo el ejercicio contable. Hay que tener en cuenta que no podremos realizar un apunte en una subcuenta si antes no la hemos dado de alta en el plan contable.
Antes de guardar un asiento, el programa comprobará que está cuadrado (muchos programas no permiten guardar asientos descuadrados).
Para facilitar la introducción de asientos hay programas que permiten utilizar asientos predefinidos.
Si el asiento que estamos contabilizando lleva IVA, el programa nos pedirá que introduzcamos una serie de datos necesarios para los libros registro de facturas emitidas y recibidas.
5. Corrección de asientos:
Si hemos cometido algún error, el programa nos permitirá corregirlo mediante la opción correspondiente de modificaciones de asientos. También nos permitirá la eliminación de asientos.
6. Liquidaciones de IVA.
Cada tres meses (o cada mes) habrá que realizar la liquidación de IVA y el asiento correspondiente. Hay programas que realizan este asiento de forma automática. En otros habrá que hacerlo de forma manual.
7. Elaboración de documentos contables:
En cualquier momento podemos pedir al programa determinada información o que elabore determinados documentos (por pantalla o por impresora):
о Extractos de cuentas o listados de movimientos de algunas o todas las cuentas.
о Listado de diario correspondiente a un periodo determinado.
о Balance de comprobación de un grupo de cuentas o de todas las cuentas.
о Registro de facturas recibidas o emitidas.

29UF0516 Aplicaciones informáticas de contabilidad
Trimestralmente será obligatorio elaborar un balance de comprobación de sumas y saldos, que formará parte del libro de inventarios y cuentas anuales.
8. Operaciones de fin de ejercicio:
Al final del ejercicio el propio programa realizará de forma automática las operaciones de regularización y cierre del ejercicio. También realizará el asiento de apertura del ejercicio contable siguiente.
9. Cuentas anuales:
Finalmente, el programa nos permitirá elaborar e imprimir las cuentas anuales: balance de situación, cuenta de pérdidas y ganancias, estado de cambios en el patrimonio neto, estado de flujos de efectivo y memoria.
Para elaborar las cuentas anuales, en las que aparecen los importes del ejercicio anterior, el programa tomará la información de la contabilidad del año anterior, si esta se ha realizado con el programa.
1 .3. Dar de alta empresas en la aplicación
informática y sus datos correspondientesExisten muchos programas de software disponibles en mercado, gratuitos o
previo pago. Entre estos últimos estaría el programa ContaPlus, que es uno de los programas de software de gestión más usados en España. La primera versión fue desarrollada a finales de 1985 por el Grupo SP (conocido desde el 2003 como SageSP y ahora integrado dentro de la división de pymes y autónomos de Sage España, TheSageGroup). Actualmente estarían disponibles distintos programas, en función de si es una línea básica (Conta), profesional (ContaPlus), etc.
Como se ha mencionado, existen muchos programas de software de contabilidad disponibles e igualmente eficaces en mercado, que seguirán un esquema y ejecución similar a la planteada en este manual. Es por ello que la inclusión de ContaPlus no debe entenderse como el único en mercado.

30 UF0516 Aplicaciones informáticas de contabilidad
1.3.1. Crear una empresa nueva
La opción Selección de empresa del menú Global permite dar de alta una empresa. También se podrá realizar pulsando el botón Opciones de empresa de la barra de herramientas. La aplicación da de alta por defecto una empresa de pruebas, que se crea automáticamente cuando se instala:
Al pulsar en Opciones de empresa, ContaPlus muestra esta ventana o una similar, desde donde se podrá dar de alta una empresa, modificar los datos de una empresa existente, etc.
En la lista de empresas se puede ver el código de la empresa, el nombre, el ejercicio contable actual de la empresa, el estado del ejercicio (abierto o cerrado), el tipo de plan contable, si tiene históricos y el número de usuarios que en ese momento están accediendo a los datos de la empresa. Dentro de esta ventana se podrá observar la siguiente barra de herramientas:

31UF0516 Aplicaciones informáticas de contabilidad
Estos botones, que se detallan continuación, realizan las acciones asignadas independientemente de la ventana en la que aparezcan:
Añadir: añade un nuevo registro.
Modificar: modifica el registro actualmente seleccionado.
Eliminar: borra el registro actualmente seleccionado.
Zoom: visualiza (sin modificar) los datos correspondientes al registro seleccionado.
Localizar: busca un registro en la tabla actual.
Filtro de datos fiscales: permite localizar una empresa por nombre, NIF/CIF, ejercicio, dirección, etc.
Seleccionar: selecciona el registro actual. Equivale a hacer doble clic en el registro.
Fuentes: cambia el tipo, tamaño y color de la fuente de texto de la ventana.
Imprimir: imprime los registros de la tabla actual.
Para crear una nueva empresa se pulsará el botón Añadir. A continuación, ContaPlus mostrará una ventana desde donde se podrán introducir los datos de la nueva empresa:

32 UF0516 Aplicaciones informáticas de contabilidad
Para aceptar el dato introducido en un campo, se pulsará INTRO.
El cuadro de diálogo se completará de la siguiente manera:
• En el campo Código se introducirán dos dígitos (pueden ser tanto números como letras) que referenciarán a la empresa que se crea. Ejemplos de código de empresa serían: 01, 02, El, F2, etc.
• En el campo Nombre se procederá a introducir el nombre de la empresa, por ejemplo Empresa A.
• En el campo Fecha inicio ejercicio se introducirá la fecha desde la que comenzará a contar el ejercicio contable (podrá introducirse una fecha que no coincida con el inicio del año). Una vez introducida la fecha de inicio, la aplicación rellena automáticamente los campos Fecha fin ejercicio y Año ejercicio.
• El campo Fecha acceso contable se usa para bloquear períodos contables ya cerrados. Esta opción impide realizar apuntes contables con fecha anterior a la aquí indicada.
• En el campo Dígitos subcuenta se introducirán los dígitos con los que se trabajará para cada subcuenta. La aplicación admite hasta 12 dígitos. En este manual se utilizarán subcuentas de 7 dígitos.
• En el recuadro de abajo se puede seleccionar la forma de presentar los balances (opciones de presentación del balance de la empresa). Se puede elegir entre Estándar, Abreviado, De otra empresa (para utilizar las mismas cuentas y subcuentas ya creadas en otra empresa) y Personalizado (para realizar balances personalizados). En este caso se utilizará el estándar.
• Por último, en la parte de abajo, se indicará el tipo de moneda que se utilizará. A partir del 1 de enero de 1999 España utiliza el euro como moneda principal. En cuanto a la contabilidad, la moneda local se mantuvo hasta el 2002 para compatibilizar ejercicios anteriores realizados en pesetas, pero a partir de ese año todas las operaciones contables deberán ser realizadas en euros. Por lo tanto, la moneda de uso más frecuente será

33UF0516 Aplicaciones informáticas de contabilidad
euro (selección constante).
En la parte superior del cuadro hay cuatro pestañas más donde se podrán especificar otros datos de la empresa: Ruta programas de SP, Opciones empresa, Parámetros empresa y Vencimientos.
Dentro de las opciones de la pestaña Ruta programas de SP se tendría que desactivar la opción Traspasar la colección de asientos predefinidos si se desea crear las cuentas que se van a necesitar durante el ejercicio. Esta aplicación tiene la posibilidad de crear asientos predefinidos para facilitar el trabajo contable. Por defecto, la aplicación tiene creados algunos de estos asientos, por lo que en este caso no se utilizará ningún asiento predefinido y se procederá a desactivar la casilla Traspasar la colección de asientos predefinidos.
Si se dispone de conexión a Internet, se puede especificar la dirección de correo electrónico en el campo Correo electrónico.
En el campo Clave de acceso empresa se podría especificar una contraseña para que, cada vez que un usuario intente acceder a los datos de la empresa, la aplicación le pida la contraseña.
En la pestaña Opciones de empresa se puede configurar el modo de trabajo de la aplicación. La opción Acceso a campo de documento en asientos permitirá indicar el número de documento al que pertenece cada asiento.

34 UF0516 Aplicaciones informáticas de contabilidad
Otras de las opciones de configuración de la empresa son autoexplicativas, y a través de ellas se puede activar el acceso al campo documento, a campos analíticos o a serie de facturación. La opción destacable de esta ficha es el campo que permite indicar cuál es el asiento de apertura de nuestro ejercicio.
En la pestaña Parámetros empresa se recoge información sobre los asientos de apertura, regularización y cierre.

35UF0516 Aplicaciones informáticas de contabilidad
Se podrá introducir el número de asiento de apertura cuando se sepa. Los otros dos números de asientos, el de regularización y el de cierre, los pondrá la aplicación automáticamente cuando se realice el cierre del ejercicio. También se puede indicar aquí el número de subcuenta de banco más utilizada. De este modo, la aplicación introducirá esta subcuenta por defecto en los asientos en que intervengan la cuenta bancos c/c. Los usuarios de las Islas Canarias pueden especificar que se trate el IVA como IGIC seleccionando la casilla a tal efecto.
En el campo Comentario se puede introducir alguna nota o comentario sobre la empresa que se está creando.
En cuanto a la pestaña de Vencimientos, desde esta ficha se podrá indicar si desea ser informado de las fechas en las que serán procesados los vencimientos de cobros y pagos a realizar. A continuación se muestra la pestaña Vencimientos:
Desde aquí se podrán configurar los vencimientos a través de las siguientes opciones:
о No avisar: por defecto el programa no informa de ningún vencimiento. Se debe desactivar esta casilla para configurar el resto de opciones.
о Fecha de vencimiento: el programa avisará cuando la fecha de

36 UF0516 Aplicaciones informáticas de contabilidad
vencimiento del pago coincida con la fecha del sistema.
о Anteriores al vencimiento: con esta opción se podrá indicar el número de días con el que desea ser avisado del vencimiento de forma anticipada.
о Posteriores al vencimiento: es igual que la opción anterior pero a posteriori.
о Día de la semana, día del mes, fecha a elegir: activando estas opciones, el usuario podrá indicar el día de la semana, mes o fecha en que quiere ser avisado.
Como se puede apreciar, las empresas están ordenadas por el campo código. Pulsando en la pestaña nombre se podrán ver las empresas ordenadas por su nombre. Una vez creada la empresa se debe especificar que queremos trabajar con una de ellas. Para ello, se seleccionará la Id empresa y se pulsará el botón Seleccionar. Una vez creada la empresa, se podrán modificar en cualquier momento todos los datos de la misma seleccionándola y pulsando el botón Modificar, salvo los relativos al código de la empresa y las fechas de inicio y fin de ejercicio.
Hay una serie de pestañas en la parte inferior del cuadro de diálogo que aparecerán en varios cuadros de diálogo y que sirven para ordenar los datos por el campo que indican. A través del botón Histórico se podrán realizar comparaciones con la empresa elegida.
1.3.2. Datos de la empresa En el título de la ventana principal se muestra el nombre de la empresa
seleccionada con la que se va a trabajar. Desde esta opción se podrán introducir los datos generales de la empresa activa, que se mostrarán en los documentos contables y fiscales y serán utilizados para la impresión de los distintos documentos que genera automáticamente ContaPlus, como balances, liquidaciones de IVA, etc., imprescindibles para la gestión de la empresa.
Se pueden encontrar cuatro carpetas diferentes que se detallan a continuación, omitiendo algunos de sus campos autoexplicativos:
• Fiscales:
En esta carpeta se encuentran una serie de campos que deben ser rellenados

37UF0516 Aplicaciones informáticas de contabilidad
por el usuario, con la información fiscal que se solicita. En la parte inferior se reclaman los datos de la persona que actuará en representación de la empresa, incluyendo su grado de vinculación o cargo en la misma. El sistema incluye la posibilidad de calcular automáticamente la letra asociada al NIF, ya que si se incluye una letra que no se corresponde muestra una pequeña ventana (NIF incorrecto), en la que se informa de la letra que debería ir asociada a ese número de NIF.
• Hacienda:
En esta carpeta se encuentran una serie de campos que deben ser rellenados por el usuario con la información sobre su delegación de Hacienda. De igual forma, se deberá indicar la cuenta bancaria (20 dígitos) a través de la que se desea efectuar el pago de nuestras obligaciones con Hacienda.

38 UF0516 Aplicaciones informáticas de contabilidad
• Balances:En esta carpeta se encuentran una serie de campos que se deben rellenar con
la información necesaria para imprimir los balances oficiales.
Entre otros datos, se debe señalar la actividad a la que se dedica la empresa en la Clasificación Nacional de Actividades Económicas (código CNAE) y el epígrafe correspondiente al Impuesto de Actividades Económicas (código IAE). Para ambos se dispone de una búsqueda incremental (a través del símbolo lupa). También se dispone de un campo para indicar el personal asalariado en el ejercicio y en el pasado.
• Presentador:En esta carpeta se encuentran una serie de campos que se deben rellenar
con la información referente al presentador de los documentos oficiales de la empresa activa.

39UF0516 Aplicaciones informáticas de contabilidad
El campo Número Justif. se debe rellenar con el código asignado por el registro mercantil de cara a la presentación telemática de los libros contables.
La opción Imprimir datos generales de identificación permite imprimir la primera hoja oficial de datos generales de identificación de los documentos que se presentan en los balances oficiales.
• Fecha de trabajo
Seleccionando esta opción aparecerá una pantalla con el campo «fecha» introducido automáticamente y que corresponde inicialmente con la fecha que se tenga en el ordenador. Se puede seleccionar la fecha que se desee, ayudándose del calendario presentado. La fecha que aparece en esta opción se puede cambiar para asignar la fecha de trabajo que interese, que puede o no coincidir con la real.
• Terminar
Esta opción permitirá abandonar el programa de contabilidad. Antes de salir, el sistema pedirá confirmación. El icono en la barra de iconos principal y el comando ALT + F4 desempeñarán la misma función.
En este caso, ContaPlus permite la creación del plan de cuentas y su correspondiente desglose de subcuentas para cada empresa.
La estructura contable viene totalmente configurada según el nuevo plan general contable. Así, en el menú Global/Opciones de Empresa, si se pulsa el botón Añadir, se abrirá una nueva ventana para que el usuario pueda añadir una nueva empresa, seleccionando además una de las diferentes formas de creación del plan de cuentas para la empresa que se va a crear. Una vez creada la empresa y escogido un plan contable para ella, no se puede modificar.
Los planes generales contables entre los que se pueden elegir son, tal y como

40 UF0516 Aplicaciones informáticas de contabilidad
se mencionaba en el anterior cuadro, los siguientes:
о Estándar:
Es aquel que dotará a la recién creada empresa de los ficheros necesarios conforme a la normativa del nuevo Plan General de Contabilidad para la presentación de los balances en formato estándar. Una vez copiado este plan, habrá que dar de alta aquellos ficheros particulares para cada empresa que constituyen los ficheros de desglose propios, como el de subcuentas.
о Abreviado:
Es aquel que dotará a la recién creada empresa de los ficheros necesarios conforme a la normativa del nuevo plan general de contabilidad, para aquellas empresas que puedan presentar sus balances en formato abreviado.
о De otra empresa:
Copiará a la empresa recién creada el plan de cuentas existente en otra empresa. Este caso es muy práctico a la hora de abrir nuevos ejercicios contables de una empresa.
о Personalizado:
Permite al usuario definir desde cero la totalidad de los ficheros del plan. Este último tipo de plan contable establecerá en su empresa solo las estructuras y no los datos del mencionado plan. Es decir, tras seleccionar este plan y cuando se seleccione la empresa y se active, se comprobará, por ejemplo, en la opción Estructura del PGC que no existe ninguna información incluida en este fichero, aunque sí existe el fichero. De este modo, se tendrán que introducir todos los datos del plan, pudiendo configurarlo como se desee.
1.3.3. Modificar datos
Si queremos modificar datos de la empresa tenemos que seguir los siguientes

41UF0516 Aplicaciones informáticas de contabilidad
pasos:
Aparece una ventana, tal como vemos:
Pulsamos el botón opciones de empresa
Pulsamos el botón modificar

42 UF0516 Aplicaciones informáticas de contabilidad
Y aparecerán los datos de la empresa que teníamos cuando la creamos, solo nos dejará modificar las casillas en blanco, las grises no se pueden modificar.
1 .4. Las cuentas
1.4.1. Crear el plan de cuentas de la empresa
Al entrar en esta opción del programa, aparecerá en la pantalla el árbol del plan general contable estructurado como un balance oficial completo, es decir, situación, pérdidas y ganancias, con sus correspondientes títulos y cuentas.
Podemos modificar solo las casillas en blanco

43UF0516 Aplicaciones informáticas de contabilidad
En él existen una serie de epígrafes resaltados en color, de los cuales nace o bien otro epígrafe o bien una serie de cuentas. Estos epígrafes vienen precedidos por un icono en forma de cuadrado y con un color característico, dependiendo de la parte del balance donde se encuentren. Las cuentas vienen precedidas por un icono en forma de carpeta y conforman el último nivel del árbol contable. Es decir, desde esta opción no se pueden dar de alta las subcuentas, esta acción se hará desde la tabla de subcuentas. Como advertencia cabe mencionar que no se podrán eliminar los epígrafes y cuentas mientras existan subcuentas creadas asociadas a ellas.
En la parte superior, en el centro de la ventana, existe un menú desplegable que permite visualizar la parte del árbol con la que se quiera trabajar o consultar. Las opciones disponibles son:
о Plan general contable: muestra el árbol al completo, excepto los desgloses.
о Balance situación: muestra el activo y el pasivo del PGC.
о Pérdidas y ganancias: muestra el debe y el haber del PGC.
о Sumas y saldos: muestra el árbol con estructura de sumas y saldos.
о Apartados Activo, Pasivo, Debe, Haber, Cuentas y Desgloses: muestran de forma individual la estructura seleccionada.
Cada opción está precedida de un código numérico de un dígito, de tal forma que pulsando dicho código desde la ventana del PGC se accederá de forma rápida a dicha opción, sin necesidad de desplegar el menú.

44 UF0516 Aplicaciones informáticas de contabilidad
1.4.2. Dar de alta cuentas
Para añadir un epígrafe o cuenta se tendrá que situar en el epígrafe del cual se quiere que dependa. Una vez posicionados, se pulsará Añadir. A continuación aparecerá una ventana con dos pestañas que llevarán a distintas opciones: Datos y Configuración.
1.4.3. Codificación
1. En la pestaña Datos: si se está dando de alta un epígrafe, se puede elegir si se quiere que sea un epígrafe inicial, activando la opción correspondiente. Asimismo, se tendrá que dar un código para el balance. Dependiendo del nivel en el que se encuentre, ContaPlus pondrá automáticamente los códigos de las ramas inferiores, dejando que el usuario ponga el código de su nivel. Si se está dando de alta una cuenta, se habilitarán los campos «cuenta» y «desglose», en los cuales se introducirán los datos necesarios. El campo «desglose» indica a qué nivel aparecerá esta cuenta en los balances. Por defecto, el nivel de desglose será de 3 (nivel de cuenta) y el máximo es el nivel de desglose introducido en la creación de la empresa (nivel subcuenta). Si se modifica el valor 3 y se introduce otro, se obtendrán ambos desgloses en cada partida de la cuenta. Se deberá poner una descripción del epígrafe o cuenta en el campo destinado al efecto.

45UF0516 Aplicaciones informáticas de contabilidad
La naturaleza viene dada automáticamente, ya que el programa asocia la naturaleza del epígrafe desde donde nace el nuevo elemento. Es importante tener en cuenta que, dependiendo del origen del epígrafe, ContaPlus sabe si se puede dar de alta un epígrafe o una cuenta. Es decir, si, por ejemplo, se sitúa en un epígrafe del cual dependen otros epígrafes, ContaPlus sabe que, a ese nivel, no se pueden introducir cuentas, por ello desactiva esa opción. Dicho de otra forma, no pueden existir epígrafes y cuentas al mismo nivel.
2. En la pestaña Configuración: desde esta opción se podrá introducir una fórmula asociada al epígrafe, así como su número de identificación en el balance oficial. Si se trata de una cuenta, solo se puede introducir la segunda opción.
Una vez dados de alta los epígrafes y cuentas, estos pueden ser modificados, eliminados o consultados utilizando las herramientas disponibles. Hay que tener en cuenta que crear los epígrafes y las cuentas es un paso previo y obligado para crear luego las subcuentas con las que se llevará la contabilidad de la empresa.

46 UF0516 Aplicaciones informáticas de contabilidad
1.4.4. Subcuentas
Desde la tabla de subcuentas se podrá llevar un completo mantenimiento y seguimiento de las mismas. Se trata de una tabla que contiene mucha información necesaria para el control de los movimientos contables de la empresa. En ella se van a poder crear, una a una, todas las subcuentas que se vayan a emplear en la contabilidad de la empresa. Así, las subcuentas deberán tener tantos dígitos como se haya definido en la empresa al darla de alta. Solo se admitirán aquellas que cuenten con su correspondiente cuenta asociada dentro del Plan General de Contabilidad aplicable a la empresa.
En este supuesto se va a proceder a trabajar con subcuentas de 7 dígitos, aunque la aplicación admite hasta 12 dígitos, en función del nivel de desglose que desee.
Antes de poder introducir cualquier apunte, se deberán crear todas las subcuentas que intervengan en él. Existen varias formas de dar de alta una subcuenta. La más habitual es eligiendo la opción Subcuentas del menú Financiera/Plan general contable o pulsando el botón Subcuentas de la barra de herramientas. Estas serían las opciones del menú Financiera/Plan general contable.
Todos los apuntes en el diario deben introducirse utilizando subcuentas, con todos sus dígitos, aunque sean completados con ceros. En cada subcuenta se visualizarán las siguientes carpetas:

47UF0516 Aplicaciones informáticas de contabilidad
• Datos:
Es la primera carpeta que muestra el programa al entrar en una subcuenta, y estará formada por los siguientes campos:
о Código de la subcuenta: campo numérico cuyos dígitos dependerán del dato introducido en el momento de la creación de la empresa. Se dispone de una búsqueda incremental al lado del campo para que pueda consultar el resto de las subcuentas creadas.
о Descripción: campo de 40 caracteres con la posibilidad de complementarlo con la descripción larga de la subcuenta
о Identificación fiscal. Beneficiario: en este apartado se cumplimentarán todos los datos fiscales del beneficiario de la subcuenta.
о Ordenante: de igual modo se deberán facilitar los datos del ordenante de esta subcuenta.
о Representante legal (solo para menores de 14 años): en el caso de que lo hubiera, habría que facilitar los datos de la persona que representa al menor de 14 años.

48 UF0516 Aplicaciones informáticas de contabilidad
• Parámetros:
Dentro de esta nueva pantalla hay más opciones de configuración de subcuentas. Si se está añadiendo una subcuenta en moneda extranjera, se seleccionará la opción destinada al efecto, lo cual activará los campos asociados a esta función. Se podrá asociar la subcuenta a un proyecto o segmento determinado, de tal forma que cada vez que se realice algún proceso que genere asientos e intervenga una subcuenta con proyecto asignado automáticamente en el asiento se indicará ese proyecto.
Cuando se cree una subcuenta de IVA, por ejemplo, si creamos la subcuenta 4720021 IVA soportado se deberá indicar el tipo de IVA a aplicar. Se deberá detallar el IVA deducible y el porcentaje del mismo en la pestaña de parámetros. Como se puede ver, el cuadro inferior izquierdo está activo de modo que se podría indicar: El tipo de IVA a aplicar: se puede seleccionar en la lista que se muestra en la parte superior del cuadro inferior izquierdo.

49UF0516 Aplicaciones informáticas de contabilidad
El porcentaje se puede seleccionar en la lista que se encuentra en la parte inferior del cuadro izquierdo.
Es importante recordar que el recargo de equivalencia solo se activa con cuentas de IVA repercutido cuyo devengo se realice en régimen general.
• Vencimientos:
Desde esta ventana se pueden vincular todos los vencimientos asociados a la subcuenta activa. Los datos son consultivos, no pueden ser modificados.
A continuación, se procederá a explicar la serie de botones que aparecen en la pantalla, que son similares a la pestaña de vencimientos:
о Zoom vencimiento: amplía el vencimiento activo mostrando todos sus datos.
о Localizar vencimiento: localiza un vencimiento a través de su fecha.
о Cheques: desde esta ventana se pueden visualizar todos aquellos cheques o pagarés asociados a la subcuenta activa. Los datos son consultivos, no pueden ser modificados.
A continuación, se explicarán algunos de los botones del menú horizontal, que facilitarán el uso del programa:
о Localizar: servirá en distintas pantallas como un filtro con el que encontrar rápidamente lo que se busca.
о Consulta: se trata de una opción que permite localizar información

50 UF0516 Aplicaciones informáticas de contabilidad
sobre la aplicación en la que se encuentra a partir de condiciones de búsqueda previamente introducidas.
о Ver saldos: se ha incluido esta opción para facilitar de forma rápida la información de los saldos de la cuenta en el año. De esta forma, se accede a una pantalla en la que se ofrece información mensual del debe, haber y saldo, junto con los correspondientes saldos de inicio del ejercicio (asiento de apertura) y total de ejercicio.
о Mayor: pulsando este botón, se puede acceder al mayor de la subcuenta elegida. En esta nueva ventana se pueden ver todas las partidas de los asientos de la subcuenta con toda la información necesaria, exactamente como aparece en el asiento. En la parte superior se pueden encontrar una serie de campos que permiten obtener los datos en un rango determinado de fechas. Si se cambia el período de fechas, se debe pulsar el botón «recalcular» para actualizar los saldos. La primera columna de la izquierda aparecerá marcada si la forma de pago es importe en metálico y al visualizar el asiento esta columna también se mostrará en la parte derecha. Además, si se quiere visualizar el asiento completo, basta con situarse sobre una de sus partidas y pulsar Asiento. En ella se verán todas sus partidas y comentarios.
о Gestión del conocimiento: con esta función se puede localizar información relativa a clientes, proveedores, etc., que esté almacenada en cualquiera de los programas del paquete SP.
о Gestión documental: esta opción comprende el escaneo de imágenes de la versión anterior y la asociación de documentos a las opciones del programa en las que se ha incorporado.
о Correo electrónico: con esta nueva opción se abrirá automáticamente el programa de correo electrónico que se tenga instalado en el ordenador.
о NominaPlus y FacturaPlus: desde esta opción se puede enlazar con los programas citados.
о Evaluación del riesgo: esta opción solo estará disponible cuando la subcuenta sobre la que se esté sea de tercero y el CIF o NIF

51UF0516 Aplicaciones informáticas de contabilidad
introducido en el campo destinado al efecto de la subcuenta del tercero sea correcto. Indicará cuánto riesgo tiene la cuenta asociada.
о Buscador de informes: para que esté operativo habrá que situarse sobre una subcuenta de terceros e introducir correctamente el CIF/NIF en la subcuenta. Si estos datos son correctos se accederá a la pantalla de búsqueda de información.
1.4.5. Modificación
Para modificar una subcuenta, vamos a la barra menú financiera > Plan general contable > Subcuentas.
Aparece una ventana nueva, donde seleccionamos la cuenta y le damos al botón Modificar.
Clic botón Modificar

52 UF0516 Aplicaciones informáticas de contabilidad
Aquí vamos a las distintas pestañas y vamos modificando lo que nos haga falta. Cuando terminemos de hacer los cambios, le damos al botón Aceptar para confirmarlos.
1.4.6. Eliminación
Para eliminar una subcuenta, vamos a la barra de menú Financiera > Plan general contable > Subcuentas.

53UF0516 Aplicaciones informáticas de contabilidad
Aparece una ventana nueva, donde seleccionamos la cuenta y le damos al botón Eliminar.
1 .5. Instalación y utilización de aplicaciones
informáticas actualizadas:Aunque existen programas que se pueden ejecutar online, a través del acceso
a una página web, en este caso el programa se instalará a través de la introducción de un CD en el ordenador. A la hora de proceder a la instalación del mismo, probablemente habrá que indicar una contraseña de entrada, además de una pregunta y su respuesta en el caso de que se olvide la contraseña.
Los pasos que debemos seguir para iniciar el programa una vez instalado serán los siguientes:
о Se deberá ejecutar el panel de gestión. Para ello, se tendrá que acceder dentro de Programas a la opción Grupo SP. Para acceder a los programas instalados pulsaremos en la opción Programas de este menú.
Clic botón Eliminar

54 UF0516 Aplicaciones informáticas de contabilidad
о Al pulsar en Programas, se nos mostrará un menú como este:
Desde este menú se podrá ejecutar cualquier programa instalado en Windows.
о Al mostrar las opciones de Grupo SP se muestra el panel de gestión, que es la aplicación que nos permitirá iniciar uno de los programas del Grupo SP, en este caso ContaPlus. Además, SP panel de gestión integra un navegador de Internet desde donde puede ver las distintas páginas de cada producto, lo que resulta útil a la hora de acceder a los servicios de consultoría, ayuda técnica y atención al cliente, entre otros.
о En la parte izquierda habrá un panel con accesos directos a cada uno de los programas instalados.
Para proceder a iniciar la aplicación de contabilidad se tendrá que hacer clic en el icono SPContaPlus Profesionalo Élite:

55UF0516 Aplicaciones informáticas de contabilidad
Al iniciar ContaPlus, este muestra la ventana de identificación de usuario. Como es la primera vez, solo habrá un usuario reconocido: el Supervisor.
Para entrar en la aplicación, pulse el botón o similar, y a continuación pulse el botón Aceptar.
ContaPlus es una típica aplicación de Windows, por lo que dispondrá de menús y barra de herramientas. Desde dentro de la aplicación se podrán crear más usuarios, así como definir claves de acceso para cada uno de ellos.
Esta sería la típica pantalla principal de ContaPlus Profesional, que permite acceder a todas las opciones del programa:
A pesar de que las aplicaciones contienen diversas opciones, en este caso se procederán a desarrollar las que son generales para todas las aplicaciones puramente contables.

56 UF0516 Aplicaciones informáticas de contabilidad
1 .6. Realización de copias de seguridadEsta aplicación va a permitir generar una copia del trabajo realizado
complementaria a la que el propio ContaPlus va realizando en el disco duro del ordenador. Es una herramienta imprescindible para conservar todos los datos del programa y muy recomendable para mantener la seguridad de los datos de la empresa. Se accederá a la aplicación a través de un aviso que mostrará el programa a la hora de abandonarlo. Si no apareciera, en el menú Ayuda se puede activar. Una vez que se ha aceptado realizar una copia de seguridad, aparecerá la ventana de los usuarios para que se elija aquel con el que se accederá a la aplicación.
Hecha la selección correspondiente, se muestra la siguiente ventana propia de la aplicación de la copia de seguridad. En ella se ofrecen dos fichas: Copiar (que obviamente sirve para realizar las copias de seguridad) y Recuperar (que servirá para restaurarlas).

57UF0516 Aplicaciones informáticas de contabilidad
Copias de seguridad
En este proceso se guardará en un dispositivo de almacenamiento masivo (unidades de disco, discos duros, unidades de red, unidades removibles, etc.) una copia comprimida de los datos.
Los pasos que debemos seguir son los siguientes: primero hay que seleccionar la empresa o empresas de las que se quiera realizar copia de seguridad (se puede emplear el botón Seleccionar, si se elige una empresa, o el de Todas si se quiere hacer la copia de la totalidad de las empresas que se tiene en el programa). A través de la opción «copiar imágenes de documentos» se podrá realizar la copia de seguridad de nuestra empresa con las imágenes/documentos que se hayan asociado a las distintas opciones de la aplicación. En los campos Autor y Comentarios se podrá incluir un texto explicativo del proceso de copia que se está realizando. Cuando se recupere esta copia, se podrá ver esta información. Una vez seleccionada la empresa o empresas y rellenados los campos de Autor y Comentarios, se debe seleccionar el destino de la copia. Este destino puede ser una unidad de disquete o cualquier directorio al que se tenga acceso. Al pulsar este botón, se mostrará esta pantalla en la que se seleccionará el destino de la copia de seguridad. Este proceso creará en el directorio de destino seleccionado una serie de ficheros. Uno de ellos es el catálogo de copias.

58 UF0516 Aplicaciones informáticas de contabilidad
En este catálogo se guarda información sobre todas y cada una de las empresas que han sido copiadas. Se deberá conservar este catálogo ya que, al recuperar la copia, será imprescindible su presencia.
Al pulsar el botón Aceptar el programa remite a la ventana anterior con el

59UF0516 Aplicaciones informáticas de contabilidad
destino elegido y solamente habrá que hacer clic de nuevo en el botón Aceptar inferior para que se inicie la copia. A continuación se seguirán las indicaciones que ofrece el programa y ContaPlus ofrecerá un mensaje con el resultado del proceso que se acaba de realizar.
Recuperar copias
En la pantalla que se muestra a continuación se podrá recuperar los datos que se guardaron con la opción de copias de seguridad.
Aquí es donde entra en juego el catálogo de copias. Los pasos que vamos a
seguir para recuperar una copia de seguridad son:
о Cargar el catálogo de copias. Para ello, se deberá indicar la ubicación del fichero que contiene el catálogo de copias.
о Pulsar el botón Origen para localizar el catálogo. El nombre de los

60 UF0516 Aplicaciones informáticas de contabilidad
catálogos comienza por la palabra «SP***.CAT».
En la pantalla que aparece, se observan las empresas contenidas en el catálogo seleccionado. Asimismo, se ve la fecha, la hora, el autor y los comentarios de la copia de seguridad.
Pulsando el botón «información», se obtendrá más información sobre la empresa seleccionada. Al igual que en el proceso de copias, se podrán seleccionar aquellas empresas que se quieren recuperar
El nombre del fichero que contiene el catálogo de copias se asigna de forma automática en función de las empresas seleccionadas. Este nombre es siempre el mismo, por lo que si se desea actualizar una copia de seguridad, simplemente se deberá elegir el mismo directorio de destino. El programa avisará de la existencia de un catálogo anterior y pedirá confirmación para sobreescribirlo.

61UF0516 Aplicaciones informáticas de contabilidad
resUmen
La introducción de la informática supone una serie de ventajas: agiliza la ejecución de tareas repetitivas y monótonas, facilita la realización de operaciones aritméticas realizadas en la gestión contable y elimina los errores, y permite la corrección de asientos contables.
A la hora de elegir el programa de contabilidad tendremos que tener en cuenta una serie de criterios como:
• Prestaciones que nos ofrece.
• Precio del programa.
• Posibilidad de funcionamiento en red.
• Requisitos de hardware.
Existen muchos programas de software disponibles en mercado, gratuitos o previo pago. Entre estos últimos estaría el programa ContaPlus, que es uno de los programas de software de gestión más usados en España.
Alguna de las opciones que permite el programa ContaPlus, son:
• La opción Selección de empresa del menú Global permite dar de alta una empresa
• ContaPlus permite la creación del plan de cuentas y su correspondiente desglose de subcuentas para cada empresa.
• Desde la tabla de subcuentas se podrá llevar un completo mantenimiento y seguimiento de las mismas.
• ContaPlus es una típica aplicación de Windows, por lo que dispondrá de menús y barra de herramientas. Desde dentro de la aplicación se podrán crear más usuarios, así como definir claves de acceso para cada uno de ellos.

62 UF0516 Aplicaciones informáticas de contabilidad
• La aplicación Copias de seguridad va a permitir generar una copia del trabajo realizado complementaria a la que el propio ContaPlus va realizando en el disco duro del ordenador.

63UF0516 Aplicaciones informáticas de contabilidad
ejercicios
1 . Añadir empresa
Damos de alta a la empresa Suárez S.L. con los datos que se facilitan a continuación:
• Asignamos un código alfanumérico que no coincida con los de las anteriores empresas
- Código: 03
- Nombre: CEFOR S.L.
- Fecha de inicio del ejercicio: 01-01-13
- Dígitos subcuenta: 8
• Seleccionamos como Plan General Contable el Nuevo PGC Estándar
2 . Introducir datos de empresa
Introducimos los datos que se facilitan a continuación:
• Datos fiscales:
- DNI - CIF: A-1234567
- Nombre/Razón social: CEFOR, S.L.
- Vía pública: CALLE
- Dirección: PINTOR LAXEIRO
- Número: 32