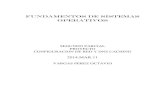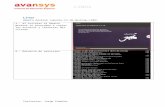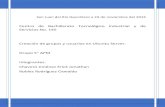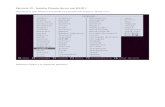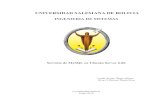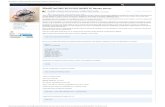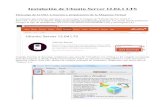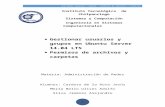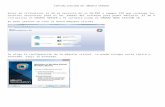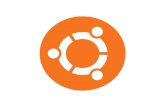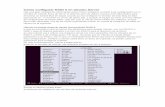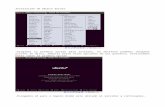Ubuntu Server 10-4
Transcript of Ubuntu Server 10-4

14 de enero de 2011 MANUAL PARA INSTALAR UBUNTO 10.4 SERVER PASO A PASO
“I.E.S. Pablo Serrano” Alberto Blanco Diaz
Pág
ina1
Instalar Ubuntu Server 10.04 LTS
Ubuntu Server 10.04 LTS es una edición de
Ubuntu creada específicamente para servidores.
Esto significa que cuenta con unas
características específicas como son un kernel
optimizado para servidores, unos requisitos
mínimos de 192 Mb de RAM y 1 GB de disco
duro como podemos leer en las especificaciones
de esta versión, y que, por defecto, no tiene
interfaz gráfica. Además, al ser una versión LTS
(Long Term Support), la versión para servidores
tiene soporte durante 5 años.
El proceso de instalación no es complicado pero
si quieres ver y saber qué hacer en cada paso,
este es tu tutorial. La instalación la vamos a
realizar sobre un disco duro sin ningún otro
sistema operativo (no tiene sentido en un
servidor si queremos que está funcionando 24
horas al día y 365 días al año) y el particionado
se explicará paso a paso usando tres particiones
(/, /var y área de intercambio).
Descargar Ubuntu 10.04 LTS Server
Lógicamente, antes de instalar Ubuntu 10.04
LTS Server necesitamos descargarnos la imagen
ISO para grabarla en una memoria USB o en un
CD. Así que accedemos a la siguiente página
web: http://www.ubuntu.com/server/get-
ubuntu/download. Y, después de seleccionar la
versión de 64 ó 32 bits según nos convenga,
hacemos clic en el botón Start download.
Descargamos Ubuntu 10.04 LTS Server
Instalar Ubuntu Server 10.04 LTS
Una vez insertado el CD o la memoria USB en el
equipo arrancamos con él.
Seleccionamos el idioma de la instalación
En la siguiente pantalla nos encontramos con un
menú gráfico en el que tenemos varias
opciones. Si vas a instalar Ubuntu Server 10.04
desde un CD te recomiendo que primero
Compruebes los defectos en el disco. En
cualquier caso, como queremos instalar Ubuntu
Server, lógicamente pulsamos Intro sobre
Instalar Ubuntu Server.
Pulsamos Intro sobre Instalar Ubuntu Server
A continuación comenzará el instalador de
Ubuntu Server que, a diferencia de Ubuntu
Desktop, está basado en texto. Aunque es muy
recomendable leer el tutorial completo,
sobretodo si es la primera vez que lo vas a
instalar.

14 de enero de 2011 MANUAL PARA INSTALAR UBUNTO 10.4 SERVER PASO A PASO
“I.E.S. Pablo Serrano” Alberto Blanco Diaz
Pág
ina2
Lo primero que debemos hacer es seleccionar el
país o región en la que nos encontramos. En mi
caso España y pulsamos Intro.
Seleccionamos el país
En la siguiente pantalla el instalado nos
pregunta si queremos que él detecte
automáticamente la distribución del teclado
que tenemos. A mi me gusta seleccionarlo
manualmente por lo que contesto No.
Sin detección automática del teclado
Como es lógico, ahora nos toca indicar el origen
del teclado. Por lo que seleccionamos España y
pulsamos Intro.
Elegimos el origen del teclado
Y después la distribución específica. De nuevo
para mi es España.
Seleccionamos la distribución del teclado
Al configurar la red, lo primero que hace es
comprobar si tiene acceso a un servidor DHCP.
Si detecta algún servidor DHCP en la red, se
configura automáticamente y continuaríamos
indicando el nombre de nuestro servidor.
Red configurada correctamente con DHCP
Lo siguiente es indicarle el nombre de nuestro
servidor. En este caso le he puesto servidor
(poco original ¿verdad?).

14 de enero de 2011 MANUAL PARA INSTALAR UBUNTO 10.4 SERVER PASO A PASO
“I.E.S. Pablo Serrano” Alberto Blanco Diaz
Pág
ina3
Escribimos el nombre del equipo
Automáticamente y basándose en nuestra
ubicación física el instalador nos dirá nuestra
zona horaria. Si es correcta, seleccionamos Sí. Si
no lo es, después de seleccionar No veremos un
listado de zonas para elegir la nuestra.
Confirmamos la zona horaria
El particionado de discos es único proceso algo
más complicado de toda la instalación. En
general tenemos dos opciones: el particionado
clásico y el LVM (Logical Volume Manager);
siendo mucho más versátil el LVM. El asistente
de la instalación nos proporciona las siguientes
alternativas:
Guiado – utilizar todo el disco: el asistente
creará dos particiones (raíz y swap).
Guiado – utilizar el disco completo y configurar
LVM: se crea una partición de arranque (boot) y
un volumen físico que contendrá dos volúmenes
lógicos (raíz y swap).
Guiado – utilizar todo el disco y configurar LVM
cifrado: igual que el anterior pero en este caso
se cifra el volumen lógico que contiene la
partición raíz.
Manual: nos permite particionar como
queramos. Con o sin LVM, cifrando o sin cifrar y
creando el número de particiones que
necesitemos.
Si tienes prisa, utiliza cualquiera de los
particionados guiados y ve al siguiente paso. Te
recomiendo especialmente que elijas uno de los
que use LVM. Pero si por casualidad puedes
seguir leyendo con tranquilidad, vamos a ver
como particionar el disco manualmente sin usar
LVM (sobre el que espero escribir otro tutorial).
Al igual que en un equipo doméstico es
recomendable tener tres particiones (raíz, home
y swap), en un servidor se suelen usar también
tres particiones (como mínimo) pero para fines
distintos y que son las siguientes:
/ (raíz): contiene el sistema en sí, las
aplicaciones que se instalen, los archivos de
configuración y el home (si no creamos la
partición aparte).
/var: alberga las páginas web, directorios de ftp,
caché de un proxy-caché, buzones de correo
electrónico…
swap: el área de intercambio.
En cualquier caso, lo más recomendable
siempre es hacer un particionado manual para
tener todo el control sobre nuestras particiones.
Elegimos el método de particionado
En el siguiente paso vemos un resumen de los
discos duros y las particiones que tenemos, en

14 de enero de 2011 MANUAL PARA INSTALAR UBUNTO 10.4 SERVER PASO A PASO
“I.E.S. Pablo Serrano” Alberto Blanco Diaz
Pág
ina4
principio sólo tenemos el disco duro sin ninguna
partición. Lo seleccionamos y pulsamos Intro.
Creamos la tabla de particiones
Los pasos vamos a hacer para hacer las
particiones están basados en un disco duro
nuevo, sin tabla de particiones anterior. Por lo
que lo primero que deberemos hacer será crear
la tabla de particiones. Así que nos
posicionamos sobre Sí y pulsamos Intro.
Creamos la tabla de particiones
El asistente nos lleva de nuevo al resumen de
las particiones, cosa que ocurrirá cada vez que
creemos una nueva partición. Sin embargo, en
este caso ya tenemos una partición libre tan
grande como nuestro disco duro. La
seleccionamos porque en ella vamos a crear las
particiones y pulsamos Intro.
Seleccionamos la partición libre
A continuación, elegimos Crear una partición
nueva y pulsamos Intro.
Creamos una partición nueva
La primera partición que vamos a crear es la
partición raíz (/). Esta partición contendrá en
nuestro caso los programas y servicios que
instalemos y los homes de los usuarios que
creemos porque no lo vamos a hacer en una
partición aparte. Como nuestro disco duro es de
250 GB, para estar completamente tranquilos le
voy a asignar 20 GB para esta partición (tiene
espacio de sobra). Por supuesto, cambia esta
tamaño según tus necesidades o capacidad de
almacenamiento.

14 de enero de 2011 MANUAL PARA INSTALAR UBUNTO 10.4 SERVER PASO A PASO
“I.E.S. Pablo Serrano” Alberto Blanco Diaz
Pág
ina5
Escribimos el tamaño de la partición raíz
Después tenemos que indicar el tipo: primaria o
lógica. En este caso, seleccionamos primaria.
Elegimos el tipo de partición: primaria
La partición que estamos creando la podemos
poner al principio o al final del espacio
disponible. Le indicamos que al principio y
pulsamos Intro.
Creamos la partición al principio
En la siguiente pantalla tenemos que
seleccionar el punto de montaje: / – sistema de
ficheros raíz. Y después, bajamos hasta Se ha
terminado de definir la partición y pulsamos
Intro.
Definimos el punto de montaje de la partición: /
Una vez que tenemos nuestra primera partición
creada, que nos aparecerá en el resumen de
particiones, seleccionamos el espacio libre y
pulsamos Intro para definir la siguiente
partición.
Seleccionamos el espacio libre para crear la
siguiente partición
En el nuevo espacio libre elegimos crear una
partición nueva y pulsamos Intro.

14 de enero de 2011 MANUAL PARA INSTALAR UBUNTO 10.4 SERVER PASO A PASO
“I.E.S. Pablo Serrano” Alberto Blanco Diaz
Pág
ina6
Seleccionamos crear una partición nueva
La partición que vamos a crear ahora es /var.
Esta partición contendrá todos los archivos de
los servicios que ofrezca nuestro servidor como
pueden ser las páginas web para un servidor
HTTP, los archivos del FTP, la caché de un proxy-
caché, etc. El tamaño de esta partición depende
del uso que vayamos a darle pero yo he
decidido darle el resto del espacio libre menos 2
GB para el área de intercambio (swap). Por lo
tanto, como el espacio libre que me queda es de
248,4 GB si le resto 2 GB para el área de
intercambio, el tamaño para esta partición será
de 246,4 GB.
Escribimos el tamaño de la partición raíz
El tipo de partición para esta partición puede
ser tanto primaria como lógica. Siempre que
puedo prefiero usar particiones primarias antes
que lógicas por lo que también la establezco
como primaria.
Elegimos el tipo de partición: primaria
La partición que estamos creando la podemos
poner al principio o al final del espacio
disponible. Le indicamos que al principio y
pulsamos Intro.
Creamos la partición al principio
En la siguiente pantalla tenemos que
seleccionar el punto de montaje: /var – datos
variables. Y después, bajamos hasta Se ha
terminado de definir la partición y pulsamos
Intro.
Definimos el punto de montaje de la partición:
/var
Una vez que tenemos nuestra segunda partición
creada, vamos a por la tercera y última: el área
de intercambio. Por eso seleccionamos el
espacio libre y pulsamos Intro.

14 de enero de 2011 MANUAL PARA INSTALAR UBUNTO 10.4 SERVER PASO A PASO
“I.E.S. Pablo Serrano” Alberto Blanco Diaz
Pág
ina7
Seleccionamos el espacio libre para crear la
siguiente partición
Después seleccionamos crear una partición
nueva y pulsamos Intro.
Elegimos crear una partición nueva
La partición que vamos a crear ahora es el área
de intercambio (swap). Como ya hicimos los
cálculos en la partición anterior para dejarle a
esta partición el tamaño que queremos,
simplemente pulsamos Intro con el espacio que
nos indica (2 GB).
Escribimos el tamaño de la partición de swap
El tipo de partición para esta partición puede
ser tanto primaria como lógica. Siempre que
puedo, prefiero usar particiones primarias antes
que lógicas por lo que también la establezco
como primaria.
Elegimos el tipo de partición: primaria
En la siguiente pantalla tenemos que indicar
que se va a usar como área de intercambio. Y
después, bajamos hasta Se ha terminado de
definir la partición y pulsamos Intro.
Definimos el área de intercambio
Una vez finalizada la creación de las 3
particiones que vamos a tener en nuestro
servidor, nos movemos con las flechas de cursor
hasta la opción Finalizar el particionado y
escribir los cambios en el disco y pulsamos
Intro.

14 de enero de 2011 MANUAL PARA INSTALAR UBUNTO 10.4 SERVER PASO A PASO
“I.E.S. Pablo Serrano” Alberto Blanco Diaz
Pág
ina8
Finalizamos el particionado
Por último, debemos confirmar que se van a
escribir los datos en el disco antes de continuar.
Marcamos Sí y pulsamos Intro.
Confirmamos los cambios realizados
Una vez que hemos terminado con las
particiones es el momento de crear una cuenta
de usuario con privilegios de administración.
Hay que recordar que en Ubuntu el usuario root
no está habilitado por defecto, por lo que
cuando tengamos que hacer alguna tarea
administrativa, tendremos que usar el nombre
de usuario y la contraseña del usuario que
vamos a crear a continuación.
Lo primero que tenemos que hacer es escribir el
nombre real del usuario: Slice of Linux. Este
nombre puede tener espacios en blanco o
caracteres especiales.
Escribimos el nombre real del usuario
Después tenemos que escribir el nombre de
usuario (el identificador). Este nombre tiene
que empezar por una letra minúscula y no
puede contener ni espacios ni caracteres
especiales.
Escribimos el nombre de usuario
Lo siguiente que deberemos indicar es la
contraseña para este usuario. Los consejos de
que contenga letras, números y signos de
puntuación que nos hace el instalador son una
buena idea.

14 de enero de 2011 MANUAL PARA INSTALAR UBUNTO 10.4 SERVER PASO A PASO
“I.E.S. Pablo Serrano” Alberto Blanco Diaz
Pág
ina9
Escribimos la contraseña
Para verificar que la contraseña tenemos que
escribirla de nuevo.
Volvemos a escribir la contraseña
También tenemos que configurar si queremos
que nuestra carpeta personal esté cifrada. En mi
caso no lo encuentro necesario porque apenas
voy a hacer uso de esta carpeta. Así que
contesto que No.
Seleccionamos si cifrar o no nuestra carpeta
personal
La configuración del gestor de paquetes no es
necesaria en muchos casos ya que sólo será
necesaria cuando para acceder a Internet
estemos detrás de un proxy no transparente. Si
fuera ese nuestro caso, tendríamos que escribir
esa información. Como mi servidor no está
detrás de ningún proxy, lo dejo en blanco.
Escribimos la información del proxy
En esta pantalla debemos decidir qué hacer con
las actualizaciones. Tenemos tres opciones:
Sin actualizaciones automáticas. Cuando
queramos actualizar nuestro servidor, lo
haremos manualmente. Por ejemplo, usando el
siguiente comando:
sudo apt-get update && sudo apt-get upgrade
Instalar actualizaciones de seguridad
automáticamente. De esta forma nos podemos
despreocupar de las actualizaciones más
importantes ya que nuestro servidor las
actualizará de forma automática. En mi caso es
la que he decidido poner.
Administrar el sistema con Landscape.
Landscape es un servicio de pago de Canonical
para administrar a través de la web nuestros
servidores.

14 de enero de 2011 MANUAL PARA INSTALAR UBUNTO 10.4 SERVER PASO A PASO
“I.E.S. Pablo Serrano” Alberto Blanco Diaz
Pág
ina1
0
Establecemos el modo de actualizar el sistema
Además de la instalación del sistema básico,
podemos instalar cómodamente una buena
cantidad de servicios. El único servicio que
siempre instalo es el OpenSSH server porque
una vez instalado siempre me conecto al
servidor usando SSH. Por supuesto, que cada
uno instale lo que necesite. Sin embargo, creo
que es mejor instalar los servicios después
siguiendo los tutoriales que tenemos publicados
nosotros o cualquier otro blog.
Marcamos los servicios a instalar
El último paso en la instalación de Ubuntu 10.04
LTS Server consiste en la instalación del
cargador de arranque GRUB en el registro
principal de arranque. En general no se suele
instalar un Ubuntu Server junto con otros
sistemas operativos (no tiene mucho sentido),
por lo que no tendremos ningún tipo de
problema. Marcaremos Sí y pulsaremos Intro
para instalar el GRUB en nuestro sistema.
Seleccionamos instalar el GRUB
Aquí se termina la instalación de nuestro nuevo
servidor basado en Ubuntu. El mensaje nos
recuerda que debemos sacar el CD-ROM o
memoria USB para que cuando reinicie, el
sistema arranque desde el disco duro. Cuando
estemos listos, pulsamos Continuar.
Instalación completada
Espero que os resulte útil y práctico.
Password para “root” : Alberto

14 de enero de 2011 MANUAL PARA INSTALAR UBUNTO 10.4 SERVER PASO A PASO
“I.E.S. Pablo Serrano” Alberto Blanco Diaz
Pág
ina1
1
Después de elegir el sistema de correo de
internet elegimos el nombre de del sistema de
correo
Ubuntu Server con interfaz gráfica El otro día comentamos
como controlar nuestro
servidor con Ubuntu
Server de forma remota
con SSH. Pues bien,
ahora os pongo el caso…
¿y si se estropea la red?
¿Y si somos muy torpes con el terminal? ¿Y si
preferimos sentarnos delante del servidor a
administrarlo directamente y queremos ver algo
más que blanco y negro?
Pues bien, en este artículo vamos a explicar
cómo instalar una interfaz mínima a nuestro
servidor. Es decir, nada de Openoffice, nada de
The Gimp y nada de juegos. Queremos
administrarlo, por lo tanto necesitamos el
entorno de escritorio (en nuestro caso Gnome)
y las herramientas de red.
Lo primero es lo primero, instalamos el núcleo
de Gnome que será el que nos proporcione el
entorno gráfico:
sudo apt-get install xorg gnome-core
Si no nos manejamos bien con el inglés, o bien
nos gusta más tener el sistema en nuestro
idioma natal, podemos descargar los paquetes
de idiomas así:
sudo apt-get install language-pack-es
sudo apt-get install language-pack-es-base
sudo apt-get install language-pack-gnome-es
sudo apt-get install language-pack-gnome-es-base
sudo apt-get install language-selector
sudo apt-get install language-support-es
Instalamos gksu para que funcionen los menús:
sudo apt-get install gksu
Instalamos las herramientas de red:
sudo apt-get install gnome-system-tools
sudo apt-get install gnome-nettool
Y listo, una vez el proceso termine sólo tenemos
que escribir:
sudo startx
Interfaz Gráfica de Ubuntu Server
Y se iniciará nuestra sesión gráfica, no os
preocupéis por los errores que os puedan salir
por ejecutarlo como sudo y tal, son normales y
no deberían afectaros para nada.

14 de enero de 2011 MANUAL PARA INSTALAR UBUNTO 10.4 SERVER PASO A PASO
“I.E.S. Pablo Serrano” Alberto Blanco Diaz
Pág
ina1
2
Instalar Webmin en Ubuntu paso
a paso
Webmin es una interfaz web para la administración de sistemas Linux (Unix). Usando cualquier navegador podemos configurar las cuentas de usuario, Apache, DNS, apagado del equipo, compartir archivos, etc. Además, elimina la necesidad de editar manualmente los archivos de configuración (como /etc/passwd) y nos permite manejar el sistema desde el propio equipo o remotamente.
Webmin está escrito en Perl y ejecuta tanto su propio proceso como su servidor web por lo que no necesitamos tener instalado Apache o cualquier otro servidor web, pero convive sin problemas con ellos. Por defecto se comunica a través del puerto TCP 10.000, y puede ser configurado para usar SSL. Así es como lo instalaremos nosotros, con SSL.
La instalación de Webmin podemos realizarla tanto en la versión Desktop como en la Server. En este caso, lo hemos hecho sobre Ubuntu Server 10.04 pero sería exactamente igual para la versión Desktop.
Los pasos para instalar Webmin en Ubuntu son los siguientes:
1. Actualizamos la información de los repositorios (fundamental antes de instalar cualquier aplicación):
sudo aptitude update
2. Instalamos una serie de paquetes que nos hacen falta para la instalación de Webmin y para que se configure con SSL:
sudo aptitude install perl libnet-ssleay-perl openssl
libauthen-pam-perl libpam-runtime libio-pty-perl
apt-show-versions
3. Nos aseguramos de estar en nuestro home:
Cd ..
4. Descargamos la última versión de Webmin (la 1.520 en este caso).
Wget
http://downloads.sourceforge.net/webadmin/webmin_1.520_all.deb
5. Instalamos Webmin:
sudo dpkg -i webmin_1.520_all.deb
6. Una vez instalado podemos acceder a la interfaz web de Webmin usando un navegador y escribiendo la dirección IP del equipo donde está instalado seguido del puerto donde está escuchando, por defecto, el 10.000. Eso sí, debemos estar atentos porque en vez de usar el protocolo HTTP, usaremos el HTTPS. En mi caso la IP de mi Ubuntu Server es 192.168.1.3:
https://192.168.1.3:10000
7. En teoría, esto ya está listo. Sin embargo, tenemos nos encontraremos con la siguiente advertencia si accedemos desde Firefox:
Advertencia de seguridad de Firefox
Para que no nos vuelva a aparecer hacemos clic sobre “O puede añadir una excepción…“
8. A continuación hacemos clic sobre Añadir excepción…

14 de enero de 2011 MANUAL PARA INSTALAR UBUNTO 10.4 SERVER PASO A PASO
“I.E.S. Pablo Serrano” Alberto Blanco Diaz
Pág
ina1
3
Añadimos la excepción
9. En el siguiente paso hacemos clic sobre Obtener certificado y después sobre Confirmar excepción de seguridad.
Obtenemos el certificado y confirmamos la excepción
10. Ahora ya podemos iniciar sesión en Webmin. Como nombre de usuario podemos usar root (si lo tenemos habilitado) o cualquier usuario del sistema con privilegios de administrador.
Iniciamos la sesión en Webmin
11. Y así accedemos a la interfaz de Webmin.
Página de inicio de Webmin
¿Cómo? ¡Está en inglés! Bueno, tampoco es para tanto pero no vamos a terminar sin cambiar el idioma a español.
12. Para cambiar el idioma hacemos clic sobre Webmin en el menú de la izquierda, después en Webmin Configuration y, por último, sobre Language.
Accedemos a la configuración de Webmin
13. Ahora en Display in language seleccionamos Spanish (ES) y hacemos clic en Change Language.

14 de enero de 2011 MANUAL PARA INSTALAR UBUNTO 10.4 SERVER PASO A PASO
“I.E.S. Pablo Serrano” Alberto Blanco Diaz
Pág
ina1
4
Cambiamos el idioma a Spanish (Español)
14. Seguramente veremos parte de la interfaz en español pero no toda pero bastará con pulsar la tecla F5 para actualizar la página. 15. Ya tenemos la interfaz de Webmin en español como podemos comprobar en el menú de la izquierda.
Interfaz de Webmin en español
¡A disfrutar de Webmin!
PD: Yo no uso Webmin, prefiero editar los
archivos a mano.
Qué hacer después de instalar Ubuntu 10.04 LTS sin el Terminal
Después de instalar Ubuntu 10.04 LTS, es recomendable instalar una serie de programas que no vienen por defecto para sacarle todo el partido a nuestro nuevo sistema. Existen
varias formas de hacer esta tarea como hacerlo usando un script para automatizar el proceso o desde el terminal paso a paso que es la preferida por muchos.
Sin embargo, si eres de los que empiezan por primera vez a utilizar Ubuntu puede que prefieras algo más gráfico que el uso del terminal aunque el proceso sea más lento. Para todos vosotros va dirigido este tutorial.
Añadir el repositorio Medibuntu
Medibuntu (Multimedia, entertainment & distractions in Ubuntu) es un repositorio con paquetes que no pueden ser incluidos en Ubuntu por razones legales (copyright, licencia, patentes, etc). El repositorio para Ubuntu 10.04 LTS Lucid Lynx incluye esta lista de paquetes.
Para agregar el repositorio hacemos clic en el menú Sistema > Administración > Orígenes del software:

14 de enero de 2011 MANUAL PARA INSTALAR UBUNTO 10.4 SERVER PASO A PASO
“I.E.S. Pablo Serrano” Alberto Blanco Diaz
Pág
ina1
5
Abrimos Orígenes del software
En la pestaña Otro software marcamos la primera línea para añadir también el repositorio de socios de Canonical en el que podemos encontrar Adobe Acrobat Reader o la máquina virtual de Java entre esta lista de paquetes. Esto no tiene nada que ver con el repositorio de Medibuntu pero aprovechamos que estamos en esta pantalla para hacerlo.
Después hacemos clic sobre el botón Añadir… para agregar, esta vez sí, el repositorio de Medibuntu.
Activamos el repositorio de socios de Canonical y pulsamos Añadir...
A continuación debemos escribir la línea del repositorio que es la siguiente: deb http://packages.medibuntu.org/ lucid free non-free
Y hacemos clic en Añadir origen.
Agregamos el repositorio de Medibuntu
Veremos el nuevo repositorio añadido y activado por lo que hacemos clic en Cerrar.
Pulsamos el botón Cerrar
Sin embargo, como cada vez que agreguemos un repositorio, tendremos actualizar la información de los programas disponibles pulsando el botón Recargar.
Recargamos la información del software disponible
Una vez terminada la actualización nos encontraremos con un mensaje de error. Éste nos informa que no se ha podido verificar la firma del repositorio. No es imprescindible pero sí muy útil obtener esa firma por lo que tras pulsar Cerrar vamos a solucionar este problema.

14 de enero de 2011 MANUAL PARA INSTALAR UBUNTO 10.4 SERVER PASO A PASO
“I.E.S. Pablo Serrano” Alberto Blanco Diaz
Pág
ina1
6
Cerramos el mensaje de error
Para solucionar el problema anterior de la firma hacemos clic en Sistema > Administración > Gestor de paquetes Synaptic.
Abrimos el Gestor de paquetes Synaptic
Buscamos medibuntu y hacemos doble clic sobre el paquete medibuntu-keyring para marcarlo.
Buscamos medibuntu y hacemos doble clic en medibuntu-keyring
Inmediatamente veremos un aviso para informarnos que el paquete no está autenticado. Efectivamente, por eso queremos instalarlo. Así que pulsamos sobre el botón Marcar y desaparecerá el mensaje.
Hacemos clic sobre Marcar
A continuación hacemos clic sobre el botón Aplicar para instalar el paquete.
Pulsamos sobre el botón Aplicar
De nuevo podemos leer que vamos a instalar un paquete no autenticado. Como estamos seguros de lo que estamos haciendo pulsamos el botón Aplicar.

14 de enero de 2011 MANUAL PARA INSTALAR UBUNTO 10.4 SERVER PASO A PASO
“I.E.S. Pablo Serrano” Alberto Blanco Diaz
Pág
ina1
7
Hacemos clic en Aplicar
Una vez finalizada la instalación tenemos que actualizar la información de los paquetes. Por eso hacemos clic en el botón Recargar.
Pulsamos el botón Recargar
Al terminar ya podemos cerrar la ventana del Gestor de paquetes Synaptic.
Centro de software de Ubuntu
Para instalar los programas vamos a usar el Centro de software de Ubuntu. Para abrirlo hacemos clic en el menú Aplicaciones > Centro de software de Ubuntu.
Abrimos el Centro de software de Ubuntu
El Centro de software de Ubuntu nos permite buscar los programas por departamentos o por el nombre en el cuadro de la parte superior derecha. Aunque aquí vamos a comentar algunas aplicaciones puedes buscar e instalar todas las que necesites porque su uso es muy sencillo.
Interfaz del Centro de software de Ubuntu
Instalar codecs
A continuación vamos a instalar los codecs y librerías necesarias para reproducir casi cualquier tipo de archivo. Así podremos, por ejemplo, ver las animaciones flash en el navegador, reproducir archivos MP3 o DVDs.
Para hacer esto buscamos en en Centro de software de Ubuntu el paquete non-free codecs. Una vez encontrado hacemos clic en Instalar para comenzar la instalación. Si te interesa saber algo más antes de instalarlo puede pulsar el botón Más información e instalarlo después.
Buscamos non-free codecs y lo instalamos

14 de enero de 2011 MANUAL PARA INSTALAR UBUNTO 10.4 SERVER PASO A PASO
“I.E.S. Pablo Serrano” Alberto Blanco Diaz
Pág
ina1
8
Nos aparecerá un mensaje para pedirnos nuestra clave, la escribimos y pulsamos Autenticar.
Escribimos nuestra contraseña
Mientras se está instalando (aparece en la izquierda el progreso) podemos buscar el siguiente paquete: libdvdcss2. Este paquete nos permitirá ver los DVD sin problemas. Y al igual que antes, una vez encontrado pulsamos Instalar.
Buscamos libdvdcss2 y lo instalamos
En cualquier momento podemos ver cómo va la instalación de los paquetes haciendo clic sobre En progreso (n). La n nos indica el número de paquetes que se van a instalar y a la derecha podemos ver cómo va la instalación y cancelarla si fuese necesario.
Se muestran las aplicaciones que se están instalando
Instalar más programas
Si has seguido el tutorial hasta aquí, significa que tenemos nuestro Ubuntu completamente funcional para reproducir todo lo que necesitemos. A partir de aquí simplemente vamos a proponer más programas que puedes instalar pero que no son imprescindibles, cada uno que instale sólo aquellos que les interese.
Para instalar los programas que aquí se enumeran, sólo tienes que buscarlos desde el Centro de software de Ubuntu y hacer clic sobre el botón Instalar que aparece a su derecha. Y si no te gusta, podrás desinstalarlo siguiendo el mismo proceso pero pulsando el botón Desinstalar que aparecerá en lugar del botón Instalar si el programa está instalado.
Reproductores de música
Banshee El reproductor de música preferido por muchos usuarios. Si quieres instalarlo, busca banshee y pulsa sobre Instalar.

14 de enero de 2011 MANUAL PARA INSTALAR UBUNTO 10.4 SERVER PASO A PASO
“I.E.S. Pablo Serrano” Alberto Blanco Diaz
Pág
ina1
9
Buscamos banshee y lo instalamos
Exaile Por defecto como reproductor de audio tenemos a Rhythmbox pero hay quien prefiere Exaile. Busca exaile e instalalo, si lo prefieres a Rhythmbox.
Reproductores de vídeo
VLC Uno de los mejores reproductores multimedia.
MPlayer SMPlayer
Archivos comprimidos
Para poder comprimir o descomprimir cualquier tipo de archivo tenemos que buscar e instalar los siguientes programas: rar, unace, p7zip-full, p7zip-rar, sharutils, mpack, lha y arj.
Navegadores
Chromium Proyecto de software libre con el que se ha desarrollado Google Chrome (privativo).
Buscamos chromium e instalamos el Navegador web Chromium
Opera No está en los repositorios de Ubuntu pero puedes descargarte el paquete .deb desde aquí.
Programas de descargas
Ubuntu 10.04 LTS sólo incluye Transmission, un cliente Bittorrent, para descargar archivos de Internet. Aquí puedes seleccionar, entre unos cuantos, los que más te interesen.
Tucan También automatiza las descargas de Megaupload, RapidShare, etc.
aMule Cliente P2P compatible con emule.
Multiget Gestor de descargas tradicional.
Gwget Interfaz gráfica para el comando wget.
Wine
Wine nos permite ejecutar programas de Windows en Ubuntu. Si te interesa, busca Wine e instálalo.
Si instalamos Wine, seguramente también nos interese ver los iconos de los archivos .exe. Esto los conseguimos instalado el programa gnome-exe-thumbnailer.
Editores de imágenes
GIMP En esta versión de Ubuntu han decidido no incluir Gimp en los paquetes instalados por defecto. Y seguramente también quieras instalar algunos de sus plugins. Busca gimp e instálalo, después busca gimp plugin e instala aquellos plugins que te interesen.
Socios de Canonical
Existe un repositorio en Ubuntu en el que están los paquetes de los socios de Canonical. Los paquetes más destacados que podemos encontrar en este repositorio son los de Adobe Acrobat Reader, los relacionados con la Java de Sun, openBravo y Zarafa. El resto los puedes leer aquí.
El repositorio ya lo habilitamos en el apartado Añadir el repositorio Medibuntu por lo que podemos instalar cualquiera de los paquetes del

14 de enero de 2011 MANUAL PARA INSTALAR UBUNTO 10.4 SERVER PASO A PASO
“I.E.S. Pablo Serrano” Alberto Blanco Diaz
Pág
ina2
0
mismo sin ninguna complicación más. Por ejemplo:
Adobe Acrobat Reader y las fuentes: Personalmente considero que existen suficientes lectores de archivos PDF en Ubuntu para no tener que usar el Adobe Acrobat Reader pero… lo puedes instalar buscando acroread.
Buscamos acroread y lo instalamos
Máquina virtual de Java (JRE), el plugin para el navegador y las fuentes: Aunque por al instalar el paquete non-free-codecs se instaló el openjdk-6-jre (del paquete ubuntu-restricted-extras) hay quien prefiere usar el JRE de Sun. Si es tu caso, busca sun-java6-jre.
Skype: Para hacer llamadas con el ordenador. Un imprescindible para mi. Simplemente busca skype para instalarlo.
Programas de mensajería instantánea
Ubuntu 10.04 LTS Lucid Lynx trae incorporado Empathy, que es uno de los clientes de mensajería instantánea más potentes. Sin embargo, podemos instalar otros, según prefiera cada uno.
Pidgin aMSN Emesene
Temas
Podemos añadir más temas instalando los temas de la comunidad. Busca community-themes.
Cambiar la posición de los botones de las ventanas
Uno de los aspectos que más polémica ha levantado esta nueva versión de Ubuntu es el cambiar la posición de los botones minimizar, maximizar y cerrar de la derecha (lo habitual en versiones anteriores) a la izquierda (en Ubuntu 10.04).
Sin embargo, no pasa nada ya que podemos cambiarlos a su posición original. Pulsamos la combinación de teclas Alt+F2, escribimos gconf-editor y hacemos clic en Ejecutar:
Pulsamos Alt+F2 y tecleamos gconf-editor
Después tenemos que ir abriendo las ramas apps > metacity > general.
En /apps/metacity/general localizamos la entrada button_layout
Hacemos doble clic sobre el valor correspondiente a button_layout para editarlo. Lo cambiamos por :minimize,maximize,close y pulsamos Intro.

14 de enero de 2011 MANUAL PARA INSTALAR UBUNTO 10.4 SERVER PASO A PASO
“I.E.S. Pablo Serrano” Alberto Blanco Diaz
Pág
ina2
1
Cambiamos el valor de button_layout
Al pulsar Intro podremos ver cómo los botones ya aparecen de nuevo en la derecha.
Mostrar todos los iconos de los menús
Por defecto, en GNOME 2.30 no se muestran los iconos de todos los menús. Sin embargo, no es un bug sino que se ha hecho así a propósito. En Slice of Linux ya vimos qué hacer para mostrar todos los todos usando gconf-editor por lo que puedes leerlo para saber lo que se hace.
Lanzadores de aplicaciones (docks)
Si te gustan los lanzadores de aplicaciones, te proponemos que instales una de las siguientes:
Docky AWN Cairo-Dock
Activar el compositing manager de Metacity
Para ver correctamente cualquiera de los lanzadores de aplicaciones anteriores sin tener activados los efectos de escritorio (Compiz), hay que activar el compositing manager de Metacity. Lo podemos activar usando de nuevo el gconf-editor por lo que pulsamos la combinación de teclas Alt+F2 y escribimos gconf-editor. Después abrimos las ramas apps > metacity > general y activamos la casilla de compositing_manager.
Activamos compositing_manager
Instalar gestor de efectos de Compiz
Los efectos visuales de Compiz los hemos tratado en varias ocasiones en Slice of Linux con los siguientes artículos:
Activar los efectos visuales Configurar los efectos visuales
fácilmente Configurar los efectos visuales
completamente
Sin embargo, si en esta ocasión tienes prisa y simplemente quieres instalar el gestor de efectos para cambiar el comportamiento de Compiz y Emerlad de una forma muy sencilla e intuitiva, necesitas la siguiente orden:
Personalizar
Si tienes un rato, no dejes de leer nuestra página de Personalizar Ubuntu en la que encontrarás muchos más artículos para cambiar el aspecto fácilmente. Desde como instalar screenlets o nuevos iconos hasta fondos de escritorio animados.
Este artículo no está terminado porque iremos añadiendo algunas cosas que se nos hayan pasado.

14 de enero de 2011 MANUAL PARA INSTALAR UBUNTO 10.4 SERVER PASO A PASO
“I.E.S. Pablo Serrano” Alberto Blanco Diaz
Pág
ina2
2
Este manual esta sacado íntegramente de sliceoflinux , tienen un montón de manuales en español
y explicados para su fácil entendimiento.