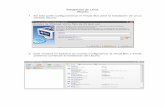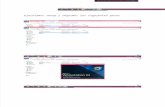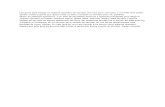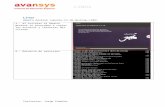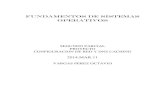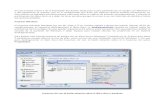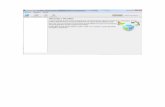Instalacion de Ubuntu Server 12-04-1_LTS
Transcript of Instalacion de Ubuntu Server 12-04-1_LTS

Instalación de Ubuntu Server 12.04.1 LTS
Descarga de la ISO. Creación y preparación de la Máquina Virtual
Lo primero que tenemos que hacer es descargar la imagen de "Ubuntu Server 12.04.1". Para ello, vamos a la página "http://www.ubuntu.com/download/server" (1), desde donde podremos escoger el tipo de distribución (32 o 64 -este último recomendado-) (2) y descargarlo (3):
Cuando termine la descarga, tendremos que ejecutar Virtualbox (en el blog os he colgado un manual para descargarlo y donde explico brevemente todas las opciones configurables) y crear una nueva máquina virtual. Para ello, abierta la ventana principal de Virtualbox, tendremos que hacer clic en "Nueva" (1):

Entonces se abrirá una nueva ventana que nos dará la bienvenida al "Asistente de Creación de Máquinas Virtuales". Le damos a "Next":
A continuación nos preguntará el nombre que le queremos dar a la máquina virtual (1) (o .vdi) y mediante el cual la conoceremos. También tendremos que indicar el tipo de Sistema Operativo, que en este caso es "Linux" (2); y la versión (3), que en un principio se habrá establecido automáticamente, ya que "ubuntu" es la más usada. Tras ello, le damos a "Next" (4):

Ahora tenemos que indicar la cantidad de Memoria RAM que podrá usar la máquina virtual. La mínima que se recomienda son 128MB pero yo he establecido 512MB (1), ya que siempre se instala algún servicio que requiere de más memoria. Establecida la RAM, le damos a "Next" (2):
A continuación, escogemos la opción "Crear disco virtual nuevo" (1), ya que no tenemos ningún disco virtual previamente creado. Además, queremos un ".vdi" completamente nuevo. Le damos a "Next" (2):

Dejamos la opción "VDI" por defecto (1), ya que si no vamos a usar otro software de virtualización, no tenemos la necesidad de escoger otro tipo de archivo. Tras ello, le damos a "Next" (2):
Ahora hay que establecer una característica con respecto al almacenamiento. Tenemos que indicarle si queremos que vaya usando espacio del disco duro a medida que aumenta el tamaño (Reservado dinámicamente --> el HDD se llena a medida que aumenta el tamaño del vdi pero cuando se libera el espacio, éste no se reducirá automáticamente) o reserve un espacio fijo (Tamaño fijo --> estableces desde un principio un espacio fijo y tarda algún tiempo en crearse pero es más rápido a la hora de usarlo). Yo escojo "Reservado dinamicamente" (1). Luego le damos a "Next" (2):

Acto seguido, tenemos que indicar la ubicación donde se guardará la máquina virtual o ".vdi" (1). También tenemos que establecer el tamaño máximo que podrá alcanzar la máquina virtual (2). Podemos dejar ambos valores por defecto. Le damos a "Next" (3):
Finalmente, nos aparece un resumen de la configuración establecida para la máquina virtual. Le podemos dar a "Crear" (1):

Nos aparece otro resumen, en este caso incluyendo la RAM, SO, nombre y vdi. Le damos a "Crear" (1):
Ahora volvemos a estar en la ventana principal. Tenemos que indicarle a la nueva máquina virtual donde está la ISO o imagen de disco del "Ubuntu Server 12.04.1 LTS". Para ello tenemos que ir a "Configuración" (1):

En la nueva ventana,seleccionar "Almacenamiento" (1), el controlador IDE para CD/DVD (2) (si no hay uno, lo añadimos) y hacemos clic en el icono del CD, donde tendremos que seleccionar la opción de "Seleccionar un archivo de disco duro virtual de CD/DVD..." (3). Entonces buscaremos la imagen, haremos clic sobre ella y pulsaremos "Aceptar". Entonces nos aparecerá el nombre de la imagen en el espacio donde ahora dice "Vacío":

Instalación de Ubuntu Server 12.04.1 LTS
Iniciamos la máquina virtual (1):
Primero nos aparecerá una pantalla que nos solicitará el idioma a usar a lo largo de toda la instalación:

A continuación escogemos la opción "Instalar Ubuntu Server":

Ahora nos solicita el país para poder establecer la zona horaria correctamente. Nos muestra una lista de paises relacionados con la lengua escogida anteriormente. Escogeremos "España":
Nos pregunta si queremos que nos detecte la disposición del teclado mediante la pulsación de teclas. Le decimos que no (1):

Entonces nos pide que le indiquemos el país de origen del teclado. Le indicamos que es "España":
Y que la distribución del teclado es "Español":

Tras ello, tendremos que esperar un poco mientras se cargan componentes adicionales:
Cuando termine, nos pedirá que le indiquemos el nombre de la máquina (no de la máquina virtual), es decir, el nombre con el que será identificada en la red (1). Tras establecer el nombre, le damos a "Continuar" (2):
Ahora hay que indicar el nombre completo (información que se usará para correos u otros programas) del nuevo usuario que se va a crear, el cual se usará en lugar del usuario "root" o "superusuario" (1). Establecido, le damos a "Continuar" (2):

Ahora tenemos que indicar el nombre que queremos darle al usuario (1). Dicho nombre será con el que se conozca al usuario en el sistema y el que se use para validarse al entrar en ubuntu server. Cuando lo hayamos establecido, le damos a "Continuar" (2):
Establecemos una contraseña para el usuario, la cual debe contener una combinación de carácteres alfanuméricos y signos de puntuación, todo ello para mayor seguridad (1). Le damos a "Continuar" tras ello (2):
Verificamos la contraseña. Si la contraseña fuese débil, tras darle a continuar, nos lo indicaría y nos daría la opción de volver a establecer una. Le damos a "Continuar".:

A continuación nos da la opción de cifrar la carpeta personal. Para mayor seguridad, le daremos que "sí" (1), de ese modo, si se da el caso de que nos roban el PC, la información permanecerá cifrada, y por lo tanto, ininteligible:
Tras esto, nos preguntan si la "Time Zone" "Madrid/Europa" es correcta. Le indicamos que "sí" (1):
Ahora nos solicita un método de particionado. Nos ofrece cuatro opciones. Yo escojo la primera, ya que entonces será el software el que se va a encargar de particionar el disco para crear una parte para el SO y otra para SWAP. La segunda y tercera (cifrado) opción también son guiadas y hacen uso del disco por completo, pero además configuran el LVM (Logical Volume Manager), que nos permite gestionar el disco duro desde un nivel más alto, pudiendo así redimensionar, mover e incluso nombrar los volúmenes a tu antojo. Por último, tenemos la opción manual, la cual escogeriamos en caso de que hubiese más de un sistema operativo instalado en el disco duro:

Tenemos que seleccionar el disco que queremos particionar. Tendría que aparecer uno únicamente si habéis seguido mis pasos. Si no es así, tendréis que escoger el correcto, teniendo claro cual es, ya que podriamos perderlo todo en caso de equivocación:
En esta nueva pantalla vemos como se ha modificado la tabla de particiones (donde aparecen las distintas particiones y el sistema de ficheros) y nos muestra las particiones que se van a crear. Le decimos que escriba los cambios en el disco:
Si tenemos proxy (no es necesario) y queremos usarlo, tenemos que indicarlo ahora (1), sino lo dejamos en blanco y le damos a continuar (2):

Ahora habrá que esperar un rato hasta que se lleven a cabo las instalaciones:
Cuando termine, nos preguntará si queremos actualizaciones automáticas (sin pedirnos permiso cada vez que se vayan a instalar actualizaciones de seguridad) o no. Yo escogería que no se instalen automáticamente, así podremos controlar aquello que se instala en el sistema. También tenemos la opción de "Landscape", que es un programa que nos permite administrar un conjunto de ordenadores de un modo centralizado, pudiendo permitir o no la instalación de la actualización en uno o varios ordenadores:
Más adelante qué software queremos instalar de entre un conjunto de programas. Escojo "OpenSSH server", "LAMP server" (Linux Apache MySQL Perl PHP Python) y "Samba file server":

Dado que uno de los programas que va incluido en la instalación de LAMP es MySQL, en un momento dado nos pedirá una nueva contraseña para el root. Se la indicamos (1) y verificamos, luego le damos a "Continuar" (2):
La última instalación que nos sugerirá es la del GRUB (cargador de arranque), que, en el caso de que hubiese más de un SO en el ordenador, al encenderlo, este nos los mostraría todos y esperaría a la elección, porparte del usuario, de alguno de los existentes. Podemos darle a "Sí" (1) sin problemas:

Ahora ya ha terminado la instalación de "Ubuntu Server". En la pantalla que nos aparecerá nos dirá que nos aseguremos de retirar el CD pero, en Virtualbox, esto se lleva a cabo automáticamente. Cuando reiniciemos la máquina, se ejecutará "Ubuntu Server" automáticamente. Le damos a "Continuar" (1):
Y esta es la pantalla que aparecerá al reiniciar y seleccionar "Ubuntu 12.04.1". Tendremos que indicar el nombre de usuario (1) y la contraseña (2) (que no se muestra por pantalla por seguridad):
Y hasta aquí el tutorial de instalación de "Ubuntu Server 12.04.1".