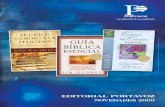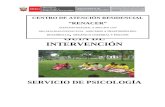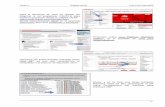tutorial software windows...11. Dependiendo de la velocidad de tu red y del servidor, la descarga...
Transcript of tutorial software windows...11. Dependiendo de la velocidad de tu red y del servidor, la descarga...

• Deberás instalar dos programas, Zoom y Safe Exam Browser, en la computadora que utilizarás para el examen de prueba y el Examen de selección.
• Una vez concluido el Examen de selección podrás desinstalarlos.
• El programa Safe Exam Browserr requiere Windows 7, 8 o 10 .
• No funciona en equipos con Linux o Android.
• El uso de estos programas es necesario. Si no tienes los dos no podrás aplicar el examen.
• Los programas solo deben ser descargados desde las ligas que aquí se indiquen.
¡No uses otros sitios!
Inst
alar
sof
twar
e en
Win
dow
sEx
amen
de
sele
cció
n en
líne
a ¿Cómo puedes saber qué sistema operativo de Windows tienes?
Dando clic en el botón encontrarás ayuda para que puedas ver qué ver-sión del sistema Windows está instalado en el equipo
.
Instalación de Zoom
Si ya tienes instalado el programa, sigue las indicaciones para actualizarlo.
1. Inicia Zoom, haz clic en tu imagen de perfil y, a continuación, en Compro-bar actualizaciones. Si hubiera una nueva versión Zoom la descargará e instalará.
2. Ve a la siguiente página para instalar el Safe Exam Browser.
Si no tienes el programa sigue las siguientes indicaciones para instalarlo.
3. Da clic en el botón.
4. Dependiendo de tu sistema operativo se te ofrecerá la versión del “Cliente para Zoom para reuniones” que corresponda. Elige la opción “Descargar”
5. Según esté configurado tu sistema podrá aparecerte el siguiente mensaje. Da clic en ‘Guardar archivo’. Podría pedirte que indiques la carpeta donde guardarlo.
6. Busca en la carpeta donde guardaste el archivo descargado. Si tu equipo no te preguntó donde guardarlo lo más seguro es que esté en la carpeta ‘Descargas’ o ‘Downloads’. El archivo se llama ZoomInstaller.exe, dale doble clic.
Instructivo para descargare instalar los programas
que necesitarás en tu examen6. Una vez que la instalación inicie si te aparece la siguiente pantalla da clic
en ‘Sí’. Dependiendo de cómo esté configurado el equipo puede pedirte una contraseña de Administrador.
7. Cuando la instalación concluya verás la siguiente pantalla.
8. Ya tienes instalado Zoom, cierra el programa.
Instalación de Safe Exam Browser
9. Descarga aquí el programa
Esta versión del Safe Exam Browser es compatible con Windows 7, 8 y 10.
Para los aspirantes que participaron en el proceso de selección anterior deben primero desinstalar la versión anterior y luego instalar esta versión
10. Una vez que des clic en el botón, según esté configurado tu sistema, podrá aparecerte el siguiente mensaje. Da clic en ‘Guardar archivo’. Podría pedir-te que indiques la carpeta donde guardarlo.
11. Dependiendo de la velocidad de tu red y del servidor, la descarga puede tomar varios minutos.
12. Si al revisar la carpeta donde se descarga el archivo ves repetido el nombre, y uno de ellos tiene al final exe.part, eso significa que todavía no se termina de descargar. Espera a que tengas solo el archivo .exe
13. Si al momento de la descarga se te pidió que indicaras una carpeta donde guardarlo, búscalo ahí. Si no lo encuentras lo más probable es que esté en la carpeta ‘Descargas’.
14. Da doble clic en el archivo SEB_2.4.exe para instalarlo.
15. Cuando aparezca la siguiente pantalla, acepta los términos de la licencia ‘agree to the license terms and conditions’ y da clic en el botón “Install”.
Si no aceptas los términos el botón no se activará.
16. Una vez que la instalación inicie, si te aparece la siguiente pantalla da clic en ‘Sí’. Dependiendo de cómo esté configurado el equipo puede pedirte una contraseña de Administrador.
17. Cuando termine la instalación podrás cerrar la ventana.
18. Con esto tendrás Safe Exam Browser instalado.
19. Espera a las indicaciones del examen para que sepas cómo lo usarás.
Instructivo para los aspirantes registrados al examen de selección del segundo proceso de 2020.Departamento de Admisión
Octubre de 2020.
Inst
alar
sof
twar
e en
Win
dow
sEx
amen
de
sele
cció
n en
líne
a

Inst
alar
sof
twar
e en
Win
dow
sEx
amen
de
sele
cció
n en
líne
a ¿Cómo puedes saber qué sistema operativo de Windows tienes?
Dando clic en el botón encontrarás ayuda para que puedas ver qué ver-sión del sistema Windows está instalado en el equipo
.
Instalación de Zoom
Si ya tienes instalado el programa, sigue las indicaciones para actualizarlo.
1. Inicia Zoom, haz clic en tu imagen de perfil y, a continuación, en Compro-bar actualizaciones. Si hubiera una nueva versión Zoom la descargará einstalará.
2. Ve a la siguiente página para instalar el Safe Exam Browser.
Si no tienes el programa sigue las siguientes indicaciones para instalarlo.
3. Da clic en el botón.
4. Dependiendo de tu sistema operativo se te ofrecerá la versión del “Clientepara Zoom para reuniones” que corresponda. Elige la opción “Descargar”
5. Según esté configurado tu sistema podrá aparecerte el siguiente mensaje.Da clic en ‘Guardar archivo’. Podría pedirte que indiques la carpeta dondeguardarlo.
6. Busca en la carpeta donde guardaste el archivo descargado. Si tu equipono te preguntó donde guardarlo lo más seguro es que esté en la carpeta‘Descargas’ o ‘Downloads’. El archivo se llama ZoomInstaller.exe, daledoble clic.
6. Una vez que la instalación inicie si te aparece la siguiente pantalla da clic en ‘Sí’. Dependiendo de cómo esté configurado el equipo puede pedirte una contraseña de Administrador.
7. Cuando la instalación concluya verás la siguiente pantalla.
8. Ya tienes instalado Zoom, cierra el programa.
Instalación de Safe Exam Browser
9. Descarga aquí el programa
Esta versión del Safe Exam Browser es compatible con Windows 7, 8 y 10.
Para los aspirantes que participaron en el proceso de selección anterior deben primero desinstalar la versión anterior y luego instalar esta versión
10. Una vez que des clic en el botón, según esté configurado tu sistema, podrá aparecerte el siguiente mensaje. Da clic en ‘Guardar archivo’. Podría pedir-te que indiques la carpeta donde guardarlo.
11. Dependiendo de la velocidad de tu red y del servidor, la descarga puede tomar varios minutos.
12. Si al revisar la carpeta donde se descarga el archivo ves repetido el nombre, y uno de ellos tiene al final exe.part, eso significa que todavía no se termina de descargar. Espera a que tengas solo el archivo .exe
13. Si al momento de la descarga se te pidió que indicaras una carpeta donde guardarlo, búscalo ahí. Si no lo encuentras lo más probable es que esté en la carpeta ‘Descargas’.
14. Da doble clic en el archivo SEB_2.4.exe para instalarlo.
15. Cuando aparezca la siguiente pantalla, acepta los términos de la licencia ‘agree to the license terms and conditions’ y da clic en el botón “Install”.
Si no aceptas los términos el botón no se activará.
16. Una vez que la instalación inicie, si te aparece la siguiente pantalla da clic en ‘Sí’. Dependiendo de cómo esté configurado el equipo puede pedirte una contraseña de Administrador.
17. Cuando termine la instalación podrás cerrar la ventana.
18. Con esto tendrás Safe Exam Browser instalado.
19. Espera a las indicaciones del examen para que sepas cómo lo usarás.
Instructivo para los aspirantes registrados al examen de selección del segundo proceso de 2020.Departamento de Admisión
Octubre de 2020.
Inst
alar
sof
twar
e en
Win
dow
sEx
amen
de
sele
cció
n en
líne
a
2

¿Cómo puedes saber qué sistema operativo de Windows tienes?
Dando clic en el botón encontrarás ayuda para que puedas ver qué ver-sión del sistema Windows está instalado en el equipo
.
Instalación de Zoom
Si ya tienes instalado el programa, sigue las indicaciones para actualizarlo. 1. Inicia Zoom, haz clic en tu imagen de perfil y, a continuación, en Compro-
bar actualizaciones. Si hubiera una nueva versión Zoom la descargará e instalará.
2. Ve a la siguiente página para instalar el Safe Exam Browser.
Si no tienes el programa sigue las siguientes indicaciones para instalarlo.
3. Da clic en el botón.
4. Dependiendo de tu sistema operativo se te ofrecerá la versión del “Cliente para Zoom para reuniones” que corresponda. Elige la opción “Descargar”
5. Según esté configurado tu sistema podrá aparecerte el siguiente mensaje.
Da clic en ‘Guardar archivo’. Podría pedirte que indiques la carpeta donde guardarlo.
6. Busca en la carpeta donde guardaste el archivo descargado. Si tu equipo no te preguntó donde guardarlo lo más seguro es que esté en la carpeta ‘Descargas’ o ‘Downloads’. El archivo se llama ZoomInstaller.exe, dale doble clic.
6. Una vez que la instalación inicie si te aparece la siguiente pantalla da clic en ‘Sí’. Dependiendo de cómo esté configurado el equipo puede pedirte una contraseña de Administrador.
7. Cuando la instalación concluya verás la siguiente pantalla.
8. Ya tienes instalado Zoom, cierra el programa.
Instalación de Safe Exam Browser
9. Descarga aquí el programa
Esta versión del Safe Exam Browser es compatible con Windows 7, 8 y 10.
Para los aspirantes que participaron en el proceso de selección anterior deben primero desinstalar la versión anterior y luego instalar esta versión
10. Una vez que des clic en el botón, según esté configurado tu sistema, podrá aparecerte el siguiente mensaje. Da clic en ‘Guardar archivo’. Podría pedir-te que indiques la carpeta donde guardarlo.
11. Dependiendo de la velocidad de tu red y del servidor, la descarga puede
tomar varios minutos.
12. Si al revisar la carpeta donde se descarga el archivo ves repetido el nombre, y uno de ellos tiene al final exe.part, eso significa que todavía no se termina de descargar. Espera a que tengas solo el archivo .exe
13. Si al momento de la descarga se te pidió que indicaras una carpeta donde
guardarlo, búscalo ahí. Si no lo encuentras lo más probable es que esté en la carpeta ‘Descargas’.
14. Da doble clic en el archivo SEB_2.4.exe para instalarlo.
15. Cuando aparezca la siguiente pantalla, acepta los términos de la licencia ‘agree to the license terms and conditions’ y da clic en el botón “Install”.
Si no aceptas los términos el botón no se activará.
16. Una vez que la instalación inicie, si te aparece la siguiente pantalla da clic
en ‘Sí’. Dependiendo de cómo esté configurado el equipo puede pedirte una contraseña de Administrador.
17. Cuando termine la instalación podrás cerrar la ventana. 18. Con esto tendrás Safe Exam Browser instalado.
19. Espera a las indicaciones del examen para que sepas cómo lo usarás.
Instructivo para los aspirantes registrados al examen de selección del segundo proceso de 2020.Departamento de Admisión
Octubre de 2020.
Inst
alar
sof
twar
e en
Win
dow
sEx
amen
de
sele
cció
n en
líne
a
Inst
alar
sof
twar
e en
Win
dow
sEx
amen
de
sele
cció
n en
líne
a
3

¿Cómo puedes saber qué sistema operativo de Windows tienes?
Dando clic en el botón encontrarás ayuda para que puedas ver qué ver-sión del sistema Windows está instalado en el equipo
.
Instalación de Zoom
Si ya tienes instalado el programa, sigue las indicaciones para actualizarlo. 1. Inicia Zoom, haz clic en tu imagen de perfil y, a continuación, en Compro-
bar actualizaciones. Si hubiera una nueva versión Zoom la descargará e instalará.
2. Ve a la siguiente página para instalar el Safe Exam Browser.
Si no tienes el programa sigue las siguientes indicaciones para instalarlo.
3. Da clic en el botón.
4. Dependiendo de tu sistema operativo se te ofrecerá la versión del “Cliente para Zoom para reuniones” que corresponda. Elige la opción “Descargar”
5. Según esté configurado tu sistema podrá aparecerte el siguiente mensaje.
Da clic en ‘Guardar archivo’. Podría pedirte que indiques la carpeta donde guardarlo.
6. Busca en la carpeta donde guardaste el archivo descargado. Si tu equipo no te preguntó donde guardarlo lo más seguro es que esté en la carpeta ‘Descargas’ o ‘Downloads’. El archivo se llama ZoomInstaller.exe, dale doble clic.
6. Una vez que la instalación inicie si te aparece la siguiente pantalla da clic en ‘Sí’. Dependiendo de cómo esté configurado el equipo puede pedirte una contraseña de Administrador.
7. Cuando la instalación concluya verás la siguiente pantalla.
8. Ya tienes instalado Zoom, cierra el programa.
Instalación de Safe Exam Browser
9. Descarga aquí el programa
Esta versión del Safe Exam Browser es compatible con Windows 7, 8 y 10.
Para los aspirantes que participaron en el proceso de selección anterior deben primero desinstalar la versión anterior y luego instalar esta versión
10. Una vez que des clic en el botón, según esté configurado tu sistema, podrá aparecerte el siguiente mensaje. Da clic en ‘Guardar archivo’. Podría pedir-te que indiques la carpeta donde guardarlo.
11. Dependiendo de la velocidad de tu red y del servidor, la descarga puede
tomar varios minutos.
12. Si al revisar la carpeta donde se descarga el archivo ves repetido el nombre, y uno de ellos tiene al final exe.part, eso significa que todavía no se termina de descargar. Espera a que tengas solo el archivo .exe
13. Si al momento de la descarga se te pidió que indicaras una carpeta donde
guardarlo, búscalo ahí. Si no lo encuentras lo más probable es que esté en la carpeta ‘Descargas’.
14. Da doble clic en el archivo SEB_2.4.exe para instalarlo.
15. Cuando aparezca la siguiente pantalla, acepta los términos de la licencia ‘agree to the license terms and conditions’ y da clic en el botón “Install”.
Si no aceptas los términos el botón no se activará.
16. Una vez que la instalación inicie, si te aparece la siguiente pantalla da clic
en ‘Sí’. Dependiendo de cómo esté configurado el equipo puede pedirte una contraseña de Administrador.
17. Cuando termine la instalación podrás cerrar la ventana. 18. Con esto tendrás Safe Exam Browser instalado.
19. Espera a las indicaciones del examen para que sepas cómo lo usarás.
Instructivo para los aspirantes registrados al examen de selección del segundo proceso de 2020.Departamento de Admisión
Octubre de 2020.
Inst
alar
sof
twar
e en
Win
dow
sEx
amen
de
sele
cció
n en
líne
a
4