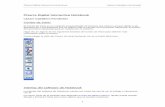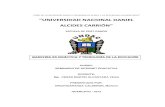TUTORIAL PIZARRA DIGITAL - WordPress.com · La pizarra interactiva está diseñada para mejorar la...
Transcript of TUTORIAL PIZARRA DIGITAL - WordPress.com · La pizarra interactiva está diseñada para mejorar la...

J.E. Durán Colaborador didáctico TIC Página 1
TUTORIAL
PIZARRA DIGITAL

J.E. Durán Colaborador didáctico TIC Página 2
ÍNDICE
1.- INTRODUCCIÓN
2.- ELEMENTOS DE PANTALLA
3.- INICIO
3.1.- CALIBRAR
3.2.- IDIOMA
3.3.- SELECCIONA UN MODO
4.- PESTAÑA DE PÁGINA
5.- PAPELERA
6.- BARRAS CONTEXTUALES
7.- INSERTAR ELEMENTOS DE MENÚ/BOTONES EN LA BARRA DE
HERRAMIENTAS O COLOCARLOS EN LA PÁGINA
7.1.- COLOCAR ICONOS EN LA BARRA DE HERRAMIENTAS
7.2.- COLOCAR ICONOS EN LA PÁGINA
8.- HERRAMIENTAS
8.1.- DIBUJAR
8.1.1.- LÁPIZ NORMAL
8.1.2.- CONVERTIR ESCRITURA A MANO EN TEXTO
8.1.3.-. LÁPIZ INTELIGENTE
8.1.4.- PUNTERO
8.2.- BORRADOR
8.3.- SELECCIONAR
8.4.- DESPLAZAR
8.5.- INTRODUCCIÓN MÚLTIPLE
8.6.- RELLENAR
8.7.- TEXTO
8.7.1.- AGREGAR TEXTO
8.7.2.- AJUSTAR TEXTO
8.7.3.- DIVIDIR TEXTO
8.8.- FORMAS
8.9.- BUSCAR (USAR MOTORES DE BÚSQUEDA)
8.10.- ACCESORIOS
8.10.1.- COMPÁS
8.10.2.- SEMICÍRCULO GRADUADO
8.10.3.- REGLA
8.10.4.- BLOQUE DE PANTALLA

J.E. Durán Colaborador didáctico TIC Página 3
8.10.4.1.- ABRIR EL BLOQUEO DE PANTALLA
8.10.4.2.- FUNCIONES DE BLOQUEO DE PANTALLA
8.10.4.3.- ENFOQUE
8.10.4.4.- REGISTRADOR DE PANTALLA
8.10.4.5.- CRONÓMETERO
8.10.4.6.- CAPTURA DE PANTALLA
8.10.4.7.- AGREGAR/ELIMINAR APLICACIONES EXTERNAS
9.- ARCHIVO
9.1.- NUEVO
9.2.- ABRIR…
9.3.- IMPORTAR
9.4.- GUARDAR
9.5.- GUARDAR COMO…
9.6.- EXPORTAR…
9.7.- IMPRIMIR…
9.8.- SALIR
10.- EDITAR
10.1.- DESHACER
10.2.- REHACER
10.3.- CORTAR, COPIAR, DUPLICAR, ELIMINAR, MOVER, MODIFICAR
10.4.- SELECCIONAR TODO
10.5.- ELIMINAR
10.6.- BORRAR
10.7.- BORRAR ANOTACIÓN
10.8.- GRUPO BLOQUEO
10.9.- ENCONTRAR TEXTO
10.10.- EDITAR IMAGEN
10.11.- HIPERVÍNCULOS
10.12.- ALINEAR
10.13.- CAMBIAR TAMAÑO
10.14.- ORDENAR
10.15.- GIRAR/VOLTEAR
11.- VER
11.1.- ATRÁS
11.2.- ADELANTE
11.3.- PÁGINA ANTERIOR

J.E. Durán Colaborador didáctico TIC Página 4
11.4.- SIGUIENTE PÁGINA
11.5.- WIDGETS DE LA BARRA LATERAL
11.6.- DISEÑO
11.7.- CUADRÍCULA
11.8.- AMPLIAR/REDUCIR
11.9.- PANTALLA COMPLETA
11.10.- OCULTAR PRIMER PLANO
11.11.- ACTUALIZAR VISTA
12.- INSERTAR
12.1.- NUEVA PÁGINA
12.2.- CAPTURA DE PANTALLA
12.3.- IMAGEN
12.4.- FLASH
12.5.- DISPOSITIVO TWAIN
12.6.- DISPOSITIVO DE CÁMARA WEB
13.- TEMA
14.- CONFERENCIA
15.- CONFIGURACIÓN
15.1.- PREFERENCIAS
15.2.- IDIOMA
15.3.- PERFIL
15.4.- STARBOARD
15.4.1.- CALIBRAR
15.4.2.- CONFIGURACIÓN DE STARBOARD
15.4.3.- COMPROBAR CONEXIÓN
15.5.- COMPLEMENTOS
15.6.- CONFIGURACIÓN BOTÓN DE FUNCIÓN
16.- AYUDA
17.- BARRA LATERAL
17.1.- DOCUMENTO
17.1.1.- ARCHIVOS ADJUNTOS
17.1.2.- LISTA DE TEMAS
17.1.3.- LISTA DE PÁGINAS
17.2.- GALERÍA
17.2.1.- CLIP ART
17.3.- PROPIEDADES

J.E. Durán Colaborador didáctico TIC Página 5
17.3.1.- PROPIEDADES DE HERRAMIENTA
17.3.2.- PROPIEDADES DE OBJETO
17.3.2.1.- BLOQUEAR
17.3.2.2.- CLON INFINITO. CLONACIÓN DE OBJETOS
17.3.2.3.- HIPERVÍNCULO
17.3.3.- PROPIEDADES DE PÁGINA
17.4. VER
17.4.1.- NAVEGACIÓN
17.4.2.- DISEÑO DE PANTALLA
13.4.3.- CONFERENCIA
18.- PRESENTACIONES DE POWERPOINT
19.- REPRODUCIR ARCHIVOS DE PELÍCULA
20.- LISTA DE HERRAMIENTAS DE LA BARRA DE MENÚS
21.- LISTA DE HERRAMIENTAS DE LA BARRA DE HERRAMIENTAS
22.- LISTA DE HERRAMIENTAS DE LA BARRA LATERAL

J.E. Durán Colaborador didáctico TIC Página 6
1.- INTRODUCCIÓN
La pizarra interactiva está diseñada para mejorar la eficacia de las acciones educativas
hacia nuestro alumnado.
Su Software ha de estar instalado en el ordenador, y este ha de estar conectado a la PDI
y al proyector.
Al tener el software instalado en el ordenador tenemos la posibilidad de preparar nuestros
trabajos en el ordenador para poder utilizarlos cuando nos sea necesario ante nuestro
alumnado.
Lápiz Hitachi FX-77
Los botones del lápiz tienen distinta función dependiendo del
modo en el que nos encontremos:
· Modo Diapositivas
o El botón A funciona como borrador
o El botón B funciona como puntero
· Modo Escritorio
o El botón A funciona como botón derecho
o El botón B funciona como puntero
2.- ELEMENTOS DE PANTALLA
StarBoard Software contiene los siguientes elementos de pantalla básicos. (La siguiente imagen es un ejemplo en modo pizarra.)

J.E. Durán Colaborador didáctico TIC Página 7
1. Barra de menús Muestra los comandos de menú para utilizar StarBoard Software.
2. Barra de desplazamiento
Se usan para desplazarse por el área editable.
3. Panel Se muestra cuando se selecciona una de las fichas de la barra lateral. Este cambiará según la operación que estemos realizando.
4. Barra lateral Se usa para realizar diversas operaciones desde las fichas y paneles de la barra lateral.
5. Área editable Es posible escribir, borrar e insertar imágenes en el área editable.
6. Pestaña de página
Se usa para ir a la página anterior (pestaña superior derecha) o siguiente (pestaña inferior izquierda).
7. Indicador de estado
Muestra un icono de la herramienta que está activa, el número de página actual y el número total de páginas.
8. Papelera Se usa para borrar objetos arrastrándolos y colocándolos en el icono de la papelera (con la herramienta (flecha) de seleccionar)
9. Barra de Se usa para realizar operaciones básicas.

J.E. Durán Colaborador didáctico TIC Página 8
herramientas
10. Barra contextual
Permite definir la configuración de la herramienta activa en estos momentos.
3.- INICIO
Compruebe que la StarBoard está conectada correctamente. A continuación, inicie
StarBoard Software.
Complete la configuración de calibrado y seleccione el idioma si es necesario.)
3.1.- CALIBRAR
Cuando la posición del cursor no coincide con la del lápiz electrónico, debe llevarse a
cabo una secuencia de calibrado para facilitar las operaciones en la pizarra.
1. Seleccione StarBoard - Calibrar en el menú Configuración.
Se mostrará el cuadro de diálogo Calibración.
2. Sólo en Windows: Seleccione Aceptar.
Si se conecta el equipo a varias PDIs simultáneamente, confirme el nombre de la
pizarra que se va a calibrar.
3. La marca de la esquina superior izquierda empieza a parpadear de color rojo.

J.E. Durán Colaborador didáctico TIC Página 9
4. Presione el lápiz electrónico sobre el centro de la marca, manteniendo el lápiz
perpendicular a la pizarra.
La marca parpadeante se volverá de color verde.
5. Repita la operación en el resto de marcas, en sentido antihorario.
Cuando todas las marcas estén de color verde, el proceso finalizará tras un breve
intervalo. Si el calibrado no se realiza correctamente, deberá rehacer el proceso.
6. Para cancelar el calibrado, presione la tecla [ESC] en el teclado.
3.2.- IDIOMA
Seleccione en la barra de menús el menú configuración – Idioma
3.3.- SELECCIONAR UN MODO
StarBoard Software se inicia en el modo Pizarra. De forma predeterminada, se muestra
una pantalla en blanco.
Para cambiar entre el modo Pizarra y el modo Escritorio, seleccione (Escritorio) en la
barra de herramientas.
4.- PESTAÑA DE PÁGINA
Se usa para ir a la página anterior (pestaña superior derecha) o siguiente (pestaña inferior
izquierda).
Al hacer clic en la ficha de página en la esquina inferior derecha del área editable, se
muestra la siguiente página.
Cuando se muestra la última página y volvemos a clicar, se agrega una nueva página en
blanco al final del tema actual.
Al hacer clic en la ficha de páginas en la esquina superior izquierda del área editable, se
muestra la página anterior.

J.E. Durán Colaborador didáctico TIC Página 10
Ocultar la ficha de páginas
1. Seleccione en la barra lateral.
Se mostrará el widget Diseño de pantalla.
2. Haga clic en el botón Pestaña de página:
5.- PAPELERA
Para eliminar objetos, puede arrastrarlos y colocarlos en la (Papelera) situada en la
esquina inferior derecha del área editable.
Para cancelar una operación de eliminación con la Papelera, seleccione Deshacer en el
menú Editar.
Ocultar la Papelera
1. Seleccione en la barra lateral.
Se mostrará el widget Diseño de pantalla.
2. Haga clic en el botón Papelera:
6.- BARRAS CONTEXTUALES
Cada herramienta tiene una barra adecuada al contexto específico que incluye todas las
configuraciones que se pueden aplicar a la herramienta. Funcionan del mismo modo que
la configuración mostrada en el panel Propiedades de herramienta (en la ficha

J.E. Durán Colaborador didáctico TIC Página 11
Propiedades de la barra lateral). Las barras contextuales no están disponibles en los
temas Cámara Web, Película, PowerPoint y Escritorio.
Cuando esta función está activa, las barras contextuales están ancladas en la parte
inferior de la pantalla:
Activación o desactivación de las barras contextuales
Puede activar o desactivar la función de barras contextuales seleccionando la opción
Barras contextuales del menú Ver. Una vez activadas las barras contextuales,
permanecerán activas en próximas sesiones.
También puede activar o desactivar la función de barras contextuales con el widget
Diseño de pantalla de la ficha Ver.
7.- INSERTAR ELEMENTOS DE MENÚ/BOTONES EN LA BARRA DE
HERRAMIENTAS O COLOCARLOS EN LA PÁGINA.
Puede arrastrar y colocar iconos o elementos de menú en la barra de herramientas o en la
página de la Pizarra.
7.1.- COLOCAR ICONOS EN LA BARRA DE HERRAMIENTAS.
Podemos colocar iconos en la barra de herramientas pulsando en menú en la misma
barra de herramientas y arrastrando el icono que deseemos de los distintos menús
flotantes hasta la barra de herramientas.

J.E. Durán Colaborador didáctico TIC Página 12
Otro tanto podemos hacer desde la Barra de menús.
7.2.- COLOCAR ICONOS EN LA PÁGINA.
1. Haga clic en un icono de la barra de herramientas y mantenga presionado el botón.
Unos segundos después, aparece el icono que podemos mover.
2. Arrastre y coloque el icono en la pantalla fuera de la barra de herramientas. Nos
aparecerá en la pantalla las siguientes opciones:
Crear botón en la página. Nos aparece el botón seleccionado en la página.

J.E. Durán Colaborador didáctico TIC Página 13
Quitar botón de la barra de herramientas. Nos desaparece el botón seleccionado
de la barra de herramientas.
Cancelar. Cancela la operación.
Por ejemplo picando en Crear botón en la página, habiendo seleccionado el icono
de desplazar nos quedaría la pantalla de la siguiente forma:
Los elementos de la barra de menús en también pueden arrastrarse y colocarse en
la pantalla.
Se muestra el menú emergente.
Crear botón en la página.
Cancelar.
3. Seleccione Crear botón en la página en el menú emergente.
Se crea un botón como un objeto.
Los botones creados se guardan en la página cuando se guarda el documento.
8.- HERRAMIENTAS
En la barra de herramientas y en la barra de menús StarBoard Software tenemos la
función herramientas, donde podrá realizar operaciones que vamos a ver a continuación.

J.E. Durán Colaborador didáctico TIC Página 14
8.1.- DIBUJAR
8.1.1.- LÁPIZ NORMAL
1. Seleccione (Lápiz normal) en la barra de herramientas.
2. Seleccione el color y el ancho del lápiz con los botones o la lista desplegable.
Cambiar el estilo/color/ancho del lápiz
1. Seleccione (Propiedades de herramienta) en la barra de herramientas o
propiedades en al barra lateral..
Se mostrará el widget Propiedades de herramienta.
2. Seleccione la ficha de estilo de lápiz que desee utilizar.

J.E. Durán Colaborador didáctico TIC Página 15
StarBoard Software tiene seis estilos de lápiz: Lápiz normal, Marcador, Lápiz de
perfil, Lápiz de sombra, Lápiz de tubo y Lápiz de textura.
Lápiz normal
Marcador
Lápiz de perfil
Lápiz de sombra
Lápiz de tubo
Lápiz de textura
3.Seleccione el color y el ancho del lápiz con los botones o la lista desplegable.
Todo esto lo puede hacer también desde la barra contextual

J.E. Durán Colaborador didáctico TIC Página 16
Dibujos realizados por 2 o 3 personas al mismo tiempo
Cuando FX-DUO/PX-DUO/FX-TRIO se conecta al equipo y se usa en modo Toque, puede
utilizar la función Introducción múltiple si selecciona
8.1.2.- CONVERTIR ESCRITURA A MANO EN TEXTO
Puede convertir su escritura a mano en un objeto de texto.
También puede realizar una búsqueda Web en un texto que haya escrito.
1. Seleccione (Seleccionar) en la barra de herramientas.
Si se selecciona Seleccionar en el menú Herramientas también se cambia a la
herramienta Seleccionar.
2. Seleccione la escritura a mano que desea convertir.
Aparecen controladores alrededor del objeto y, junto a él, aparece un botón MENÚ.
3. Seleccione el botón MENÚ.
En la parte superior del menú aparecerá una línea candidata a convertirse en texto.

J.E. Durán Colaborador didáctico TIC Página 17
4. Seleccione la línea candidata si el texto es correcto.
La escritura a mano se convertirá a texto.
Cuando haya seleccionado más de un objeto escrito a mano, todos los objetos se
combinarán y se convertirán a un único objeto de texto.
8.1.3.-. LÁPIZ INTELIGENTE
Además de permitir dibujar líneas libremente a mano en la pantalla, el Lápiz inteligente
tiene una función de reconocimiento de formas.
Los objetos dibujados como los que se muestran a la izquierda en el siguiente gráfico se
convertirán automáticamente en objetos como los de la derecha.
Rectángulo
Triángulo
También se reconocen tipos específicos de triángulos, como triángulos equiláteros e
invertidos.
Elipse
Diamante
Polígono
Incluye pentágonos, hexágonos y estrellas.

J.E. Durán Colaborador didáctico TIC Página 18
Línea
También se pueden dibujar diversos ángulos formados por líneas rectas.
Flecha
Lápiz inteligente: desplazarse por la pantalla
1. Mantenga el Lápiz inteligente presionado ligeramente sobre la pantalla.
El icono de cursor del lápiz se convierte en un icono de mano que permite agarrar
la pantalla.
2. Mueva el icono de mano para desplazarse por la pantalla.
Lápiz inteligente: seleccionar, mover objetos o cambiar su tamaño
1. Presione ligeramente el Lápiz inteligente sobre el objeto que desea seleccionar
(haga clic y suelte).
Aparecen controladores alrededor del objeto y el icono de cursor del lápiz se
convierte en un icono de mano que permite agarrar el objeto.
2. Mueva el objeto con el icono de mano (metiéndonos dentro del objeto).
3. Para cambiar el tamaño del objeto, arrastre uno de los controladores.
Lápiz inteligente: especificar áreas/seleccionar varios objetos
1. Presione ligeramente el Lápiz inteligente dos veces sobre la pantalla Pulse la
primera vez, y la segunda (mantenga pulsado y arrastrando abrirá ventana de
selección de objetos).
2. Mueva el lápiz y se abrirá una ventana para especificar un área de la pantalla.
Se seleccionarán todos los objetos dentro de esa área (aunque sólo esté parte del
objeto en el área).
Lápiz inteligente: eliminar objetos

J.E. Durán Colaborador didáctico TIC Página 19
Para eliminar un objeto, dibuje una X sobre él, tal y como se muestra en la siguiente
figura.
Lápiz inteligente: operaciones con gestos
Cuando FX-DUO/PX-DUO/FX-TRIO se conecta al equipo y se utiliza en modo Toque,
puede realizar las siguientes operaciones con su propia mano o con los dedos.
Acercar/alejar la vista
Puede acercar o alejar la vista tocando la pizarra con dos dedos.
Coloque dos dedos en distintos puntos de la pizarra.
Para ampliar la vista, abra los dos dedos en forma de pinza hasta el punto deseado.
Para reducir la vista, cierre los dos dedos en forma de pinza hasta el punto deseado.
Desplazarse por la pantalla
Para desplazarse por la pantalla, toque la pizarra con la mano abierta o con la mano
cerrada y mueva la mano sobre la pizarra.
8.1.4.- PUNTERO
El Puntero se utiliza, por ejemplo, en las presentaciones para usar como puntero láser.
Las funciones del Puntero son las mismas que las del lápiz que se usa para dibujar líneas
libremente a mano en la pantalla. Sin embargo, las líneas dibujadas desaparecen cuando
se vuelve a tocar la pantalla (haciendo clic en ella) o se selecciona una herramienta.
Cuando se puntea una vez en la pantalla con el Puntero, se muestra una flecha .
Esta flecha desaparece volviendo a puntear.
8.2.- BORRADOR
Seleccione Herramientas - Borrador en MENÚ de la barra de herramientas y, a
continuación, mueva la herramienta Borrador sobre cualquier objeto previamente

J.E. Durán Colaborador didáctico TIC Página 20
dibujado.
También podemos seleccionar borrador en la Barra de menús-Herramientas-Borrador.
Teniendo esta herramienta seleccionada, y en la barra lateral Propiedades, veremos la
siguiente imagen:
A su vez, en la Barra contextual veremos:
Vamos a analizar los iconos.
Cambiar el tipo/ancho de borrador
1. Seleccione (Propiedades de herramienta) en la barra de herramientas.
Se mostrará el widget Propiedades de herramienta.
Ancho de borrador. Cambia la anchura del borrador.
Borrar. Para eliminar todo el contenido de la pantalla actual, seleccione (Borrar) en la
barra contextual y a continuación, seleccione Sí en el cuadro de diálogo de confirmación.

J.E. Durán Colaborador didáctico TIC Página 21
Borrador normal. Para borrar únicamente las líneas que se han dibujado con el
lápiz.
Borrador de imagen. Para borrar tanto las líneas como las imágenes insertadas.
Nota: los archivos de formato vectorial (wmf, emf y svg) no se pueden borrar con esta
herramienta.
Tenga en cuenta que el borrador no puede usarse para borrar objetos creados con
herramientas como el Lápiz inteligente (rectángulos, triángulos, elipses, diamantes, líneas,
flechas). En estos picaremos con la flecha de seleccionar y los arrastraremos a la
papelera.
Borrar anotación.
Para borrar de la pizarra todas las anotaciones realizadas con el lápiz manteniendo el
resto de elementos intacto (por ejemplo, texto o mapas de bits), utilice la característica.
Las anotaciones realizadas con lápiz en la pizarra se pueden borrar (sin borrar ningún
diagrama, imagen u objeto de texto que se haya agregado) mediante la característica
Borrar anotaciones.
Esta característica solamente eliminará las anotaciones efectuadas con el lápiz normal, el
Marcador, el lápiz de perfil, el lápiz de sombra, el lápiz de tubo y el lápiz de texturas. Los
objetos creados con las herramientas de forma o el lápiz inteligente no se eliminarán.
Cómo se borran las anotaciones
1. Para borrar todas las anotaciones de la pizarra, utilice la opción de menú Editar
> Borrar anotación.
Esta opción también está disponible haciendo clic en una zona en blanco de la
pizarra sin ningún objeto seleccionado con la herramienta de seleccionar ).

J.E. Durán Colaborador didáctico TIC Página 22
Esta opción solamente está disponible si en la página hay presentes
anotaciones realizadas con lápiz.
2. Se le pedirá que confirme que desea borrar las anotaciones de la página actual.
Haga clic en Sí para continuar.
Borrar anotación
Las anotaciones realizadas con lápiz en la pizarra se pueden borrar (sin borrar ningún
diagrama, imagen u objeto de texto que se haya agregado) mediante la característica
Borrar anotaciones.
Esta característica solamente eliminará las anotaciones efectuadas con el lápiz normal, el
Marcador, el lápiz de perfil, el lápiz de sombra, el lápiz de tubo y el lápiz de texturas. Los
objetos creados con las herramientas de forma o el lápiz inteligente no se eliminarán.
8.3.- SELECCIONAR
Selecciona el objeto que pinchemos para poder editarlo, moverlo. A la vez, pinchando en
la pantalla nos sale la opción desplegable de menú .
8.4.- DESPLAZAR
Uso de la herramienta de desplazamiento
Abra la herramienta de desplazamiento con la opción del menú de Herramientas -
Desplazar.
El puntero cambiará a una pequeña mano:
Haga clic y arrastre en la página, moviéndose en la dirección que desea para desplazarse
hacia. El puntero cambiará para indicar que la página está siendo desplazada:

J.E. Durán Colaborador didáctico TIC Página 23
Para dejar de utilizar la herramienta de desplazamiento, seleccione una herramienta
diferente.
8.5.- INTRODUCCIÓN MÚLTIPLE A esta opción llegaremos picando en Introducción múltiple del menú Herramientas.
Dos personas (o 3 en FX-Trio) pueden seleccionar varias herramientas para dibujar al
mismo tiempo en los laterales izquierdo y derecho o desde el centro de la pantalla.
El área de pantalla de cada usuario tiene su propia barra contextual con los siguientes
controles básicos:
En FX-Trio, puede conmutar entre 2 y 3 usuarios mediante el botón de alternancia que se
encuentra en la parte inferior de la pantalla:
- Haga clic en este botón si desea utilizar StarBoard en modo de 2 usuarios.
- Haga clic en este botón si desea utilizar StarBoard en modo de 3 usuarios.
Para cerrar el modo multiusuario y volver al modo normal de usuario único, haga clic en el
botón Salir:

J.E. Durán Colaborador didáctico TIC Página 24
8.6.- RELLENAR
La herramienta Rellenar le permite rellenar con un color cualquier área delimitada.
La herramienta Relleno se puede utilizar para rellenar formas creadas con el lápiz, formas
creadas con las herramientas de Forma, objetos de imagen y el fondo. No se puede
utilizar para rellenar objetos bloqueados o agrupados.
Selección de la herramienta Rellenar
La herramienta Rellenar se abre con la opción Rellenar del menú Herramientas.
También puede usar esta función creando un botón en la barra de herramientas o en la
pizarra (seleccione y arrastre la opción de menú):
La configuración de la herramienta Rellenar se puede cambiar en el panel Propiedades
de herramienta o con la barra contextual.
Llenado de un área con un color
1. Dibuje una forma asegurándose de que está cerrada, es decir, que la línea sea
continua en su totalidad.
Nota: Si la línea no es continua, el color rellenará el área de trabajo.
2. Seleccione la herramienta Rellenar. Cambie la configuración de color y tipo de
lápiz, si lo desea.
3. Coloque el puntero en cualquier parte dentro de la forma y haga clic para
rellenarla:
8.7.- TEXTO
8.7.1.- AGREGAR TEXTO
El texto se puede agregar usando uno de dos métodos posibles:

J.E. Durán Colaborador didáctico TIC Página 25
Dibujando primero un cuadro de texto
Introduciendo el texto directamente
- Dibujando un cuadro de texto
1. Seleccione Texto en el menú Herramientas.
2. Arrastre el área donde desea insertar el texto y, a continuación, inserte el texto.
- Introduciendo el texto directamente
1. Coloque el puntero en cualquier parte del área de la pizarra.
2. Escriba el texto (puede pulsar un número, una letra, una tecla de símbolo o Ctrl + T
- o bien +T en un Mac).
Se creará automáticamente un cuadro de texto:
3. Cambie el tamaño o mueva el cuadro de texto con la herramienta de seleccionar
según sea necesario.
Cambiar el formato de texto
1. Seleccione (Propiedades de herramienta) en la barra de herramientas o
Propiedades en la barra lateral.
Se mostrará el widget Propiedades de herramienta.

J.E. Durán Colaborador didáctico TIC Página 26
2. Establezca el formato del carácter y el objeto de texto con los botones, las listas
desplegables o el control deslizante.
En Propiedades del objeto podremos ver:
También puede usar los botones y las listas desplegables de la barra contextual del texto
seleccionado (si tiene esta función activada):
8.7.2.- AJUSTAR TEXTO

J.E. Durán Colaborador didáctico TIC Página 27
Un elemento de texto se puede ajustar automáticamente dentro de un objeto mediante la
característica Ajustar texto.
Esta característica forma parte de la funcionalidad de la herramienta Texto.
Ajustar texto
Para ajustar texto dentro de un objeto, realice lo siguiente:
1. Cree un objeto o agrupe objetos.
2. Utilice la opción de menú Herramientas > Texto.
3. Con el cursor de texto, haga clic en un objeto.
4. Se creará un cuadro de texto que se ajusta al mismo tamaño que el objeto (en
la siguiente ilustración se muestra un ejemplo). Puede escribir el texto dentro de
este cuadro.
Nota:Esta función sólo está disponible para algunos tipos de objetos (como elipses,
círculos, cuadrados o rectángulos creados con la herramienta Forma o imágenes fijas). El
cuadro de texto se ajusta dentro del límite de la propia forma.
Con otros objetos y formas, el cuadro de texto se crea (con un tamaño predeterminado)
en el punto donde se hace clic.
8.7.3.- DIVIDIR TEXTO
Un objeto de texto se puede dividir en varios objetos de palabra.
Realice lo siguiente:
1. Seleccione un objeto de texto no bloqueado formado por varias palabras con
:
2. Utilice la opción de menú Editar > Dividir texto.
Se crearán objetos separados formado cada uno de ellos por una sola palabra:

J.E. Durán Colaborador didáctico TIC Página 28
Notas: Si el objeto de texto original se ha girado antes de realizar el proceso de
división, dicha rotación no se aplicará a los objetos de palabra separados que se
creen.
Por ejemplo, si creamos el texto
y lo giramos quedando de la siguiente forma:
Si entonces, le decimos dividir texto, este nos quedará dividido, pero en la posición
original, o sea:
Cualquier propiedad de alineación (izquierda, derecha o centro) que se haya
aplicado al texto, también se perderá.
Tenga en cuenta también que un objeto de texto bloqueado no puede dividirse.
Si el bloque de texto contiene más de una línea (y más de una palabra al menos en
una línea), como en el siguiente ejemplo:
Aparece un cuadro de diálogo como el siguiente:

J.E. Durán Colaborador didáctico TIC Página 29
Aquí tendrá la opción de dividir el texto en líneas o por palabras.
Si hace clic en el botón Dividir por línea, el texto se divide de la siguiente forma:
Si hace clic en el botón Dividir por palabra, el texto se divide de la siguiente
forma:
Nota: Es posible que Dividir texto no funcione de la manera esperada si se utiliza
un objeto de texto copiado de otras aplicaciones. Si esto ocurre, puede servir de
ayuda copiar un área más pequeña de texto.
8.8.- FORMAS
Las herramientas de forma le permiten dibujar formas básicas con rapidez y precisión.

J.E. Durán Colaborador didáctico TIC Página 30
Selección de una herramienta de forma
Puede seleccionar una herramienta de forma en las opciones del menú Herramientas >
Formas.
También puede seleccionar una herramienta de forma o cambiar la configuración de la
herramienta de forma actual con la barra contextual.
El selector de forma es el botón desplegable del extremo izquierdo de esta barra
contextual.
Las herramientas de forma también se pueden arrastrar a la barra de herramientas o a la
zona de la pizarra.
Están disponibles las siguientes formas básicas:
Línea
Flecha
Círculo
Elipse
Triángulo
Triángulo de ángulo recto
Diamante
Rectángulo
Cuadrado
Dibujo con una herramienta de forma
1. Seleccione la herramienta de forma. El puntero cambiará a tener forma de cruz:
2. Haga clic y arrastre el puntero para crear una forma del tamaño deseado:

J.E. Durán Colaborador didáctico TIC Página 31
8.9.- BUSCAR (USAR MOTORES DE BÚSQUEDA)
Con la ayuda de cualquier motor de búsqueda es posible buscar un elemento de texto en
Internet.
Cómo se realiza una búsqueda
Para realizar una búsqueda, realice lo siguiente:
1. Seleccione un objeto de texto que contenga el texto que desee usar en el motor
de búsqueda.
2. Utilice la opción de la barra de menús Herramientas > Buscar para visualizar
los motores de búsqueda disponibles.
También nos aparece Buscar pulsando menú en la imagen de arriba.
Las opciones predeterminadas disponibles aquí son Google y Wikipedia.
Seleccione el motor de búsqueda adecuado de la lista. El texto seleccionado se
buscará en la web mediante el motor de búsqueda elegido.
Los resultados obtenidos por el motor de búsqueda se mostrarán en el
navegador web predeterminado del ordenador.
Cómo realizar una búsqueda desde una anotación
Puede realizar una búsqueda Web directamente desde una anotación escrita. Para ello,
realice lo siguiente:
1. Escriba el texto en la pizarra, utilizando para ello el lápiz normal o el lápiz
inteligente.
2. Seleccione el texto anotado. StarBoard Software reconocerá las palabras que
escriba
3. Haga clic en el menú y elija una de las opciones de búsqueda Web (marcado
en rojo en el siguiente ejemplo) o seleccione una de las opciones de búsqueda
Web del menú Herramientas > Buscar.

J.E. Durán Colaborador didáctico TIC Página 32
Personalizar la lista de motores de búsqueda
Puede personalizar la lista de los motores de búsqueda que se muestra en la opción de
menú Herramientas > Buscar.
Esto permite crear una lista formada por hasta 4 de sus motores de búsqueda favoritos.
A tal efecto, utilice la opción de menú Herramientas > Buscar > Configurar motores de
búsqueda....
Se abre el siguiente cuadro de diálogo:
Los cuadros de selección permiten incluir o quitar los motores de búsqueda en la lista. Al
desmarcar un cuadro de selección, el motor de búsqueda se eliminará del menú, pero su
configuración se conservará.
En el cuadro Título puede introducir un título para el motor de búsqueda.
En el cuadro URL puede introducir la URL (dirección del sitio web) de cada motor de

J.E. Durán Colaborador didáctico TIC Página 33
búsqueda.
Para restaurar los motores de búsqueda predeterminados, haga clic en el botón
Restaurar los valores predeterminados. Nota: esta acción eliminará todos los motores
de búsqueda no predeterminados que haya especificado.
8.10.- ACCESORIOS
Dentro de este apartado tenemos las siguientes opciones:
8.10.1.- COMPÁS .
Es una utilidad que nos permite hacer todo lo que normalmente haríamos con
un compás en un cuaderno.
Al pulsar sobre esta opción nos aparece esta herramienta:
Picando sobre los puntos amarillos tenemos distintas opciones.
Para desplazar el compás, picaremos sobre él y arrastraremos.
8.10.2.- SEMICÍRCULO GRADUADO .
Nos permite medir ángulos. Al pulsar sobre el icono nos aparece esta herramienta:
Para quitar el Semicírculo graduado de la pantalla, presionamos sobre la X.

J.E. Durán Colaborador didáctico TIC Página 34
8.10.3.- REGLA
Nos permite dibujar líneas rectas y medirlas.
Al pulsar sobre el botón nos aparece esta regla:
8.10.4.- BLOQUE DE PANTALLA
Esta función permite bloquear toda la pantalla o solo una parte.
El bloqueo de pantalla es una ventana móvil que cubre todas las aplicaciones que se
están ejecutando.
Es posible mover este bloqueo para ver la información que se oculta debajo o bien crear
una zona de recorte transparente que muestre la información oculta.
Esto es útil para las presentaciones en las que desee mostrar u ocultar gradualmente una
parte de un diagrama o diapositiva.
8.10.4.1.- ABRIR EL BLOQUEO DE PANTALLA
Para crear un bloqueo de pantalla, utilice la opción de menú Herramientas > Accesorios
> Bloque de pantalla.
Se creará una ventana gris que cubre toda la pantalla:

J.E. Durán Colaborador didáctico TIC Página 35
Si pinchamos y arrastramos se nos moverá esta pantalla gris y podremos ver parte del
escritorio
8.10.4.2.- FUNCIONES DE BLOQUEO DE PANTALLA
Si pinchamos en la pantalla, se nos abre un desplegable con las siguientes funciones:
- Abrir archivo de imagen....

J.E. Durán Colaborador didáctico TIC Página 36
Podemos especificar un archivo de imagen para usar como bloqueo de pantalla
A tal efecto, haga clic en la ventana de bloqueo de pantalla con el ratón o el lápiz
de StarBoard y, a continuación, seleccione la opción de menú Abrir archivo de
imagen....
Esto permite explorar archivos de imagen (formatos de mapa de bits como JPEG,
BMP o PNG).
- Usar imagen predeterminada
Si ha especificado un archivo de imagen para usarlo como imagen de bloqueo de
pantalla, puede volver a seleccionar el archivo de imagen que estaba seleccionado
de forma predeterminada (en este caso la pantalla gris).
Haga clic en la ventana de bloqueo de pantalla con el ratón o el lápiz de StarBoard
y, a continuación, seleccione la opción de menú Usar imagen predeterminada.
El bloqueo de pantalla se establecerá de nuevo en una ventana gris.
- Definir transparencia...
El nivel de transparencia del bloqueo de pantalla se puede especificar.
Haga clic en la ventana de bloqueo de pantalla con el ratón o el lápiz de StarBoard
y, a continuación, seleccione la opción de menú Definir transparencia....
Se abre el siguiente cuadro de diálogo:
Utilice el control deslizante para ajustar el nivel de la transparencia y haga clic en
Cerrar para aceptar las opciones.
- Ajustar al borde
Sirve para recuperar la posición original del bloqueo de pantalla ocupando toda la
pantalla.
Haga clic en la ventana de bloqueo de pantalla con el ratón o el lápiz de StarBoard
y, a continuación, seleccione la opción de menú Ajustar a borde.

J.E. Durán Colaborador didáctico TIC Página 37
Esta opción es conmutable, es decir, se puede desactivar volviendo a seleccionar
la opción.
Es posible seleccionar si el bloqueo de pantalla recuperará o no su posición original
cuando se mueve cerca del borde de la pantalla. Si está seleccionado, acercamos
arrastrando y cuando esté cerca del borde soltamos, da la impresión de que un
imán actuara para dejar la pantalla de boqueo ocupando toda la pantalla del
monitor.
Mover el bloqueo de pantalla por la pantalla existen 3 opciones.
Para seleccionar una de estas opciones, haga clic en la ventana de bloqueo de pantalla
con el ratón o el lápiz de StarBoard y, a continuación, seleccione la opción de menú
adecuada.
- Mover libremente: permite mover la ventana de bloqueo de pantalla en cualquier
dirección. Esta opción es el valor predeterminado.
- Mover vertical sólo: permite mover la ventana de bloqueo de pantalla
verticalmente, pero no en horizontal.
- Mover horizontal sólo: permite mover la ventana de bloqueo de pantalla
horizontalmente, pero no en vertical.
Crear un recorte para mostrar la información que se oculta debajo
Para mostrar fragmentos de la pantalla oculta debajo del bloqueo de pantalla.
Para seleccionar una de estas opciones, haga clic en la ventana de bloqueo de pantalla
con el ratón o el lápiz de StarBoard y, a continuación, seleccione la opción de menú
adecuada.
Se pueden utilizar dos tipos de recortes:
- Recorte rectangular: permite crear una zona rectangular transparente.
Para ello pinchamos en un punto, y arrastrando creamos un rectángulo.

J.E. Durán Colaborador didáctico TIC Página 38
(vea el ejemplo a continuación):
- Recorte a mano alzada : permite crear una zona transparente a pulso (vea el
ejemplo a continuación):
Nota: si hace clic en un recorte transparente en la ventana de bloqueo de pantalla, el
menú no se mostrará.
- Salir del bloqueo de pantalla
Para cerrar la ventana de bloqueo de pantalla, haga clic en la ventana donde el
bloqueo de pantalla está activo con el ratón o el lápiz de StarBoard y seleccione la
opción de menú Salir.
8.10.4.3.- ENFOQUE

J.E. Durán Colaborador didáctico TIC Página 39
Esta opción nos permite ocultar toda la pantalla menos una parte que puede ser circular o
cuadrada, de forma que podemos desplazarla por la pantalla para descubrir alguna parte
de ella.
Al pulsar sobre el icono se activa y aparece este menú:
8.10.4.4.- REGISTRADOR DE PANTALLA
Nota: Esta opción no está disponible en todas las pantallas.
Está formado por los siguientes botones:
(Iniciar grabación): Empieza a grabar los eventos que tienen lugar en la pantalla.
(Pausar grabación/Reanudar grabación): Pone en pausa la grabación o la
reanuda.
(Detener grabación) : Detiene la grabación. Este botón aparece cuando se ha
iniciado la grabación.
(Configuración): Permite especificar las opciones para la sesión de grabación de
pantalla como, por ejemplo, la carpeta en la que se almacenarán los archivos de vídeo.
Para empezar, seleccione el botón Iniciar grabación. El registrador de pantalla se
ocultará (para que vuelva a estar visible, pase el puntero por encima de la última posición
que ocupaba el registrador de pantalla).
A continuación, empiece a trabajar con StarBoard Software. La secuencia de eventos que
realice se grabará.

J.E. Durán Colaborador didáctico TIC Página 40
Si debe poner en pausa la grabación en cualquier momento, haga clic en el botón Pausar
grabación.
Para reanudar la grabación después de la pausa, haga clic en el botón Reanudar
grabación.
1. Cuando termine de grabar, haga clic en el botón Detener grabación.
2. Se mostrará un cuadro de diálogo Guardar como en el que puede especificar un
nombre de archivo y una carpeta para guardar la grabación. La grabación se guardará
como un archivo de vídeo.
Los archivos de vídeo creados con el registrador de pantalla se pueden reproducir en el
reproductor de vídeo un ordenador o en cualquier software de reproducción multimedia.
8.10.4.5.- CRONÓMETERO
Nos permite colocar en pantalla un cronómetro.
Al pulsar sobre esta opción nos parece éste cronómetro:
Para que el cronómetro trabaje a descontar tiempo (Cuenta atrás), pondremos un tiempo
en el reloj y pulsamos en (Iniciar el cronómetro).
Para que el cronómetro trabaje a ver cuánto tiempo cuesta, ponemos el cronómetro a
cero y pulsamos en (Iniciar el cronómetro).
8.10.4.6.- CAPTURA DE PANTALLA
Nos permite capturar una pantalla entera o parte de ella.
Al pulsar sobre el icono, nos aparece este menú de opciones:

J.E. Durán Colaborador didáctico TIC Página 41
(Captura de escritorio): Captura todo el escritorio.
(Captura de ventana): Captura la ventana seleccionada.
(Capturar selección arrastrada): Captura el área rectangular especificada con el
lápiz.
(Captura a mano alzada): Captura el área rodeada por la línea trazada a mano
alzada.
Al pulsar sobre el cuadradillo de la parte inferior derecha nos quedará la ventana de la
siguiente forma:
Temporizador: Establece el tiempo hasta el inicio de la captura.
Si el usuario selecciona un intervalo de tiempo distinto de 0 segundos, cuando se acciona
una captura de pantalla, aparece un temporizador de cuenta atrás en la parte superior
derecha de la pantalla. Muestra la cuenta atrás para llevar a cabo la captura de pantalla.
Configuración: Establece las opciones de esta característica.
Guardar como archivo: La imagen capturada se guarda con una de las siguientes
extensiones de archivo (.bmp, .jpg, .png, .tiff).
Imagen de tamaño medio: Reduce el tamaño de la imagen capturada a tamaño medio.
Continuar disparando: El accesorio de captura de pantalla permanece abierto después
de capturar la pantalla, y se pueden capturar imágenes de forma continuada.

J.E. Durán Colaborador didáctico TIC Página 42
Pegado automático: La imagen capturada se inserta automáticamente al final del tema
de la Pizarra.
Invertir selección. Nos hace una captura de toda la pantalla excepto de la zona
seleccionada.
8.10.4.7.- AGREGAR/ELIMINAR APLICACIONES EXTERNAS.
Nos permite fijar una serie de aplicaciones para que las podamos lanzar sin necesidad de
salir del StarBoard.
Añadimos programas, archivos, etc. en el menú de accesorios. Si clicamos en el icono y
elegimos por ejemplo Internet y clicamos en Abrir,
Ahora ya tenemos el acceso directo a Internet desde el menú de accesorios o como icono
directo en la barra de herramientas, si así lo queremos. Como vemos, esta opción es muy
interesante.

J.E. Durán Colaborador didáctico TIC Página 43
9.- ARCHIVO
En el desplegable archivo tenemos las siguientes funciones:
9.1.- NUEVO
Abre un documento nuevo
Seleccione Archivo - Nuevo en el menú.
Se muestra un documento nuevo y se cierra el documento anterior.
Si el archivo actual ha cambiado, se mostrará un cuadro de diálogo de confirmación
donde se le preguntará si desea guardar el archivo.
Si desea guardar el archivo, seleccione Sí; de lo contrario, seleccione No.
Para cancelar la operación, seleccione Cancelar.

J.E. Durán Colaborador didáctico TIC Página 44
9.2.- ABRIR…
Abre un documento existente.
1. Seleccione Archivo - Abrir... del menú.
Se mostrará el cuadro de diálogo Abrir archivo.
2. Seleccione el archivo de documento StarBoard que desee y luego seleccione
Abrir.
Si el archivo actual ha cambiado, se mostrará un cuadro de diálogo de confirmación
donde se le preguntará si desea guardar el archivo.
Si desea guardar el archivo, seleccione Sí; de lo contrario, seleccione No.
Para cancelar la operación, seleccione Cancelar.
9.3.- IMPORTAR
El software nos permite trabajar con cualquier documento que tengamos guardado en el
PC.
Ahora ya podemos para añadir notas, marcar aspectos importantes... sin dañar el
documento original.
Es posible insertar un archivo en el documento de StarBoard actual.
Podemos invocar a archivos existentes para que se incrusten en nuestra presentación.
1. Seleccione (Importar...) del menú Archivo.
Aparece el cuadro de diálogo Importar archivo.

J.E. Durán Colaborador didáctico TIC Página 45
2. Seleccione el tipo de archivo que desea importar.
Nota: Los archivos .wmv, Excel (.xls y .xlsx) y de documento (.doc, .docx, .rtf y .txt)
no se admiten en las versiones de Mac y Linux de StarBoard Software. Los
archivos de película no se admiten en la versión para Linux.
3. Seleccione el archivo que desee y luego seleccione Abrir.
4. El archivo seleccionado se importa en el documento actual como un tema.
Si selecciona un archivo de documento StarBoard, se cierra el documento actual y
se abre el archivo seleccionado.
Nos quedaría como esto

J.E. Durán Colaborador didáctico TIC Página 46
En el menú emergente podemos ajustar el tamaño de la imagen en nuestra pantalla.
Según desplacemos el cursor hacia un lado u otro, se hará más grande o más pequeña.
Una vez que tenemos el tamaño deseado, pulsamos en el botón Aceptar, y la imagen
queda incrustada como imagen de fondo, con lo que no se puede modificar en ella ningún
parámetro de color, situación o tamaño.
Si en nuestra pizarra teníamos un trabajo de 3 páginas, y ahora importamos un fichero de
Word de 2 páginas, no tenemos en nuestra pizarra 5 páginas sino que son elementos
distintos de los que tenemos abiertos, y podemos desplazarnos de uno a otro desde lista
de páginas.

J.E. Durán Colaborador didáctico TIC Página 47
Como vemos en el dibujo aparecen 3 objetos. Por un lado el escritorio del ordenador, la
pizarra, que es lo que estábamos creando, y por último el fichero que hemos cargado, que
se llamaba pintura.
Si nos posicionamos sobre el fichero que hemos importado, sobre una de las páginas, y
pulsamos el botón derecho del ratón, nos saldrán estas opciones:
Si pulsamos en la opción Copiar en la pizarra, entonces SI que se nos añade a nuestro
trabajo en la última hoja.
Si en vez de pulsar el botón izquierdo del ratón sobre las páginas del fichero, pulsamos
sobre la flecha junto al nombre del fichero, entonces nos sale estas opciones:

J.E. Durán Colaborador didáctico TIC Página 48
Con lo que tenemos la opción eliminar, que nos permitirá cerrar el fichero, pues ya no lo
necesita tenerlo abierto, al haberlo copiado en la pizarra, y liberamos espacio de memoria
de nuestro ordenador.
Importar un archivo PDF
Si se ha seleccionado un archivo PDF, se muestra la configuración para importar PDF.
Se muestra una vista previa del documento bajo el cuadro de diálogo.
Es posible cambiar el tamaño del PDF importado con el control deslizante Tamaño de
página.
Seleccione Ajustar a la pantalla para cambiar el tamaño del archivo PDF al tamaño de
pantalla.
Importar un archivo de imagen
Si se ha seleccionado un archivo de imagen, se muestra la configuración para importar la
imagen.
Se muestra una vista previa del documento bajo el cuadro de diálogo.

J.E. Durán Colaborador didáctico TIC Página 49
Es posible cambiar el tamaño de la imagen importada con el control deslizante Tamaño
de imagen.
Seleccione Ajustar a la pantalla para cambiar el tamaño del archivo de imagen al tamaño
de pantalla.
Seleccione Tamaño real para cambiar el tamaño del archivo de imagen a su tamaño
actual.
Seleccione Girar a la izquierda para girar la imagen a la izquierda.
Seleccione Girar a la derecha para girar la imagen a la derecha.
Fusión de un archivo de documento de StarBoard
9.4.- GUARDAR
Guarda un archivo existente.
Seleccione Archivo - Guardar del menú.
El formato es .yar. Es exclusivo de la pizarra, con lo que sólo lo podremos abrir con la
pizarra Hitachi.
9.5.- GUARDAR COMO…
1. Seleccione Archivo - Guardar como... del menú.
Se mostrará el cuadro de diálogo Guardar como.

J.E. Durán Colaborador didáctico TIC Página 50
2. Escriba el nombre de archivo y, a continuación, seleccione la ubicación donde
desea guardarlo.
3. Seleccione Guardar.
uardar un objeto seleccionado como un
elemento de Clip Art y agregarlo a la biblioteca de Clip Art de la Galería.
Para obtener más información, consulte Clip Art
9.9.- EXPORTAR…
1. Seleccione Archivo - Exportar... del menú.
Se mostrará el cuadro de diálogo Exportar.

J.E. Durán Colaborador didáctico TIC Página 51
2. Escriba el nombre de archivo, seleccione el tipo de archivo y, a continuación, la
ubicación donde desea guardarlo.
Puede guardar en los formatos HTM, PDF, PNG, JPG y BMP.
Si guarda como PNG, JPG o BMP, cada página se guarda como un archivo de
imagen por separado.
Por defecto nos marca PDF.
9.7.- IMPRIMIR…
Seleccione Archivo- Imprimir en el menú para imprimir el documento
9.8.- SALIR
Seleccione Archivo - Salir del menú.
StarBoard Software se cerrará.
Si el archivo actual ha cambiado, se mostrará un cuadro de diálogo de confirmación
donde se le preguntará si desea guardar el archivo.
Si desea guardar el archivo, seleccione Sí; de lo contrario, seleccione No.
Para cancelar la operación, seleccione Cancelar.
10.- EDITAR
En el desplegable editar tenemos las siguientes funciones:

J.E. Durán Colaborador didáctico TIC Página 52
10.1.- DESHACER
Deshace la última acción.
10.2.- REHACER
Rehace la última acción.
10.3.- CORTAR , COPIAR , DUPLICAR , ELIMINAR , MOVER,
MODIFICAR.
Cortar: Corta objetos seleccionados para pegarlos más tarde.
Copiar: Copia objetos seleccionados.
Pegar. Pega los objetos copiados o cortados anteriormente
Duplicar. Duplica objetos seleccionados sin necesidad de copiar y pegar.
Para mejor detalle vamos a tratar estos puntos conjuntamente.
Los objetos de la pantalla pueden moverse, modificarse, cortarse, copiarse, duplicarse o
eliminarse.

J.E. Durán Colaborador didáctico TIC Página 53
Un solo objeto
1. Seleccione Seleccionar en la barra de herramientas o en el menú
Herramientas.
Seleccione el objeto que desea mover.
Aparecen controladores alrededor del objeto y, junto a él, aparece un botón MENÚ.
2. Para mover el objeto, arrástrelo y colóquelo en la posición que desee.
Para modificar el tamaño del objeto, arrastre uno de los controladores circulares.
Utilice los controladores de las cuatro esquinas del objeto para mantener la relación
de aspecto.
Para cortar el objeto, seleccione Cortar en el botón MENÚ.
Para copiar el objeto, seleccione Copiar en el botón MENÚ.
Para duplicar el objeto, seleccione Duplicar en el botón MENÚ.
Para eliminar el objeto, seleccione Eliminar en el botón MENÚ.
Estas 4 últimas funciones también las puede realizar desde la barra de menús
pulsando en Editar.
3. Varios objetos
1. Seleccione Seleccionar en la barra de herramientas o en el menú
Herramientas.
Selección de los objetos que desea mover: Para seleccionar los objetos pinchamos
con la herramienta de seleccionar y arrastramos creando una ventana. Todos los
objetos que estén en la ventana total o parciarmente son seleccionados.

J.E. Durán Colaborador didáctico TIC Página 54
2. Aparece un borde de selección alrededor de los objetos y, junto a él, aparece un
botón MENÚ. No se muestra ningún controlador.
3. Para mover los objetos, arrastre y coloque la selección en la posición que desee.
Para cortar los objetos, seleccione Cortar en el botón MENÚ.
Para copiar los objetos, seleccione Copiar en el botón MENÚ.
Para duplicar los objetos, seleccione Duplicar en el botón MENÚ.
Para eliminar los objetos, seleccione Eliminar en el botón MENÚ.
10.4.- SELECCIONAR TODO Selecciona todos los objetos de una página
10.5.- ELIMINAR Elimina objetos seleccionados.
10.6.- BORRAR
Borra la página entera sin eliminarla
10.7.- BORRAR ANOTACIÓN
Borra tan sólo los trazos. Para borrar únicamente las líneas que se han dibujado con el lápiz.
10.8.- GRUPO BLOQUEO
Abre opciones para agrupar y bloquear grupos objetos. Abre un submenú Contiene las siguientes opciones:
Agrupar - Agrupa los objetos seleccionados. Se creará un
solo objeto.
Para seleccionar los objetos pinchamos con la herramienta de seleccionar
y arrastramos creando una ventana. Todos los objetos que estén en la

J.E. Durán Colaborador didáctico TIC Página 55
ventana total o parciarmente son seleccionados.
Si el objeto seleccionado está agrupado, se muestra Desagrupar en el
menú.
Desagrupar - Desagrupa el objeto agrupado. Para ello hemos de
seleccionarlo con la herramienta de seleccionar.
Bloquear - Bloquea el objeto seleccionado.
Los objetos pueden bloquearse para evitar que se modifiquen por
accidente. Es necesario desbloquear los objetos para moverlos,
modificarlos o eliminarlos.
1. Seleccione en el menú Herramientas – Seleccionar o
(Seleccionar) en la barra de herramientas.
Seleccione los objetos que desea bloquear o desbloquear.
2. Para bloquear los objetos, seleccione Editar – Grupo/Bloqueo –
Desbloquear
Desbloquear - Desbloquea el objeto bloqueado.
Para desbloquear los objetos, seleccione Editar – Grupo/Bloqueo –
Desbloquear.
10.9.- ENCONTRAR TEXTO
La característica Encontrar texto permite encontrar un elemento de texto específico en la
página actual de la pizarra.

J.E. Durán Colaborador didáctico TIC Página 56
Abrir el cuadro de diálogo Encontrar texto
Para abrir la característica Encontrar texto, utilice la opción de menú Editar > Encontrar
texto....
Se abre el siguiente cuadro de diálogo:
Especificar una búsqueda
Escriba el texto que desee buscar en el cuadro Palabra clave y, a continuación, haga clic
en Encontrar.
Cuando el texto se ha encontrado, el objeto que contiene el texto se mostrará
seleccionado en el área de la pizarra.
Si el texto de la búsqueda no se encuentra, aparecerá un mensaje que le permite iniciar la
búsqueda de nuevo desde el principio del documento.
10.10.- EDITAR IMAGEN
Si pulsamos esta opción teniendo seleccionada una imagen insertada en la página,
podemos borrar partes de ella y eliminar un color. Esto puede ser útil para quitar fondos
de la imagen.
Selector de color. Elige el color que vamos a eliminar pulsando sobre él en la figura.
Borrador. Borra la imagen frotando sobre ella. Podemos elegir entre los tres tipos de
grosores de borrador.
Así mismo, podemos ampliar o deducir la imagen y volver a la imagen anterior o posterior.
10.11.- HIPERVÍNCULOS
Con esta opción podemos insertar hipervínculos a los objetos.

J.E. Durán Colaborador didáctico TIC Página 57
Los objetos pueden vincularse a un recurso a través de la propiedad Hipervínculo del
objeto.
El recurso puede ser de uno de los siguientes tipos: un adjunto, un archivo, una página
web (URL) u otra página del documento del StarBoard actual.
Agregar/modificar hipervínculos
Editar hipervínculo
Para agregar o modificar un hipervínculo, seleccione un solo objeto y, a continuación,
seleccione Editar hipervínculo.
Se mostrará el cuadro de diálogo Editar hipervínculo.
Puedes crear un hipervínculo tanto a partir de una imagen como de un texto.
Nos da las siguientes opciones:
Ninguno
Tipo hipervínculo. Seleccione Ninguno en la lista desplegable Tipo hipervínculo.
Con esta opción, se elimina el hipervínculo de un objeto.
Adjunto
Tipo hipervínculo. Seleccione Archivo adjunto en la lista desplegable Tipo
hipervínculo.
Objetivo. Seleccione el adjunto en las listas desplegables Objetivo.
Archivo
Tipo hipervínculo Seleccione Archivo en la lista desplegable Tipo hipervínculo.
Objetivo. Escriba la ruta al archivo en el cuadro de texto Objetivo.
O seleccione el botón Examinar y seleccione el archivo.
La longitud máxima de la ruta es de 256 caracteres.
Página web
Tipo hipervínculo. Seleccione Página Web en la lista desplegable Tipo
hipervínculo.

J.E. Durán Colaborador didáctico TIC Página 58
Objetivo. Escriba la dirección URL en el cuadro de texto Objetivo.
La longitud máxima de la dirección URL es de 500 caracteres.
Página del documento
Tipo hipervínculo. Seleccione Página del documento en la lista desplegable
Seleccionar página. Se mostrará el cuadro de diálogo Seleccionar página.
Seleccione una de las páginas que se muestran y haga clic en Aceptar.
Abrir hipervínculos
Para abrir el hipervínculo asociado a un objeto, seleccione el objeto y seleccione
Abrir hipervínculo en el botón MENÚ que se muestra o haga doble clic en el
objeto. O en Editar-Hipervínculos-Abrir hipervínculo
Objetos agrupados
Cuando se agrupa un conjunto de objetos, los hipervínculos de cada uno de los
objetos no están disponibles.
Los vínculos se conservan y estarán disponibles si se desagrupan los objetos.
Un objeto agrupado puede tener un hipervínculo propio.
Sin embargo, este vínculo no se conservará cuando se desagrupen los objetos que
lo componen.
10.12.- ALINEAR Alinea los objetos seleccionados en una página con las siguientes posibilidades.
Arriba
Por ejemplo, si tenemos estos dos objetos y seleccionamos la opción arriba, vemos que
se alinea con respecto al que está más alto.
Nos quedarán dispuestos de la siguiente forma:
Abajo
Izquierda
Derecha

J.E. Durán Colaborador didáctico TIC Página 59
Centro horizontal
Centro vertical
Distribuir horizontalmente
Distribuir verticalmente
10.13.- CAMBIAR TAMAÑO
Teniendo seleccionados más de un objeto, podemos ajustar el tamaño de uno de ellos
con respecto al otro.
Cambia el tamaño de los objetos seleccionados modificándolos según los elegidos.
El más ancho
El más estrecho
El más alto
Por ejemplo, si seleccionamos la opción “El más alto” de entre los objetos que
previamente habremos seleccionado de la siguiente figura, ambos adquieren la altura del
más alto de los dos.
Nos quedarían de la forma:
El más bajo
10.14.- ORDENAR
Podemos con esta opción ordenar por capas los objetos de la página.
Para cambiar el orden de apilamiento del objeto seleccionado, seleccione Orden en el
botón MENÚ.
Puede elegir entre:
Subir
Bajar
A parte superior
A parte inferior
A primer plano

J.E. Durán Colaborador didáctico TIC Página 60
A plano de fondo.
Nota: Subir, Bajar, En parte superior y En parte inferior no se encuentran
disponibles si dispone de varios objetos seleccionados.
Podemos con esta opción ordenar por capas los objetos de la página
se refiere a colocar delante o detrás la capa en que esté el objeto o línea dibujada)
Cambia el orden de apilado o la hoja en la que se dispone el objeto seleccionado.
También es posible realizar operaciones sobre múltiples objetos al mismo tiempo. Si hay
múltiples objetos seleccionados, se establece el orden de apilado dentro del grupo de
objetos.
A continuación se describen las opciones disponibles.
A la parte superior Coloca el objeto seleccionado en la posición superior.
A la parte inferior Coloca el objeto seleccionado en la posición inferior.
A la hoja superior Mueve el objeto seleccionado a la hoja superior.
A la hoja de la base Mueve el objeto seleccionado a la hoja de la base.
10.15.- GIRAR/VOLTEAR
Para girar o voltear el objeto, seleccione Editar - Girar/voltear.
Puede elegir entre:
Girar a la derecha
Girar 180
Girar a la izquierda,
Voltear horizontalmente
Voltear verticalmente.
También puede girar el objeto arrastrando el controlador adicional que sobresale del
cuadro de selección.
Nota: No se muestra ningún controlador de giro si dispone de varios objetos
seleccionados.

J.E. Durán Colaborador didáctico TIC Página 61
11.- VER
Pulsando en ver, veremos un daspelgable como este:
11.1.- ATRÁS
Muestra la página mostrada anteriormente.
11.2.- ADELANTE
Deshace la operación Atrás anterior.
11.3.- PÁGINA ANTERIOR
Muestra la página anterior a la actual.
Para mostrar la página situada inmediatamente antes de la página actual, seleccione
(Página anterior) en la barra de herramientas.
11.4.- SIGUIENTE PÁGINA
Muestra la página siguiente a la actual.
Para mostrar la página situada inmediatamente después de la página actual, seleccione
(Siguiente página) en la barra de herramientas.
11.5.- WIDGETS DE LA BARRA LATERAL
Abre un submenú que contiene las siguientes opciones:

J.E. Durán Colaborador didáctico TIC Página 62
- Lista de temas. Muestra/oculta el widget Lista de temas.
- Lista de páginas. Muestra/oculta el widget Lista de páginas.
- Archivos adjuntos. Muestra/oculta el widget Archivos adjuntos.
- Galería. Muestra/oculta el widget Galería.
- Propiedades de herramienta. Muestra/oculta el widget Propiedades de
herramienta.
- Propiedades de objeto. Muestra/oculta el widget Propiedades de objeto.
- Propiedades de página. Muestra/oculta el widget Propiedades de página.
- Navegación. Muestra/oculta el widget Navegación.
- Diseño de pantalla. Muestra/oculta el widget Diseño de pantalla.
- Consola de conferencia. Muestra/oculta el widget Consola de conferencia.
11.6.- DISEÑO
Abre un submenú que contiene las siguientes opciones:
- Barra de menús Muestra/oculta la barra de menú (versión para Windows
solamente).
- Barra lateral Muestra/oculta la barra lateral.
- Barras contextuales Muestra/oculta las barras contextuales.
11.7.- CUADRÍCULA
Utilice la opción Ver - Cuadrícula del menú para abrir el menú Cuadrícula o utilice las
opciones disponibles en el widget Diseño de pantalla (en la pestaña Ver).
Abre un submenú que contiene las siguientes opciones:
- Mostrar líneas de cuadrícula - Muestra/oculta las líneas de cuadrícula.
- Ajustar a líneas de cuadrícula - Activa o desactiva ajustar a la cuadrícula.
La función Cuadrícula le permite visualizar en pantalla una cuadrícula donde podrá
realizar la alineación y el ajuste preciso de los objetos.
La cuadrícula se muestra sólo en pantalla y no se incluye en el archivo yar cuando
guarda el proyecto.

J.E. Durán Colaborador didáctico TIC Página 63
El botón Cuadrícula también está disponible en la barra contextual de la herramienta
Seleccionar, del Lápiz inteligente y cuando se selecciona un objeto.
En el siguiente ejemplo se muestran las líneas de cuadrícula cuando están activadas. El
área activada que se ha marcado en rojo muestra la ubicación de los controles de
Cuadrícula del widget Diseño de pantalla.
Mostrar u ocultar la cuadrícula
1. Utilice la opción Cuadrícula del menú Ver para abrir el menú Cuadrícula y
seleccione la opción Mostrar líneas de cuadrícula.
2. De manera alternativa, haga clic en la pestaña Ver, abra el widget Diseño de
pantalla y, a continuación, haga clic en el botón Mostrar líneas de cuadrícula:
Es un atributo de alternancia. Para desactivarlo, haga clic en el botón o vuelva a
seleccionar la opción de menú.
Ajustar el tamaño de la cuadrícula
1. Haga clic en la pestaña Ver y abra el widget Diseño de pantalla.
2. Active la cuadrícula con el botón Mostrar líneas de cuadrícula:

J.E. Durán Colaborador didáctico TIC Página 64
3. Arrastre el control deslizante Tamaño de cuadrícula para ajustar el tamaño de la
cuadrícula:
Activar o desactivar el ajuste a cuadrícula
1. Utilice la opción Cuadrícula del menú Ver para abrir el menú Cuadrícula y
seleccione la opción Ajustar a líneas de cuadrícula.
2. De manera alternativa, haga clic en la pestaña Ver, abra el widget Diseño de
pantalla y, a continuación, haga clic en el botón Ajustar a líneas de cuadrícula:
Es un atributo de alternancia. Para desactivarlo, haga clic en el botón o vuelva a
seleccionar la opción de menú.
Usar el ajuste a cuadrícula al cambiar de tamaño un objeto
1. Puede utilizar la función de ajustar a cuadrícula cuando desee cambiar de tamaño
un objeto. Active el ajuste a cuadrícula.
2. Arrastre los controladores para cambiar de tamaño el objeto. El objeto se ajustará a
la posición conforme a la cuadrícula.
Usar el ajuste a cuadrícula al girar un objeto
1. Puede utilizar la función de ajustar a cuadrícula cuando desee girar un objeto.
Active el ajuste a cuadrícula.

J.E. Durán Colaborador didáctico TIC Página 65
2. Arrastre el controlador de giro para girar el objeto. Si el objeto se gira cerca de la
vertical u horizontal absoluta, se ajustará a la posición conforme a la cuadrícula.
Usar el ajuste a cuadrícula al posicionar un objeto
1. Puede utilizar la función de ajustar a cuadrícula cuando desee posicionar un objeto.
Active el ajuste a cuadrícula.
2. Haga clic y arrastre el objeto para posicionarlo. El objeto se ajustará a la posición
conforme a la cuadrícula.
Al dibujar un objeto con el lápiz inteligente o una forma (en herramientas),
automáticamente se nos ajusta a cuadrícula si tenemos seleccionada esta opción.
11.8.- AMPLIAR/REDUCIR
El tamaño de los objetos que se ven en la zona de la pizarra se puede ampliar o reducir
con la función de Zoom. Esto no cambia el tamaño de los objetos propiamente dichos,
sólo cambia la vista.
Abre un submenú que contiene las siguientes opciones:
Ampliar

J.E. Durán Colaborador didáctico TIC Página 66
1. Si selecciona Ampliar del menú Ver > Ampliar/reducir, se amplía la vista de
los objetos.
2. Si vuelve a seleccionar Ampliar, se aplicará otro incremento de ampliación del
zoom.
Reducir
1. Si selecciona Reducir del menú Ver > Ampliar/reducir, se reduce la vista de
los objetos.
2. Si vuelve a seleccionar Reducir, se reducirá el zoom aplicado.
Restablecer
1. Si selecciona Restablecer del menú Ver > Ampliar/reducir se restablece la
vista de los objetos al 100%.
2. La vista recuperará el nivel de zoom normal.
11.9.- PANTALLA COMPLETA
El modo Pizarra puede cambiar entre dos modos de vista: el modo de pantalla completa y
el modo de ventana.
Seleccione en el menú Ver - Pantalla completa.
La pantalla cambia entre el modo de pantalla completa y el modo de ventana.
En las figuras siguientes vemos la diferencia.

J.E. Durán Colaborador didáctico TIC Página 67
11.10.- OCULTAR PRIMER PLANO
Muestra/oculta la hoja de primer plano.
Nota: Ver punto Propiedades de Página.
11.11.- ACTUALIZAR VISTA
Permite que se refresque la pantalla.
Nota: El refresco de pantalla se refiere a cuántas veces por segundo la imagen en la
pantalla es reconstruida por completo. Una pantalla con una frecuencia de refresco de 60
Hz significa que la imagen será reconstruida completamente 60 veces por segundo. ¿Por
qué esto es importante? Generalmente, cuantas más veces se refresque la pantalla,
mejor se verán las imágenes.
12.- INSERTAR
En este desplegable tenemos las siguientes opciones:
12.1.- NUEVA PÁGINA
Agrega una página en blanco al final del tema Pizarra actual y muestra la página.
La nueva página se agregará al final del tema Pizarra.
12.2.- CAPTURA DE PANTALLA

J.E. Durán Colaborador didáctico TIC Página 68
Captura el contenido actual del escritorio, lo agrega al final del tema Pizarra actual y
muestra la página.
12.3.- IMAGEN
Inserta una imagen en la página actual.
Al pulsar sobre esta opción, se nos abrirá la pantalla siguiente:
La típica ventana de Windows para que elijamos el fichero que deseamos traer a nuestra
pantalla.
Buscaremos la que deseemos y pulsaremos en el botón Abrir.
La imagen que abramos, se nos colocará en el centro de la pantalla, pero nosotros
podemos cambiarla de sitio, cambiarle el tamaño, girarla...
También podemos coger imágenes de la Galería.

J.E. Durán Colaborador didáctico TIC Página 69
(Contenido de StarBoard): abre la carpeta Contenido de StarBoard predefinida.
Puede agregar imágenes a la carpeta Contenido de StarBoard predefinida. Para ello,
coloque los archivos de imagen o archivos de Flash en la carpeta que se encuentra
ubicada en la siguiente ruta.
· Windows XP
C:\Documents and Settings\All Users\Application
Data\HitachiSoft\StarBoard\gallery
· Windows Vista
C:\ProgramData\HitachiSoft\StarBoard\Gallery
(Mis imágenes): abre la carpeta Mis imágenes en Windows
(Unidades): muestra la lista de todas las unidades montadas en el equipo.
12.4.- FLASH
Inserta un archivo Flash (.swf) en la página actual.

J.E. Durán Colaborador didáctico TIC Página 70
Los ficheros de Flash son unos ficheros especiales, y quizás por ello, llevan un botón
aparte, aunque muy parecido.
Se comporta igual que el de insertar una imagen.
Nota : Los archivos SWF (FLASH) suelen ser suficientemente pequeños para ser
publicados en la World Wide Web en forma de animaciones o applets con diversas
funciones y grados de interactividad. También son usados frecuentemente para crear
animaciones y gráficos en otros medios, como menús para películas en DVD y anuncios
de televisión.
Los archivos SWF pueden ser creados por el programa Adobe Flash, aunque hay otras
aplicaciones que también lo permiten.
12.5.- DISPOSITIVO TWAIN
Permite seleccionar un dispositivo TWAIN (escáner o cámara).
Es posible visualizar las imágenes de un dispositivo TWAIN conectado al ordenador. Los
escáneres, las cámaras web y otras cámaras digitales son algunos ejemplos de
dispositivos TWAIN.
Conecte un dispositivo TWAIN al ordenador.
1. Seleccione Dispositivo TWAIN en el menú Insertar.
Si solamente tiene instalado un dispositivo, el software TWAIN se iniciará.
Si tiene más de un dispositivo TWAIN instalado, aparecerá un cuadro de diálogo
Seleccionar origen con la lista de dispositivos disponibles.
2. Seleccione el dispositivo que desee usar y haga clic en Seleccionar.
Se iniciará el software y el controlador TWAIN que ha instalado para el dispositivo
seleccionado.
12.6.- DISPOSITIVO DE CÁMARA WEB
Abre un tema de la cámara web.
Puede mostrar imágenes de una cámara web conectada al equipo.
1. Conecte una cámara web al equipo.
2. Seleccione Dispositivo de cámara Web del menú Insertar.
Las imágenes de la cámara se muestran en la pantalla.
Si selecciona (Lápiz normal), puede dibujar en la pantalla.
13.- TEMA

J.E. Durán Colaborador didáctico TIC Página 71
StarBoard Software se inicia en el modo Pizarra.
De forma predeterminada, se muestra una pantalla en blanco.
Para cambiar entre el modo Pizarra y el modo Escritorio, seleccione (Escritorio)
en la barra de herramientas.
Además nos mostrará los distintos temas.
Seleccionar el modo Pizarra
Se muestra una página blanca con barras de desplazamiento.
El espacio disponible se expandirá en la esquina inferior derecha de la pantalla a medida
que se vayan agregando las anotaciones.
El modo Pizarra tiene dos modos de vista: el modo de pantalla completa y el modo de
ventana (visto en el punto Pantalla completa (Ver – Pantalla completa))
Seleccionar el modo Escritorio
Se muestra el contenido actual del escritorio del equipo junto con la barra de

J.E. Durán Colaborador didáctico TIC Página 72
herramientas.
Este modo permite controlar el equipo directamente desde la StarBoard a través del lápiz
electrónico y también agregar anotaciones en la pantalla.
14.- CONFERENCIA
La función Conferencia mediante StarBoard permite crear una pizarra compartida,
donde varias StarBoards se encuentran unidas en red y pueden compartirse para llevar
a cabo presentaciones.
Cada StarBoard tiene la capacidad de alojar una sesión de pizarras compartidas o
conectarse a una de ellas.
Para abrir la función Conferencia, utilice las opciones del menú Conferencia.
- Pizarra compartida host : crea una sesión online en la pizarra donde estamos.
- Unirse a pizarra compartida : para unirse a una sesión online en otra pizarra.
15.- CONFIGURACIÓN

J.E. Durán Colaborador didáctico TIC Página 73
Es posible cambiar las distintas opciones de configuración de StarBoard Software en el
menú Configuración.
15.1.- PREFERENCIAS
Tenemos las siguientes funciones:
La ficha General
La ficha Anotación
La ficha Guardar
La ficha Barra de herramientas
La ficha Lápiz inteligente
Pestaña Puntero
Pestaña Complementos
Más en Anexo 2
15.2.- IDIOMA
Puede seleccionar el idioma que se usará en los mensajes de la pantalla de StarBoard Software.
1. Seleccione Idioma en el menú Configuración.
2. Seleccione el idioma que desee en la lista.
15.3.- PERFIL
Se puede establecer un perfil formado por una combinación de las distintas opciones de configuración de StarBoard Software.

J.E. Durán Colaborador didáctico TIC Página 74
Nos permite guardar perfiles y volverlos a cargar. Así cada profesor podrá tener la pizarra configurada a su gusto.
Cargar perfil Carga los perfiles guardados con anterioridad.
Nuevo perfil
Selecciona uno de los perfiles predefinidos como una plantilla para crear un nuevo perfil. En el cuadro de diálogo Nuevo perfil, al seleccionar un perfil de la lista aparece una
vista previa del perfil seleccionado en la parte derecha de la pantalla.
Guardar perfil como
Guarda la configuración actual en un perfil.
15.4.- STARBOARD

J.E. Durán Colaborador didáctico TIC Página 75
15.4.1.- CALIBRAR
Visto anteriormente.
15.4.2.- CONFIGURACIÓN DE STARBOARD
(versión para Windows solamente)
Puede configurar las funciones de la StarBoard conectada.
Configuración de StarBoard Driver

J.E. Durán Colaborador didáctico TIC Página 76
Configuración del botón del lápiz
Haga doble clic en Configuración
Configuración de los botones de función

J.E. Durán Colaborador didáctico TIC Página 77
Ajustar sensor
15.4.3.- COMPROBAR CONEXIÓN
Comprobar conexión permite al usuario comprobar el estado de conexión de un panel o
pizarra.
1. Seleccione StarBoard - Comprobar conexión en el menú Configuración.
2. 10 segundos después, recibirá uno de los siguientes mensajes.
Si se muestra el mensaje de error, compruebe la conexión del panel o pizarra, e
inténtelo de nuevo:
StarBoard conectada
Ninguna StarBoard conectada
15.5.- COMPLEMENTOS
Los complementos son pequeños programas que funcionarán con StarBoard Software. La
pestaña Complementos permite gestionar los complementos (descarga, instalación y
desinstalación).
Hitachi Software pone a su disposición ciertos complementos, es decir, pequeños
programas que funcionarán con StarBoard Software. Tendrá que instalar cada uno de
estos complementos antes de poder utilizarlos con StarBoard Software. Los
complementos de StarBoard se distribuyen en el formato de archivos .plgz.

J.E. Durán Colaborador didáctico TIC Página 78
Nota: Ya lo hemos visto en Configuración – Preferencias
Lo vuelvo a detallar.
Para abrir el cuadro de diálogo de gestión de complementos, seleccione la opción
Complementos... del menú Configuración.
Descargar complementos
1. Para buscar un complemento en Internet, seleccione el botón Descargar
complementos.
La página Web de complementos de StarBoard aparecerá en el navegador del
ordenador.

J.E. Durán Colaborador didáctico TIC Página 79
2. Desde esta página Web puede descargar los complementos que necesite. Una
vez que los haya descargado al ordenador, tendrá que proceder a su
instalación.
Instalar complementos nuevos
Nota mía: Una vez realizado el paso anterior, procederemos a instalar el complemento de
la siguiente forma:
1. Para instalar un complemento, seleccione el botón Instalar complementos
nuevos.
Se abrirá una ventana del explorador de archivos para que pueda buscar los
archivos de complementos en el ordenador:

J.E. Durán Colaborador didáctico TIC Página 80
2. Seleccione el archivo .plgz adecuado y seleccione Abrir.
3. Cuando el complemento se haya instalado correctamente, aparecerá un
mensaje indicándole que salga y reinicie StarBoard Software. Seleccione
Cerrar para cerrar el cuadro de diálogo.
4. Tras el reinicio del software, el complemento nuevo aparecerá en la lista de
complementos instalados.
5. Si el complemento nuevo tiene alguna configuración o información asociada
con él, los botones Configuración y Acerca de estarán activados.
Puede seleccionar el botón Configuración para ajustar la configuración del
complemento. Consulte las instrucciones proporcionadas con el complemento
para obtener más información.
Puede seleccionar el botón Acerca de para ver cualquier información que se
haya proporcionado con el complemento. Esta información puede incluir
instrucciones básicas y los datos de copyright de publicación.
Tras la instalación, los complementos estarán listos para ser seleccionados en
el menú Herramientas.
Método de instalación alternativo
De forma alternativa, también puede instalar un complemento buscando el archivo .plgz
mediante el explorador de archivos del ordenador (por ejemplo, Explorador de Windows
en Windows) y haciendo doble clic en el archivo en cuestión.

J.E. Durán Colaborador didáctico TIC Página 81
No es necesario que StarBoard Software se esté ejecutando si utiliza este método.
Esta acción intentará automáticamente instalar el complemento.
Aparecerá un mensaje para informarle de los resultados de la instalación. El sistema le
indicará que cierre y reinicie StarBoard Software.
Tras la instalación, los complementos estarán listos para ser seleccionados en el menú
Herramientas.
Desinstalación de un complemento
Es posible que desee desinstalar (quitar) un complemento porque ya no lo usa, o porque
desea instalar una versión más reciente.
1. Para desinstalar un complemento, primero seleccione el complemento en la
lista Complementos instalados del cuadro de diálogo de gestión de
complementos.
2. Seleccione el botón Desinstalar.
3. Aparecerá un mensaje de confirmación:
4. Seleccione Sí para proceder a desinstalar el complemento.
En la lista Complementos instalados, el complemento aparecerá marcado
como Eliminado.
5. Seleccione Cerrar para cerrar el cuadro de diálogo. Debe cerrar y reiniciar
StarBoard Software para que el complemento desaparezca de la lista.
6. Tras reiniciar el software, el complemento ya no aparecerá en la lista de
complementos instalados.
15.6.- CONFIGURACIÓN BOTÓN DE FUNCIÓN
(Versión para Windows solamente)
Puede cambiar las asignaciones de los botones de función para su StarBoard. Puede
guardar esta configuración en un perfil de usuario para utilizarla en sesiones próximas.
Antes de comenzar a usar esta función, debe conectar StarBoard al ordenador.
Apertura del cuadro de diálogo de configuración de los botones de función
Para cambiar la configuración de los botones de función, use la opción Configuración -

J.E. Durán Colaborador didáctico TIC Página 82
Config. funciones del menú.
Aparecerá un cuadro de diálogo con un diseño vertical u horizontal (el tipo de diseño
mostrado dependerá del modelo de StarBoard y de si se ha instalado el controlador).
La siguiente imagen muestra el aspecto del cuadro de diálogo vertical:
La imagen siguiente muestra el aspecto del cuadro de diálogo horizontal:

J.E. Durán Colaborador didáctico TIC Página 83
Asignación de una función a un botón de función
Puede asignar funciones arrastrando y colocando elementos del menú de nivel superior o
las muestras de colores del lápiz (del panel Propiedades de herramienta) en las ranuras
de función del botón en el cuadro de diálogo de configuración de los botones de función.
Algunas otras funciones que se pueden asignar no están incluidas en el menú ni en la
paleta de lápices. Estas opciones aparecen en el menú emergente cuando se hace clic (o
se hace clic con el botón derecho del ratón) en la ranura de función del botón:
Restablecimiento de valores predeterminados
Si desea restablecer la configuración de los botones de función a sus valores de fábrica,
seleccione el botón Rest. predeterm.
Almacenamiento de un perfil de usuario
Para guardar su configuración en un perfil de usuario, use la opción de menú
Configuración > Perfil > Guardar perfil como.
Temas relacionados Perfil.
16.- AYUDA
Tenemos las siguientes opciones:
17.- BARRA LATERAL
La barra lateral está compuesta de 5 pestañas:
La barra lateral se acopla en el lado izquierdo o derecho de la pantalla (sólo en el modo
Pizarra).

J.E. Durán Colaborador didáctico TIC Página 84
Abrir/cerrar el panel
Seleccione una de las cinco fichas para mostrar el panel correspondiente.
Para cerrar el panel, seleccione en la parte superior del panel o haga clic de nuevo en
la ficha.
Ejemplo: El panel Galería y la barra lateral en el lado derecho de la pantalla:
Cambiar la posición de la barra lateral
Haga clic en en el lado opuesto de la pantalla desde la barra lateral.
Plegar el widget
Haga clic en en la parte superior del widget.
Para desplegar el widget, haga clic en .

J.E. Durán Colaborador didáctico TIC Página 85
Acoplar/desacoplar el widget
Cada widget puede extraerse del panel lateral y colocarlo en la página como una ventana
arrastrable.
Para extraer el widget, haga clic en en la parte superior del widget.
Para acoplar la ventana con la ficha, haga clic en en la parte superior de la ventana.
Fijar el panel
Es posible fijar el panel haciendo clic en en la parte superior del panel.
Si el panel no está fijado ( ), se cierra automáticamente cuando se empieza a dibujar
en el área editable.
Si el panel está fijado ( ), permanece abierto incluso mientras se dibuja en el área
editable.
Para liberar el panel, haga clic en .
Ocultar la barra lateral
Seleccione Ver - Diseño - Barra lateral de la barra de menús. También lo puede hacer
desde Ver en la barra lateral
Para mostrar la barra lateral, vuelva a seleccionar Ver - Diseño - Barra lateral de la
barra de menús.
17.1.- DOCUMENTO
En documentos encontramos la “Lista de temas”, donde podemos ver todos los archivos
que tenemos abiertos, y la “Lista de páginas” que nos muestra las diapositivas que hemos
hecho hasta el momento, además de los archivos adjuntos.

J.E. Durán Colaborador didáctico TIC Página 86
17.1.1.- ARCHIVOS ADJUNTOS
Los adjuntos son archivos asociados a un documento de StarBoard.
El widget Archivos adjuntos muestra los archivos adjuntos al documento actual.
Abrir el widget Adjuntos
Seleccione en la barra lateral.
Se muestra el widget Archivos adjuntos.
El widget también se puede mostrar en Barra de menús - Ver -. Archivos adjuntos
Abrir adjuntos
1. Seleccione el adjunto que desee abrir en el widget Archivos adjuntos.
2. Seleccione (Abrir) o haga doble clic en el archivo adjunto.
Importar adjuntos en la Pizarra

J.E. Durán Colaborador didáctico TIC Página 87
1. Seleccione el adjunto que desee importar en el widget Archivos adjuntos.
2. Seleccione (Importar) y nos aparecerá en la pantalla.
Extraer adjuntos
1. Seleccione el adjunto que desee guardar en el disco duro, pen drive … en el widget
Archivos adjuntos.
2. Seleccione (Extraer).
3. Seleccione la carpeta de destino.
4. Seleccione Aceptar.
Agregar nuevos adjuntos
1. Seleccione (Agregar).
2. Seleccione los archivos que desee agregar como adjuntos en el widget Archivos
adjuntos.
Para agregar archivos, también puede arrastrarlos y colocarlos desde el Explorador hasta
el widget Archivos adjuntos.
Quitar adjuntos existentes
1. Seleccione los archivos adjuntos que desee quitar en el widget Archivos adjuntos.
2. Seleccione (Quitar).
3. Seleccione Sí en el cuadro de diálogo de confirmación.
17.1.2.- LISTA DE TEMAS
El widget Lista de temas muestra todos los temas del documento actual.
Abrir el widget Lista de temas
Seleccione en la barra lateral.
Se muestra el widget Lista de temas.

J.E. Durán Colaborador didáctico TIC Página 88
El widget Lista de temas también se puede mostrar en el modo Escritorio.
En este caso, seleccione en la Barra de menús - Ver - Lista de tema.
Nos permite pasar del modo Escritorio al modo pizarra y ver los archivos adjuntos.
Puede realizar las siguientes operaciones con el widget Lista de temas:
Mostrar un tema en la pantalla
Eliminar un tema
Imprimir un tema
Exportar un tema
Copiar un tema a la Pizarra
Tenga en cuenta que es posible que no se puedan realizar algunas operaciones en
algunos de los temas.
Mostrar un tema en la pantalla
Seleccione el tema que desee en el widget Lista de temas.
Eliminar un tema
1. Seleccione a la derecha del tema que desee en el widget Lista de temas.
2. Seleccione Eliminar.
3. Seleccione Sí en el cuadro de diálogo de confirmación.
Imprimir un tema
1. Seleccione a la derecha del tema que desee en el widget Lista de temas.
2. Seleccione Imprimir.
Exportar un tema
1. Seleccione a la derecha del tema que desee en el widget Lista de temas.
2. Seleccione Exportar.
Copiar un tema a la Pizarra
1. Seleccione a la derecha del tema que desee en el widget Lista de temas.
2. Seleccione Copiar en la pizarra.
Se agrega una copia de todas las páginas del tema seleccionado al final del tema
Pizarra.
17.1.3.- LISTA DE PÁGINAS
El widget Lista de páginas muestra miniaturas de todas las páginas del tema actual.
Abrir el widget Lista de páginas
Seleccione en la barra lateral.
Se muestra el widget Lista de páginas.

J.E. Durán Colaborador didáctico TIC Página 89
El widget también se puede mostrar en Barra de menús - Ver -. Lista de páginas
Puede realizar las siguientes operaciones con el widget Lista de páginas:
Mostrar una página en la pantalla
Eliminar una página
Insertar una página
Imprimir una página
Exportar una página
Duplicar una página
Copiar una página a la pizarra
Cambiar el orden de las páginas
Cambiar el tamaño de la Lista de páginas
Seleccionar elementos de la Lista de páginas
Mostrar una página en la pantalla
1. En el widget Lista de páginas, seleccione la miniatura de la página que desee.

J.E. Durán Colaborador didáctico TIC Página 90
2. Haga clic en para seleccionar Mostrar o haga doble clic en la miniatura para
mostrar la página.
Eliminar una página
1. En el widget Lista de páginas, seleccione la miniatura de la página que desee.
2. Haga clic en para seleccionar Eliminar.
3. Seleccione Sí en el cuadro de diálogo de confirmación.
Insertar una página
1. En el widget Lista de páginas, seleccione la miniatura de la página que desee.
2. Haga clic en para seleccionar Insertar página.
Se inserta una página en blanco detrás de la página seleccionada.
Imprimir una página
1. En el widget Lista de páginas, seleccione la miniatura de la página que desee.
2. Haga clic en para seleccionar Imprimir.
Exportar una página
1. En el widget Lista de páginas, seleccione la miniatura de la página que desee.
2. Haga clic en para seleccionar Exportar.
Duplicar una página
1. Seleccione la imagen de la página que desee en el widget Lista de páginas.
2. Haga clic en para seleccionar Duplicar página.
Una copia de la página seleccionada se agrega al final del tema Pizarra.
Nota: esta opción está disponible si se está visualizando el tema Pizarra.
Copiar una página a la pizarra
1. Seleccione la imagen de la página que desee en el widget Lista de páginas.
2. Haga clic en para seleccionar Copiar en la pizarra.
Una copia de la página seleccionada se agrega al final del tema Pizarra.
Nota: esta opción está disponible si ha importado un archivo o si está visualizando un
tema que no es el tema Pizarra.
Cambiar el orden de las páginas
Sólo se puede cambiar el orden de las páginas del tema de la Pizarra.
1. En el widget Lista de páginas, seleccione la miniatura de la página que desee.
2. Arrastre y coloque la miniatura en la posición deseada del widget Lista de
páginas.
Cambiar el tamaño de la Lista de páginas
El tamaño de la Lista de páginas se puede cambiar, entonces se desacopla de la barra
lateral y se encuentra en el modo flotante.
Es posible elegir entre 3 tamaños, que se pueden seleccionar desde la barra de botones

J.E. Durán Colaborador didáctico TIC Página 91
situada en la parte inferior de la Lista de páginas:
Pequeño- Muestra miniaturas de 4 páginas e incluye una barra de
desplazamiento (cuando está acoplada solo muestra miniaturas de 3 páginas).
Para seleccionar este tamaño, haga clic en el siguiente botón:
Medio - Muestra miniaturas de 16 páginas e incluye una barra de
desplazamiento. Para seleccionar este tamaño, haga clic en el siguiente botón:
Grande - Muestra miniaturas de 30 páginas e incluye una barra de
desplazamiento. Para seleccionar este tamaño, haga clic en el siguiente botón:
Seleccionar elementos en la Lista de páginas
Para seleccionar las miniaturas de una sola página, haga clic en ellas (haciendo clic con
el botón principal del ratón o seleccionado con el lápiz).
Las miniaturas de varias páginas se pueden seleccionar con cualquiera de los métodos
siguientes:
Arrastrar y seleccionar - Para seleccionar varios elementos, haga clic y
arrastre el puntero (empezando en una zona en blanco de la Lista de páginas).
La selección se efectúa mediante un marco de selección "elástico".
Mayús + clic - Para seleccionar varios elementos, mantenga pulsada la tecla
Mayús y haga clic con el botón principal del ratón en las miniaturas.
Ctrl + clic (o + clic en un Mac) - Puede seleccionar varios elementos si
mantiene pulsada la tecla Ctrl (o la tecla en un Mac) y hace clic en las
miniaturas.
17.2.- GALERÍA
Selecciona las imágenes de la galería que se van a importar en el documento de
StarBoard actual.

J.E. Durán Colaborador didáctico TIC Página 92
1. Seleccione en la barra lateral.
Se mostrará el widget Galería.
2. Seleccione el botón en la parte superior del widget para seleccionar la raíz del
archivo de imagen que desea insertar.
(Contenido de StarBoard): abre la carpeta Contenido de StarBoard
predefinida.
Puede agregar imágenes a la carpeta Contenido de StarBoard predefinida. Para
ello, coloque los archivos de imagen o archivos de Flash en la carpeta que se
encuentra ubicada en la siguiente ruta.
Windows XP
C:\Documents and Settings\All Users\Application
Data\HitachiSoft\StarBoard\gallery
Windows Vista
C:\ProgramData\HitachiSoft\StarBoard\Gallery
MacOS X
Applications/StarBoard/Gallery
(Mis imágenes): abre la carpeta Mis imágenes en Windows o la carpeta
principal del usuario en Mac.

J.E. Durán Colaborador didáctico TIC Página 93
(Unidades): muestra la lista de todas las unidades montadas en el
equipo para poder buscar y seleccionar la imagen que deseemos.
3. Seleccione la carpeta.
En la parte inferior del widget se muestran las miniaturas de las imágenes de la
carpeta.
4. Seleccione la imagen que desea insertar.
5. Para insertar una imagen en la página actual, arrastre y coloque la miniatura en la
pantalla.
O seleccione Insertar imagen o Insertar objeto en el botón .
Para insertar una imagen fija como fondo, seleccione Insertar imagen de fondo o
Agregar como fondo en página nueva en el botón .
Si selecciona Agregar como fondo en página nueva, se crea una nueva página

J.E. Durán Colaborador didáctico TIC Página 94
al final del tema actual y la imagen seleccionada se muestra como fondo. La
imagen de fondo se usa con su tamaño original.
17.2.1.- CLIP ART
Es posible crear elementos propios de clip art, que se pueden agregar a la Galería para
volver a usar en otra ocasión.
Con la opción Configuración de elementos de Clip Art es posible especificar la
configuración de tipo y tamaño de imagen para cualquier elemento de clip art.
Crear clip art
Para crear clip art y agregarla a la Galería, realice lo siguiente:
1. Cree o importe una imagen en SBS. Serán las que podamos obtener de
Si importamos a partir de la barra de menús picando en Archivo-Importar, para poder
seleccionar la imagen, tendremos que tener seleccionado Ocultar Primer plano.
2. Seleccione la imagen con la herramienta de selección.
3. Haga clic en el botón del menú Puntear (el botón Menú flotante que aparece
junto a la imagen cuando está seleccionada). Aparecerá el menú emergente
Puntear. Se nos incluirá en lista de temas.

J.E. Durán Colaborador didáctico TIC Página 95
4. En el menú Puntear, seleccione la opción Guardar como Clip Art.
La imagen se agregará a la lista de miniaturas en la Galería.
Eliminar Clip Art
Es posible que, en ocasiones, sea necesario eliminar clip art de la Galería que ya no
necesite.
1. En la Galería, busque el elemento de clip art.
2. Haga clic en el botón situado debajo de la imagen y seleccione la opción
Eliminar.

J.E. Durán Colaborador didáctico TIC Página 96
3. Se le pedirá que confirme la eliminación. Haga clic en Sí para continuar.
Configuración de los elementos de Clip Art
Es posible establecer un tamaño predeterminado para todos los elementos de clip art de
la Galería.
Esto significa que es posible especificar el tamaño del objeto tal como aparecerá cuando
lo arrastre de la Galería al área de la pizarra.
Para hacer esto, haga clic en el botón situado debajo de la imagen y seleccione la opción
Configuración de elemento....
Se abre el siguiente cuadro de diálogo:
Este cuadro de diálogo muestra el clip art en el tamaño actual. Para cambiar el tamaño,
utilice el control deslizante para aumentar o reducir la imagen.
Mediante los botones de opción también se puede especificar si esta imagen se utilizará
como clip art o como imagen de fondo. Si la establece como imagen de fondo, se colocará
automáticamente en el fondo cuando se utilice.
Cuando haya seleccionado las opciones, haga clic en Aceptar.
Esta configuración se utilizará ahora como el comportamiento predeterminado del
elemento seleccionado de clip art.

J.E. Durán Colaborador didáctico TIC Página 97
17.3.- PROPIEDADES
17.3.1.- PROPIEDADES DE HERRAMIENTA
Muestra las propiedades de la herramienta actualmente seleccionada. (Cambiar el
tipo/color/ancho del lápiz, Cambiar el tipo/ancho de borrador, Cambiar el formato de texto)
En el caso que tengamos seleccionada la herramienta seleccionar, nos da dos opciones:
Nos permite seleccionar varios objetos picando sobre ellos, que se comportarán
como uno sólo, por ejemplo para moverlos, mandarlos a la papelera…
Selecciona los objetos de uno en uno. Puedes seleccionar varios picando con el ratón
y arrastrando para abrir una ventana. En este caso haría la misma función que con
Otro ejemplo, como en el caso de borrador, nos quedaría:
17.3.2.- PROPIEDADES DE OBJETO
Muestra las propiedades de los objetos actualmente seleccionados. Por ejemplo, caso de seleccionar un objeto creado con el lápiz inteligente, tendríamos:

J.E. Durán Colaborador didáctico TIC Página 98
Vamos a ver algunas prestaciones que son comunes a todas las herramientas: 17.3.2.1.- BLOQUEAR Bloquea el elemento seleccionado. (Visto anteriormente) 17.3.2.2.- CLON INFINITO. CLONACIÓN DE OBJETOS Los objetos de la pantalla se pueden clonar con la propiedad Clon infinito. Esta propiedad,
una vez configurada, permite la clonación repetida de un objeto tocado.
La clonación es un proceso de creación de varias copias de un objeto mucho más rápido
que usar los comandos Copiar y Pegar, y Duplicar.
A continuación se indican algunas notas generales:
Cuando se crea un clon, se copian todas las propiedades excepto Clon infinito.
No se ha definido la propiedad Clon infinito de los nuevos clones creados.
Cuando guarda una sesión, la propiedad Clon infinito se guarda junto con la
otra configuración del objeto.
Cuando un objeto se bloquea en su lugar (mediante la propiedad
Bloquear/desbloquear), la propiedad Clon infinito aún estará activa y podrán
crearse nuevos clones.
Si selecciona un objeto con el Lápiz inteligente, bastará con hacer clic en el
objeto, marcar Clon infinito y arrastrar para crear un clon. En este escenario,
un objeto se selecciona con un solo clic y, a continuación, deberá hacer clic y
arrastrarlo para crear clones.
Clonación de un solo objeto.

J.E. Durán Colaborador didáctico TIC Página 99
1. Seleccione (Seleccionar) en la barra de herramientas o en la Barra de
menús Herramientas - Seleccionar.
2. Seleccione el objeto que desea clonar.
3. La propiedad Clon infinito se encuentra debajo de la propiedad Bloquear del
panel Propiedades de objeto (en la barra lateral):
Utilice la casilla de verificación para activar o desactivar la propiedad.
4. Una vez definida la propiedad, el objeto seleccionado muestra un símbolo de
infinito en la parte superior derecha del área seleccionada:
5. Arrastre el objeto con la herramienta Seleccionar. Esta acción crea un clon del
objeto y empieza a arrastrar el clon:

J.E. Durán Colaborador didáctico TIC Página 100
Para crear más clones, repita el proceso de selección y arrastre sobre el
objeto que tiene la propiedad Clon infinito.
Clonación de un grupo de objetos
La propiedad Clon infinito se puede aplicar a un grupo de objetos. En este contexto,
sucederá lo siguiente:
1. Seleccione (Seleccionar) en la barra de herramientas o en la Barra de menús
Herramientas - Seleccionar.
2. Seleccione los objetos que desea clonar. Seleccionamos los elementos con una
ventana con la herramienta y después picamos en Editar – Grupo/Bloqueo -
Agrupar
3. Defina la propiedad Clon infinito para el grupo de objetos.
4. Al hacer clic y arrastrar uno de los objetos, se clonará el grupo que se seleccionó
originalmente.
Comportamiento de Clon infinito cuando se usa la herramienta Selección múltiple
La herramienta Selección múltiple tiene una prioridad superior a la de la propiedad
Clon infinito (la propiedad Clon infinito se ignora). En este contexto, sucederá lo siguiente:
1. Defina la herramienta Selección múltiple como “activa”.
2. Seleccione un objeto.
3. Arrastre otro objeto con la propiedad Clon infinito.
4. Este objeto se agrega a la selección y ambos objetos se arrastran sin crear un
clon.
Comportamiento de Clon infinito cuando se arrastra el que tiene la propiedad de
clon infinito con un grupo de objetos

J.E. Durán Colaborador didáctico TIC Página 101
La propiedad Clon infinito se ignora cuando se arrastran varios objetos. En este contexto,
sucederá lo siguiente:
1. Seleccione varios objetos (no importa si tienen definida o no la propiedad Clon
infinito).
2. Al hacer clic y arrastrar uno de los objetos seleccionados, se iniciará el arrastre
de todos los objetos seleccionados sin crear ningún clon, ni siquiera si el objeto
tocado tiene la propiedad Clon infinito.
17.3.2.3.- HIPERVÍNCULO
Visto anteriormente.
17.3.3.- PROPIEDADES DE PÁGINA
Puede configurar la página para que se muestre de la forma deseada.
Para definir estas propiedades, haga clic en la pestaña de la barra lateral
y abra el widget Propiedades de página:
Puede utilizar este widget para realizar lo siguiente:
Cambiar el color de fondo
Seleccione un color de la lista desplegable Color de fondo.
Este color está en la capa de fondo.
Mostrar u ocultar la capa superior
1. Haga clic en el botón Ocultar primer plano para ocultar o mostrar la capa
superior. De manera alternativa, puede utilizar la opción Ocultar primer plano del
menú Ver en la Barra de Menús.
2. Si actualmente se está mostrando la capa superior, verá el siguiente indicador de
estado en la parte superior de la pantalla (icono marcado en rojo):

J.E. Durán Colaborador didáctico TIC Página 102
3. Si actualmente la capa superior está oculta, verá el siguiente indicador de estado
en la parte superior de la pantalla (icono marcado en rojo):
4. Con la capa superior oculta, puede trabajar con cualquiera de los objetos o
imágenes que se hayan enviado a la capa de fondo.
Expandir la página automáticamente
Puede definir el comportamiento de la página, para que ésta mantenga un tamaño fijo o
se expanda si las anotaciones sobrepasan los bordes inferior o derecho de la página.
1. Marque la casilla de verificación Expandir la página para permitir que la página
cambie de tamaño automáticamente.
2. Si prefiere que la página tenga un tamaño fijo y no se expanda, deje sin marcar la
casilla de verificación.
17.4. VER
17.4.1.- NAVEGACIÓN
Acercar/alejar y desplazarse por la vista
1. Seleccione en la barra lateral.
Se muestra el widget Navegación y aparece una imagen en miniatura de la página
actual en el área de vista.

J.E. Durán Colaborador didáctico TIC Página 103
2. Para acercar o alejar la vista, arrastre o haga clic en / .
Para desplazarse por la vista, arrastre el rectángulo de línea discontinua del área
de vista.
Si hace clic en , puede alejar la vista para que todo el contenido de la página
quepa en el área visible.
Si hace clic en y arrastra sobre una parte del área editable, puede acercar la
vista en el área seleccionada.
Cuando FX-DUO/PX-DUO/FX-TRIO se conecta al equipo y se utiliza en modo Toque,
podrá además desplazarse y ampliar o reducir la vista con movimientos gesticulares.
Consulte Operaciones con gestos (Visto en lápiz inteligente) para ver más detalles.
17.4.2.- DISEÑO DE PANTALLA
El widget Diseño de pantalla muestra las opciones que permiten activar o desactivar
diferentes partes de la interfaz de usuario.
Contiene además los controles de la función Cuadrícula (Visto anteriormente)
Abrir el widget Diseño de pantalla
Seleccione de la barra lateral.
Se muestra el widget Diseño de pantalla:
Uso del widget Diseño de pantalla
Puede realizar las siguientes operaciones mediante el widget Diseño de pantalla:

J.E. Durán Colaborador didáctico TIC Página 104
- Activa o desactiva la Barra lateral;
- Activa o desactiva las Barras contextuales;
- Activa o desactiva la Barra de menús (versión para Windows solamente);
- Activa o desactiva el Indicador de estado;
- Activa o desactiva la Barra de desplazamiento;
- Activa o desactiva la Pestaña de página;
- Activa o desactiva la Papelera;
- Alterna entre el modo normal y la pantalla completa;
- Cambia el tamaño de la cuadrícula;
- Activa o desactiva las líneas de cuadrícula;
- Activa o desactiva el ajuste a cuadrícula.
17.4.3.- CONFERENCIA
Tiene las mismas opciones antes vistas en Barra de Menús - Conferencia
Recordemos los iconos.
Pizarra compartida de host
Unirse a pizarra compartida
18.- PRESENTACIONES DE POWERPOINT
Es posible ver una presentación de PowerPoint desde la sesión de StarBoard actual.
1. Seleccione (Abrir archivo) en la barra de herramientas.
Se mostrará el cuadro de diálogo Abrir archivo.

J.E. Durán Colaborador didáctico TIC Página 105
2. Seleccione archivos de PowerPoint (*.ppt) en la lista desplegable de selección de
tipo de archivo.
3. Seleccione el archivo que desee y luego seleccione Abrir.
La presentación de PowerPoint se muestra en StarBoard Software.
Si selecciona (Lápiz normal), puede dibujar en la pantalla.
Para salir picaremos en pantalla con el botón derecho y en el desplegable picaremos en
Fin de la presentación. Después picaremos en MENÚ-Tema -Pizarra
Limitaciones de PowerPoint
Cuando la herramienta Seleccionar está seleccionada, puede accionar PowerPoint
haciendo clic o tocando la diapositiva.
Todas las anotaciones que se han escrito en la diapositiva se ocultan
temporalmente cuando la herramienta Seleccionar está seleccionada.
Dichas anotaciones volverán a mostrarse cuando se seleccione una de las
herramientas Lápiz o la herramienta Borrador.
Las herramientas Lápiz y Borrador están disponibles, pero el resto de las
herramientas no lo está.
El Gesto de las herramientas Lápiz no está disponible, pero las opciones de
Reconocimiento de formas sí lo están.
Las anotaciones y los objetos de forma reconocidos no se pueden mover, cambiar
de tamaño ni girar.
En ocasiones, puede tener lugar algún problema si se usan accesorios durante la
presentación de diapositivas.

J.E. Durán Colaborador didáctico TIC Página 106
La primera diapositiva vuelve a aparecer cuando se hace clic en la diapositiva o se
selecciona "Siguiente página" en la barra de herramientas de la última diapositiva.
(Esto significa que la presentación de diapositivas se reproducirá en "bucle", por
tanto, la última diapositiva se muestra si se seleccionó "Página anterior" en la
primera diapositiva)
Se recomienda salir de PowerPoint antes de usar esta característica en StarBoard
Software.
Las presentaciones de PowerPoint contienen macros que no son compatibles.
Las presentaciones de PowerPoint contienen animaciones incrustadas que no son
compatibles.
Las transiciones de página controladas por temporizador no son compatibles.
StarBoard sólo muestra las presentaciones de PowerPoint en modo de pantalla
completa.
18.- REPRODUCIR ARCHIVOS DE PELÍCULA
Puede reproducir archivos de película en StarBoard Software.
Se admiten los siguientes tipos de archivo: .avi, .mpg, .mpeg, .m1v, .m2v, .m2p, .wmv,
.mov, .asf y .qt (recuerde que .wmv sólo lo admite la versión de Windows).
1. Utilice la opción Abrir... del menú Archivo para abrir el explorador de archivos y
buscar el archivo de película que desea reproducir.
2. StarBoard Software cambia a la vista de Escritorio y, a continuación, se abre el
archivo de película como un nuevo tema, ocupando la pantalla completa:

J.E. Durán Colaborador didáctico TIC Página 107
3. Los controles del tema Película se encuentran en una barra de control flotante:
Identificación de los controles:
4.
1 Captura de pantalla - Permite crear una captura de pantalla de la película,
colocándola en la capa de fondo del tema Pizarra.
2 Reproducir/Pausa - Haga clic en este botón para reproducir el archivo de
película. El botón se muestra como Pausa mientras se reproduce la película.
3 Detener - Haga clic en este botón para detener la película.
4 Ampliar - Haga clic en este botón para ampliar la imagen.
5 Reducir - Haga clic en este botón para reducir la vista de la imagen.
6 Control deslizante - Puede desplazar este control para visualizar la película

J.E. Durán Colaborador didáctico TIC Página 108
desde un punto específico. Durante la reproducción, este control se desplaza
para mostrar el progreso de ésta.
5. Haga clic en el botón Reproducir para reproducir el archivo de película. Puede
poner en pausa la película en cualquier punto, si pulsa el botón Pausa.
6. Para detener la película en cualquier punto, haga clic en el botón Detener.
7. Si desea regresar al tema Pizarra, utilice la opción Tema > Pizarra del menú de la
barra de herramientas (haga clic en la flecha de MENÚ de la barra de
herramientas). De forma alternativa, puede volver a la vista de Pizarra si hace clic
en el botón Captura de pantalla.
Nota: Cada uno de los archivos de película que carga, se muestra como un
tema de la Lista de temas.
20.- LISTA DE HERRAMIENTAS DE LA BARRA DE MENÚS
En esta sección se explica cada uno de los menús disponibles en StarBoard Software.
Menú Descripción
Menú Archivo Nuevo Abre un nuevo documento en blanco.
Abrir... Carga un archivo de documento StarBoard (.yar) existente del disco.
Importar... Permite que archivos que no son de StarBoard se importen al documento actual. También permite la fusión de un documento de StarBoard (.yar) con el actual.
Guardar Guarda el documento actual.
Guardar como... Guarda el documento actual como un nuevo archivo de documento StarBoard (.yar).
Exportar... Exporta el documento actual a diversos formatos.

J.E. Durán Colaborador didáctico TIC Página 109
Imprimir... Imprime el documento actual.
Salir Sale de StarBoard Software. En la versión de Mac, esta opción se encuentra en el menú StarBoard Software.
Menú Editar Deshacer Cancela la operación de modificación anterior en la página.
Rehacer Cancela la operación Deshacer anterior.
Cortar Copia y corta el objeto seleccionado.
Copiar Copia el objeto seleccionado en el Portapapeles.
Pegar Pega el objeto copiado.
Seleccionar todo Selecciona todos los objetos de la página actual.
Duplicar Duplica el objeto seleccionado.
Eliminar Elimina el objeto seleccionado.
Borrar Borra todos los datos de la página actual.
Borrar anotación
Borra todas las anotaciones del lápiz solo en la página actual.
Grupo/Bloqueo Abre un submenú que contiene las siguientes opciones:
Agrupar -
Agrupa los objetos seleccionados.
Desagrupar - Desagrupa el objeto agrupado.
Bloquear -
Bloquea el objeto seleccionado.
Desbloquear - Desbloquea el objeto bloqueado.

J.E. Durán Colaborador didáctico TIC Página 110
Dividir texto Divide un bloque de texto en varias palabras.
Encontrar texto... Busca un elemento especificado de texto dentro del documento actual.
Editar imagen... Modifica la imagen seleccionada.
Hipervínculos Abre un submenú que contiene las siguientes opciones:
Editar hipervínculo... - Edita un hipervínculo del objeto seleccionado.
Abrir hipervínculo... - Abre un hipervínculo del objeto seleccionado.
Alinear Alinea los objetos seleccionados.
Superior Inferior Izquierda Derecha Centro
horizontal Centro vertical Distribuir
horizontalmente Distribuir
verticalmente
Cambiar tamaño Cambia el tamaño de los objetos seleccionados.
El más ancho El más estrecho El más alto El más bajo
Orden Cambia el orden del objeto seleccionado.
Paso atrás Paso adelante A parte superior A parte inferior

J.E. Durán Colaborador didáctico TIC Página 111
A primer plano A plano de
fondo
Girar/voltear Gira/voltea el objeto seleccionado.
Girar a la derecha
Girar 180 Girar a la
izquierda Voltear
horizontalmente Voltear
verticalmente
Menú Ver Atrás Muestra la página mostrada anteriormente.
Adelante Deshace la operación Atrás anterior.
Página anterior Muestra la página anterior.
Siguiente página Muestra la página siguiente.
Widgets de la barra lateral Abre un submenú que contiene las siguientes opciones:
Lista de temas -
Muestra/oculta el widget Lista de temas.
Lista de páginas - Muestra/oculta el widget Lista de páginas.
Archivos adjuntos -
Muestra/oculta el widget Archivos adjuntos.
Galería -
Muestra/oculta el widget Galería.
Propiedades de herramienta -
Muestra/oculta el widget Propiedades de herramienta.
Propiedades de

J.E. Durán Colaborador didáctico TIC Página 112
objeto -
Muestra/oculta el widget Propiedades de objeto.
Propiedades de página - Muestra/oculta el widget Propiedades de página.
Navegación - Muestra/oculta el widget Navegación.
Diseño de pantalla - Muestra/oculta el widget Diseño de pantalla.
Consola de conferencia -
Muestra/oculta el widget Consola de conferencia.
Diseño Abre un submenú que contiene las siguientes opciones:
Barra de menús
- Muestra/oculta la barra de menú (versión para Windows solamente).
Barra lateral - Muestra/oculta la barra lateral.
Barras contextuales - Muestra/oculta las barras contextuales.(Barras contextuales)
Cuadrícula Abre un submenú que contiene las siguientes opciones:
Mostrar líneas de cuadrícula -
Muestra/oculta las líneas de cuadrícula.
Ajustar a líneas de cuadrícula -
Activa o desactiva

J.E. Durán Colaborador didáctico TIC Página 113
ajustar a la cuadrícula.
Ampliar/reducir Abre un submenú que contiene las siguientes opciones:
Ampliar - Amplía
la vista de los objetos en el área de trabajo.
Reducir - Reduce el tamaño ampliado de los objetos en el área de trabajo.
Restablecer -
Restablece el nivel de zoom a su tamaño normal (100%).
Pantalla completa Cambia entre el modo de pantalla completa y con ventana.
Ocultar primer plano Muestra/oculta la hoja de primer plano.
Actualizar vista Permite que se refresque la pantalla.
Menú Herramientas
Lápiz normal Selecciona Lápiz normal.
Lápiz inteligente Selecciona Lápiz inteligente.
Puntero Selecciona Puntero.
Borrador Selecciona el borrador.
Seleccionar Selecciona la herramienta Seleccionar.
Desplazar Selecciona la herramienta de desplazamiento manual.
Introducción múltiple Activa la herramienta Introducción múltiple. El elemento de menú de la herramienta Introducción múltiple está activado sólo cuando se ha conectado un FX-DUO, PX-DUO o FX-TRIO al equipo y se encuentra en modo Toque.

J.E. Durán Colaborador didáctico TIC Página 114
Rellenar Selecciona la herramienta de relleno.
Texto Inserta un objeto de texto en la ubicación especificada por el lápiz.
Formas Inserta objetos en la ubicación especificada por el lápiz.
Línea Flecha Elipse Círculo Triángulo Triángulo de
ángulo recto Diamante Rectángulo Cuadrado
Buscar Buscar en Google
Busca el texto seleccionado con Google.
Buscar en Wikipedia Busca el texto seleccionado en la Wikipedia.
Configurar motores de búsqueda Permite especificar los motores de búsqueda que se utilizarán con StarBoard Software.
Aquí pueden mostrarse otras opciones dependiendo de la configuración de su motor de búsqueda.
Accesorios Compás
Inicia el accesorio de compás (versión para Windows solamente).
Semicírculo graduado Inicia el accesorio de

J.E. Durán Colaborador didáctico TIC Página 115
transportador. Regla
Inicia el accesorio de regla.
Bloqueo de pantalla Inicia el accesorio de bloque de pantalla (versión para Windows solamente).
Registrador de pantalla Inicia el accesorio de registrador de pantalla (disponible sólo en Windows XP y Vista).
Enfoque
Inicia el accesorio de foco.
Cronómetro Inicia el accesorio de cronómetro.
Captura de pantalla Inicia el accesorio de captura de pantalla.
Agregar/eliminar aplicaciones externas
Agrega/elimina aplicaciones externas como accesorios.
Menú Insertar Nueva página Agrega una página en blanco al final del tema Pizarra actual y muestra la página.
Volcado de pantalla Captura el contenido actual del escritorio, lo agrega al final del tema Pizarra actual y muestra la página.
Imagen Inserta una imagen en la página actual.
Flash Inserta un archivo Flash (.swf) en la página actual.
Dispositivo TWAIN
Permite seleccionar un dispositivo TWAIN (escáner o cámara). Versión para Windows solamente.

J.E. Durán Colaborador didáctico TIC Página 116
Dispositivo de cámara Web Abre un tema de la cámara web (versión para Windows solamente).
Menú Tema Escritorio Cambia al modo Escritorio.
Pizarra Muestra el tema Pizarra.
Es posible que aquí aparezcan también otros temas si tiene abiertos archivos que no son de StarBoard o si ha iniciado una sesión de conferencia.
Menú Conferencia
Pizarra compartida host...
Permite alojar una sesión de conferencia mediante StarBoard. (Conferencia (Host))
Unirse a pizarra compartida... Permite unirse a una sesión de conferencia mediante StarBoard. (Conferencia (Audiencia))
Menú Configuración
Preferencias Permite el acceso a las diversas opciones de configuración de StarBoard Software. (Preferencias) En la versión para Mac, esta opción se encuentra en el menú de StarBoard Software.
Idioma Selecciona el idioma que se va a usar.
Perfil Cargar perfil Carga los perfiles guardados.
Nuevo perfil
Selecciona uno de los perfiles predefinidos como una plantilla para crear un nuevo perfil.
Guardar perfil como Guarda la configuración actual en un perfil.
StarBoard Calibrar Muestra la pantalla de calibrado de StarBoard. (Calibrar)

J.E. Durán Colaborador didáctico TIC Página 117
Configuración de StarBoard Permite configurar las funciones de la StarBoard conectada (versión para Windows solamente).
Comprobar conexión Comprueba el estado de conexión de la StarBoard. (Comprobar conexión)
Complementos Permite instalar o quitar los complementos de StarBoard Software. (Complementos) Versión para Windows solamente.
Configuración botón de función Permite cambiar la configuración de los botones de función de StarBoard. (Configuración botón de función) Versión para Windows solamente.
Menú Ayuda Ayuda de StarBoard Muestra la ayuda en línea.
Centro de recursos Muestra el Centro de recursos de StarBoard en el navegador Web: (Centro de recursos de StarBoard)
Comprobar si hay actualizaciones Comprueba la disponibilidad de nuevas actualizaciones de StarBoard Software. (Notificación de actualización)
Asistencia en línea Muestra el sitio web de soporte al cliente.
Acerca de Muestra la información de versión de StarBoard Software.
21.- LISTA DE HERRAMIENTAS DE LA BARRA DE HERRAMIENTAS

J.E. Durán Colaborador didáctico TIC Página 118
Botón Descripción
Escritorio Cambia entre el modo Pizarra y el modo Escritorio. (Seleccionar un modo)
Lápiz normal Se pueden dibujar líneas libremente en la pantalla. (Dibujar)
Establece el color de la herramienta actual.
Propiedades de herramienta
Muestra/oculta el widget Propiedades de herramienta.
Atrás Muestra la página mostrada anteriormente.
StarBoard Muestra el menú de configuración de StarBoard. (StarBoard)
Borrador Cambia a la herramienta Borrador para borrar objetos. (Borrar)
Seleccionar Selecciona uno o varios objetos. (Mover/modificar/eliminar objetos)
Abrir archivo
Carga un archivo de documento StarBoard (.yar) existente del disco. (Cargar los datos guardados) O bien importa cualquier otro tipo de archivo en el documento actual. (Importar archivos)
Página anterior Muestra la página anterior. (Ver páginas)
Siguiente página Muestra la página siguiente. (Ver páginas)
Borrar Borra todos los datos de la página actual. (Borrar)
Guardar Guarda el documento actual como un archivo. (Guardar y salir)
Salir Sale de StarBoard Software. (Guardar y salir)
22.- LISTA DE HERRAMIENTAS DE LA BARRA LATERAL
Ficha/Widget Descripción
Muestra/oculta el panel Documento.
Widget Lista de temas
Muestra todos los temas del documento actual. (Administrar temas con la Lista de temas)

J.E. Durán Colaborador didáctico TIC Página 119
Widget Lista de páginas
Muestra las miniaturas de las páginas del tema actual. (Administrar páginas con la Lista de páginas)
Widget Archivos adjuntos
Muestra todos los archivos adjuntos al documento actual. (Administrar adjuntos)
Muestra/oculta el panel Galería.
Widget Galería Selecciona las imágenes que se van a importar en el documento de StarBoard actual. (Insertar imágenes)
Muestra/oculta el panel Propiedades.
Widget Propiedades de herramienta
Muestra las propiedades de la herramienta actualmente seleccionada. (Cambiar el tipo/color/ancho del lápiz, Cambiar el tipo/ancho de borrador, Cambiar el formato de texto)
Widget Propiedades de objeto
Muestra las propiedades de los objetos actualmente seleccionados.
Widget Propiedades de página
Muestra las propiedades de la página actual. (Configurar propiedades de página)
Al hacer clic en se oculta o se muestra la hoja de primer plano de la página Pizarra.
Muestra/oculta el panel Ver.
Widget Navegación
Muestra una imagen en miniatura de la página actual. Con los botones y el cursor se puede acercar/alejar la vista y desplazarse por ella. (Acercar/alejar y desplazarse por la vista)
Widget Diseño de pantalla
Al hacer clic en los botones de alternancia, podrá especificar si desea mostrar los siguientes componentes de la pantalla. También podrá cambiar entre los modos Pantalla completa y Con ventana.
Barra lateral Barra de menús (versión para Windows solamente) Barra de desplazamiento Papelera Barras contextuales Indicador de estado Pestaña de página Pantalla completa
Este widget contiene además los siguientes controles de la función Cuadrícula:
Tamaño de cuadrícula Mostrar líneas de cuadrícula Ajustar a líneas de cuadrícula
Muestra u oculta el panel Conferencia.
Widget Conferencia
Muestra las propiedades de la función de conferencia. Los controles de widget permiten mantener una conferencia con

J.E. Durán Colaborador didáctico TIC Página 120
otros usuarios de StarBoard Software. (Conferencia mediante StarBoard)
NOTAS
En este sección se explica cómo usar la barra de herramientas. Consulte Lista de herramientas de la barra de herramientas para ver información detallada acerca de cada herramienta. Mover la barra de herramientas Para mover la barra de herramientas, arrastre el área enmarcada en la barra de herramientas que se muestra en la siguiente imagen.
Mostrar el árbol de menús Si hace clic en el botón MENÚ, puede mostrar el árbol de menús. Agregar elementos a la barra de herramientas
Es posible agregar a la barra de herramientas los elementos de menú de uso frecuente. Para agregar un elemento, arrastre el elemento del árbol de menús y colóquelo en la barra de herramientas. También puede agregar un icono de acceso directo a un archivo arrastrando el archivo desde el explorador y colocándolo en la barra de herramientas. Tenga en cuenta que estas operaciones no se pueden realizar en los siguientes modos.
Modo Escritorio Presentación de PowerPoint Película Dispositivo de cámara web

J.E. Durán Colaborador didáctico TIC Página 121
En los equipos Mac, los elementos de menú de la barra de menús no se pueden agregar a la barra de herramientas. Eliminar elementos de la barra de herramientas
1. Haga clic en el elemento de la barra de herramientas y mantenga presionado el botón. Unos segundos después, aparece el icono.
2. Arrastre y coloque el icono fuera de la barra de herramientas. Se muestra el menú emergente.
3. Seleccione Quitar botón de la barra de herramientas del menú emergente.
Tenga en cuenta que esta operación no se puede realizar en los siguientes modos.
Modo de escritorio Presentación de PowerPoint Película Dispositivo de cámara web
Crear un botón en la página Pizarra
1. Haga clic en el elemento de la barra de herramientas y mantenga presionado el botón. Unos segundos después, aparece el icono.
2. Arrastre y coloque el icono fuera de la barra de herramientas. Se muestra el menú emergente.
3. Seleccione Crear botón en la página en el menú emergente.
Minimizar/expandir la barra de herramientas Para minimizar la barra de herramientas, haga clic en . La barra de herramientas minimizada será semitransparente. Para recuperar el tamaño original de la barra de herramientas, haga clic en . Cambiar la orientación de la barra de herramientas
Para cambiar la orientación de la barra de herramientas, haga clic en y mantenga presionado el botón y, a continuación, gire la dirección alrededor del botón MENÚ.
Cambiar el número de columnas en la barra de herramientas
Para cambiar el número de columnas en la barra de herramientas, haga clic en y, a continuación, vaya al botón MENÚ.
Cambiar la configuración de la barra de herramientas
Puede cambiar el tamaño de los iconos y la longitud máxima de la barra de herramientas, y establecer si desea bloquear los iconos de la barra de herramientas en la ficha Barra de herramientas que se muestra al seleccionar Preferencias... en el menú Configuración. Para ver más detalles, consulte La ficha Barra de herramientas.