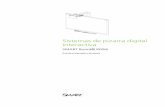Sistema de pizarra digital interactiva SMART Board® 480i6 Guía de ...
Guía de la Pizarra Interactiva
Transcript of Guía de la Pizarra Interactiva

Guía de la Pizarra Interactiva
Jesús Medina Moreno
Mª Eugenia Cornejo Piñero Eloisa Ramírez Poussa
PROGRAMA DE CONVERGENCIA
DEL PDI 2008-09. UNIVERSIDAD DE
CÁDIZ

2
Índice
Instalación del Software……………………………… 3
Introducción……………………………………………. 3
Requisitos del sistema…………………………………. 3
Instalación……………………………………………… 3
Punto de comprobación……………………………….. 3
Proceso de Instalación…………………………………. 4
Utilización de la pizarra interactiva………………… 11
Conexión de un portátil………………………………… 11
Encendido del proyector de la pizarra y del portátil….. 11
Botonera física de la pantalla……………………………11
Botonera de control y principales herramientas………. 12
Otras Opciones………………………………………….. 29
Apagar la pizarra interactiva…………………………… 32
Utilidades de la pizarra interactiva………………….. 34
Usar la pantalla en tutorías virtuales……………………34
Bibliografía…………………………………………… 35

3
Instalación del Software:
Introducción
La pizarra interactiva que se ha utilizado es HitachiSoft StarBoard. StarBoard es un monitor de pantalla grande para PC y equipos de visualización, que sirve también como pantalla interactiva en la que se puede escribir directamente, o que puede controlarse mediante un
ordenador personal.
Requisitos del sistema
Los requisitos mínimos del sistema para utilizar el programa que viene con la pizarra, StarBoard Software, son los siguientes: • CPU: Pentium II 300 MHz o más rápido (se recomienda Pentium III 800 MHz) • Espacio libre en el disco duro: 300 MB o más • RAM: 128 MB o más (se recomienda 256 MB) • Colores de pantalla: color de alta densidad (16 bits) o superior • Sistema operativo (SO): Windows® 2000/XP/Vista • Software necesario: Internet Explorer® 6.0/7.0, PowerPoint® 2000/2002/2003/2007,
DirectX® 9.Oc • Unidad de CD-ROM o DVD • Otros: tarjeta de vídeo que incluya superposición de hardware (cuando se utilice la función de vídeo) El Pentium 4 1.8 GHz o más y el RAM 512 MB o más se requieren para la característica de la película o de la red. Los procedimientos para la instalación de StarBoard Software que se describen en esta guía
hacen referencia a un ordenador en el que se está ejecutando Windows® XP (Service Pack 2).
Instalación Necesitará • CD de instalación de StarBoard Software
• Ordenador en el que instalará el software

4
Punto de comprobación • Para instalar o desinstalar StarBoard Software, inicie sesión como administrador.
Proceso de instalación
1. Iniciar la instalación Inserte el CD-ROM de StarBoard Software en la unidad de CD-ROM/DVD. Se iniciará automáticamente el Asistente para la instalación, y se mostrará la pantalla [Bienvenidos al programa de instalación de StarBoard Software]. Haga clic en [Siguiente]. Si no se inicia automáticamente el Asistente para la instalación, utilice el Explorador de Windows para buscar y ejecutar el archivo [setup.exe] en el CD-ROM.
2. Contrato de licencia de software Se mostrará la pantalla [Contrato de licencia]. Lea detenidamente el Contrato de licencia del software. Si acepta el Contrato, seleccione [Sí]. Si no acepta el Contrato, seleccione [No]

5
3. Confirmación Se mostrará la pantalla [Confirmación]. StarBoard Software es un programa de software de utilidad para StarBoard. Si está de acuerdo con las condiciones seleccione [Acepto] y, a
continuación, haga clic en [Siguiente]. Si no acepta las condiciones de uso, seleccione [No acepto] y, a continuación, haga clic en [Cancelar] para cancelar la instalación.
4. Seleccionar la pizarra Se mostrará la pantalla [Selección de StarBoard]. Seleccione el tipo de StarBoard que va a utilizar y, a continuación, haga clic en [Siguiente].

6
5. Tipo de instalación Se mostrará la pantalla [Tipo de instalación]. Seleccione [Rápida] y haga clic en [Siguiente]. Con la instalación [Rápida] StarBoard Software se instalará en los “Archivos de programa”, pero no se registrará al inicio. Con la instalación [Personalizada] se pueden modificar la ubicación de los archivos de instalación y la configuración de algunas opciones, como el método de inicio. La configuración de las opciones también se puede modificar tras la instalación.
6. Iniciar instalación Se mostrará la pantalla [Preparado para instalar el programa]. Al hacer clic en [Instalar], empezará la instalación de StarBoard Software.

7
Si desea cancelar el proceso de configuración, haga clic en [Cancelar] durante la instalación.
7. Registro de usuario Para registrar los productos StarBoard en pantalla, debe iniciar el navegador. Siga las instrucciones en pantalla para llevar a cabo el registro. La instalación continuará cuando se cierre el navegador.

8
8. Instalación de Software adicional La instalación de ritePen y Windows Media Encoder ha comenzado. Siga las instrucciones en pantalla para instalar los softwares. Si la instalación de Windows Media Encoder no finaliza correctamente, reinicie el equipo y repita el proceso de instalación.

9
9. Completar la instalación Cuando se completa la instalación, se muestra readme.txt*. Lea detenidamente este archivo y, a continuación, cierre la ventana. El archivo readme.txt contiene información detallada sobre los programas agregados o revisados en StarBoard Software, así como notas importantes sobre el uso de este software.
10. Finalizar la instalación Cuando se cierra readme.txt, se muestra la pantalla de finalización de la instalación.
Si selecciona [Sí, deseo reiniciar el equipo ahora], el ordenador se reiniciará y se completará la instalación. Si selecciona [No, reiniciaré el equipo más tarde], no olvide reiniciar el ordenador más tarde. Dependiendo del ordenador, es posible que se muestre la pantalla [Instalación completa]. En este caso, simplemente haga clic en el botón Finalizar.

10
11. Inicio de Starboard Software Cuando la instalación haya finalizado, StarBoard Software se puede iniciar desde el menú Inicio o el icono de StarBoard Software situado en el escritorio. Seleccione [Inicio > (Todos los) Programas > StarBoard Software > StarBoard Software].

11
Utilización de la Pizarra Interactiva:
Conexión de un portátil
La pizarra interactiva Hitachi Starboard FX77 USB funciona conectada a cualquier ordenador equipado con el software StarBoard. Éste debe conectarse a la pizarra con dos cables: el cable VGA, que debe conectarse a la salida de video del portátil y el cable USB, que debe hacerse a cualquiera de los puertos USB del portátil.
Encendido del proyector de la pizarra y del portátil
Debemos encender el proyector de la pizarra, para ello tenemos dos opciones, pulsando el
botón de encendido en el proyector o en el mando a distancia del mismo (botón de color rojo).
El portátil debe encenderlo normalmente, pulsando el botón de encendido del mismo , situado en la zona superior izquierda del teclado.
Botonera física de la pantalla: A ambos lados de la pizarra tenemos una serie de botones que replican parte de las opciones de la botonera del software Starboard:
Conmutar entre utilizar el dedo o el puntero
Pulsar como si fuera el botón secundario del ratón
Visualizar u ocultar la botonera del software starboard
Agregar una nueva página de trabajo
Volver a la página anterior
Ir a la página siguiente
Conmutar entre pantalla interactiva o pizarra
Activar modo Pantalla Interactiva
Lápiz Negro
Lápiz Rojo
Lápiz Azul
Lápiz Verde
Lápiz Rosa
Herramienta Borrador
Botón Configurable 1
Botón Configurable 2

12
Calibrar la Pizarra Interactiva: En caso de que al escribir en la pizarra esta falle y
no detecte correctamente donde está el dedo situado, puede recalibrar la pizarra pulsando el [Botón Configurable 1] y siguiendo las instrucciones de la pantalla.
Botonera de control y principales herramientas:
Existen perfiles predefinidos que el usuario puede seleccionar en función del tipo de actividad que vaya a realizar. Estos perfiles, nos ofrecen distintas botoneras con las diferentes herramientas que ofrece StarBoard. Para ello pulsamos, [Menú StarBoard > Configuración > Perfil de usuario >Cargar].

13
A continuación, se abre la siguiente ventana, en la que pulsamos [Perfil predefinido].
Ahora ya podemos elegir el perfil que más nos interese pudiendo ser ampliado en cualquier momento para adaptarlo a las necesidades del usuario. Para ampliar la botonera tan sólo tenemos que arrastrar las opciones que aparecen al pulsar [Menú StarBoard] hacia la botonera inicial. Además, podemos modificar el tamaño de los iconos de la botonera, así como organizar los iconos, bloquear la barra de herramientas, etc. Para ello, seleccionamos [Menú StarBoard> Configuración> Configuración de opciones].

14
A continuación, nos aparece la siguiente ventana, en la cual aplicamos los cambios que queramos realizar:

15
Nuestra pizarra interactiva presenta la siguiente botonera:
Ocultar Barra de Herramientas
Activar modo
Pantalla Interactiva Seleccionar Objeto
Agregar nueva
página en Blanco
Herramienta Lápiz Ver Lista de Páginas
Formato Pizarra
Doble /
Multientrada
Herramienta Lápiz
Inteligente Página Siguiente Menú Accesorios
Herramienta Lápiz
Láser Página Anterior
Herramienta Foco
(Resaltar parte de la
pantalla)
Lápiz Negro Seleccionar una
Plantilla
Desplegar teclado
en pantalla
Lápiz Rojo Herramienta Objeto Herramienta
Cronómetro
Lápiz Azul Seleccionar una
imagen prediseñada Herramienta Regla
Marcador Amarillo Abrir un
Documento
Herramienta Porta
Ángulos
Herramienta
Borrador
Selección del ancho
de la línea
Herramienta
mostrar cuadricula
en pantalla
Borrar Toda la
Pantalla
Selección del tipo y
color de la línea
Herramienta
Actualizar
Desplegar Menú StarBoard
Activar modo Pantalla Interactiva: Esta opción nos permite acceder al escritorio
del ordenador y utilizar la pizarra como si fuera un monitor táctil. El dedo funciona como ratón. Si no está activa por defecto podemos activar esta opción en cualquier momento pulsando el botón etiquetado con el nombre “PC” en la esquina superior izquierda de la botonera.

16
En cualquier momento durante la utilización de la pizarra como pantalla interactiva puede pintar sobre la imagen seleccionando cualquiera de las herramientas que permite pintar
como Lápiz, Lápiz inteligente o Lápiz láser, etc.
Agregar nueva página en blanco: Nos permite crear una nueva página en blanco,
conservando las páginas anteriores. En la zona superior derecha de la pantalla se irá marcando el número de páginas que va creando.
Página Siguiente/Página Anterior: Permite desplazarse adelante y atrás entre las
páginas creadas.
Ver Lista de Páginas: Pulsando este botón podemos dirigirnos a una página en
concreto, imprimirla o eliminarla. Además, nos permite guardar la presentación o exportar las páginas en diferentes formatos. Para dirigirnos a una página en concreto pulsamos [Ver Lista de Páginas] y en la ventana que aparece a continuación seleccionamos la página buscada y [Mostrar].

17
Para imprimir una página en concreto pulsamos [Ver Lista de Páginas] y en la ventana que aparece a continuación seleccionamos la página buscada e [Imprimir].
Para eliminar una página en concreto pulsamos [Ver Lista de Páginas], en la ventana que aparece a continuación seleccionamos la página buscada y pulsamos el icono de la papelera

18
Para guardar la presentación o exportar las páginas en diferentes formatos, ver página 31.
Herramienta lápiz: Nos permite escribir en la pizarra interactiva.
Herramienta Lápiz Inteligente: Nos ayuda a hacer las figuras geométricas
reconociendo nuestro trazado y corrigiéndolo.

19
Herramienta Lápiz Láser: Sustituye al lápiz con un puntero láser, es de gran
utilidad para presentaciones. Este lápiz es igual que el utilizado para escribir a mano en cuanto que las líneas se pueden dibujar libremente en la pantalla. Sin embargo, cada línea desaparece cuando se dibuja la siguiente. Además, al puntear una vez el lápiz en la pizarra se muestra una flecha. Esta flecha también desaparece de la misma manera.
Lápiz Negro/Lápiz Rojo/Lápiz Azul: Cambia el color de la herramienta Lápiz.
Marcador Amarillo: Esta herramienta tiene un trazado más grueso dándole la utilidad
de subrayado.
Selección del ancho de la línea: Podemos modificar el ancho de línea desplazando
la barra de la ventana cambio de ancho a izquierda o derecha así como seleccionando alguno de los tres botones que aparecen en la parte inferior de dicha ventana.

20
Selección del tipo y color de la línea: Nos ofrece distintos tipos de escritura.
Seleccionar Objeto: Para seleccionar un objeto determinado, pulsamos este botón y a
continuación tocamos dicho objeto. Nos aparecerá un menú que nos permitirá duplicar,
copiar, eliminar nuestra figura, entre otras opciones.

21
Herramienta Borrador: Permite eliminar un objeto dibujado previamente. También podemos modificar el ancho de esta herramienta del mismo modo que indicamos en Selección del ancho de la línea. Otra forma de eliminar un objeto sería seleccionando el objeto mediante el botón Seleccionar y pulsando [Menú> Eliminar] Borrar toda la pantalla: Elimina todo el contenido y todos los objetos de la hoja que se está mostrando.
Herramienta Regla: Este accesorio se puede utilizar como una regla en StarBoard.
• Ajustar el tamaño: Arrastre el control de redimensionamiento para ajustar el tamaño de la regla.
• Girar: Arrastre el control de giro para girar la regla. • Medir la longitud: Arrastre las agujas para apuntar al área que desea medir y
presione el botón para ver la longitud en el recuadro blanco. Si vuelve a presionar el botón se ocultará la longitud en el recuadro blanco.
• Exit: Presione el botón Salir para cerrar el accesorio.

22
Herramienta Porta Ángulos: Este accesorio se puede utilizar como un
transportador en StarBoard.
• Ajustar el tamaño: Arrastre el control de redimensionamiento para ajustar el tamaño del transportador.
• Girar: Arrastre el control de giro para girar el transportador. • Medir el ángulo: Arrastre las agujas para apuntar al área que desea medir y
presione el botón para ver el ángulo en el recuadro blanco. Si vuelve a presionar el botón se ocultará el ángulo en el recuadro blanco.
• Exit: Presione el botón Salir para cerrar el accesorio.
Herramienta mostrar cuadrícula en pantalla: Ajusta la configuración de la cuadrícula de la página actual. Las líneas de cuadrícula sólo se muestran en el modo pizarra, independientemente de si están activas o no. A continuación se describen los elementos que se pueden establecer.
Mostrar líneas de cuadrícula
Muestra u oculta las líneas de la cuadrícula.
Activar cuadrícula
Habilita o deshabilita las líneas de la cuadrícula. Cuando se habilita, los objetos insertados se sitúan a lo largo de las líneas de la cuadrícula.

23
Herramienta Objeto: Nos permite pintar figuras así como escribir texto.
Seleccionar una Plantilla: Nos va a dar la posibilidad de utilizar plantillas predeterminadas. Cuando apretamos en la opción [Plantilla] aparece una ventana con una serie de carpetas y subcarpetas agrupadas por temas. Si vamos por ejemplo a la carpeta de Deportes, podemos abrir la plantilla de un campo de fútbol.

24
Seleccionar una imagen prediseñada: De la misma forma cuenta también con
una galería de [Imágenes Prediseñadas] que podemos utilizar.
Abrir un documento: El software nos da también la opción de importar cualquier documento que tengamos guardado en el PC. Si abrimos la función [Documento] nos aparecerá una ventana y podremos seleccionar el tipo de documento que queremos incorporar. Aunque no sea un documento Office, con la pestaña [Todos los archivos] podremos abrir un documento de cualquier formato.

25
Por ejemplo, si cogemos una presentación en Power Point el sistema hará la importación y nos abrirá todas las diapositivas. Luego podemos utilizar todas las aplicaciones para añadir notas, marcas aspectos importantes... Todas estas notas van a quedar guardadas en el sistema para poder ser luego guardadas o exportadas. Formato Pizarra Doble/Multientrada: Permite tener doble entrada de texto. Si seleccionamos [Multientrada] aparecerán dos subpantallas donde dos personas podrán escribir al mismo tiempo.
Menú Accesorios: Este botón nos permite acceder a las siguientes herramientas:
Cronómetro: Ver página 27. Foco: Ver página 26. Screenblock: Se activa y desactiva en [Accesorios> Screenblock]. Esta opción hará aparecer una hoja gris que tapará parte de la pantalla. Podemos ir moviéndola para esconder parte de la imagen. Haciendo click sobre la hoja nos aparecen varias opciones.
Podemos, por ejemplo, abrir un archivo de imagen (logo, imagen fija), bloquear el Screenblock para que solo se pueda mover de forma vertical u horizontal, o hacer cortes en la misma página.
ScreenCapture: Esta opción nos sirve para capturar cualquier imagen que tengamos en la pantalla pudiendo seleccionar una ventana concreta, una zona de la pantalla o la pantalla
completa.

26
Para comenzar la grabación debemos pulsar [Accesorios>ScreenCapture]. Si seleccionamos el recuadro pequeño que aparece en la ventana, nos muestra el temporizador y la configuración. Aquí podremos marcar que queremos hacer una vez que hallamos
capturado la imagen, como por ejemplo, guardar como archivo, pegado automático, etc.
Teclado en pantalla: Ver página 26 Grabación de pantalla: Con esta opción podremos grabar en vídeo (graba tanto imagen como voz, utilizando el micrófono del portátil) toda la sesión desde el momento en que
apretamos el botón de grabar. Para comenzar la grabación debemos pulsar [Accesorios>Grabación de pantalla]. Cuando paramos la grabación nos pregunta donde queremos guardar el vídeo y nos lo guarda en formato Windows Media.
Regla: Ver página 20.
Transportador: Ver página 21.

27
Herramientas Foco: Seleccionando [Foco] en la botonera aparecerá un foco en la
pantalla para centrarse en una zona concreta. Podemos utilizar las opciones para aplicar un zoom y ampliar la zona mostrada hasta 3 veces. Podemos jugar también tanto con el tamaño del foco como con su transparencia.
Desplegar teclado en pantalla: Nos da la opción de escribir en pantalla mediante el
teclado de un ordenador.

28
Herramienta Cronómetro: Ofrece la posibilidad de iniciar una cuenta atrás, teniendo
la opción de seleccionar el tiempo que deseemos.
Herramienta Actualizar: Actualiza la pantalla con la información más reciente.

29
Desplegar Menú StarBoard: Muestra todas las opciones que podemos utilizar de
este software.
Otras Opciones:
Reconocimiento de Escritura: Además, el software tiene un sistema de
reconocimiento de escritura, que transforma las palabras en letra de PC. Para ello escribimos una palabra, por ejemplo, Picasso, con el botón [Selección] la seleccionamos.
Aparece una pequeña ventana [Menú]. Al abrirla nos aparecerán varias líneas con lo que el software cree que hemos escrito.

30
Una vez escrita en letra PC el [Menú] nos ofrece la posibilidad de buscar esa palabra directamente en Google o Wikipedia.

31
Modo Vídeo: Sirve para activar la Webcam del portátil de forma que se muestre la
imagen que capta en la pizarra interactiva, de forma que puedan enfocar un documento u objeto que quieren que se vea en la pantalla, o enfocar a una persona, etc. Para activar y desactivar el modo video debe pulsar: [Menú StarBoard > Modo > Entrada de video] Para salir del modo video sólo debe pulsar [Agregar] para ir a una nueva página de la pizarra o [PC] para ver el escritorio del ordenador.

32
Guardar y Exportar las páginas creadas: El software le da la posibilidad de
guardar las páginas utilizadas en un formato propio llamado YAR, con extensión .yar y también exportar las páginas en formato PDF, HTML o Imagen (JPG, BMP, PNG) Desde la opción [Lista] podemos guardar toda o parte de la sesión. Si le damos a [Guardar>Guardar] o [Guardar>Guardar como] el software nos pedirá que le demos un nombre y dejará el archivo, en formato YAR en la zona de [Datos Guardados] a la que se puede acceder más adelante pulsando [Menú Starboard>Documento>Datos guardados] Desde ahí podremos exportar el archivo a nuestro ordenador.
Para exportar todas o algunas de las páginas en diferentes formatos debe pulsar: [Lista>Guardar> Exportar a un Archivo] y elegir en tipo de archivo entre: YAR, PDF o
HTML: le guarda una copia de las páginas en formato PDF en la carpeta que le indique del portátil, luego puede guardarlo en una memoria USB extraíble o enviárselo por correo electrónico. También tiene la opción de Exportar el tema seleccionado como una imagen o si tiene seleccionada una o varias páginas concretas exportar sólo estas como imagen [Lista>Guardar>Exportar el tema seleccionado como una Imagen] esta opción le permite guardar las páginas en formato de imagen a seleccionar entre JPEG, BMP y PNG en la
carpeta que le indique del portátil, luego puede guardarlo en una memoria USB extraíble o enviárselo por correo electrónico.
Apagar la Pizarra Interactiva:
Para salir sólo debe pulsar: [Menú Starboard>Salir]

33
El programa le preguntará si quiere guardar las páginas escritas (se guardarían en el portátil en formato .yar, formato propio del software Starboard) Si pulsa [Descartar] se borrarán las páginas del sistema
Apagar el portátil de la forma usual en Windows.
Apagar el proyector pulsando la tecla de encendido/apagado

34
Utilidades de la Pizarra Interactiva: Además de poder utilizar la pizarra interactiva en el aula para mejorar la explicación y poder grabar lo realizado, existen otras posibilidades como la que se expone a continuación:
Usar la pantalla en tutorías virtuales
Se puede utilizar el programa de la pantalla y, por tanto, todas su herramientas y utilidades para la realización de tutorías virtuales individuales o en grupo.
Con ayuda de un programa colaborativo y una tableta digitalizadora, podemos compartir el escritorio del ordenador dónde está instalado el programa de la pizarra y, de esta forma, el alumno puede ver todo lo que vamos escribiendo en la pizarra con la ayuda de la tableta digitalizadora. Existe un programa colaborativo en el MOODLE de la Universidad de Cádiz, llamado “Reunión virtual”, que podemos utilizar para compartir el escritorio a los alumnos. Una vez
compartido el escritorio, minimizamos todas las ventanas y abrimos el programa de la pizarra interactiva. Con la ayuda de la tableta digitalizadora podemos escribir en la pantalla como si lo estuviéramos haciendo físicamente en el aula. De esta forma los alumnos pueden ver y escuchar las explicaciones que vamos haciendo como si estuvieran en el aula, incluso pueden preguntar las dudas. Por tanto, podemos realizar una tutoría virtual como si el alumno o los alumnos estuvieran en el despacho, con todas las garantías de éxito.

35
Bibliografía
� StarBoard Software 8.1 Installation Guide. � Fernández García, Jesús; Heredia Luque, Jesús. Guía de Utilización del Espacio de Aprendizaje. Biblioteca Campus Río San Pedro. Cádiz: Universidad de Cádiz – Área de
Bibliotecas, 2009.