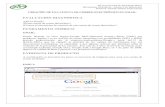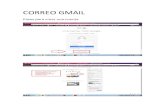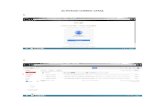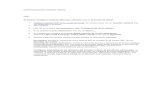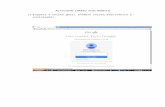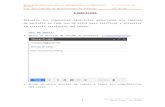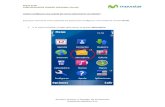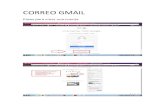TUTORIAL PARA CONFIGURAR CORREO...
Transcript of TUTORIAL PARA CONFIGURAR CORREO...
TUTORIAL PARA CONFIGURAR CORREO ELECTRÓNICO DESEADO EN CUENTA DE GMAIL
Si después de estar registrado y realizar múltiples intentos de recordar contraseña, sigue sin recibir el correo electrónico, realice los siguientes pasos.
Paso 1. Ingresa a tu cuenta de correo electrónico gmail usando un navegador web.
Paso 2. En la parte alta derecha de la pantalla, selecciona el icono de configuración.
Paso 3. Selecciona la opción “Configuración”
Paso 4. Haz clic en la pestaña “Filtros y direcciones bloqueadas”.
Paso 5. La cuenta [email protected], no debe aparecer en
algún filtro o como cuenta spam.
Paso 6. En caso de estar dentro de alguno de los recuadros, elimínela de allí: a. Haz clic sobre la opción “eliminar”, justo al frente del filtro o cuenta spam
y a la derecha de la pantalla.
b. Haz clic en el botón “Aceptar”.
c. El filtro o cuenta spam, ya no aparece, y se presenta un mensaje de “filtro
eliminado”.
Paso 7. Crea un nuevo filtro para aceptar correo de la cuenta
a. Haz clic en la opción “Crear un filtro nuevo”.
b. En el campo “De”, escribe [email protected] y haz clic
en la opción “Crear un filtro con estos criterios de búsqueda”
Paso 9. Incluye la cuenta [email protected] como un
contacto.
a. Haz clic en la opción “Gmail” y selecciona “Contactos”
b. Haz clic en contactos y luego en la opción “+”
c. Diligencia el formulario de la siguiente manera:
En el campo “Nombre”, escribe: cursosmintic.utadeo.edu.co
En el campo “Correo”, escribe:
d. Presiona el botón “Guardar” para almacenar el nuevo contacto en tu cuenta. Cierra la ventana de confirmación de creación, haciendo clic en el icono (X).