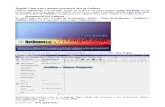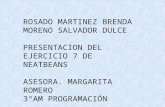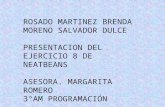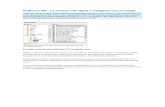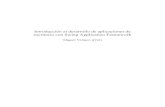Tutorial Netbeans Ok
-
Upload
patricio-a-aguirre-m -
Category
Documents
-
view
72 -
download
2
Transcript of Tutorial Netbeans Ok

Manual de Java
Creación de un proyecto Swing utilizando
NetBeans

Objetivos:
Los objetivos de este tutorial es dar a conocer al alumno el proceso de creación de un
programa basado en UI (interfaces gráficas), específicamente Swing.
El alumno podrá ser capaz de crear un proyecto siguiendo los pasos dados en el presente
manual.

PASO 1: CREACION DE UN PROYECTO.
El primer paso a realizar es crear un proyecto como lo hacemos normalmente, se debe hacer clic
en Archivo / Files, Proyecto Nuevo / New Project.
Figura 1.
PASO 1.1: CREACION DE UN PROYECTO.
En la siguiente pantalla, en la parte “categorías” debemos seleccionar Java y en la sección
“Proyectos” debemos seleccionar Aplicación Java / Java Aplication, y hacemos un clic en
siguiente/next. Tal como muestra la Figura 2.
Figura 2.

PASO 1.3: CREACION DE UN PROYECTO.
Lo siguiente que se debe realizar es darle un nombre a nuestro proyecto en este caso nuestro
proyecto se llama TUTORIAL. Otro aspecto importante a mencionar es que debemos deseleccionar
la opción que dice crear clase principal / class main create, y para finalizar hacemos un clic en
Terminar / Finish tal como se muestra la Figura 3.
Figura 3.
PASO 2: CREACION DE UN PAQUETE.
Lo siguiente que se debe realizar es ir a la parte izquierda donde se encuentran nuestros
proyectos, y debemos buscar en nuestro proyecto que hemos creado (llamado TUTORIAL) la
carpeta que dice paquetes de fuente / source package, debemos abrir esta carpeta y en el
paquete que dice <paquete predeterminado>/<default package> debemos hacer clic con el botón
derecho y debemos seleccionar nuevo / new, Paquete Java / Package Java, tal como se indica en
la Figura 4.

Figura 4.
PASO 2.1: CREACION DE UN PAQUETE.
El siguiente paso es asignar un nombre a nuestro paquete en nuestro caso nuestro paquete es
llamado de la siguiente forma cl.inacap.frames y hacemos un clic en terminar / Finish, tal como se
indica en la Figura 5.
Figura 5.

PASO 3: CREACION DE UNA VENTANA JFRAME.
Ahora en nuestro paquete el cual es llamado cl.inacap.frames, debemos hacer clic con el botón
derecho en éste y debemos seleccionar nuevo / new, Formulario JFrame / JFrame Form tal como
se indica en la Figura 6.
Figura 6.
PASO 3.1: CREACION DE UNA VENTANA JFRAME.
Ahora debemos dar un nombre a nuestro JFrame, en nuestro caso le llamaremos
“PrimeraVentana”, luego hacemos clic en Terminar / Finish, tal como indica la Figura 7.

Figura 7.
PASO 4: AGREGAR LA LIBRERÍA O BIBLIOTECA SWING.
Para agregar la librería o biblioteca Swing, específicamente Framework Swing Aplication, lo
primero que se debe realizar es ir a nuestro proyecto TUTORIAL en la parte izquierda de la
pantalla, en la carpeta llamada Biblioteca / Library, debemos hacer clic con el botón derecho y
seleccionar Agregar Biblioteca / Add Library, tal como se indica en la Figura 8.
Figura 8.

PASO 4.1: AGREGAR LA LIBRERÍA O BIBLIOTECA SWING.
Finalmente, una vez seleccionada la opción del paso 4, debemos escoger dentro de las librerías
que nos ofrece el gestor de biblioteca, la opción que dice “Framework Swing Aplication” ó “Swing
Aplication Framework”, tal como se indica en la Figura 9.
Figura 9.
Ahora estamos en condiciones de utilizar los controles de Swing para crear nuestra aplicación.
Figura 10.

Añadir controles a un JFrame

Objetivos:
Los objetivos de este tutorial es dar a conocer al alumno como incorporar controles a un
JFrame (contenedor), además de conocer las propiedades básicas que contiene cada
control junto con sus eventos.
El alumno podrá ser capaz de crear una ventana JFrame con controles y programar los
eventos que sean necesarios.

1. PALETA O PALLET DE HERRAMIENTAS
Figura 1.
A continuación se muestran alguno de los elementos más comunes existentes en Swing
clasificados por Contenedores, Controles, Menús, además de Ventanas las cuales no aparecen en
la Figura 1.
En los Contenedores se trabajará con los Panel los cuales pueden estar contenidos en un JFrame o
en otro Panel. Además veremos el Panel con pestañas que es otro tipo de contenedor y puede
contener más de un Panel.
En los Controles se trabajará con los más comunes como los son el botón (button), etiqueta
(Label), casilla de activación (Checkbox), botón de opción (RadioButton), área de texto (TextArea),
campo de texto (TextField), lista desplegable (ListBox), lista (List), tabla (Table).
En los Menús se trabajará específicamente con la barra de menú (menú bar) y los elementos de
menú (menú element).

2. AÑADIENDO CONTROLES A UN JFRAME
Para añadir un control a un JFrame basta con hacer un clic en uno de los controles que queramos
añadir y arrastrarlo hasta el JFrame. Por ejemplo en la Figura 2 se ha añadido un botón el cual
veremos algunas propiedades de este control.
Figura 2.
Para cambiar el nombre del botón basta con hacer clic con el botón derecho y seleccionar la
opción editar texto tal como se muestra en la Figura 3.
Figura 3

Al momento de añadir un control a un JFrame, NetBeans por defecto le asigna un nombre de
variable en particular, en nuestro caso al momento de crear un botón, el nombre de su variable
por defecto sería “jButton1”. Para cambiar el nombre de la variable botón, debemos hacer clic con
el botón derecho y seleccionar “cambiar nombre de la variable” tal como se ilustra en la Figura 4,
en donde en nuestro caso cambiamos la variable “jButton1” por “botonAceptar”.
Figura 5.
Cada control tiene propiedades asociadas las cuales se pueden acceder directamente en la
derecha de nuestra pantalla o hacer clic con el botón derecho sobre el control y seleccionar
propiedades (ver Figura 5).
Figura 5.

Ventana de propiedades
Figura 6.
3. CREAR UN EVENTO AL CONTROL BOTON
La manera de crear un evento para un control determinado es haciendo clic con el botón derecho
sobre el control y seleccionar eventos, action, actionPerformed. Tal como se muestra en la Figura
7.
Figura 7.

Al realizar la operación anterior nos llevara al método en donde tendremos que programar el
evento para un determinado problema.
Figura 8.
Como se puede apreciar en la Figura 8, el nombre del método comienza con en nombre de la
variable que asignamos en la sección 2 (Figura 5), esto como una forma de comprender de mejor
manera nuestro programa, ya sea para corregir un error o para una futura mantención.
En este manual se ha trabajado con un control específico (botón), los controles restantes se
trabajan de igual forma, por ejemplo se siguen los mismos pasos para añadir un control, editar el
texto, cambiar el nombre de variable por defecto y crear un evento.

Propiedades básicas de los controles más
usados

Objetivos:
Los objetivos de este tutorial es dar a conocer al alumno las propiedades básicas para
trabajar con los controles y así poder resolver un problema en particular.
El alumno podrá ser capaz de crear una aplicación sencilla utilizando las propiedades
básicas de los controles.

1. PROPIEDADES DEL CONTROL CAMPO DE TEXTO O TEXFIELD
Figura 1.
Suponiendo que nuestra variable se llama “campoTexto” tenemos que los métodos más comunes
que se utilizan en un campo de texto son:
Figura 2.
La figura 1 muestra las propiedades desde el punto de vista de programación, desde el punto de
vista de diseño basta con hacer clic con el botón derecho y seleccionar propiedades tendremos lo
siguiente:
Color de fondo
setEditable()
Formato del
Texto
setText(String)
Figura 3.

La figura 3 muestra alguna de las propiedades que se pueden realizar directamente cuando
estamos diseñando nuestra ventana, ya sea un JFrame o un JPanel.
El control Etiqueta o Label funciona de la misma manera que el campo de texto, cabe destacar que
existen más funcionalidades en un control, en este manual se especifican las más básicas.
2. PROPIEDADES DEL CONTROL COMBOBOX.
Figura 4.
Supongamos que nuestra variable se llama “comboBox”, los métodos más comunes que se
pueden utilizar desde la codificación son:
Figura 5.

Color de fondo
setEditable()
Insertar datos
en el comboBox
Mensajes de
ayuda
Figura 6.
En la Figura 6, se muestran algunas propiedades desde la vista de diseño de NetBeans para el
control comboBox o lista desplegable.

3. PROPIEDADES DEL CONTROL RADIOBUTTON Y CHECKBOX
Figura 7.
Estos controles se comportan de la misma manera sólo cambia su diseño gráfico. Solo se referirá a
uno de estos controles por la razón explicada anteriormente, supongamos que tenemos un
radioButton y el nombre de su variable se llama “opción”, los métodos más comunes son.
Figura 8.
Algunas propiedades desde la vista de diseño, se pueden ver las siguientes:

setSelected()
setText() , texto
del control
Activa o desactiva
el control
Figura 9.

Menús y carga de paneles en un JFrame

Objetivos:
Los objetivos de este tutorial es dar a conocer al alumno las propiedades básicas para
trabajar con los menús, además de poder cargar varios paneles en un JFrame
dependiendo del elemento de menú seleccionado.
El alumno podrá ser capaz de crear una aplicación sencilla utilizando las propiedades de
menús y los comandos para poder visualizar distintos paneles en un JFrame

1. MENUS SWING.
Los JMenus implementan una barra de menús que se añade a un contenedor de alto nivel
(JFrame), y posteriormente se le añaden los menús desplegables.
En NetBeans existe un control en la sección Menus Swing los cuales se pueden apreciar en la
Figura 1:
Figura 1.
Dentro de las herramientas existe un control llamado “Barra de menú”, el cual es un contenedor
de menús y la forma de agregarlo a un JFrame es similar a como añadimos un control:
Figura 2.
Como se visualiza en la Figura 2, al agregar una barra de menú esta trae valores por defecto tanto
para el texto que se visualiza (File, Edit) como el nombre de su variable.

Si quisiéramos modificar el texto visible se realiza de la misma forma en que se modifica un control
(ver manual 2).
Figura 3.
Para agregar un elemento de menú debemos seleccionar en la paleta de herramientas el control
“Elemento de menú” y arrastrarlo al contenedor especificando a cuál de los contenedores
pertenecerá (Archivo u Operaciones) tal y como se aprecia en la Figura 4.
Figura 4.
Como se aprecia en la Figura 4, nosotros debemos elegir en cuál de los dos menús contenedores
de menús agregar nuestro elemento de menú. Después de haber escogido dónde agregar nuestro
elemento de menú debemos editar el texto y cambiar su variable tal como se explicó en la Figura
3.

Una vez que agregamos los menús correspondientes nos debería quedar de la siguiente manera:
Figura 5.
Para realizar el tipo de menú como el de la Figura 5 (menú Mostrar) se hace con el control llamado
Menú y se realiza la misma operación seleccionar el control y arrastrarlo donde queramos( n la
barra de menú):
Figura 6.
Luego, si quisiéramos agregar un elemento de menú a un menú, tendríamos que realizar la misma
operación de arrastrar controles de menús donde nos convenga.

Para realizar un evento sobre un menú o un elemento de menú, debemos realizar la misma
operación explicada en el manual 2.
Figura 7.
En donde al hacer clic en “actionPerformed” deberemos programar el método que nos generará
NetBeans:
Figura 8.

2. MOSTRAR PANELES EN UN JFRAME.
Para trabajar con varios Paneles y un JFrame, debemos configurar el “Gestor de Distribución ó Set
Layout“ sobre el JFrame.
Los gestores de organización o layouts son objetos que proporcionan una colocación y tamaño
automáticos de los controles dentro de un contenedor, siguiendo los criterios definidos por la
clase a la que pertenece el layout.
La manera de acceder al “Gestor de Distribución ó Set Layout“ en NetBeans es muy simple, se
debe hacer clic con el botón derecho en cualquier parte del JFrame y seleccionar “Gestor de
Distribución/SetLayout” y luego “Diseño de Flujo/Flow Layout”:
Figura 9.
NetBeans, por defecto su gestor de distribución es “Diseño Libre o Free Design”, el cual trae
incorporado un tamaño especifico del JFrame.
Al cambiar el gestor de distribución a diseño de flujo, nuestro JFrame pierde el tamaño que traía
por defecto al utilizar el diseño libre. Si ejecutamos nuestro proyecto con diseño de flujo nos queda
de la siguiente manera:
Figura 10.

El Diseño de Flujo o Flow Layout, es el administrador más simple que proporciona Java y es el que
se proporciona por defecto en los paneles o JPanels. Este tipo de diseño coloca controles
siguiendo un orden de izquierda a derecha y de arriba hacia abajo.
Para agregar un JPanel a nuestro JFrame, debemos crear una clase del tipo JFrame. Para ello en la
parte izquierda, donde se encuentra nuestro proyecto, crearemos un paquete el cual contendrá
sólo Paneles, tal como se indica en la Figura 11.
Figura 11.
Luego, dentro del paquete que se creó (cl.inacap.paneles), debemos crear nuestros paneles
haciendo clic con el botón derecho sobre el paquete creado y seleccionar nuevo/new, Formulario
JPanel/JPanel Frame, tal como se indica en la Figura 12. A este JPanel recibirá el nombre de
PanelInicio, el cual se cargará al momento de ejecutar nuestro proyecto, en este caso se cargará
dentro del JFrame cuando éste se ejecute o inicie.

Figura 12.
Una vez que hemos creado nuestro primer JPanel llamado PanelInicio debemos añadirlo a través a
codificación:
En la clase JFrame, que en nuestro ejemplo se llama PrimeraVentana, debemos declarar
una variable del tipo PanelInicio la cual llamaremos inicio. Además debemos añadir o
importar el paquete creado para los paneles (cl.inacap.paneles). ver Figura 13.
Figura 13.
Al momento de iniciar nuestro JFrame, debemos crear un objeto del tipo PanelInicio y
agregarlo en el panel de contenido (ContentPane) del JFrame (en el constructor del

JFrame). Finalmente agregaremos el método pack(), el cual permite que la ventana
adquiera el tamaño más pequeño posible, de manera que permita ver todos los
componentes (Figura 14).
Figura 14.
Si ejecutamos nuestro proyecto, al momento de iniciar nuestro JFrame (VentanaPrincipal)
nos cargara además el JPanel (inicio de la clasePanelInicio).
Figura 15.
Para finalizar este manual, se creará un segundo JPanel el cual llamaremos PanelInserta, ya que al
hacer clic en Operaciones, Insertar nos deberá aparecer nuestro segundo JPanel.

Figura 16.
Lo primero que se debe hacer es declarar una variable del tipo PanelInserta la cual
llamaremos insertar e importar el paquete a la cual pertenece. Figura 17.
Figura 17.
Lo segundo que se debe hacer es crear el evento en el elemento de menú en donde vamos
a mostrar nuestro segundo JPanel. Figura 18.
Figura 18.
En el método de evento debemos remover el o los paneles que se encuentran cargados en
el panel de contenido (getContentPane), luego se debe crear el objeto JPanel, en este caso

el objeto inserta, posteriormente dicho objeto se debe agregar al panel de contenido, y
finalmente añadir el método pack(). Ver Figura 19.
Figura 19.
Finalmente al ejecutar el proyecto, el resultado será el siguiente:
Figura 20.

JOptionPane Mensajes de Dialogo

Objetivos:
Los objetivos de este tutorial es dar a conocer al alumno los mensajes de aviso que se
pueden generar a través de NetBeans.
El alumno podrá ser capaz de crear una aplicación sencilla generando mensajes de aviso
de acuerdo a ciertas funcionalidades de su aplicación.

1. LA CLASE JOPTIONPANE
Esta clase se utiliza para crear los tipos de cuadro de diálogos más habituales, como los que
permiten pedir un valor, mostrar un mensaje de error o advertencia, solicitar una confirmación,
etc. Todos los cuadros de dialogo que implementa JOptionPane son modales (es decir bloquean la
interacción del usuario con otras ventanas). La forma habitual de su uso de la clase es mediante la
invocación de alguno de sus métodos estáticos para crear cuadros de dialogo. Tienen el formato
show <TipoCuadro>Dialog, donde el tipo de cuadro puede ser:
a) Message para informar al usuario con un mensaje.
b) Confirm para solicitar la confirmación al usuario con las posibles de si, no o cancelar.
c) Input para solicitar la entrada de un dato.
Para visualizar con ejemplos programaremos el menú salir de la figura 1 y aplicaremos los
mensajes a y b.
Figura 1.
1.1.MESSAGE
Al momento que el usuario sale de la aplicación le enviaremos un mensaje de aviso con el
siguiente mensaje: “Usted ha salido de la aplicación”.
Al momento de utilizar un JOptionPane debemos importar a la librería de dicha clase tal como se
muestra en la figura2:

Figura 2.
A continuación, en la figura 3 se mencionan cada elemento que debe ir al momento de crear un
cuadro de dialogo:
Figura 3.
Esto nos dará como resultado lo siguiente:
Figura 4.
En la figura 3, el icono puede ser de información (INFORMATION_MESSAGE), error
(ERROR_MESSAGE) o advertencia (WARNIN_MESSAGE).
Como ejercitación practique los distintos iconos que puede mostrar a partir de un JOptionPane.

1.2.CONFIRM
Ahora con el mensaje de confirmación, antes de cerrar la aplicación, consultaremos al usuario si
realmente desea salir del programa, para ello necesitaremos un número entero tal como lo indica
la figura 5:
Figura 5.
El número puede tener los siguientes valores:
Valor 0: YES
Valor 1: NO
Valor 2: CANCEL
En nuestro caso si el usuario selecciona Si debemos cerrar nuestro programa, el resultado del
código presentado en la figura 5 es:
Figura 6.

Otros iconos de confirmación que se pueden utilizar pueden ser: YES_NO_OPTION,
OK_CANCEL_OPTION
1.3.INPUT
El Input se utiliza para pedir un dato al usuario y funciona de la siguiente manera:
Figura 7.
En la figura 7 en el botón insertar, al momento de hacer clic nos pedirá ingresar una cantidad a
través de un cuadro de dialogo. Esto se realiza de la siguiente manera:
Figura 8.
Para el caso de Input debemos utilizar una variable del tipo String, la cual nos servirá para
almacenar el dato que el usuario ingresará.
Finalmente el resultado del código de la figura 8 se presenta a continuación:

Figura 9.

Tablas y modelos
Autor
ROMAN GAJARDO R.

Objetivos:
Los objetivos de este tutorial es dar a conocer al alumno las propiedades y métodos
básicos para poder trabajar con tablas.
El alumno podrá ser capaz de crear una aplicación sencilla usando tablas y modelos de
tablas, ya sea para resolver un problema en particular o para mostrar información a través
de una base de datos.

1. JTABLE: PROPIEDADES DESDE EL IDE NETBEANS.
El control “Tabla/Table”, se encuentra en la paleta de controles correspondiente a menús
swing, la cual se puede configurar mediante el IDE de NetBeans. A continuación se muestra la
forma de acceder a la configuración de una tabla:
Figura 1.
Una vez que seleccionamos en control Tabla ó Table, se arrastra hacia un contenedor (JFrame o
JPanel ), en donde por defecto la Tabla adquiere un nombre de variable, el tamaño y el valores de
sus columnas por defecto tal como se aprecia en la Figura 2.
Figura 2.
Para poder configurar estos valores, desde el IDE de NetBeans, basta con hacer clic con el botón
derecho sobre el control Tabla y se debe seleccionar la opción que dice “Contenido de Tabla”, tal
como se muestra en la Figura 3.

Figura 3.
Una vez seleccionada la opción antes descrita, aparecerá una ventana con tres pestañas, de las
cuales la que nos interesa configurar son la pestaña Columnas y la pestaña Filas, en donde como
se puede apreciar tanto en la Figura 4 como en la Figura 5, son muy intuitivas y fácil de modificar.
Figura 4.

Figura 5.
Más adelante se mostrará un ejemplo de configuración de Tabla. Además, como en todos los
controles que hemos visto, también se puede cambiar el nombre de la variable del control
haciendo clic con el botón derecho sobre el control y escogiendo la opción “Cambiar nombre de la
variable”, tal como se aprecia en la Figura 6 y 7.
Figura 6.

Figura 7.
2. PROPIEDADES JTABLE Y MODELO DE UN JTABLE
A continuación, en la siguiente tabla se explican los métodos básicos de un JTable y un modelo
JTable(DefaultTableModel):
JTable tabla.
Descripción DefaultTableModel modelo.
Descripción
getModel() Obtiene el modelo de getColumnCount() Obtiene el total de
la tabla para ello se columnas que posee la necesita un tabla. DefaultTableModel.
setModel() Asigna un modelo a getCountRow() Obtiene el total de filas
una tabla, puede que posee la tabla. entenderse como una actualización de la misma.
getSelectedColumn() Obtiene la columna que esta seleccionada al efectuarse un evento. Ejemplo MouseClicked
getDataVector().clear() Con DataVector() se obtiene el contenido que está en la tabla , y con clear() se limpia la tabla perdiendo todo su contenido.
getSelectedRow() Obtiene la fila que addRow(object[]) Añade una fila a una tabla
esta seleccionada al especificando la fila con efectuarse un evento. un arreglo de objetos.
Ejemplo MouseClicked getValueAt(fila,columna) Obtiene el valor de removeRow(fila) Remueve o borra una fila
una celda de la tabla, de la tabla, en donde se
se debe especificar la especifica la fila a fila y la columna de la eliminar. misma.
setValueAt(object,fila, columna) Asigna un valor a una
celda de la tabla, especificando el valor
de la celda, la fila y la columna.

AÑADIENDO UNA FILA A UNA TABLA:
Para añadir una fila a una tabla es necesario utilizar el método llamado addRow(Object[])
perteneciente a la variable DefaultTableModel.
Por ejemplo, dada la siguiente figura, con sus respectivas variables:
campoNombre
campoApellido
listaCarrera
tabla
botonInsertar
La forma de programar el botón insertar para que éste inserte una nueva fila en la tabla sería de la
siguiente manera:

Configuración del Puente de Conexión a
SQL Server
Autor
ROMAN GAJARDO R.

Objetivos:
Los objetivos de este tutorial es dar a conocer al alumno la forma de establecer un puente
de conexión para interactuar con el motor de base de datos SQL Server.

PASO 1:
Abrir el Administrador de Orígenes de Datos ODBC, presionando al mismo tiempo la tecla
Windows + R y escribir el comando ODBCAD32 tal como se indica en la figura 1:
Figura 1.
Una vez que se pulsa en aceptar, nos aparecerá una ventana en donde debemos
comprobar que esté seleccionada la pestaña DNS de Usuario y pulsamos el botón
“Agregar”:
Figura 2.

Al pulsar en el botón Aceptar, aparecerá una nueva ventana en donde se debe buscar un
nuevo origen de datos llamado SQL Server, se selecciona y se finaliza, tal como se
muestra en la figura 3:
Figura 3.
PASO 2:
Al pulsar en Finalizar, se debe crear el origen de datos SQL Server asignándole un nombre,
en este caso se llamará puenteconexion, y el servidor se coloca sólo un punto (.) ya que
se accederá a la base de datos desde una misma máquina.

Una vez ingresados los datos especificados en la figura anterior, de pulsa en “Siguiente”,
en donde la nueva ventana que aparecerá, se deberá especificar la autenticidad de inicio
de sesión de SQL Server, en este caso como se aprecia en la figura, se escoge la
autenticación de SQL Server y el ID de inicio de sesión por defecto se le asigna sa.
Finalmente se pulsa en siguiente:
Luego debemos seleccionar la base de datos con la cual trabajará la aplicación Java, en este caso
se selecciona la base de datos “Inacap”. Luego se hace clic en siguiente.
Finalmente, se da clic en “Finalizar”, en donde aparece una ventana resumen de los pasos
realizados anteriormente. Ahora estamos en condiciones para trabajar con la base de datos SQL
Server.

ROMAN GAJARDO R.