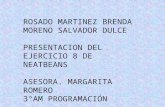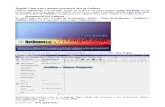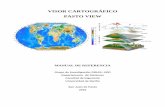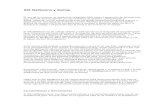NetBeans IDE
-
Upload
duban-diaz-julio -
Category
Documents
-
view
85 -
download
0
description
Transcript of NetBeans IDE

NetBeans IDE - La manera más rápida e inteligente con el Código
NetBeans IDE le permite rápida y fácilmente desarrollar escritorio Java, móviles y aplicaciones web, así como aplicaciones HTML5 con HTML, JavaScript y CSS. El IDE también proporciona un gran conjunto de herramientas para desarrolladores de PHP y C / C ++. Es gratuito y de código abierto y tiene una gran comunidad de usuarios y desarrolladores de todo el mundo.
El mejor soporte para Últimas Tecnologías Java
NetBeans IDE es el IDE oficial de Java 8. Con sus editores, analizadores de código y convertidores, puede actualizar de forma rápida y sin problemas sus aplicaciones para utilizar las nuevas construcciones del lenguaje Java 8, como lambdas, operaciones funcionales, y las referencias a métodos.
Analizadores de lotes y convertidores son proporcionados a buscar a través de múltiples aplicaciones al mismo tiempo, haciendo coincidir los patrones para la conversión a las nuevas construcciones del lenguaje Java 8.
Con su constante mejora Java Editor, muchas características ricos y una amplia gama de herramientas, plantillas y muestras, NetBeans IDE establece el estándar para el desarrollo de tecnologías de vanguardia de la caja. Los videos y más información

Código rápido y Smart edición
Un IDE es mucho más que un editor de texto. Los guiones líneas NetBeans Editor partidos palabras y soportes, y destaca código fuente sintáctica y semánticamente. También proporciona plantillas de código, consejos de codificación, y herramientas de refactorización. El editor soporta varios idiomas de Java, C / C ++, XML y HTML, PHP, Groovy, Javadoc, JavaScript y JSP. Debido a que el editor es extensible, puede conectar en el apoyo a muchos otros idiomas. Más información
Fácil y Gestión de Proyectos Eficiente
Mantener una visión clara de aplicaciones grandes, con miles de carpetas y archivos, y millones de líneas de código, es una tarea de enormes proporciones. NetBeans IDE ofrece diferentes vistas de los datos, desde varias ventanas de proyectos a herramientas útiles para la creación de aplicaciones y gestionar de manera eficiente, lo que le permite desglosar sus datos de forma rápida y sencilla, mientras que le da las herramientas de control de versiones a través de Subversion, Mercurial, Git y la integración fuera de la caja. Cuando los nuevos desarrolladores se unan a su proyecto, que puedan entender la estructura de su aplicación, ya que el código está bien organizado. Más información sobre Gestión de Proyectos Más información sobre versiones

Desarrollo de interfaz de usuario rápida
Diseño GUI de Java SE, HTML5, Java EE, PHP, C / C ++ y Java ME aplicaciones rápidamente y sin problemas mediante el uso de editores y herramientas de arrastrar y soltar en el IDE. Para aplicaciones Java SE, el NetBeans GUI constructor se encarga automáticamente de espacio correcto y la alineación, mientras que el apoyo a la edición en contexto, también. El constructor de interfaz gráfica de usuario es tan fácil de usar e intuitiva que se ha utilizado para crear prototipos de interfaces gráficas de usuario vivir en presentaciones a clientes. Más información sobre Java EE Más información sobre HTML5 Más información en el oscilación Constructor de GUI Más información sobre JavaME
Bug Escribir Código Libre
El costo de código erróneo aumenta cuanto más tiempo permanece sin fijar. NetBeans proporciona herramientas de análisis estático, especialmente la integración con la herramienta ampliamente utilizada FindBugs, para identificar y solucionar problemas comunes en código Java. Además, el NetBeans depurador le permite colocar puntos de interrupción en el código fuente, añadir relojes de campo, recorrer el código, ejecute en métodos, tomar instantáneas y supervisar la ejecución, ya que se produce. El NetBeans Profiler

ofrece asistencia de expertos para la optimización de la velocidad y la memoria de su aplicación uso, y hace más fácil la creación de aplicaciones fiables y escalables Java SE, JavaFX y Java EE. NetBeans IDE incluye un depurador visual para aplicaciones Java SE, lo que le permite depurar las interfaces de usuario sin mirar en el código fuente. Tome instantáneas GUI de las aplicaciones y haga clic en los elementos de interfaz de usuario para saltar de nuevo en el código fuente correspondiente. Más información sobre Depurador y profiler
La compatibilidad multilingüe
Soporte multiplataforma Rich Conjunto de comunidad Siempre Plugins
NetBeans IDE proporciona un rendimiento superior para C / C ++ y desarrolladores de PHP, proporcionando editores y herramientas integrales para sus marcos y tecnologías relacionadas.Además, el IDE tiene editores y herramientas para XML, HTML, PHP, Groovy, Javadoc, JavaScript y JSP.
NetBeans IDE se puede instalar en todos los sistemas operativos compatibles con Java, de Windows a Linux para sistemas Mac OS X..Escribir una vez, ejecutar en cualquier lugar, es tan cierto para NetBeans IDE como lo es para sus propias aplicaciones ... porque sí NetBeans IDE está escrito en Java, también!
La comunidad NetBeans es grande y activa; muchos usuarios se están desarrollando nuevos plugins todo el tiempo porque NetBeans IDE es extensible y tiene APIs bien documentados. ¿Le falta una característica en NetBeans IDE?Crear un plugin que llena el vacío y participar en la toma de NetBeans aún mejores de lo que ya es! Visita NetBeans Plugin Portal
Véase también
NetBeans IDE 8.0 Página de lanzamiento para una list

NetBeans IDE 8.0.2 Instrucciones de instalaciónÚltima actualización: 27 de noviembre 2014
Este documento describe cómo instalar NetBeans IDE 8.0.2 en su sistema. Por favor, consulte las NetBeans IDE 8.0.2
Notas de la versión para obtener información sobre los sistemas operativos y configuraciones de hardware para el
IDE. Para aprender sobre las nuevas características incluidas en esta versión de la IDE ver el IDE NetBeans 8.0.2
Información del autorización de página.
Contenido Software necesario
Instalador Opciones de descarga
Personalización de la instalación
Comenzar la Descarga
Instalación del software
Microsoft Windows y Linux
OS X
Independiente de la plataforma del paquete
Desinstalación del software
Microsoft Windows
Linux
OS X
Actualización y Soporte de instalación múltiple
Trouble shooting
Más en formación
Software necesarioSe requiere que el Java SE Development Kit (JDK) 7 Actualización 10 (o posterior) o JDK 8 para instalar NetBeans
IDE. Puede descargar la última actualización de JDK 7 y 8 JDK
en http://www.oracle.com/technetwork/java/javase/downloads .
El PHP y C / C ++ de NetBeans sólo BULTOS requieren el Java Runtime Environment (JRE) 7 u 8 para instalar y
ejecutar. JDK 7 u 8 se requiere si usted está planeando utilizar cualquiera de las funciones de Java.
JDK 7 Actualización 6 (o superior) es necesario para utilizar JavaFX 2.2 (o posterior) cuenta en el IDE NetBeans 8.0.2.
JDK 8 es necesario para utilizar JavaFX 8 funciones en el IDE NetBeans 8.0.2.
Nota: JavaFX 2.2 viene con la última versión del JDK 7 para Windows, Mac y Linux.
JavaFX 8 se incluye con JDK 8 para Windows, Mac y Linux.
A diferencia de versiones anteriores de NetBeans IDE, el IDE NetBeans 8.0.2 no exige que se configura una plataforma
Java "FX-enabled" a fin de utilizar el apoyo JavaFX en el IDE. Usted puede desarrollar proyectos de JavaFX en el IDE si
instala cualquier plataforma Java estándar que es JDK 7 Actualización 6 (o posterior) o JDK 8.
Para utilizar las funciones de JavaFX en NetBeans IDE, le recomendamos que actualice su versión JDK para JDK 7
Actualización 10 (o posterior) o utilizar JDK 8.

superior
Instalador Opciones de descargaEn el IDE NetBeans página Descargar , puede obtener uno de varios instaladores, cada uno de los cuales contiene el IDE
básico y herramientas adicionales.
Los siguientes instaladores están disponibles: Java SE . Compatible con todo el desarrollo estándar de Java SE cuenta, así como el apoyo al desarrollo de plataforma
NetBeans y JavaFX SDK 2.2 (o posterior) o JavaFX SDK 8 EA.
Java EE . Proporciona herramientas para desarrollar aplicaciones Java SE y Java EE, así como apoyo para el desarrollo de
la plataforma NetBeans y JavaFX SDK 2.2 (o posterior) o JavaFX SDK 8 EA. Esta opción de descarga también incluye
servidor GlassFish Open Source Edition 4.1 y Apache Tomcat 8.0.15 software.
C / C ++ . Soporta el desarrollo en el C, C ++, Qt, Fortran y lenguajes ensambladores.
PHP . Proporciona herramientas para el desarrollo de PHP 5.x, apoyo y Zend Framework Symfony.
Todos. Esta es una opción de descarga completa, que contiene todos los tiempos de ejecución y las tecnologías
disponibles para el IDE NetBeans.
superior
Personalización de la instalaciónSi descarga el All opción de descarga, puede elegir exactamente qué herramientas y tiempos de ejecución para la
instalación. Haga clic en Personalizar en la página de bienvenida del instalador y seleccione las características que desea
utilizar. Para obtener más información, consulte Instalación del software .
Si desea agregar funcionalidad a su configuración NetBeans IDE, utilice el Administrador de NetBeans Plugin. Por ejemplo,
supongamos que usted comienza descargando e instalando el paquete de PHP. A continuación, decide que desea probar el
/ C ++ funcionalidad C. Para ello, vaya al Administrador de complementos de NetBeans desde el IDE (seleccione
Herramientas> Plugins) y agregar el paquete C / C ++ a la instalación existente.
Hay varias notas importantes acerca de la instalación y configuración de algunas de las características de NetBeans IDE: GlassFish servidor Open Source Edition 4.1 está incluido en el EE Java y todas las opciones de descarga, pero no se
instala por defecto de cualquiera de estas opciones. Para instalar GlassFish servidor Open Source Edition 4.1, seleccione la
opción correspondiente a continuación:
del Java EE descarga, ejecute el instalador y seleccionar el servidor GlassFish Open Source Edition 4.1 casilla de
verificación en la página de bienvenida;
del All descarga, ejecute el instalador y seleccione GlassFish servidor Open Source Edition 4.1 en el cuadro de diálogo
Personalizar instalación.
Debe cambiar la contraseña predeterminada del administrador después de instalar el servidor GlassFish,
consulte FaqSettingGlassFishPassword para más detalles. Apache Tomcat 8.0.15 está incluido en el EE Java y todas las opciones de descarga, pero no se instala por defecto de
cualquiera de estas opciones. Para instalar Apache Tomcat, seleccione la opción correspondiente a continuación:
del Java EE descarga, ejecute el instalador y seleccione Apache Tomcat 8.0.15 la casilla de verificación en la página de
bienvenida;
del All descarga, ejecute el instalador y seleccione Apache Tomcat 8.0.15 en el cuadro de diálogo Personalizar instalación.
Para C desarrollo C / ++ (aplicable para el C / C ++ y Todos descargas), es necesario instalar además compiladores y
herramientas. Para obtener más información, consulte la Configuración de NetBeans IDE para C / C ++ /
Fortran documento.
Para HTML5 y JavaScript desarrollo para dispositivos móviles (Android y iOS), es necesario instalar adicionalmente SDKs y
otras herramientas de desarrollo para la plataforma de desarrollo de destino. Para obtener más información, consulte
la Navegadores móviles página wiki.
Para OS X, puede personalizar la instalación de NetBeans IDE desde las Todos y Java EE descargas. La instalación del
IDE de Java SE , C / C ++ y PHP descargas no se puede personalizar.

También puede descargar un archivo zip independiente de la plataforma y ejecute el archivo ejecutable de NetBeans
IDE. Tenga en cuenta que el Open Source Edition GlassFish Server y Apache Tomcat sólo están disponibles con
instaladores específicos de la plataforma.
Para hacer plantillas de proyecto muestra inalcanzable en la instalación de NetBeans IDE, consulte la Ocultar Muestra
Proyectos FAQ página.
superior
Comenzar la Descarga1. Ir a http://netbeans.org/downloads/ .
2. En la parte superior derecha de la página, seleccione el idioma y la plataforma de la lista desplegable. También
puede optar por descargar y utilizar el archivo zip independiente de la plataforma.
3. Haga clic en el botón Descargar para la opción de descarga que desea instalar.
4. Guarde el archivo de instalación en su sistema.
superior
Instalación del softwareSiga las instrucciones de esta sección para instalar el IDE en el sistema. Estas instrucciones de instalación se aplican a
todas las plataformas soportadas. Para la lista de las plataformas compatibles y los requisitos del sistema, consulte
las notas de la versión .
Microsoft Windows y LinuxPara instalar el software:
1. Después de finalizada la descarga, ejecute el instalador.
Para Windows, el archivo ejecutable instalador tiene el .exe extensión. Haga doble clic en el archivo de
instalación para ejecutarlo.
Para las plataformas Linux, el archivo instalador tiene la .sh extensión. Por estas plataformas, es necesario
hacer los archivos del instalador ejecutable utilizando el siguiente comando: chmod + x < instalador-file-name > . Tipo ./ < instalador-file-name > para ejecutar el instalador.
2. Si ha descargado el Todo o Java EE paquete, puede personalizar la instalación. Realice los siguientes pasos en
la página de bienvenida del asistente de instalación:
1. Haga clic en Personalizar.
2. En el cuadro de diálogo de instalación personalizada, haga su selección.
3. Haga clic en Aceptar.
3. En la página de bienvenida del asistente de instalación, haga clic en Siguiente.
4. En la página Contrato de licencia, revise el contrato de licencia, haga clic en la casilla de aceptación y haga clic
en Siguiente.
5. En la página Contrato de licencia JUnit, decida si desea instalar JUnit y haga clic en la opción adecuada, haga clic
en Siguiente.
6. En la página de instalación de NetBeans IDE, haga lo siguiente:
1. Acepte el directorio de instalación predeterminado para el IDE NetBeans o especifique otro directorio.
Nota: El directorio de instalación debe estar vacío y el perfil de usuario que está utilizando para ejecutar
el instalador debe tener permisos de lectura / escritura para este directorio.2. Acepte la instalación JDK predeterminado para usar con NetBeans IDE o seleccione una instalación
diferente de la lista desplegable. Si el asistente de instalación no encuentra una instalación de JDK
compatible para usar con NetBeans IDE, su JDK no está instalado en la ubicación predeterminada. En
este caso, especifique la ruta a un JDK instalado y haga clic en Siguiente, o cancelar la instalación
actual. Después de instalar la versión requerida JDK puede reiniciar la instalación.

Nota: Si la versión del JDK es anterior a la recomendada JDK 7 Actualización 10, descargue e instale la
actualización más reciente de JDK de Java SE Descargas página y reinicie el programa de instalación
de NetBeans IDE.
7. Si la página del servidor GlassFish Open Source Edition 4.1 se abre, acepte el directorio de instalación
predeterminado o especifique otra ubicación de la instalación.
8. Si va a instalar Apache Tomcat, en su página de instalación, acepte el directorio de instalación predeterminado o
especifique otra ubicación de la instalación. Haga clic en Siguiente.
9. En la página Resumen, haga lo siguiente:
1. Verifique que la lista de componentes a instalar es correcto.
2. Seleccione la casilla de verificación Comprobar actualizaciones para si desea comprobar el centro de
actualizaciones para posibles actualizaciones y tener la biblioteca JUnit instalado durante la instalación
(siempre y cuando aceptaste la licencia en el paso 5.)
3. Compruebe que dispone de espacio suficiente en el sistema para la instalación.
10. Haga clic en Instalar para comenzar la instalación.
11. En la página Instalación completada, proporcionar datos de uso anónimos si lo desea y haga clic en Finalizar.
Nota: Si se encuentra con problemas para completar con éxito la instalación del software, consulte Solución de
problemas para obtener descripciones y sugirió soluciones para problemas sin resolver que podrían afectar el proceso de
instalación.
OS XPara instalar el software:
1. Después de finalizada la descarga, ejecute el instalador. El archivo de instalación tiene el .dmg extensión.
2. En el panel que se abre haga doble clic en el icono del paquete. El paquete tiene el .mpkg extensión. El
asistente de instalación se inicia.
3. Haga clic en Continuar cuando el "Este paquete se ejecutará un programa para determinar si el software se
puede instalar." Se muestra el cuadro de diálogo.
4. En la página Introducción del asistente de instalación, haga clic en Continuar.
Nota: Si la versión del JDK es anterior a la recomendada JDK 7 Actualización 10, descargue e instale la
actualización más reciente de JDK de Java SE Descargaspágina y reinicie el programa de instalación de
NetBeans IDE.
5. Revise el acuerdo de licencia y haga clic en Continuar. Haga clic en Aceptar en la ventana emergente para
aceptar la licencia.
6. En la página Seleccionar un destino, seleccione la unidad y haga clic en Continuar.
7. Si ha descargado el Todo o Java EE paquete, puede personalizar la instalación. En el último panel del asistente
de instalación, pulse el botón Personalizar en la parte inferior izquierda del panel. Se muestra el árbol de
productos.
8. Seleccione los productos que desea instalar.
9. Introduzca el nombre y la contraseña del administrador para su sistema y haga clic en Aceptar para comenzar la
instalación.
Independiente de la plataforma del paquetePara ejecutar el software:
1. Después de la descarga del archivo ZIP independiente de la plataforma completa, extraerlo en cualquier carpeta
de su sistema.
2. Ejecute el archivo ejecutable ubicado en el netbeans / bin directorio.
3. Acepte el acuerdo de licencia.

4. En la página Contrato de licencia JUnit, decida si desea instalar JUnit y haga clic en la opción adecuada, haga clic
en Siguiente. La instalación de NetBeans IDE comienza.
Nota : Si una instalación de JDK compatible no se puede encontrar, puede que tenga que añadir manualmente una ruta de
acceso al directorio de instalación de JDK haciendo lo siguiente:1. Abra la netbeans.conf archivo ubicado en los netbeans / etc directorio en un editor de texto.
2. Introduzca la ubicación de una instalación de JDK compatible para el netbeans_jdkhome opción. La
ubicación predeterminada en Windows es C: \ Archivos de programa \ Java \ jdk1.7.0_67 o
similar.
3. Guarde el netbeans.conf archivo y ejecute el archivo ejecutable en el netbeans / bin directorio.
Nota : El Open Source Edition GlassFish Server y Apache Tomcat sólo están disponibles con instaladores específicos de la
plataforma.
Nota : Para utilizar el servidor Open Source Edition GlassFish y / o Apache Tomcat que ya están instalados en su equipo, en el NetBeans IDE, haga clic en Servidoresen el Herramientas menú. Esto muestra el Asistente para agregar
Instancia del servidor que ayuda a registrar una instancia del servidor web requiere con el IDE NetBeans.
superior
Desinstalación del softwareSiga las instrucciones de esta sección para desinstalar el IDE en el sistema. Estas instrucciones de desinstalación se
aplican a todas las plataformas soportadas. Para la lista de las plataformas compatibles, consulte las notas de la versión .
Microsoft WindowsSi es necesario, puede desinstalar NetBeans IDE, el Open Source Edition GlassFish Server 4.1 y Apache Tomcat usando
los siguientes procedimientos.
Para desinstalar el IDE :
1. Cierre el IDE.
2. Desde el Panel de control, seleccione Agregar o quitar programas, seleccione NetBeans IDE 8.0.2 y haga clic en
Quitar.
3. Para desinstalar GlassFish y Tomcat junto con el IDE, en la página Resumen de asegurarse de que las versiones
correctas se enumeran y seleccione las casillas correspondientes.
4. Marque la casilla directorio NetBeans usuario si desea eliminarlo junto con el IDE, y haga clic en Desinstalar.
5. En la página Resumen, haga clic en Desinstalar.
6. Cuando finalice la desinstalación, haga clic en Finalizar.
Para desinstalar el Open Source Edition GlassFish Server 4.1:
1. Cierre el IDE.
2. Desde el Panel de control, seleccione Agregar o quitar programas, a continuación, seleccione Servidor GlassFish
Open Source Edition 4.1 y haga clic en Quitar.
Para desinstalar Apache Tomcat:
1. Cierre el IDE.
2. Desde el Panel de control, seleccione Agregar o quitar programas, seleccione Apache Tomcat 8.0.15 y haga clic
en Eliminar.
LinuxSi es necesario, puede desinstalar NetBeans IDE, el Open Source Edition GlassFish Server 4.1 y Apache Tomcat usando
los siguientes procedimientos.
Para desinstalar el IDE :
1. Cierre el IDE.
2. En el directorio de instalación del IDE, ejecute el uninstall.sh archivo.
3. Para desinstalar GlassFish y Tomcat junto con el IDE, en la página Resumen de asegurarse de que las versiones
correctas se enumeran y seleccione las casillas correspondientes.

4. En la página Resumen, haga clic en Desinstalar.
5. Cuando finalice la desinstalación, haga clic en Finalizar.
Para desinstalar GlassFish servidor Open Source Edition 4.1 :
1. Cierre el IDE.
2. Busque el directorio de instalación del servidor de aplicaciones.
Nota : La ubicación de instalación por defecto es diferente en función del tipo de instalación y la plataforma. La
siguiente tabla muestra el directorio de instalación del servidor de aplicaciones por defecto para varias
plataformas.
Plataforma Instalación como ... GlassFish 4.1 Instalación
Ventanasusuario con derechos de administrador
% ProgramFiles% \ glassfish-4.1
Ventanas usuario% USERPROFILE% \ glassfish-4.1
Linux usuario ~ / Glassfish-4.1
Linux raíz /usr/local/glassfish-4.1
3. En el directorio de instalación del servidor de aplicaciones, ejecute el uninstall.sh archivo.
4. En la página Resumen, haga clic en Desinstalar.
5. Cuando finalice la desinstalación, haga clic en Finalizar.
Para desinstalar Apache Tomcat:
1. Cierre el IDE.
2. Busque el directorio de instalación de Apache Tomcat.
Nota : La ubicación predeterminada de instalación varía en función del tipo de instalación y la plataforma. La
siguiente tabla muestra el directorio de instalación del servidor de aplicaciones por defecto para diferentes
plataformas.
PlataformaInstalación
como ...Apache Tomcat 8.0.15 Instalación
Ventanasusuario con derechos de administrador
% ProgramFiles% \ Apache Software Foundation \ Apache Tomcat 8.0.15
Ventanas usuario
% USERPROFILE% \ Apache Software Foundation \ Apache Tomcat 8.0.15
Linux usuario ~ / Apache-tomcat-8.0.15

Linux raíz/usr/local/apache-tomcat-8.0.15
3. En el directorio de instalación del servidor de aplicaciones, ejecute el uninstall.sh archivo.
4. En la página Resumen, haga clic en Desinstalar.
5. Cuando finalice la desinstalación, haga clic en Finalizar
OS XPara desinstalar el IDE y el servidor :
1. Cierre el software.
2. Arrastre las carpetas de programas o archivos a la Papelera. Tenga en cuenta que la ubicación predeterminada para el IDE y el servidor es / Aplicaciones / NetBeans / .
Independiente de la plataforma del paquetePara desinstalar los archivos del IDE, elimine los directorios de instalación del IDE.
superior
Actualización y Soporte de instalación múltipleMúltiples instalaciones de 5.x NetBeans IDE, 6.x, 7.x pueden coexistir con NetBeans IDE 8.0.2 en el mismo sistema. Usted
no tiene que desinstalar las versiones anteriores con el fin de instalar o ejecutar el IDE NetBeans 8.0.2.
Si usted tiene una instalación existente de NetBeans IDE puede elegir si desea o no importar la configuración de usuario en
el directorio de usuario existente cuando ejecute NetBeans IDE 8.0.2 por primera vez.
Nota : Versión incrementales actualizaciones del IDE no se pueden realizar en este momento. Para actualizar a la versión
más reciente se debe descargar el último instalador.
superior
Solución De ProblemasSobre el directorio de trabajo del instaladorLos instalador almacena datos sobre las sesiones de instalación en el directorio de trabajo del instalador. Ejemplos de estos
datos son la lista de componentes instalados en el sistema, los mensajes de registro de la instalación, y los datos del
registro.La ubicación predeterminada para el directorio de trabajo del instalador es % USERPROFILE% \. NBI en Windows y ~ / .nbi en otras plataformas. El subdirectorio de registro contiene los archivos de registro de instalación.
Limpieza tras instalaciones incompletasDespués instalaciones incompletas o fallidas, puede que tenga que limpiar el sistema de instalaciones anteriores.
Para Microsoft Windows y Linux:
1. Eliminar el directorio de trabajo del instalador.
2. Elimine los directorios de instalación del IDE y el servidor de aplicaciones GlassFish.
3. En la plataforma Windows, elimine todos * NBI entradas del registro desde el siguiente registro
keys:HKEY_LOCAL_MACHINE\SOFTWARE\Microsoft\Windows\CurrentVersion\UninstallHKEY_CURRENT_USER\SOFTWARE\Microsoft\Windows\CurrentVersion\Uninstall
Para OS X: Arrastre las carpetas de programas o archivos a la Papelera.
Desactivación Algunos Software Antes de la instalaciónEs mejor desactivar cortafuegos, antivirus y aplicaciones de supervisión antes de comenzar la instalación. Algunas de estas
aplicaciones pueden evitar que los componentes del IDE se configuren correctamente durante el proceso de instalación.Por ejemplo, si usted tiene la aplicación Logitech Process Monitor ( LVPrcSrv.exe ) que se ejecuta en el sistema,
apáguelo antes de la instal

Base IDE
Haga clic en la imagen para una vista previa a pantalla completa
NetBeans IDE es una herramienta de desarrollo modular para una amplia gama de tecnologías de desarrollo de aplicaciones. El IDE de base incluye un editor avanzado multi-idioma, depurador y Profiler, así como herramientas para el control de versiones y colaboración desarrollador.
Las plantillas y aplicaciones de ejemplo
NetBeans IDE proporciona aplicaciones esqueleto en forma de plantillas de proyecto para todas las tecnologías que apoya. Además, proporciona un conjunto de aplicaciones de ejemplo, algunas de las cuales pueden volver a crear paso a paso siguiendo un tutorial disponibles en NetBeans.org.
El IDE proporciona plantillas de proyectos y proyectos de ejemplo que le ayudan a crear aplicaciones Java SE, aplicaciones Java EE, Java ME aplicaciones, aplicaciones HTML5, las aplicaciones de la plataforma NetBeans, aplicaciones PHP y C / C ++.
Senderos NetBeans Tecnología de Aprendizaje

Bases de datos y Servicios
La ventana de Servicios le da acceso a muchos recursos auxiliares, tales como bases de datos, servidores, servicios web y de seguimiento de incidencias.
Puede iniciar y detener las bases de datos y servidores directamente en el IDE. Cuando se trabaja con bases de datos, puede agregar, eliminar y modificar sus datos en el IDE. Cuando haya desplegado una aplicación a un servidor, puede administrar sus recursos desplegados ya que se muestran en el nodo Servidores.
Puede conectarse a una base de datos de errores, tales como IssueZilla o Bugzilla, y emitir informes lista para su proyecto justo en el IDE.
Integración con herramientas y Servicios Externos
Plugin Manager
Durante el uso de la IDE, siempre se puede ir al Administrador de complementos en el menú Herramientas para agregar, quitar o actualizar el conjunto instalado de características.
Una amplia variedad de plugins están disponibles para todo tipo de desarrollo, desde Java SE, Java EE, Java ME, HTML5, Groovy, y PHP a C ++ desarrollo / C.

Comunidad contribuyó plugins también están disponibles en el NetBeans Plugin Portal.
NetBeans Plugin Portal
Búsqueda rápida Elementos de acción Espacio de trabajo personalizable
La búsqueda rápida es un lugar centralizado donde se puede hacer búsquedas a lo largo de todos los tipos de Java en el JDK, acciones en el IDE, ayudan a grupos, configuración de opciones y proyectos.
La ventana Elementos de acción escanea automáticamente el código y las listas comentadas líneas que contienen palabras como "TODO" o "FIXME", así como líneas con errores de compilación, soluciones rápidas, y las advertencias de estilo.
Espacio de trabajo del IDE se puede modificar. Puede personalizar los botones de la barra de herramientas y arrastre y la posición de las pestañas en la ventana de la aplicación IDE para adaptarse a su flujo de trabajo individual. Usted puede desacoplar pestañas y arrastrarlos fuera de la ventana de la aplicación, incluso en un monitor diferente.
Véase también
NetBeans IDE 8.0 Página de lanzamiento para una lista de rasgos que destacan en la última versión estable.
Trail aprendizaje general de desarrollo de Java para las clases que le ayudarán a empezar.
Gestión De Proyectos

Haga clic en la imagen para una vista previa a pantalla completa
NetBeans IDE proporciona una variedad de puntos de vista sobre sus datos, a partir de múltiples ventanas de proyectos a presentar y puntos de vista de jerarquía, lo que le permite desglosar sus datos de forma rápida y sencilla.
Vistas de proyecto
La ventana de Proyectos es el principal punto de entrada a sus fuentes del proyecto. Muestra una vista lógica de importante contenido del proyecto.
Además de la ventana Proyectos, el IDE proporciona la ventana Archivos, para que pueda ver todos los archivos que pertenecen a un proyecto, y la ventana Favoritos, donde usted puede agregar carpetas y archivos para que puedan ser explorados dentro del IDE.

Vistas Archivo
La ventana Navigator proporciona una visión compacta del archivo seleccionado y simplifica la navegación entre las diferentes partes del archivo.
Por ejemplo, para los archivos de Java, la ventana del navegador muestra una lista de constructores, métodos y campos, mientras que para los archivos HTML y CSS que muestra la estructura lógica del documento seleccionado.
Jerarquía Vistas
La ventana Jerarquía muestra las Supertipos y subtipos del archivo Java actualmente seleccionado o del tipo Java seleccionado actualmente bajo el cursor en el editor.
La ventana Jerarquía se integra con la ventana del navegador y la ventana Javadoc, de modo que usted puede ver fácilmente los elementos del elemento seleccionado, así como su javadoc.

Bases de datos
Haga clic en la imagen para una vista previa a pantalla completa
NetBeans IDE proporciona los controladores de los servidores de bases de datos Java DB, MySQL, Oracle, PostgreSQL y para que pueda conectarse a estas bases de datos muy fácilmente. También se puede registrar cualquier otro driver JDBC con el IDE, de modo que usted puede explorar cualquier base de datos que proporciona un controlador JDBC.
Database Explorer
El Explorador de base de datos le permite conectarse a bases de datos y ver su contenido.
Puede crear, modificar y eliminar tablas, columnas e índices en sus bases de datos directamente desde el IDE.
Conexión a Base de Datos Oracle Conexión a Base de Datos JavaDB Conexión a base de datos MySQL

Editor de SQL
El editor de SQL le ayuda a ver y cambiar los datos en sus bases de datos. Puede abrir, editar y ejecutar los scripts de SQL en el Editor de SQL.
El editor está ricamente contó con la finalización de código y coloreado de sintaxis para ayudarle a escribir guiones de forma rápida y correcta.
El editor es adaptable y usted puede ampliarlo con nuevas características a través de plugins.
Asistente de base Generación Cliente
Utilice el generador de aplicaciones JSF CRUD (Crear / Leer / Actualizar / Eliminar) para crear páginas JSF funcionales completos para la manipulación de datos de una base de datos.
Las "clases de entidad de base de datos" del asistente y los "Servicios RESTful Web de base de datos" asistente pueden generar rápidamente aplicaciones complejas a partir de bases de datos registrados en el IDE. Del mismo modo, se puede generar una interfaz JavaScript para que un servicio web REST, por lo que las bases de datos pueden ser expuestos fácilmente en aplicaciones HTML5.
Utilice el HTML personalizable y paletas de componentes JSF para arrastrar y soltar los formularios HTML y JSF en páginas web y para generar las tablas de datos de JSF de entidades.