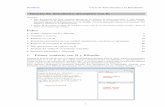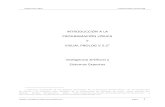Tutorial Mimio
-
Upload
quim-salvador -
Category
Documents
-
view
57 -
download
1
Transcript of Tutorial Mimio

La pissarra digital interactiva
i el programari Mimio Studio
Institut Escola Industrial i d’Arts i Oficis de Sabadell

PDI i Mimio Studio 6.11
ÍndexINTRODUCCIÓ.......................................................................................................................................... 3
Algunes aportacions interessants de la PDI..........................................................................................3Models d’utilització de la PDI a l’aula.....................................................................................................4
LA POSADA EN MARXA DE LA PDI A L’AULA........................................................................................6Instalar mimio Studio v.6 al sistema operatiu Windows.........................................................................6
ACTIVAR EL MODE INETRACATIU........................................................................................................11ORIENTAR O CALIBRAR O ALINEAR LA PDI........................................................................................11CONTROLAR LA PISSARRA AMB EL LLAPIS MIMIO...........................................................................13EL PROGRAMA MIMIO NOTEBOOK......................................................................................................14
Obrir el programa Notebook.................................................................................................................14Components de Notebook i la barra d’eines mimio..............................................................................15Utilització de les eines Mimio...............................................................................................................17Manipular els objectes inserits.............................................................................................................25
Seleccionar un objecte.................................................................................................................... 25Moure un objecte............................................................................................................................. 25Canviar la mida d’un objecte...........................................................................................................26Girar un objecte............................................................................................................................... 26Bloquejar un objecte........................................................................................................................ 27Desbloquejar un objecte..................................................................................................................27Esborrar un objecte......................................................................................................................... 27Ordenar un objecte.......................................................................................................................... 27Agrupar objectes............................................................................................................................. 28Desagrupar objectes........................................................................................................................ 28Editar i canviar les propietats d’un objecte o text.............................................................................28Importar objectes d’altres pàgines Notebook:..................................................................................28
UTILIZAR EL NOTEBOOK....................................................................................................................... 29Treballar amb pàgines......................................................................................................................... 29
Inserir una pàgina:........................................................................................................................... 29Inserir una còpia d’una pàgina que ja tenim en pantalla:.................................................................29Inserir pàgines d’un altre arxiu Notebook o del mateix arxiu..........................................................30Canviar la mida de la pàgina:..........................................................................................................31Desar documents:............................................................................................................................ 31
Obrir un document............................................................................................................................... 31Comentaris en la pantalla:................................................................................................................... 32Utilitzar La gravadora mimio................................................................................................................33
Funcions de la Gravadora mimio...................................................................................................33Obrir la gravadora mimio:................................................................................................................33Enregistrament d’una presentació..................................................................................................33
Afegir un Enllaç (link o hiperlink) a un Document Mimio......................................................................35Enllaç amb una pàgina web:............................................................................................................36Enllaç amb un fitxer emmagatzemat:...............................................................................................37Enllaç amb una altra pàgina del mateix document..........................................................................37Enllaç a un vídeo............................................................................................................................. 38
Inserir vídeos en un documet Notebook mimio....................................................................................39Convertir vídeos a format Windows media......................................................................................39
BAIXAR VÍDEOS D’INTERNET...............................................................................................................42RECURSOS DIGITALS A LA WEB..........................................................................................................44
Edu3.cat:.............................................................................................................................................. 44Quaderns virtuals................................................................................................................................. 45Col·lex.................................................................................................................................................. 45
WEBS EDUCATIVES............................................................................................................................... 46EDU365............................................................................................................................................... 46La web del ME..................................................................................................................................... 47La web de l’XTEC................................................................................................................................ 48La veb del Sati DNEE.......................................................................................................................... 48
ADRECES ON POTS TROBAR INFORMACIÓ I MATERIALS:...............................................................50ARA ET TOCA A TU................................................................................................................................ 51
1

PDI i Mimio Studio 6.11
2

PDI i Mimio Studio 6.11
INTRODUCCIÓ
La pissarra digital interactiva (PDI) és una eina molt útil en la tasca diària a l’aula, per la qual cosa té una gran acceptació en l’activitat docent. La seva utilització no implica necessàriament que es faci servir com a eina multimèdia; també es pot utilitzar només com a pissarra tradicional.
La facilitat d’aplicació fa que, amb un mínim de formació prèvia, es pugui fer servir fàcilment: totes les eines són molt intuïtives, només amb un petit moviment podem inserir imatges, sons, vídeos, etc.
A més, permet que mentre estem drets puguem interaccionar amb els i les alumnes d’una manera directa i no estiguem davant la pantalla de l’ordinador, cosa que ens fa perdre aquesta connexió amb el grup classe.
L’ensenyament interactiu implica l’ús d’estratègies que estimulen i motiven els i les alumnes, que aprenen més i amb més eficàcia.
Algunes aportacions interessants de la PDI
- Presentacions més atractives gràcies a la utilització de colors, marques i línies de diferents amples i mides. Podem Escriure directament sobre la pissarra, subratllar, introducció de figures, imatges, text …
- Accés immediat a la informació.
- Utilització de les eines multimèdia: Internet, vídeo, àudio, imatges...
- Interactuar des de la pantalla amb els programes .
- Adaptació als diferents estils d’aprenentatge : aprendre amb el tacte, el so o la imatge motiva l’alumnat;
- Aprenentatge a distància: diverses persones poden connectar-se des de més d’un lloc i al mateix temps. Ex: utilització del bloc de classe o Moodle.
- Utilització per a alumnes amb dificultats motores;
- Exposició de treballs personals fets amb anterioritat.
- Correcció col·lectiva més eficaç.
- Desar la feina feta ; al final d’una activitat el treball resultant pot ser imprès i distribuït, i també guardar-lo i recuperar-lo més endavant.
- Reutilitzar i/o modificar les activitats fetes pel professor o professora o per altre professorat.
3

PDI i Mimio Studio 6.11
- Disposar d’altres utilitats del software associat a la pissarra (mimio Studio).
- Augment de la motivació dels i de les alumnes; les classes són més atractives.
- Més participació i interacció de l’alumnat.
- Adaptació dels recursos a qualsevol àrea i nivell d’aprenentatge .
- Treball amb metodologies diferents : individual, treball cooperatiu, per grups...
- Font de recursos multimèdia il·limitada.
Models d’utilització de la PDI a l’aula
1. Recolzament de las explicacions del professorat. .
Model expositiu: El professor o la professora fa una exposició d’un tema amb l’ajut dels recursos multimèdia i de la PDI. L’alumnat atén, pren notes, fa preguntes i respon les que pugui fer el professor o professora. Permet un aprenentatge més visual i pràctic de les diferents matèries.
2. Presentació d’activitats. .
Modelatge: És bàsicament una presentació en què es mostra com fer alguna cosa o en què s’utilitzen les eines d’un programa. La interactivitat fa que sigui molt atractiu i eficient. Com que es pot executar l’aplicació des de la PDI, usant tant el llapis mimio com el ra-tolí, és fàcil demostrar les característiques importants del programari. La possibilitat de fer-hi anotacions a sobre fa que sigui possible assenyalar les característiques importants del programa o aspecte a destacar. .
Treball col·lectiu: Els i les alumnes fan aportacions i les van reflectint a la pissarra com a síntesi del treball. Cada grup o alumne o alumna fa una part o aspecte de l’activitat. .
Font d’informació a classe: Amb l’ajuda dels cercadors i de la PDI en qualsevol moment es poden ampliar les informacions o indagar sobre nous aspectes que sorgeixin espontàniament a la classe. El professor o la professora i l’alumnat busquen la informació i la comenten al grup.
3. Exposició pública de treballs de l’alumnat. .
4

PDI i Mimio Studio 6.11
Presentació de treballs per part de l’alumnat: Amb la PDI a classe, els i les alumnes presenten els seus treballs en forma d’esquemes, presentacions o presentacions multimèdia. Poden fer-se de manera individual o en grup; és molt motivador per a la resta de la classe, atès que facilita la participació dels qui vulguin corregir o afegir-hi coses. Es fomenta l’expressió oral i l’argumentació.
5

PDI i Mimio Studio 6.11
4. Realització i correcció col·lectiva d’activitats. .
Realització d’exercicis i debats de manera col·laborativa: Es projecten activitats interactives de les plataformes de continguts en xarxa i s’hi fa intervenir als estudiants perquè les facin. També es pot dividir la classe en grups i demanar a cadascun que busqui una solució, que es verifica després quan s’introdueixi en la PDI. .
Correcció d’exercicis: El professor o la professora i els i les alumnes poden presentar i comentar els exercicis que hagin fet en format digital (document de text, presentació multimèdia o programa d’exercitació específic). Tots poden intervenir exposant-ne els dubtes, idees i objeccions.
5. Utilització de mitjans de la xarxa. .
Consultes en línia: S’hi poden projectar diaris digitals, mapes del temps, itineraris, llocs... .
Treball amb el bloc de classe: Presentació i revisió de novetats, aportacions sobre temes de treball a classe, enllaços a materials, vídeos explicatius...
Videoconferències a classe: (i ús d’altres sistemes d’intercomunicació). La PDI facilita que tota la classe pugui veure i participar en les comunicacions per correu electrònic, xat, programes de pissarres virtuals o videoconferència amb alumnes d’altres centres (amb els quals es col·labori en projectes), professorat, familiars, persones expertes o altres persones significatives de qualsevol lloc del món.
6

PDI i Mimio Studio 6.11
LA POSADA EN MARXA DE LA PDI A L’AULA
La pissarra digital interactiva Disposa d’un programari específic per a la gestió del maquinari i per a l’elaboració i visionat de les presentacions i de les seqüències didàctiques que s'hi projectin. Es pot interactuar directament sobre la superfície de projecció amb el suport del llapis mimio.
Per a poder utilitzar aquest sistema cal que l’ordinador tingui instal·lat sempre el programari de gestió del tauler, en el nostre cas és el Mimio Studio, que ja està instal·lat a totes les aules que tenen la PDI.
El programari de gestió sempre se serveix amb el tauler amb el CD o DVD, però també es pot descarregar des del web del fabricant, en el nostre cas Mimio.
La descàrrega del programari Mimio Studio no és completa, només estan actives algunes funcions, les que permeten la visualització d’arxius elaborats amb el propi programari. El podem instal·lar al nostre ordinador per preparar materials, però per a poder tenir accés a la totalitat de les funcions cal adquirir una llicència o disposar d’una PDI Mimio connectada al ordinador.
Instalar mimio Studio v.6 al sistema operatiu Windows
Per poder instal·lar-la en un ordinador on no hi hagi un dispositiu connectat serà necessari tenir el número de sèrie de la PDI que es troba a la capsa del CD de instal·lació.Per instal·lar correctament la v e rsió 6 des de Internet cal:
1. Descarregar el programari des de web de Mimio. http:// w ww. m i m i o.co m / 2. Entrar a la secció “Support” de la web i seleccionar “Downloads”.3. Entrar a “Mimio Studio for Windows”.
4. Clicar a “Download a previous version of MimioStudio software”. 5. Buscar la versió 6.11 per a Windows 6. Seleccionar la llengua (spanish) i descarregar-la.
7

PDI i Mimio Studio 6.11
4. Ara s’obre una pantalla que demana unes dades que cal emplenar:
5. Seguidament es mostrarà una pantalla per poder desar el fitxer al nostre ordinador.
6. Una vegada descarregat el paquet d'instal·lació només caldrà executar-lo, fent doble clic sobre el programa d’instal·lació, i seguir les indicacions.
8

PDI i Mimio Studio 6.11
• Prémer , “Siguiente”
• Marcar “Acepto los términos del contrato de licencia” i prémer “Siguiente”.
• Indicar la carpeta de destí i prémer “Siguiente”.
9

PDI i Mimio Studio 6.11
• Prémer “Instalar”. El procés d’instal·lació trigarà una estona a finalitzar.
• Prémer “Finalizar”. S’obrirà una finestra de benvinguda al programari:
10

PDI i Mimio Studio 6.11
Finestra de benvinguda al programari:
Mimio Studio podrà activar-se de dues maneres:
1.-Connectant L’aparell mimio a l’ordinador mitjançant l’USB i triant l’opció: “La conexión de un dispositivo mimio”.
2.- Introduint el número de sèrie per activar la llicència triant l’opció “el ingreso del
número de licencia” i introduint les dades corresponents.
En el cas de no tenir-les a l’abast es poden introduir posteriorment. Aleshores cal marcar “continuar usando la versión limitada gratuita” (no està disponible la galería). Sempre que s’activi de nou mimio Studio s’obrirà la finestra de benvinguda des d’on es pot posar el número de llicència i disposar així del programari complert.
Un cop instal·lat aquest programari a l’ordinador, i de manera automàtica, també s’instal·laran dos accessos directes, el que ens dona accés a les eines Mimio i el que ens dona accés a Mimio Notebook.
11

PDI i Mimio Studio 6.11
ACTIVAR EL MODE INETRACATIUNormalment a les aules un cop engegueu l’ordinador, automàticament es posa en mode interactiu. Si en algun cas no fos així cal seguir els següents passos:
1. Fer doble clic a la icona Herramientas Mimio que tenim a
l’escriptori
2. Clicar amb el ratolí sobre la icona Interactiu
ORIENTAR O CALIBRAR O ALINEAR LA PDI
Malgrat que aquesta operació a les aules ja s’ha fet, algun cop pot ser que us trobeu que la pissarra s’ha desinstal·lat i per precisió, cal tornar-la a Orientar o Calibrar o Alinear. Amb aquesta operació es defineix quina és la superfície de treball del tauler. Aquesta superfície sol coincidir amb les dimensions de la imatge projectada pel videoprojector.
Per realitzar aquesta operació cal seguir els següents passos:
a) Engegar l’ordinador i el canó.b) Prémer el botó “Calibrar” en el dispositiu Mimio.
12

PDI i Mimio Studio 6.11
c) Seguidament anirem prement amb el punter electrònic sobre el centre de les nou creus que ens aniran apareixen en diferents punts de la pantalla. Conforme anem pressionant sobre les creus aquestes desapareixeran. Un cop fet això ja tenim la pissarra equilibrada.
13

PDI i Mimio Studio 6.11
CONTROLAR LA PISSARRA AMB EL LLAPIS MIMIO
Amb el llapis mimio podem controlar l’escriptori i interactuar amb les aplicacions del ordinador des de la pissarra. És a dir podem fer servir el llapis mimio com si fos el ratolí de l’ordinador directament a la pissarra.
En la taula següent veureu el que faríem amb el ratolí i com això es tradueix amb el
llapis mimio.
Acció ratolí Acció llapis mimio
Clic amb el botó
esquerra
Fer clic pressionant una vegada amb la punta del llapis a la
pissarra
Doble clic Fer doble clic pressionant dues vegades seguides amb la
punta del llapis a la pissarra
Clic amb el botó dret 1. Posarem el llapis mimio el lloc de la pissarra on vulguem
fer l’acció, ens mantindrem el més a prop possible sense
tocar la pissarra.
2. Pressionem el botó còncau del llapis mimio.
Moure el cursor 1. Posarem el llapis mimio el lloc de la pissarra on vulguem
fer l’acció, ens mantindrem el més a prop possible sense
tocar la pissarra.
2. Mantenim pressionem el botó convex del llapis
mimio.
3. Movem el llapis mimio al lloc desitjat.
4. Deixem anar el botó convex del llapis mimio.
Mores pel submenú Cada clic del botó convex ens desplaça un lloc en el submenú.
14

PDI i Mimio Studio 6.11
EL PROGRAMA MIMIO NOTEBOOK
Mimio Notebook ens permet crear i presentar informació a l’aula. Podem utilitzar la pissarra de manera tradicional, però amb eines digitals: escriure, dibuixar, destacar, subratllar i esborrar. També podem aprofitar la resta d’eines interactives digitals: importar imatges, obrir pàgines web, amagar part de la informació o destacar-la, gravar i guardar les lliçons que fem. .
Obrir el programa Notebook
Per obrir el programa Notebook tenim diferents opcions:
a) Fer doble clic sobre la icona mimio Notebook de l’escriptori
b) Windows XP: anar a Inici Programes Mimio Studio mimio Notebook.
Windows 7: anar a Inici Tots els programes Mimio Studio mimio Notebook.
c) Fer clic amb el botó dret del ratolí en l’icona que es troba a la barra d’eines i seleccionar en el menú contextual que se’ns obre mimio Notebook.
15
Windows XP Windows 7

PDI i Mimio Studio 6.11
Components de Notebook i la barra d’eines mimio
Quan obrim la finestra mimio Notebook se’ns obra automàticament la finestra Eines Mimio.
Components de Notebook:
1. Barra d’Eines Principal: como altres programes, dona accés a les eines Archivo, Edición, Ver, Insertar, Formato, Herramientas i Ayuda).
2. Barra d’Eines Secundària: dona accés a les eines Nuevo Documento en Blanco, Abrir, Guardar, Imprimir, Copiar, Cortar, Pegar, Página Anterior y Página Siguiente, Página Nueva, Zoom y Pantalla Completa).
3. Dues pestanyes: la primera ens mostra una sola pàgina i la segona ens mostra totes les pàgines que tenim.
4. Dona accés a la Galeria Mimio.5. Obre la finestra d’Eines Mimio.6. Obre la finestra de Configuració.
16
12
3
4 5 6

PDI i Mimio Studio 6.11
Barra d’eines Mimio
1. Cursor2. Ploma3. Esborrador4. Figura Geomètrica: rectangle5. Figura Geomètrica: polígons6. Importar dibuixos o imatges7. Color de contorn i color d’emplenar 8 Gruix contorn 9. Text Colors10. Paleta de colors 11. Galeria Mimio12. Habilitar el menú contextual (botón deret) del ratolí.13. Utilitzar el ratolí14. Zoom15 Marcador16. Línies i fletxes17 Figura Geomètrica: el·lipse18. Introducció text19. Retall de pantalla20. Transparència21. Aplicacions22. Activar mode interactiu23. Us del dispositiu “Pizarron” USB
21. Aplicacions:
17
1
2
3
4
5
6
7
8
9
10
11
12
13
14
15
16
17
18
19
20
21
22
23

PDI i Mimio Studio 6.11
18

PDI i Mimio Studio 6.11
Utilització de les eines Mimio
Les Eines mimio proporcionen un conjunt integral d’eines i recursos interactius per crear i presentar informació. Les Eines mimio es fan servir per modificar un document de mimio Notebook i per fer comentaris sobre la pantalla. Les Eines mimio tenen dues maneres de presentació en pantalla: una vista comp l e t a , per així tenir un fàcil accés a totes les funcions, i una v ista co m pr i mida , la qual ocupa menys espai a la pantalla.
Per accedir a la vista comprimida o tornar a la vista normal, tan sols cal fer doble clic a la part superior de la finestra d’eines on diu Mimio.
Les eines mimio tan es poden utilitzar amb el ratolí, treballant a l’ordinador, com amb el llapis mimio, treballant directament sobre la pissarra. Si treballem amb el llapis mimio pressionant a sobre de cada eina ja hi tindrem accés.
Quan obrim el Notebook automàticament se’ns obra la barra d’eines mimio. Si se’ns tanca es pot accedir a les Eines mimio fent una de les següents accions:
Des de l’escriptori fent doble clic a l’accés directe de Eines mimio.
Amb el botó secundari del ratolí fer clic sobre la iconade la barra de notificació de la barra d’eines i seleccionar Eines mimio de la llista.
Des de mimio Notebook fer doble clic sobre la icona de la part inferior o seleccionar l’opció Eines mimio des de la barra de la part superior de la pantalla.
19

PDI i Mimio Studio 6.11
Des del menú Inici, anar a Programes mimio studio i seleccionar Eines mimio.
1. L’eina ploma: ens permet escriure o fer dibuixos com si ho féssim amb el guix tradicional.
a) Seleccinem l’ icona de ploma de la barra d’eines.b) Mantenim pressionat el botó esquerra del ratolí i podem escriure o dibuixar.c) Podem seleccionar el color i el gruix de les línies amb les eines de colors.
2. L’esborrador: ens permet esborrar tot el que hàgim dibuixat o escrit amb la ploma i el marcador. Podem graduar la mida amb l’eina Gruix línia o contorn.
20
Color de contorn
Color d’emplenar
Transparència colorGruix línia o
contorn

PDI i Mimio Studio 6.11
3. L’eina línea: ens permet traçar línies rectes i fletxes. Per poder tenir accés a
les fletxes cal clicar sobre el triangle petit situat a baix a la dreta de la icona. Podem seleccionar el color i el gruix de les línies amb les eines de colors.
4. Figura Geomètrica polígons: ens permet dibuixar triangles, estrelles, hexàgons i pentàgons. Per activar-la tan sols cal fer clic damunt de la icona corresponent. Per acccedir a la resta de figures caldrà clicar sobre el triangle petit situat a baix a la dreta de la icona. Podem seleccionar el color, el gruix de les línies, triar colors diferents pel contorn i pel color d’emplenament de la figura amb les eines de colors. Podem accedir a mes colors clicant l’eina Paleta de colors.
5. L’eina Text : quant la seleccionem, podem introduir text. Situant-nos amb el cursos o llapis mimio el lloc on volem el text se’ns obrirà un requadre en el que podem escriure el que vulguem. Ens apareixerà automàticament el requadre amb les opcions mida i color de la lletra, l’alineació del text i el tipus de lletra (negreta, cursiva subratllada).
6. L’eina Marcador: ens permet ressaltar parts d’un text
21
Color contorn Color emplenament
Paleta de colors
Gruix línies

PDI i Mimio Studio 6.11
7. Aplicacions: des d’aquí tenim accés a un seguit d’eines, algunes de les quals, ens poden ser de gran utilitat. Algunes d’aquestes eines també hi podem tenir accés encara que no estiguem utilitzant el programa mimio Notebook. Per accedir-hi des de fora de mimio Notebook podem fer-ho des dels botons del propi aparell.
Per accedir-hi des de la barra d’eines de Mimio Studio cal anar a la icona Aplicacions i se’ns obrirà un submenú amb totes les aplicacions.
a. Calculadora: Activa la calculadora virtual de Windows.
b. Augmentar: Ens permet augmentar la visió d’allò en que estiguem treballant en pantalla.
22
Eines Mimio
Comentaris en pantalla
Destacar o il·luminar
Revelar
Calibrar

PDI i Mimio Studio 6.11
c. Gravadora mimio:
La gravadora mimio, tan sols funcionen si l’ordinador està connectat a una pissarra mimio o bé si es disposa de llicència.
La Gravadora mimio proporciona un conjunt d’eines per gravar les interaccions que es fan amb un programa
determinat, amb una pàgina web, etc... en un arxiu de vídeo amb l’opció d’enregistrar també l’àudio.
Pot utilitzar-se per fer petites demostracions o bé mostrar processos.
Per obrir la Gravadora cal fer una de les següents accions:
Amb el botó secundari del ratolí fer clic sobre la icona de la barra de notificació de la barra d’eines i seleccionar Gravadora mimio de la llista.
Des del menú Inici, anar a Programes mimio studio Herramientas i seleccionar Gravadora mimio.
23

PDI i Mimio Studio 6.11
d. Revelat mimio: es pot fer servir com una cortina que ens permet amagar o ensenyar part de la informació que tenim en pantalla.
Prement el botó esquerra del ratolí o posant-nos a sobre amb el llapis mimio podem arrossegar la cortina pujant-la o baixant-la. Si cliquem el botó dret del ratolí o del llapis mimio ens apareix un submenú on podem modificar la transparència de la cortina.
e. Reflector mimio: ens destaca una zona de la imatge o text que tinguem en pantalla Clicant el botó dret del ratolí o del llapis mimio accedim al submenú on podem modificar la forma, la mida i la transparència.
Situant-nos sobre la forma i arrossegant amb el ratolí o llapis mimio, la
24

PDI i Mimio Studio 6.11
podem empetitir o engrandir. Situant-nos a prop de la forma, però en la part ombrejada, podem traslladar-la de lloc arrossegant amb el ratolí o llapis mimio.
25

PDI i Mimio Studio 6.11
f. Eines de text mimio: activa el teclat virtual de Windows. De totes maneres és més pràctic escriure des del teclat de l’ordinador.
També podem accedir-hi fent doble clic a la icona que tenim a la barra de notificació de la barra d’eines.
g. Explorador web: ens obre el navegador d’internet.
8. Retall de pantalla: permet capturar qualsevol imatge que tinguem a l’escriptori. Podem capturar tot l’escriptori o tan sols una zona seleccionant-la arrossegant amb el ratolí.
9. Importar dibuixos o imatges: Mitjançant aquesta eina podem importar a la
pantalla imatges que després podem manipular. Al clicar la icona se’ns obrirà una finestra que ens permetrà buscar la imatges desitjada.
Sobre aquesta imatge podem fer-hi anotacions, dibuixar-hi i girar-la.
26

PDI i Mimio Studio 6.11
10. Galería mimio:
La galeria mimio tan sols funcionen si l’ordinador està connectat a una pissarra mimio o bé si es disposa de llicència.
Està composta de dues carpetes, la de Comentaris en pantalla i la de Galeria. En la carpeta de comentaris ens guarda les anotacions com a comentaris que nosaltres puguem fer en pantalla. La carpeta Galeria conté carpetes per temes. Dins de cada tema podem trobar quatre grups d’objectes:
Imatges: Fotos i gràfics. Plantilles: fons de pantalla i dissenys de pàgines
predefinits. Multimèdia: sons, vídeos i animacions Flash Lliçons: models ja preparats.
També podem afegir-hi les nostres carpetes i les nostres lliçons.
Qualsevol objecte de la galeria el podem importar al nostre document. Tan sols hem d’obrir la carpeta a on es trobi i arrosegar-lo fins el nostre document.
n la Figura 3.7
27

PDI i Mimio Studio 6.11
Manipular els objectes inserits
Podem moure, girar, esborrar, bloquejar o ajustar les propietats dels objectes inserits en una pàgina.
Seleccionar un objecteEl primer que haurem de fer, abans de canviar alguna cosa d’un objecte serà seleccionar-lo.
1. A la barra d’eines mimio clicarem la icona de selecció 2. Depenent del que vulguem aconseguir farem una d’aquestes accions:
a. Clicar sobre l’objecte a seleccionar. b. Si volem seleccionar varis objectes a l’hora, mantenint la tecla CTRL
pressionada anirem clicant els diferents objectes a seleccionar. c. També podem fer la selecció de varis objectes clicant el botó esquerra
del ratolí i sense deixar-lo anar arrossegar fins a seleccionar tots els objectes. El mateix es pot fer amb el llapis mimio.
d. Si volem seleccionar tots els objectes d’una pàgina anirem a Editar Seleccionar todo.
Moure un objecte
1. Seleccionar l’objecte a moure
2. Ens situem sobre l’objecte seleccionat i quan el cursos canviï la forma moure , mantenint el botó esquerra del ratolí pressionat, podem arrossegar l’objecte al lloc de la pàgina que vulguem.
28

PDI i Mimio Studio 6.11
Canviar la mida d’un objecte1. Seleccionem l’objecte.2. Col·loquem el cursor en qualsevol de les rodones dels vèrtex de l’objecte i quan
el cursor canvia a canvi de mida , mantenint el botó esquerra del ratolí pressionat, arrosseguem fins a obtenir la mida desitjada.
Si no volem que canviïn les propietats de l’objecte al modificar la mida, hem de mantenir pressionada la tecla SHIFT.
Girar un objecte
1. Seleccionar l’objecte.
2. Col·loquem el cursor sobre el controlador de gir . El cursor canviarà a
cursor de gir .3. Mantenim pressionat el botó esquerra del ratolí i arrossegant podem girar
l’objecte els graus que vulguem.
29

PDI i Mimio Studio 6.11
30

PDI i Mimio Studio 6.11
Bloquejar un objecteAixò ens permet que un objecte es quedi fixat a la posició que nosaltres vulguem sense que es pugui moure.
1. Seleccionem l’objecte2. Tenim dues opcions:
a. Des del menú Formato Bloqueando Bloquear.b. Situats sobre l’objetce seleccionat clicar el botó dret.c. En el submenú desplegable seleccionar Bloquear.
Desbloquejar un objecte
1. Seleccionem l’objecte2. Tenim dues opcions:
a. Des del menú Formato Bloqueando Desbloquear.b. Situats sobre l’objetce seleccionat clicar el botó dret.c. En el submenú desplegable seleccionar Desbloquear.
Esborrar un objecte
1. seleccionem l’objecte clicant-hi a sobre amb el ratolí o llapis mimio
2. Mantenint pressionat el botó esquerra, l’arrosseguem a la paperera que es troba a baix a la dreta o bé fem clic sobre la creu que trobarem a la barra d’eines secundària.
3. Seleccionem l’objecte i premem la tecla suprimir del teclat.
Ordenar un objecte
Quan dos objectes se superposen podem establir quin s’ha de veure a sobre de l’altre.
1. Seleccionem l’objecte a ordenara. Anem al menú Formato Ordenar b. Situats amb el ratolí sobre l’objecte premem el botó dret i en el submenú
desplegable escollim Ordenar.2. Escollim la opció desitjada.
Opció AccióEstableix l’objecte a davant d’un altre
Estableix l’objecte a darrera d’un altre
Envia l’objecte un pas endavant en l’ordre
Envia l’objecte un pas endarrere en l’ordre
31

PDI i Mimio Studio 6.11
Agrupar objectes
Aquesta propietat ens pot anar bé quan volem que varis objectes formin una sola unitat poder manipular-los com un sol objecte.
Seleccionar els diferents objectes tot mantenint la tecla SHIFT pressionada.
a. Anar a menú Formato b. Situats amb el ratolí sobre els objectes seleccionats premem el botó dret
i en el submenú desplegable escollim .
Desagrupar objectes
Seleccionar els objectes que volem desagrupar fent clic sobre d’ells.
c. Anar a menú Formto .d. Situats amb el ratolí sobre els objectes seleccionats premem el botó dret
i en el submenú desplegable escollim .
Editar i canviar les propietats d’un objecte o text
A qualsevol objecte o quadre de text podem canviar-li les propietats, color de fons, color del contorn, gruix de la línia de contorn, transparència.Per fer-ho tan sols hem de seleccionar l’objecte i canviar la propietat que vulguem amb les eines mimio
Importar objectes d’altres pàgines Notebook:
1. Obrim la pàgina on tinguem l’objecte i el copiem fent clic en el botó Copiar
2. Anem a la pàgina on volem enganxar l’objecte i l’enganxem amb el botó Pegar
Això mateix ho podem fer en qualsevol imatge que tinguem en un document word, PowerPoint, PDF, programa de dibuix, etc...
32
Color contorn Color emplenament
Paleta de colors
Gruix línies
Colors
Transparència

PDI i Mimio Studio 6.11
UTILIZAR EL NOTEBOOK
Treballar amb pàgines
El Notebook funciona per pàgines que en el moment de ser desades quedaran com un sol arxiu. En aquest arxiu, també hi podem inserir pàgines d’altres arxius Notebook creats amb anterioritat.
Inserir una pàgina:
1. Anar a la barra d’eines principal Insertar Págna nueva.
2. Barra d’eines secundària clicar sobre la icona Pagina nueva
Inserir una còpia d’una pàgina que ja tenim en pantalla:
1. Anar a la barra d’eines principal Insertar Duplicar página .
33

PDI i Mimio Studio 6.11
Inserir pàgines d’un altre arxiu Notebook o del mateix arxiu.
1. Canviar a vista Páginas múltiples:
a) Meneu ver Páginas múltiplesb) Clicar pestanya Páginas múltiples
2. Si l’arxiu no es el mateix que estem treballant obrim l’arxiu que ens interessi i seleccionem la pàgina que desitgem copiar.
3. Cliquem amb el botó dret de ratolí o del llapis i en el submenú que se’ns obrirà seleccionem Copiar, o bé cliquem a la icona copiar de la barra d’eines.
4. Finalment, ens situem on ens interessi tenir la còpia, cliquem amb el botó dret del ratolí o del llapis i en el submenú que se’ns obrirà seleccionem Pegar, o bé cliquem sobre la icona enganxar de la barra d’eines.
34
Páginas múltiples

PDI i Mimio Studio 6.11
Canviar la mida de la pàgina:
1. Anem al menú Arxivo de la barra d’eines Configuración de pàgina 2. Seleccionem la mida de la pàgina3. Seleccionem si aquesta mida l’apliquem a totes les pàgines del document4. Fem clic al botó Aceptar
Desar documents:
Anem al menú Arxivo de la barra d’eines Guardar o Guardar como.
Seleccionem la carpeta a on volem guardar el document
Li
35
Copiar Enganxar

PDI i Mimio Studio 6.11
posem un nom i cliquem el boto Guardar.
Obrir un document
Clicant sobre la icona Des de la barra d’eines anar a Archivo Abrir
36

PDI i Mimio Studio 6.11
Comentaris en la pantalla:
Qualsevol anotació que fem, durant la classe, a la pissarra mimio pot ser desada per tornar-la a fer servir quan ens convingui, és el que es coneix com a “Comentaris en la pantalla”. Els comentaris en pantalla tan sols funcionen si l’ordinador està connectat a una pissarra mimio o bé si es disposa de llicència.
Els comentaris fets a la pantalla quedaran guardats automàticament a la Galeria mimio per poder recuperar-los, manipular-los o per fer un seguiment de les actuacions fetes en una sessió de treball.
a) Activar Comentaris en la pantalla: Per activar els comentaris de pantalla de manera que ens el guardi
automàticament cal clicar la icona “Comentaris en la pantalla” que trobem a la part de baix de tot de la barra d’eines mimio. Mentre estigui activat ens guardarà tot el que fem a la pantalla.
(Mode Interactiu solament) Des del dispositiu mimio, pressionar el botó Copiar pàgina, (segon botó començant per dalt).
b) Desactivar Comentaris en la pantalla:
Per desactivar-los cal clicar la icona “Mouse” que trobem a la part de baix de tot de la barra d’eines mimio. Un cop desactivat automàticament se’ns guardarà a la carpeta de “Comentarios en la pantalla” que trobarem a la Galeria mimio.
(Mode Interactiu solament) Des del dispositiu mimio, pressionar el botó Copiar pàgina, , del dispositiu mimio.
c) Recuperar Comentaris en la pantalla:Cal anar a Insertar Comentarios en la pantalla. Se’ns obrirà la Galeria mimio amb els comentaris a la part de baix. Seleccionem el comentari que vulguem i l’arrosseguem a la pàgina que ens interessi.
d) Eliminar Comentaris en la pantalla:Seleccionem el comentari a eliminar i premem la tecla suprimir.
e) Guardar, imprimir, copiar, esborrar i exportar Comentaris:
Qualsevol comentari es pot imprimir, guardar a la carpeta que nosaltres triem, esborrar-lo, copiar-lo i enganxar-lo i exportar-lo, mitjançant el submenú que se’ns obra si ens situem a sobre del comentari i cliquem el botó dret del ratolí.
37

PDI i Mimio Studio 6.11
Utilitzar La gravadora mimio
Funcions de la Gravadora mimio
La Gravadora mimio s’utilitza per fer petits vídeos que enregistren les interaccions que es fan amb un programa determinat, una pàgina web, etc. fent servir els components mimio. Les interaccions es graven en un arxiu de vídeo (.AVI) amb l’opció de gravar també l’audio.
Obrir la gravadora mimio:
Es pot obrir la Gravadora mimio des de la icona que trobarem a la zona de notificació de la barra d’eines a pa r t i r de l submenú que se ’ns ob r i rà amb el botó secundari del ratolí.
Des de la “Barra d’eines mimio” c l i can t a l a i cona
ap l i cac ions
Accedint al programa mimio des del accés directe del escriptori o bé des del menú inicio.
Enregistrament d’una presentació
Per enregistrar una presentació es fan
servir les funcions normals de gravar,
pausa, parar i reproduir.
Per iniciar l’enregistrament d’una presentació cal fer les següents accions:
38

PDI i Mimio Studio 6.11
- Obrir la Gravadora mimio
- Iniciar l’enregistrament fent clic a gravar
39

PDI i Mimio Studio 6.11
- Accedir a les opcions d’enregistrament des de la fletxeta que trobem a la icona de gravar.
Es pot seleccionar de la llista d’opcions l’enregistrament adequat:
o Gravar un escriptori complert (opció predeterminada)
o Gravar una finestra específica
o Gravar un àrea de la pantalla
Mentre es fa l’enregistrament la gravadora es minimitzarà automàticament i
apareixerà a la barra d’eines del sistema com la icona Gravadora mimio
Per fer una pausa a l’enregistrament s’ha de fer clic a la icona
Gravadora mimio de la barra d’eines del sistema. D’aquesta manera es pausarà l’enregistrament actual i s’obrirà la finestra de la Gravadora.
Per reprendre l’enregistrament aturat es fa clic a gravar i per acabar es fa
clic a parar
Per veure prèv i a m ent un enregistrament es fa clic a reproduir .
D’aquesta manera s’obrirà el reproductor multimèdiapredeterminat per
poder veure el clip enregistrat. Si es vol seguir enregistrant cal tancar el
reproductor multimèdia abans de començar.
Per des a r un enregistrament cal seleccionar Arxiu/ desar , seleccionar
de la llista el format desitjat i desar.
Per s ortir de la Gravadora mimio cla fer clic a tancar
40

PDI i Mimio Studio 6.11
Afegir un Enllaç (link o hiperlink) a un Document Mimio
Des del nostre document obert amb el programa Notebook Mimio, podem afegirun enllaç (o més d’un), cap a altres llocs. Per exemple podem enllaçar amb:
Una pàgina web. Un fitxer emmagatzemat localment, al disc dur, al llapis de memòria USB, etc.
Aquest arxiu, pot ser un arxiu PDF, un arxiu HTML, una imatge, un vídeo, etc. Cap a una altra pàgina del propi document creat amb el Notebook Mimio.
Passos a seguir per crear un enllaç
1. Obrim el programa Notebook Mimio.2. A la pàgina 1, del Document, hi afegirem text:
a. De la barra d'eines, seleccionem l'eina per afegir un text.b. Afegim un text (que ens indiqui a quina pàgina web, o a quin document
enllaçarem).c. Seleccionem la Caixa de Text (la marquem amb el punter del ratolí).
3. Des del Menú Insertar Hipervínculo (seleccionem aquesta opció)
41

PDI i Mimio Studio 6.11
O bé, fent clic amb el botó dret del ratolí, sobre la Caixa de text, i en el menú desplegable, seleccionem Hipervínculo.
Enllaç amb una pàgina web:
A la casella Dirección hi escrivim l’adreça de la pàgina web amb la que volem enllaçar:
42

PDI i Mimio Studio 6.11
Enllaç amb un fitxer emmagatzemat:
Podem enllaçar amb un arxiu emmagatzemat al disc dur, al llapis de memòria USB, al disc dur del servidor, etc. Per fer-ho cliquem sobre el botó Explorar, busquem el fitxer i cliquem Aceptar.
Enllaç amb una altra pàgina del mateix document
També podem voler enllaçar des d'una pàgina del document mimio, a una altra pàgina del mateix document (la pàgina següent, l'anterior, l’última pàgina del doument, etc).
Això ho podem fer, simplement fent clic a sobre del desplegable “Vínculo a” i seleccionant la pàgina desitjada.
43

PDI i Mimio Studio 6.11
Enllaç a un vídeo
Prèviament l’hem de tenir emmagatzemat el ordinador. Seguirem els mateixos passos que per fer un enllaç a un fitxer emmagatzemat. Insertar Hipervínculo clicar sobre el botó Explorar, busquem el fitxer de vídeo i cliquem Aceptar.
Quan hàgim fet l’enllaç ens apareixerà en el costat inferior esquerra de la imatge o text
aquesta icona , si ens hi situem amb el ratolí ens apareixerà la mà que ens indica que hi ha un enllaç.
Important: Cal tenir present que si ho preparem a casa o en un ordinador que no serà el que utilitzarem per projectar la presentació Notebook, prèviament haurem de desar el vídeo, document o fitxer en la mateixa carpeta que hi tinguem la presentació i copiar tota la carpeta al llapis o ordinador des del qual vulguem fer la presentació.
44

PDI i Mimio Studio 6.11
Inserir vídeos en un documet Notebook mimio
El programa Notebook mimio ens permet inserir vídeos en una pàgina, però tan sols admet format wmv (windows media). Qualsevol vídeo que baixem d’internet no estarà en aquest format per tant l’haurem de convertir. Això ho podem fer amb l’aplicació RealPlayer Converter del programa RealPlayer. Aquest programa, en la seva opció més senzilla és gratuït i el podem baixar de l’adreça http://spain.real.com/realplayer/. En el apartat següent expliquem els passos a seguir per baixar-lo i instal·lar-lo al ordinador.
Convertir vídeos a format Windows media
Per fer-ho cal seguir aquests passos:
1. Al menú Inici,, cerquem el programa Real Player.2. Seleccionem Real Player Converter i se’ns obrirà el programa convertidor de
formats de vídeo.3. Configurar les opcions del programa:
a) Seleccionem el tipus de dispositiu o aparell:
- Cliquem sobre el botó Convertir a:
- Cliquem sobre el botó superior i seleccionem PC o Mac
45

PDI i Mimio Studio 6.11
b) A continuació, seleccionem el format de vídeo a que volem convertir clicant el botó detalles i seleccionant el format en la finestra que se’ns obre, en el nostre cas a format “Windows Media”, com s’aprecia a continuació.
4. Un cop configurat, seleccionar el fitxer (arxiu), de video, que volem canviar de format i que prèviament hem descarregat, des d'algun lloc web, com ara Youtuve, Dailymotion, etc. Per fer-ho cliquem sobre el botó agregar o arroseguem l’arxiu a la finestra del RealPlayer Converter.
46

PDI i Mimio Studio 6.11
5. Anem a la part de baix i premem el botó “Inicio”, que passarà a color verd, i iniciarà el procés de conversió. Quan el procés s’acabi, el programa ens mostra la següent finestra indicant que tot ha anat bé.
Inserir el vídeo al document Notebook mimio
Anirem a Insertar Archivo
Buscarem la carpeta on tinguem el vídeo que vulguem inserir i clicarem sobre el botó Aceptar. Ja tenim el vídeo en la nostra pàgina.
47

PDI i Mimio Studio 6.11
BAIXAR VÍDEOS D’INTERNETUn programa que ens permet baixar vídeos i és molt fàcil de fer anar és el RealPlayer
Hem de tenir el programa RealPlayer Instal·lat. El podem baixar d’aquesta adreça:
http://spain.real.com/realplayer/ , clicant sobre el botó . Se’ns obrirà una finestra que ens demanarà on volem desar el fitxer i seguidament se’ns baixarà el programa. Un cop baixat fem doble clic sobre l’arxiu d’instal·lació, anem acceptant totes les finestres i en pocs minuts tindrem el programa instal·lat. Si tenim el RealPlayer instal·lat, quan localitzem un vídeo que ens interessa, ens col·loquem amb el ratolí, al damunt i se’ns obrirà la pestanya Descargar vídeo a la part superior de la pantalla del vídeo.
Cliquem sobre la pestanya i automàticament se’ns obra la finestra de descàrrega.
Quan ha acabat apareix a sota la barra de descàrrega la paraula Completo
48

PDI i Mimio Studio 6.11
Un cop completada la descàrrega podem visionar el vídeo tot clicant a Reproducir.
Des del RealPlayer els vídeos que hem baixat els podem trobar clicant la pestanya
i seguidament en la finestra que se’ns obrirà, anem a la part esquerra i cliquem a Descargas yi grabaciones ens apareixeran tots el vídeos que hem baixat i podrem triar quin volem visionar.
Si volem copiar-lo a un altre lloc (llapis de memòria, carpeta..) anem a Mis documentos Mis vídeos Descargas RealPlayer. En aquesta carpeta trobarem tots els vídeos que haurem baixat amb el RealPlayer.
49

PDI i Mimio Studio 6.11
RECURSOS DIGITALS A LA WEB
Edu3.cat:
És un portal que s’ha creat des del departament i amb la col·laboració de TV3 i Catalunya Radio en el que hi podem trobar diferents recursos d’audio i vídeo creats per aquestes dues i altres entitats i diferents centres educatius. Per poder disposar de totes les seves prestacions ens hem d’identificar com a professorat amb les dades d’usuari del XTEC.
Hi podem accedir des de la pàgina del XTEC a l’apartat que trobaràs a la part esquerra de la pantalla.
Per poder visionar els vídeos cal tenir instal·lat el programa RealPlayer que, com ja hem explicat, el podeu baixar gratuïtament des de l’adreça: http://spain.real.com/realplayer/
Pràctica:
1. Entra al Edu3.cat, ves a l’apartat Accés professorat i identificat amb les dades d’usuari del XTEC. Ara ja podem cercar qualsevol audiovisual dels disponibles i baixar-lo.
Des de l’apartat Cerca avançada podem buscar un vídeo concret, si en sabem el nom o bé filtrar la nostra recerca per nivells i àrees o per àmbits. .
2. Si sabem el nom del vídeo tan sols cal introduir-lo a l’apartat Cerca o bé a l’apartat Frase exacta dins de Cerca avançada. Introduïu en l’apartat Cerca:
“Edu3.cat”, cliqueu sobre la icona de la lupa i visioneu el vídeo que us apareixerà. Baixeu el vídeo a la vostra carpeta amb l’opció Desar.
3. Aneu a Cerca Avançada → Filtra per nivell i àrea → Educació Infantil o Primària → Trieu una àrea. Seguidament cliqueu la icona de la lupa.
Clique sobre un vídeo que us interessi. Se us obrirà una nova finestra des de la que podeu visionar-lo i baixar-lo amb l’opció Desar. Podeu veure que a la part
50

PDI i Mimio Studio 6.11
dreta de la pantalla us apareix una relació d’audiovisuals relacionats amb el tema del vídeo que heu triat.
4. Feu una nova recerca d’un vídeo però ara filtrant per àmbit.
Com heu pogut veure en el vídeo “Edu3.cat” teniu la programació educativa de TV3 i Catalunya ràdio a l’apartat Programació educativa que trobareu a la part dreta de la pantalla.
Quaderns virtuals
Quaderns Virtuals (QV) és un entorn d’aprenentatge digital que neix amb la voluntat de portar a la xarxa els quaderns d'exercicis tradicionals. El projecte està format per un conjunt d'aplicacions de programari lliure que faciliten al professorat de qualsevol nivell i àrea educatius la creació de recursos didàctics multimèdia per tal d'avaluar el progrés i rendiment de l'alumnat. A la vegada existeix una biblioteca d’activitats que permet buscar i fer servir els quaderns creats per educadors i educadores. Podem accedir-hi des de la pàgina de l’XTEC. Clicant sobre la icona de la part dreta.
Pràctica:
Ves a Quaderns Virtuals Biblioteca d’activitats Cerca de quaderns busca un quadern.
Col·lex
Col·lex permet crear, consultar i compartir col·leccions de fitxes. Des de la part inferior de la pantalla, pots cercar les col·leccions que han fet la resta d'usuaris. Les fitxes es poden buscar pel títol o per temes a partir del nuvol d’etiquetes situat a la part inferior dreta.
Pràctica:
51

PDI i Mimio Studio 6.11
Ves a Col·lex Núvol d’etiquetes Primària obra les que més t’agradin, clicant la
icona de la carpeta
52

PDI i Mimio Studio 6.11
WEBS EDUCATIVES
EDU365
www.edu365.cat
Pràctica:
Aneu al següent apartat i mireu els recursos que hi ha segons el nivell a on estigueu impartint classe.
Etapes ESO
Altres enllaçosMapa: Es tracta del mapa web, es a dir, tots els aparts d’aquest web.Crea: permet crear materials de diferents tipus: còmics, vídeos, animacions..
EscriptoriLloc web amb diferents recursos:
Clica a sobre ESCRIPTORI ESO mira els diferents recursos.Els apartats Carpeta, Col·lex i Editor de text requereixen estar registrat com usuari de XTEC si ets mestre i de l’EDU365.cat si ets alumne. .
53

PDI i Mimio Studio 6.11
La web del ME
Pàgina de l’Instituto de Tecnologias Educativas del Ministeri d’Educació (ite)http://www.isftic.mepsyd.es/
Pràctica:
1. Aneu a Recursos Recursos para el Profesorado Recursos educativos
A) CURRICULARES
Asignaturas: apareixen diferents recursos per matèria
B) COMPLEMENTARIOS
Banco de imágenes: interessant recurs amb moltes imatges.
Tria tres imatges i desa-les a la teva carpetaTria tres sons i desa’ls a la teva carpeta
C) DESCARGAS
La zona de descarregues permet una copia local dels recursos oferts pel ite.
54

PDI i Mimio Studio 6.11
La web de l’XTEC
http://www.xtec.cat/satis/
En l’apartat “Escola Oberta” podem trobar forces eines de suport per treballar amb l’alumnat diferents temes i aspectes.
Pràctica:
Entreu a la web del XTEC aneu a “Escola Oberta” i doneu una mirada els diferents recursos que hi trobeu.
Pràctica:Entreu a la web del XTEC aneu a “Escola Oberta” “Tecnologies de la informació” “Pissarres digitals” i mireu els materials que hi podeu trobar.
La veb del Sati DNEE
http://www.xtec.net/dnee/satieee/index.htm
En aquesta adreça trobareu materials per l’atenció a la diversitat i per treballar amb alumnat de NEE. Entreu a Índex de materials i trobareu molts recursos TIC ordenats alfabèticament.
Pràctica:Entreu a la web de SATI DNEE aneu a Índex de materials i doneu una ullada a algun als diferents recursos que hi trobareu i que us semblin interessants.
Pràctica:Visita les diferents Webs educatives que hem vist i confecciona un document Word amb enllaços a recursos d’Internet que t’interessin. Per fer-ho tens dues opcions:
a) un cop hagis trobat la pàgina amb el recurs que t’interessa, copia l’adreça del navegador i enganxa-la al document Word.
b) Escriu un petit text o títol que tingui a veure amb el recurs que has buscat i crea un enllaç a la pàgina en qüestió. Pere fer-ho segueix el següent procés:
1. Selecciona el títol o text a enllaçar.
2. clica la icona que trobaras a la barra d’enes de la part superior del Word.
55

PDI i Mimio Studio 6.11
c) 3. A la finestra que s’obrirà selecciona
4. En aquesta mateixa finestra clica la icona i s’executarà el navegador.
5. Busca la pàgina que t’interessi, i automàticament l’adreça quedarà inscrita a l’apartat Direcció. Ja tens l’enllaç fet.
56

PDI i Mimio Studio 6.11
ADRECES ON POTS TROBAR INFORMACIÓ I MATERIALS:
Adreça amb lliçons mimio (estan amb anglès)http://translate.google.es/translate?hl=ca&langpair=en|ca&u=http://www.lynnreedy.com/mimio.htm
Guies i videotutorialshttp://translate.google.es/translate?hl=ca&langpair=en|ca&u=http://www.isd2154.k12.mn.us/District/TechServices/mimio/Pages/default.aspx
Recursos educatius varis A l’apartat “recursos para el professorado” hi ha un banc d’imatges molt interessant.http://ntic.educacion.es/v5/web/profesores/
Fitxes i activitats flash de diferents matèrieshttp://genmagic.net/repositorio/index.php
Recursos i manuals mimiohttp://www.peremarques.net/pizarra.htm
Pàgina de XTEC amb diferents recursoshttp://www.xtec.cat/recursos/tec_inf/pissarres_digitals.htm
Bloc de Xtec amb guies, recursos i exempleshttp://blocs.xtec.cat/curspdi/mimio-studio/
Pàgina oficial de MimioEs pot baixar el programa MimioStudio i els manuals d’usuarihttp://www.mimio.dymo.com/es-EM.aspx
ImatgesFreeimages: http://www.freeimages.co.uk/index.htmFlickr:http://www.flickr.com/creativecommons/Banc d’imatges de la Wiquipedia: http://commons.wikimedia.org/wiki/Main_Pagehttp://www.picto.qc.cahttp://www.educol.net/fr-coloriages-images-colorier-photo-ecole-c109.html
57

PDI i Mimio Studio 6.11
ARA ET TOCA A TU
58

PDI i Mimio Studio 6.11
1. Calibrar la pissarra: calibra la pissarra de l’aula accedint-hi amb el botó “Calibrar” del dispositiu Mimio.
2. Utilització llapis mimio: a. accedeix a diferents aplicacions (documents word, document pdf, pàgines web,
iniciar programes...) amb el llapis mimio.
b. Acciona el submenú d’alguna aplicació amb el botó secundari del llapis mimio i accedeix a alguna de les seves aplicacions.
3. El programa mimio Notebook: a. Obre el programa mimio Notebook amb les diferents opcions.
b. Explora les diferents barres d’eines.
4. Barra d’eines mimio: a. Si no esta oberta executa la barra d’eines mimio.
b. Es tracta que treballis amb elles. Aquí tens alguns suggeriments:
Obre una imatge i fes anotacions amb la “ploma”. Prova de canviar de color, de gruix i la transparència de la
línea. Quan hagis acabat, esborra algunes línees amb l’eina esborrador
Obre un pdf o un document Word i fes anotacions amb el marcador per ressaltar algun fragment o paràgraf. Prova de canviar de color i de gruix.
Cerca una web d’interès i insereix línies, fletxes, o text. Prova de canviar el color, el gruix i la transparència.
Prova sobre una projecció les diferents aplicacions : lupa, revelat, reflector . Canvia les seves propietats per descobrir lespossibilitats. Activa aquests accessoris tant des de la barra d’eines com des del dispositiu mimio.
Captura alguns fragments d’imatge (prova tota la pantalla, i u na selecció feta a mà).
59

PDI i Mimio Studio 6.11
c. Utilitza les Eines de text mimio . Prova d’escriure alguna cosa.
d. Mitjançant l’eina Explorador web obre una pàgina web.
e. Importa una imatge amb l’eina Importar archivo . Canvia-la de mida i gira-
la.
5. Obre la Galeria mimio (tan sols si estàs en una aula amb PDI). Explora les diferents carpetes i, si en tenen, les seves imatges, plantilles, multimèdia, i lliçons. Fes una presentació que et serveixi per explicar alguna cosa a classe utilitzant els diferents grups d’objectes (plantilles, multimèdia, i lliçons).
6. Insereix en una pàgina diferents figures geomètriques buides i plenes. Canvia el color, el gruix de línea, la mida, la posició i prova de girar-les.
7. Amb aquestes mateixes figures que has inserit, bloqueja i desbloca’n alguna. Agrupa-les i desagrupar-les, mira d’ordenar-les i observa que passa.
8. Fes una prova amb la gravadora (tan sols si estàs en una aula amb PDI). Enregistra com es canvia el color d’un objecte. Desa el document.
9. Baixa un vídeo d’internet, passa’l a format wmv i insereix-lo en una presentació. 10.Fes una presentació de vàries pàgines que et serveixi per explicar a classe una
unitat didàctica de la teva matèria. Procura utilitzar totes les possibilitats explicades a l’apartat “Utilitzar el Notebook”.
60