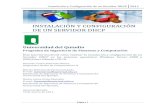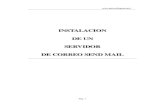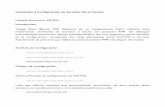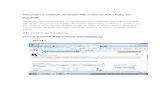Tutorial Instalacion servidor NAS
-
Upload
danielpalacio92 -
Category
Documents
-
view
3.813 -
download
4
Transcript of Tutorial Instalacion servidor NAS

CENTRO DE SERVICIOS Y GESTION EMPRESARIAL (CESGE)
AREA DE TELEINFORMATICA
CURSO TECNOLOGO EN ADMINISTRACION DE REDES
CODIGO 35442
GRUPO COLOMBIA NETWORKING
SENA ANTIOQUIA
TUTORIAL CONFIGURACION SERVIDOR NAS – LINUX DEBIAN
Los NAS (Network Attached Storage // Almacenamiento Conectado en Red) son dispositivos de red configurados de manera tal que su tarea sea servir como punto de almacenaje centralizado en una red local, estos servidores son manejados comúnmente a través de interfaz web, es decir que el computador en donde se instala el sistema operativo apto para la función de NAS no necesitara de un teclado, mouse y/o monitor, sino tan solo de alimentación eléctrica y un cable Ethernet que lo comunique directamente con un router y a la vez (como es lógico) a la red local.Los NAS han sido utilizados desde hace largo tiempo en redes de gran tamaño (redes empresariales/gubernamentales) y recientemente se están haciendo populares en pequeñas oficinas y hogares debido a que cada día son más los GB que “consumimos” y mayor el número de PC’s que hay en casa, sabiendo esto, muchos fabricantes han presentado diferentes modelos de NAS para hogares, desde modelos “sencillos” como los WD My Book Wordl Edition que descritos a groso modo son discos duros que se conectan por cable de red y cuya “única función” es la de realizar respaldos automáticos de los PC’s clientes, permitir ser usados como almacenaje centralizado, compartir bibliotecas musicales y brindar acceso remoto a los datos de casa; por otro lado se han presentado equipo de gama un poco más alta como los HP MediaSmart Home Server, que son computadores de mayor potencia, mayor capacidad de almacenaje y con todavía más prestaciones. ¿Por qué un NAS?…y no simplemente un HDD externo USB conectado a cualquier PC de casa y compartido en la red, o utilizar un servidor “tradicional” (el mismo de la empresa por ejemplo), colocarle un par de HDD’s de gran capacidad y compartirlos?, Por supuesto que si tan solo queremos

compartir algo de espacio de almacenaje en casa o la oficina este método puede funcionar, pero si alguna vez lo han hecho sabrán que la estabilidad/seguridad de este método no es la esperada. Los NAS son preparados con sistemas operativos especialmente desarrollados para prestar los mencionados servicios y sus cimientos son (normalmente) plataformas Linux o FreeBSD, sistemas que son ampliamente conocidos por su estabilidad y seguridad; otro punto importante es que los NAS son servidores dedicados, cuyo único método de interacción con el usuario será un interfaz web y que su funcionamiento viene especialmente adaptado para permanecer el 100% del tiempo encendido y activo. utilizar el método descrito al principio (compartir recursos de un PC cualquiera) es menos estable pues los sistemas operativos de escritorio son desarrollados para cumplir con montones de tares, correr montones de servicios al mismo tiempo e interactuar constantemente con el usuario por lo cual las posibilidades de fallo son MUY elevadas (especialmente en entornos Windows), además sus sistemas no están pensados para mantenerse permanentemente activos y por su misma características de interacción constante con el usuario y la posibilidad de instalarles componentes, su seguridad es baja lo que pondría en riesgo nuestra data.Como ultima acotación a favor de los sistemas NAS, he de decir que hasta el momento solo he mencionada un pequeño porcentaje de las funciones de un NAS, pero las posibilidades pasean desde usarlos como servidor de sincronización de fecha y hora, servidor para clientes de descargas BitTorrent, servidor web, servidor FTP y un largo etcétera; todo depende de los recursos de hardware y la potencia del sistema operativo a utilizar.
¿Que necesito para crear un NAS?Como habrás entendido hasta este punto, ir a la tienda de PC’s y comprar un NAS fabricado por una gran empresa es solo una opción y no siempre la más convenientes ni para nuestra económica (suelen ser ridículamente costosos) ni por las prestaciones de los mismos, cualquiera con algo de conocimientos en la materia puede tomar un computador corriente instalarle un sistema operativo adecuado para la tarea y convertirlo en un NAS, una opción totalmente validad tanto para el hogar como para la más grande empresa. Dicho esto, veamos que necesitamos en materia de Hardware y Sistema Operativo.Requisitos de Hardware.

Lo primero es lógicamente tener una red local configurada con un router en la infraestructura de la misma, con esto de base; continuemos. Ningún sistema operativo para NAS requiere de más de 100Mb de espacio libre en Disco para su instalación, 64Mb de RAM, y Procesadores a partir de 1Mghz, es decir que cualquier PC como un Pentium III de 256 de RAM o superior es un excelente candidato para convertirlo en NAS, en este sentido los requisitos de hardware depende de la tarea que deseemos asignar al NAS y de cuantos equipos se conectaran al mismo.Así que podemos ver la idea de tener un NAS como una excelente oportunidad para darle uso al viejo Pentium III que muchos conservamos en casa, o una tarea ideal para asignársela al PC que poseemos actualmente operativo, pero que ya pensamos cambiar por uno más potente, igualmente es una buena oportunidad para las grandes empresas que suelen rotar servidores pues así en lugar de simplemente arrojar en un rincón el “viejo” servidor pueden convertirlo en un NAS; por su lado la mediana empresa puede al fin decidirse a comprarle un nuevo PC a ese oficinista que no para de quejarse de su vieja PC y reutilizar está convirtiéndola en un NAS.
Sistema Operativo.Al fin llegamos al punto más importante de todos y piedra angular del NAS, el sistema operativo; en esta ocasión les recomendare el que me parece más serio, profesional y versátil de todos los disponibles; FreeNAS.FreeNAS es un sistema operativo para servidor NAS gratuito y de código abierto (libre), basado en el sistema operativo FreeBSD el cual trabaja con procesadores Intel o AMD; FreeNAS soporta protocolos CIFS (SAMBA, tal vez el más importante de todos) FTP, NFS, RSYNC, iSCSI, S.M.A.R.T., autorización de usuarios locales, Software RAID 0,1,5 (el soporte para RAID 5 lo hace ideal para empresas), servidor Web, Cliente de BitTorrent (podremos descargar torrents desde el NAS) y más; todo ello con un completo interface de configuración WEB, con muchas opciones de configuración administrativas como la programación de reinicios o apagados automáticos del sistema, el envió de estadísticas vía email y el aviso de interrupción de energía (cuando el NAS tiene UPS conectado por USB) también por vía email.Y (aunque considero que puede estar demás decirlo) un NAS con FreeNAS es 100% compatible con entornos, Windows, Linux, MAC, FreeBSD, OpenSolaris y cualquier otro. (por supuesto el entorno también puede ser mixto).

Preparando el Futuro NAS.Si van a reutilizar un PC recuerden hacer mantenimiento al hardware, es decir: limpiar los ventiladores/disipadores, cambiar la pasta térmica al procesador, colocar los HDD en escritura “O”(software recomendado), reemplazar la batería del CMOS, ajustar la fecha/hora y todo lo que haga falta. Conecta momentáneamente la unidad óptica de CD/DVD a utilizar (luego pueden retirarla pues “nunca más” será necesaria.Configuren el BIOS para que inicie desde la unidad de CD/DVD; para ello al encender el computador presiona repetidas veces “Supr”, F2 o F10, (la tecla de acceso al Setup\Bios varía dependiendo del fabricante de la tarjeta madre) ubica y modifica el Boot Device (orden de arranca) colocando como primer origen tu unidad de CD/DVD y sal del Setup\Biosguardando los cambios.

IMPORTANTE: Desde el inicio de la instalación, el PCNAS deberá estar conectado por cable de Ethernet (recto) al Router de la red, de lo contrario los parámetros de red que especifiquemos en la configuración serán reseteados al conectarlo posteriormente al router. NOTA 1: Si vas a utilizar más de un HDD conecta solo uno (el mismo donde vas a instalar el sistema) y una vez esté instalado FreeNAS conecta los demás HDD’s; si estas siguiendo mi recomendación (instalar el OS en una SD) solo inserta la SD y no conectes ningún HDD. NOTA 2: Es importante que la tarjeta madre tenga el Speaker instalado (algunas no lo traen integrado y se puede remover).
Instalando FreeNAS.Desde la Web Oficial del Proyecto [freenas.org] descarguen la última versión estable de FreeNAS (para el momento de realización de esta guía es la 0.7.419), apta para su tipo de procesador (i386=Intel) y les recomiendo la versión LiveCD que pesa poco más de 70Mb. [Link para descargar: http://sourceforge.net/projects/freenas/files/]Finalizada la descarga obtendrás una imagen .iso que deberás grabar en un CD o DVD (como prefieras) siguiendo los pasos del post: Grabar imágenes de CD/DVD con Ashampoo Burning Studio (APN) Ya grabado el CD/DVD de FreeNAS, iniciamos el computador (futuro NAS) con el CD/DVD dentro y (dando por sentado que ya el BIOS fue previamente configurado) este deberá iniciar directamente mostrando la siguiente pantalla.

Segundos después nos mostrara varias opciones, presionen 1 + Enter (o directamente ENTER)
En la siguiente pantalla presionamos 9 para iniciar la instalación de FreeNAS.

En la pantalla de opciones de instalación en caso de que pensemos dedicar un HDD entero al sistema (o una SD como recomendé) seleccionamos la opción 1, en caso de que pensemos particionar un único disco y en el repartir el sistema, datos y partición de intercambio, elegimos la opción 3.
En todos los avisos siguientes solo pulsamos OK.
Finalizada la instalación (la cual no suele durar más de 5 minutos) FreeNAS nos indicara que retiremos el CD y pulsemos ENTER, al hacerlo nos llevara a la siguiente pantalla donde seleccionaremos la opción 2.
Nos preguntara si deseamos usar DHCP; yo prefiero una IP fija, es la que recomiendo, y para la que daré

soporte, por ello (en caso de que deseen seguirme) elijan NO.
Para el siguiente punto es MUY importante que conozcan la infraestructura de su red, pues deberán asignar una IP de un rango compatible para el NAS (por medio de esta IP se comunicaran posteriormente con el equipo), los equipos/dispositivos de mi entorno ocupan IP’s de rango 192.168.1.XXX estando las tres primeras ya ocupadas por Routers y AP’s por ello (en mi caso) la siguiente IP lógica a usar es 192.168.1.4
Si colocan una IP ocupada o de rango erróneo no podrán acceder al NAS
Elegimos la mascara de subred; la mayoría conservamos una de 24 bits (255.255.255.0) si este es tu caso (que es lo más probable) teclea “24” + Enter.
Indicamos la IP de puerta de enlace predeterminada; la cual no es más que la IP del Router principal, la cual en mi caso es 192.168.1.1 y pulsamos OK.

Si colocamos mal este dato el NAS no tendrá comunicación con la red local.Indicamos el Servidos DNS; yo estoy usando las DNS públicas de Google (8.8.8.8) y les invito a usarlas, para ello sigan los pasos del post: Google Public DNS, Por una web más rápida. Así que en mi caso debo agregar los DNS primarios de Google Public DNS y pulsar Ok.
Hasta ahora solo hemos configurado el protocolo IPv4 pero con esto basta así que si no usamos IPv6 (que es lo más probable) decimos NO en el siguiente paso.
Al hacer lo anterior el sistema iniciara emitiendo una series de “bits” (o pitidos para no confundirlos con la unidad de medida) a través de los speaker de la tarjeta madre, los cuales indican que FreeNAS ya está operativo, es importante “recordar” estos bits, pues una vez que retiremos el monitor, serán nuestro único indicio de que ya el sistema ha iniciado correctamente; acompañado de los “bits” (o pitidos) veremos la siguiente pantalla.

En este punto ya podemos, reiniciar el NAS (pulsando ENTER y seguidamente eligiendo la opción 7), colocar como primer origen en el orden de booteo a la unidad donde está instalado FreeNAS (Lo cual es de suma importancia); luego podemos apagar el equipo, retirarle la unidad de CD/DVD, agregarle el/los HDD(s) esclavos, retirarle el monitor y teclado, ubicarlo en su sitio permanente, encenderlo, esperar los bits que indican su correcto inicio y luego dirigirnos a algún PC de la red, para comenzar con la parte divertida.
Configurando FreeNAS.Desde cualquier navegador de cualquier equipo en la red, tecleamos en la barra de direcciones la IP que asignamos anteriormente a nuestro NAS, que en mi caso es 192.168.1.4
Y si han hecho todo bien verán seguidamente la pantalla de login, donde el usuario por default es admin y la contraseña frenass

Bienvenidos al Interfaz Web de configuración, el panel donde ocurre toda “la magia”.
Lo primero que tenemos que hacer ahora es ir a System/General y desde allí, cambiar (por seguridad) el nombre de usuario y la contraseña; recuerden usar alguna que contenga mayúsculas, minúsculas, más de dos caracteres especiales y números; desde el mismo lugar, indiquen la DNS secundaria (en el caso de las de Google es 8.8.4.4), cambien el idioma a español, indiquen la fecha y zona horaria correcta del sistema y si lo desean cambien el nombre predeterminado del NAS, que por default es freenas.local (yo lo he dejado como viene), guarden los cambios para continuar.

El segundo paso es ir a Discos/Administración y haciendo clic en el sigo de “+” montamos los diferentes volúmenes de discos que hemos agregado al NAS, dándole una descripción (etiqueta) e indicando el tipo de formato adecuado; UFS para el disco (o tarjeta SD) donde quedo instalado FreeNAS y para los discos esclavos indiquen el sistema de archivos de su conveniencia, yo recomiendo utilizar FAT32 o NTFS pues así en caso de fallo será mucho más simple recuperar los datos.Añadidos los discos y guardados los cambios pasamos a: Discos/Formatear y formateemos el/los HDD(s) esclavo(s) (el del sistema lógicamente no podremos tocarlo) y para finalizar con el tema de los discos vamos a Discos/Puntos de Montajes, donde haciendo clic en el sigo de “+” pasaremos a un área donde tendremos que indicar el tipo de dispositivo (disco), el nombre del volumen, tipo de partición (MBR para sistemas FAT/NTFS) número de particiones, (1 normalmente) nombre del punto de montaje (data, por ejemplo) y si lo desean algunos datos extra como los usuarios, grupos y permisos.
Guardamos y al volver al primer menú aplicamos los cambios.

Si todo ha quedado bien al volver a Estado/Sistema veremos los Discos instalados activos.
Creando Usuarios y Grupos.Paso necesario para poder escribir en los discos; vamos a Acceso/Usuarios y Grupos hacemos clic en el sigo de “+” y creamos un primer usuario (administrador lógicamente) rellenado los campos y (IMPORTANTE) definiendo el directorio personalizado, el cual en este caso será la raíz de alguno de los discos.
Añadimos y Aplicamos cambios.
Activando el Servicio SAMBA.

Prácticamente todo lo realizado hasta este punto ha sido con el fin de llegar acá, que es cuándo podremos comenzar a disfrutar del NAS.Desde Servicios |CIFS/SMB marcamos la pestaña permitir, seleccionamos usuarios locales, damos nombre al recurso NetBIOS, indicamos el grupo de trabajo y clicamos “Guardar y Reiniciar”
Ahora desde Windows en “Mis sitios de Red/Equipos del Grupo de trabajo” o “Biblioteca/Red” veremos un nuevo equipo en el grupo con el nombre que hayamos indicado.
y al ingresar a la carpeta se nos pedirá que iniciemos sesión lo cual haremos con el usuario y contraseña que ingresamos anteriormente en Acceso/Usuarios.
En Linux la ruta a seguir es: Lugares/Red/Red De Windows/Grupo_de_Trabajo/Nombre_del_NAS

Ahora solo queda crear diferentes directorios (carpetas) para cada tarea/tipo de archivo/departamento de la oficina (o lo que sea); lo cual puede hacerse desde cualquiera de los PC’s clientes de la red iniciando sesión como administrados (con ese primer usuario creado)
Suerte con la aventura de “montar” un NAS y en caso de que se dediquen al área de soporte técnico no descarten la idea del NAS como una oportunidad de negocios, “algo más que agregar a la cartilla de servicios”.En siguientes artículos les mostrare como programar respaldos automáticos, y activar otros servicios.¿Cómo realizamos Backup’s Automáticos?Para hacerlo necesitaremos instalar algún software cliente en los PCs de la red para que sean ellos quienes envíen la data al NAS.WindowsRecomiendo usar (por su estabilidad, facilidad de uso) Uranium Backup, un software gratuito con varias

opciones de configuración, que corre en segundo plano consumiendo poca memoria; veamos como usarlo.Luego de descargar e instalar la versión estable de Uranium Backup, lo primero que debemos hacer es cambiar el idioma del programa a Español, seguidamente pulsamos en “Crear Nuevo Conjunto de Backup”, agregamos un nombre y descripción al conjunto (como por ejemplo: nombre del departamento de la empresa o del usuario propietario de la data) y clicamos en aplicar.
Ahora veremos un área llamado “Elementos y destinos” donde de modo muy simple podremos agregar el/los directorios de origen (las carpetas a respaldar) y el/los directorios de destinos (las carpetas donde serán enviados los respaldos, y que en este caso ubicaremos en el directorio que nos plazca del NAS).

Ahora bien si han seguido los pasos exactos de este tutorial cuando activamos SAMBA en el volumen anterior. recordaran que habilitamos la opción “usuarios locales” y que creamos un usuario con contraseña; pues bien para poder darle permiso a Uranium Backup tendremos que validar dicho usuario de la siguiente forma.
¿Todo listo? pasemos a realizar el primer respaldo y para ello marcamos el conjunto y hacemos clic en “Realizar el Conjunto de Backup Seleccionado” (El tiempo de duración de este primer respaldo dependerá de la cantidad de data que contenga el directorio).

Luego para programar los respaldos automáticos vamos a “Horarios” y seleccionamos la opción que más nos convenga.
Hay muchas más opciones para jugar con Uranium Backup pero eso ya se los dejo a ustedes.
LinuxRecomiendo usar Simple Backup el cual si en Ubuntu pueden instalar desde el gestor de paquete synaptic (buscando el archivo sbackup) para otras distribuciones pueden obtener paquetes tar.gz o incluso .deb (también compatibles con Ubuntu) desde este enlace.Además de Simple Backup es necesario instalar todas las dependencias del servicio SAMBA; la manera más sencilla de hacer esto es haciendo clic derecho sobre cualquier carpeta de los directores de Ubuntu [como por ejemplo: /home/usuario/Documentos], pulsando en Propiedades/Compartir/Compartir esta carpeta[agregamos comentario]/Crear Compartición.

Al hacer esto un aviso aparecerá invitándonos a instalar los componentes faltantes de los servicios SAMBA; ahora (suponiendo que ya está instalado Simple Backup) vamos a “Sistema/Administración” y abrimos “Simple Backup Config” y configuramos de la siguiente forma.
• En “General”, marcamos la opción “Usar ajustes de copia de respaldo personalizados”.
• En “incluir” quitamos todos los directorios que vienen por default y agregamos los que deseemos respaldar.
• En destino marcamos la opción “Use un directorio remoto (SSH o FTP)” e ingresamos manualmente la dirección de la carpeta de destino del NAS con el formato smb://nombre_del_NAS/Nombre_del_directorio/Nombre_del_sub _directorio lo cual en mi caso es smb://frenas/data/ubuntubackup
o Clicamos en Prueba, nos pedirá iniciar sesión y lo hacemos con los datos del usuario que creamos anteriormente; aparecerá un “punto” verde que indica que todo esta bien.
• Creamos el primer respaldo haciendo clic en “Generar Copia de Respaldo Ahora” (El tiempo de duración de este primer respaldo dependerá de la cantidad de data que contenga el directorio).
• Y para finalizar vamos a “Hora” y seleccionamos la opción que más nos convenga.

No olviden pulsar Guardar al finalizar la configuración.Las copias de seguridad que genera Simple Backup son guardadas en un formato cifrado únicamente legible por la mencionada utilidad (solo simple backup podrá restaurarlos), lo cual aunque puede ser conveniente, a mí particularmente no me agrada, pero si en tu red tienes muchos PC’s Clientes con Linux esta es tu mejor opción, pero si tienes solo un par de LinuxPC’s en tu entorno, puedes considerar usar una PC con Windows y Uranium Backup, el cual es capaz de respaldar directorios de origen remotos a carpeta de destino remotos; y a diferencia de Simple Backup no empaqueta/cifra los respaldo dejando cada archivo en su forma original lo que implica que podremos leerlos por cientos de medios (un seguro más en caso de fallos). Pero esto no quiere decir que no siga desarrollando el tema, aun queda mucho con lo que jugar en el NAS, así que pueden aparecer futuros post al respecto. Sigan atentos.