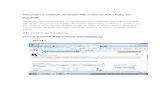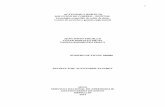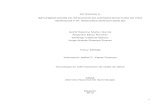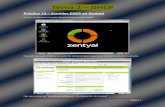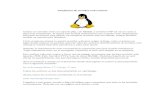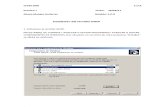Manual de instalacion de servidor zentyal 3
-
Upload
marco-arias -
Category
Education
-
view
5.396 -
download
7
description
Transcript of Manual de instalacion de servidor zentyal 3

MANUAL PASO A
PASO DE
ZENTYAL 3.3 SERVIDOR DE COMUNICACIONES 2014
DESCRIPCIÓN BREVE Servidor de Archivos, Servidor de correo, Servidor de
mensajería instantánea, Sincronización e integración con
Owncloud 5 vía LDAP, integración con GLPI, todo con un
solo usuario y contraseña, activado la seguridad https con
Zentyal 3.3
REDES-TICS SERVIDOR DE COMUNICACIONES PASO A PASO 2014

MANUAL DE INSTALACIÓN DE SERVIDOR ZENTYAL 3.3 VERSIÓN 2014
ESTE SERVIDOR ESTARÁ COMPUESTO DE UN SERVIDOR DE CORREOS CON ZARAFA, EL MISMO
CONTENDRÁ UN SERVIDOR DE ARCHIVOS CON SAMBA, ESTARÁ INTEGRADO CON EL SERVIDOR DE
MENSAJERÍA INSTANTÁNEA CON JABBER, A LA VEZ QUE ESTE ESTARÁ INTEGRADO VÍA LDAP A
OWNCLOUD PARA LA SINCRONIZACIÓN DE ARCHIVOS Y MANEJO DE LA INFORMACIÓN VÍA WEB,
ESTOS MISMO USUARIOS ESTÁN REGISTRADOS CON GLPI PARA PODER LLEVAR EL INVENTARIO Y
RESPONSABLE DE CADA EQUIPO INFORMÁTICO.
CAPITULO I
1.- Instalamos el servidor Zentyal con la imagen ISO versión 3.3.
2.- Cuando finalice el proceso automático seguimos mediante consola una serie de
comando antes de iniciar la instalación de los módulos de Zentyal.
Las direcciones IP asignadas con DHCP son
192.168.0.100 para la máquina virtual
192.168.0.111 para la maquina con Windows
Tengo ping de los dos lados de las maquinas

Esta es la pantalla que se ve cuando finaliza el proceso automático de instalación
sin haber instalado ningún paquete.
3.- desde la máquina de Windows 7 abrimos el Putty e ingresamos la dirección IP del
servidor Zentyal.
Presionamos el botón Open

Presionamos en Sí.
4.-Una vez que iniciamos la consola de Linux escribimos lo siguiente:
Sudo su---------------para iniciar la cuenta de administrador
Escribimos el usuario y luego la clave (cuando escribes la clave no se ve nada en
la pantalla)
root@coimctics:/home/capdi#----------------------------------cuando estamos en
modo administrador se ve el signo de numeral.
Nos vamos a la raíz con el comando “cd”

5.-Actualizamos el Sistema root@coimctics:~#apt-get update
6.-Instalamos las actualizaciones con apt-get upgrade

7.- Instalamos las aplicaciones necesarias previas a la instalación de Owncloud y
demás servicios web
root@coimctics: # apt-get install apache2 php5 php-pear php-xml-parser php5-sqlite
php5-json sqlite php5-mysql mp3info curl libcurl3 libcurl3-dev php5-curl zip php5-
gd
Presionamos la tecla “s” para comenzar la instalación de los paquetes.

8.-Luego instalamos el paquete php5-ldap para sincronizar los usuarios con owncloud
más adelante
root@coimctics:~# apt-get install php5-ldap
CAPITULO II
Una vez terminado la instalación de todas estas aplicaciones por consola regresamos
a la interfaz gráfica de Zentyal para instalar los módulos.
1.-Abrimos el navegador Chrome en Windows 7 y digitamos la dirección IP de Zentyal
para acceder a la interfaz gráfica y trabajar desde este navegado ya que así es más
cómodo trabajar.
Introducimos el usuario y contraseña para iniciar la sección.

2.-Seleccionamos las aplicaciones tal como se ve en la gráfica y presionamos el
botón instalar.
Esperamos hasta que se instalen todos los paquetes solicitados.

3.-Escogemos la opción Interna y clic en siguiente.
4.-Escribimos la dirección IP como se ve y clic en siguiente

5.-Clic en siguiente.
6.-Escribimos el dominio para el servidor de correos y siguiente.

7.-Clic en saltar para omitir el registro.
Esperamos a que finalice la instalación con el 100%

Una vez que finalice presionamos en el botón verde para ver la interfaz gráfica
con todas las aplicaciones en ejecución.
CAPITULO III
Una vez instaladas todas las aplicaciones procedemos a la creación de los usuarios
tanto para los administradores como para los usuarios finales los mismo que harán
uso del servicio en la empresa, también crearemos carpetas compartidas para el
almacenamiento.
1.-Clic en Usuario y grupos, clic en Gestionar
2.-Clic en User y clic en el signo “+”

3.-Llenamos los datos para la creación de un usuario o los usuarios que sean
necesarios crean convenientes
En mi caso creare dos usuarios, el primer usuario se llamara marco y el otro será
user2

4.-Luego crearemos los grupos, en mi caso creare dos grupos llamados “Técnicos” y
el otro grupo se llamara “Administrativo”
5.-Luego Al usuario marco le agregamos al grupo técnicos y al user2 al grupo
administrativo

6.-Creamos una carpeta compartida llamada 1_Tecnicos.
Clic en Compartición de Ficheros, añadir nuevo y llenamos los datos que nos pide
en la interfaz gráfica y clic en añadir

7.-Una vez creado la carpeta compartida tenemos que asignar a los usuarios que
tendrán acceso a la misma haciendo clic en la opción “Control de acceso”
8.-Seleccionamos el grupo que tendrá acceso a la carpeta 1_Tecnicos y clic en añadir
Para hacer efectivo todos los cambios realizados tendremos que hacer clic en el
botón amarillo “Guardar cambios” de la parte superior izquierda.
9.-Para probar la conectividad a la carpeta 1_Tecnicos abriremos la opción ejecutar
y escribiremos la dirección IP del servidor y clic en aceptar.


10.-Bien ya tenemos funcionando el servidor de archivos, ahora cambiamos el tamaño
de la carpeta técnicos ya que esta por default solo tiene 500 Mb, pero esta como
es para los técnicos la vamos a cambia a 50Gb, ya que en esta instalaremos las
aplicaciones que como técnicos se necesita para dar soporte a una red informática

Como se puede observar esta grafica la unidad Z tiene el tamaño de 48.8 Gb que es
la que acabamos de asignar.
CAPITULO IV
Ahora activaremos las pasarelas para Groupware y poder utilizar el servidor de
correos con Zarafa.
1.-Clic en Correo y en General y desactivar las opciones que se reflejan a
continuación y clic en cambiar
2.-Luego Hacemos clic en Groupware y en General y activan las opciones que se
muestran a continuación.

3.-Aplicamos los cambios haciendo clic en la opción Guardar cambios, ahora ya
debe estar funcionando el servidor de correos, para verificar probaremos
4.-Abrimos el navegador y escribimos la dirección como muestra la siguiente
figura.
5.-Introducimos las credenciales que creamos, para iniciar el correo.

Ahora vamos cambiar el puerto de seguridad de Zentyal ya que el actual es el 443
por el 3443 para que el puerto 443 sea utilizado en el servidor de páginas web y
el servidor de correo y el servidor de Owncloud y así aumentar la seguridad.
6.-Clic en Sistema luego en General cambiamos el puerto de seguridad por 3443
7.-Y clic en cambiar y clic en el botón amarillo
8.-Nos tendremos que reconectar a la interfaz web con el nuevo puerto 3443 para
poder seguir.

Ahora activaremos la seguridad https en el servidor de páginas web.
Clic en servidor Web
9.-Activamos el puerto de escucha SSL y digitamos el puerto 443 tal como muestra
figura y guardamos los cambios.
Ya tenemos nuestra página web activado la seguridad Https.

CAPITULO V
Ahora empezaremos con la instalación de Owncloud para el manejo de la información
vía web manteniendo la seguridad con https.
1.-Abrimos la consola mediante el programa Putty
2.-Escribimos en la consola el siguiente comando para descargar la aplicación de
Owncloud
root@vs-debian: # wget http://download.owncloud.org/community/owncloud-
5.0.14a.tar.bz2
3.-Pero salta un error porque hemos perdido conexión con internet, para corregir
vamos a la interfaz gráfica de Zentyal, luego clic en RED y DNS
4.-Hacemos clic en añadir reenviadores

5.-Luego hacemos clic en intercambiadores de correo y añadimos el mismo luego a
servidor de nombres y añadimos el mismo.

Después de haber configurado el DNS debería haber quedado así
6.-Comprobamos si tenemos internet accediendo directamente a la máquina virtual

Ahora procedemos con la consola de Putty
7.-Y descargamos la aplicación de Owncloud 5, hasta el momento de este manual la
versión 6 de owncloud me pareció muy inestable.
root@coimctics:~# wget http://download.owncloud.org/community/owncloud-
5.0.14a.tar.bz2
Esperamos a que descargue la aplicación.
8.-Ahora descomprimimos el archivo
tar -xvf owncloud-5.0.14a.tar.bz2 y enter, después movemos la carpeta de
Owncloud al repositorio de páginas web en /var/www
root@coimctics:~# mv owncloud /var/www y enter
9.-Luego tendremos que darle privilegios a la carpeta Owncloud mediante el
siguiente comando
# chown -R www-data:www-data /var/www/Owncloud

10.-Ahora ingresamos a la interfaz web para iniciar la configuración de la base
de datos que empleara Owncloud.
11.-Para desplegar todo estas opciones que se puede apreciar se deben hacer clic
en la opción Avanzado.
12.-Los datos que debemos llenar a continuación debemos conseguirlos mediante la
consola de este modo.
Vamos a visualizar el contenido del archivo con el nombre de debían.cnf

Con el comando nano debian.cnf
Y enter.
13.-Llenamos los datos en la interfaz web de Owncloud con los datos del archivo
debían.cnf
Host = localhost
User = debian-sys-maint
Password = 8RfBlCJ9J3Jl2yA2
Estos son los únicos datos que se necesita para iniciar una base de datos en
mysql y habilitar owncloud
Para salir de mysql presionar las teclas Ctrl + x

14.-Llenamos el formulario con los datos anteriores
15.-Clic en completar instalación

Con esto hemos completado la instalación del servidor Owncloud para el manejo de
la información vía web ahora lo que falta es que owncloud se inicie de modo
obligatorio con la seguridad https, para eso haremos unos procedimientos.
16.-Regresamos a la consola Putty y accedemos al archivo
root@coimctics:/etc/apache2/sites-available# nano default-ssl
17.-En esta línea AllowOverride None la cambiamos por AllowOverride all
Y grabamos los cambios presionando las teclas Crtl + o y enter para grabar y Crtl
+ x para salir.

18.-Luego nos vamos a Owncloud hacemos clic en el nombre de usuario en este caso
clic en Admin y clic en aplicaciones
19.-Activamos LDAP
Luego activamos Encryption
20.-Una vez hecho esto nos pide que nos logeemos de nuevo, esta vez ingresamos de
este modo https://192.168.0.100/owncloud/

Ingresamos a la opción de administración y activamos la opción forzar https

CAPITULO VI
Ahora vamos a sincronizar los usuarios de Zentyal con Owncloud y así tener un solo
usuario y contraseña para todos los SERVICIOS.
1.-Nos vamos a la interfaz web de Zentyal en la opción Usuarios y Equipos, luego
opciones de configuración LDAP y abrimos también la interfaz LDAP de Owncloud
tal como muestra las fotos siguientes:

Owncloud


Luego damos clic en el botón que dice Configuración de Prueba, y sale todo bien
presionamos el botón

Para ve los usuarios sincronizados hacemos al menú Admin y luego clic en
usuarios.
Todos los nombres de usuarios que están con números y letras mesclados son los
usuarios de Zentyal que se han registrado automáticamente en Owncloud, esto nos
permite utilizar los mismos usuarios para iniciar sesión en Owncloud.
Desde ahora en adelante todos los usuarios que se crean en el servidor Zentyal
tienen acceso al servicio de nube.
CAPITULO VII
Vamos a instalar GLPI que es un sistema vía web para llevar el inventario del
parque informático el mismo que vamos a configurar el sistema LDAP para que todos
los usuarios que se registran en Zentyal se cree una cuenta de forma automática
con la finalidad de llevar el control y saber quién es el responsable de cada
equipo de cómputo.
Abrimos la consola mediante el programa Putty y descargamos el programa con el
siguiente enlace
Wget https://forge.indepnet.net/attachments/download/1615/glpi-0.84.3.tar.gz

Esperamos que se descargue
Lo descomprimimos
tar -xzvf glpi-0.84.3.tar.gz
Luego movemos la carpeta glpi a la dirección /var/www
Una vez movido el archivo abrimos el navegador web y escribimos la IP más el nombre
del servicio web.

Escogemos el idioma español y OK
Aceptamos el contrato y continuar.

Clic en Instalar
Para corregir este montón de errores tenemos que ingresar a la consola hasta la
dirección que indica cada error y le damos privilegios 777 a todos los que me da
error.


En la consola asignamos los privilegios a cada carpeta
Una vez terminado este proceso de asignación de permisos presionamos el botón
reintentar, y empezamos de nuevo el setup para la configuración.
Se ve así después de dar los permisos necesarios, presionamos continuar.

En este paso copiamos los datos de la consola de mysql
Host = localhost
User = debian-sys-maint
Password = 8RfBlCJ9J3Jl2yA2

Clic en continuar
Seleccionamos la opción que dice crear y escribimos el nombre de la base de datos
que vamos a utilizar y clic en continuar.

La base de datos se ha creado con éxito, presionamos en continuar.
Clic en el botón utilizar GLPI

Cuando iniciamos por primera vez el usuario es glpi y la calve es la misma y clic
en aceptar para iniciar la interfaz.
Cuando iniciamos la sesión nos pide que cambiemos las claves de los usuarios en mi
caso yo eliminare todos los usuarios excepto el usuario glpi que es el administrador.
Elimine todos los usuarios innecesarios y solo me quede con el que dice glpi, pero
después me dice que tengo que eliminar el archivo install.php, para esto abrimos
la consola mediante Putty
Con el comando rm install.php, he borrado el archivo, para verificar que el error
se ha desaparecido actualizo la página de glpi
Debería quedar así.

Ahora solo nos queda registrar LDAP para sincronizar los usuarios de Zentyal.
Para poder ingresar las credenciales de LDAP, debemos ir a
inicio, identificación y clic en Directorios LDAP, clic en
añadir
Llenamos el formulario así como hicimos con Owncloud.

Una vez que ingresamos las credenciales de LDAP hacemos clic en probar para verificar
si la sincronización se realizó correctamente.
Como podemos ver, la conexión se ha realizado correctamente.
Ahora vamos a importar los usuarios de la base de datos de Zentyal de la
siguiente manera, hacemos clic en administración, usuarios
Clic en el botón enlace LDAP
Luego damos clic en importación de usuarios nuevos.
Clic en el botón buscar

Como se puede apreciar se ha sincronizado los usuarios de Zentyal ha sido
exitosa, aquí lo que tenemos que hacer es seleccionar a los usuarios que queremos
indexar
A continuación vamos a registrar nuestro correo electrónico para que cuando un
usuario tenga un problema o incidencia con su pc el ingresara a la interfaz de
glpi con su usuario y contraseña que es la misma que se le género en Zentyal y al
momento de enviar una notificación de su problema o incidencia inmediatamente me
llegara un mensaje a mi mail en Zarafa y poder estar informado de las incidencias
actuales y dar el soporte oportunamente.
Clic en notificaciones, clic en configuración de seguimiento por correo

Llenamos como se ve en la figura a continuación
Hacemos clic en Prueba de envió de correo para verificar el funcionamiento.
Ahora nos vamos al correo, e ingresamos las credenciales para ver el correo de prueba que me debió haber
llegado.
Bien el correo ha llegado, esto quiere decir que cualquier usuario que registre
una incidencia me llegara una notificación de forma automática a mi correo.
CAPITULO VII
En este capítulo configuraremos el servidor de mensajería instantánea Jabber con
el cliente Spark
Iniciamos la interfaz web de Zentyal luego accedemos a la opción Groupware y
activar la opción

Luego hacemos clic en Jabber
Una vez ahí activamos las opciones como se ve en la gráfica y en dominio
escribimos el nombre de la máquina de Zentyal

Después de esto guardamos los cambios y abrimos el programa Spark
Ingresamos las credenciales e iniciamos sesión

Como se puede ver el mensajero se ha conectado, el mismo que se puede ver los
diferentes grupos y usuarios, no hay necesidad de que alguien mande una invitación
para ser amigo en el chat, ya que en el groupware se activó la opción, esto nos
permite tener comunicación instantánea con todos los usuarios de una empresa.
FIN
NOTA: SI TIENE ALGUNA SUGERENCIA AL RESPECTO, ESTARÉ MUY AGRADECIDO
ATT MARCO E. ARIAS V.