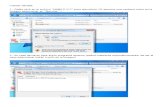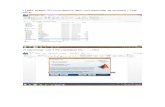Tutorial Instalacion Desatendida
description
Transcript of Tutorial Instalacion Desatendida

Tutorial instalacion desatendida
Podemos hacer una instalacion desatendida de dos maneres con el programa Nlite o cambiando un archivo del sistema.
En este tutorial explicaremos como hacerlo cambiando el archivo.
Lo primero que tenemos que hacer es abrir la imagen ISO con el programa: POWER ISO
- Una vez abierto nos vamos al directorio: SUPPOR\TOOLS\DEPLOY.CAB
Lo descomprimimos y extraemos en el escritorio o la ubicacion que deseemos, el archivo SETUPMGR.EXE

Ejecutamos el archivo SETUPMGR.EXE
Le damos a siguiente y elegimos la opcion de CREAR NUEVO.

Volvemos a darle a siguiente y señalamos la opcion de INSTALACION DESATENDIDA.
Elegimos el SO que vamos a instal·lar.

Le damos a siguiente y elegimos la opcion TOTALMENTE AUTOMATIZADO. Y le damos siguiente.
Ahora señalamos la opcion de INSTALAR DESDE UN CD.

Le damos a siguiente y aceptamos los terminos de contrato y licencia.
Ahora podemos configurarlo a nuestro gusto.

Primero pondremos el nombre de ususario y la organización.
En la siguiente pantalla podemos elegir la resolucion de la pantalla, los colores y la frecuencia. Lo dejaremos por defecto.
Elegimos la Zona horària.

Ahora nos pedira la clave del producto, la escrivimos y le damos a siguiente.

En la siguiente pantalla pondremos el nombre del equipo, tambien nos da la opcion de importar equipos donde queramos hacer la instalación. Introducimos un nombre le damos a agregar y a siguiente.
Ahora nos pedira que pongamos una contraseña si lo deseamos y le damos a siguiente.

La siguiente ventana es para configurar la RED.
En esta ventana podemos configurar el grupo de Trabajo o dominio.

El siguiente apartado es opcional, es el apartado de telefonia(Aconsejo dejarlo tal y como esta ya que es opcional)
En este apartado cofiguraremos la configuracion regional. Le daremos a la segunda opcion donde pone ( Especificar la configuración regional en el archivo de respuesta), y buscamos en mi caso español.

Luego le damos a a la pestanya que pone (personalitzar la configuración regional predeterminada y la damos a personalitzar.y cambiamos todas las opciones al país que deseemos en este caso Español-España.
En el siguiente apartado el de idioma lo dejamos por defecto en Europa Occidental-Estados Unidos

En la siguiente pestanya tenemos la opcion para configurar el internet y el proxy( Si se tiene que configurar el proxy le daremos a la tercera opcion: Especificar el proxy y la configuración predeterminada de pagina principal individualmente y le dariamos a la opcion de configurar proxy, quedando esta ventana donde tendriamos que poner el nombre del prxy y el Puerto.
Si por lo contrario no tenemos que que configurar el proxy dejamos señalada la primera opcion que viene por defecto y le damos a siguiente.

En el siguiente apartado Carpeta de instalacion le damos a siguiente, en instalacion de impresoras a menos que queramos instal·lar una impressora le damos a siguiente.

En la siguiente opcion llamada Primera ejecucion podremos configurar Windows para que ejecute una acción la primera vez que un ususario inicia sesion.
En la ultima opcion podràs agregar comandos que se ejecutaran automaticamente cuando finalice la instalacion desatendida.
Le damos a finalitzar y elegimos donde queremos guardar la imagen ISO.

En la ubicacion donde le dijimos que nos guardara nos crea 2 archivos.
El que nos interesa es el .TXT lo abrimos

Y editamos los parametros de :
REPARTITION=NO>> formatear todas las particiones(Va en la parte de Unnatended)
FILESYSTEM=NTFS>>Para que las particiones se creen con este sist de archivos. (Va en la parte de Unnatended)
UNATTENDSWITCH=YES>>La pantalla donde creamos los usuarios lo haga automatizado(Va en la parte de Unnatended)
WAITFORREBOOT=NO>>no espera 15 segundos cuando reinicia(Va en la parte de Unnatended)
OEMSKIPWELCOME=0>>Para quitar las ventanas de bienvenida(Va en la parte de GuiUnnatended)
AUTOCONFIRM=1>>Para que no aparezca la ventana de config. de pantalla “¿ve este texto?”(Va en la parte de display)
En el apartado de:
[Data]AutoPartition=0Repartition=noMsDosInitiated="0"UnattendedInstall="Yes" hay que añadir el repartition o no funcionaray modifiar el autopartition de 1 a 0
Una vez echo guardar los cambios en :GUARDAR COMO//TODOS LOS ARCHIVOS//WINNT.SFI.
Ahora crearemos la nueva ISO, para ello abrimos la ISo que utilizamos la de Windows XP, la abrimos con el programa power ISO. Buscamos la carpeta I386 y arrastramos el documento WNNT.SFI para copiarlo dentro de la carpeta. Para asegurarnos de que se a copiado lo buscamos y corroboramos.

Una vez conformado que esta el archivo nos vamos a File—SAVE AS y le ponemos el nombre que queramos y selecionamos donde queremos guardarla.
Si queremos cambiar algún parámetro podremos volver a abrir el archivo WNNT.SIF con el bloc de notas.