Tutorial googledocs
Click here to load reader
-
Upload
lorena-brondani -
Category
Documents
-
view
392 -
download
0
Transcript of Tutorial googledocs

CURSO: “ALFABETIZACIÓN DIGITAL”: UN ACERCAMIENTO A LAS TECNOLOGÍAS DE LA INFORMACIÓN Y LA COMUNICACIÓN
Blog: www.conectarigualdadlibres.blogspot.com ETT Pedagógico: Esp. Lorena Brondani [email protected]
Introducción a Google Docs [Extraido de: Aula Clic web: http://www.aulaclic.es/googledocs/index.htm ]
Vídeo-presentación de lo que veremos en el tema.
http://www.aulaclic.es/googledocs/secuencias/t01_introduccion.htm
¿Qué es Google Docs?
Google Docs es una sencilla pero potente suite ofimática, todo en línea. Nos permite crear nuevos documentos, editar los que ya teníamos o compartirlos en la red. Las principales ventajas de Google Docs son: Nuestros documentos se almacenan en línea: esto nos permite acceder a ellos desde
cualquier ordenador con conexión a internet, y compartirlos con quienes nosotros queramos, permitiendo su edición o llegar a publicarlos para que todo el mundo pueda verlos.
La gran cantidad de formatos que soporta: con el procesador de texto podremos editar nuestros documentos de Word, Openoffice, documentos de texto... y guardarlos con el mismo formato u otros distintos. Y lo mismo sucede con presentaciones y hojas de cálculo.
Su precio: Google Docs es una herramienta totalmente gratuita.
Iniciar el programa
http://www.aulaclic.es/googledocs/secuencias/p01_inicio.htm
Para poder utilizar Google Docs debemos tener una cuenta Google (por ejemplo una cuenta de correo GMail). Si no tienes cuenta GMail, puedes obtener una totalmente gratuita (ver apartado “crear una cuenta en GMail”) Al ser una aplicación Web, Google Docs necesita ser utilizado a través de un navegador. Así que el primer paso será abrir una nueva ventana el nuestro. Las imágenes que aquí mostramos pertenecen al Internet Explorer 7, pero Google Docs funciona perfectamente con cualquier navegador. Otros navegadores, como Firefox, incorporan alguna funcionalidad extra a la hora de editar documentos. Sólo mostraremos el contenido de la ventana del navegador, para evitar confusiones a usuarios de otros navegadores. Recuerda que los botones y menús del navegador no tienen funciones específicas en Google Docs, aunque sí que podemos aprovechar las opciones del menú edición tal como haríamos en cualquier página web. Tras abrir el explorador, tecleamos la dirección http://docs.google.com También encontraremos

CURSO: “ALFABETIZACIÓN DIGITAL”: UN ACERCAMIENTO A LAS TECNOLOGÍAS DE LA INFORMACIÓN Y LA COMUNICACIÓN
Blog: www.conectarigualdadlibres.blogspot.com ETT Pedagógico: Esp. Lorena Brondani [email protected]
enlaces a Docs cuando accedamos a los servicios de Google, como nuestra cuenta de GMail, o en el menú del buscador. Nos aparecerá una ventana como esta:
Ahora en la casilla Correo electrónico introducimos nuestra dirección de GMail, y en la casilla inferior nuestra contraseña. sólo nos queda pulsar el botón Acceder. Aunque la opción de recordar contraseña puede resultar cómoda, debemos tener en cuenta que si la marcamos, cualquier persona que use el mismo equipo podrá acceder en nuestra cuenta. Así que si te conectas desde un equipo compartido, te aconsejamos que la desmarques.
La pantalla de inicio Al iniciar Google Docs nos aparece la pantalla de inicio. Aquí podremos ver todos nuestros documentos.

CURSO: “ALFABETIZACIÓN DIGITAL”: UN ACERCAMIENTO A LAS TECNOLOGÍAS DE LA INFORMACIÓN Y LA COMUNICACIÓN
Blog: www.conectarigualdadlibres.blogspot.com ETT Pedagógico: Esp. Lorena Brondani [email protected]
Como aún no tenemos ningún documento, sólo podemos sólo podremos crear un documento Nuevo o Subir uno del disco duro o una web. El resto de opciones se aplican a los elementos
seleccionados.
Nuevo documento Vamos a ver cómo crear un nuevo documento, por ejemplo un documento de texto. Para ello haremos clic en el desplegable Nuevo. Google docs nos permite la creación de cinco elementos:
Formulario, con el que podemos recoger información de otros usuarios. Documento, un documento de texto. Presentación, basada en diapositivas. Hoja de cálculo. Carpeta, para organizar nuestros elementos. Como queremos crear un nuevo documento de texto, pulsamos en Documento. Se abrirá una nueva ventana o pestaña del navegador, en la que nos aparece una pantalla como ésta (en el caso de documentos de texto). A lo largo del curso veremos todos sus componentes; ahora nos vamos a fijar sólo en algunas cosas.
Es conveniente que vayas practicando lo que te vamos explicando lo antes posible. Una buena forma de hacerlo es tener dos sesiones, una con este curso y otra con Google Docs en el

CURSO: “ALFABETIZACIÓN DIGITAL”: UN ACERCAMIENTO A LAS TECNOLOGÍAS DE LA INFORMACIÓN Y LA COMUNICACIÓN
Blog: www.conectarigualdadlibres.blogspot.com ETT Pedagógico: Esp. Lorena Brondani [email protected]
navegador. Así cuando lo creas oportuno puedes pasar a la sesión de Google Docs para practicar lo que acabas de leer. Dentro de la ventana del navegador, en la parte superior izquierda, nos aparece el título del documento (el nombre con el que se guardará), la fecha de su última modificación y el nombre del autor. Al crear un documento nuevo, en el título aparece Sin título. La primera vez que se guarde, el título tomará el valor de la primera frase escrita. Para cambiarlo, haz clic sobre el título. Nos aparecerá una ventana pidiéndonos el nuevo nombre. Teclea "Primero" , que es el nombre que le vamos a dar a nuestro primer documento
Puede que nuestro navegador haya bloqueado la ventana. Si es así, nos mostrará un mensaje en la parte superior advirtiéndonos de que el sitio Web ha intentado generar una ventana. Para que nos permita abrirla, hacemos clic en el mensaje y seleccionamos “Permitir temporalmente las ventanas generadas por scripts”. Ahora, repetimos el paso anterior. Ahora, ya podríamos comenzar a escribir en el documento, como haremos en el ejercicio del siguiente apartado.
Guardar un documento Google Docs va guardando automáticamente tu documento. Si ahora cerrásemos el navegador accidentalmente o apagásemos el ordenador, nuestro documento no se perdería, y lo tendríamos disponible al iniciar una nueva sesión. Si alguna parte de él no se hubiese guardado, un mensaje nos daría la opción de hacerlo. Si no lo hacemos, perderíamos la última parte del documento, pero no lo guardado anteriormente. Google Docs almacena estas grabaciones, y nos permite volver a versiones anteriores de nuestro documento. Esto lo explicaremos mas adelante detalladamente.

CURSO: “ALFABETIZACIÓN DIGITAL”: UN ACERCAMIENTO A LAS TECNOLOGÍAS DE LA INFORMACIÓN Y LA COMUNICACIÓN
Blog: www.conectarigualdadlibres.blogspot.com ETT Pedagógico: Esp. Lorena Brondani [email protected]
En la parte superior derecha nos aparecen los botones . Guardar: Guarda el documento y nos permite seguir trabajando. Podemos hacerlo rápidamente con las teclas Ctrl + S. Guardar y Cerrar: Guarda el documento y cierra la ventana.
Para practicar estas operaciones te aconsejamos realizar este ejercicio paso a paso, Escribir un documento.
Cerrar el documento Como norma general, para cerrar el documento pulsaremos Guardar y cerrar, para asegurarnos de guardar todos los cambios. Al cerrarse la ventana del documento, volvemos a la pantalla inicial de Google Docs. Si no la ves, búscala en la barra de tareas o en las pestañas del navegador. Ahora nuestro documento Primero nos aparece en la pantalla de inicio. Si no aparece, actualiza la ventana con el botón Actualizar o la tecla F5.
Para volver al documento, sólo tendremos que hacer clic sobre el nombre.
Si deseamos cerrar Google Docs, haremos clic en Salir, en la esquina superior derecha de la pantalla. Hay que tener en cuenta que si en vez de pulsar en Salir cerramos la ventana, NO hemos cerrado la sesión de Google Docs. Y cualquier persona que desde ese equipo acceda a Google Docs se encontrará con nuestra sesión iniciada, pudiendo ver nuestros documentos o acceder a nuestro correo GMail.
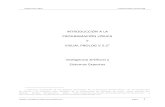



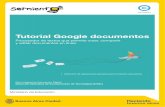






![[Tutorial] Golden Soutache Pendientes - Bead Tutorial](https://static.fdocuments.ec/doc/165x107/563dba2d550346aa9aa35eca/tutorial-golden-soutache-pendientes-bead-tutorial.jpg)







