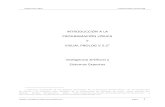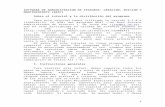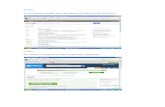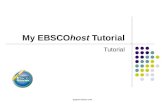TUTORIAL GLOSTER
-
Upload
elena-santos -
Category
Documents
-
view
223 -
download
1
description
Transcript of TUTORIAL GLOSTER

GLOGSTER 1. Es una aplicación de Internet que consiste en realizar poster interactivos
con música, texto, imágenes, videos y mucho mas…..
2. Estando en Internet escribe en la barra de dirección www.glogster.com
3. Clic en Create Account (Crear cuenta) y en la
siguiente ventana que te sale rellena los
datos tal y como te muestro y clic en START GLOGGING.
4. Escribe a continuación tu Nick y tu contraseña utilizada, ya que es muy
importante que no se te olvide ya que lo necesitarás para entrar en glogster
y poder visualizar tus poster ya realizados o bien para crear uno nuevo.
NICK
PASSWORD:
5. Necesitarás ir a tu correo electrónico en el cual recibirás un email de
verificación y tendrás q ue hacer clic en el enlace “CLIK HERE TO
RESEND”. También recibirás otro correo en el que te informará de tu Nick y
de tu password (contraseña).

6. Una vez verificado ya te encuentras dentro de la aplicación glogster.
7. En la ventana que aparece rellena los datos tal y como te muestro y haz clic
en SAVE CHANGES (guardar cambios)
8. A continuación clic en la opción Poster Glog. Haz clic en los
elementos que hay en la cartulina y clic en el icono de la papelera
para así borrar todo lo que hay en el poster.
9. Arriba a la izquierda clic en la opción Tools (Herramientas), para
que te aparezcan las distintas herramientas de las que dispone la
aplicación.
10. A continuación vamos a poner un fondo para ello clic en la opción Wall
(muro).
11. Clic en la opción Gallery y a continuación de las distintas opciones elige la
que mas te guste y clic en USE IT.
12. A continuación clic en Text y de las distintas opciones que aparecen elige el
que mas te guste para escribir Feliz Día de la Paz y clic en el botón USE IT
y clic en la X de cerrar. Fíjate que te lo habrá puesto en medio del poster.
13. Haz clic dentro del bocadillo y escribe Feliz Dia de la Paz y dale el formato
que desees. Clic en Tools para volver al menú principal y a continuación
elige otro bocadillo de texto en el que escribirás 30 de Enero con el formato
que desees.
14. Clic en Graphics, y en la categoría Papers elige los cuatro elementos que te
muestro a continuación y colócalos debajo del texto a tu gusto.

15. Estando en Graphics elige de la categoría Papers una flecha animada y
de otras categorías elige otras imágenes que también estén animadas.
16. Vamos a insertar una bonita imagen de una paloma de la paz para ello haz
clic en la opción Image. Nosotros cogeremos la imagen desde google. En el
rectángulo escribe paloma de la paz y clic en intro. Selecciona la imagen,
haz clic en Add Frame (añadir marco), elige el que mas te guste y clic en
USE IT. Te la habrá colocado en el centro, muévela y colócala donde más
te guste.
17. Puedes ir haciendo clic en el botón Preview para ir viendo como queda tu
poster y para volver a la zona de trabajo clic en Back To Edit.
18. Clic en Audio (insertar música) Tienes tres opciones: upload
(coger la música de tu Pc), link (coger la música de internet) y
Grab (grabar tu voz).
19. Elegimos la opción Upload y busca en tu ordenador la música y
elige la que más te guste. Clic en la opción Players (marcos) y elige el que
más te guste. El sonido se escuchará en el modo Preview. Estando en el
modo editar al hacer doble clic encima del sonido te aparecerán unas
herramientas y abajo a la izquierda en
configuración podrás elegir el volumen y también
elegir si quieres que arranque solo (autoplay) o bien
que arranque cuando tú hagas clic en dicho sonido.
Clic en Apply
20. Vamos a insertar un video para ello clic en la opción Video. Tienes tres
opciones: All videos (todo videos), My videos (videos que estén en tu Pc) y
Youtube (videos de youtube).
21. Nosotros elegiremos un video de Youtube, En la ventana que te sale
escribe Dia de la paz. De los videos que te aparecen elige
el que más te guste y clic en players para decorarlo con un
marco, por ej de la categoría Papers elige una televisión y
clic en USE IT.
22. Clic en Preview para visualizar el video, que aparecerá dentro de una
televisión. En el modo editar (Black to edit) podrás trabajar con la
configuración y podrás subir o bajar el volumen y ponerlo como
autoarranque.

23. AL terminar tu trabajo clic en SAVE (guardar), pon un nombre a tu trabajo y
clic en DASHBOARD.
24. Para ver tu trabajo baja con la barra de desplazamiento vertical hasta llegar
a la opción My Glogs. Con doble clic en tu poster puedes entrar en el y
editarlo para así modificarlo haciendo clic en la opción Edit This Glog
25. Para salir de tu espacio que tienes en Glogster clic en la parte de arriba
de la derecha y en el desplegable elige la opción Log Out (finalizar la
sesión).
26. Para entrar a trabajar en tu espacio Glogster, clic en Log in
(iniciar sesión) y escribe tu Nick y contraseña.
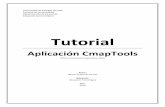


![[Tutorial] Golden Soutache Pendientes - Bead Tutorial](https://static.fdocuments.ec/doc/165x107/563dba2d550346aa9aa35eca/tutorial-golden-soutache-pendientes-bead-tutorial.jpg)