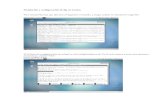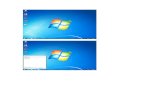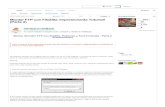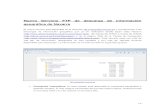Tutorial FTP
-
Upload
victor-minero -
Category
Documents
-
view
267 -
download
2
description
Transcript of Tutorial FTP

Víctor Minero Rodríguez
Índice:
En esta práctica crearemos un servidor FTP, para poder subir archivos
1º Instalación del servidor FTP
2º Creación de usuarios.
3º Creación de Carpetas.
4º Permisos sobre Carpetas.
5º Subida de archivos mediante Filezilla
6º Archivos mediante un navegador Web
7º Subida de archivos Mediante el comando FTP en Windows.
8º Apliación.
*Ayuda comandos FTP: http://es.kioskea.net/contents/outils
Víctor Minero Rodríguez
En esta práctica crearemos un servidor FTP, para poder subir archivos de un equipo a otro.
1º Instalación del servidor FTP.
5º Subida de archivos mediante Filezilla.
6º Archivos mediante un navegador Web.
7º Subida de archivos Mediante el comando FTP en Windows.
://es.kioskea.net/contents/outils-reseau/commandes
de un equipo a otro.
reseau/commandes-ftp.php3

Práctica.
1.- Primero debemos instalar el FTP con el comando “apt-get install proftpd”
2.- Seleccionamos la opción de initd.

3..- Ahora creamos 2 usuarios con el comando “adduser usuario1 y 2”
Usuario 1
Usuario 2

4.- Creamos una carpeta llamada “public_html” en cada usuario que hemos creado,
con el comando “mkdir”
5.- Ahora le damos a las carpetas que acabamos de crear permisos 755 con el
comando “chmod”

6.- Ahora reiniciamos es FTP y cambiamos la opción de initd a independiente, con el
comando “dpkg-reconfigure proftpd-basic” Seleccionamos “independiente” y
“instalar la versión responsable del paquete”
7.- Para que funcione correctamente el servidor FTP, habrá que modificar el
archivo “/etc/hosts” y ponerle de nombre servidor.

8.- Ahora reiniciaremos el el FTP con el comando “/etc/init.d/proftpd restart”
9.- Descargamos e instalamos el cliente Filezilla en Windows y acceder a los
usuarios creados en Ubuntu utilizando el Filezilla. Desde Ubuntu pondremos el
comando “ifconfig” para ver la dirección de eth1.

10.- Desde Windows 7, arrancamos el filezilla, y ponemos la ip del servidor, el
nombre de usuario y la contraseña.
Usuario 1:

Usuario 2:
11.- Ahora le daremos permisos 777 a las carpetas public_html para tener permiso
de escritura y poder subir archivos.
Usuario 1:

Usuario 2:
12.- Ahora desde Filezilla subimos cualquier archivo a las carpetas public_html.

Usuario 1:
Usuario2:

13.- Comprobaremos por el navegador web que podemos acceder a los archivos de
usuario 1 y 2.
Usuario 1:
14.- Ahora subiremos un archivo a usuario1 y usuario2 con el comando “ftp” desde
Windows7.

15.- Una vez dentro del usuario1, usamos el comado “dir” para ver que hay dentro y
“cd usuario1” y “cd public_html”
16.-Ahora pondremos el comando “lcd” que nos muestra la posición donde nos
encontramos en en el usuario local “windows7” nos moveremos con el comando “cd”
asta el directorio donde se encuentre el archivo que queramos pasar a la Ubuntu. Y
con el comando “put” seguido del nombre del archivo lo pasaremos a la Ubuntu.

17.- Ahora con el filezilla comprobaremos que esta el archivo.
Ampliación:
1.- Abrimos el navegador Firefox y en la barra de direcciones escribimos lo
siguiente ftp://usuario:clave@dirección ip del ftp en mi caso sería
ftp://usuario1:[email protected] Saldrá lo siguiente:

2.- Para conectarnos mediante el explorador de Windows, nos iremos a
“equipo/conectar a una unidad de red/conectar a un sitio de web para usarlo como
almacén de documentos e imágenes/ y seguir el tutorial” y finalmente quedaría así.