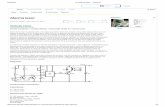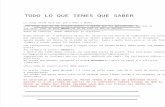Montar FTP Con FileZilla, Impresionante Tutorial! (Parte 2) - Taringa!
Transcript of Montar FTP Con FileZilla, Impresionante Tutorial! (Parte 2) - Taringa!

Inicio Novatos Destacados Crear post Historial
Montar FTP con FileZilla Impresionante Tutorial(Parte 2)
Celulares en alaMaulawwwalaMaulacomcelulares
Tu nuevo Celular te espera acaacute Compraacute y vendeacute en AlaMaula
Montar Servidor FTP con FileZilla Poderoso y Facil (Tutorial) - Parte 2(Continuacioacuten)
Como el Post en Siacute Era demasiado Grande Tube que Dividirlo en dos Partes COMENTARIOS yo PUNTOS Por
Favor en el Pimer Post GRACIAS
Alliacute podemos observar que la Paacutegina Users se divide a su vez en 4 Sub Paacuteginas La primera de ellas es ldquoGeneralrdquo todas
tienen el mismo grado de importancia pero esta tiene un poco mas de prioridad y atencioacuten
General
Podemos observar que ya han sido creados 8 Usuarios (Joel Dorsi Jorge Anoacutenimo etc) Nosotros explicaremos paso a
paso como crear usuarios nuevos
1 Para ello tenemos que hacer un Clic en el Botoacuten ldquoAddrdquo (Agregar)
2 Luego apareceraacute la siguiente pantalla en la que aparecen dos cuadros en el primer cuadro escribimos un nombre para
el usuario que seraacute agregado y en el segundo cuadro tenemos que elegir a que grupo pertenece por ahora escribimos
como nombre de usuario ldquoPikulardquo y como Grupo ninguno (No tocamos ese campo) Luego presionamos el Botoacuten ldquoOKrdquo y
pasamos al siguiente paso
3 El Usuario ldquoPikulardquo ha sido creado predeterminadamente no cuenta con una contrasentildea para el acceso al server FTP
por lo que por motivos de Seguridad le estableceremos una Contrasentildea Para ello tenemos que seleccionar con Clic
simple el Usuario Pikula y luego hacer un Clic sobre el Casillero que dice ldquoPasswordrdquo luego al lado de ese casillero
tenemos un campo donde tenemos que escribir la contrasentildea que queramos
Buscar
Posts Comunidades Muacutesica Juegos TOPs Global
INFO | HACE MAacuteS DE 5 ANtildeOS TwittearTwittear 045Me gusta 0
Troll
SeguirSeguir
30Seguidores
1371Puntos
8Posts
Ver maacutes del autor raquo
GuardianCiego
Servidor FTP hellip
Tags
Compartido por
martpcmartpc
4 Tambien tenemos la posibilidad de establecer el Maacuteximo de conexiones por Usuario y el Maacuteximo de Conexiones por IP
con lo que en esos campos tenemos que escribir un Nuacutemero que represente la cantidad Liacutemite para eso Otras de las
opciones que tenemos son la de Eliminar Los Usuarios (Remove) Renombrarlos (Rename) o Copiarlos (Copy)
Shared Folders
Esta Sub Paacutegina tambien tiene un grado de importancia muy alto ya que es la que nos permite seleccionar que en que
Carpetas podraacuten interactuar los usuarios a cada usuario se le pueden asignar Carpetas y hasta Discos enteros Con los
cuales seguacuten los permisos que le establezcamos podraacuten Subir archivos al Servidor bajarlos del Mismo Borrarlos
Renombrarlos Editarlos Crear directorios etc
Para asignar las carpetas con las cuales los usuarios podraacuten interactuar primero debemos seleccionar con un simple Clic
a uno de los usuarios Por ejemplo ldquoPikulardquo luego hacer Clic en el Botoacuten ldquoAddrdquo que se encuentra en el cuadro ldquoShared
Foldersrdquo NO confundir con el del cuadro ldquoUsersrdquo Una vez hecho eso apareceraacute la siguiente pantalla
Alliacute tendremos que elegir una carpeta o Disco con la que queremos que el usuario Pikula pueda trabajar Es recomendable
crear una carpeta que se llama ldquoServidor FTPrdquo y asignaacutersela a la mayoriacutea de los usuarios Una vez seleccionada la Carpeta
tocamos el Botoacuten ldquoAceptarrdquo y continuamos con el proceso
Apareceraacute ahora una pantalla conocida pero con un cambio ahora el usuario Pikula puede trabajar con la Carpeta Server
FTP que se encuentra en el Disco E Pero podemos observar que solamente tiene permisos para leer archivos y Copiarlos
para su Equipo Nosotros queremos que tambien pueda Crear carpetas Borrarlas Subir Archivos Borrar Archivos Con lo
que Marcamos absolutamente todas las ventanas de los Minicuadros ldquoFilesrdquo amp ldquoDirectoriesrdquo
Solo le damos ldquoSuper poderesrdquo a ldquoPikulardquo por que suponemos que es un usuario de confianza que no Eliminaraacute cada
Archivo que se encuentre en la carpeta del Servidor FTP Pero si no estamos seguros de que el usuario sea confiable solo
Marcamos las Casillas ldquoRead y Writerdquo del Mini cuadro Files de esa forma solo podraacute Subir y Bajar archivos pero no
eliminarlos ni crear Carpetas
Ya hemos creado un Usuario y le hemos asignado los permisos correspondientes ahora pasamos a la siguiente Paacutegina
En la siguiente paacutegina podremos configurar las opciones de Descargar Y Subida de Datos al Servidor
Speed Limits
Lo primero que debemos hacer es tener seleccionado el usuario ldquoPikulardquo esto se hace tocaacutendolo con un clic simple
Una vez seleccionado el usuario se pueden pasar a configurar las opciones de velocidad pero primero vamos a explicar
para que sirve cada opcioacuten
Download Speed Limit
En eacuteste cuadro podemos configurar las opciones de Liacutemite de Velocidad para La Descarga asiacute tenemos las opciones de
elegir entre
bull Default Liacutemite predeterminado si se es principiante es el recomendado
bull No Limit Elimina todas las barreras (Liacutemites) para la descarga de archivos entonces el usuario podraacute descargar del
servidor tanto como Capacidad de Ancho de Banda tengamos Eacutesta opcioacuten es la que usamos nosotros ya que no
queremos ninguacuten tipo de liacutemites
bull Constant Speed Limit of Aquiacute se nos presenta la posibilidad de establecer un Liacutemite de Ancho de Banda Fijo para la
Descarga de Archivos desde el Server FTP Entonces si queremos que la descarga sea en 20Kbps Fijos lo uacutenico que
tenemos que hacer el llenar el ldquoEDITrdquo que se encuentra al lado de eacutesta opcioacuten con el numero que queramos eacutese nuacutemero
representaraacute el Ancho de Banda Fijo Para ello primero tenemos que Marcar el Casillero de la Opcioacuten
bull Use Speed Limit Rules Esta opcioacuten es la maacutes compleja ya que tenemos la posibilidad de establecer un Rango de
Descarga para los Archivos lo que tenemos que hacer es Marcar El casillero de dicha opcioacuten y luego presionar el Botoacuten
ldquoAddrdquo que se encuentra al lado del cuadro de texto Alliacute tenemos que ingresar los rangos que queramos
Upload Speed Limit
En eacuteste cuadro podemos establecer las mismas opciones que en el cuadro anterior pero con la diferencia que en vez de
configurar las opciones de Liacutemite de velocidad de Descarga configuramos las de Subida No es necesario explicar ya que
se procede de la misma forma que en el cuadro anterior
Establecemos ldquoNo Limitrdquo para que no existan liacutemites en la subida de archivos soacutelo los de capacidades de Nuestra Banda
Ancha
Ahora pasamos a la siguiente paacutegina que se llama IP Filter
IP Filter
Esta paacutegina es relativamente sencilla lo que hace es bloquear las IP que nosotros escribamos en los cuadros de texto
para que de ese modo NO puedan acceder a nuestro servidor FTP Supongamos que el acceso al Servidor se puede
realizar de forma anoacutenima y no queremos que determinadas personas puedan entrar pues lo que tenemos que hacer es
de alguna forma conseguir sus direcciones IP y escribirlas en el Primer cuadro de Texto
En el Segundo cuadro podemos establecer excepciones con respecto al cuadro de arriba asiacute si por ejemplo es posible
que nosotros hallamos bloqueado un rango de direcciones IP pero entre ese rango hay una o varias direcciones que SI
queremos que puedan acceder al Servidor entonces lo que hacemos es escribir en el Cuadro que se encuentra debajo de
todo las direcciones IP que queremos que se Puedan conectar
En nuestro caso no queremos bloquear ninguna Direccioacuten IP por eso dejamos todo en su estado predeterminado y
seleccionamos el Botoacuten ldquoOKrdquo
Ahora ya hemos Montado Configurado y Agregado Usuarios Al servidor lo uacutenico que nos falta es configurar el Programa
FileZilla Cliente dicho programa lo debe poseer la persona que se quiera conectar a nuestro servidor desde una Red ajena
y utilizando Internet
Configurar FileZilla Client para establecer conexioacuten con el Servidor
El Programa el FileZilla Cliente es indispensable para establecer la conexioacuten con el Servidor FTP ya que como sabraacuten a la
hora de realizar una conexioacuten se necesita un programa Cliente y Un Programa Servidor El Programa Servidor ya ha sido
configurado ahora es momento de configurar el Programa Cliente el FileZilla Client 30
Lo Primero que debemos hacer es abrir dicho programa para ello vamos a la barra de Inicio Luego seleccionamos
ldquoProgramasrdquo y vamos a la carpeta ldquoFileZilla Clientrdquo entramos a dicha carpeta y ejecutamos el siguiente archivo
Una vez ejecutado dicho programa apareceraacute la pantalla principal de dicho programa y en la cual debemos ir al menuacute de
Opciones para poder configurar el programa
Vamos a ldquoEditarrdquo luego a ldquoOpcionesrdquo y a continuacioacuten aparece una nueva pantalla que es de las configuraciones
importantes en siacute
La primer Paacutegina es la de Conexioacuten y en ella encontraremos dos Sub Paacuteginas maacutes
Pasaremos a explicar cada una de las opciones que nos ofrecen
Conexioacuten
En eacutesta paacutegina es donde se pueden establecer algunas de las opciones para la conexioacuten del FileZilla Client con el
Programa Servidor
Tenemos una de las opciones maacutes importantes que son las de ldquoModo de Transferenciardquo en las cuales tenemos la Opcioacuten
de seleccionar el Modo pasivo y el Modo Activo
Modo Pasivo (Recomendado ndash El que usaremos Nosotros) Cuando el cliente enviacutea un comando PASV sobre el canal de
control el servidor FTP abre un puerto efiacutemero (cualquiera entre el 1024 y el 5000) e informa de ello al cliente FTP para
que de esta manera sea el cliente quien conecte con ese puerto del servidor y asiacute no sea necesario aceptar conexiones
aleatorias inseguras para realizar la transferencia de datos
Antes de cada nueva transferencia tanto en el modo Activo como en el Pasivo el cliente debe enviar otra vez un comando
de control (PORT o PASV seguacuten el modo en el que haya conectado) y el servidor recibiraacute esa conexioacuten de datos en un
nuevo puerto aleatorio (si estaacute en modo pasivo) o por el puerto 20 (si estaacute en modo activo)
Modo Activo En modo Activo el servidor siempre crea el canal de datos en su puerto 20 mientras que en el lado del
cliente el canal de datos se asocia a un puerto aleatorio mayor que el 1024 Para ello el cliente manda un comando PORT
al servidor por el canal de control indicaacutendole ese nuacutemero de puerto de manera que el servidor pueda abrirle una conexioacuten
de datos por donde se transferiraacuten los archivos y los listados en el puerto especificado
Lo anterior tiene un grave problema de seguridad y es que la maacutequina cliente debe estar dispuesta a aceptar cualquier
conexioacuten de entrada en un puerto superior al 1024 con los problemas que ello implica si tenemos el equipo conectado a
una red insegura como Internet De hecho los cortafuegos que se instalen en el equipo para evitar ataques seguramente
rechazaraacuten esas conexiones aleatorias Para solucionar esto se desarrolloacute el modo Pasivo
Nosotros seleccionamos el Modo Pasivo esto lo hacemos Marcando el casillero que se encuentra al lado de
esa misma opcioacutenTambien vamos a seleccionar la Opcioacuten que dice ldquoPermitir el retroceso a otro modo de transferencia si
es que fallardquo esto sirve para que si nosotros de alguacuten modo no podemos establecer una conexioacuten en modo Pasivo
automaacuteticamente pruebe conectarse pero en Modo Activo
Tambieacuten tenemos las opciones de reconexioacuten las cuales son las siguientes
bull Nuacutemero Maacuteximo de Reintentos Aquiacute podemos establecer cuantas veces queremos que el programa Intente
Reconectarse con el Servidor podemos establecer que intente reconectarse hasta 99 veces pero nosotros elegimos 2
veces
bull Intervalo entre Intentos de Conexiones Fallidas Si una conexioacuten falla podemos establecer en cuanto tiempo trate de
reconectarse a partir de que la conexioacuten halla sido mala Entonces nosotros establecemos que se reconecte a las 5
segundos de que la conexioacuten aya sido Fallida Se puede establecer que se intente reconectar hasta los 9999 segundos
Transferencias
En la siguiente paacutegina podremos establecer las opciones de transferencias de datos
bull Nuacutemero de transferencias Simultaacuteneas Aquiacute es donde podemos establecer cual seraacute la maacutexima cantidad de archivos
que se estaraacuten trasnfieriendo a la vez se pueden transferir hasta 10 archivos al mismo tiempo con un miacutenimo de 1 Archivo
Nosotros seleccionamos que se puedan transferir 10 Archivos a la vez
bull Limite de Descargas Simultaneas Aquiacute estableceremos cuantas descargas son permitidas desde el Servidor Si
ingresamos el Nuacutemero 0 no existiraacuten liacutemites (Nuacutemero de descarga Ilimitadas) podemos ingresar cualquier otro nuacutemero
pero dejaremos el valor predeterminado que es 0
bull Liacutemite para Subidas Simultaneas Aquiacute baacutesicamente se puede hacer lo mismo que en la anterior opcioacuten salvo que en
vez de configurar el Nuacutemero Maacuteximo de Descargas configuramos el de Subida aquiacute tambien ingresamos el valor 0 Asiacute no
existiraacuten liacutemites a la hora de subir archivos
bull Tiempo de Espera Podemos tambieacuten establecer en cuanto tiempo FileZilla intente reconectar si es que no se pueden
enviar o recibir datos por ejemplo Si nosotros ingresamos el Valor 5 en el EDIT FileZilla esperaraacute 5 segundos para
reintentar conectar al Servidor si es que no se pudieron enviar ni recibir datos Pero nosotros ingresaremos el valor
Maacuteximo el 9999
bull Liacutemites de Velocidad Aquiacute tenemos la posibilidad de establecer el liacutemite de subida y el liacutemite de descarga dejamos
ambos valores en 0 asiacute no existen ninguacuten tipo de liacutemites
Interfaz
En eacutesta paacutegina baacutesicamente se nos presenta las opciones para configurar la parte visual del Programa esta seccioacuten es
para mejorar la comodidad del usuario
Podemos cambiar la distribucioacuten de los paneles les recomiendo probar todas las opciones de distribucioacuten de paneles a fin
de que encuentren sus preferidas Nosotros elegimos la Opcioacuten ldquoClaacutesicordquo por que se nos es maacutes faacutecil para trabajar
Idioma
Si por alguna razoacuten necesitamos que el Programa se encuentre en Ingles franceacutes alemaacuten o cualquier otro idioma
podremos cambiarlo en el cuadro de idiomas que aparece en eacutesta paacutegina Nosotros obviamente dejamos el castellano o
ldquoSpanishrdquo por que es el idioma que estamos usando y el que maacutes faacutecil se nos hace Para ello si cambiamos el idioma de
FileZilla tambieacuten se reiniciaraacute el programa
Las opciones de ldquoEdicioacuten de Archivos Remotosrdquo ldquoComprobacioacuten de Actualizacioacutenrdquo y ldquodepuracioacutenrdquo no son de una
importancia importante por lo tanto no nos preocuparemos en modificar ninguacuten valor que se encuentre en ellas y las
dejamos en su modo predeterminado
Ya hemos terminado de configurar el FileZilla Cliente ahora llegoacute el Momento de Realizar la Primera Conexioacuten
Realizar Una Conexioacuten Entre el Servidor FTP y el Programa FileZilla Cliente
Como ya hemos explicado antes y si se siguieron los pasos al pie de la letra Nuestro Servidor FTP ya estaacute funcionando
Correctamente Ahora procederemos a realizar una conexioacuten con dicho Server FTP utilizando el Programa Cliente (FileZilla
Client)
Lo Primero que debemos hacer es Abrir el FileZilla Client y luego aparece la pantalla principal en la que debemos llenar
unos campos que se los diremos a continuacioacuten
Una vez abierto el programa lo primero que tenemos que hacer si deseamos conectarnos es escribir cada dato que
corresponde en los 4 cuadros que se encuentran en la parte Superior
bull Servidor Aquiacute tenemos que ingresar el nombre del Servidor FTP al cual nos queramos conectar nosotros montamos un
Server FTP con el Nombre ldquoforsi2serveftpcomrdquo entonces llenamos el campo tal cual mostraremos en la imagen
bull Nombre de Usuario Aquiacute ingresamos el nombre de uno de los tantos usuarios que hemos creado por ejemplo ldquoPikulardquo
Entonces el cuadro quedariacutea asiacute
bull Contrasentildea Si recuerdan los pasos anteriormente detallados al usuario ldquoPikulardquo no le hemos asignado contrasentildea de
acceso al servidor por lo tanto eacuteste campo lo dejaremos en blanco Pero cuando se trate de otro usuario es conveniente
asignarle una contrasentildea de acceso por cuestiones de seguridad
bull Puerto Aquiacute es donde tenemos que elegir el puerto mediante el cual se realizaraacute la conexioacuten con dicho Servidor FTP
Puede ser el Puerto 20 o 21 Los cuales son para Servicios de Transferencia de Archivos (FTP) Nosotros elegimos el
puerto maacutes usado el puerto 21
Una vez ingresado el Puerto debemos hacer un Clic sobre el botoacuten que se encuentra al lado y el cual se llama ldquoConexioacuten
Raacutepidardquo para asiacute realizar la primera conexioacuten
Si todos los pasos fueron realizados correctamente nos apareceraacute la siguiente pantalla en el FileZilla Cliente
Podemos observar que en el primer cuadro de arriba se nos informa que se ha identificado correctamente el usuario y su
respectiva contrasentildea por lo tanto el Usuario estaacute ldquoLogeadordquo o Conectado con el Servidor La Operacioacuten Fue todo un
Eacutexito
Ahora bien podemos observar que a la izquierda aparecen las carpetas y discos duros de nuestra computadora y a la
izquierda aparecen las carpetas o discos duros que el Servidor nos ha dado permiso con las cuales interactuar
En el caso del usuario ldquoPikulardquo solo tiene permisos sobre la Carpeta ldquoSERVIDOR FTPrdquo
Ahora para poder bajar un archivo lo que debemos hacer es ldquoArrastrar un archivo desde la carpeta del Sitio Remoto que en
eacuteste caso es ldquoSERVIDOR FTPrdquo hacia alguacuten disco o carpeta de nuestra PC Exactamente el mismo proceso tenemos que
realizar a la hora se Subir un Archivo al servidor pero primero seleccionamos el Archivo desde nuestra PC y luego lo
Arrastramos hacia la Carpeta del Sitio Remoto (Server FTP)
Podemos observar la barra verde en la parte inferior que nos muestra el porcentaje de la transferencia tambieacuten el nombre
del archivo su lugar de ubicacioacuten y de destino y la velocidad de transferencia
Ya hemos podido establecer una conexioacuten y tambieacuten transferir archivos desde un Sitio Remoto a Nuestra PC y viceversa
Lo uacutenico que queda es explicar correctamente el funcionamiento de cada uno de los Botones que tiene el Programa
FileZilla Cliente asiacute tenemos la siguiente barra
bull El Primer Icono tiene forma de dos Computadoras conectadas pro una red es El Gestor de Sitios y sirve para guardar
direcciones de Servidores FTP a fin de poder tener una especie de listado de los servidores a los cuales accedemos y no
tener que andar recordando la direccioacuten de cada uno de ellos
bull El segundo Icono sirve para Ocultar o mostrar el Aacuterea de Mensajes Dicha Aacuterea es el cuadro que se encuentra arriba de
todo y que nos informa mediante texto todos los sucesos que hay en la Conexioacuten por ejemplo nos informa si pudimos
acceder al servidor si estamos copiando un archivo si nos desconectamos etc
bull El Tercer y Cuarto icono sirven para Ocultar o Mostrar el Aacuterbol de Escritorio Local y Remoto respectivamente El aacuterbol
es bueno en el sentido de que nos facilita mucho la navegacioacuten por las carpetas del Servidor Si los ocultamos ganamos
espacios pero si el Servidor cuenta con gran Cantidad de carpetas para navegar es conveniente no ocultar el aacuterbol
bull El quinto icono sirve para Ocultar o Mostrar la Cola de transferencia la cual es la encargada de gestionar las descargas
que todaviacutea no hayan comenzado Cuando ponemos para descargar o subir muchos archivos no todos pueden transferirse
al mismo tiempo por eso todos van a La Cola de Transferencia y a medida que se termina la transferencia de tales
archivos comienzan otros que se encuentran en dicha cola Es lo mismo si se oculta esta seccioacuten del programa o no no
tiene mucha relevancia
bull El sexto icono Sirve para Actualizar Las Listas De Archivos amp Carpetas ya que si tenemos permisos para borrar
archivos o carpetas estos no se actualizan automaacuteticamente en las ventanas que nos muestra la Aplicacioacuten Cliente es
por eso que presionando dicho icono nosotros podemos tener una nocioacuten de coacutemo se encuentran los directorios y archivos
del Servidor Sirve para actualizar o refrescar el Servidor
bull El seacuteptimo icono es muy interesante es el que Sirve para Detener o reanudar el proceso de la Cola de Trasnferencias
Ya que si nosotros necesitamos en alguacuten momento detener la transferencia de Archivos podemos detener dicho proceso
solamente tocando dicho Icono Tambien podemos mandar determinados archivos a la cola de transferencia para su
posterior transferencia y que se inicie determinado proceso cuando nosotros queramos
bull El octavo icono solo se encuentra activo cuando hay alguacuten tipo de proceso en Marcha como puede ser la transferencia
de alguacuten archivo una vez que el proceso se encuentra en marcha dicho icono sirve para poder detener ese proceso En
siacutentesis seriacutea un botoacuten para abortar
bull El noveno Icono sencillamente sirve para desconectarse del Servidor FTP al cual nos encontramos conectados en ese
momento Tocando ese botoacuten terminamos con la conexioacuten
TwittearTwittear
040
Me gusta
bull El deacutecimo icono es aquel que sirve para reconectarse al uacuteltimo servidor que estuvimos conectados en caso de que
dicha conexioacuten haya sido perdida
Bueno Amigos Esto Concluye al Fin Me costo MUCHISIMO Hacereste Post que creo Realmente Util ya que los FTP TienenMuchisimas Ventajas Hoy en Dia Gracias por Comentar y siTienen Algun Puntin se los Agradeceriacutea Muchiacutesimo
PARTE 1 httpwwwtaringanetpostsinfo1122293Montar-Servidor-FTP-con-FileZilla-Impresionante-
Tutorialhtml
0
Enviar
5
Dar puntos 1 2 3 4 5 6 7 8 9 +10
Votos 27 - T score 7 10
189 Puntos
SeguirSeguir A favoritosA favoritos7
Seguidores
44448Visitas
144Favoritos
Relacionados
Photography School
wwwNYFAedu
Students Get a Free DSLR Camera Hands-On Intensive Courses
14 comentarios
joelider96 hace 4 antildeos -3
Yo firme aca
Vairon hace 4 antildeos
imprecionante
elprofetaloco hace 3 antildeos
Hola amigo disculpame la molestia Segui todos los pasos que das pero no se que hacer por que yo por
un lado un router netgear mr814 v3 y por el otro un modem dual huawei mt882 conectado con el router Te
agradeceria infinitamente y te daria 10 mas (ya te deje 10 anteriormente)si me pudieras ayudar para
configurar correctamente y me pueda funcionar el FTP que tanto necesito desde ya muchas gracias
biru09 hace 3 antildeos +1
gracias loco es de mucha ayuda este tutorial te deje +10 suerte
Afaneacute la suacuteper extensioacuten para taringa y te lo muestro
Utorrent Jdownloader y Chrome Optimizados al Maacuteximo
iquestTu compu tiene todo estos programas
iquestEstamos siendo manipulados
El peor haacutebito en el mundo los celulares
Keanu Reeves y su lucha en la vida
Informacion y Utilidades para tu Pc 2
Los 100 Libros mas leidos del Mundo

4 Tambien tenemos la posibilidad de establecer el Maacuteximo de conexiones por Usuario y el Maacuteximo de Conexiones por IP
con lo que en esos campos tenemos que escribir un Nuacutemero que represente la cantidad Liacutemite para eso Otras de las
opciones que tenemos son la de Eliminar Los Usuarios (Remove) Renombrarlos (Rename) o Copiarlos (Copy)
Shared Folders
Esta Sub Paacutegina tambien tiene un grado de importancia muy alto ya que es la que nos permite seleccionar que en que
Carpetas podraacuten interactuar los usuarios a cada usuario se le pueden asignar Carpetas y hasta Discos enteros Con los
cuales seguacuten los permisos que le establezcamos podraacuten Subir archivos al Servidor bajarlos del Mismo Borrarlos
Renombrarlos Editarlos Crear directorios etc
Para asignar las carpetas con las cuales los usuarios podraacuten interactuar primero debemos seleccionar con un simple Clic
a uno de los usuarios Por ejemplo ldquoPikulardquo luego hacer Clic en el Botoacuten ldquoAddrdquo que se encuentra en el cuadro ldquoShared
Foldersrdquo NO confundir con el del cuadro ldquoUsersrdquo Una vez hecho eso apareceraacute la siguiente pantalla
Alliacute tendremos que elegir una carpeta o Disco con la que queremos que el usuario Pikula pueda trabajar Es recomendable
crear una carpeta que se llama ldquoServidor FTPrdquo y asignaacutersela a la mayoriacutea de los usuarios Una vez seleccionada la Carpeta
tocamos el Botoacuten ldquoAceptarrdquo y continuamos con el proceso
Apareceraacute ahora una pantalla conocida pero con un cambio ahora el usuario Pikula puede trabajar con la Carpeta Server
FTP que se encuentra en el Disco E Pero podemos observar que solamente tiene permisos para leer archivos y Copiarlos
para su Equipo Nosotros queremos que tambien pueda Crear carpetas Borrarlas Subir Archivos Borrar Archivos Con lo
que Marcamos absolutamente todas las ventanas de los Minicuadros ldquoFilesrdquo amp ldquoDirectoriesrdquo
Solo le damos ldquoSuper poderesrdquo a ldquoPikulardquo por que suponemos que es un usuario de confianza que no Eliminaraacute cada
Archivo que se encuentre en la carpeta del Servidor FTP Pero si no estamos seguros de que el usuario sea confiable solo
Marcamos las Casillas ldquoRead y Writerdquo del Mini cuadro Files de esa forma solo podraacute Subir y Bajar archivos pero no
eliminarlos ni crear Carpetas
Ya hemos creado un Usuario y le hemos asignado los permisos correspondientes ahora pasamos a la siguiente Paacutegina
En la siguiente paacutegina podremos configurar las opciones de Descargar Y Subida de Datos al Servidor
Speed Limits
Lo primero que debemos hacer es tener seleccionado el usuario ldquoPikulardquo esto se hace tocaacutendolo con un clic simple
Una vez seleccionado el usuario se pueden pasar a configurar las opciones de velocidad pero primero vamos a explicar
para que sirve cada opcioacuten
Download Speed Limit
En eacuteste cuadro podemos configurar las opciones de Liacutemite de Velocidad para La Descarga asiacute tenemos las opciones de
elegir entre
bull Default Liacutemite predeterminado si se es principiante es el recomendado
bull No Limit Elimina todas las barreras (Liacutemites) para la descarga de archivos entonces el usuario podraacute descargar del
servidor tanto como Capacidad de Ancho de Banda tengamos Eacutesta opcioacuten es la que usamos nosotros ya que no
queremos ninguacuten tipo de liacutemites
bull Constant Speed Limit of Aquiacute se nos presenta la posibilidad de establecer un Liacutemite de Ancho de Banda Fijo para la
Descarga de Archivos desde el Server FTP Entonces si queremos que la descarga sea en 20Kbps Fijos lo uacutenico que
tenemos que hacer el llenar el ldquoEDITrdquo que se encuentra al lado de eacutesta opcioacuten con el numero que queramos eacutese nuacutemero
representaraacute el Ancho de Banda Fijo Para ello primero tenemos que Marcar el Casillero de la Opcioacuten
bull Use Speed Limit Rules Esta opcioacuten es la maacutes compleja ya que tenemos la posibilidad de establecer un Rango de
Descarga para los Archivos lo que tenemos que hacer es Marcar El casillero de dicha opcioacuten y luego presionar el Botoacuten
ldquoAddrdquo que se encuentra al lado del cuadro de texto Alliacute tenemos que ingresar los rangos que queramos
Upload Speed Limit
En eacuteste cuadro podemos establecer las mismas opciones que en el cuadro anterior pero con la diferencia que en vez de
configurar las opciones de Liacutemite de velocidad de Descarga configuramos las de Subida No es necesario explicar ya que
se procede de la misma forma que en el cuadro anterior
Establecemos ldquoNo Limitrdquo para que no existan liacutemites en la subida de archivos soacutelo los de capacidades de Nuestra Banda
Ancha
Ahora pasamos a la siguiente paacutegina que se llama IP Filter
IP Filter
Esta paacutegina es relativamente sencilla lo que hace es bloquear las IP que nosotros escribamos en los cuadros de texto
para que de ese modo NO puedan acceder a nuestro servidor FTP Supongamos que el acceso al Servidor se puede
realizar de forma anoacutenima y no queremos que determinadas personas puedan entrar pues lo que tenemos que hacer es
de alguna forma conseguir sus direcciones IP y escribirlas en el Primer cuadro de Texto
En el Segundo cuadro podemos establecer excepciones con respecto al cuadro de arriba asiacute si por ejemplo es posible
que nosotros hallamos bloqueado un rango de direcciones IP pero entre ese rango hay una o varias direcciones que SI
queremos que puedan acceder al Servidor entonces lo que hacemos es escribir en el Cuadro que se encuentra debajo de
todo las direcciones IP que queremos que se Puedan conectar
En nuestro caso no queremos bloquear ninguna Direccioacuten IP por eso dejamos todo en su estado predeterminado y
seleccionamos el Botoacuten ldquoOKrdquo
Ahora ya hemos Montado Configurado y Agregado Usuarios Al servidor lo uacutenico que nos falta es configurar el Programa
FileZilla Cliente dicho programa lo debe poseer la persona que se quiera conectar a nuestro servidor desde una Red ajena
y utilizando Internet
Configurar FileZilla Client para establecer conexioacuten con el Servidor
El Programa el FileZilla Cliente es indispensable para establecer la conexioacuten con el Servidor FTP ya que como sabraacuten a la
hora de realizar una conexioacuten se necesita un programa Cliente y Un Programa Servidor El Programa Servidor ya ha sido
configurado ahora es momento de configurar el Programa Cliente el FileZilla Client 30
Lo Primero que debemos hacer es abrir dicho programa para ello vamos a la barra de Inicio Luego seleccionamos
ldquoProgramasrdquo y vamos a la carpeta ldquoFileZilla Clientrdquo entramos a dicha carpeta y ejecutamos el siguiente archivo
Una vez ejecutado dicho programa apareceraacute la pantalla principal de dicho programa y en la cual debemos ir al menuacute de
Opciones para poder configurar el programa
Vamos a ldquoEditarrdquo luego a ldquoOpcionesrdquo y a continuacioacuten aparece una nueva pantalla que es de las configuraciones
importantes en siacute
La primer Paacutegina es la de Conexioacuten y en ella encontraremos dos Sub Paacuteginas maacutes
Pasaremos a explicar cada una de las opciones que nos ofrecen
Conexioacuten
En eacutesta paacutegina es donde se pueden establecer algunas de las opciones para la conexioacuten del FileZilla Client con el
Programa Servidor
Tenemos una de las opciones maacutes importantes que son las de ldquoModo de Transferenciardquo en las cuales tenemos la Opcioacuten
de seleccionar el Modo pasivo y el Modo Activo
Modo Pasivo (Recomendado ndash El que usaremos Nosotros) Cuando el cliente enviacutea un comando PASV sobre el canal de
control el servidor FTP abre un puerto efiacutemero (cualquiera entre el 1024 y el 5000) e informa de ello al cliente FTP para
que de esta manera sea el cliente quien conecte con ese puerto del servidor y asiacute no sea necesario aceptar conexiones
aleatorias inseguras para realizar la transferencia de datos
Antes de cada nueva transferencia tanto en el modo Activo como en el Pasivo el cliente debe enviar otra vez un comando
de control (PORT o PASV seguacuten el modo en el que haya conectado) y el servidor recibiraacute esa conexioacuten de datos en un
nuevo puerto aleatorio (si estaacute en modo pasivo) o por el puerto 20 (si estaacute en modo activo)
Modo Activo En modo Activo el servidor siempre crea el canal de datos en su puerto 20 mientras que en el lado del
cliente el canal de datos se asocia a un puerto aleatorio mayor que el 1024 Para ello el cliente manda un comando PORT
al servidor por el canal de control indicaacutendole ese nuacutemero de puerto de manera que el servidor pueda abrirle una conexioacuten
de datos por donde se transferiraacuten los archivos y los listados en el puerto especificado
Lo anterior tiene un grave problema de seguridad y es que la maacutequina cliente debe estar dispuesta a aceptar cualquier
conexioacuten de entrada en un puerto superior al 1024 con los problemas que ello implica si tenemos el equipo conectado a
una red insegura como Internet De hecho los cortafuegos que se instalen en el equipo para evitar ataques seguramente
rechazaraacuten esas conexiones aleatorias Para solucionar esto se desarrolloacute el modo Pasivo
Nosotros seleccionamos el Modo Pasivo esto lo hacemos Marcando el casillero que se encuentra al lado de
esa misma opcioacutenTambien vamos a seleccionar la Opcioacuten que dice ldquoPermitir el retroceso a otro modo de transferencia si
es que fallardquo esto sirve para que si nosotros de alguacuten modo no podemos establecer una conexioacuten en modo Pasivo
automaacuteticamente pruebe conectarse pero en Modo Activo
Tambieacuten tenemos las opciones de reconexioacuten las cuales son las siguientes
bull Nuacutemero Maacuteximo de Reintentos Aquiacute podemos establecer cuantas veces queremos que el programa Intente
Reconectarse con el Servidor podemos establecer que intente reconectarse hasta 99 veces pero nosotros elegimos 2
veces
bull Intervalo entre Intentos de Conexiones Fallidas Si una conexioacuten falla podemos establecer en cuanto tiempo trate de
reconectarse a partir de que la conexioacuten halla sido mala Entonces nosotros establecemos que se reconecte a las 5
segundos de que la conexioacuten aya sido Fallida Se puede establecer que se intente reconectar hasta los 9999 segundos
Transferencias
En la siguiente paacutegina podremos establecer las opciones de transferencias de datos
bull Nuacutemero de transferencias Simultaacuteneas Aquiacute es donde podemos establecer cual seraacute la maacutexima cantidad de archivos
que se estaraacuten trasnfieriendo a la vez se pueden transferir hasta 10 archivos al mismo tiempo con un miacutenimo de 1 Archivo
Nosotros seleccionamos que se puedan transferir 10 Archivos a la vez
bull Limite de Descargas Simultaneas Aquiacute estableceremos cuantas descargas son permitidas desde el Servidor Si
ingresamos el Nuacutemero 0 no existiraacuten liacutemites (Nuacutemero de descarga Ilimitadas) podemos ingresar cualquier otro nuacutemero
pero dejaremos el valor predeterminado que es 0
bull Liacutemite para Subidas Simultaneas Aquiacute baacutesicamente se puede hacer lo mismo que en la anterior opcioacuten salvo que en
vez de configurar el Nuacutemero Maacuteximo de Descargas configuramos el de Subida aquiacute tambien ingresamos el valor 0 Asiacute no
existiraacuten liacutemites a la hora de subir archivos
bull Tiempo de Espera Podemos tambieacuten establecer en cuanto tiempo FileZilla intente reconectar si es que no se pueden
enviar o recibir datos por ejemplo Si nosotros ingresamos el Valor 5 en el EDIT FileZilla esperaraacute 5 segundos para
reintentar conectar al Servidor si es que no se pudieron enviar ni recibir datos Pero nosotros ingresaremos el valor
Maacuteximo el 9999
bull Liacutemites de Velocidad Aquiacute tenemos la posibilidad de establecer el liacutemite de subida y el liacutemite de descarga dejamos
ambos valores en 0 asiacute no existen ninguacuten tipo de liacutemites
Interfaz
En eacutesta paacutegina baacutesicamente se nos presenta las opciones para configurar la parte visual del Programa esta seccioacuten es
para mejorar la comodidad del usuario
Podemos cambiar la distribucioacuten de los paneles les recomiendo probar todas las opciones de distribucioacuten de paneles a fin
de que encuentren sus preferidas Nosotros elegimos la Opcioacuten ldquoClaacutesicordquo por que se nos es maacutes faacutecil para trabajar
Idioma
Si por alguna razoacuten necesitamos que el Programa se encuentre en Ingles franceacutes alemaacuten o cualquier otro idioma
podremos cambiarlo en el cuadro de idiomas que aparece en eacutesta paacutegina Nosotros obviamente dejamos el castellano o
ldquoSpanishrdquo por que es el idioma que estamos usando y el que maacutes faacutecil se nos hace Para ello si cambiamos el idioma de
FileZilla tambieacuten se reiniciaraacute el programa
Las opciones de ldquoEdicioacuten de Archivos Remotosrdquo ldquoComprobacioacuten de Actualizacioacutenrdquo y ldquodepuracioacutenrdquo no son de una
importancia importante por lo tanto no nos preocuparemos en modificar ninguacuten valor que se encuentre en ellas y las
dejamos en su modo predeterminado
Ya hemos terminado de configurar el FileZilla Cliente ahora llegoacute el Momento de Realizar la Primera Conexioacuten
Realizar Una Conexioacuten Entre el Servidor FTP y el Programa FileZilla Cliente
Como ya hemos explicado antes y si se siguieron los pasos al pie de la letra Nuestro Servidor FTP ya estaacute funcionando
Correctamente Ahora procederemos a realizar una conexioacuten con dicho Server FTP utilizando el Programa Cliente (FileZilla
Client)
Lo Primero que debemos hacer es Abrir el FileZilla Client y luego aparece la pantalla principal en la que debemos llenar
unos campos que se los diremos a continuacioacuten
Una vez abierto el programa lo primero que tenemos que hacer si deseamos conectarnos es escribir cada dato que
corresponde en los 4 cuadros que se encuentran en la parte Superior
bull Servidor Aquiacute tenemos que ingresar el nombre del Servidor FTP al cual nos queramos conectar nosotros montamos un
Server FTP con el Nombre ldquoforsi2serveftpcomrdquo entonces llenamos el campo tal cual mostraremos en la imagen
bull Nombre de Usuario Aquiacute ingresamos el nombre de uno de los tantos usuarios que hemos creado por ejemplo ldquoPikulardquo
Entonces el cuadro quedariacutea asiacute
bull Contrasentildea Si recuerdan los pasos anteriormente detallados al usuario ldquoPikulardquo no le hemos asignado contrasentildea de
acceso al servidor por lo tanto eacuteste campo lo dejaremos en blanco Pero cuando se trate de otro usuario es conveniente
asignarle una contrasentildea de acceso por cuestiones de seguridad
bull Puerto Aquiacute es donde tenemos que elegir el puerto mediante el cual se realizaraacute la conexioacuten con dicho Servidor FTP
Puede ser el Puerto 20 o 21 Los cuales son para Servicios de Transferencia de Archivos (FTP) Nosotros elegimos el
puerto maacutes usado el puerto 21
Una vez ingresado el Puerto debemos hacer un Clic sobre el botoacuten que se encuentra al lado y el cual se llama ldquoConexioacuten
Raacutepidardquo para asiacute realizar la primera conexioacuten
Si todos los pasos fueron realizados correctamente nos apareceraacute la siguiente pantalla en el FileZilla Cliente
Podemos observar que en el primer cuadro de arriba se nos informa que se ha identificado correctamente el usuario y su
respectiva contrasentildea por lo tanto el Usuario estaacute ldquoLogeadordquo o Conectado con el Servidor La Operacioacuten Fue todo un
Eacutexito
Ahora bien podemos observar que a la izquierda aparecen las carpetas y discos duros de nuestra computadora y a la
izquierda aparecen las carpetas o discos duros que el Servidor nos ha dado permiso con las cuales interactuar
En el caso del usuario ldquoPikulardquo solo tiene permisos sobre la Carpeta ldquoSERVIDOR FTPrdquo
Ahora para poder bajar un archivo lo que debemos hacer es ldquoArrastrar un archivo desde la carpeta del Sitio Remoto que en
eacuteste caso es ldquoSERVIDOR FTPrdquo hacia alguacuten disco o carpeta de nuestra PC Exactamente el mismo proceso tenemos que
realizar a la hora se Subir un Archivo al servidor pero primero seleccionamos el Archivo desde nuestra PC y luego lo
Arrastramos hacia la Carpeta del Sitio Remoto (Server FTP)
Podemos observar la barra verde en la parte inferior que nos muestra el porcentaje de la transferencia tambieacuten el nombre
del archivo su lugar de ubicacioacuten y de destino y la velocidad de transferencia
Ya hemos podido establecer una conexioacuten y tambieacuten transferir archivos desde un Sitio Remoto a Nuestra PC y viceversa
Lo uacutenico que queda es explicar correctamente el funcionamiento de cada uno de los Botones que tiene el Programa
FileZilla Cliente asiacute tenemos la siguiente barra
bull El Primer Icono tiene forma de dos Computadoras conectadas pro una red es El Gestor de Sitios y sirve para guardar
direcciones de Servidores FTP a fin de poder tener una especie de listado de los servidores a los cuales accedemos y no
tener que andar recordando la direccioacuten de cada uno de ellos
bull El segundo Icono sirve para Ocultar o mostrar el Aacuterea de Mensajes Dicha Aacuterea es el cuadro que se encuentra arriba de
todo y que nos informa mediante texto todos los sucesos que hay en la Conexioacuten por ejemplo nos informa si pudimos
acceder al servidor si estamos copiando un archivo si nos desconectamos etc
bull El Tercer y Cuarto icono sirven para Ocultar o Mostrar el Aacuterbol de Escritorio Local y Remoto respectivamente El aacuterbol
es bueno en el sentido de que nos facilita mucho la navegacioacuten por las carpetas del Servidor Si los ocultamos ganamos
espacios pero si el Servidor cuenta con gran Cantidad de carpetas para navegar es conveniente no ocultar el aacuterbol
bull El quinto icono sirve para Ocultar o Mostrar la Cola de transferencia la cual es la encargada de gestionar las descargas
que todaviacutea no hayan comenzado Cuando ponemos para descargar o subir muchos archivos no todos pueden transferirse
al mismo tiempo por eso todos van a La Cola de Transferencia y a medida que se termina la transferencia de tales
archivos comienzan otros que se encuentran en dicha cola Es lo mismo si se oculta esta seccioacuten del programa o no no
tiene mucha relevancia
bull El sexto icono Sirve para Actualizar Las Listas De Archivos amp Carpetas ya que si tenemos permisos para borrar
archivos o carpetas estos no se actualizan automaacuteticamente en las ventanas que nos muestra la Aplicacioacuten Cliente es
por eso que presionando dicho icono nosotros podemos tener una nocioacuten de coacutemo se encuentran los directorios y archivos
del Servidor Sirve para actualizar o refrescar el Servidor
bull El seacuteptimo icono es muy interesante es el que Sirve para Detener o reanudar el proceso de la Cola de Trasnferencias
Ya que si nosotros necesitamos en alguacuten momento detener la transferencia de Archivos podemos detener dicho proceso
solamente tocando dicho Icono Tambien podemos mandar determinados archivos a la cola de transferencia para su
posterior transferencia y que se inicie determinado proceso cuando nosotros queramos
bull El octavo icono solo se encuentra activo cuando hay alguacuten tipo de proceso en Marcha como puede ser la transferencia
de alguacuten archivo una vez que el proceso se encuentra en marcha dicho icono sirve para poder detener ese proceso En
siacutentesis seriacutea un botoacuten para abortar
bull El noveno Icono sencillamente sirve para desconectarse del Servidor FTP al cual nos encontramos conectados en ese
momento Tocando ese botoacuten terminamos con la conexioacuten
TwittearTwittear
040
Me gusta
bull El deacutecimo icono es aquel que sirve para reconectarse al uacuteltimo servidor que estuvimos conectados en caso de que
dicha conexioacuten haya sido perdida
Bueno Amigos Esto Concluye al Fin Me costo MUCHISIMO Hacereste Post que creo Realmente Util ya que los FTP TienenMuchisimas Ventajas Hoy en Dia Gracias por Comentar y siTienen Algun Puntin se los Agradeceriacutea Muchiacutesimo
PARTE 1 httpwwwtaringanetpostsinfo1122293Montar-Servidor-FTP-con-FileZilla-Impresionante-
Tutorialhtml
0
Enviar
5
Dar puntos 1 2 3 4 5 6 7 8 9 +10
Votos 27 - T score 7 10
189 Puntos
SeguirSeguir A favoritosA favoritos7
Seguidores
44448Visitas
144Favoritos
Relacionados
Photography School
wwwNYFAedu
Students Get a Free DSLR Camera Hands-On Intensive Courses
14 comentarios
joelider96 hace 4 antildeos -3
Yo firme aca
Vairon hace 4 antildeos
imprecionante
elprofetaloco hace 3 antildeos
Hola amigo disculpame la molestia Segui todos los pasos que das pero no se que hacer por que yo por
un lado un router netgear mr814 v3 y por el otro un modem dual huawei mt882 conectado con el router Te
agradeceria infinitamente y te daria 10 mas (ya te deje 10 anteriormente)si me pudieras ayudar para
configurar correctamente y me pueda funcionar el FTP que tanto necesito desde ya muchas gracias
biru09 hace 3 antildeos +1
gracias loco es de mucha ayuda este tutorial te deje +10 suerte
Afaneacute la suacuteper extensioacuten para taringa y te lo muestro
Utorrent Jdownloader y Chrome Optimizados al Maacuteximo
iquestTu compu tiene todo estos programas
iquestEstamos siendo manipulados
El peor haacutebito en el mundo los celulares
Keanu Reeves y su lucha en la vida
Informacion y Utilidades para tu Pc 2
Los 100 Libros mas leidos del Mundo

Alliacute tendremos que elegir una carpeta o Disco con la que queremos que el usuario Pikula pueda trabajar Es recomendable
crear una carpeta que se llama ldquoServidor FTPrdquo y asignaacutersela a la mayoriacutea de los usuarios Una vez seleccionada la Carpeta
tocamos el Botoacuten ldquoAceptarrdquo y continuamos con el proceso
Apareceraacute ahora una pantalla conocida pero con un cambio ahora el usuario Pikula puede trabajar con la Carpeta Server
FTP que se encuentra en el Disco E Pero podemos observar que solamente tiene permisos para leer archivos y Copiarlos
para su Equipo Nosotros queremos que tambien pueda Crear carpetas Borrarlas Subir Archivos Borrar Archivos Con lo
que Marcamos absolutamente todas las ventanas de los Minicuadros ldquoFilesrdquo amp ldquoDirectoriesrdquo
Solo le damos ldquoSuper poderesrdquo a ldquoPikulardquo por que suponemos que es un usuario de confianza que no Eliminaraacute cada
Archivo que se encuentre en la carpeta del Servidor FTP Pero si no estamos seguros de que el usuario sea confiable solo
Marcamos las Casillas ldquoRead y Writerdquo del Mini cuadro Files de esa forma solo podraacute Subir y Bajar archivos pero no
eliminarlos ni crear Carpetas
Ya hemos creado un Usuario y le hemos asignado los permisos correspondientes ahora pasamos a la siguiente Paacutegina
En la siguiente paacutegina podremos configurar las opciones de Descargar Y Subida de Datos al Servidor
Speed Limits
Lo primero que debemos hacer es tener seleccionado el usuario ldquoPikulardquo esto se hace tocaacutendolo con un clic simple
Una vez seleccionado el usuario se pueden pasar a configurar las opciones de velocidad pero primero vamos a explicar
para que sirve cada opcioacuten
Download Speed Limit
En eacuteste cuadro podemos configurar las opciones de Liacutemite de Velocidad para La Descarga asiacute tenemos las opciones de
elegir entre
bull Default Liacutemite predeterminado si se es principiante es el recomendado
bull No Limit Elimina todas las barreras (Liacutemites) para la descarga de archivos entonces el usuario podraacute descargar del
servidor tanto como Capacidad de Ancho de Banda tengamos Eacutesta opcioacuten es la que usamos nosotros ya que no
queremos ninguacuten tipo de liacutemites
bull Constant Speed Limit of Aquiacute se nos presenta la posibilidad de establecer un Liacutemite de Ancho de Banda Fijo para la
Descarga de Archivos desde el Server FTP Entonces si queremos que la descarga sea en 20Kbps Fijos lo uacutenico que
tenemos que hacer el llenar el ldquoEDITrdquo que se encuentra al lado de eacutesta opcioacuten con el numero que queramos eacutese nuacutemero
representaraacute el Ancho de Banda Fijo Para ello primero tenemos que Marcar el Casillero de la Opcioacuten
bull Use Speed Limit Rules Esta opcioacuten es la maacutes compleja ya que tenemos la posibilidad de establecer un Rango de
Descarga para los Archivos lo que tenemos que hacer es Marcar El casillero de dicha opcioacuten y luego presionar el Botoacuten
ldquoAddrdquo que se encuentra al lado del cuadro de texto Alliacute tenemos que ingresar los rangos que queramos
Upload Speed Limit
En eacuteste cuadro podemos establecer las mismas opciones que en el cuadro anterior pero con la diferencia que en vez de
configurar las opciones de Liacutemite de velocidad de Descarga configuramos las de Subida No es necesario explicar ya que
se procede de la misma forma que en el cuadro anterior
Establecemos ldquoNo Limitrdquo para que no existan liacutemites en la subida de archivos soacutelo los de capacidades de Nuestra Banda
Ancha
Ahora pasamos a la siguiente paacutegina que se llama IP Filter
IP Filter
Esta paacutegina es relativamente sencilla lo que hace es bloquear las IP que nosotros escribamos en los cuadros de texto
para que de ese modo NO puedan acceder a nuestro servidor FTP Supongamos que el acceso al Servidor se puede
realizar de forma anoacutenima y no queremos que determinadas personas puedan entrar pues lo que tenemos que hacer es
de alguna forma conseguir sus direcciones IP y escribirlas en el Primer cuadro de Texto
En el Segundo cuadro podemos establecer excepciones con respecto al cuadro de arriba asiacute si por ejemplo es posible
que nosotros hallamos bloqueado un rango de direcciones IP pero entre ese rango hay una o varias direcciones que SI
queremos que puedan acceder al Servidor entonces lo que hacemos es escribir en el Cuadro que se encuentra debajo de
todo las direcciones IP que queremos que se Puedan conectar
En nuestro caso no queremos bloquear ninguna Direccioacuten IP por eso dejamos todo en su estado predeterminado y
seleccionamos el Botoacuten ldquoOKrdquo
Ahora ya hemos Montado Configurado y Agregado Usuarios Al servidor lo uacutenico que nos falta es configurar el Programa
FileZilla Cliente dicho programa lo debe poseer la persona que se quiera conectar a nuestro servidor desde una Red ajena
y utilizando Internet
Configurar FileZilla Client para establecer conexioacuten con el Servidor
El Programa el FileZilla Cliente es indispensable para establecer la conexioacuten con el Servidor FTP ya que como sabraacuten a la
hora de realizar una conexioacuten se necesita un programa Cliente y Un Programa Servidor El Programa Servidor ya ha sido
configurado ahora es momento de configurar el Programa Cliente el FileZilla Client 30
Lo Primero que debemos hacer es abrir dicho programa para ello vamos a la barra de Inicio Luego seleccionamos
ldquoProgramasrdquo y vamos a la carpeta ldquoFileZilla Clientrdquo entramos a dicha carpeta y ejecutamos el siguiente archivo
Una vez ejecutado dicho programa apareceraacute la pantalla principal de dicho programa y en la cual debemos ir al menuacute de
Opciones para poder configurar el programa
Vamos a ldquoEditarrdquo luego a ldquoOpcionesrdquo y a continuacioacuten aparece una nueva pantalla que es de las configuraciones
importantes en siacute
La primer Paacutegina es la de Conexioacuten y en ella encontraremos dos Sub Paacuteginas maacutes
Pasaremos a explicar cada una de las opciones que nos ofrecen
Conexioacuten
En eacutesta paacutegina es donde se pueden establecer algunas de las opciones para la conexioacuten del FileZilla Client con el
Programa Servidor
Tenemos una de las opciones maacutes importantes que son las de ldquoModo de Transferenciardquo en las cuales tenemos la Opcioacuten
de seleccionar el Modo pasivo y el Modo Activo
Modo Pasivo (Recomendado ndash El que usaremos Nosotros) Cuando el cliente enviacutea un comando PASV sobre el canal de
control el servidor FTP abre un puerto efiacutemero (cualquiera entre el 1024 y el 5000) e informa de ello al cliente FTP para
que de esta manera sea el cliente quien conecte con ese puerto del servidor y asiacute no sea necesario aceptar conexiones
aleatorias inseguras para realizar la transferencia de datos
Antes de cada nueva transferencia tanto en el modo Activo como en el Pasivo el cliente debe enviar otra vez un comando
de control (PORT o PASV seguacuten el modo en el que haya conectado) y el servidor recibiraacute esa conexioacuten de datos en un
nuevo puerto aleatorio (si estaacute en modo pasivo) o por el puerto 20 (si estaacute en modo activo)
Modo Activo En modo Activo el servidor siempre crea el canal de datos en su puerto 20 mientras que en el lado del
cliente el canal de datos se asocia a un puerto aleatorio mayor que el 1024 Para ello el cliente manda un comando PORT
al servidor por el canal de control indicaacutendole ese nuacutemero de puerto de manera que el servidor pueda abrirle una conexioacuten
de datos por donde se transferiraacuten los archivos y los listados en el puerto especificado
Lo anterior tiene un grave problema de seguridad y es que la maacutequina cliente debe estar dispuesta a aceptar cualquier
conexioacuten de entrada en un puerto superior al 1024 con los problemas que ello implica si tenemos el equipo conectado a
una red insegura como Internet De hecho los cortafuegos que se instalen en el equipo para evitar ataques seguramente
rechazaraacuten esas conexiones aleatorias Para solucionar esto se desarrolloacute el modo Pasivo
Nosotros seleccionamos el Modo Pasivo esto lo hacemos Marcando el casillero que se encuentra al lado de
esa misma opcioacutenTambien vamos a seleccionar la Opcioacuten que dice ldquoPermitir el retroceso a otro modo de transferencia si
es que fallardquo esto sirve para que si nosotros de alguacuten modo no podemos establecer una conexioacuten en modo Pasivo
automaacuteticamente pruebe conectarse pero en Modo Activo
Tambieacuten tenemos las opciones de reconexioacuten las cuales son las siguientes
bull Nuacutemero Maacuteximo de Reintentos Aquiacute podemos establecer cuantas veces queremos que el programa Intente
Reconectarse con el Servidor podemos establecer que intente reconectarse hasta 99 veces pero nosotros elegimos 2
veces
bull Intervalo entre Intentos de Conexiones Fallidas Si una conexioacuten falla podemos establecer en cuanto tiempo trate de
reconectarse a partir de que la conexioacuten halla sido mala Entonces nosotros establecemos que se reconecte a las 5
segundos de que la conexioacuten aya sido Fallida Se puede establecer que se intente reconectar hasta los 9999 segundos
Transferencias
En la siguiente paacutegina podremos establecer las opciones de transferencias de datos
bull Nuacutemero de transferencias Simultaacuteneas Aquiacute es donde podemos establecer cual seraacute la maacutexima cantidad de archivos
que se estaraacuten trasnfieriendo a la vez se pueden transferir hasta 10 archivos al mismo tiempo con un miacutenimo de 1 Archivo
Nosotros seleccionamos que se puedan transferir 10 Archivos a la vez
bull Limite de Descargas Simultaneas Aquiacute estableceremos cuantas descargas son permitidas desde el Servidor Si
ingresamos el Nuacutemero 0 no existiraacuten liacutemites (Nuacutemero de descarga Ilimitadas) podemos ingresar cualquier otro nuacutemero
pero dejaremos el valor predeterminado que es 0
bull Liacutemite para Subidas Simultaneas Aquiacute baacutesicamente se puede hacer lo mismo que en la anterior opcioacuten salvo que en
vez de configurar el Nuacutemero Maacuteximo de Descargas configuramos el de Subida aquiacute tambien ingresamos el valor 0 Asiacute no
existiraacuten liacutemites a la hora de subir archivos
bull Tiempo de Espera Podemos tambieacuten establecer en cuanto tiempo FileZilla intente reconectar si es que no se pueden
enviar o recibir datos por ejemplo Si nosotros ingresamos el Valor 5 en el EDIT FileZilla esperaraacute 5 segundos para
reintentar conectar al Servidor si es que no se pudieron enviar ni recibir datos Pero nosotros ingresaremos el valor
Maacuteximo el 9999
bull Liacutemites de Velocidad Aquiacute tenemos la posibilidad de establecer el liacutemite de subida y el liacutemite de descarga dejamos
ambos valores en 0 asiacute no existen ninguacuten tipo de liacutemites
Interfaz
En eacutesta paacutegina baacutesicamente se nos presenta las opciones para configurar la parte visual del Programa esta seccioacuten es
para mejorar la comodidad del usuario
Podemos cambiar la distribucioacuten de los paneles les recomiendo probar todas las opciones de distribucioacuten de paneles a fin
de que encuentren sus preferidas Nosotros elegimos la Opcioacuten ldquoClaacutesicordquo por que se nos es maacutes faacutecil para trabajar
Idioma
Si por alguna razoacuten necesitamos que el Programa se encuentre en Ingles franceacutes alemaacuten o cualquier otro idioma
podremos cambiarlo en el cuadro de idiomas que aparece en eacutesta paacutegina Nosotros obviamente dejamos el castellano o
ldquoSpanishrdquo por que es el idioma que estamos usando y el que maacutes faacutecil se nos hace Para ello si cambiamos el idioma de
FileZilla tambieacuten se reiniciaraacute el programa
Las opciones de ldquoEdicioacuten de Archivos Remotosrdquo ldquoComprobacioacuten de Actualizacioacutenrdquo y ldquodepuracioacutenrdquo no son de una
importancia importante por lo tanto no nos preocuparemos en modificar ninguacuten valor que se encuentre en ellas y las
dejamos en su modo predeterminado
Ya hemos terminado de configurar el FileZilla Cliente ahora llegoacute el Momento de Realizar la Primera Conexioacuten
Realizar Una Conexioacuten Entre el Servidor FTP y el Programa FileZilla Cliente
Como ya hemos explicado antes y si se siguieron los pasos al pie de la letra Nuestro Servidor FTP ya estaacute funcionando
Correctamente Ahora procederemos a realizar una conexioacuten con dicho Server FTP utilizando el Programa Cliente (FileZilla
Client)
Lo Primero que debemos hacer es Abrir el FileZilla Client y luego aparece la pantalla principal en la que debemos llenar
unos campos que se los diremos a continuacioacuten
Una vez abierto el programa lo primero que tenemos que hacer si deseamos conectarnos es escribir cada dato que
corresponde en los 4 cuadros que se encuentran en la parte Superior
bull Servidor Aquiacute tenemos que ingresar el nombre del Servidor FTP al cual nos queramos conectar nosotros montamos un
Server FTP con el Nombre ldquoforsi2serveftpcomrdquo entonces llenamos el campo tal cual mostraremos en la imagen
bull Nombre de Usuario Aquiacute ingresamos el nombre de uno de los tantos usuarios que hemos creado por ejemplo ldquoPikulardquo
Entonces el cuadro quedariacutea asiacute
bull Contrasentildea Si recuerdan los pasos anteriormente detallados al usuario ldquoPikulardquo no le hemos asignado contrasentildea de
acceso al servidor por lo tanto eacuteste campo lo dejaremos en blanco Pero cuando se trate de otro usuario es conveniente
asignarle una contrasentildea de acceso por cuestiones de seguridad
bull Puerto Aquiacute es donde tenemos que elegir el puerto mediante el cual se realizaraacute la conexioacuten con dicho Servidor FTP
Puede ser el Puerto 20 o 21 Los cuales son para Servicios de Transferencia de Archivos (FTP) Nosotros elegimos el
puerto maacutes usado el puerto 21
Una vez ingresado el Puerto debemos hacer un Clic sobre el botoacuten que se encuentra al lado y el cual se llama ldquoConexioacuten
Raacutepidardquo para asiacute realizar la primera conexioacuten
Si todos los pasos fueron realizados correctamente nos apareceraacute la siguiente pantalla en el FileZilla Cliente
Podemos observar que en el primer cuadro de arriba se nos informa que se ha identificado correctamente el usuario y su
respectiva contrasentildea por lo tanto el Usuario estaacute ldquoLogeadordquo o Conectado con el Servidor La Operacioacuten Fue todo un
Eacutexito
Ahora bien podemos observar que a la izquierda aparecen las carpetas y discos duros de nuestra computadora y a la
izquierda aparecen las carpetas o discos duros que el Servidor nos ha dado permiso con las cuales interactuar
En el caso del usuario ldquoPikulardquo solo tiene permisos sobre la Carpeta ldquoSERVIDOR FTPrdquo
Ahora para poder bajar un archivo lo que debemos hacer es ldquoArrastrar un archivo desde la carpeta del Sitio Remoto que en
eacuteste caso es ldquoSERVIDOR FTPrdquo hacia alguacuten disco o carpeta de nuestra PC Exactamente el mismo proceso tenemos que
realizar a la hora se Subir un Archivo al servidor pero primero seleccionamos el Archivo desde nuestra PC y luego lo
Arrastramos hacia la Carpeta del Sitio Remoto (Server FTP)
Podemos observar la barra verde en la parte inferior que nos muestra el porcentaje de la transferencia tambieacuten el nombre
del archivo su lugar de ubicacioacuten y de destino y la velocidad de transferencia
Ya hemos podido establecer una conexioacuten y tambieacuten transferir archivos desde un Sitio Remoto a Nuestra PC y viceversa
Lo uacutenico que queda es explicar correctamente el funcionamiento de cada uno de los Botones que tiene el Programa
FileZilla Cliente asiacute tenemos la siguiente barra
bull El Primer Icono tiene forma de dos Computadoras conectadas pro una red es El Gestor de Sitios y sirve para guardar
direcciones de Servidores FTP a fin de poder tener una especie de listado de los servidores a los cuales accedemos y no
tener que andar recordando la direccioacuten de cada uno de ellos
bull El segundo Icono sirve para Ocultar o mostrar el Aacuterea de Mensajes Dicha Aacuterea es el cuadro que se encuentra arriba de
todo y que nos informa mediante texto todos los sucesos que hay en la Conexioacuten por ejemplo nos informa si pudimos
acceder al servidor si estamos copiando un archivo si nos desconectamos etc
bull El Tercer y Cuarto icono sirven para Ocultar o Mostrar el Aacuterbol de Escritorio Local y Remoto respectivamente El aacuterbol
es bueno en el sentido de que nos facilita mucho la navegacioacuten por las carpetas del Servidor Si los ocultamos ganamos
espacios pero si el Servidor cuenta con gran Cantidad de carpetas para navegar es conveniente no ocultar el aacuterbol
bull El quinto icono sirve para Ocultar o Mostrar la Cola de transferencia la cual es la encargada de gestionar las descargas
que todaviacutea no hayan comenzado Cuando ponemos para descargar o subir muchos archivos no todos pueden transferirse
al mismo tiempo por eso todos van a La Cola de Transferencia y a medida que se termina la transferencia de tales
archivos comienzan otros que se encuentran en dicha cola Es lo mismo si se oculta esta seccioacuten del programa o no no
tiene mucha relevancia
bull El sexto icono Sirve para Actualizar Las Listas De Archivos amp Carpetas ya que si tenemos permisos para borrar
archivos o carpetas estos no se actualizan automaacuteticamente en las ventanas que nos muestra la Aplicacioacuten Cliente es
por eso que presionando dicho icono nosotros podemos tener una nocioacuten de coacutemo se encuentran los directorios y archivos
del Servidor Sirve para actualizar o refrescar el Servidor
bull El seacuteptimo icono es muy interesante es el que Sirve para Detener o reanudar el proceso de la Cola de Trasnferencias
Ya que si nosotros necesitamos en alguacuten momento detener la transferencia de Archivos podemos detener dicho proceso
solamente tocando dicho Icono Tambien podemos mandar determinados archivos a la cola de transferencia para su
posterior transferencia y que se inicie determinado proceso cuando nosotros queramos
bull El octavo icono solo se encuentra activo cuando hay alguacuten tipo de proceso en Marcha como puede ser la transferencia
de alguacuten archivo una vez que el proceso se encuentra en marcha dicho icono sirve para poder detener ese proceso En
siacutentesis seriacutea un botoacuten para abortar
bull El noveno Icono sencillamente sirve para desconectarse del Servidor FTP al cual nos encontramos conectados en ese
momento Tocando ese botoacuten terminamos con la conexioacuten
TwittearTwittear
040
Me gusta
bull El deacutecimo icono es aquel que sirve para reconectarse al uacuteltimo servidor que estuvimos conectados en caso de que
dicha conexioacuten haya sido perdida
Bueno Amigos Esto Concluye al Fin Me costo MUCHISIMO Hacereste Post que creo Realmente Util ya que los FTP TienenMuchisimas Ventajas Hoy en Dia Gracias por Comentar y siTienen Algun Puntin se los Agradeceriacutea Muchiacutesimo
PARTE 1 httpwwwtaringanetpostsinfo1122293Montar-Servidor-FTP-con-FileZilla-Impresionante-
Tutorialhtml
0
Enviar
5
Dar puntos 1 2 3 4 5 6 7 8 9 +10
Votos 27 - T score 7 10
189 Puntos
SeguirSeguir A favoritosA favoritos7
Seguidores
44448Visitas
144Favoritos
Relacionados
Photography School
wwwNYFAedu
Students Get a Free DSLR Camera Hands-On Intensive Courses
14 comentarios
joelider96 hace 4 antildeos -3
Yo firme aca
Vairon hace 4 antildeos
imprecionante
elprofetaloco hace 3 antildeos
Hola amigo disculpame la molestia Segui todos los pasos que das pero no se que hacer por que yo por
un lado un router netgear mr814 v3 y por el otro un modem dual huawei mt882 conectado con el router Te
agradeceria infinitamente y te daria 10 mas (ya te deje 10 anteriormente)si me pudieras ayudar para
configurar correctamente y me pueda funcionar el FTP que tanto necesito desde ya muchas gracias
biru09 hace 3 antildeos +1
gracias loco es de mucha ayuda este tutorial te deje +10 suerte
Afaneacute la suacuteper extensioacuten para taringa y te lo muestro
Utorrent Jdownloader y Chrome Optimizados al Maacuteximo
iquestTu compu tiene todo estos programas
iquestEstamos siendo manipulados
El peor haacutebito en el mundo los celulares
Keanu Reeves y su lucha en la vida
Informacion y Utilidades para tu Pc 2
Los 100 Libros mas leidos del Mundo

Lo primero que debemos hacer es tener seleccionado el usuario ldquoPikulardquo esto se hace tocaacutendolo con un clic simple
Una vez seleccionado el usuario se pueden pasar a configurar las opciones de velocidad pero primero vamos a explicar
para que sirve cada opcioacuten
Download Speed Limit
En eacuteste cuadro podemos configurar las opciones de Liacutemite de Velocidad para La Descarga asiacute tenemos las opciones de
elegir entre
bull Default Liacutemite predeterminado si se es principiante es el recomendado
bull No Limit Elimina todas las barreras (Liacutemites) para la descarga de archivos entonces el usuario podraacute descargar del
servidor tanto como Capacidad de Ancho de Banda tengamos Eacutesta opcioacuten es la que usamos nosotros ya que no
queremos ninguacuten tipo de liacutemites
bull Constant Speed Limit of Aquiacute se nos presenta la posibilidad de establecer un Liacutemite de Ancho de Banda Fijo para la
Descarga de Archivos desde el Server FTP Entonces si queremos que la descarga sea en 20Kbps Fijos lo uacutenico que
tenemos que hacer el llenar el ldquoEDITrdquo que se encuentra al lado de eacutesta opcioacuten con el numero que queramos eacutese nuacutemero
representaraacute el Ancho de Banda Fijo Para ello primero tenemos que Marcar el Casillero de la Opcioacuten
bull Use Speed Limit Rules Esta opcioacuten es la maacutes compleja ya que tenemos la posibilidad de establecer un Rango de
Descarga para los Archivos lo que tenemos que hacer es Marcar El casillero de dicha opcioacuten y luego presionar el Botoacuten
ldquoAddrdquo que se encuentra al lado del cuadro de texto Alliacute tenemos que ingresar los rangos que queramos
Upload Speed Limit
En eacuteste cuadro podemos establecer las mismas opciones que en el cuadro anterior pero con la diferencia que en vez de
configurar las opciones de Liacutemite de velocidad de Descarga configuramos las de Subida No es necesario explicar ya que
se procede de la misma forma que en el cuadro anterior
Establecemos ldquoNo Limitrdquo para que no existan liacutemites en la subida de archivos soacutelo los de capacidades de Nuestra Banda
Ancha
Ahora pasamos a la siguiente paacutegina que se llama IP Filter
IP Filter
Esta paacutegina es relativamente sencilla lo que hace es bloquear las IP que nosotros escribamos en los cuadros de texto
para que de ese modo NO puedan acceder a nuestro servidor FTP Supongamos que el acceso al Servidor se puede
realizar de forma anoacutenima y no queremos que determinadas personas puedan entrar pues lo que tenemos que hacer es
de alguna forma conseguir sus direcciones IP y escribirlas en el Primer cuadro de Texto
En el Segundo cuadro podemos establecer excepciones con respecto al cuadro de arriba asiacute si por ejemplo es posible
que nosotros hallamos bloqueado un rango de direcciones IP pero entre ese rango hay una o varias direcciones que SI
queremos que puedan acceder al Servidor entonces lo que hacemos es escribir en el Cuadro que se encuentra debajo de
todo las direcciones IP que queremos que se Puedan conectar
En nuestro caso no queremos bloquear ninguna Direccioacuten IP por eso dejamos todo en su estado predeterminado y
seleccionamos el Botoacuten ldquoOKrdquo
Ahora ya hemos Montado Configurado y Agregado Usuarios Al servidor lo uacutenico que nos falta es configurar el Programa
FileZilla Cliente dicho programa lo debe poseer la persona que se quiera conectar a nuestro servidor desde una Red ajena
y utilizando Internet
Configurar FileZilla Client para establecer conexioacuten con el Servidor
El Programa el FileZilla Cliente es indispensable para establecer la conexioacuten con el Servidor FTP ya que como sabraacuten a la
hora de realizar una conexioacuten se necesita un programa Cliente y Un Programa Servidor El Programa Servidor ya ha sido
configurado ahora es momento de configurar el Programa Cliente el FileZilla Client 30
Lo Primero que debemos hacer es abrir dicho programa para ello vamos a la barra de Inicio Luego seleccionamos
ldquoProgramasrdquo y vamos a la carpeta ldquoFileZilla Clientrdquo entramos a dicha carpeta y ejecutamos el siguiente archivo
Una vez ejecutado dicho programa apareceraacute la pantalla principal de dicho programa y en la cual debemos ir al menuacute de
Opciones para poder configurar el programa
Vamos a ldquoEditarrdquo luego a ldquoOpcionesrdquo y a continuacioacuten aparece una nueva pantalla que es de las configuraciones
importantes en siacute
La primer Paacutegina es la de Conexioacuten y en ella encontraremos dos Sub Paacuteginas maacutes
Pasaremos a explicar cada una de las opciones que nos ofrecen
Conexioacuten
En eacutesta paacutegina es donde se pueden establecer algunas de las opciones para la conexioacuten del FileZilla Client con el
Programa Servidor
Tenemos una de las opciones maacutes importantes que son las de ldquoModo de Transferenciardquo en las cuales tenemos la Opcioacuten
de seleccionar el Modo pasivo y el Modo Activo
Modo Pasivo (Recomendado ndash El que usaremos Nosotros) Cuando el cliente enviacutea un comando PASV sobre el canal de
control el servidor FTP abre un puerto efiacutemero (cualquiera entre el 1024 y el 5000) e informa de ello al cliente FTP para
que de esta manera sea el cliente quien conecte con ese puerto del servidor y asiacute no sea necesario aceptar conexiones
aleatorias inseguras para realizar la transferencia de datos
Antes de cada nueva transferencia tanto en el modo Activo como en el Pasivo el cliente debe enviar otra vez un comando
de control (PORT o PASV seguacuten el modo en el que haya conectado) y el servidor recibiraacute esa conexioacuten de datos en un
nuevo puerto aleatorio (si estaacute en modo pasivo) o por el puerto 20 (si estaacute en modo activo)
Modo Activo En modo Activo el servidor siempre crea el canal de datos en su puerto 20 mientras que en el lado del
cliente el canal de datos se asocia a un puerto aleatorio mayor que el 1024 Para ello el cliente manda un comando PORT
al servidor por el canal de control indicaacutendole ese nuacutemero de puerto de manera que el servidor pueda abrirle una conexioacuten
de datos por donde se transferiraacuten los archivos y los listados en el puerto especificado
Lo anterior tiene un grave problema de seguridad y es que la maacutequina cliente debe estar dispuesta a aceptar cualquier
conexioacuten de entrada en un puerto superior al 1024 con los problemas que ello implica si tenemos el equipo conectado a
una red insegura como Internet De hecho los cortafuegos que se instalen en el equipo para evitar ataques seguramente
rechazaraacuten esas conexiones aleatorias Para solucionar esto se desarrolloacute el modo Pasivo
Nosotros seleccionamos el Modo Pasivo esto lo hacemos Marcando el casillero que se encuentra al lado de
esa misma opcioacutenTambien vamos a seleccionar la Opcioacuten que dice ldquoPermitir el retroceso a otro modo de transferencia si
es que fallardquo esto sirve para que si nosotros de alguacuten modo no podemos establecer una conexioacuten en modo Pasivo
automaacuteticamente pruebe conectarse pero en Modo Activo
Tambieacuten tenemos las opciones de reconexioacuten las cuales son las siguientes
bull Nuacutemero Maacuteximo de Reintentos Aquiacute podemos establecer cuantas veces queremos que el programa Intente
Reconectarse con el Servidor podemos establecer que intente reconectarse hasta 99 veces pero nosotros elegimos 2
veces
bull Intervalo entre Intentos de Conexiones Fallidas Si una conexioacuten falla podemos establecer en cuanto tiempo trate de
reconectarse a partir de que la conexioacuten halla sido mala Entonces nosotros establecemos que se reconecte a las 5
segundos de que la conexioacuten aya sido Fallida Se puede establecer que se intente reconectar hasta los 9999 segundos
Transferencias
En la siguiente paacutegina podremos establecer las opciones de transferencias de datos
bull Nuacutemero de transferencias Simultaacuteneas Aquiacute es donde podemos establecer cual seraacute la maacutexima cantidad de archivos
que se estaraacuten trasnfieriendo a la vez se pueden transferir hasta 10 archivos al mismo tiempo con un miacutenimo de 1 Archivo
Nosotros seleccionamos que se puedan transferir 10 Archivos a la vez
bull Limite de Descargas Simultaneas Aquiacute estableceremos cuantas descargas son permitidas desde el Servidor Si
ingresamos el Nuacutemero 0 no existiraacuten liacutemites (Nuacutemero de descarga Ilimitadas) podemos ingresar cualquier otro nuacutemero
pero dejaremos el valor predeterminado que es 0
bull Liacutemite para Subidas Simultaneas Aquiacute baacutesicamente se puede hacer lo mismo que en la anterior opcioacuten salvo que en
vez de configurar el Nuacutemero Maacuteximo de Descargas configuramos el de Subida aquiacute tambien ingresamos el valor 0 Asiacute no
existiraacuten liacutemites a la hora de subir archivos
bull Tiempo de Espera Podemos tambieacuten establecer en cuanto tiempo FileZilla intente reconectar si es que no se pueden
enviar o recibir datos por ejemplo Si nosotros ingresamos el Valor 5 en el EDIT FileZilla esperaraacute 5 segundos para
reintentar conectar al Servidor si es que no se pudieron enviar ni recibir datos Pero nosotros ingresaremos el valor
Maacuteximo el 9999
bull Liacutemites de Velocidad Aquiacute tenemos la posibilidad de establecer el liacutemite de subida y el liacutemite de descarga dejamos
ambos valores en 0 asiacute no existen ninguacuten tipo de liacutemites
Interfaz
En eacutesta paacutegina baacutesicamente se nos presenta las opciones para configurar la parte visual del Programa esta seccioacuten es
para mejorar la comodidad del usuario
Podemos cambiar la distribucioacuten de los paneles les recomiendo probar todas las opciones de distribucioacuten de paneles a fin
de que encuentren sus preferidas Nosotros elegimos la Opcioacuten ldquoClaacutesicordquo por que se nos es maacutes faacutecil para trabajar
Idioma
Si por alguna razoacuten necesitamos que el Programa se encuentre en Ingles franceacutes alemaacuten o cualquier otro idioma
podremos cambiarlo en el cuadro de idiomas que aparece en eacutesta paacutegina Nosotros obviamente dejamos el castellano o
ldquoSpanishrdquo por que es el idioma que estamos usando y el que maacutes faacutecil se nos hace Para ello si cambiamos el idioma de
FileZilla tambieacuten se reiniciaraacute el programa
Las opciones de ldquoEdicioacuten de Archivos Remotosrdquo ldquoComprobacioacuten de Actualizacioacutenrdquo y ldquodepuracioacutenrdquo no son de una
importancia importante por lo tanto no nos preocuparemos en modificar ninguacuten valor que se encuentre en ellas y las
dejamos en su modo predeterminado
Ya hemos terminado de configurar el FileZilla Cliente ahora llegoacute el Momento de Realizar la Primera Conexioacuten
Realizar Una Conexioacuten Entre el Servidor FTP y el Programa FileZilla Cliente
Como ya hemos explicado antes y si se siguieron los pasos al pie de la letra Nuestro Servidor FTP ya estaacute funcionando
Correctamente Ahora procederemos a realizar una conexioacuten con dicho Server FTP utilizando el Programa Cliente (FileZilla
Client)
Lo Primero que debemos hacer es Abrir el FileZilla Client y luego aparece la pantalla principal en la que debemos llenar
unos campos que se los diremos a continuacioacuten
Una vez abierto el programa lo primero que tenemos que hacer si deseamos conectarnos es escribir cada dato que
corresponde en los 4 cuadros que se encuentran en la parte Superior
bull Servidor Aquiacute tenemos que ingresar el nombre del Servidor FTP al cual nos queramos conectar nosotros montamos un
Server FTP con el Nombre ldquoforsi2serveftpcomrdquo entonces llenamos el campo tal cual mostraremos en la imagen
bull Nombre de Usuario Aquiacute ingresamos el nombre de uno de los tantos usuarios que hemos creado por ejemplo ldquoPikulardquo
Entonces el cuadro quedariacutea asiacute
bull Contrasentildea Si recuerdan los pasos anteriormente detallados al usuario ldquoPikulardquo no le hemos asignado contrasentildea de
acceso al servidor por lo tanto eacuteste campo lo dejaremos en blanco Pero cuando se trate de otro usuario es conveniente
asignarle una contrasentildea de acceso por cuestiones de seguridad
bull Puerto Aquiacute es donde tenemos que elegir el puerto mediante el cual se realizaraacute la conexioacuten con dicho Servidor FTP
Puede ser el Puerto 20 o 21 Los cuales son para Servicios de Transferencia de Archivos (FTP) Nosotros elegimos el
puerto maacutes usado el puerto 21
Una vez ingresado el Puerto debemos hacer un Clic sobre el botoacuten que se encuentra al lado y el cual se llama ldquoConexioacuten
Raacutepidardquo para asiacute realizar la primera conexioacuten
Si todos los pasos fueron realizados correctamente nos apareceraacute la siguiente pantalla en el FileZilla Cliente
Podemos observar que en el primer cuadro de arriba se nos informa que se ha identificado correctamente el usuario y su
respectiva contrasentildea por lo tanto el Usuario estaacute ldquoLogeadordquo o Conectado con el Servidor La Operacioacuten Fue todo un
Eacutexito
Ahora bien podemos observar que a la izquierda aparecen las carpetas y discos duros de nuestra computadora y a la
izquierda aparecen las carpetas o discos duros que el Servidor nos ha dado permiso con las cuales interactuar
En el caso del usuario ldquoPikulardquo solo tiene permisos sobre la Carpeta ldquoSERVIDOR FTPrdquo
Ahora para poder bajar un archivo lo que debemos hacer es ldquoArrastrar un archivo desde la carpeta del Sitio Remoto que en
eacuteste caso es ldquoSERVIDOR FTPrdquo hacia alguacuten disco o carpeta de nuestra PC Exactamente el mismo proceso tenemos que
realizar a la hora se Subir un Archivo al servidor pero primero seleccionamos el Archivo desde nuestra PC y luego lo
Arrastramos hacia la Carpeta del Sitio Remoto (Server FTP)
Podemos observar la barra verde en la parte inferior que nos muestra el porcentaje de la transferencia tambieacuten el nombre
del archivo su lugar de ubicacioacuten y de destino y la velocidad de transferencia
Ya hemos podido establecer una conexioacuten y tambieacuten transferir archivos desde un Sitio Remoto a Nuestra PC y viceversa
Lo uacutenico que queda es explicar correctamente el funcionamiento de cada uno de los Botones que tiene el Programa
FileZilla Cliente asiacute tenemos la siguiente barra
bull El Primer Icono tiene forma de dos Computadoras conectadas pro una red es El Gestor de Sitios y sirve para guardar
direcciones de Servidores FTP a fin de poder tener una especie de listado de los servidores a los cuales accedemos y no
tener que andar recordando la direccioacuten de cada uno de ellos
bull El segundo Icono sirve para Ocultar o mostrar el Aacuterea de Mensajes Dicha Aacuterea es el cuadro que se encuentra arriba de
todo y que nos informa mediante texto todos los sucesos que hay en la Conexioacuten por ejemplo nos informa si pudimos
acceder al servidor si estamos copiando un archivo si nos desconectamos etc
bull El Tercer y Cuarto icono sirven para Ocultar o Mostrar el Aacuterbol de Escritorio Local y Remoto respectivamente El aacuterbol
es bueno en el sentido de que nos facilita mucho la navegacioacuten por las carpetas del Servidor Si los ocultamos ganamos
espacios pero si el Servidor cuenta con gran Cantidad de carpetas para navegar es conveniente no ocultar el aacuterbol
bull El quinto icono sirve para Ocultar o Mostrar la Cola de transferencia la cual es la encargada de gestionar las descargas
que todaviacutea no hayan comenzado Cuando ponemos para descargar o subir muchos archivos no todos pueden transferirse
al mismo tiempo por eso todos van a La Cola de Transferencia y a medida que se termina la transferencia de tales
archivos comienzan otros que se encuentran en dicha cola Es lo mismo si se oculta esta seccioacuten del programa o no no
tiene mucha relevancia
bull El sexto icono Sirve para Actualizar Las Listas De Archivos amp Carpetas ya que si tenemos permisos para borrar
archivos o carpetas estos no se actualizan automaacuteticamente en las ventanas que nos muestra la Aplicacioacuten Cliente es
por eso que presionando dicho icono nosotros podemos tener una nocioacuten de coacutemo se encuentran los directorios y archivos
del Servidor Sirve para actualizar o refrescar el Servidor
bull El seacuteptimo icono es muy interesante es el que Sirve para Detener o reanudar el proceso de la Cola de Trasnferencias
Ya que si nosotros necesitamos en alguacuten momento detener la transferencia de Archivos podemos detener dicho proceso
solamente tocando dicho Icono Tambien podemos mandar determinados archivos a la cola de transferencia para su
posterior transferencia y que se inicie determinado proceso cuando nosotros queramos
bull El octavo icono solo se encuentra activo cuando hay alguacuten tipo de proceso en Marcha como puede ser la transferencia
de alguacuten archivo una vez que el proceso se encuentra en marcha dicho icono sirve para poder detener ese proceso En
siacutentesis seriacutea un botoacuten para abortar
bull El noveno Icono sencillamente sirve para desconectarse del Servidor FTP al cual nos encontramos conectados en ese
momento Tocando ese botoacuten terminamos con la conexioacuten
TwittearTwittear
040
Me gusta
bull El deacutecimo icono es aquel que sirve para reconectarse al uacuteltimo servidor que estuvimos conectados en caso de que
dicha conexioacuten haya sido perdida
Bueno Amigos Esto Concluye al Fin Me costo MUCHISIMO Hacereste Post que creo Realmente Util ya que los FTP TienenMuchisimas Ventajas Hoy en Dia Gracias por Comentar y siTienen Algun Puntin se los Agradeceriacutea Muchiacutesimo
PARTE 1 httpwwwtaringanetpostsinfo1122293Montar-Servidor-FTP-con-FileZilla-Impresionante-
Tutorialhtml
0
Enviar
5
Dar puntos 1 2 3 4 5 6 7 8 9 +10
Votos 27 - T score 7 10
189 Puntos
SeguirSeguir A favoritosA favoritos7
Seguidores
44448Visitas
144Favoritos
Relacionados
Photography School
wwwNYFAedu
Students Get a Free DSLR Camera Hands-On Intensive Courses
14 comentarios
joelider96 hace 4 antildeos -3
Yo firme aca
Vairon hace 4 antildeos
imprecionante
elprofetaloco hace 3 antildeos
Hola amigo disculpame la molestia Segui todos los pasos que das pero no se que hacer por que yo por
un lado un router netgear mr814 v3 y por el otro un modem dual huawei mt882 conectado con el router Te
agradeceria infinitamente y te daria 10 mas (ya te deje 10 anteriormente)si me pudieras ayudar para
configurar correctamente y me pueda funcionar el FTP que tanto necesito desde ya muchas gracias
biru09 hace 3 antildeos +1
gracias loco es de mucha ayuda este tutorial te deje +10 suerte
Afaneacute la suacuteper extensioacuten para taringa y te lo muestro
Utorrent Jdownloader y Chrome Optimizados al Maacuteximo
iquestTu compu tiene todo estos programas
iquestEstamos siendo manipulados
El peor haacutebito en el mundo los celulares
Keanu Reeves y su lucha en la vida
Informacion y Utilidades para tu Pc 2
Los 100 Libros mas leidos del Mundo

En el Segundo cuadro podemos establecer excepciones con respecto al cuadro de arriba asiacute si por ejemplo es posible
que nosotros hallamos bloqueado un rango de direcciones IP pero entre ese rango hay una o varias direcciones que SI
queremos que puedan acceder al Servidor entonces lo que hacemos es escribir en el Cuadro que se encuentra debajo de
todo las direcciones IP que queremos que se Puedan conectar
En nuestro caso no queremos bloquear ninguna Direccioacuten IP por eso dejamos todo en su estado predeterminado y
seleccionamos el Botoacuten ldquoOKrdquo
Ahora ya hemos Montado Configurado y Agregado Usuarios Al servidor lo uacutenico que nos falta es configurar el Programa
FileZilla Cliente dicho programa lo debe poseer la persona que se quiera conectar a nuestro servidor desde una Red ajena
y utilizando Internet
Configurar FileZilla Client para establecer conexioacuten con el Servidor
El Programa el FileZilla Cliente es indispensable para establecer la conexioacuten con el Servidor FTP ya que como sabraacuten a la
hora de realizar una conexioacuten se necesita un programa Cliente y Un Programa Servidor El Programa Servidor ya ha sido
configurado ahora es momento de configurar el Programa Cliente el FileZilla Client 30
Lo Primero que debemos hacer es abrir dicho programa para ello vamos a la barra de Inicio Luego seleccionamos
ldquoProgramasrdquo y vamos a la carpeta ldquoFileZilla Clientrdquo entramos a dicha carpeta y ejecutamos el siguiente archivo
Una vez ejecutado dicho programa apareceraacute la pantalla principal de dicho programa y en la cual debemos ir al menuacute de
Opciones para poder configurar el programa
Vamos a ldquoEditarrdquo luego a ldquoOpcionesrdquo y a continuacioacuten aparece una nueva pantalla que es de las configuraciones
importantes en siacute
La primer Paacutegina es la de Conexioacuten y en ella encontraremos dos Sub Paacuteginas maacutes
Pasaremos a explicar cada una de las opciones que nos ofrecen
Conexioacuten
En eacutesta paacutegina es donde se pueden establecer algunas de las opciones para la conexioacuten del FileZilla Client con el
Programa Servidor
Tenemos una de las opciones maacutes importantes que son las de ldquoModo de Transferenciardquo en las cuales tenemos la Opcioacuten
de seleccionar el Modo pasivo y el Modo Activo
Modo Pasivo (Recomendado ndash El que usaremos Nosotros) Cuando el cliente enviacutea un comando PASV sobre el canal de
control el servidor FTP abre un puerto efiacutemero (cualquiera entre el 1024 y el 5000) e informa de ello al cliente FTP para
que de esta manera sea el cliente quien conecte con ese puerto del servidor y asiacute no sea necesario aceptar conexiones
aleatorias inseguras para realizar la transferencia de datos
Antes de cada nueva transferencia tanto en el modo Activo como en el Pasivo el cliente debe enviar otra vez un comando
de control (PORT o PASV seguacuten el modo en el que haya conectado) y el servidor recibiraacute esa conexioacuten de datos en un
nuevo puerto aleatorio (si estaacute en modo pasivo) o por el puerto 20 (si estaacute en modo activo)
Modo Activo En modo Activo el servidor siempre crea el canal de datos en su puerto 20 mientras que en el lado del
cliente el canal de datos se asocia a un puerto aleatorio mayor que el 1024 Para ello el cliente manda un comando PORT
al servidor por el canal de control indicaacutendole ese nuacutemero de puerto de manera que el servidor pueda abrirle una conexioacuten
de datos por donde se transferiraacuten los archivos y los listados en el puerto especificado
Lo anterior tiene un grave problema de seguridad y es que la maacutequina cliente debe estar dispuesta a aceptar cualquier
conexioacuten de entrada en un puerto superior al 1024 con los problemas que ello implica si tenemos el equipo conectado a
una red insegura como Internet De hecho los cortafuegos que se instalen en el equipo para evitar ataques seguramente
rechazaraacuten esas conexiones aleatorias Para solucionar esto se desarrolloacute el modo Pasivo
Nosotros seleccionamos el Modo Pasivo esto lo hacemos Marcando el casillero que se encuentra al lado de
esa misma opcioacutenTambien vamos a seleccionar la Opcioacuten que dice ldquoPermitir el retroceso a otro modo de transferencia si
es que fallardquo esto sirve para que si nosotros de alguacuten modo no podemos establecer una conexioacuten en modo Pasivo
automaacuteticamente pruebe conectarse pero en Modo Activo
Tambieacuten tenemos las opciones de reconexioacuten las cuales son las siguientes
bull Nuacutemero Maacuteximo de Reintentos Aquiacute podemos establecer cuantas veces queremos que el programa Intente
Reconectarse con el Servidor podemos establecer que intente reconectarse hasta 99 veces pero nosotros elegimos 2
veces
bull Intervalo entre Intentos de Conexiones Fallidas Si una conexioacuten falla podemos establecer en cuanto tiempo trate de
reconectarse a partir de que la conexioacuten halla sido mala Entonces nosotros establecemos que se reconecte a las 5
segundos de que la conexioacuten aya sido Fallida Se puede establecer que se intente reconectar hasta los 9999 segundos
Transferencias
En la siguiente paacutegina podremos establecer las opciones de transferencias de datos
bull Nuacutemero de transferencias Simultaacuteneas Aquiacute es donde podemos establecer cual seraacute la maacutexima cantidad de archivos
que se estaraacuten trasnfieriendo a la vez se pueden transferir hasta 10 archivos al mismo tiempo con un miacutenimo de 1 Archivo
Nosotros seleccionamos que se puedan transferir 10 Archivos a la vez
bull Limite de Descargas Simultaneas Aquiacute estableceremos cuantas descargas son permitidas desde el Servidor Si
ingresamos el Nuacutemero 0 no existiraacuten liacutemites (Nuacutemero de descarga Ilimitadas) podemos ingresar cualquier otro nuacutemero
pero dejaremos el valor predeterminado que es 0
bull Liacutemite para Subidas Simultaneas Aquiacute baacutesicamente se puede hacer lo mismo que en la anterior opcioacuten salvo que en
vez de configurar el Nuacutemero Maacuteximo de Descargas configuramos el de Subida aquiacute tambien ingresamos el valor 0 Asiacute no
existiraacuten liacutemites a la hora de subir archivos
bull Tiempo de Espera Podemos tambieacuten establecer en cuanto tiempo FileZilla intente reconectar si es que no se pueden
enviar o recibir datos por ejemplo Si nosotros ingresamos el Valor 5 en el EDIT FileZilla esperaraacute 5 segundos para
reintentar conectar al Servidor si es que no se pudieron enviar ni recibir datos Pero nosotros ingresaremos el valor
Maacuteximo el 9999
bull Liacutemites de Velocidad Aquiacute tenemos la posibilidad de establecer el liacutemite de subida y el liacutemite de descarga dejamos
ambos valores en 0 asiacute no existen ninguacuten tipo de liacutemites
Interfaz
En eacutesta paacutegina baacutesicamente se nos presenta las opciones para configurar la parte visual del Programa esta seccioacuten es
para mejorar la comodidad del usuario
Podemos cambiar la distribucioacuten de los paneles les recomiendo probar todas las opciones de distribucioacuten de paneles a fin
de que encuentren sus preferidas Nosotros elegimos la Opcioacuten ldquoClaacutesicordquo por que se nos es maacutes faacutecil para trabajar
Idioma
Si por alguna razoacuten necesitamos que el Programa se encuentre en Ingles franceacutes alemaacuten o cualquier otro idioma
podremos cambiarlo en el cuadro de idiomas que aparece en eacutesta paacutegina Nosotros obviamente dejamos el castellano o
ldquoSpanishrdquo por que es el idioma que estamos usando y el que maacutes faacutecil se nos hace Para ello si cambiamos el idioma de
FileZilla tambieacuten se reiniciaraacute el programa
Las opciones de ldquoEdicioacuten de Archivos Remotosrdquo ldquoComprobacioacuten de Actualizacioacutenrdquo y ldquodepuracioacutenrdquo no son de una
importancia importante por lo tanto no nos preocuparemos en modificar ninguacuten valor que se encuentre en ellas y las
dejamos en su modo predeterminado
Ya hemos terminado de configurar el FileZilla Cliente ahora llegoacute el Momento de Realizar la Primera Conexioacuten
Realizar Una Conexioacuten Entre el Servidor FTP y el Programa FileZilla Cliente
Como ya hemos explicado antes y si se siguieron los pasos al pie de la letra Nuestro Servidor FTP ya estaacute funcionando
Correctamente Ahora procederemos a realizar una conexioacuten con dicho Server FTP utilizando el Programa Cliente (FileZilla
Client)
Lo Primero que debemos hacer es Abrir el FileZilla Client y luego aparece la pantalla principal en la que debemos llenar
unos campos que se los diremos a continuacioacuten
Una vez abierto el programa lo primero que tenemos que hacer si deseamos conectarnos es escribir cada dato que
corresponde en los 4 cuadros que se encuentran en la parte Superior
bull Servidor Aquiacute tenemos que ingresar el nombre del Servidor FTP al cual nos queramos conectar nosotros montamos un
Server FTP con el Nombre ldquoforsi2serveftpcomrdquo entonces llenamos el campo tal cual mostraremos en la imagen
bull Nombre de Usuario Aquiacute ingresamos el nombre de uno de los tantos usuarios que hemos creado por ejemplo ldquoPikulardquo
Entonces el cuadro quedariacutea asiacute
bull Contrasentildea Si recuerdan los pasos anteriormente detallados al usuario ldquoPikulardquo no le hemos asignado contrasentildea de
acceso al servidor por lo tanto eacuteste campo lo dejaremos en blanco Pero cuando se trate de otro usuario es conveniente
asignarle una contrasentildea de acceso por cuestiones de seguridad
bull Puerto Aquiacute es donde tenemos que elegir el puerto mediante el cual se realizaraacute la conexioacuten con dicho Servidor FTP
Puede ser el Puerto 20 o 21 Los cuales son para Servicios de Transferencia de Archivos (FTP) Nosotros elegimos el
puerto maacutes usado el puerto 21
Una vez ingresado el Puerto debemos hacer un Clic sobre el botoacuten que se encuentra al lado y el cual se llama ldquoConexioacuten
Raacutepidardquo para asiacute realizar la primera conexioacuten
Si todos los pasos fueron realizados correctamente nos apareceraacute la siguiente pantalla en el FileZilla Cliente
Podemos observar que en el primer cuadro de arriba se nos informa que se ha identificado correctamente el usuario y su
respectiva contrasentildea por lo tanto el Usuario estaacute ldquoLogeadordquo o Conectado con el Servidor La Operacioacuten Fue todo un
Eacutexito
Ahora bien podemos observar que a la izquierda aparecen las carpetas y discos duros de nuestra computadora y a la
izquierda aparecen las carpetas o discos duros que el Servidor nos ha dado permiso con las cuales interactuar
En el caso del usuario ldquoPikulardquo solo tiene permisos sobre la Carpeta ldquoSERVIDOR FTPrdquo
Ahora para poder bajar un archivo lo que debemos hacer es ldquoArrastrar un archivo desde la carpeta del Sitio Remoto que en
eacuteste caso es ldquoSERVIDOR FTPrdquo hacia alguacuten disco o carpeta de nuestra PC Exactamente el mismo proceso tenemos que
realizar a la hora se Subir un Archivo al servidor pero primero seleccionamos el Archivo desde nuestra PC y luego lo
Arrastramos hacia la Carpeta del Sitio Remoto (Server FTP)
Podemos observar la barra verde en la parte inferior que nos muestra el porcentaje de la transferencia tambieacuten el nombre
del archivo su lugar de ubicacioacuten y de destino y la velocidad de transferencia
Ya hemos podido establecer una conexioacuten y tambieacuten transferir archivos desde un Sitio Remoto a Nuestra PC y viceversa
Lo uacutenico que queda es explicar correctamente el funcionamiento de cada uno de los Botones que tiene el Programa
FileZilla Cliente asiacute tenemos la siguiente barra
bull El Primer Icono tiene forma de dos Computadoras conectadas pro una red es El Gestor de Sitios y sirve para guardar
direcciones de Servidores FTP a fin de poder tener una especie de listado de los servidores a los cuales accedemos y no
tener que andar recordando la direccioacuten de cada uno de ellos
bull El segundo Icono sirve para Ocultar o mostrar el Aacuterea de Mensajes Dicha Aacuterea es el cuadro que se encuentra arriba de
todo y que nos informa mediante texto todos los sucesos que hay en la Conexioacuten por ejemplo nos informa si pudimos
acceder al servidor si estamos copiando un archivo si nos desconectamos etc
bull El Tercer y Cuarto icono sirven para Ocultar o Mostrar el Aacuterbol de Escritorio Local y Remoto respectivamente El aacuterbol
es bueno en el sentido de que nos facilita mucho la navegacioacuten por las carpetas del Servidor Si los ocultamos ganamos
espacios pero si el Servidor cuenta con gran Cantidad de carpetas para navegar es conveniente no ocultar el aacuterbol
bull El quinto icono sirve para Ocultar o Mostrar la Cola de transferencia la cual es la encargada de gestionar las descargas
que todaviacutea no hayan comenzado Cuando ponemos para descargar o subir muchos archivos no todos pueden transferirse
al mismo tiempo por eso todos van a La Cola de Transferencia y a medida que se termina la transferencia de tales
archivos comienzan otros que se encuentran en dicha cola Es lo mismo si se oculta esta seccioacuten del programa o no no
tiene mucha relevancia
bull El sexto icono Sirve para Actualizar Las Listas De Archivos amp Carpetas ya que si tenemos permisos para borrar
archivos o carpetas estos no se actualizan automaacuteticamente en las ventanas que nos muestra la Aplicacioacuten Cliente es
por eso que presionando dicho icono nosotros podemos tener una nocioacuten de coacutemo se encuentran los directorios y archivos
del Servidor Sirve para actualizar o refrescar el Servidor
bull El seacuteptimo icono es muy interesante es el que Sirve para Detener o reanudar el proceso de la Cola de Trasnferencias
Ya que si nosotros necesitamos en alguacuten momento detener la transferencia de Archivos podemos detener dicho proceso
solamente tocando dicho Icono Tambien podemos mandar determinados archivos a la cola de transferencia para su
posterior transferencia y que se inicie determinado proceso cuando nosotros queramos
bull El octavo icono solo se encuentra activo cuando hay alguacuten tipo de proceso en Marcha como puede ser la transferencia
de alguacuten archivo una vez que el proceso se encuentra en marcha dicho icono sirve para poder detener ese proceso En
siacutentesis seriacutea un botoacuten para abortar
bull El noveno Icono sencillamente sirve para desconectarse del Servidor FTP al cual nos encontramos conectados en ese
momento Tocando ese botoacuten terminamos con la conexioacuten
TwittearTwittear
040
Me gusta
bull El deacutecimo icono es aquel que sirve para reconectarse al uacuteltimo servidor que estuvimos conectados en caso de que
dicha conexioacuten haya sido perdida
Bueno Amigos Esto Concluye al Fin Me costo MUCHISIMO Hacereste Post que creo Realmente Util ya que los FTP TienenMuchisimas Ventajas Hoy en Dia Gracias por Comentar y siTienen Algun Puntin se los Agradeceriacutea Muchiacutesimo
PARTE 1 httpwwwtaringanetpostsinfo1122293Montar-Servidor-FTP-con-FileZilla-Impresionante-
Tutorialhtml
0
Enviar
5
Dar puntos 1 2 3 4 5 6 7 8 9 +10
Votos 27 - T score 7 10
189 Puntos
SeguirSeguir A favoritosA favoritos7
Seguidores
44448Visitas
144Favoritos
Relacionados
Photography School
wwwNYFAedu
Students Get a Free DSLR Camera Hands-On Intensive Courses
14 comentarios
joelider96 hace 4 antildeos -3
Yo firme aca
Vairon hace 4 antildeos
imprecionante
elprofetaloco hace 3 antildeos
Hola amigo disculpame la molestia Segui todos los pasos que das pero no se que hacer por que yo por
un lado un router netgear mr814 v3 y por el otro un modem dual huawei mt882 conectado con el router Te
agradeceria infinitamente y te daria 10 mas (ya te deje 10 anteriormente)si me pudieras ayudar para
configurar correctamente y me pueda funcionar el FTP que tanto necesito desde ya muchas gracias
biru09 hace 3 antildeos +1
gracias loco es de mucha ayuda este tutorial te deje +10 suerte
Afaneacute la suacuteper extensioacuten para taringa y te lo muestro
Utorrent Jdownloader y Chrome Optimizados al Maacuteximo
iquestTu compu tiene todo estos programas
iquestEstamos siendo manipulados
El peor haacutebito en el mundo los celulares
Keanu Reeves y su lucha en la vida
Informacion y Utilidades para tu Pc 2
Los 100 Libros mas leidos del Mundo

Una vez ejecutado dicho programa apareceraacute la pantalla principal de dicho programa y en la cual debemos ir al menuacute de
Opciones para poder configurar el programa
Vamos a ldquoEditarrdquo luego a ldquoOpcionesrdquo y a continuacioacuten aparece una nueva pantalla que es de las configuraciones
importantes en siacute
La primer Paacutegina es la de Conexioacuten y en ella encontraremos dos Sub Paacuteginas maacutes
Pasaremos a explicar cada una de las opciones que nos ofrecen
Conexioacuten
En eacutesta paacutegina es donde se pueden establecer algunas de las opciones para la conexioacuten del FileZilla Client con el
Programa Servidor
Tenemos una de las opciones maacutes importantes que son las de ldquoModo de Transferenciardquo en las cuales tenemos la Opcioacuten
de seleccionar el Modo pasivo y el Modo Activo
Modo Pasivo (Recomendado ndash El que usaremos Nosotros) Cuando el cliente enviacutea un comando PASV sobre el canal de
control el servidor FTP abre un puerto efiacutemero (cualquiera entre el 1024 y el 5000) e informa de ello al cliente FTP para
que de esta manera sea el cliente quien conecte con ese puerto del servidor y asiacute no sea necesario aceptar conexiones
aleatorias inseguras para realizar la transferencia de datos
Antes de cada nueva transferencia tanto en el modo Activo como en el Pasivo el cliente debe enviar otra vez un comando
de control (PORT o PASV seguacuten el modo en el que haya conectado) y el servidor recibiraacute esa conexioacuten de datos en un
nuevo puerto aleatorio (si estaacute en modo pasivo) o por el puerto 20 (si estaacute en modo activo)
Modo Activo En modo Activo el servidor siempre crea el canal de datos en su puerto 20 mientras que en el lado del
cliente el canal de datos se asocia a un puerto aleatorio mayor que el 1024 Para ello el cliente manda un comando PORT
al servidor por el canal de control indicaacutendole ese nuacutemero de puerto de manera que el servidor pueda abrirle una conexioacuten
de datos por donde se transferiraacuten los archivos y los listados en el puerto especificado
Lo anterior tiene un grave problema de seguridad y es que la maacutequina cliente debe estar dispuesta a aceptar cualquier
conexioacuten de entrada en un puerto superior al 1024 con los problemas que ello implica si tenemos el equipo conectado a
una red insegura como Internet De hecho los cortafuegos que se instalen en el equipo para evitar ataques seguramente
rechazaraacuten esas conexiones aleatorias Para solucionar esto se desarrolloacute el modo Pasivo
Nosotros seleccionamos el Modo Pasivo esto lo hacemos Marcando el casillero que se encuentra al lado de
esa misma opcioacutenTambien vamos a seleccionar la Opcioacuten que dice ldquoPermitir el retroceso a otro modo de transferencia si
es que fallardquo esto sirve para que si nosotros de alguacuten modo no podemos establecer una conexioacuten en modo Pasivo
automaacuteticamente pruebe conectarse pero en Modo Activo
Tambieacuten tenemos las opciones de reconexioacuten las cuales son las siguientes
bull Nuacutemero Maacuteximo de Reintentos Aquiacute podemos establecer cuantas veces queremos que el programa Intente
Reconectarse con el Servidor podemos establecer que intente reconectarse hasta 99 veces pero nosotros elegimos 2
veces
bull Intervalo entre Intentos de Conexiones Fallidas Si una conexioacuten falla podemos establecer en cuanto tiempo trate de
reconectarse a partir de que la conexioacuten halla sido mala Entonces nosotros establecemos que se reconecte a las 5
segundos de que la conexioacuten aya sido Fallida Se puede establecer que se intente reconectar hasta los 9999 segundos
Transferencias
En la siguiente paacutegina podremos establecer las opciones de transferencias de datos
bull Nuacutemero de transferencias Simultaacuteneas Aquiacute es donde podemos establecer cual seraacute la maacutexima cantidad de archivos
que se estaraacuten trasnfieriendo a la vez se pueden transferir hasta 10 archivos al mismo tiempo con un miacutenimo de 1 Archivo
Nosotros seleccionamos que se puedan transferir 10 Archivos a la vez
bull Limite de Descargas Simultaneas Aquiacute estableceremos cuantas descargas son permitidas desde el Servidor Si
ingresamos el Nuacutemero 0 no existiraacuten liacutemites (Nuacutemero de descarga Ilimitadas) podemos ingresar cualquier otro nuacutemero
pero dejaremos el valor predeterminado que es 0
bull Liacutemite para Subidas Simultaneas Aquiacute baacutesicamente se puede hacer lo mismo que en la anterior opcioacuten salvo que en
vez de configurar el Nuacutemero Maacuteximo de Descargas configuramos el de Subida aquiacute tambien ingresamos el valor 0 Asiacute no
existiraacuten liacutemites a la hora de subir archivos
bull Tiempo de Espera Podemos tambieacuten establecer en cuanto tiempo FileZilla intente reconectar si es que no se pueden
enviar o recibir datos por ejemplo Si nosotros ingresamos el Valor 5 en el EDIT FileZilla esperaraacute 5 segundos para
reintentar conectar al Servidor si es que no se pudieron enviar ni recibir datos Pero nosotros ingresaremos el valor
Maacuteximo el 9999
bull Liacutemites de Velocidad Aquiacute tenemos la posibilidad de establecer el liacutemite de subida y el liacutemite de descarga dejamos
ambos valores en 0 asiacute no existen ninguacuten tipo de liacutemites
Interfaz
En eacutesta paacutegina baacutesicamente se nos presenta las opciones para configurar la parte visual del Programa esta seccioacuten es
para mejorar la comodidad del usuario
Podemos cambiar la distribucioacuten de los paneles les recomiendo probar todas las opciones de distribucioacuten de paneles a fin
de que encuentren sus preferidas Nosotros elegimos la Opcioacuten ldquoClaacutesicordquo por que se nos es maacutes faacutecil para trabajar
Idioma
Si por alguna razoacuten necesitamos que el Programa se encuentre en Ingles franceacutes alemaacuten o cualquier otro idioma
podremos cambiarlo en el cuadro de idiomas que aparece en eacutesta paacutegina Nosotros obviamente dejamos el castellano o
ldquoSpanishrdquo por que es el idioma que estamos usando y el que maacutes faacutecil se nos hace Para ello si cambiamos el idioma de
FileZilla tambieacuten se reiniciaraacute el programa
Las opciones de ldquoEdicioacuten de Archivos Remotosrdquo ldquoComprobacioacuten de Actualizacioacutenrdquo y ldquodepuracioacutenrdquo no son de una
importancia importante por lo tanto no nos preocuparemos en modificar ninguacuten valor que se encuentre en ellas y las
dejamos en su modo predeterminado
Ya hemos terminado de configurar el FileZilla Cliente ahora llegoacute el Momento de Realizar la Primera Conexioacuten
Realizar Una Conexioacuten Entre el Servidor FTP y el Programa FileZilla Cliente
Como ya hemos explicado antes y si se siguieron los pasos al pie de la letra Nuestro Servidor FTP ya estaacute funcionando
Correctamente Ahora procederemos a realizar una conexioacuten con dicho Server FTP utilizando el Programa Cliente (FileZilla
Client)
Lo Primero que debemos hacer es Abrir el FileZilla Client y luego aparece la pantalla principal en la que debemos llenar
unos campos que se los diremos a continuacioacuten
Una vez abierto el programa lo primero que tenemos que hacer si deseamos conectarnos es escribir cada dato que
corresponde en los 4 cuadros que se encuentran en la parte Superior
bull Servidor Aquiacute tenemos que ingresar el nombre del Servidor FTP al cual nos queramos conectar nosotros montamos un
Server FTP con el Nombre ldquoforsi2serveftpcomrdquo entonces llenamos el campo tal cual mostraremos en la imagen
bull Nombre de Usuario Aquiacute ingresamos el nombre de uno de los tantos usuarios que hemos creado por ejemplo ldquoPikulardquo
Entonces el cuadro quedariacutea asiacute
bull Contrasentildea Si recuerdan los pasos anteriormente detallados al usuario ldquoPikulardquo no le hemos asignado contrasentildea de
acceso al servidor por lo tanto eacuteste campo lo dejaremos en blanco Pero cuando se trate de otro usuario es conveniente
asignarle una contrasentildea de acceso por cuestiones de seguridad
bull Puerto Aquiacute es donde tenemos que elegir el puerto mediante el cual se realizaraacute la conexioacuten con dicho Servidor FTP
Puede ser el Puerto 20 o 21 Los cuales son para Servicios de Transferencia de Archivos (FTP) Nosotros elegimos el
puerto maacutes usado el puerto 21
Una vez ingresado el Puerto debemos hacer un Clic sobre el botoacuten que se encuentra al lado y el cual se llama ldquoConexioacuten
Raacutepidardquo para asiacute realizar la primera conexioacuten
Si todos los pasos fueron realizados correctamente nos apareceraacute la siguiente pantalla en el FileZilla Cliente
Podemos observar que en el primer cuadro de arriba se nos informa que se ha identificado correctamente el usuario y su
respectiva contrasentildea por lo tanto el Usuario estaacute ldquoLogeadordquo o Conectado con el Servidor La Operacioacuten Fue todo un
Eacutexito
Ahora bien podemos observar que a la izquierda aparecen las carpetas y discos duros de nuestra computadora y a la
izquierda aparecen las carpetas o discos duros que el Servidor nos ha dado permiso con las cuales interactuar
En el caso del usuario ldquoPikulardquo solo tiene permisos sobre la Carpeta ldquoSERVIDOR FTPrdquo
Ahora para poder bajar un archivo lo que debemos hacer es ldquoArrastrar un archivo desde la carpeta del Sitio Remoto que en
eacuteste caso es ldquoSERVIDOR FTPrdquo hacia alguacuten disco o carpeta de nuestra PC Exactamente el mismo proceso tenemos que
realizar a la hora se Subir un Archivo al servidor pero primero seleccionamos el Archivo desde nuestra PC y luego lo
Arrastramos hacia la Carpeta del Sitio Remoto (Server FTP)
Podemos observar la barra verde en la parte inferior que nos muestra el porcentaje de la transferencia tambieacuten el nombre
del archivo su lugar de ubicacioacuten y de destino y la velocidad de transferencia
Ya hemos podido establecer una conexioacuten y tambieacuten transferir archivos desde un Sitio Remoto a Nuestra PC y viceversa
Lo uacutenico que queda es explicar correctamente el funcionamiento de cada uno de los Botones que tiene el Programa
FileZilla Cliente asiacute tenemos la siguiente barra
bull El Primer Icono tiene forma de dos Computadoras conectadas pro una red es El Gestor de Sitios y sirve para guardar
direcciones de Servidores FTP a fin de poder tener una especie de listado de los servidores a los cuales accedemos y no
tener que andar recordando la direccioacuten de cada uno de ellos
bull El segundo Icono sirve para Ocultar o mostrar el Aacuterea de Mensajes Dicha Aacuterea es el cuadro que se encuentra arriba de
todo y que nos informa mediante texto todos los sucesos que hay en la Conexioacuten por ejemplo nos informa si pudimos
acceder al servidor si estamos copiando un archivo si nos desconectamos etc
bull El Tercer y Cuarto icono sirven para Ocultar o Mostrar el Aacuterbol de Escritorio Local y Remoto respectivamente El aacuterbol
es bueno en el sentido de que nos facilita mucho la navegacioacuten por las carpetas del Servidor Si los ocultamos ganamos
espacios pero si el Servidor cuenta con gran Cantidad de carpetas para navegar es conveniente no ocultar el aacuterbol
bull El quinto icono sirve para Ocultar o Mostrar la Cola de transferencia la cual es la encargada de gestionar las descargas
que todaviacutea no hayan comenzado Cuando ponemos para descargar o subir muchos archivos no todos pueden transferirse
al mismo tiempo por eso todos van a La Cola de Transferencia y a medida que se termina la transferencia de tales
archivos comienzan otros que se encuentran en dicha cola Es lo mismo si se oculta esta seccioacuten del programa o no no
tiene mucha relevancia
bull El sexto icono Sirve para Actualizar Las Listas De Archivos amp Carpetas ya que si tenemos permisos para borrar
archivos o carpetas estos no se actualizan automaacuteticamente en las ventanas que nos muestra la Aplicacioacuten Cliente es
por eso que presionando dicho icono nosotros podemos tener una nocioacuten de coacutemo se encuentran los directorios y archivos
del Servidor Sirve para actualizar o refrescar el Servidor
bull El seacuteptimo icono es muy interesante es el que Sirve para Detener o reanudar el proceso de la Cola de Trasnferencias
Ya que si nosotros necesitamos en alguacuten momento detener la transferencia de Archivos podemos detener dicho proceso
solamente tocando dicho Icono Tambien podemos mandar determinados archivos a la cola de transferencia para su
posterior transferencia y que se inicie determinado proceso cuando nosotros queramos
bull El octavo icono solo se encuentra activo cuando hay alguacuten tipo de proceso en Marcha como puede ser la transferencia
de alguacuten archivo una vez que el proceso se encuentra en marcha dicho icono sirve para poder detener ese proceso En
siacutentesis seriacutea un botoacuten para abortar
bull El noveno Icono sencillamente sirve para desconectarse del Servidor FTP al cual nos encontramos conectados en ese
momento Tocando ese botoacuten terminamos con la conexioacuten
TwittearTwittear
040
Me gusta
bull El deacutecimo icono es aquel que sirve para reconectarse al uacuteltimo servidor que estuvimos conectados en caso de que
dicha conexioacuten haya sido perdida
Bueno Amigos Esto Concluye al Fin Me costo MUCHISIMO Hacereste Post que creo Realmente Util ya que los FTP TienenMuchisimas Ventajas Hoy en Dia Gracias por Comentar y siTienen Algun Puntin se los Agradeceriacutea Muchiacutesimo
PARTE 1 httpwwwtaringanetpostsinfo1122293Montar-Servidor-FTP-con-FileZilla-Impresionante-
Tutorialhtml
0
Enviar
5
Dar puntos 1 2 3 4 5 6 7 8 9 +10
Votos 27 - T score 7 10
189 Puntos
SeguirSeguir A favoritosA favoritos7
Seguidores
44448Visitas
144Favoritos
Relacionados
Photography School
wwwNYFAedu
Students Get a Free DSLR Camera Hands-On Intensive Courses
14 comentarios
joelider96 hace 4 antildeos -3
Yo firme aca
Vairon hace 4 antildeos
imprecionante
elprofetaloco hace 3 antildeos
Hola amigo disculpame la molestia Segui todos los pasos que das pero no se que hacer por que yo por
un lado un router netgear mr814 v3 y por el otro un modem dual huawei mt882 conectado con el router Te
agradeceria infinitamente y te daria 10 mas (ya te deje 10 anteriormente)si me pudieras ayudar para
configurar correctamente y me pueda funcionar el FTP que tanto necesito desde ya muchas gracias
biru09 hace 3 antildeos +1
gracias loco es de mucha ayuda este tutorial te deje +10 suerte
Afaneacute la suacuteper extensioacuten para taringa y te lo muestro
Utorrent Jdownloader y Chrome Optimizados al Maacuteximo
iquestTu compu tiene todo estos programas
iquestEstamos siendo manipulados
El peor haacutebito en el mundo los celulares
Keanu Reeves y su lucha en la vida
Informacion y Utilidades para tu Pc 2
Los 100 Libros mas leidos del Mundo

La primer Paacutegina es la de Conexioacuten y en ella encontraremos dos Sub Paacuteginas maacutes
Pasaremos a explicar cada una de las opciones que nos ofrecen
Conexioacuten
En eacutesta paacutegina es donde se pueden establecer algunas de las opciones para la conexioacuten del FileZilla Client con el
Programa Servidor
Tenemos una de las opciones maacutes importantes que son las de ldquoModo de Transferenciardquo en las cuales tenemos la Opcioacuten
de seleccionar el Modo pasivo y el Modo Activo
Modo Pasivo (Recomendado ndash El que usaremos Nosotros) Cuando el cliente enviacutea un comando PASV sobre el canal de
control el servidor FTP abre un puerto efiacutemero (cualquiera entre el 1024 y el 5000) e informa de ello al cliente FTP para
que de esta manera sea el cliente quien conecte con ese puerto del servidor y asiacute no sea necesario aceptar conexiones
aleatorias inseguras para realizar la transferencia de datos
Antes de cada nueva transferencia tanto en el modo Activo como en el Pasivo el cliente debe enviar otra vez un comando
de control (PORT o PASV seguacuten el modo en el que haya conectado) y el servidor recibiraacute esa conexioacuten de datos en un
nuevo puerto aleatorio (si estaacute en modo pasivo) o por el puerto 20 (si estaacute en modo activo)
Modo Activo En modo Activo el servidor siempre crea el canal de datos en su puerto 20 mientras que en el lado del
cliente el canal de datos se asocia a un puerto aleatorio mayor que el 1024 Para ello el cliente manda un comando PORT
al servidor por el canal de control indicaacutendole ese nuacutemero de puerto de manera que el servidor pueda abrirle una conexioacuten
de datos por donde se transferiraacuten los archivos y los listados en el puerto especificado
Lo anterior tiene un grave problema de seguridad y es que la maacutequina cliente debe estar dispuesta a aceptar cualquier
conexioacuten de entrada en un puerto superior al 1024 con los problemas que ello implica si tenemos el equipo conectado a
una red insegura como Internet De hecho los cortafuegos que se instalen en el equipo para evitar ataques seguramente
rechazaraacuten esas conexiones aleatorias Para solucionar esto se desarrolloacute el modo Pasivo
Nosotros seleccionamos el Modo Pasivo esto lo hacemos Marcando el casillero que se encuentra al lado de
esa misma opcioacutenTambien vamos a seleccionar la Opcioacuten que dice ldquoPermitir el retroceso a otro modo de transferencia si
es que fallardquo esto sirve para que si nosotros de alguacuten modo no podemos establecer una conexioacuten en modo Pasivo
automaacuteticamente pruebe conectarse pero en Modo Activo
Tambieacuten tenemos las opciones de reconexioacuten las cuales son las siguientes
bull Nuacutemero Maacuteximo de Reintentos Aquiacute podemos establecer cuantas veces queremos que el programa Intente
Reconectarse con el Servidor podemos establecer que intente reconectarse hasta 99 veces pero nosotros elegimos 2
veces
bull Intervalo entre Intentos de Conexiones Fallidas Si una conexioacuten falla podemos establecer en cuanto tiempo trate de
reconectarse a partir de que la conexioacuten halla sido mala Entonces nosotros establecemos que se reconecte a las 5
segundos de que la conexioacuten aya sido Fallida Se puede establecer que se intente reconectar hasta los 9999 segundos
Transferencias
En la siguiente paacutegina podremos establecer las opciones de transferencias de datos
bull Nuacutemero de transferencias Simultaacuteneas Aquiacute es donde podemos establecer cual seraacute la maacutexima cantidad de archivos
que se estaraacuten trasnfieriendo a la vez se pueden transferir hasta 10 archivos al mismo tiempo con un miacutenimo de 1 Archivo
Nosotros seleccionamos que se puedan transferir 10 Archivos a la vez
bull Limite de Descargas Simultaneas Aquiacute estableceremos cuantas descargas son permitidas desde el Servidor Si
ingresamos el Nuacutemero 0 no existiraacuten liacutemites (Nuacutemero de descarga Ilimitadas) podemos ingresar cualquier otro nuacutemero
pero dejaremos el valor predeterminado que es 0
bull Liacutemite para Subidas Simultaneas Aquiacute baacutesicamente se puede hacer lo mismo que en la anterior opcioacuten salvo que en
vez de configurar el Nuacutemero Maacuteximo de Descargas configuramos el de Subida aquiacute tambien ingresamos el valor 0 Asiacute no
existiraacuten liacutemites a la hora de subir archivos
bull Tiempo de Espera Podemos tambieacuten establecer en cuanto tiempo FileZilla intente reconectar si es que no se pueden
enviar o recibir datos por ejemplo Si nosotros ingresamos el Valor 5 en el EDIT FileZilla esperaraacute 5 segundos para
reintentar conectar al Servidor si es que no se pudieron enviar ni recibir datos Pero nosotros ingresaremos el valor
Maacuteximo el 9999
bull Liacutemites de Velocidad Aquiacute tenemos la posibilidad de establecer el liacutemite de subida y el liacutemite de descarga dejamos
ambos valores en 0 asiacute no existen ninguacuten tipo de liacutemites
Interfaz
En eacutesta paacutegina baacutesicamente se nos presenta las opciones para configurar la parte visual del Programa esta seccioacuten es
para mejorar la comodidad del usuario
Podemos cambiar la distribucioacuten de los paneles les recomiendo probar todas las opciones de distribucioacuten de paneles a fin
de que encuentren sus preferidas Nosotros elegimos la Opcioacuten ldquoClaacutesicordquo por que se nos es maacutes faacutecil para trabajar
Idioma
Si por alguna razoacuten necesitamos que el Programa se encuentre en Ingles franceacutes alemaacuten o cualquier otro idioma
podremos cambiarlo en el cuadro de idiomas que aparece en eacutesta paacutegina Nosotros obviamente dejamos el castellano o
ldquoSpanishrdquo por que es el idioma que estamos usando y el que maacutes faacutecil se nos hace Para ello si cambiamos el idioma de
FileZilla tambieacuten se reiniciaraacute el programa
Las opciones de ldquoEdicioacuten de Archivos Remotosrdquo ldquoComprobacioacuten de Actualizacioacutenrdquo y ldquodepuracioacutenrdquo no son de una
importancia importante por lo tanto no nos preocuparemos en modificar ninguacuten valor que se encuentre en ellas y las
dejamos en su modo predeterminado
Ya hemos terminado de configurar el FileZilla Cliente ahora llegoacute el Momento de Realizar la Primera Conexioacuten
Realizar Una Conexioacuten Entre el Servidor FTP y el Programa FileZilla Cliente
Como ya hemos explicado antes y si se siguieron los pasos al pie de la letra Nuestro Servidor FTP ya estaacute funcionando
Correctamente Ahora procederemos a realizar una conexioacuten con dicho Server FTP utilizando el Programa Cliente (FileZilla
Client)
Lo Primero que debemos hacer es Abrir el FileZilla Client y luego aparece la pantalla principal en la que debemos llenar
unos campos que se los diremos a continuacioacuten
Una vez abierto el programa lo primero que tenemos que hacer si deseamos conectarnos es escribir cada dato que
corresponde en los 4 cuadros que se encuentran en la parte Superior
bull Servidor Aquiacute tenemos que ingresar el nombre del Servidor FTP al cual nos queramos conectar nosotros montamos un
Server FTP con el Nombre ldquoforsi2serveftpcomrdquo entonces llenamos el campo tal cual mostraremos en la imagen
bull Nombre de Usuario Aquiacute ingresamos el nombre de uno de los tantos usuarios que hemos creado por ejemplo ldquoPikulardquo
Entonces el cuadro quedariacutea asiacute
bull Contrasentildea Si recuerdan los pasos anteriormente detallados al usuario ldquoPikulardquo no le hemos asignado contrasentildea de
acceso al servidor por lo tanto eacuteste campo lo dejaremos en blanco Pero cuando se trate de otro usuario es conveniente
asignarle una contrasentildea de acceso por cuestiones de seguridad
bull Puerto Aquiacute es donde tenemos que elegir el puerto mediante el cual se realizaraacute la conexioacuten con dicho Servidor FTP
Puede ser el Puerto 20 o 21 Los cuales son para Servicios de Transferencia de Archivos (FTP) Nosotros elegimos el
puerto maacutes usado el puerto 21
Una vez ingresado el Puerto debemos hacer un Clic sobre el botoacuten que se encuentra al lado y el cual se llama ldquoConexioacuten
Raacutepidardquo para asiacute realizar la primera conexioacuten
Si todos los pasos fueron realizados correctamente nos apareceraacute la siguiente pantalla en el FileZilla Cliente
Podemos observar que en el primer cuadro de arriba se nos informa que se ha identificado correctamente el usuario y su
respectiva contrasentildea por lo tanto el Usuario estaacute ldquoLogeadordquo o Conectado con el Servidor La Operacioacuten Fue todo un
Eacutexito
Ahora bien podemos observar que a la izquierda aparecen las carpetas y discos duros de nuestra computadora y a la
izquierda aparecen las carpetas o discos duros que el Servidor nos ha dado permiso con las cuales interactuar
En el caso del usuario ldquoPikulardquo solo tiene permisos sobre la Carpeta ldquoSERVIDOR FTPrdquo
Ahora para poder bajar un archivo lo que debemos hacer es ldquoArrastrar un archivo desde la carpeta del Sitio Remoto que en
eacuteste caso es ldquoSERVIDOR FTPrdquo hacia alguacuten disco o carpeta de nuestra PC Exactamente el mismo proceso tenemos que
realizar a la hora se Subir un Archivo al servidor pero primero seleccionamos el Archivo desde nuestra PC y luego lo
Arrastramos hacia la Carpeta del Sitio Remoto (Server FTP)
Podemos observar la barra verde en la parte inferior que nos muestra el porcentaje de la transferencia tambieacuten el nombre
del archivo su lugar de ubicacioacuten y de destino y la velocidad de transferencia
Ya hemos podido establecer una conexioacuten y tambieacuten transferir archivos desde un Sitio Remoto a Nuestra PC y viceversa
Lo uacutenico que queda es explicar correctamente el funcionamiento de cada uno de los Botones que tiene el Programa
FileZilla Cliente asiacute tenemos la siguiente barra
bull El Primer Icono tiene forma de dos Computadoras conectadas pro una red es El Gestor de Sitios y sirve para guardar
direcciones de Servidores FTP a fin de poder tener una especie de listado de los servidores a los cuales accedemos y no
tener que andar recordando la direccioacuten de cada uno de ellos
bull El segundo Icono sirve para Ocultar o mostrar el Aacuterea de Mensajes Dicha Aacuterea es el cuadro que se encuentra arriba de
todo y que nos informa mediante texto todos los sucesos que hay en la Conexioacuten por ejemplo nos informa si pudimos
acceder al servidor si estamos copiando un archivo si nos desconectamos etc
bull El Tercer y Cuarto icono sirven para Ocultar o Mostrar el Aacuterbol de Escritorio Local y Remoto respectivamente El aacuterbol
es bueno en el sentido de que nos facilita mucho la navegacioacuten por las carpetas del Servidor Si los ocultamos ganamos
espacios pero si el Servidor cuenta con gran Cantidad de carpetas para navegar es conveniente no ocultar el aacuterbol
bull El quinto icono sirve para Ocultar o Mostrar la Cola de transferencia la cual es la encargada de gestionar las descargas
que todaviacutea no hayan comenzado Cuando ponemos para descargar o subir muchos archivos no todos pueden transferirse
al mismo tiempo por eso todos van a La Cola de Transferencia y a medida que se termina la transferencia de tales
archivos comienzan otros que se encuentran en dicha cola Es lo mismo si se oculta esta seccioacuten del programa o no no
tiene mucha relevancia
bull El sexto icono Sirve para Actualizar Las Listas De Archivos amp Carpetas ya que si tenemos permisos para borrar
archivos o carpetas estos no se actualizan automaacuteticamente en las ventanas que nos muestra la Aplicacioacuten Cliente es
por eso que presionando dicho icono nosotros podemos tener una nocioacuten de coacutemo se encuentran los directorios y archivos
del Servidor Sirve para actualizar o refrescar el Servidor
bull El seacuteptimo icono es muy interesante es el que Sirve para Detener o reanudar el proceso de la Cola de Trasnferencias
Ya que si nosotros necesitamos en alguacuten momento detener la transferencia de Archivos podemos detener dicho proceso
solamente tocando dicho Icono Tambien podemos mandar determinados archivos a la cola de transferencia para su
posterior transferencia y que se inicie determinado proceso cuando nosotros queramos
bull El octavo icono solo se encuentra activo cuando hay alguacuten tipo de proceso en Marcha como puede ser la transferencia
de alguacuten archivo una vez que el proceso se encuentra en marcha dicho icono sirve para poder detener ese proceso En
siacutentesis seriacutea un botoacuten para abortar
bull El noveno Icono sencillamente sirve para desconectarse del Servidor FTP al cual nos encontramos conectados en ese
momento Tocando ese botoacuten terminamos con la conexioacuten
TwittearTwittear
040
Me gusta
bull El deacutecimo icono es aquel que sirve para reconectarse al uacuteltimo servidor que estuvimos conectados en caso de que
dicha conexioacuten haya sido perdida
Bueno Amigos Esto Concluye al Fin Me costo MUCHISIMO Hacereste Post que creo Realmente Util ya que los FTP TienenMuchisimas Ventajas Hoy en Dia Gracias por Comentar y siTienen Algun Puntin se los Agradeceriacutea Muchiacutesimo
PARTE 1 httpwwwtaringanetpostsinfo1122293Montar-Servidor-FTP-con-FileZilla-Impresionante-
Tutorialhtml
0
Enviar
5
Dar puntos 1 2 3 4 5 6 7 8 9 +10
Votos 27 - T score 7 10
189 Puntos
SeguirSeguir A favoritosA favoritos7
Seguidores
44448Visitas
144Favoritos
Relacionados
Photography School
wwwNYFAedu
Students Get a Free DSLR Camera Hands-On Intensive Courses
14 comentarios
joelider96 hace 4 antildeos -3
Yo firme aca
Vairon hace 4 antildeos
imprecionante
elprofetaloco hace 3 antildeos
Hola amigo disculpame la molestia Segui todos los pasos que das pero no se que hacer por que yo por
un lado un router netgear mr814 v3 y por el otro un modem dual huawei mt882 conectado con el router Te
agradeceria infinitamente y te daria 10 mas (ya te deje 10 anteriormente)si me pudieras ayudar para
configurar correctamente y me pueda funcionar el FTP que tanto necesito desde ya muchas gracias
biru09 hace 3 antildeos +1
gracias loco es de mucha ayuda este tutorial te deje +10 suerte
Afaneacute la suacuteper extensioacuten para taringa y te lo muestro
Utorrent Jdownloader y Chrome Optimizados al Maacuteximo
iquestTu compu tiene todo estos programas
iquestEstamos siendo manipulados
El peor haacutebito en el mundo los celulares
Keanu Reeves y su lucha en la vida
Informacion y Utilidades para tu Pc 2
Los 100 Libros mas leidos del Mundo

En la siguiente paacutegina podremos establecer las opciones de transferencias de datos
bull Nuacutemero de transferencias Simultaacuteneas Aquiacute es donde podemos establecer cual seraacute la maacutexima cantidad de archivos
que se estaraacuten trasnfieriendo a la vez se pueden transferir hasta 10 archivos al mismo tiempo con un miacutenimo de 1 Archivo
Nosotros seleccionamos que se puedan transferir 10 Archivos a la vez
bull Limite de Descargas Simultaneas Aquiacute estableceremos cuantas descargas son permitidas desde el Servidor Si
ingresamos el Nuacutemero 0 no existiraacuten liacutemites (Nuacutemero de descarga Ilimitadas) podemos ingresar cualquier otro nuacutemero
pero dejaremos el valor predeterminado que es 0
bull Liacutemite para Subidas Simultaneas Aquiacute baacutesicamente se puede hacer lo mismo que en la anterior opcioacuten salvo que en
vez de configurar el Nuacutemero Maacuteximo de Descargas configuramos el de Subida aquiacute tambien ingresamos el valor 0 Asiacute no
existiraacuten liacutemites a la hora de subir archivos
bull Tiempo de Espera Podemos tambieacuten establecer en cuanto tiempo FileZilla intente reconectar si es que no se pueden
enviar o recibir datos por ejemplo Si nosotros ingresamos el Valor 5 en el EDIT FileZilla esperaraacute 5 segundos para
reintentar conectar al Servidor si es que no se pudieron enviar ni recibir datos Pero nosotros ingresaremos el valor
Maacuteximo el 9999
bull Liacutemites de Velocidad Aquiacute tenemos la posibilidad de establecer el liacutemite de subida y el liacutemite de descarga dejamos
ambos valores en 0 asiacute no existen ninguacuten tipo de liacutemites
Interfaz
En eacutesta paacutegina baacutesicamente se nos presenta las opciones para configurar la parte visual del Programa esta seccioacuten es
para mejorar la comodidad del usuario
Podemos cambiar la distribucioacuten de los paneles les recomiendo probar todas las opciones de distribucioacuten de paneles a fin
de que encuentren sus preferidas Nosotros elegimos la Opcioacuten ldquoClaacutesicordquo por que se nos es maacutes faacutecil para trabajar
Idioma
Si por alguna razoacuten necesitamos que el Programa se encuentre en Ingles franceacutes alemaacuten o cualquier otro idioma
podremos cambiarlo en el cuadro de idiomas que aparece en eacutesta paacutegina Nosotros obviamente dejamos el castellano o
ldquoSpanishrdquo por que es el idioma que estamos usando y el que maacutes faacutecil se nos hace Para ello si cambiamos el idioma de
FileZilla tambieacuten se reiniciaraacute el programa
Las opciones de ldquoEdicioacuten de Archivos Remotosrdquo ldquoComprobacioacuten de Actualizacioacutenrdquo y ldquodepuracioacutenrdquo no son de una
importancia importante por lo tanto no nos preocuparemos en modificar ninguacuten valor que se encuentre en ellas y las
dejamos en su modo predeterminado
Ya hemos terminado de configurar el FileZilla Cliente ahora llegoacute el Momento de Realizar la Primera Conexioacuten
Realizar Una Conexioacuten Entre el Servidor FTP y el Programa FileZilla Cliente
Como ya hemos explicado antes y si se siguieron los pasos al pie de la letra Nuestro Servidor FTP ya estaacute funcionando
Correctamente Ahora procederemos a realizar una conexioacuten con dicho Server FTP utilizando el Programa Cliente (FileZilla
Client)
Lo Primero que debemos hacer es Abrir el FileZilla Client y luego aparece la pantalla principal en la que debemos llenar
unos campos que se los diremos a continuacioacuten
Una vez abierto el programa lo primero que tenemos que hacer si deseamos conectarnos es escribir cada dato que
corresponde en los 4 cuadros que se encuentran en la parte Superior
bull Servidor Aquiacute tenemos que ingresar el nombre del Servidor FTP al cual nos queramos conectar nosotros montamos un
Server FTP con el Nombre ldquoforsi2serveftpcomrdquo entonces llenamos el campo tal cual mostraremos en la imagen
bull Nombre de Usuario Aquiacute ingresamos el nombre de uno de los tantos usuarios que hemos creado por ejemplo ldquoPikulardquo
Entonces el cuadro quedariacutea asiacute
bull Contrasentildea Si recuerdan los pasos anteriormente detallados al usuario ldquoPikulardquo no le hemos asignado contrasentildea de
acceso al servidor por lo tanto eacuteste campo lo dejaremos en blanco Pero cuando se trate de otro usuario es conveniente
asignarle una contrasentildea de acceso por cuestiones de seguridad
bull Puerto Aquiacute es donde tenemos que elegir el puerto mediante el cual se realizaraacute la conexioacuten con dicho Servidor FTP
Puede ser el Puerto 20 o 21 Los cuales son para Servicios de Transferencia de Archivos (FTP) Nosotros elegimos el
puerto maacutes usado el puerto 21
Una vez ingresado el Puerto debemos hacer un Clic sobre el botoacuten que se encuentra al lado y el cual se llama ldquoConexioacuten
Raacutepidardquo para asiacute realizar la primera conexioacuten
Si todos los pasos fueron realizados correctamente nos apareceraacute la siguiente pantalla en el FileZilla Cliente
Podemos observar que en el primer cuadro de arriba se nos informa que se ha identificado correctamente el usuario y su
respectiva contrasentildea por lo tanto el Usuario estaacute ldquoLogeadordquo o Conectado con el Servidor La Operacioacuten Fue todo un
Eacutexito
Ahora bien podemos observar que a la izquierda aparecen las carpetas y discos duros de nuestra computadora y a la
izquierda aparecen las carpetas o discos duros que el Servidor nos ha dado permiso con las cuales interactuar
En el caso del usuario ldquoPikulardquo solo tiene permisos sobre la Carpeta ldquoSERVIDOR FTPrdquo
Ahora para poder bajar un archivo lo que debemos hacer es ldquoArrastrar un archivo desde la carpeta del Sitio Remoto que en
eacuteste caso es ldquoSERVIDOR FTPrdquo hacia alguacuten disco o carpeta de nuestra PC Exactamente el mismo proceso tenemos que
realizar a la hora se Subir un Archivo al servidor pero primero seleccionamos el Archivo desde nuestra PC y luego lo
Arrastramos hacia la Carpeta del Sitio Remoto (Server FTP)
Podemos observar la barra verde en la parte inferior que nos muestra el porcentaje de la transferencia tambieacuten el nombre
del archivo su lugar de ubicacioacuten y de destino y la velocidad de transferencia
Ya hemos podido establecer una conexioacuten y tambieacuten transferir archivos desde un Sitio Remoto a Nuestra PC y viceversa
Lo uacutenico que queda es explicar correctamente el funcionamiento de cada uno de los Botones que tiene el Programa
FileZilla Cliente asiacute tenemos la siguiente barra
bull El Primer Icono tiene forma de dos Computadoras conectadas pro una red es El Gestor de Sitios y sirve para guardar
direcciones de Servidores FTP a fin de poder tener una especie de listado de los servidores a los cuales accedemos y no
tener que andar recordando la direccioacuten de cada uno de ellos
bull El segundo Icono sirve para Ocultar o mostrar el Aacuterea de Mensajes Dicha Aacuterea es el cuadro que se encuentra arriba de
todo y que nos informa mediante texto todos los sucesos que hay en la Conexioacuten por ejemplo nos informa si pudimos
acceder al servidor si estamos copiando un archivo si nos desconectamos etc
bull El Tercer y Cuarto icono sirven para Ocultar o Mostrar el Aacuterbol de Escritorio Local y Remoto respectivamente El aacuterbol
es bueno en el sentido de que nos facilita mucho la navegacioacuten por las carpetas del Servidor Si los ocultamos ganamos
espacios pero si el Servidor cuenta con gran Cantidad de carpetas para navegar es conveniente no ocultar el aacuterbol
bull El quinto icono sirve para Ocultar o Mostrar la Cola de transferencia la cual es la encargada de gestionar las descargas
que todaviacutea no hayan comenzado Cuando ponemos para descargar o subir muchos archivos no todos pueden transferirse
al mismo tiempo por eso todos van a La Cola de Transferencia y a medida que se termina la transferencia de tales
archivos comienzan otros que se encuentran en dicha cola Es lo mismo si se oculta esta seccioacuten del programa o no no
tiene mucha relevancia
bull El sexto icono Sirve para Actualizar Las Listas De Archivos amp Carpetas ya que si tenemos permisos para borrar
archivos o carpetas estos no se actualizan automaacuteticamente en las ventanas que nos muestra la Aplicacioacuten Cliente es
por eso que presionando dicho icono nosotros podemos tener una nocioacuten de coacutemo se encuentran los directorios y archivos
del Servidor Sirve para actualizar o refrescar el Servidor
bull El seacuteptimo icono es muy interesante es el que Sirve para Detener o reanudar el proceso de la Cola de Trasnferencias
Ya que si nosotros necesitamos en alguacuten momento detener la transferencia de Archivos podemos detener dicho proceso
solamente tocando dicho Icono Tambien podemos mandar determinados archivos a la cola de transferencia para su
posterior transferencia y que se inicie determinado proceso cuando nosotros queramos
bull El octavo icono solo se encuentra activo cuando hay alguacuten tipo de proceso en Marcha como puede ser la transferencia
de alguacuten archivo una vez que el proceso se encuentra en marcha dicho icono sirve para poder detener ese proceso En
siacutentesis seriacutea un botoacuten para abortar
bull El noveno Icono sencillamente sirve para desconectarse del Servidor FTP al cual nos encontramos conectados en ese
momento Tocando ese botoacuten terminamos con la conexioacuten
TwittearTwittear
040
Me gusta
bull El deacutecimo icono es aquel que sirve para reconectarse al uacuteltimo servidor que estuvimos conectados en caso de que
dicha conexioacuten haya sido perdida
Bueno Amigos Esto Concluye al Fin Me costo MUCHISIMO Hacereste Post que creo Realmente Util ya que los FTP TienenMuchisimas Ventajas Hoy en Dia Gracias por Comentar y siTienen Algun Puntin se los Agradeceriacutea Muchiacutesimo
PARTE 1 httpwwwtaringanetpostsinfo1122293Montar-Servidor-FTP-con-FileZilla-Impresionante-
Tutorialhtml
0
Enviar
5
Dar puntos 1 2 3 4 5 6 7 8 9 +10
Votos 27 - T score 7 10
189 Puntos
SeguirSeguir A favoritosA favoritos7
Seguidores
44448Visitas
144Favoritos
Relacionados
Photography School
wwwNYFAedu
Students Get a Free DSLR Camera Hands-On Intensive Courses
14 comentarios
joelider96 hace 4 antildeos -3
Yo firme aca
Vairon hace 4 antildeos
imprecionante
elprofetaloco hace 3 antildeos
Hola amigo disculpame la molestia Segui todos los pasos que das pero no se que hacer por que yo por
un lado un router netgear mr814 v3 y por el otro un modem dual huawei mt882 conectado con el router Te
agradeceria infinitamente y te daria 10 mas (ya te deje 10 anteriormente)si me pudieras ayudar para
configurar correctamente y me pueda funcionar el FTP que tanto necesito desde ya muchas gracias
biru09 hace 3 antildeos +1
gracias loco es de mucha ayuda este tutorial te deje +10 suerte
Afaneacute la suacuteper extensioacuten para taringa y te lo muestro
Utorrent Jdownloader y Chrome Optimizados al Maacuteximo
iquestTu compu tiene todo estos programas
iquestEstamos siendo manipulados
El peor haacutebito en el mundo los celulares
Keanu Reeves y su lucha en la vida
Informacion y Utilidades para tu Pc 2
Los 100 Libros mas leidos del Mundo

Podemos cambiar la distribucioacuten de los paneles les recomiendo probar todas las opciones de distribucioacuten de paneles a fin
de que encuentren sus preferidas Nosotros elegimos la Opcioacuten ldquoClaacutesicordquo por que se nos es maacutes faacutecil para trabajar
Idioma
Si por alguna razoacuten necesitamos que el Programa se encuentre en Ingles franceacutes alemaacuten o cualquier otro idioma
podremos cambiarlo en el cuadro de idiomas que aparece en eacutesta paacutegina Nosotros obviamente dejamos el castellano o
ldquoSpanishrdquo por que es el idioma que estamos usando y el que maacutes faacutecil se nos hace Para ello si cambiamos el idioma de
FileZilla tambieacuten se reiniciaraacute el programa
Las opciones de ldquoEdicioacuten de Archivos Remotosrdquo ldquoComprobacioacuten de Actualizacioacutenrdquo y ldquodepuracioacutenrdquo no son de una
importancia importante por lo tanto no nos preocuparemos en modificar ninguacuten valor que se encuentre en ellas y las
dejamos en su modo predeterminado
Ya hemos terminado de configurar el FileZilla Cliente ahora llegoacute el Momento de Realizar la Primera Conexioacuten
Realizar Una Conexioacuten Entre el Servidor FTP y el Programa FileZilla Cliente
Como ya hemos explicado antes y si se siguieron los pasos al pie de la letra Nuestro Servidor FTP ya estaacute funcionando
Correctamente Ahora procederemos a realizar una conexioacuten con dicho Server FTP utilizando el Programa Cliente (FileZilla
Client)
Lo Primero que debemos hacer es Abrir el FileZilla Client y luego aparece la pantalla principal en la que debemos llenar
unos campos que se los diremos a continuacioacuten
Una vez abierto el programa lo primero que tenemos que hacer si deseamos conectarnos es escribir cada dato que
corresponde en los 4 cuadros que se encuentran en la parte Superior
bull Servidor Aquiacute tenemos que ingresar el nombre del Servidor FTP al cual nos queramos conectar nosotros montamos un
Server FTP con el Nombre ldquoforsi2serveftpcomrdquo entonces llenamos el campo tal cual mostraremos en la imagen
bull Nombre de Usuario Aquiacute ingresamos el nombre de uno de los tantos usuarios que hemos creado por ejemplo ldquoPikulardquo
Entonces el cuadro quedariacutea asiacute
bull Contrasentildea Si recuerdan los pasos anteriormente detallados al usuario ldquoPikulardquo no le hemos asignado contrasentildea de
acceso al servidor por lo tanto eacuteste campo lo dejaremos en blanco Pero cuando se trate de otro usuario es conveniente
asignarle una contrasentildea de acceso por cuestiones de seguridad
bull Puerto Aquiacute es donde tenemos que elegir el puerto mediante el cual se realizaraacute la conexioacuten con dicho Servidor FTP
Puede ser el Puerto 20 o 21 Los cuales son para Servicios de Transferencia de Archivos (FTP) Nosotros elegimos el
puerto maacutes usado el puerto 21
Una vez ingresado el Puerto debemos hacer un Clic sobre el botoacuten que se encuentra al lado y el cual se llama ldquoConexioacuten
Raacutepidardquo para asiacute realizar la primera conexioacuten
Si todos los pasos fueron realizados correctamente nos apareceraacute la siguiente pantalla en el FileZilla Cliente
Podemos observar que en el primer cuadro de arriba se nos informa que se ha identificado correctamente el usuario y su
respectiva contrasentildea por lo tanto el Usuario estaacute ldquoLogeadordquo o Conectado con el Servidor La Operacioacuten Fue todo un
Eacutexito
Ahora bien podemos observar que a la izquierda aparecen las carpetas y discos duros de nuestra computadora y a la
izquierda aparecen las carpetas o discos duros que el Servidor nos ha dado permiso con las cuales interactuar
En el caso del usuario ldquoPikulardquo solo tiene permisos sobre la Carpeta ldquoSERVIDOR FTPrdquo
Ahora para poder bajar un archivo lo que debemos hacer es ldquoArrastrar un archivo desde la carpeta del Sitio Remoto que en
eacuteste caso es ldquoSERVIDOR FTPrdquo hacia alguacuten disco o carpeta de nuestra PC Exactamente el mismo proceso tenemos que
realizar a la hora se Subir un Archivo al servidor pero primero seleccionamos el Archivo desde nuestra PC y luego lo
Arrastramos hacia la Carpeta del Sitio Remoto (Server FTP)
Podemos observar la barra verde en la parte inferior que nos muestra el porcentaje de la transferencia tambieacuten el nombre
del archivo su lugar de ubicacioacuten y de destino y la velocidad de transferencia
Ya hemos podido establecer una conexioacuten y tambieacuten transferir archivos desde un Sitio Remoto a Nuestra PC y viceversa
Lo uacutenico que queda es explicar correctamente el funcionamiento de cada uno de los Botones que tiene el Programa
FileZilla Cliente asiacute tenemos la siguiente barra
bull El Primer Icono tiene forma de dos Computadoras conectadas pro una red es El Gestor de Sitios y sirve para guardar
direcciones de Servidores FTP a fin de poder tener una especie de listado de los servidores a los cuales accedemos y no
tener que andar recordando la direccioacuten de cada uno de ellos
bull El segundo Icono sirve para Ocultar o mostrar el Aacuterea de Mensajes Dicha Aacuterea es el cuadro que se encuentra arriba de
todo y que nos informa mediante texto todos los sucesos que hay en la Conexioacuten por ejemplo nos informa si pudimos
acceder al servidor si estamos copiando un archivo si nos desconectamos etc
bull El Tercer y Cuarto icono sirven para Ocultar o Mostrar el Aacuterbol de Escritorio Local y Remoto respectivamente El aacuterbol
es bueno en el sentido de que nos facilita mucho la navegacioacuten por las carpetas del Servidor Si los ocultamos ganamos
espacios pero si el Servidor cuenta con gran Cantidad de carpetas para navegar es conveniente no ocultar el aacuterbol
bull El quinto icono sirve para Ocultar o Mostrar la Cola de transferencia la cual es la encargada de gestionar las descargas
que todaviacutea no hayan comenzado Cuando ponemos para descargar o subir muchos archivos no todos pueden transferirse
al mismo tiempo por eso todos van a La Cola de Transferencia y a medida que se termina la transferencia de tales
archivos comienzan otros que se encuentran en dicha cola Es lo mismo si se oculta esta seccioacuten del programa o no no
tiene mucha relevancia
bull El sexto icono Sirve para Actualizar Las Listas De Archivos amp Carpetas ya que si tenemos permisos para borrar
archivos o carpetas estos no se actualizan automaacuteticamente en las ventanas que nos muestra la Aplicacioacuten Cliente es
por eso que presionando dicho icono nosotros podemos tener una nocioacuten de coacutemo se encuentran los directorios y archivos
del Servidor Sirve para actualizar o refrescar el Servidor
bull El seacuteptimo icono es muy interesante es el que Sirve para Detener o reanudar el proceso de la Cola de Trasnferencias
Ya que si nosotros necesitamos en alguacuten momento detener la transferencia de Archivos podemos detener dicho proceso
solamente tocando dicho Icono Tambien podemos mandar determinados archivos a la cola de transferencia para su
posterior transferencia y que se inicie determinado proceso cuando nosotros queramos
bull El octavo icono solo se encuentra activo cuando hay alguacuten tipo de proceso en Marcha como puede ser la transferencia
de alguacuten archivo una vez que el proceso se encuentra en marcha dicho icono sirve para poder detener ese proceso En
siacutentesis seriacutea un botoacuten para abortar
bull El noveno Icono sencillamente sirve para desconectarse del Servidor FTP al cual nos encontramos conectados en ese
momento Tocando ese botoacuten terminamos con la conexioacuten
TwittearTwittear
040
Me gusta
bull El deacutecimo icono es aquel que sirve para reconectarse al uacuteltimo servidor que estuvimos conectados en caso de que
dicha conexioacuten haya sido perdida
Bueno Amigos Esto Concluye al Fin Me costo MUCHISIMO Hacereste Post que creo Realmente Util ya que los FTP TienenMuchisimas Ventajas Hoy en Dia Gracias por Comentar y siTienen Algun Puntin se los Agradeceriacutea Muchiacutesimo
PARTE 1 httpwwwtaringanetpostsinfo1122293Montar-Servidor-FTP-con-FileZilla-Impresionante-
Tutorialhtml
0
Enviar
5
Dar puntos 1 2 3 4 5 6 7 8 9 +10
Votos 27 - T score 7 10
189 Puntos
SeguirSeguir A favoritosA favoritos7
Seguidores
44448Visitas
144Favoritos
Relacionados
Photography School
wwwNYFAedu
Students Get a Free DSLR Camera Hands-On Intensive Courses
14 comentarios
joelider96 hace 4 antildeos -3
Yo firme aca
Vairon hace 4 antildeos
imprecionante
elprofetaloco hace 3 antildeos
Hola amigo disculpame la molestia Segui todos los pasos que das pero no se que hacer por que yo por
un lado un router netgear mr814 v3 y por el otro un modem dual huawei mt882 conectado con el router Te
agradeceria infinitamente y te daria 10 mas (ya te deje 10 anteriormente)si me pudieras ayudar para
configurar correctamente y me pueda funcionar el FTP que tanto necesito desde ya muchas gracias
biru09 hace 3 antildeos +1
gracias loco es de mucha ayuda este tutorial te deje +10 suerte
Afaneacute la suacuteper extensioacuten para taringa y te lo muestro
Utorrent Jdownloader y Chrome Optimizados al Maacuteximo
iquestTu compu tiene todo estos programas
iquestEstamos siendo manipulados
El peor haacutebito en el mundo los celulares
Keanu Reeves y su lucha en la vida
Informacion y Utilidades para tu Pc 2
Los 100 Libros mas leidos del Mundo

bull Nombre de Usuario Aquiacute ingresamos el nombre de uno de los tantos usuarios que hemos creado por ejemplo ldquoPikulardquo
Entonces el cuadro quedariacutea asiacute
bull Contrasentildea Si recuerdan los pasos anteriormente detallados al usuario ldquoPikulardquo no le hemos asignado contrasentildea de
acceso al servidor por lo tanto eacuteste campo lo dejaremos en blanco Pero cuando se trate de otro usuario es conveniente
asignarle una contrasentildea de acceso por cuestiones de seguridad
bull Puerto Aquiacute es donde tenemos que elegir el puerto mediante el cual se realizaraacute la conexioacuten con dicho Servidor FTP
Puede ser el Puerto 20 o 21 Los cuales son para Servicios de Transferencia de Archivos (FTP) Nosotros elegimos el
puerto maacutes usado el puerto 21
Una vez ingresado el Puerto debemos hacer un Clic sobre el botoacuten que se encuentra al lado y el cual se llama ldquoConexioacuten
Raacutepidardquo para asiacute realizar la primera conexioacuten
Si todos los pasos fueron realizados correctamente nos apareceraacute la siguiente pantalla en el FileZilla Cliente
Podemos observar que en el primer cuadro de arriba se nos informa que se ha identificado correctamente el usuario y su
respectiva contrasentildea por lo tanto el Usuario estaacute ldquoLogeadordquo o Conectado con el Servidor La Operacioacuten Fue todo un
Eacutexito
Ahora bien podemos observar que a la izquierda aparecen las carpetas y discos duros de nuestra computadora y a la
izquierda aparecen las carpetas o discos duros que el Servidor nos ha dado permiso con las cuales interactuar
En el caso del usuario ldquoPikulardquo solo tiene permisos sobre la Carpeta ldquoSERVIDOR FTPrdquo
Ahora para poder bajar un archivo lo que debemos hacer es ldquoArrastrar un archivo desde la carpeta del Sitio Remoto que en
eacuteste caso es ldquoSERVIDOR FTPrdquo hacia alguacuten disco o carpeta de nuestra PC Exactamente el mismo proceso tenemos que
realizar a la hora se Subir un Archivo al servidor pero primero seleccionamos el Archivo desde nuestra PC y luego lo
Arrastramos hacia la Carpeta del Sitio Remoto (Server FTP)
Podemos observar la barra verde en la parte inferior que nos muestra el porcentaje de la transferencia tambieacuten el nombre
del archivo su lugar de ubicacioacuten y de destino y la velocidad de transferencia
Ya hemos podido establecer una conexioacuten y tambieacuten transferir archivos desde un Sitio Remoto a Nuestra PC y viceversa
Lo uacutenico que queda es explicar correctamente el funcionamiento de cada uno de los Botones que tiene el Programa
FileZilla Cliente asiacute tenemos la siguiente barra
bull El Primer Icono tiene forma de dos Computadoras conectadas pro una red es El Gestor de Sitios y sirve para guardar
direcciones de Servidores FTP a fin de poder tener una especie de listado de los servidores a los cuales accedemos y no
tener que andar recordando la direccioacuten de cada uno de ellos
bull El segundo Icono sirve para Ocultar o mostrar el Aacuterea de Mensajes Dicha Aacuterea es el cuadro que se encuentra arriba de
todo y que nos informa mediante texto todos los sucesos que hay en la Conexioacuten por ejemplo nos informa si pudimos
acceder al servidor si estamos copiando un archivo si nos desconectamos etc
bull El Tercer y Cuarto icono sirven para Ocultar o Mostrar el Aacuterbol de Escritorio Local y Remoto respectivamente El aacuterbol
es bueno en el sentido de que nos facilita mucho la navegacioacuten por las carpetas del Servidor Si los ocultamos ganamos
espacios pero si el Servidor cuenta con gran Cantidad de carpetas para navegar es conveniente no ocultar el aacuterbol
bull El quinto icono sirve para Ocultar o Mostrar la Cola de transferencia la cual es la encargada de gestionar las descargas
que todaviacutea no hayan comenzado Cuando ponemos para descargar o subir muchos archivos no todos pueden transferirse
al mismo tiempo por eso todos van a La Cola de Transferencia y a medida que se termina la transferencia de tales
archivos comienzan otros que se encuentran en dicha cola Es lo mismo si se oculta esta seccioacuten del programa o no no
tiene mucha relevancia
bull El sexto icono Sirve para Actualizar Las Listas De Archivos amp Carpetas ya que si tenemos permisos para borrar
archivos o carpetas estos no se actualizan automaacuteticamente en las ventanas que nos muestra la Aplicacioacuten Cliente es
por eso que presionando dicho icono nosotros podemos tener una nocioacuten de coacutemo se encuentran los directorios y archivos
del Servidor Sirve para actualizar o refrescar el Servidor
bull El seacuteptimo icono es muy interesante es el que Sirve para Detener o reanudar el proceso de la Cola de Trasnferencias
Ya que si nosotros necesitamos en alguacuten momento detener la transferencia de Archivos podemos detener dicho proceso
solamente tocando dicho Icono Tambien podemos mandar determinados archivos a la cola de transferencia para su
posterior transferencia y que se inicie determinado proceso cuando nosotros queramos
bull El octavo icono solo se encuentra activo cuando hay alguacuten tipo de proceso en Marcha como puede ser la transferencia
de alguacuten archivo una vez que el proceso se encuentra en marcha dicho icono sirve para poder detener ese proceso En
siacutentesis seriacutea un botoacuten para abortar
bull El noveno Icono sencillamente sirve para desconectarse del Servidor FTP al cual nos encontramos conectados en ese
momento Tocando ese botoacuten terminamos con la conexioacuten
TwittearTwittear
040
Me gusta
bull El deacutecimo icono es aquel que sirve para reconectarse al uacuteltimo servidor que estuvimos conectados en caso de que
dicha conexioacuten haya sido perdida
Bueno Amigos Esto Concluye al Fin Me costo MUCHISIMO Hacereste Post que creo Realmente Util ya que los FTP TienenMuchisimas Ventajas Hoy en Dia Gracias por Comentar y siTienen Algun Puntin se los Agradeceriacutea Muchiacutesimo
PARTE 1 httpwwwtaringanetpostsinfo1122293Montar-Servidor-FTP-con-FileZilla-Impresionante-
Tutorialhtml
0
Enviar
5
Dar puntos 1 2 3 4 5 6 7 8 9 +10
Votos 27 - T score 7 10
189 Puntos
SeguirSeguir A favoritosA favoritos7
Seguidores
44448Visitas
144Favoritos
Relacionados
Photography School
wwwNYFAedu
Students Get a Free DSLR Camera Hands-On Intensive Courses
14 comentarios
joelider96 hace 4 antildeos -3
Yo firme aca
Vairon hace 4 antildeos
imprecionante
elprofetaloco hace 3 antildeos
Hola amigo disculpame la molestia Segui todos los pasos que das pero no se que hacer por que yo por
un lado un router netgear mr814 v3 y por el otro un modem dual huawei mt882 conectado con el router Te
agradeceria infinitamente y te daria 10 mas (ya te deje 10 anteriormente)si me pudieras ayudar para
configurar correctamente y me pueda funcionar el FTP que tanto necesito desde ya muchas gracias
biru09 hace 3 antildeos +1
gracias loco es de mucha ayuda este tutorial te deje +10 suerte
Afaneacute la suacuteper extensioacuten para taringa y te lo muestro
Utorrent Jdownloader y Chrome Optimizados al Maacuteximo
iquestTu compu tiene todo estos programas
iquestEstamos siendo manipulados
El peor haacutebito en el mundo los celulares
Keanu Reeves y su lucha en la vida
Informacion y Utilidades para tu Pc 2
Los 100 Libros mas leidos del Mundo

Podemos observar la barra verde en la parte inferior que nos muestra el porcentaje de la transferencia tambieacuten el nombre
del archivo su lugar de ubicacioacuten y de destino y la velocidad de transferencia
Ya hemos podido establecer una conexioacuten y tambieacuten transferir archivos desde un Sitio Remoto a Nuestra PC y viceversa
Lo uacutenico que queda es explicar correctamente el funcionamiento de cada uno de los Botones que tiene el Programa
FileZilla Cliente asiacute tenemos la siguiente barra
bull El Primer Icono tiene forma de dos Computadoras conectadas pro una red es El Gestor de Sitios y sirve para guardar
direcciones de Servidores FTP a fin de poder tener una especie de listado de los servidores a los cuales accedemos y no
tener que andar recordando la direccioacuten de cada uno de ellos
bull El segundo Icono sirve para Ocultar o mostrar el Aacuterea de Mensajes Dicha Aacuterea es el cuadro que se encuentra arriba de
todo y que nos informa mediante texto todos los sucesos que hay en la Conexioacuten por ejemplo nos informa si pudimos
acceder al servidor si estamos copiando un archivo si nos desconectamos etc
bull El Tercer y Cuarto icono sirven para Ocultar o Mostrar el Aacuterbol de Escritorio Local y Remoto respectivamente El aacuterbol
es bueno en el sentido de que nos facilita mucho la navegacioacuten por las carpetas del Servidor Si los ocultamos ganamos
espacios pero si el Servidor cuenta con gran Cantidad de carpetas para navegar es conveniente no ocultar el aacuterbol
bull El quinto icono sirve para Ocultar o Mostrar la Cola de transferencia la cual es la encargada de gestionar las descargas
que todaviacutea no hayan comenzado Cuando ponemos para descargar o subir muchos archivos no todos pueden transferirse
al mismo tiempo por eso todos van a La Cola de Transferencia y a medida que se termina la transferencia de tales
archivos comienzan otros que se encuentran en dicha cola Es lo mismo si se oculta esta seccioacuten del programa o no no
tiene mucha relevancia
bull El sexto icono Sirve para Actualizar Las Listas De Archivos amp Carpetas ya que si tenemos permisos para borrar
archivos o carpetas estos no se actualizan automaacuteticamente en las ventanas que nos muestra la Aplicacioacuten Cliente es
por eso que presionando dicho icono nosotros podemos tener una nocioacuten de coacutemo se encuentran los directorios y archivos
del Servidor Sirve para actualizar o refrescar el Servidor
bull El seacuteptimo icono es muy interesante es el que Sirve para Detener o reanudar el proceso de la Cola de Trasnferencias
Ya que si nosotros necesitamos en alguacuten momento detener la transferencia de Archivos podemos detener dicho proceso
solamente tocando dicho Icono Tambien podemos mandar determinados archivos a la cola de transferencia para su
posterior transferencia y que se inicie determinado proceso cuando nosotros queramos
bull El octavo icono solo se encuentra activo cuando hay alguacuten tipo de proceso en Marcha como puede ser la transferencia
de alguacuten archivo una vez que el proceso se encuentra en marcha dicho icono sirve para poder detener ese proceso En
siacutentesis seriacutea un botoacuten para abortar
bull El noveno Icono sencillamente sirve para desconectarse del Servidor FTP al cual nos encontramos conectados en ese
momento Tocando ese botoacuten terminamos con la conexioacuten
TwittearTwittear
040
Me gusta
bull El deacutecimo icono es aquel que sirve para reconectarse al uacuteltimo servidor que estuvimos conectados en caso de que
dicha conexioacuten haya sido perdida
Bueno Amigos Esto Concluye al Fin Me costo MUCHISIMO Hacereste Post que creo Realmente Util ya que los FTP TienenMuchisimas Ventajas Hoy en Dia Gracias por Comentar y siTienen Algun Puntin se los Agradeceriacutea Muchiacutesimo
PARTE 1 httpwwwtaringanetpostsinfo1122293Montar-Servidor-FTP-con-FileZilla-Impresionante-
Tutorialhtml
0
Enviar
5
Dar puntos 1 2 3 4 5 6 7 8 9 +10
Votos 27 - T score 7 10
189 Puntos
SeguirSeguir A favoritosA favoritos7
Seguidores
44448Visitas
144Favoritos
Relacionados
Photography School
wwwNYFAedu
Students Get a Free DSLR Camera Hands-On Intensive Courses
14 comentarios
joelider96 hace 4 antildeos -3
Yo firme aca
Vairon hace 4 antildeos
imprecionante
elprofetaloco hace 3 antildeos
Hola amigo disculpame la molestia Segui todos los pasos que das pero no se que hacer por que yo por
un lado un router netgear mr814 v3 y por el otro un modem dual huawei mt882 conectado con el router Te
agradeceria infinitamente y te daria 10 mas (ya te deje 10 anteriormente)si me pudieras ayudar para
configurar correctamente y me pueda funcionar el FTP que tanto necesito desde ya muchas gracias
biru09 hace 3 antildeos +1
gracias loco es de mucha ayuda este tutorial te deje +10 suerte
Afaneacute la suacuteper extensioacuten para taringa y te lo muestro
Utorrent Jdownloader y Chrome Optimizados al Maacuteximo
iquestTu compu tiene todo estos programas
iquestEstamos siendo manipulados
El peor haacutebito en el mundo los celulares
Keanu Reeves y su lucha en la vida
Informacion y Utilidades para tu Pc 2
Los 100 Libros mas leidos del Mundo

TwittearTwittear
040
Me gusta
bull El deacutecimo icono es aquel que sirve para reconectarse al uacuteltimo servidor que estuvimos conectados en caso de que
dicha conexioacuten haya sido perdida
Bueno Amigos Esto Concluye al Fin Me costo MUCHISIMO Hacereste Post que creo Realmente Util ya que los FTP TienenMuchisimas Ventajas Hoy en Dia Gracias por Comentar y siTienen Algun Puntin se los Agradeceriacutea Muchiacutesimo
PARTE 1 httpwwwtaringanetpostsinfo1122293Montar-Servidor-FTP-con-FileZilla-Impresionante-
Tutorialhtml
0
Enviar
5
Dar puntos 1 2 3 4 5 6 7 8 9 +10
Votos 27 - T score 7 10
189 Puntos
SeguirSeguir A favoritosA favoritos7
Seguidores
44448Visitas
144Favoritos
Relacionados
Photography School
wwwNYFAedu
Students Get a Free DSLR Camera Hands-On Intensive Courses
14 comentarios
joelider96 hace 4 antildeos -3
Yo firme aca
Vairon hace 4 antildeos
imprecionante
elprofetaloco hace 3 antildeos
Hola amigo disculpame la molestia Segui todos los pasos que das pero no se que hacer por que yo por
un lado un router netgear mr814 v3 y por el otro un modem dual huawei mt882 conectado con el router Te
agradeceria infinitamente y te daria 10 mas (ya te deje 10 anteriormente)si me pudieras ayudar para
configurar correctamente y me pueda funcionar el FTP que tanto necesito desde ya muchas gracias
biru09 hace 3 antildeos +1
gracias loco es de mucha ayuda este tutorial te deje +10 suerte
Afaneacute la suacuteper extensioacuten para taringa y te lo muestro
Utorrent Jdownloader y Chrome Optimizados al Maacuteximo
iquestTu compu tiene todo estos programas
iquestEstamos siendo manipulados
El peor haacutebito en el mundo los celulares
Keanu Reeves y su lucha en la vida
Informacion y Utilidades para tu Pc 2
Los 100 Libros mas leidos del Mundo
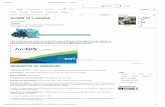

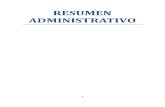

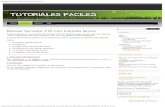


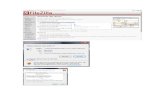
![Taringa[como registrarte]](https://static.fdocuments.ec/doc/165x107/58ed56f81a28abfc778b45ff/taringacomo-registrarte.jpg)