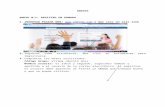Tutorial Edmodo...Tutorial Edmodo Plan Integral de Educación Digital Dirección Operativa de...
Transcript of Tutorial Edmodo...Tutorial Edmodo Plan Integral de Educación Digital Dirección Operativa de...
-
Tutorial Edmodo
Plan Integral de Educación DigitalDirección Operativa de Incorporación de Tecnologías (DOInTec)
COLECCIÓN DE APLICACIONES GRATUITAS PARA CONTEXTOS EDUCATIVOS
Red social especialmente diseñada para que estudiantes y docentes pueden intercambiar información, archivos y links en un entorno seguro.
-
Índice
¿Qué es?
Colección de aplicaciones gratuitaspara contextos educativos Edmodo | pág. 2
Plan Integral de Educación Digital Dirección Operativa de Incorporación de Tecnologías (DOInTec)
Índice
Prólogo
Este tutorial se enmarca dentro de los lineamientos del
Plan Integral de Educación Digital (PIED) del Ministerio de
Educación del Gobierno de la Ciudad Autónoma de Buenos
Aires que busca integrar los procesos de enseñanza y de
aprendizaje de las instituciones educativas a la cultura digital.
Uno de los objetivos del PIED es “fomentar el conocimiento
y la apropiación crítica de las Tecnologías de la Información y
de la Comunicación (TIC) en la comunidad educativa y en la
sociedad en general”.
Cada una de las aplicaciones que forman parte de este banco
de recursos son herramientas que, utilizándolas de forma
creativa, permiten aprender y jugar en entornos digitales. El
juego es una poderosa fuente de motivación para los alumnos
y favorece la construcción del saber. Todas las aplicaciones son
de uso libre y pueden descargarse gratuitamente de Internet
e instalarse en cualquier computadora. De esta manera, se
promueve la igualdad de oportunidades y posibilidades para
que todos puedan acceder a herramientas que desarrollen la
creatividad.
En cada uno de los tutoriales se presentan “consideraciones
pedagógicas” que funcionan como disparadores pero que
no deben limitar a los usuarios a explorar y desarrollar sus
propios usos educativos.
La aplicación de este tutorial no constituye por sí misma una
propuesta pedagógica. Su funcionalidad cobra sentido cuando
se integra a una actividad. Cada docente o persona que quiera
utilizar estos recursos podrá construir su propio recorrido.
http://estatico.buenosaires.gov.ar/areas/educacion/programas/intec/lineamientos_pedagogicos_pied.pdf
-
Plan Integral de Educación Digital Dirección Operativa de Incorporación de Tecnologías (DOInTec)
Índice
Colección de aplicaciones gratuitaspara contextos educativos Edmodo | pág. 3
• ¿Qué es? .................................................................... p.5
• Requerimientos técnicos ....................................... p.5
• Consideraciones pedagógicas .............................. p.5
• Actividad propuesta ............................................... p.7
Nociones básicas .................................................................... p.9
• Acceder al sitio .................................................................. p.9
• Registrarse como profesor .......................................... p.9
Paso a paso ............................................................................. p.11
• Configurar el perfil .......................................................... p.11
• Crear un grupo ................................................................. p.14
• Registro de los estudiantes ......................................... p.19
• Área de trabajo ................................................................. p.21
• Ver los mensajes .............................................................. p.22
• Enviar un mensaje ........................................................... p.23
• Modificar o editar un mensaje .................................... p.25
• Borrar un mensaje ........................................................... p.26
• Comentar / Responder un mensaje ......................... p.26
• Crear asignaciones .......................................................... p.28
• Asignaciones de los estudiantes ................................. p.29
-
Colección de aplicaciones gratuitaspara contextos educativos Edmodo | pág. 4
Plan Integral de Educación Digital Dirección Operativa de Incorporación de Tecnologías (DOInTec)
• Calificar las asignaciones .............................................. p.32
• Utilizar las alertas .............................................................. p.36
• Crear una prueba .............................................................. p.37
• Utilizar la aplicación votación ...................................... p.40
• Utilizar el calendario de eventos ................................. p.42
• Utilizar la biblioteca ......................................................... p.44
• Organizar la información en la Biblioteca ............... p.48
• Agregar elementos en las carpetas ........................... p.50
• Utilizar la información de la Librería ......................... p.55
• Crear un subgrupo o grupo pequeño ....................... p.56
Enlaces de interés ................................................................. p.60
-
Índice
Colección de aplicaciones gratuitaspara contextos educativos Edmodo | pág. 5
Plan Integral de Educación Digital Dirección Operativa de Incorporación de Tecnologías (DOInTec)
Edmodo es una red social especialmente diseñada para que
estudiantes y docentes puedan intercambiar información,
archivos y links en un entorno seguro.
URL para acceder a la aplicación:
http://www.edmodo.com
Nivel educativo:Primario y Medio
Áreas: Todas
• Requiere conectividad a internet.
• Cuenta de usuario Edmodo. Es necesario registrarse.
• URL del programa: http://www.edmodo.com
• Algunas experiencias prácticas: http://internetaula.ning.
com/group/edmodo/forum/topics/experiencias-2
Edmodo puede utilizarse en el aula para:
• Creargruposparacadacursoconprivilegiosde
profesor para el envío de tareas. Esto permite manejar el
intercambio de archivos (fotos – documentos) en un entorno
seguro.
• Ampliaraotraspersonas,comolafamiliadelos
¿Qué es?
Requerimientos técnicos
Consideraciones pedagógicas
http://www.edmodo.comhttp://www.edmodo.comhttp://internetaula.ning.com/group/edmodo/forum/topics/experiencias-2http://internetaula.ning.com/group/edmodo/forum/topics/experiencias-2
-
Plan Integral de Educación Digital Dirección Operativa de Incorporación de Tecnologías (DOInTec)
Índice
Colección de aplicaciones gratuitaspara contextos educativos Edmodo | pág. 6
alumnos, algunas tareas o actividades, sin necesidad que sean
miembros
• Intercambiarrápidamentearchivos,porejemplopara
el envío y recepción de tareas, redacciones, búsquedas de
información, etc.
• Registrarunasecuenciadeactividadesalolargodel
tiempo, gracias a su función calendario. Por ejemplo, el relato
de un viaje de estudios
Edmodo permite desarrollar actividades con una mirada
colaborativa, promoviendo la integración de recursos en un
entorno delimitado y personalizado. Podemos asociarlo con la
dinámica propia de las redes sociales.
Es una aplicación con todas las características de la Web 2.0,
con la posibilidad de integrar otras aplicaciones en su interior,
y publicar sus resultados en documentos públicos y blogs.
http://ticblog.wordpress.com/2010/05/20/guia-de-edmodo-en-espanol/ https://sites.google.com/site/mapimogu/tutoriales
-
Plan Integral de Educación Digital Dirección Operativa de Incorporación de Tecnologías (DOInTec)
Índice
Colección de aplicaciones gratuitaspara contextos educativos Edmodo | pág. 7
Secuenciadidáctica
Idea
Que los chicos utilicen Edmo-
do como herramienta para
la investigación colaborativa.
Se pretende que el docente
estimule la búsqueda de infor-
mación sobre el sistema solar,
contenido del área de Ciencias
Naturales.
Materiales
Netbooks. Conexión a
internet. Grupo en Edmodo
Desarrollo de la actividad
1. Los chicos deben reunirse
en grupos. A cada uno se le
asignará un planeta diferente
del sistema solar. Posterior-
mente, el docente debe regis-
trarse en Edmodo y crear un
grupo: Ej.: Sistema solar.
2. Luego de crear los usua-
rios, se agregarán todos los
alumnos. Edmodo servirá de
plataforma de intercambio de
información para la investiga-
ción que realizarán los chicos
sobre cada uno de los plane-
tas, durante el tiempo que el
docente haya planificado.
3. El docente puede enviar
asignaciones con diferentes
consignas sobre distintos
aspectos de los planetas y
los alumnos deben buscar y
organizar la información para
subir a la plataforma. Ej.: in-
vestigar características prin-
cipales, los satélites, el polvo
interplanetario, etc.
4. Los chicos pueden subir la
información en diferentes for-
matos: texto, imágenes (fotos
tomadas de internet, fotos de
maquetas a realizar), videos,
etc. De este modo, se busca
incentivar a los demás grupos
a enriquecer el trabajo
5. Finalmente, los alumnos
tienen la posibilidad de explo-
rar y comparar los resultados
obtenidos de cada planeta.
La producción final estará
volcada en la plataforma
Edmodo, aunque se sugiere, a
Recursos digitales
Actividad propuesta
-
Índice
Colección de aplicaciones gratuitaspara contextos educativos Edmodo | pág. 8
Plan Integral de Educación Digital Dirección Operativa de Incorporación de Tecnologías (DOInTec)
modo de cierre, la elaboración
de un video o presentación
sobre cada planeta.
Enlaces de interés para la
actividad
http://www.xtec.es/~rmolins1/
solar/es/planetes.htm
http://www.astromia.com/
solar/planetas.htm
http://www.
todoelsistemasolar.com.ar/
planeta.htm
http://www.8planetas.com/
http://www.xtec.es/~rmolins1/solar/es/planetes.htm http://www.xtec.es/~rmolins1/solar/es/planetes.htm http://www.astromia.com/solar/planetas.htmhttp://www.astromia.com/solar/planetas.htmhttp://www.todoelsistemasolar.com.ar/planeta.htm http://www.todoelsistemasolar.com.ar/planeta.htm http://www.todoelsistemasolar.com.ar/planeta.htm http://www.8planetas.com/
-
Plan Integral de Educación Digital Dirección Operativa de Incorporación de Tecnologías (DOInTec)
Índice
Colección de aplicaciones gratuitaspara contextos educativos Edmodo | pág. 9
Nociones básicas
Acceder al sitio
Nociones básicas
Registrarse como profesor
El sitio se encuentra catalogado dentro de los marcadores en
los equipos del Plan S@rmiento BA. Trabajo Colaborativo –
Plataforma Social para la Educación - Edmodo
También es posible acceder utilizando un navegador a la
dirección http://www.edmodo.com/
Seleccionar Profesor. Completar el formulario y seleccionar
Regístrate.
Edmodo permite registrase como Profesor, Estudiante o
Parientes. Para comenzar a utilizar la red social es necesario
que un profesor cree un grupo, así los estudiantes podrán
acceder por medio de un código a ese grupo. En el caso de
ser pariente, para acceder a la red hay que colocar un código
parental.
Para registrarse, ingresar en www.edmodo.com
http://www.xtec.es/~rmolins1/solar/es/planetes.htmhttp://www.astromia.com/solar/planetas.htmhttp://www.todoelsistemasolar.com.ar/planeta.htmhttp://www.8planetas.com/http://www.edmodo.com
-
Índice
Colección de aplicaciones gratuitaspara contextos educativos Edmodo | pág. 10
Plan Integral de Educación Digital Dirección Operativa de Incorporación de Tecnologías (DOInTec)
Se abrirá la página principal, también conocida como muro.
-
Índice
Colección de aplicaciones gratuitaspara contextos educativos Edmodo | pág. 11
Plan Integral de Educación Digital Dirección Operativa de Incorporación de Tecnologías (DOInTec)
Para configurar el perfil de usuario y agregar o modificar datos
personales es necesario seleccionar del menú Cuenta la opción
Preferencias. Si bien esta opción no es obligatoria, sirve para
enriquecer el perfil.
Paso a paso
Configurar el perfil
3 5
1
2
4
-
Índice
Colección de aplicaciones gratuitaspara contextos educativos Edmodo | pág. 12
Plan Integral de Educación Digital Dirección Operativa de Incorporación de Tecnologías (DOInTec)
1 Para agregar una imagen en el perfil, en el recuadro Agrega
una imagen elegir el botón Examinar… para seleccionar una
foto almacenada en el equipo. También es posible elegir
alguna de las imágenes que ofrece la aplicación.
2 En la sección Información Personal pueden modificarse los
datos. Una vez realizados los cambios seleccionar el botón
Guardar Información.
3 Desde la solapa Password se podrá cambiar la contraseña.
4 El recuadro Escuela permite incluir o elegir una escuela.
Seleccionar el botón Agrega Tu Escuela. Se abrirá la ventana
Agregar Escuela.
-
Plan Integral de Educación Digital Dirección Operativa de Incorporación de Tecnologías (DOInTec)
Índice
Colección de aplicaciones gratuitaspara contextos educativos Edmodo | pág. 13
Seleccionar en la primera lista el país y escribir en el segundo
recuadro el código postal o la ciudad y el estado/provincia.
Luego presionar el botón Buscar. Se listarán a continuación las
escuelas ya registradas. Si la escuela se encuentra en el listado
seleccionarla, de lo contrario se puede agregar una nueva
institución.
5 En la solapa Privacy (Privacidad) se cuenta con las opciones
Bloquear peticiones de conexión (Conexión con otros
docentes de la red Edmodo) y Sólo mostrar mi perfil a mis
conexiones. Seleccionar Guardar configuración.
-
Índice
Colección de aplicaciones gratuitaspara contextos educativos Edmodo | pág. 14
Plan Integral de Educación Digital Dirección Operativa de Incorporación de Tecnologías (DOInTec)
Los grupos de Edmodo funcionan como aulas virtuales en las
cuales el docente publica contenidos e invita a los estudiantes
a interactuar en un espacio virtual común.
Para crear un grupo seleccionar en el menú lateral la opción
Crear o bien elegir Create your first group (Crear su primer
grupo) en caso de no contar con uno previo.
Paso a paso
Crear un grupo
Se abre el cuadro Crear Grupo.
-
Índice
Colección de aplicaciones gratuitaspara contextos educativos Edmodo | pág. 15
Plan Integral de Educación Digital Dirección Operativa de Incorporación de Tecnologías (DOInTec)
Completar los datos:
•Nombre del Grupo: colocar el nombre del grupo.
•Nivel: Desplegar el menú con la flecha y elegir el grado
escolar.
-
Índice
Colección de aplicaciones gratuitaspara contextos educativos Edmodo | pág. 16
Plan Integral de Educación Digital Dirección Operativa de Incorporación de Tecnologías (DOInTec)
•Área del tema: Desplegar el menú con la flecha y elegir el
área en la que se va a especificar el grupo.
•ParafinalizarseleccionarelbotónCrear.
Al crear el grupo, aparecerá en la pantalla del perfil un mensaje
con el nombre del grupo creado y un código para acceder. El
código es necesario para que los estudiantes puedan unirse al
grupo.
-
Índice
Colección de aplicaciones gratuitaspara contextos educativos Edmodo | pág. 17
Plan Integral de Educación Digital Dirección Operativa de Incorporación de Tecnologías (DOInTec)
En la columna de la izquierda se encuentra la pestaña Grupos
que muestra los nombres de los grupos creados o de los
grupos a los que se unió el usuario.
Para participar de un grupo que no haya sido creado por el
usuario, debe seleccionarse la opción Unirse.
Se abrirá el cuadro Unirse a un Grupo donde es necesario
ingresar el código del grupo. Para finalizar presionar el botón
Unirse.
Pueden observarse los nombres de los grupos en el menú
lateral.
-
Índice
Colección de aplicaciones gratuitaspara contextos educativos Edmodo | pág. 18
Plan Integral de Educación Digital Dirección Operativa de Incorporación de Tecnologías (DOInTec)
Es posible cambiar los colores de los grupos para reconocerlos
mejor. Pulsar la casilla de color azul que aparece por defecto.
Se abrirá la paleta de colores.
-
Índice
Colección de aplicaciones gratuitaspara contextos educativos Edmodo | pág. 19
Plan Integral de Educación Digital Dirección Operativa de Incorporación de Tecnologías (DOInTec)
Para que los estudiantes puedan participar en un grupo deben
registrarse ingresando en www.edmodo.com y creando un
usuario Estudiante.
Paso a paso
Registro de los estudiantes
Se abrirá el siguiente cuadro:
-
Índice
Colección de aplicaciones gratuitaspara contextos educativos Edmodo | pág. 20
Plan Integral de Educación Digital Dirección Operativa de Incorporación de Tecnologías (DOInTec)
1
2
3
4
5
6
1 Código del Grupo: Ingresar el código del grupo enviado por
el docente que lo creó.
2 Nombre de usuario: Ingresar el nombre de usuario que
utilizará el estudiante. No puede utilizar espacios en blanco. Se
diferencias mayúsculas y minúsculas.
3 Contraseña: Contraseña creada por el alumno.
4 Email: El correo electrónico es opcional.
5 Primer Nombre: Nombre del alumno.
6 Apellido: Apellido del alumno.
Al finalizar presionar el botón Regístrate.
Una vez registrado el estudiante verá una pantalla como la
siguiente:
-
Índice
Colección de aplicaciones gratuitaspara contextos educativos Edmodo | pág. 21
Plan Integral de Educación Digital Dirección Operativa de Incorporación de Tecnologías (DOInTec)
Para el perfil de profesores la aplicación permite enviar
mensajes, hipervínculos, asignaciones (tareas), encuestas o
archivos al grupo o a miembros particulares.
En el caso de los estudiantes sólo pueden enviar mensajes
a TODO el grupo o a su docente. No permite el envío entre
pares.
En ambos perfiles, el formato del área de trabajo y la dinámica
de la red social es similar.
Paso a paso
Área de trabajo
1 2 3 4
56 7 8 9 10
11
-
Índice
Colección de aplicaciones gratuitaspara contextos educativos Edmodo | pág. 22
Plan Integral de Educación Digital Dirección Operativa de Incorporación de Tecnologías (DOInTec)
1. Calendario (Planner): Muestra los eventos agendados por el
profesor y los estudiantes.
2. Informe de Progreso (Progress): Libro de calificaciones que
permite visualizar las Notas.
3. Biblioteca: Almacena archivos, links, adjuntos publicados
por los alumnos, etc. Posee la opción de integrar GoogleDocs.
4. Perfil: Permite agregar o modificar los datos personales.
5. Recientes: Permite ver en forma rápida los mensajes que hay
en el muro.
6. Mensaje: Permite enviar un mensaje a varios destinatarios.
También permite adjuntar un archivo almacenado en el equipo,
un vínculo de internet o un archivo guardado en la Biblioteca.
7. Alerta: Envía mensajes cortos de 140 caracteres.
8. Asignación: Envía al grupo una tarea o actividad.
9. Prueba: Envía al grupo un cuestionario modelo quiz o
cuestionario.
10. Votación: Espacio para armar una encuesta en base a una
pregunta y que los estudiantes voten la respuesta que les
parece apropiada.
11. Muro: Espacio para ver las actividades que se generaron y
los mensajes que los estudiantes dejaron.
En la página principal o muro se pueden ver todos los
mensajes recibidos.
El muro es un tablón de anuncios virtual en el que se muestran
todos los mensajes y novedades del grupo. De esta forma los
miembros del grupo pueden leerlos, comentarlos y empezar
nuevos mensajes.
Paso a paso
Ver los mensajes
-
Índice
Colección de aplicaciones gratuitaspara contextos educativos Edmodo | pág. 23
Plan Integral de Educación Digital Dirección Operativa de Incorporación de Tecnologías (DOInTec)
Los estudiantes pueden enviar mensajes adjuntando archivos,
URL’s o contenidos de la biblioteca.
Cabe destacar que los estudiantes no pueden enviarse
mensajes privados entre ellos.
El mensaje debe contar con texto y destinatario. Es posible
adjuntar un archivo, URL o un elemento de la biblioteca/
mochila.
Paso a paso
Enviar un mensaje
1
2
3
1. El mensaje puede contener un texto de tamaño ilimitado.
2. ¿Para quién? Permite seleccionar los destinatarios del
mensaje.
-
Índice
Colección de aplicaciones gratuitaspara contextos educativos Edmodo | pág. 24
Plan Integral de Educación Digital Dirección Operativa de Incorporación de Tecnologías (DOInTec)
Los destinatarios de los mensajes pueden ser:
•Profesores:cualquierprofesoroco-profesordelgrupo.
•Grupo:envíaelmensajeatodoelgrupo.
•Parasímismo:seescribesunombre,ysepuedeenviarun
mensaje a uno mismo.
3. Al mensaje se le puede incorporar contenido multimedia:
•Archivo:Permite adjuntar archivos del equipo.
•Vínculo: mediante una URL o el código HTML para embeber
algunos recursos de la web 2.0
•Biblioteca: inserta un objeto existente en la biblioteca/
mochila.
Los adjuntos (archivos e hipervínculos) que se agreguen a
los mensajes se incorporan automáticamente a la biblioteca/
mochila. Están disponibles para ser utilizados en otra
oportunidad.
Finalizar el mensaje presionando el botón Enviar.
El mensaje enviado se verá de la siguiente forma:
-
Índice
Colección de aplicaciones gratuitaspara contextos educativos Edmodo | pág. 25
Plan Integral de Educación Digital Dirección Operativa de Incorporación de Tecnologías (DOInTec)
En caso de tener que modificar el texto de un mensaje ya
enviado, no es necesario armar uno nuevo. Sólo basta con
seleccionar la pequeña flecha de la derecha. Se despliega
un menú con la opción Editar Mensaje. Modificar el mismo y
presionar el botón Aceptar.
Paso a paso
Modificar o editar un mensaje
-
Índice
Colección de aplicaciones gratuitaspara contextos educativos Edmodo | pág. 26
Plan Integral de Educación Digital Dirección Operativa de Incorporación de Tecnologías (DOInTec)
Paso a paso
Borrar un mensaje
Los usuarios (Profesores o Estudiantes) pueden eliminar
mensajes creados por ellos. Seleccionar la pequeña flecha
de la derecha. Se despliega un menú con la opción Eliminar
Mensaje.
Mostrará el siguiente cuadro en el que se confirmará si se
desea borrar el mensaje.
Paso a pasoComentar / Responder un mensaje
El comentario o respuesta a un mensaje es muy sencillo de
realizar. No se debe comenzar un nuevo mensaje, sino se
debe utilizar la opción Comentar que se encuentra debajo del
mensaje.
-
Índice
Colección de aplicaciones gratuitaspara contextos educativos Edmodo | pág. 27
Plan Integral de Educación Digital Dirección Operativa de Incorporación de Tecnologías (DOInTec)
Se abre un pequeño cuadro de texto en el que se ingresará la
respuesta. Para finalizar, presionar el botón Comentar.
Puede observarse que los comentarios quedan debajo del
mensaje principal, mostrándose anidados.
-
Índice
Colección de aplicaciones gratuitaspara contextos educativos Edmodo | pág. 28
Plan Integral de Educación Digital Dirección Operativa de Incorporación de Tecnologías (DOInTec)
Las asignaciones son el conjunto de actividades que un
profesor puede enviar a sus estudiantes, es decir, las tareas.
Para crear una Asignación:
Paso a paso
Crear asignaciones
1. Seleccionar la opción Asignación.
2. Ingresar el Título de la asignación.
3. Describe la asignación: Escribir una pequeña descripción
de la actividad.
4. Fecha: Se abrirá un calendario para registrar la fecha de
entrega de la actividad.
5. Adjuntar: Permite agregar o adjuntar a la asignación un
archivo del equipo, un vínculo o un elemento de la Biblioteca.
6. EnviarahoraoSchedule: Permite configurar fecha y hora
de la publicación.
7. ¿Para quién?: Permite colocar los destinatarios que recibirán
la Asignación.
1
2
3
4 5
7
6
Para finalizar el envío de la Asignación, presionar el botón
Enviar. Podrá verse la siguiente información.
-
Índice
Colección de aplicaciones gratuitaspara contextos educativos Edmodo | pág. 29
Plan Integral de Educación Digital Dirección Operativa de Incorporación de Tecnologías (DOInTec)
A medida que los estudiantes completan y envían la
asignación, el botón Entregadas irá indicando el número de las
mismas.
Paso a paso
Asignaciones de los estudiantes
Cuando se recibe una asignación, ésta puede verse en el muro
de usuario o también es posible notificarse de la asignación en
la etiqueta de Notificaciones.
-
Índice
Colección de aplicaciones gratuitaspara contextos educativos Edmodo | pág. 30
Plan Integral de Educación Digital Dirección Operativa de Incorporación de Tecnologías (DOInTec)
El alumno deberá leer la actividad.
a
b c
a En la etiqueta de color azul, figura la fechalímitedeentrega
de la asignación.
b Download File: Descargar la tarea adjunta.
c Preview: Ver la tarea.
Una vez resuelta la actividad, presionar el botón Entregar. La
nueva ventana permitirá adjuntar la resolución de la tarea o
bien realizar algún comentario o consulta al docente.
-
Índice
Colección de aplicaciones gratuitaspara contextos educativos Edmodo | pág. 31
Plan Integral de Educación Digital Dirección Operativa de Incorporación de Tecnologías (DOInTec)
1
3
2
1 Es posible escribir las respuestas o adjuntar un archivo. El
estudiante puede categorizar la tarea con emoticones.
2 El botón Entregar Asignación realiza el envío de la tarea al
docente.
3 Comments (Comentarios): En caso de tener dudas sobre
la tarea, el alumno puede realizar consultas sin el envío de la
tarea.
-
Índice
Colección de aplicaciones gratuitaspara contextos educativos Edmodo | pág. 32
Plan Integral de Educación Digital Dirección Operativa de Incorporación de Tecnologías (DOInTec)
En el ejemplo puede observarse que el alumno escribió un
texto y adjuntó un archivo. Para que el docente reciba la
información, presionar el botón Entregar Asignación.
Una vez enviada la asignación, en el muro del estudiante
puede observarse el botón Entregadas y el mensaje
Esperando calificación….
Cuando se entrega una asignación o tarea en el muro del
profesor se señala la cantidad de estudiantes que entregaron
la misma. El profesor podrá calificar la tarea en línea y enviarla
automáticamente al estudiante. La calificación quedará
registrada en su cuaderno de notas.
Paso a paso
Calificar las asignaciones
-
Índice
Colección de aplicaciones gratuitaspara contextos educativos Edmodo | pág. 33
Plan Integral de Educación Digital Dirección Operativa de Incorporación de Tecnologías (DOInTec)
Para calificar una asignación es necesario ingresar en la
opción Entregadas. Entre paréntesis indica la cantidad de
asignaciones entregadas por los estudiantes.
En la columna de la izquierda se desplegará la lista de todos
los estudiantes: aquellos sin calificar, quienes no entregaron o
bien los estudiantes que están calificados.
En la parte superior del listado, se observan dos pequeñas
listas que permiten cambiar la visualización de la información.
La primera lista permite ver los datos de acuerdo a la tarea
asignada.
-
Índice
Colección de aplicaciones gratuitaspara contextos educativos Edmodo | pág. 34
Plan Integral de Educación Digital Dirección Operativa de Incorporación de Tecnologías (DOInTec)
La segunda lista permite ver las tareas por grupos.
Para calificar a un alumno, seleccionar el nombre del mismo. Se
habilitará arriba a la derecha, el cuadro de calificación.
Ingresar la nota y presionar el botón Grade (Calificar). Podrá
verse la calificación también al lado del nombre del estudiante.
-
Índice
Colección de aplicaciones gratuitaspara contextos educativos Edmodo | pág. 35
Plan Integral de Educación Digital Dirección Operativa de Incorporación de Tecnologías (DOInTec)
Para modificar la nota seleccionar Eliminar Nota.
Para incluir un comentario escribir en el recuadro blanco y
seleccionar Agregar Comentario.
Desde el usuario estudiante que realizó la asignación puede
leerse la calificación.
-
Índice
Colección de aplicaciones gratuitaspara contextos educativos Edmodo | pág. 36
Plan Integral de Educación Digital Dirección Operativa de Incorporación de Tecnologías (DOInTec)
Edmodo permite enviar alertas o mensajes cortos a los
integrantes del grupo.
Paso a paso
Utilizar las alertas
1
3 4
2
Para enviar un alerta:
1 En el recuadro escribe tu alerta, escribir el texto que desea
enviar. No deberá superar los 140 caracteres.
2 Enviarahora o configurar fecha y hora de la publicación
Schedule.
-
Índice
Colección de aplicaciones gratuitaspara contextos educativos Edmodo | pág. 37
Plan Integral de Educación Digital Dirección Operativa de Incorporación de Tecnologías (DOInTec)
3 El cuadro ¿Para quién? permite seleccionar los destinatarios.
4 Para finalizar presionar el botón Enviar.
El mensaje llegará al estudiante como Alerta.
Paso a paso
Crear una prueba
La aplicación permite crear una prueba (Quiz) con varias
preguntas y seleccionar los destinatarios.
-
Índice
Colección de aplicaciones gratuitaspara contextos educativos Edmodo | pág. 38
Plan Integral de Educación Digital Dirección Operativa de Incorporación de Tecnologías (DOInTec)
La actividad se puede crear (Crear Una Prueba) o utilizar
pruebas pre-cargadas (Carga un cuestionario creado
previamente).
Presionar el botón Crear Una Prueba.
1 2
34
1 Título del cuestionario. Puede ser modificado pulsando en el
cuadro de texto.
2 Tiempo Límite indicado en minutos
3 Tipo: Seleccionar el tipo de cuestionario.
4 Añadir Primera Pregunta: Permite comenzar a ingresar las
preguntas del cuestionario.
Para agregar más preguntas al cuestionario, presionar el botón
Add Question.
-
Índice
Colección de aplicaciones gratuitaspara contextos educativos Edmodo | pág. 39
Plan Integral de Educación Digital Dirección Operativa de Incorporación de Tecnologías (DOInTec)
Al finalizar las preguntas presionar el botón Asignar la prueba.
a
d
bc
a Determinar la Fechadeentrega.
-
Índice
Colección de aplicaciones gratuitaspara contextos educativos Edmodo | pág. 40
Plan Integral de Educación Digital Dirección Operativa de Incorporación de Tecnologías (DOInTec)
b Add to Gradebook: Agregar la prueba a la Biblioteca.
c Enviarahora o configurar fecha y hora de la publicación
(Schedule)
d ¿Para quién? Seleccionar los destinatarios.
Una vez finalizado el cuestionario, presionar el botón Enviar.
La aplicación permite crear una votación con varias preguntas
y seleccionar los destinatarios que deberán responderla.
Paso a pasoUtilizar la aplicación votación
1
2
3
4
-
Índice
Colección de aplicaciones gratuitaspara contextos educativos Edmodo | pág. 41
Plan Integral de Educación Digital Dirección Operativa de Incorporación de Tecnologías (DOInTec)
Para generar una votación
1 Ingresar la pregunta.
2 Completar las respuestas. Se podrán agregar más
respuestas al seleccionar el botón +Agregar Respuesta.
3 Enviarahora o configurar fecha y hora de la publicación
(Schedule).
4 ¿Para quién? permite seleccionar los destinatarios que
recibirán la votación.
Los estudiantes podrán observar la siguiente votación en sus
muros.
Elegirán una opción y pulsarán el botón Votar con lo cual
obtendrán el siguiente cuadro indicando los resultados
-
Índice
Colección de aplicaciones gratuitaspara contextos educativos Edmodo | pág. 42
Plan Integral de Educación Digital Dirección Operativa de Incorporación de Tecnologías (DOInTec)
obtenidos:
La funcionalidad Calendario permite ver automáticamente
los eventos agendados, tanto por el profesor como por
los estudiantes.
Paso a paso
Utilizar el calendario de eventos
-
Índice
Colección de aplicaciones gratuitaspara contextos educativos Edmodo | pág. 43
Plan Integral de Educación Digital Dirección Operativa de Incorporación de Tecnologías (DOInTec)
Para agregar un evento solo es necesario pulsar el día en
que se desarrollará. Se abrirá un pequeño cuadro en el cual
completar los datos.
Para imprimir el calendario seleccionar la opción Imprimir del
botón Más.
-
Índice
Colección de aplicaciones gratuitaspara contextos educativos Edmodo | pág. 44
Plan Integral de Educación Digital Dirección Operativa de Incorporación de Tecnologías (DOInTec)
Cada usuario cuenta con una biblioteca propia en la que se
pueden guardar archivos o páginas web importantes y se
almacenan todos los elementos compartidos.
Esta Biblioteca (Profesor)/Mochila (Estudiante) almacena
también los elementos que se han adjuntado en los mensajes y
asignaciones.
En la parte superior de la ventana se encuentra la opción
Biblioteca. Al seleccionarla, se verá la siguiente ventana:
Paso a paso
Utilizar la Biblioteca
-
Índice
Colección de aplicaciones gratuitaspara contextos educativos Edmodo | pág. 45
Plan Integral de Educación Digital Dirección Operativa de Incorporación de Tecnologías (DOInTec)
Si se tiene seleccionada la opción Biblioteca los elementos que
se suban quedan sin clasificar en la ventana principal.
Cuando se tiene seleccionada una carpeta, el elemento a subir
se ubicará en dicha carpeta y en la ventana principal de la
Biblioteca.
Seleccionar las opción +Biblioteca para agregar elementos a la
Biblioteca.
-
Índice
Colección de aplicaciones gratuitaspara contextos educativos Edmodo | pág. 46
Plan Integral de Educación Digital Dirección Operativa de Incorporación de Tecnologías (DOInTec)
Se abrirá el cuadro Agregar a la Biblioteca. Esta ventana
presenta dos solapas:
1 2
1Archivos: Permite subir archivos que se encuentren
guardados en el equipo.
Elegir el botón Subir y seleccionar el archivo que se desea
colocar en la biblioteca.
Como indica el cuadro, los archivos no pueden superar los 100
MB de tamaño.
2 Vínculo: Permite guardar una página web, documento o
video que se encuentra en internet.
-
Índice
Colección de aplicaciones gratuitaspara contextos educativos Edmodo | pág. 47
Plan Integral de Educación Digital Dirección Operativa de Incorporación de Tecnologías (DOInTec)
a
b
a Copiar aquí la dirección web o el código HTML para
embeber el elemento.
b Indicar un título para la página. Es requisito obligatorio.
Algunos sitios escriben la información automáticamente. En
caso de no hacerlo, agregarlo manualmente.
En ambos casos, presionar el botón Agregar para finalizar la
subida. Sólo es posible subir páginas o archivos de manera
individual.
Se obtiene la siguiente ventana con una miniatura del
elemento agregado a la Biblioteca.
-
Índice
Colección de aplicaciones gratuitaspara contextos educativos Edmodo | pág. 48
Plan Integral de Educación Digital Dirección Operativa de Incorporación de Tecnologías (DOInTec)
Para mantener la información organizada es conveniente
ubicar los recursos en carpetas, como se realiza en el equipo.
En el caso del profesor, las carpetas que se crean pueden ser
compartidas con uno o más grupos que gestione. En ese caso,
el alumno también visualizará las carpetas.
En la sección Carpetas, elegir la opción Nuevo para crear una
carpeta.
Paso a pasoOrganizar la información en la Biblioteca
-
Índice
Colección de aplicaciones gratuitaspara contextos educativos Edmodo | pág. 49
Plan Integral de Educación Digital Dirección Operativa de Incorporación de Tecnologías (DOInTec)
Se abrirá un cuadro en el que se deberá indicar el nombre de la
carpeta y seleccionar las casillas de los grupos con los que se
desea compartir la información. Presionar el botón Crear.
-
Índice
Colección de aplicaciones gratuitaspara contextos educativos Edmodo | pág. 50
Plan Integral de Educación Digital Dirección Operativa de Incorporación de Tecnologías (DOInTec)
Puede observarse que las carpetas se van ubicando en el
cuadro de la izquierda.
Para ubicar los recursos en las carpetas, se debe seleccionar el
elemento. Puede observarse que se abre un menú a la derecha
de la ventana.
Paso a pasoAgregar elementos en las carpetas
-
Índice
Colección de aplicaciones gratuitaspara contextos educativos Edmodo | pág. 51
Plan Integral de Educación Digital Dirección Operativa de Incorporación de Tecnologías (DOInTec)
a
b
c d
Este menú contiene información del recurso seleccionado.
a Previsualización del elemento.
b Acceso al recurso. Éste dependerá del tipo de recurso:
•Archivos (PDF, doc, imagen, etc.): pueden descargarse y en
algunos casos también previsualizarse (Preview).
•URL: accede a la misma (Lanzar sitio web).
-
Índice
Colección de aplicaciones gratuitaspara contextos educativos Edmodo | pág. 52
Plan Integral de Educación Digital Dirección Operativa de Incorporación de Tecnologías (DOInTec)
•Video: posibilidad de visualizarlo en ventana emergente.
•Sonido: cuenta con la posibilidad de descargarlo o iniciar su
ejecución.
-
Índice
Colección de aplicaciones gratuitaspara contextos educativos Edmodo | pág. 53
Plan Integral de Educación Digital Dirección Operativa de Incorporación de Tecnologías (DOInTec)
c Carpetas donde asignar el recurso. Para incorporar a una
carpeta, tildarla y presionar el botón Aplicar.
d Elimina el o los elementos seleccionados.
-
Índice
Colección de aplicaciones gratuitaspara contextos educativos Edmodo | pág. 54
Plan Integral de Educación Digital Dirección Operativa de Incorporación de Tecnologías (DOInTec)
Cuando se abre la carpeta en la que se indicó asignar el
recurso, puede observarse que el mismo ha sido incorporado.
Cuando se seleccionan varios elementos (más de uno), las
acciones se reducen a borrar y asignar carpetas.
-
Índice
Colección de aplicaciones gratuitaspara contextos educativos Edmodo | pág. 55
Plan Integral de Educación Digital Dirección Operativa de Incorporación de Tecnologías (DOInTec)
La información puede ser utilizada en un mensaje o asignación.
En lugar de adjuntar un archivo o agregar un enlace,
seleccionar la opción Biblioteca.
Paso a pasoUtilizar la información de la librería
Se abrirá la ventana Agregar desde la Biblioteca de la cual se
seleccionará el recurso a utilizar. Presionar el botón Adjuntar.
-
Índice
Colección de aplicaciones gratuitaspara contextos educativos Edmodo | pág. 56
Plan Integral de Educación Digital Dirección Operativa de Incorporación de Tecnologías (DOInTec)
Puede observarse que el elemento se adjunta. En caso de ser
necesario, es posible adjuntar varios elementos.
Finalizar el mensaje presionando el botón Enviar.
El profesor puede crear dentro de un grupo, pequeños grupos
que permitan el trabajo entre alumnos. Los subgrupos tendrán
como usuarios los alumnos que el docente ingrese.
Para crear un subgrupo, seleccionar la solapa Small Groups.
Paso a pasoCrear un subgrupo o grupo pequeño
-
Índice
Colección de aplicaciones gratuitaspara contextos educativos Edmodo | pág. 57
Plan Integral de Educación Digital Dirección Operativa de Incorporación de Tecnologías (DOInTec)
Elegir el botón New Small Group (Nuevo Pequeño Grupo).
Se abrirá el cuadro Crear grupo pequeño. Escribir el nombre
del grupo y presionar el botón Crear.
Los subgrupos creados aparecen en un listado con las
opciones de borrar o configurar.
-
Índice
Colección de aplicaciones gratuitaspara contextos educativos Edmodo | pág. 58
Plan Integral de Educación Digital Dirección Operativa de Incorporación de Tecnologías (DOInTec)
Los subgrupos aparecerán anidados al grupo principal en el
panel izquierdo.
Para ingresar los integrantes del grupo, presionar el nombre
del grupo. Se abrirá un cuadro con el listado de alumnos
del grupo principal. Arrastrar los datos de los alumnos que
formarán parte del subgrupo.
-
Índice
Colección de aplicaciones gratuitaspara contextos educativos Edmodo | pág. 59
Plan Integral de Educación Digital Dirección Operativa de Incorporación de Tecnologías (DOInTec)
Los subgrupos permiten el envío de mensajes y asignaciones
diferenciadas solo a los integrantes de ese subgrupo. Permite
el trabajo en grupo dentro del aula.
-
Plan Integral de Educación Digital Dirección Operativa de Incorporación de Tecnologías (DOInTec)
Índice
¿Qué es?
Colección de aplicaciones gratuitaspara contextos educativos Edmodo | pág. 60
Enlaces de interés
Sitio oficial:
www.edmodo.com
http://www.edmodo.com
-
Esta obra se encuentra bajo una Licencia Attribution-NonCommercial-ShareAlike 2.5 Ar-gentina de Creative Commons. Para más información visite http://creativecommons.org/
Contacto:
Ministerio de Educación
http://creativecommons.org/licenses/by-nc-sa/2.5/ar/
Button 9: Page 2: Off
Button 10: Page 2: Off
Button 55: Button 56: Button 171: Button 172: Button 135: Button 136: Button 127: Button 128: Button 169: Button 170: Button 137: Button 138: Button 173: Button 174: Button 175: Button 176: Button 177: Button 178: Button 129: Button 130: Button 179: Button 180: Button 181: Button 182: Button 183: Button 184: Button 185: Button 186: Button 187: Button 188: Button 189: Button 190: Button 191: Button 192: Button 193: Button 194: Button 195: Button 196: Button 197: Button 198: Button 199: Button 200: Button 201: Button 202: Button 203: Button 204: Button 205: Button 206: Button 207: Button 208: Button 209: Button 210: Button 211: Button 212: Button 213: Button 214: Button 215: Button 216: Button 217: Button 218: Button 219: Button 220: Button 221: Button 222: Button 223: Button 224: Button 225: Button 226: Button 227: Button 228: Button 229: Button 230: Button 231: Button 232: Button 233: Button 234: Button 235: Button 236: Button 237: Button 238: Button 239: Button 240: Button 241: Button 242: Button 243: Button 244: Button 245: Button 246: Button 247: Button 248: Button 249: Button 250: Button 251: Button 252: Button 253: Button 254: Button 255: Button 256: Button 257: Button 258: Button 259: Button 260: Button 261: Button 262: Button 263: Button 264: Button 265: Button 266: Button 267: Button 268: Button 269: Button 270: Button 95: Button 96: