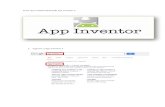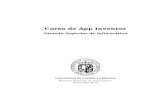TUTORIAL DIARIO DÍA 1 - s7830e4ff4dbc7dc6.jimcontent.com · ciembre de 2013. Algunas personas...
Transcript of TUTORIAL DIARIO DÍA 1 - s7830e4ff4dbc7dc6.jimcontent.com · ciembre de 2013. Algunas personas...
Introduccion
Bienvenido a tu primer dıa en el taller de programacion Programa Tus Ideas.
El objetivo de este taller es capacitarte en el uso del entorno de programacion AppInventor,
que permite programar aplicaciones moviles para dispositivos Android, de modo que puedas
transmitir el conocimiento adquirido a tus alumnos. AppInventor fue desarrollado por Google
y esta disenado especıficamente para poder ser usado por cualquier persona, incluso si no
sabe mucho de computacion o programacion. Esto lo hace ideal para introducir el desarrollo
de aplicaciones moviles a tus alumnos, requiriendo de su parte solo imaginacion, creatividad
y entusiasmo.
Las actividades del taller estan distribuidas en 5 dıas. Cada dıa te entregaremos un do-
cumento como este, con los tutoriales y material de apoyo que necesitaras para aprender a
utilizar la herramienta y sacarle el mayor provecho posible. Cada documento contiene tuto-
riales paso a paso para construir una o mas aplicaciones moviles, que ejemplifican el uso de
los distintos componentes de AppInventor, ası como secciones de preguntas para reforzar lo
aprendido, y desafıos/ejercicios de personalizacion de las aplicaciones. La idea es que pue-
das utilizar el material para aprender, y a su vez -si lo deseas- como apoyo para disenar el
material que utilizaran tus propios alumnos.
En el primer dıa aprenderas lo basico sobre AppInventor y crearas tus primeras aplicacio-
nes, ejecutables inmediatamente en el celular. El dıa comprende los siguientes contenidos:
primero, un tutorial paso por paso para tu primera aplicacion: Hola Gatito. A continua-
cion, preguntas y ejercicios de programacion para consolidar lo aprendido en el tutorial.
Seguidamente, se propone un proyecto de personalizacion, donde los alumnos (y tu mismo)
pueden echar a volar su imaginacion. Finalmente, la seccion 4 contiene un resumen de toda
la materia de este primer dıa.
A medida que vayamos desarrollando las aplicaciones, utilizaremos material multimedia:
imagenes y sonidos. Todo este material estara disponible para su descarga, el cual sera avi-
sado por el tutor correspondiente. En los documentos nos referiremos a esta carpeta como la
carpeta ProgramaTusIdeas. Consulta con tu tutor por el link especıfico de descarga. Recuer-
da ademas que puedes consultar con el tutor del taller ante cualquier problema o consulta.
1
Tambien puedes trabajar desde tu casa en las actividades del taller, ya que AppInventor se
encuentra totalmente online.
2
1. tutorial: hola gatito
1. Tutorial: Hola Gatito
Tıpicamente el primer programa que se realiza para probar un nuevo computador o
lenguaje de programacion muestra el mensaje “Hola Mundo” para mostrar que todo esta
conectado y funcionando correctamente. En AppInventor incluso las aplicaciones mas simples
pueden hacer mucho mas que solo mostrar mensajes: ellas pueden reproducir sonidos y
reaccionar cuando el usuario toca el dispositivo. Ası que vamos a comenzar con algo mucho
mas emocionante: tu primera aplicacion se llamara Hola Gatito. En general todas las
aplicaciones se definen por sus pantallas visibles —lo que se conoce como la interfaz de
usuario— y su comportamiento. La pantalla de la aplicacion se muestra en la Figura 1.1, y
su comportamiento sera como sigue:
Cuando la imagen es presionada entonces se emite el sonido de un maullido y el dis-
positivo vibra.
Cuando el dispositivo es agitado entonces se emite el sonido de un maullido.
Figura 1.1: Pantalla de aplicacion Hola Gatito
Que Aprenderas
Siguiendo este tutorial aprenderas a:
Construir aplicaciones en AppInventor seleccionando componentes y diciendoles que
hacer y cuando hacerlo.
Usar el Disenador de Componentes para seleccionar componentes. Algunos componen-
tes son visibles en la pantalla del dispositivo mientras que otros no lo son.
3
1. tutorial: hola gatito
Agregar archivos multimedia (sonidos e imagenes) a las aplicaciones, subiendoles a
AppInventor desde tu computador.
A usar el Editor de Bloques para ensamblar bloques de codigo que definen el comporta-
miento de los componentes, y que por lo tanto en conjunto definen el comportamiento
de la aplicacion.
Probar las aplicaciones directamente en los dispositivos, lo que te ayudara a ver como
las aplicaciones se comportan, paso a paso, a medida que las construyes.
Empaquetar las aplicaciones que construyes para instalarlas en un dispositivo.
El Ambiente de Desarrollo AppInventor
Para comenzar a programar con App Inventor debes acceder al sitio http://ai2.
appinventor.mit.edu.1 Esto abrira la ultima version de App Inventor, publicada en Di-
ciembre de 2013. Algunas personas llaman a esta aplicacion App Inventor 2, pero su nombre
formal sigue siendo App Inventor, y la version anterior se conoce como App Inventor Classic.
Nosotros usaremos siempre la nueva version. El entorno de programacion App Inventor tiene
3 partes esenciales:
El Disenador de Componentes, que se muestra en la Figura 1.2. Se usa para seleccionar
los componentes de la aplicacion y especificar sus propiedades.
El Editor de Bloques, que se muestra en la Figura 1.3. Se usa para especificar como se
comportan los componentes (por ejemplo, que pasa cuando se presiona un boton).
Un dispositivo Android que te permite ejecutar y probar las aplicaciones a medida que
las vas desarrollando. Si no tienes un dispositivo Android disponible, puedes probar
las aplicaciones usando el Emulador Android. Como en el taller utilizaremos telefo-
nos moviles no nos preocuparemos de como instalar y usar el emulador (igual puedes
consultar a tu tutor como hacerlo, si quieres programar en tu casa).
1Necesitas una cuenta de Google para utilizar AppInventor
4
1. tutorial: hola gatito
Figura 1.2: Disenador de Componentes
Figura 1.3: Editor de Bloques
La primera vez que ingreses a http://ai2.appinventor.mit.edu, veras la pagina de
Proyectos, la que seguramente estara en blanco porque aun no has creado ningun proyecto.
Para crear un proyecto, presiona el boton “Comenzar un proyecto nuevo” en la esquina
superior izquierda de la pagina, ingresa el nombre “HolaGatito” (los nombres de proyecto
son sin espacios), y luego presiona “Aceptar”. LaFigura 1.4 muestra la creacion del proyecto
Hola Gatito.
5
1. tutorial: hola gatito
Figura 1.4: Crear proyecto Hola Gatito
La primera ventana que se abre es el Disenador de Componentes. El Editor de Bloques
esta disponible al hacer click en el boton “Bloques” en la esquina superior derecha de la
ventana.
AppInventor es una herramienta computacional en la nube, lo que significa que tu apli-
cacion esta almacenada en un servidor en lınea mientras tu trabajas. Por lo tanto si cierras
AppInventor, tu aplicacion estara ahı cuando regreses; no necesitas guardar nada en tu
computador.
Disenando los Componentes
La primera herramienta que utilizaras es el Disenador de Componentes (o simplemente
Disenador). Los componentes son los elementos que combinas para crear aplicaciones, pa-
recido a los ingredientes de una receta. Algunos componentes son muy simples, como una
Etiqueta, la cual muestra texto en la pantalla, o un Boton, el cual presionas para iniciar
una accion. Otros componentes son mas elaborados: un Lienzo para dibujar, que puede
contener imagenes estaticas (sin movimiento) y tambien animaciones; un Acelerometro,
que es un sensor de movimiento que detecta cuando mueves o agitas el dispositivo. Otros
componentes permiten enviar y recibir mensajes de texto (SMS), reproducir musica, sonidos,
videos, obtener informacion desde sitios web, etc.
Cuando abras el Disenador, este aparecera como se muestra en la Figura 1.5
6
1. tutorial: hola gatito
Figura 1.5: El Disenador de Componentes
El Disenador esta dividido en varias areas:
En el centro hay un area que se llama Visor. Aquı es donde tu colocas los componentes
y los ordenas para especificar como quieres que se vea tu aplicacion. El Visor muestra
una aproximacion o borrador de como se vera la aplicacion, por lo que, por ejemplo,
una lınea de texto podrıa cortarse en una posicion distinta segun el dispositivo que uses.
Para ver realmente como se vera una aplicacion es necesario probarla directamente en
un dispositivo.
A la izquierda del Visor esta la Paleta, que es una lista de todos los componentes que
puedes usar en tu aplicacion. La Paleta esta dividida en secciones. Inicialmente solo
los componentes de la Interfaz de Usuario estan visibles, pero basta con hacer click en
los nombres de las otras secciones para ver los componentes de cada una de ellas (por
ejemplo, Medios, Sensores, etc.).
A la derecha del Visor esta la lista de Componentes, que muestra los componentes
usados en tu proyecto. Cualquier componente que arrastres en el Visor tambien apa-
recera en esta lista. Actualmente, el proyecto solo tiene un componente: Screen1, que
representa la pantalla del dispositivo.
Abajo del area Componentes se muestran los Medios (imagenes y sonidos) en el proyec-
to. Este proyecto todavıa no tiene ningun archivo multimedia, pero pronto agregaras
7
1. tutorial: hola gatito
algunos.
Al extremo derecho de la pantalla hay una seccion que muestra las Propiedades de los
componentes; cuando seleccionas un componente en el Visor, veras su lista de Propiedades
en esta seccion. Las Propiedades son detalles sobre cada componente que tu puedes cambiar.
Por ejemplo, al seleccionar una Etiqueta, puedes ver propiedades relaconadas al color, texto,
tipo de letra, etc. En este momento esta mostrando las propiedades de la pantalla, de nombre
Screen1, las que incluyen el color de fondo, imagen de fondo y tıtulo, entre otras.
Para la aplicacion Hola Gatito necesitaras dos componentes visibles (puedes pensar so-
bre este tipo de componentes como aquellos que se pueden ver en la aplicacion): la Etiqueta
que muestra el texto “Hola Gatito” y un Boton con una imagen de un gato. Tambien ne-
cesitaras un componente de Sonido, que es no-visible, y que sabe como reproducir sonidos,
tales como el maullido del gato. Ademas, necesitaras otro componente no-visible, el Ace-
lerometro, para detectar cuando el dispositivo esta siendo agitado. Ahora veremos paso a
paso como construir la aplicacion con cada uno de estos componentes.
Agregar la Etiqueta
El primer componente por agregar es una Etiqueta:
1. Selecciona la seccion “Interfaz de Usuario” en la Paleta (si es que no esta ya abierta),
y arrastra una Etiqueta hacia el Visor. Luego de hacerlo, veras una forma rectangular
en el Visor con el texto “Texto para Etiqueta1”.
2. En el area de Propiedades de la etiqueta, busca la propiedad “Texto”. Cambıa el valor
de esta propiedad por el texto “Hola Gatito” y luego presiona Enter. Veras que el texto
cambia en el Visor.
3. Cambia el ColorDeFondo de la etiqueta haciendo click en la caja, que actualmente
dice “Ninguno”, para seleccionar un color de la lista que aparecera. Selecciona Azul.
Tambien cambia el ColorDeTexto de la etiqueta a Amarillo. Finalmente, cambia el
Tamano de letra a 20.
Luego de seguir estos pasos, el Disenador deberıa verse como en la Figura 1.6.
8
1. tutorial: hola gatito
Figura 1.6: La aplicacion ahora tiene una etiqueta
Agregar el Boton
El gatito para Hola Gatito esta implementado como un Boton—creas un boton normal,
y luego cambias su imagen de fondo a la del gatito. Para primero agregar un boton normal,
debes buscar el componente Boton en la Paleta. Arrastra el boton hacia el Visor, ubicandolo
debajo de la etiqueta. Veras que un boton rectangular aparece en el Visor.
Ahora tenemos un boton que usaremos para gatillar el efecto de sonido cuando alguien
lo presiona, pero lo que realmente queremos es ver la foto de un gatito, y no un simple
rectangulo. Para hacer que el boton se vea como la foto del gatito debes hacer lo siguiente:
1. Primero, necesitas descargar una imagen del gatito y guardarla en tu computador. Pue-
des descargar la imagen disponible en ProgramaTusIdeas/Dia1/HolaGatito/gatito.
png. .png es una extension para un formato de archivo estandar, similar a .jpg y .gif ;
todos estos formatos pueden ser usados por AppInventor, ası como la mayorıa de los
formatos de sonido estandar, como .mpg o .mp3. Tambien puedes descargar el sonido
del maullido desde ProgramaTusIdeas/Dia1/HolaGatito/miau.mp3. Si quieres, pue-
des usar tus propias imagenes y sonidos.
2. El area de Propiedades deberıa mostrar las propiedades del boton. Si no es ası, selec-
ciona el boton en el Visor para que ası sea. En las propiedades del boton presiona el
area bajo el texto “Imagen” (que actualmente dice “Ninguno”).
9
1. tutorial: hola gatito
3. Presiona “Subir archivo”, y luego presiona “Seleccionar archivo” para buscar en tu
computador el archivo con la foto del gatito (si no usas tu propia imagen, el nombre
es gatito.png). Luego presiona “Aceptar”.
4. Luego que la imagen se suba, el nombre de archivo deberıa estar disponible como una
opcion para la propiedad Imagen del boton. Presiona “Aceptar” para seleccionarla.
Tambien veras el archivo listado en el area de Medios en la ventana del Disenador.
Ademas, en el Disenador veras que el boton ahora se ve como la foto del gatito que
acabas de seleccionar.
5. Quizas te diste cuenta que la foto del gatito todavıa tiene las palabras “Texto para
Boton1”. Probablemente no quieras eso en tu aplicacion, por lo tanto borra el texto
de la propiedad Texto para el componente Boton1.
Ahora el Disenador deberıa verse como en la Figura 1.7.
Figura 1.7: La aplicacion con una etiqueta y un boton con una imagen de un gatito
Agregar el Maullido
En tu aplicacion quieres que el gatito maulle cuando el boton sea presionado. Para esto,
necesitaras agregar el sonido del maullido, y programar el comportamiento del boton para
reproducir ese sonido cuando el boton es presionado:
10
1. tutorial: hola gatito
1. Si aun no has descargado el sonido del maullido, descargalo ahora desde
ProgramaTusIdeas/Dia1/HolaGatito/miau.mp3.
2. Ve a la Paleta, y selecciona la seccion Medios. Arrastra un componente Sonido y colo-
calo en el Visor. Sin importar el lugar donde lo arrastraste, este componente aparecera
en un area abajo del Visor, llamada “Componentes no visibles”. Los componentes no
visibles son objetos que hacen cosas para la aplicacion pero que no aparecen en la
interfaz visual del usuario de la aplicacion.
3. Selecciona el componente Sonido1 para mostrar sus propiedades. Selecciona su propie-
dad Origen y sigue los pasos para subir el archivo miau.mp3 que descargaste anterior-
mente. Una vez que finalices este paso, deberıas ver los archivos gatito.png y miau.mp3
en el area de Medios en el Disenador.
La tabla 1.1 muestra los componentes que has agregado hasta ahora a la aplicacion Hola
Gatito.
Tipo de Com-ponente
Seccion en la Paleta Nombre Proposito
Boton Interfaz de usuario Boton1 Presionar para queel gato maulle.
Etiqueta Interfaz de usuario Etiqueta1 Muestra el texto“Hola Gatito”.
Sonido Medios Sonido1 Reproduce el soni-do del maullido.
Tabla 1.1: Componentes que has agregado a la aplicacion Hola Gatito
Probar la Aplicacion
Con AppInventor, puedes ver y probar tu aplicacion en un dispositivo Android a medida
que la vas creando. Probar tu aplicacion de manera incremental, paso a paso mientras la
desarrollas, es una practica usada por muchos desarrolladores de software, y que te ahorrara
muchas horas de trabajo.
Conexion por puerto USB Para conectar las aplicaciones de AppInventor con tus dis-
positivos Android usaremos una conexion por cable USB. Esto requiere la instalacion de un
11
1. tutorial: hola gatito
software especial en tu computador, que en nuestro caso ya esta preinstalado. 2
Para probar tu aplicacion, conecta tu dispositivo al computador usando un cable USB,
y luego selecciona la opcion “Conectar” y especıficamente la opcion “USB”, tal como se
muestra en la Figura 1.8
Figura 1.8: Conexion AppInventor por USB
Si todo funciona correctamente, deberıas ver la aplicacion Hola Gatito ejecutandose
en tu dispositivo, incluyendo todos los componentes que agregaste. A medida que hagas
cambios en el Disenador de Componentes o en el Editor de Bloques, estos cambios tambien
apareceran en el dispositivo. Consulta a tu tutor ante cualquier problema.
Si tu aplicacion aparece en el dispositivo, presiona la imagen del gato. ¿Crees que algo
pasara? En realidad no pasara nada, porque tu aplicacion todavıa no le ha dicho al boton que
es lo que debe hacer al ser presionado. Este es el primer punto importante para comprender
sobre AppInventor: para cada componente que agregas en el Disenador, tienes que ir hacia
el Editor de Bloques y crear el codigo para que algo pase con ese componente.
Agregando Comportamiento a los Componentes
Acabas de agregar componentes de tipo Boton, Etiqueta y Sonido como los bloques
con los que construyes tu primera aplicacion. Ahora hagamos que el gatito maulle cuando
presionas el boton. Esto tienes que hacerlo con el Editor de Bloques. Presiona el boton
“Bloques” en la esquina superior derecha del Disenador de Componentes.
Observa bien la ventana del Editor de Bloques. Aquı es donde le dices a los componentes
que hacer y como hacerlo. Ahora le diras al boton del gatito que reproduzca un sonido cuando
el usuario lo presiona. Si los componentes son los ingredientes en una receta, puedes pensar
que los bloques son las instrucciones de cocina.
2Las instrucciones de instalacion, en ingles, estan disponibles en http://appinventor.mit.edu/
explore/ai2/setup.html
12
1. tutorial: hola gatito
Haciendo Maullar al Gatito
En la esquina superior izquierda de la ventana, debajo del encabezado “Bloques”, puedes
ver una columna que incluye una seccion “Integrados”, y una seccion para cada componente
de los que creaste en el Disenador: Boton1, Etiqueta1, y Sonido1. Cuando haces click
en uno de los componentes, aparecen un monton de opciones (bloques) para ese componen-
te. Presiona el componente Boton1. Al hacerlo, se muestra una seleccion de los bloques
que puedes usar para decirle al boton que debe hacer; esta lista comienza con el bloque
Boton1.Click, como se muestra en la Figura 1.9.
Figura 1.9: Al seleccionar el componente Boton1 se muestran sus bloques
Arrastra el bloque Boton1.Click y arrastralo en el Visor (el espacio en blanco para
trabajar con los bloques). Puedes darte cuenta que la palabra cuando esta incluida en el
bloque. Los bloques que incluyen la palabra cuando se llaman controladores de eventos.
Ellos especifican lo que los componentes deberıan hacer cuando algun evento particular
ocurre. En este caso, estamos interesados en el evento de que un usuario de la aplicacion
presione el gatito (que en realidad es un boton), tal como se muestra en la Figura 1.10. Luego,
agregaremos algunos bloques para programar lo que pasara en respuesta a ese evento.
13
1. tutorial: hola gatito
Figura 1.10: Especificaras una respuesta al usuario que presiona el boton usando el bloqueBoton.Click
Ahora selecciona el componente Sound1 y luego arrastra el bloque llamar Soni-
do1.Reproducir. Recuerda que anteriormente configuramos el Origen del componente
con el archivo miau.mp3 . Observa ahora que el bloque llamar Sonido1.Reproducir tiene
una forma tal que es posible ensamblarlo con el espacio marcado como “ejecutar” en el blo-
que Boton1.Click. AppInventor esta disenado de manera que solo ciertos bloques pueden
ser ensamblados juntos; de esta manera tu siempre sabras que estas conectando bloques que
en realidad trabajan juntos. En este caso, los bloques con la palabra llamar hacen que los
componentes hagan cosas. Los dos bloques deben conectarse para formar una sola unidad,
como se muestra en la Figura 1.11. Escucharas un sonido cuando los bloques se conecten
correctamente.
14
1. tutorial: hola gatito
Figura 1.11: Ahora cuando alguien presione el boton, se escuchara el maullido
A diferencia del codigo programado de manera tradicional, los bloques de eventos-respuestas
en AppInventor describen visualmente los comportamientos que estas intentando crear.
Prueba tu Aplicacion Asegurate que todo este funcionando correctamente—es impor-
tante que pruebes tu aplicacion cada vez que agregas algo nuevo. Presiona el boton en el
dispositivo. Deberıas escuchar el maullido. Felicitaciones, tu primera aplicacion se esta eje-
cutando.
Agregar el Ronrroneo
Ahora vamos a hacer que el gato ronrronee y maulle cuando presionas el boton. Simula-
remos el ronrroneo haciendo vibrar el dispositivo. Eso puede sonar difıcil, pero en realidad
es muy facil porque el componente Sonido que usamos para reproducir el maullido tam-
bien puede hacer vibrar el dispositivo. AppInventor te ayuda a aprovechar la funcionalidad
esencial de los dispositivos sin tener que preocuparse de como el dispositivo vibra en la
practica. No necesitas hacer nada nuevo en el Disenador, simplemente puedes agregar un
nuevo comportamiento al boton en el Editor de Bloques.
1. Ve al Editor de Bloques y selecciona el componente Sonido1.
2. Selecciona el bloque llamar Sonido1.Vibrar y arrastralo hacia abajo del bloque lla-
mar Sonido1.Reproducir. El bloque deberıa ajustarse en su lugar, como se muestra
en la Figura 1.12.
15
1. tutorial: hola gatito
Figura 1.12: Reproduciendo el sonido y vibrando en el evento Click
3. Observa ahora que el bloque llamar Sonido1.Vibrar incluye el texto “milisegundos”.
Un espacio abierto en un bloque significa que necesitas conectar algo ahı para espe-
cificar en detalle el comportamiento del bloque. En este caso, debes decirle al bloque
por cuanto tiempo deberıa vibrar. Necesitas agregar esta informacion en milesimas de
segundo (milisegundos), lo que es bastante comun en muchos lenguajes de programa-
cion. Por lo tanto, para hacer que el dispositivo vibre por medio segundo, tienes que
poner un valor de 500 milisegundos. Para poner un valor de 500 necesitas arrastrar un
bloque numerico. Selecciona el componente integrado “Matematicas”, como se muestra
en la Figura 1.13. Deberıas ver un bloque con un cero como primer elemento. Puedes
arrastrar este bloque y cambiar su valor por cualquier otro numero.
Figura 1.13: Agregando un bloque numerico para especificar la duracion de la vibracion
4. Arrastra el bloque numerico y veras un bloque azul con el numero cero, como se muestra
16
1. tutorial: hola gatito
en la Figura 1.14.
Figura 1.14: Agregando un bloque numerico (0 es el valor por defecto).
5. Cambia el 0 a 500 haciendo click en el bloque y escribiendo el nuevo valor, como se
muestra en la Figura 1.15.
Figura 1.15: Cambiando el valor del bloque numerico a 500.
6. Conecta el bloque numerico 500 en el espacio del bloque llamar Sonido1.Vibrar,
como se muestra en la Figura 1.16
Figura 1.16: Conectando el bloque numerico 500 en el espacio para configurar los milisegun-dos.
¡Prueba tu aplicacion!
Agitando el Dispositivo
Ahora agreguemos un elemento final que aprovecha otra caracterıstica de Android: hacer
que el gatito maulle cuando agitas el dispositivo. Para hacer esto, usaras un componente
llamado Acelerometro que puede sentir cuando agitas o mueves el dispositivo.
1. En el Disenador, expande la seccion Sensores en la Paleta y arrastra un Acelerometro
hacia el Visor. No te preocupes sobre el lugar donde lo arrastraras, ya que es un
componente no visible que aparecera en la seccion justo abajo del Visor.
17
1. tutorial: hola gatito
2. Vas a querer manejar el que alguien agite el dispositivo como un evento diferente y
separado de cuando se presiona el boton. Eso significa que necesitas un nuevo contro-
lador de eventos. Ve al Editor de Bloques, donde deberıa haber un nuevo componente
Acelerometro1. Seleccionalo y arrastra el bloque Acelerometro1.Agitar.
3. De la misma forma que lo hiciste con el boton cuando es presionado, arrastra un blo-
que llamar Sonido1.Reproducir y conectalo en el espacio del bloque Acelerome-
tro1.Agitar. Los bloques de la aplicacion deben quedar como los que se muestran en
la Figura 1.17. Prueba tu aplicacion agitando el dispositivo.
Figura 1.17: Los bloques para la aplicacion Hola Gatito
Compartir tu Aplicacion
Puedes compartir tu aplicacion de varias maneras. Para compartir la aplicacion ejecutable
(el archivo .apk que se instala directamente en un dispositivo), primero presiona “Generar”
y escoge “App (guardar archivo .apk en mi ordenador”. Esto creara un archivo con una
extension .apk en tu computador. Puedes compartir este archivo con otros envıandolo como
archivo adjunto en un correo, el cual abriran con su cliente de correo en el dispositivo donde
instalaran la aplicacion. Tambien puedes subir el archivo .apk en la web (por ejemplo en
DropBox). Solo debes asegurarte de que las personas que quieran instalar tu aplicacion
permitan las “fuentes desconocidas” en la configuracion del dispositivo, para permitir la
instalacion de aplicaciones que no provienen de la tienda de aplicaciones de Android.
Tambien puedes crear un codigo QR para tu aplicacion de manera que las personas
puedan escanear el codigo en sus dispositivos, desde la web o incluso desde algun poster.
Existen numerosas herramientas para crear un codigo QR desde una URL (por ejemplo,
http://qrcode.kaywa.com/). Una vez que tengas el codigo QR puedes insertarlo en una
pagina web u otros documentos.
Ademas, tambien puedes compartir el codigo fuente (los bloques) de tu aplicacion con
otro desarrollador que use AppInventor. Para hacer esto, selecciona “Mis Proyectos”, elige la
18
1. tutorial: hola gatito
aplicacion que deseas compartir (en este caso HolaGatito), selecciona “Proyecto”, y luego
selecciona “Exportar a mi ordenador el proyecto (.aia) seleccionado”. El archivo creado en
tu computador tendra extension .aia. Esto le dara a otra persona una copia completa de tu
aplicacion, la que podran usar para editar y personalizar sin afectar tu propia version.
Personalizaciones
Despues que desarrolles las aplicaciones de este taller, seguramente pensaras muchas ma-
neras de mejorarlas. A medida que avancemos con las aplicaciones, tambien te sugeriremos
ideas para mejorarlas, las cuales pueden servir como ejercicios para tus alumnos. El perso-
nalizar las aplicaciones lleva a explorar los componentes y bloques disponibles, y a aprender
a programar de manera independiente sin las instrucciones detalladas que son dadas en los
tutoriales.
Aquı hay algunas ideas para mejorar la aplicacion Hola Gatito:
Mientras agitas el dispositivo, los maullidos sonaran de forma extrana, como si hubiera
eco. Esto pasa porque el acelerometro esta gatillando el evento agitar muchas veces
por segundo, por lo que los maullidos se solapan. Si te fijas en el componente Sonido
en el Disenador, veras una propiedad que se llama IntervaloMinimo. Esta propiedad
determina el tiempo mınimo que hay que esperar para reproducir dos sonidos de forma
consecutiva. Actualmente tiene un valor de 400 milisegundos (casi medio segundo), lo
que es menor que la duracion de un maullido. Jugando con el valor de esta propiedad
podras cambiar la manera en que los maullidos se solapan entre sı.
Si exportas la aplicacion, la ejecutas, y luego caminas con tu dispositivo en el bol-
sillo, tu dispositivo maullara cada vez que te muevas bruscamente. Las aplicaciones
Android tıpicamente estan disenadas para seguir ejecutandose incluso cuando no las
estas mirando; por lo que tu aplicacion sigue comunicandose con el acelerometro y los
maullidos continuan. Para salir realmente de la aplicacion, debes mantener presionado
el boton de menu en la aplicacion Hola Gatito. Se te mostrara una opcion para cerrar
la aplicacion, al seleccionarla la aplicacion estara completamente cerrada.
Resumen
A continuacion repasamos los principales conceptos cubiertos en este tutorial:
19
1. tutorial: hola gatito
• Construyes aplicaciones seleccionando componentes en el Disenador y diciendoles
que hacer y cuando hacerlo en el Editor de Bloques.
• Algunos componentes son visibles y otros no lo son. Los visibles aparecen en la
interfaz de usuario de la aplicacion. Los no visibles hacen cosas como reproducir
sonidos.
• Defines el comportamiento de los componentes juntando bloques en el Editor
de Bloques. Primero arrastras un controlador de eventos como Boton1.Click,
y luego pones bloques de comandos como Sonido1.Reproducir en su interior.
Cualquier bloque contenido dentro de Boton1.Click sera realizado cuando el
usuario presione el boton.
• Algunos comandos necesitan informacion extra para hacerlos funcionar. Un ejem-
plo es Sonido1.Vibrar, que necesita saber cuantos milisegundos debe vibrar.
Estos valores se llaman argumentos o parametros.
• Los numeros se representan como bloques numericos. Puedes conectar estos blo-
ques en comandos que toman numeros como argumentos.
• AppInventor tiene componentes que representan los sensores del dispositivo. El
Acelerometro puede detectar cuando el dispositivo se mueve.
• Puedes empaquetar las aplicaciones y descargarlas al telefono, donde se ejecutan
de forma independiente a AppInventor.
20
2. discusion y personalizacion
2. Discusion y Personalizacion
Las siguientes preguntas y ejercicios de personalizacion sirven de ayuda para consolidar
los conocimientos adquiridos sobre AppInventor.
Preguntas
1. AppInventor tiene dos ventanas principales. ¿Cuales son y que haces en ellas?
2. Probando e Instalando una Aplicacion
¿Como pruebas una aplicacion a medida que la vas desarrollando?
¿Como puedes instalar una aplicacion, que tu construiste, en tu dispositivo An-
droid?
¿Que pasarıa si no tuvieras un telefono o tablet, pero quisieras programar algunas
aplicaciones? ¿Podrıas hacerlo? ¿Como lo harıas?
3. En la aplicacion Hola Gatito menciona un(a):
componente visible
componente no visible
propiedad
evento
controlador de eventos
llamada a funcion
4. ¿Que es un controlador de eventos? ¿De que esta compuesto?
5. Una aplicacion consiste de su interfaz de usuario y su comportamiento. ¿En que consiste
el comportamiento de la aplicacion?
21
2. discusion y personalizacion
Ejercicios de Personalizacion
1. Agrega un componente CasillaDeVerificacion que indica si el gatito esta durmiendo
o no. Si la casilla esta chequeada, el gatito duerme, y si no, esta despierto.
2. Modifica el comportamiento de la aplicacion para tomar en cuenta si el gatito duerme
o no. Mientras el gatito duerme, el presionar el boton no emite ningun sonido ni hace
vibrar el dispositivo. Si el gatito duerme y se agita el dispositivo, entonces se despierta.
22
3. proyecto: botonera de sonidos
3. Proyecto: Botonera de Sonidos
La actividad final del primer dıa de este taller consiste en realizar un proyecto propio, con
un poco de ayuda inicial. La meta es desarrollar una aplicacion estilo “botonera de sonidos”,
que consiste en multiples botones que al ser presionados emiten distintos sonidos. En nues-
tra experiencia, una aplicacion de este tipo genera bastante interes en los estudiantes. Para
ayudarte un poco, hemos desarrollado una version preliminar de la aplicacion que puedes
descargar desde ProgramaTusIdeas/Dia1/BotoneraSonidos/BotoneraSonidos.aia. Lue-
go debes importar este proyecto en AppInventor.
Interfaz de Usuario LaFigura 3.1 muestra la interfaz de usuario de la aplicacion, que
consiste en dos botones. A diferencia de Hola Gatito, estamos usando un componente de
Disposicion para ordenar los botones en la pantalla. Especıficamente usamos una Dispo-
sicionTabular que crea una rejilla donde pueden ponerse otros componentes.
Figura 3.1: Interfaz de usuario de la plantilla para la botonera de sonidos
Comportamiento El codigo de la aplicacion se muestra en la Figura 3.2. El codigo es
muy similar al de Hola Gatito, pero tiene una diferencia fundamental. La aplicacion tiene
solo 1 componente Sonido, que se usa para reproducir los sonidos de cada boton. Esto se
logra cambiando la propiedad Origen de forma dinamica, dependiendo del boton que es
presionado. Para cambiar el origen del sonido, se especifica el nombre del archivo a utilizar
(que debe estar subido con anterioridad).
23
3. proyecto: botonera de sonidos
Figura 3.2: Codigo de la plantilla para la botonera de sonidos
Requerimientos del Proyecto Puedes crear la aplicacion que quieras basandote en la
idea y plantilla originales. Sin embargo tu aplicacion debiera cumplir al menos los siguientes
requerimientos:
Debe tener una interfaz de usuario compleja, usando los componentes de Disposicion.
Debe tener al menos cuatro sonidos que se reproduzcan en respuesta a distintos eventos
(por ejemplo, presionar botones, agitar dispositivo, recibir mensajes de texto, etc.)
Debe tener algun comportamiento condicional, usando bloques si, sino.
Ideas Algunas ideas utiles para el proyecto:
Puedes encontrar y descargar sonidos desde internet, por ejemplo en http://www.
myinstants.com/.
Reproducir notas de tus canciones favoritas, discursos, o charlas.
Software educacional para ninos, por ejemplo una aplicacion con los sonidos de una
granja.
Un juego donde hay que descubrir el nombre de la cancion. Al presionar el boton se
escucha una parte de la cancion, y al presionar otro boton se muestra el nombre de la
cancion.
Una aplicacion que hace cosas diferentes cuando recibe mensajes de texto desde otro
telefono.
Una aplicacion que te permite presionar las fotos de tus companeros para ver sus
nombres y escuchar sus voces.
24
4. material de apoyo
4. Material de Apoyo
4.1. Entendiendo la Arquitectura de una Aplicacion
Muchas personas pueden decir que es lo que es una aplicacion, desde la perspectiva del
usuario, pero entender que es una aplicacion desde la perspectiva de un programador es
mas complicado. Las aplicaciones tienen una estructura interna, lo que se conoce como la
arquitectura de la aplicacion, que se debe entender para poder crear aplicaciones de manera
efectiva.
Una manera de describir el interior de una aplicacion es separarla en dos partes: sus
componentes, y sus comportamientos. En general, estos conceptos corresponden a las dos
ventanas principales de AppInventor. Por un lado, se usa el Disenador de Componentes para
especificar los componentes (u objetos) de la aplicacion, y por otro lado se usa el Editor de
Bloques para programar como la aplicacion responde al usuario y a otros eventos externos.
O sea, el Editor de Bloques se usa para programar el comportamiento de la aplicacion.
LaFigura 4.1 muestra una vista general de la arquitectura de una aplicacion.
Aplicación
Componentes Comportamientos(Controladores de Eventos)
Visibles
BotónCampoDeTexto
EtiquetaSpriteImagen
No Visibles
EnviarTextoSensorDeUbicación
TextoAVozAcelerómetro
Evento
Botón.ClickEnviarTexto.MensajeRecibidoSpriteImagen.EnColisiónCon
SensorDeUbicacion.CambioEnUbicación
Respuesta: una lista de llamadas a funciones
Sonido.ReproducirSpriteImagen.MoverA
EnviarTexto.EnviarMensajeTextoAVoz.Hablar
Figura 4.1: Arquitectura de una Aplicacion: Componentes y Comportamiento
Componentes
Existen dos tipos principales de componentes en una aplicacion: visibles y no-visibles. Los
componentes visibles de una aplicacion son aquellos que se pueden ver cuando la aplicacion
se ejecuta, por ejemplo los botones, cajas de texto y etiquetas. Al conjunto de componentes
25
4.1 Entendiendo la Arquitectura de una Aplicacion
visibles de una aplicacion tambien se le conoce como la interfaz de usuario.
Los componentes no-visibles son aquellos que no se pueden ver, y que por lo tanto no son
parte de la interfaz de usuario. Su proposito es proveer acceso a las funcionalidad preexisten-
tes de un dispositivo. Por ejemplo, el componente EnviarTexto envıa y procesa los mensajes
de texto (SMS), el componente SensorDeUbicacion determina la ubicacion del dispositi-
vo, y el componente TextoAVoz habla un mensaje escrito como texto. Los componentes
no-visibles representan la tecnologıa del dispositivo que esta a disposicion del programador.
Tanto los componentes visibles como no-visibles se definen por un conjunto de propieda-
des. Las propiedades son espacios de memoria para almacenar informacion sobre el compo-
nente. Los componentes visibles, tales como botones o etiquetas, tienen propiedades como
su anchura, altura y alineamiento, los que en conjunto definen como luce el componente. Las
propiedades de un componente son como celdas de una hoja de calculo. El programador las
modifica en el Disenador de Componentes para definir la apariencia inicial del componente.
Tambien es posible utilizar bloques para cambiar estos valores durante la ejecucion de la
aplicacion.
Comportamiento
Los componentes de una aplicacion son generalmente sencillos de comprender, por ejem-
plo un campo de texto se usa para ingresar informacion o un boton se usa para ser presiona-
do. En cambio, el comportamiento de una aplicacion es conceptualmente difıcil y a menudo
complejo. El comportamiento define como la aplicacion debiera responder a eventos, tanto
eventos iniciados por el usuario (por ejemplo, se presiona un boton) como eventos externos
(por ejemplo, se recibio un mensaje de texto). La dificultad de especificar ese comportamiento
interactivo es el por que la programacion es un desafıo.
Afortunadamente, AppInventor provee un lenguaje de bloques para especificar estos com-
portamientos. Los bloques hacen que programar el comportamiento sea similar a juntar las
piezas de un puzzle, en contraste a recordar y escribir codigo como en lenguajes de progra-
macion tradicionales. Ademas, AppInventor esta disenado para especificar comportamientos
en respuesta a eventos de una manera sencilla y directa.
26
4.1 Entendiendo la Arquitectura de una Aplicacion
Una Aplicacion es Como una Receta de Cocina
Tradicionalmente se ha comparado al software (programas, aplicaciones) con una receta
de cocina. Como en una receta, una aplicacion tradicional sigue una secuencia lineal de
instrucciones, como las de la Figura 4.2, que el computador debiera ejecutar.
A
B
C
Figura 4.2: Una aplicacion tradicional sigue una serie de pasos secuenciales, como una recetade cocina.
Si consideramos como ejemplo una aplicacion de un cajero automatico, una primera
operacion (A) serıa iniciar una transaccion bancaria, luego (B) especificar el monto que se
desea retirar, y finalmente (C) modificar la cuenta del cliente, entregar el dinero y luego
imprimir el saldo por pantalla.
Una Aplicacion Como un Conjunto de Controladores de Eventos
La vision de una aplicacion como una receta de cocina calza bien con las aplicaciones o
programas que se hacıan en los inicios de la computacion, pero no es una gran idea para
la programacion de dispositivos moviles, ni en la Web, ni en la mayorıa de las aplicaciones
y plataformas actuales en computacion. La mayor parte del software moderno no realiza
un punado de instrucciones en un orden predeterminado. Lo que se hace es que el software
reaccione ante distintos eventos—la mayorıa iniciados por la interaccion entre el usuario y
la aplicacion (por ejemplo, abrir un video en Youtube).
En el caso de las aplicaciones moviles tenemos diversos eventos gatillados por el usuario.
Por ejemplo, al presionar el boton “Enviar”, la aplicacion responde enviando un mensaje de
texto. El deslizar el dedo por la pantalla tactil tambien es otro evento. La aplicacion podrıa
responder dibujando una lınea entre el punto donde se comenzo a deslizar el dedo y el punto
donde se levanto.
27
4.1 Entendiendo la Arquitectura de una Aplicacion
Considerando lo anterior, las aplicaciones modernas se pueden entender mejor co-
mo maquinas de eventos-respuestas. Ocurre que las aplicaciones igual incluyen “rece-
tas”—secuencias de instrucciones—pero la diferencia es que cada receta es realizada solo
en respuesta a algun evento en particular. LaFigura 4.3 ilustra esta idea.
Evento 1 Evento 2
A
B
C
D
E
Figura 4.3: Una aplicacion consiste en un conjunto de controladores de eventos.
A medida que los eventos ocurren, la aplicacion reacciona ejecutando una secuencia de
funciones. Las funciones son cosas que se pueden hacer con un componente (o hacia un
componente), como mandar un mensaje de texto o cambiar la propiedad de algun componente
(por ejemplo, cambiar el texto de un boton en la interfaz de usuario). Llamar a una funcion
significa invocar a esa funcion, o sea hacer que ocurra lo que esa funcion hace. Usaremos
el termino controlador de eventos para referirnos tanto a un evento como al conjunto de
funciones que se ejecutan como respuesta.
Muchos eventos son iniciados por el usuario, pero algunos no lo son. Una aplicacion puede
reaccionar a eventos que ocurren al interior del telefono, tales como cambios en su sensor de
orientacion o su reloj (o sea, respecto al paso del tiempo), y tambien a eventos creados por
cosas externas al telefono, tales como la recepcion de un mensaje de texto o una llamada
telefonica, o la llegada de datos desde la Web. Esto se muestra en la Figura 4.4.
28
4.1 Entendiendo la Arquitectura de una Aplicacion
Usuario
Aplicación
Web
Sensores
Figura 4.4: Eventos internos y externos al telefono.
Una razon por la cual la programacion en AppInventor es intuitiva es porque se ba-
sa directamente en este modelo evento-respuesta. Una aplicacion se comienza a programar
arrastrando un bloque de evento, el cual tiene la forma “Cuando . . . ejecutar . . . ”. Por ejem-
plo, consideremos una aplicacion que responde al evento de presionar un boton leyendo el
texto que el usuario a ingresado en una caja de texto, se programa con un unico controlador
de eventos, como se muestra en la Figura 4.5.
Figura 4.5: Codigo para hablar texto ingresado por el usuario.
Estos bloques especifican que cuando el usuario presiona el Boton1, el componente
TextoAVoz debiera hablar las palabras que el usuario ha ingresado en el CampoDeTexto1.
La respuesta al evento Boton1.Click es la llamada a la funcion TextoAVoz.Hablar. El
controlador del evento son todos los bloques de la figura.
En AppInventor, todas las actividades ocurren en respuesta a algun evento. Por lo tanto
una aplicacion no debiera contener bloques que esten afuera de un bloque “Cuando-ejecutar”.
Por ejemplo, no tiene sentido que los bloques de la Figura 4.6 esten flotando solos en el editor
de bloques.
Figura 4.6: Las respuestas deben ir asociadas a un controlador de eventos.
29
4.1 Entendiendo la Arquitectura de una Aplicacion
Tipos de Eventos
La Tabla 4.1 resume los tipos de eventos existentes en las aplicaciones AppInventor. A
continuacion describiremos cada uno de ellos.
Tipo de Evento Ejemplo
Evento iniciado por el usuario Cuando el usuario presiona Boton1, realizar ...
Evento de inicializacion Cuando la aplicacion se empieza a ejecutar, realizar ...
Evento de temporizador Cuando pasen 20 milisegundos, realizar ...
Evento de animacion Cuando dos objetos colisionen, realizar ...
Evento externo Cuando el telefono recibe un mensaje de texto, realizar ...
Tabla 4.1: Tipos de Eventos
Eventos iniciados por el usuario Los eventos iniciados por el usuario son el tipo de
evento mas comun. Con aplicaciones tipo “trivia”, el presionar botones es la manera usual
de gatillar respuestas de la aplicacion. Otras aplicaciones mas graficas responden a toques
en la pantalla y a arrastrar elementos por la misma.
Eventos de inicializacion Algunas veces una aplicacion necesita realizar ciertas funcio-
nes justo cuando la aplicacion comienza, y no en respuesta a alguna actividad del usuario
final. Para este proposito, AppInventor considera el “lanzar” la aplicacion como un evento.
Por lo tanto, si el programador lo requiere, se pueden especificar funciones para ser eje-
cutadas inmediatamente una vez que la aplicacion se abre. Para ello se utiliza el bloque
Screen1.Inicializar. En el juego Atrapa el Topo, que se realizara el segundo dıa se utilizara
este evento para asignar una posicion inicial al azar a un elemento del juego, de forma similar
al codigo de la Figura 4.7.
Figura 4.7: Asignando una posicion al azar al inicio de la aplicacion.
Eventos de temporizador Algunas actividades de una aplicacion son gatilladas por el
paso del tiempo. Por ejemplo, uno puede considerar que una animacion es un objeto que se
30
4.1 Entendiendo la Arquitectura de una Aplicacion
mueve gatillado por un evento de temporizador. AppInventor tiene un componente Reloj
que se usa para gatillar eventos de temporizador. Por ejemplo, el codigo para mover una
pelota por la pantalla 10 pixeles horizontalmente cada cierto intervalo de tiempo es similar
al de la Figura 4.8.
Figura 4.8: Animacion gatillada por el reloj.
Eventos de animacion Las actividades que involucran objetos graficos (sprites) dentro
de lienzos gatillaran eventos. Por lo tanto es posible programar juegos y otras aplicaciones
interactivas especificando que debiera ocurrir en eventos tales como un objeto alcanzando el
borde del lienzo, o la colision de dos objetos. Un codigo de ejemplo de colision se muestra
en la Figura 4.9.
Figura 4.9: Controlador de eventos para la colision entre dos objetos de un juego.
Eventos externos Cuando el telefono recibe informacion GPS sobre su ubicacion tambien
se gatilla un evento. Lo mismo pasa cuando el telefono recibe un mensaje de texto, por
ejemplo, el codigo para una respuesta automatica a un mensaje de texto recibido se muestra
en la Figura 4.10.
Figura 4.10: Respuesta automatica a un mensaje de texto.
31
4.1 Entendiendo la Arquitectura de una Aplicacion
Todos los tipos de eventos se consideran de la misma forma que cualquier otro. En con-
clusion, cada aplicacion creada usando AppInventor consiste en un conjunto de controladores
de eventos: algunos para inicializar cosas, otros para responder al usuario, otros gatillados
por el tiempo, y otros gatillados por eventos externos. Tu trabajo como programador es
conceptualizar tu aplicacion de esta manera, y disenar la respuesta de cada controlador de
eventos relevante para tu aplicacion.
Los Controladores de Eventos pueden Hacer Preguntas
Las respuestas a los eventos no siempre siguen recetas de cocina secuenciales, sino que
es posible hacer preguntas y repetir operaciones. “Hacer preguntas” significa consultar los
datos almacenados en la aplicacion y determinar el curso de accion (o rama de accion)
dependiendo de las respuestas a estas consultas. En estos casos decimos que la aplicacion
tiene ramas condicionales, como se ilustra en la Figura 4.11.
Evento 1
A
B1
C
B2
¿Se cumple condición?
Figura 4.11: Aplicacion con ramas condicionales de ejecucion.
Las pruebas condicionales son preguntase tales como “¿Llego el puntaje a 100?”, o “¿El
mensaje de texto recien recibido fue enviado por Juan?”. Las preguntas pueden incluir formu-
las complejas que incluyen comparadores algebraicos (menor que, mayor que, igual a) y
logicos (“y”, “o”, “no”). Los comportamientos condicionales en AppInventor se especifican
usando bloques si, sino. Por ejemplo, los bloques de la Figura 4.12 reportaran el mensaje
“Ganaste!” si el jugador tiene mas de 100 puntos.
32
4.1 Entendiendo la Arquitectura de una Aplicacion
Figura 4.12: Preguntar si el puntaje es superior a 100.
Los Controladores de Eventos pueden Repetir Operaciones
Ademas de hacer preguntas y ejecutar distintas recetas segun cada caso, una respuesta
a un evento puede tambien incluir repeticiones de operaciones multiples veces. AppInventor
provee diversos bloques para especificar tales operaciones, tales como por cada y mientras-
comprobar-ejecutar, los cuales encierran una secuencia de bloques cuya ejecucion se re-
petira. Todos los bloques dentro de un por cada se ejecutan una vez para cada elemento
en una lista. Por ejemplo, el codigo enviar un mensaje de texto a una lista de numeros de
telefono es similar al de la Figura 4.13.
Figura 4.13: Usar repeticion para enviar un mensaje de texto a cada telefono en una lista.
Los Controladores de Eventos pueden Recordar Cosas
A menudo un controlador de eventos necesita hacer un seguimiento de la informacion
a medida que ejecuta sus bloques. Esta informacion puede almacenarse en ubicaciones de
memoria conocidas como variables, las cuales se definen en el Editor de Bloques. De hecho,
en las secciones anteriores ya hemos visto el uso de variables para almacenar el puntaje de
un juego y para definir una lista de numeros de telefono.
Las variables son como las propiedades, pero no estan asociadas a ningun componente
en particular. En un juego, por ejemplo, se puede definir una variable puntaje la cual sera
33
4.2 Creando un Portafolio
modificada por los ontroladores de eventos segun la logica propia de cada juego. Las variables
almacenan los datos de manera temporal, mientras la aplicacion se esta ejecutando; pero
cuando se cierra la aplicacion los datos dejan de estar disponibles.
A veces una aplicacion necesita recordar cosas no solo mientras se ejecuta, sino incluso
cuando es cerrada y vuelta a abrir. Por ejemplo para mantener un historial de los mayores
puntajes, es necesario almacenar esta informacion a largo plazo, de manera que este dispo-
nible la proxima vez que alguien juegue a este juego. Los datos que se mantienen incluso
despues de que una aplicacion se cierra se llaman datos persistentes, y se almacenan en algun
tipo de base de datos. En los siguientes dıas del taller profundizaremos mas sobre el uso de
variables y de datos persistentes.
4.2. Creando un Portafolio
En este tutorial se muestra como crear una pagina en Google Sites, algo que puede ser
muy util en la implementacion del taller en tu colegio. Una pagita web personal permite que
los alumnos almacenen sus proyectos en portafolios personales. ¿Por que vale la pena tener
un portafolio? Algunas razones:
Los alumnos estan creando sobre lo que sus companeros y amigos pueden aprender.
Los alumnos pueden continuar trabajando en sus proyectos despues de que el taller
termine.
Al tener todo su trabajo en el portafolio, los alumnos pueden volver a proyectos ante-
riores a medida que el taller progresa.
Los alumnos pueden mostrar su trabajo y progreso a su familia y amigos, que podran
instalar las aplicaciones en sus dispositivos Android.
Google Sites es una herramienta que te puede ser util en el futuro.
Google Sites: Tu sitio en la Nube Utilizamos Google Sites principalmente por las
siguientes razones:
WYSIWYG (What You See is What You Get): no necesitas saber HTML para editar
el sitio.
34
4.2 Creando un Portafolio
Colaborativo: puedes definir quien edita las paginas. Puedes ser solo tu, o un grupo, o
todo el mundo (como en la Wikipedia).
Esta almacenado en la Nube: en los servidores de Google. Es difıcil que se pierda tu
informacion!
Puedes crear un sitio de manera instantanea y crear tantos como quieras, gratis.
No necesitas descargar o instalar ningun software en tu computador para modificar tus
sitios.
Instrucciones
1. Para usar Google Sites (y tambien AppInventor) necesitas una cuenta de Google. Una
vez que tengas la cuenta, abre en tu navegador web la pagina http://sites.google.
com. Puedes ajustar las preferencias para que el sitio aparezca en Espanol.
2. Crea un nuevo sitio:
Presiona el boton “Crear”.
Ingresa el nombre del sitio, algo como “Mi Sitio de App Inventor”.
Ajusta o ingresa la ubicacion del sitio. Este nombre debe ser unico, por lo que
puede ocurrir que el nombre que querıas ya este ocupado.
Escoge la plantilla en blanco. Luego cuando tengas mas tiempo puedes cambiar
la plantilla y el diseno de tu sitio. Escribe el codigo de comprobacion y luego
presiona el boton “Crear”. LaFigura 4.14 muestra la interfaz para crear el sitio.
35
4.2 Creando un Portafolio
Figura 4.14: Datos necesarios para crear tu Portafolio en Google Sites.
3. Agrega alguna informacion basica a la pagina principal, como se muestra en la Figu-
ra 4.15. Para editar la pagina presiona el boton “Editar pagina”, que tiene el ıcono
de un lapiz, en la esquina superior derecha. Cuando estes en modo de edicion, en la
misma esquina apareceran los botones “Guardar” y “Cancelar”. Agrega informacion
tal como:
nombre e informacion de contacto
una breve biografıa
algun comentario sobre el taller
36
4.2 Creando un Portafolio
Figura 4.15: Agregando informacion basica a tu Portafolio
4. Agrega una imagen de perfil a tu pagina principal. Puedes insertar imagenes ya sea
desde tu computador, o desde la Web. Primero inserta una imagen desde la web. Abre
otra ventana en tu navegador y busca en Google alguna imagen que quieras usar (ir a
http://images.google.com para buscar imagenes). Cuando encuentras una imagen
que te guste, presiona el boton derecho de tu mouse y selecciona la opcion “Copiar
URL de imagen”, que pondra la direccion en el portapapeles. LaFigura 4.16 muestra
como hacer esto.
Figura 4.16: Agregar una imagen desde la web, copiando su URL
5. Para poner la imagen en tu sitio, asegurate de estar en modo de edicion y selecciona
la opcion “Insertar — Imagen” en el menu, como se muestra en la Figura 4.17.
37
4.2 Creando un Portafolio
Figura 4.17: Insertar imagen en tu sitio
6. Luego aparecera una ventana como se muestra en la Figura 4.18. Selecciona la opcion
“Direccion web (URL)”, y pega desde el portapapeles la direccion que copiaste en el
paso anterior.
Figura 4.18: Insertar imagen desde la Web, usando su URL
7. Tambien puedes insertar una imagen que este en tu portafolio. Para ello debes seleccio-
nar la opcion “Imagenes subidas” en la ventana del punto anterior, y subir la imagen
que desees utilizar.
8. Personaliza el Sidebar (barra lateral) de tu sitio. El sidebar en todos las paginas de tu
sitio, y puedes personalizarlo para incluir diferentes elementos y enlaces. Sal del modo
38
4.2 Creando un Portafolio
de edicion y selecciona el boton de opciones (el que tiene un engranaje). Ahı selecciona
la opcion “Modificar el diseno del sitio”, tal como se muestra en la Figura 4.19.
Figura 4.19: Selecciona la opcion para modificar el diseno del sitio
9. Ahora la barra lateral estara destacada, y tendra dos botones: uno para edicion (con
un lapiz), y uno para agregar elementos (con un signo +). Al agregar un elemento al
sidebar, aparecera una nueva ventana como se muestra en la Figura 4.20.
Figura 4.20: Agregando un nuevo elemento al sidebar
10. Para subir archivos a tu sitio, selecciona nuevamente el menu del sitio (como lo hiciste
para modificar el diseno del sitio) y escoge la opcion “Administrar sitio”. Entre las
opciones que apareceran escoge “Archivos adjuntos”. Ahı podras subir, mover y elimi-
nar los archivos que puedes poner a disposicion de los visitantes a tu sitio, tal como se
muestra en la Figura 4.21.
39