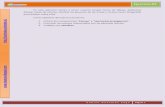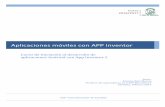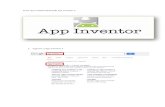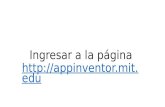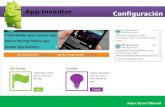Curso de App Inventor
Transcript of Curso de App Inventor

Curso de App InventorEscuela Superior de Informática
Universidad de Castilla-La Mancha
Escuela Superior de Informáticade Ciudad Real

Escuela Superior de Informática
e-mail [email protected]
Teléfono 926 29 53 00
Web http://www.esi.uclm.es
c© Los autores del documento. Se permite la copia, distribución y/o modi-ficación de este documento bajo los términos de la licencia de documentaciónlibre GNU, versión 1.1 o cualquier versión posterior publicada por la Free Soft-ware Foundation, sin secciones invariantes. Puede consultar esta licencia enhttp://www.gnu.org.
Este documento fue compuesto con LATEX, y ha sido desarrollado a partir de unaplantilla de Carlos González Morcillo y Sergio García Mondaray.

Resumen
Este librito que tienes en tus manos es el resultado del materialdocente del Curso de App Inventor impartido por la Escuela Superiorde Informática de la Universidad de Castilla-La Mancha, especialmenteorientado a estudiantes de Secundaria y Bachillerato.
Desde su primera versión completa publicada por Google en Diciem-bre de 2011, App Inventor ha sido una auténtica revolución. Gracias aApp Inventor es posible crear programas empleando un interfaz de obje-tos visuales. Utilizando una potente metáfora de piezas de puzzle (simi-lar a la aproximación de Scratch o StarLogo), como programador crearásfácilmente potentes aplicaciones para teléfonos y tabletas Android.
Disfruta y... Happy Hacking!
I


Índice general
1. Mi Primer Programa: ¡Hola, Programador! 1
1.1. Primeros pasos . . . . . . . . . . . . . . . . . . . . . . . . . . 2
1.2. Construyendo tu primera App . . . . . . . . . . . . . . . . . 5
1.3. Probando la aplicación . . . . . . . . . . . . . . . . . . . . . 9
2. El Xilófono de Colores 11
2.1. ¿Qué voy a construir? . . . . . . . . . . . . . . . . . . . . . . 11
2.2. Diseño de los componentes . . . . . . . . . . . . . . . . . . . 12
2.3. Crear el teclado . . . . . . . . . . . . . . . . . . . . . . . . . . 14
2.3.1. Primeras notas del teclado . . . . . . . . . . . . . . . 14
2.3.2. Añadir el componente Sound . . . . . . . . . . . . . . 16
2.3.3. Conectar los sonidos a los botones . . . . . . . . . . 16
2.3.4. Inicializar los sonidos . . . . . . . . . . . . . . . . . . 19
2.3.5. El resto del teclado . . . . . . . . . . . . . . . . . . . . 19
3. Whack A Zombie 23
3.1. ¿Qué voy a construir? . . . . . . . . . . . . . . . . . . . . . . 23
3.2. Diseño de la interfaz paso a paso . . . . . . . . . . . . . . . 26
3.2.1. La pantalla de juego . . . . . . . . . . . . . . . . . . . 26
3.2.2. La barra de energía y la puntuación . . . . . . . . . . 26
III

3.2.3. El sonido y el reloj del juego . . . . . . . . . . . . . . 28
3.3. Definción del comportamiento del juego . . . . . . . . . . . 29
3.3.1. Animación del zombie . . . . . . . . . . . . . . . . . . 29
3.3.2. Arranque del juego . . . . . . . . . . . . . . . . . . . . 33
3.3.3. Interacción con el juego . . . . . . . . . . . . . . . . . 34
3.3.4. Reinicio juego . . . . . . . . . . . . . . . . . . . . . . . 37

Capítulo1Mi Primer Programa:¡Hola, Programador!
E s una práctica habitual en todos los cursos de programación co-menzar por un ejemplo de programa muy sencillo, que sea muyfácil de entender, y que de paso dé una idea de cómo funcio-
na el nuevo lenguaje. En la jerga informática se le suele conocer como“hola, mundo”, en honor al primer programa escrito en el lenguaje Cde la historia, allá por el año 1975. El nombre de “hola, mundo” vieneprecisamente de que lo único que hacía ese programa era imprimir esemensaje en la pantalla.
Siguiendo con esta práctica, lo que se propone en este capítulo escrear el “hola, mundo” para AppInventor. Pero como se trata de crearuna App para un dispositivo móvil, y no un programa para un antiguoordenador con un teclado y monitor monocromo, realizaremos una pe-queña adaptación del original, que va a consistir en colocar un botónen la pantalla, de manera que al pulsarlo se muestre el mensaje “HolaAppInventor”.
1

[2] CAPÍTULO 1. MI PRIMER PROGRAMA: ¡HOLA, PROGRAMADOR!
1.1. Primeros pasos
El primer paso para la creación de la App será iniciar el entorno detrabajo. Para ello abre tu navegador de internet habitual y dirígite a lasiguiente URL:
http://appinventor.mit.edu
Verás cómo se carga la página de inicio de la aplicación, que en laparte inferior incluye tres botones: Teach, Explore e Invent, que danacceso a recursos para los educadores, información y tutoriales, y a lacreación de aplicaciones móviles, respectivamente. Puesto que nuestraintención es crear una aplicación, pulsaremos sobre el botón Invent.
Figura 1.1: Página de inicio de AppInventor.

1.1. Primeros pasos [3]
Figura 1.2: Página para la creación de proyectos.
AppInventor utiliza las cuentas de Google para el inicio de sesión,por lo que si llegados a este punto aun no la has iniciado, este será elmomento de hacerlo. Si no dispones de una cuenta de Google puedescrearla también. A partir del momento en el que estés registrado, la webde AppInventor recordará todos tus proyectos cada vez que retornesa ella. Puesto que aun no hemos comenzado el desarrollo, la lista deproyectos estará vacía (figura 1.2).
Para comenzar a desarrollar la aplicación el primer paso consistirá encrear un nuevo proyecto. Para ello pulsa el botón Comenzar un proyectonuevo... (figura 1.3), e introduce en el cuadro de diálogo que apareceráa continuación el nombre del proyecto, que en este caso podría ser elsiguiente: hola_programador.
Figura 1.3: Creación del nuevo proyecto.

[4] CAPÍTULO 1. MI PRIMER PROGRAMA: ¡HOLA, PROGRAMADOR!
Figura 1.4: Estructura del entorno de edición.
Una vez creado el proyecto, aparecerá una nueva página, con unaspecto como el de la figura 1.4. Como puedes apreciar, en el centro dela página se dibuja la pantalla de un teléfono móvil. Sobre esta zona secolocarán los diferentes componentes gráficos de la aplicación, que semostrarán con el aspecto que realmente tendrán en el dispositivo real.
En la parte izquierda de la pantalla se encuentra la paleta de com-ponentes que pueden ser utilizados en la aplicación, organizados porcategorías. Para este primer proyecto nos bastará con las que aparecendentro de la categoría Interfaz de usuario.
En la parte derecha de la ventana hay 2 columnas más. La más pró-xima a la pantalla del móvil contiene la lista de los componentes que sehan añadido a la aplicación. La otra muestra las propiedades (caracte-rísticas) de aquel componente que esté seleccionado. Estas característi-cas sirven, por ejemplo, para cambiar el texto que aparece en el botón,cargar el fichero mp3 asociado a un sonido, etc.
El primer paso para el desarrollo de nuestra aplicación va a consistiren identificar qué componentes van a hacer falta. Para ello pensemos enqué es lo que debe hacer exactamente nuestro programa. Supongamosque tratas de explicárselo a un amigo. El diálogo podría ser algo comoesto:

1.2. Construyendo tu primera App [5]
Tú: Hoy he creado mi primera App.
Amigo: ¡Ah sí! ¿Y qué hace?
Tú: Te dice hola.
Amigo: Pues no parece gran cosa.
Tú: Ya, pero es que la primera tiene que ser fácil.
Amigo: Bueno, ¿y cómo lo hace?
Tú: Pues cuando pulsas un botón escribe en pantalla el texto hola,mundo.
Si revisas la última línea de la explicación verás que hacemos refe-rencia a tres nombres: botón, pantalla y texto. La pantalla es el área detrabajo, y ya hemos visto que está en el centro de la ventana de trabajo.Así que los dos elementos que faltarían son el botón y el texto. Casi todaslas aplicaciones hacen uso de estos elementos, así que forman parte dela paleta de interfaz de usuario. Búscalos en la columna de la izquierda,teniendo en cuenta que el componente de texto se llama Etiqueta.
1.2. Construyendo tu primera App
Ahora sí, vamos a pasar a construir la App. Para añadir el botóny el texto (etiqueta) a la aplicación, el procedimiento es muy sencillo.Tan sólo tienes que seleccionarlos en la paleta y arrastrarlos hasta lapantalla del móvil, soltándolos en su interior. El aspecto resultante seráparecido al de la figura 1.5. No te preocupes de momento si no puedescontrolar dónde se colocan, y si tampoco son muy atractivos. Eso loresolveremos en próximos capítulos.
Haz clic ahora sobre el botón para seleccionarlo. Como verás queda-rá recuadrado, pero además se marcará en la columna de componentes,tal y como se aprecia en la figura 1.5. Además, en la columna de más ala derecha (columna propiedades) se pueden ver las características delbotón. Cada vez que se selecciona algún elemento de la pantalla, laspropiedades se actualizan para mostrar las correspondientes a ese ele-mento. Busca dentro de las propiedades la caja de texto llamada Texto.Haz clic con el ratón sobre ella, y teclea lo siguiente: Púlsame. Comprue-ba cómo al hacerlo ha cambiado el texto que aparecía sobre el botón.
Repite el mismo procedmiento para editar el texto asociado al com-ponente Etiqueta1, es decir, busca su propiedad Texto, pero ahora borrael contenido. Al hacerlo te parecerá que ha desaparecido de la pantalla,pero no te preocupes, sigue allí, pero está vacío.

[6] CAPÍTULO 1. MI PRIMER PROGRAMA: ¡HOLA, PROGRAMADOR!
Figura 1.5: Listado de componentes y sus propiedades.
Regresemos a la columna de componentes. Aquí se muestra en todomomento todo aquello que hemos colocado en la pantalla. De momen-to verás que hay una lista que contiene las palabras Screen1, Botón1 yEtiqueta1. Esto se refiere a que en la pantalla del móvil, que se llamaScreen1, hemos colocado un botón llamado Botón1 y un texto, llamadoEtiqueta1. Los nombres de los componentes los pone por defecto AppIn-ventor, pero suele ser buena práctica cambiarlos por otros que te denuna pista de qué hacen en tu aplicación. En nuestro caso, vamos a re-nombrar Botón1 a BotonPulsame, mientras que Etiqueta1 pasará a serTextoHola.
Para renombrar un componente primero debes hacer clic sobre sunombre en la lista de la columna Componentes, o sobre su dibujo en lapantalla. Después debes pulsar el botón Cambiar nombre que hay al piede la columna Componentes. Al hacerlo aparecerá un cuadro de diálogodonde se indica el Nombre anterior y el que se quiere utilizar como Nuevonombre. Renombra pues el botón y el texto a los nuevos BotonPulsamey TextoHola, y comprueba cómo en la lista de componentes aparecentambién esos nuevos nombres.
Una vez colocados todos los elementos necesarios para completarnuestra aplicación, vamos a pasar a conectarlos entre sí para que ha-gan algo útil. Para ello necesitamos abrir una nueva ventana, el editorde bloques, y lo haremos pulsando el botón que con el texto Bloquesencontrarás en la parte superior derecha del área de trabajo.
Si todo ha funcionado correctamente verás como aparece una nuevaventana, que será donde indicaremos qué queremos que haga el botón

1.2. Construyendo tu primera App [7]
Figura 1.6: Editor de bloques.
al ser pulsado (figura 1.6).
La manera en la que se indica cuál debe ser el funcionamiento de laaplicación se inspira en los juegos de construcción, en los que se dis-pone de un conjunto de bloques de distintas formas y tamaños, y queúnicamente encajan de cierta manera. Aunque estos bloques sean muysimples, mediante la combinación de muchos de ellos pueden construir-se creaciones realmente complejas e impresionantes.
Busca a izquierda del editor de bloques la columna Bloques. Den-tro de ella hay 3 categorías, que son: Integrados, Screen1 y Cualquiercomponente. En la categorí Screen1 encontrarás los componentes co-rrespondientes al botón y la etiqueta. Haz clic sobre BotonHola y veráscomo a su derecha aparecen un montón de bloques de colores (figura1.7).
Figura 1.7: Bloques asociados al botón.

[8] CAPÍTULO 1. MI PRIMER PROGRAMA: ¡HOLA, PROGRAMADOR!
Elige el primero de ellos que tiene en negrita el texto BotonPulsa-me.Clic. En realidad si te fijas bien, el texto completo es cuando Bo-tonPulsame.Clic ejecutar. Lo que en realidad quiere decir: “cuandohagas clic sobre el botón BotonPulsame . . . .”. Selecciona este bloque yarrástralo hasta una zona libre de pantalla.
Podríamos completar la frase con algo así como “escribe el texto hola,programador en el componente TextoHola”. Si seleccionas ahora el com-ponente TextoHola, verás que en los bloques asociados que aparecen asu derecha hay precisamente uno con un mensaje muy similar al quebuscamos: poner TextoHola.Texto como. Arrástralo hasta colocarlodentro del bloque anterior, tal y como muestra la figura 1.8.
Figura 1.8: Composición del comportamiento.
Como puedes apreciar, el bloque de color verde (el bloque poner) estáincompleto, y queda un hueco para encajar alguna cosa más, que eneste caso debería ser el texto que queremos mostrar. Como los textos,números, condiciones, etc, son elementos básicos que se utilizan entodos los programas, hay una categoría especial que los contiene, y a laque se denomina Integrados. Busca dentro de ella la subcategoría Texto.Haz clic sobre ella y elige el primer bloque que aparece en la lista, en elque hay un hueco entrecomillado. Arrástralo después hasta conectarlotal y como se indica en la figura 1.9.
Edita ahora el texto del bloque y teclea hola, programador. Vamos aleer ahora el texto que hemos construido con los bloques, y que dicelo siguiente: cuando BotonPulsame.Clic ejecutar poner TextoHola.Textocomo ’hola, programador’. No hacen falta más explicaciones para saberqué es lo que hace la aplicación, ¿no?.

1.3. Probando la aplicación [9]
Figura 1.9: Comportamiento completo.
1.3. Probando la aplicación
Como último paso vamos a comprobar el correcto funcionamiento dela aplicación. Aquí tienes dos alternativas: puedes utilizar un disposi-tivo móvil Android, o si no dispones de ninguno, puedes hacer uso delemulador que se distribuye como parte del software de AppInventor, yque se parece mucho a un teléfono real.
Vamos a optar en primer lugar por probar la aplicación en el emula-dor, para lo cual tienes que seleccionar la opción Conectar, en la barrasuperior de la página. Despliégala y elije la opción Emulador. Al hacerloaparecerá un mensaje que te pedirá paciencia, puesto que el emuladorpuede tardar un par de minutos en arrancar. Tras ese período de espera,tendrás en pantalla un móvil virtual como el de la figura 1.10.
Ya sólo queda poner en marcha la App, tarea que se realiza tambiéndesde el menú Conectar, en la barra superior de la página. Despliégaloy elije la opción emulador.
la ventaja del editor de bloques. Junto al botón New Emulator verásuna caja de texto con la leyenda (conectar al dispositivo). Pincha sobreella y elige, de entre las distintas opciones que aparecerán, la del emu-lador. Verás que el icono del teléfono que hay a la derecha comienza aparpadear en amarillo, hasta que pasa al color verde. En ese instante es-tará la aplicación cargada. Tan sólo tienes que desbloquear el emuladory probar tu App.
Puedes ahora probar a variar el texto que se muestra por cualquierotro de tu elección. En ese caso, como el emulador seguirá conectadoal editor de bloques, tu app se cargará automáticamente sin que tengasque hacer nada más.
¡Enhorabuena, ya eres un desarrollador de Apps!

[10] CAPÍTULO 1. MI PRIMER PROGRAMA: ¡HOLA, PROGRAMADOR!
Figura 1.10: Emulador de dispositivos Android.
Figura 1.11: Aspecto de la aplicación en el emulador.

Capítulo2El Xilófono de Colores
En este capítulo vamos a explorar tus habilidades artísticas constru-yendo un sencillo Xilófono mediante App Inventor para tu teléfono móvilAndroid. Mediante esta aplicación podrás tocar tus canciones preferi-das y algún capítulo más adelante incluso grabarlas para reproducirlasposteriormente.
2.1. ¿Qué voy a construir?
La figura 2.1 muestra una captura de pantalla del resultado finalque obtendrás tras la realización de los pasos que se muestran en estetutorial.
Más concretamente, la aplicación que vas a construir te permitiráreproducir 8 notas musicales diferentes pulsando botones coloreadosen la pantalla de tu dispositivo móvil.
A lo largo del desarrollo de este proyecto trabajarás con los siguientesconceptos y componentes:
Uso de un componente Sound para reproducir ficheros de audio.
11

[12] CAPÍTULO 2. EL XILÓFONO DE COLORES
Figura 2.1: Aspecto final de la App xilófono.
Uso del componente Clock para medir los intérvalos de tiempo en-tre acciones.
Decisión sobre cuándo utilizar procedimientos.
Recuerda que para comenzar a desarrollar el proyecto, debes conec-tarte a la página web de APP Inventor e identificarte con tu cuenta deusuario de Google.
Después crea un nuevo proyecto y llámalo xilofono. Por último, abreel editor de bloques y conéctalo con tu emulador o con tu dispositivomóvil.
2.2. Diseño de los componentes
Esta App utiliza 12 componentes (tranquilo, 8 de ellos son las teclasdel teclado del xilófono) que se muestran en la tabla 2.1. Como sonbastantes y sería aburrido crearlos todos antes de empezar a escribir el

2.2. Diseño de los componentes [13]
programa, vamos a dividir la App en sus diferentes funcionalidades, yla iremos construyendo parte por parte. Será necesario ir pasando deldiseñador al editor de bloques varias veces.
Tipo Categ. Nombre ObjetivoBotón I.U.a BotonDO Reproducir un DOBotón I.U. BotonRE Reproducir un REBotón I.U. BotonMI Reproducir un MIBotón I.U. BotonFA Reproducir un FABotón I.U. BotonSOL Reproducir un SOLBotón I.U. BotonLA Reproducir un LABotón I.U. BotonSI Reproducir un SIBotón I.U. BotonDO8 Reproducir un DO (2a octava)Sonido Medios Nota Reproducir las notasBotón I.U. BotonPlay Reproducir melodía almacenadaBotón I.U. BotonReset Borrar memoriaReloj Sensores Temporizador Conseguir intervalos entre notas
Tabla 2.1: Lista completa de componentes utilizados en el juego Xilófonode Colores. Por cada componente se indica el tipo, la categoría en laque está, el nombre que tiene en el juego y su objetivo (para qué se hautilizado).
aInterfaz de Usuario

[14] CAPÍTULO 2. EL XILÓFONO DE COLORES
2.3. Crear el teclado
En esta sección vamos a crear un teclado de 8 notas para contar conuna escala completa más el DO de la siguiente escala.
2.3.1. Primeras notas del teclado
Vamos a crear las 2 primeras notas del teclado (DO y RE), que serán2 botones.
1. En la categoría Interfaz de usuario del diseñador, encontrarás elcomponente Botón. Arrastra uno hasta la pantalla de la App, y re-nómbralo como BotonDO a través de la del botón Cambiar nombreen el área de componentes. Vamos a convertirlo en una barra lar-ga morada, como una tecla de un xilófono real, para ello hay queestablecer sus propiedades según la siguiente lista:
Cambia la propiedad ColorDeFondo a Violeta.
Cambia la propiedad Texto a ‘DO’.
Cambiar el Ancho a ‘Ajustar al contenedor ’ para que ocupe todoel ancho de la pantalla.
Cambia el Alto a 40 pixels.
2. Repite los pasos con un nuevo botón (BotonRE) poniéndolo debajodel anterior. Cambia el ancho, el alto, pon su propiedad ColorDe-Fondo a Rojo y cambia el texto por RE.
Más adelante completaremos el resto del teclado con más botones.Ahora mismo, tu proyecto debe parecerse a imagen que se muestra enla figura 2.2.

2.3. Crear el teclado [15]
Figura 2.2: Primeras teclas del xilófono

[16] CAPÍTULO 2. EL XILÓFONO DE COLORES
2.3.2. Añadir el componente Sound
No se concibe un xilófono sin sonido ¿verdad? Entonces, crea uncomponente Sonido (renómbralo a Nota) y cambia su propiedad Inter-valoMinimo a 0 milisegundos, así no tendremos que esperar entre unsonido y otro. Cuando arrastres el componente hacia el visor, obser-va cómo aparece en la parte inferior, al tratarse de un componente novisible.
Después tienes que cargar los archivos de sonido para poder repro-ducir las notas1). Debes guardar en tu ordenador una copia de todos losarchivos wav (1.wav, 2.wav, etc.). Después, en el diseñador, en el áreade Medios (bajo el área de componentes) haz clic en Subir archivo... ybusca en tu ordenador el fichero 1.wav, recién descargado. Después hazlo mismo para el 2.wav, el 3.wav y así sucesivamente. Deberías obteneralgo similar a lo que se muestra en la figura 2.3.
Figura 2.3: Carga de archivos de audio.
2.3.3. Conectar los sonidos a los botones
El comportamiento que tenemos que programar implica que se re-produzca un fichero de audio cada vez que pulsemos un botón. Si pul-samos BotonDO debe sonar 1.wav, si pulsamos BotonRE sonará 2.wav yasí sucesivamente. Vamos a utilizar el editor de bloques como se explicaa continuación (hasta obtener un diseño como el de la figura 2.4):
1Disponibles en la URL http://www.esi.uclm.es/appinventor/download/cap6_xilofono.zip

2.3. Crear el teclado [17]
1. En la categoría Screen1 del menú de bloques pulsa BotonDO yarrastra al editor un bloque cuando BotonDO.Clic.
2. Pulsa Nota y arrastra un bloque poner Nota.Origen como dentrodel bloque anterior.
3. Escribe texto sobre el área en blanco para que aparezca un bloquede texto. Cambia el valor de este bloque a 1.wav y encájalo en elbloque poner Nota.Origen como.
4. Añade un bloque llamar Nota.Reproducir debajo de los anteriores.
Figura 2.4: Bloque para que suene un sonido al pulsar un botón.
Haz lo mismo para el BotonRE, pero cambiando el texto del bloqueTexto por 2.wav. Debes haber conseguido algo similar a lo que se mues-tra en la figura 2.5.
Podríamos repetir el mismo proceso para el resto de botones, perocomo verás resultaría algo muy repetitivo, ¿verdad? Bien, un compor-tamiento que se repite en múltiples ocasiones, es señal de que se debeutilizar un procedimiento. Un procedimiento sería equivalente a crearun bloque a partir de otros ya existentes, con la idea de no tener querepetir una y otra vez las mismas operaciones. En su lugar se susti-tuyen todas estas operaciones por la llamada al nuevo bloque creado.En ocasiones, además de llamar al bloque, es necesario pasar algunainformación extra, y que se conoce con el nombre de argumento.
Vamos a crear pues un procedimiento que reproduzca una nota, pa-ra lo que deberá recibir un número como argumento de entrada. Dentrodel procedimiento incluiremos las operaciones de seleccionar el fiche-ro fuente de sonido (obtenido a partir del argumento de entrada), y lareproducción del sonido propiamente dicha:
Figura 2.5: Más bloques de sonido.

[18] CAPÍTULO 2. EL XILÓFONO DE COLORES
Figura 2.6: Definición del procedimiento
1. en primer lugar, haz clic sobre la subcategoría Procedimientos, quepertenece a la categoría de bloques Integrados. Elige el bloque co-mo procedimiento ejecutar, y arrástralo hasta el área de diseño.
2. Renombre el bloque a reproducirNota.
3. Para añadir el parámetro de entrada debes pulsar sobre el iconoazul que hay en la parte superior izquierda del bloque. Verás cómose despliega un bocadillo con 2 partes.
4. En la parte izquierda se muestra un bloque entrada, selecciónaloy arrástralo hasta incluirlo dentro del bloque entradas de la par-te derecha. De esta forma se crea un nuevo argumento, que pordefecto tiene el nombre x.
5. Ahora renombra el argumento a número, con lo que deberías obte-ner un bloque con el aspecto del de la figura 2.6.
Completaremos ahora la funcionalidad del nuevo bloque, reutilizan-do los bloques incluidos dentro del clic de los botones:
1. Arrastra el bloque poner Nota.Origen como de BotonDO.Clic alprocedimiento a la derecha de la palabra ejecutar (el bloque dedebajo se moverá a la vez).
2. Lleva el bloque de texto 1.wav a la papelera.
3. Arrastra un bloque unir de la subcategoría Texto al hueco de No-ta.Origen.

2.3. Crear el teclado [19]
Figura 2.7: Procedimiento para tocar una nota.
4. Sitúa el cursor sobre el argumento numero, y verás cómo aparecen2 nuevos bloques junto a él. Selecciona tomar numero y llévalo alprimer hueco del bloque unir.
5. En el otro hueco, pon un bloque texto con el valor .wav
El último paso consiste en realizar la llamada al nuevo bloque (proce-dimiento) desde los bloques Clic de los botones. Encontrarás el bloquepara la llamada en la subcategoría Procedimientos: llamar reproducir-Nota numero. En el hueco del número debes colocar el número 1 si setrata del boton DO, y el 2 para el RE. El aspecto final debe ser el de lafigura 2.7.
2.3.4. Inicializar los sonidos
Si has tratado de ejecutar tu App, puede que te haya costado oír lossonidos porque hayan tardado mucho en cargar, o que te haya aparecidoalgún mensaje de error. Esto se debe a que Android necesita cargar lossonidos en memoria en tiempo de ejecución y eso tarda un tiempo. Estose produce la priera vez que se le asigna un Origen concreto a la Nota,cosa que no sucede hasta que se pulsa cada botón. Una forma sencillade resolverlo es utilizar el bloque de inicialización de la pantalla, que elprimero en ser ejecutado al iniciarse la aplicación. Podemos incluir eneste bloque una primera asignación para todos los posibles orígenes, taly como se muestra en la figura 2.8. Prueba a hacerlo y verás como ahorafunciona mejor.
2.3.5. El resto del teclado
Ya que tenemos 2 notas funcionando, te debería ser sencillo com-pletar el teclado con las otras 6 notas que faltan. Créalas como se vio

[20] CAPÍTULO 2. EL XILÓFONO DE COLORES
Figura 2.8: Inicialización de los ficheros de sonido.
anteriormente dándole los siguientes valores a las propiedades Texto yColorDeFondo de cada botón de la siguiente lista:
BotonMI : Rosa
BotonFA : Naranja
BotonSOL : Amarillo
BotonLA : Verde
BotonSI : Turquesa
BotonDO8 : Azul
Quizá también te convenga cambiar la propiedad ColorDeTexto delButtonDO8 a Blanco para que se vea mejor.
Fíjate en la figura 2.9. Comprueba que también le hemos cambiado elnombre a la App (propiedad Title de Screen1) y ahora se llama “Xilófono”.
Ahora en el editor de notas debes completar los bloques Clic de cadabotón con llamadas a reproducirNota. No te olvides de inicializar todoslos ficheros de audio.
Si empiezas a quedarte sin espacio en el editor de bloques, puedesminimizar cada bloque haciendo clic con el botón derecho del ratón so-bre él, y seleccionando la opción pulsando en el cuadro que aparece enla parte superior izquierda. La figura 2.10 muestra la situación actualcon el procedimiento ReproducirUnaNota minimizado.
Con esto hemos completado el tutorial para la creación de tu propioxilófono para dispositivos móviles. Ahora sólo te queda deleitar a quienquieras con tus canciones favoritas.

2.3. Crear el teclado [21]
Figura 2.9: Teclado del xilófono completo.
Figura 2.10: Bloques para el teclado completo.


Capítulo3Whack A Zombie
E ste capítulo muestra cómo crear un sencillo juego tipo whack-a-mole1 mediante App Inventor para tu teléfono móvil Android.Este juego está inspirado en el clásico juego arcade que tiene
como objetivo machacar con un mazo a los topos que van saliendo desus madrigueras para conseguir la mayor cantidad posible de puntos.A través de este sencillo ejemplo, comprobarás lo fácil que es crear unjuego totalmente funcional.
3.1. ¿Qué voy a construir?
La figura 3.1 muestra una captura de pantalla del juego que seráscapaz de desarrollar para Android al finalizar la lectura de este capítulo.Como puedes observar, el aspecto final de este juego, bautizado comoWhack-A-Zombie, está personalizado para machacar zombies en lugarde topos2.
1http://en.wikipedia.org/wiki/Whac-A-Mole2Los autores del libro tenemos más simpatía por los topos que por los zombies.
23

[24] CAPÍTULO 3. WHACK A ZOMBIE
Figura 3.1: Captura de pantalla del jue-go Whack-A-Zombie discutido en este ca-pítulo y ejecutado en un teléfono con An-droid 2.3. En la parte superior se mues-tra la barra de energía y la puntua-ción del jugador, las cuales se actualizancuando pulsamos sobre la pantalla. En elcentro se muestra la zona de juego, en laque el zombie se va moviendo de maneraaleatoria cada cierto tiempo. En la par-te inferior aparece el botón de Reset paracomenzar a jugar de nuevo, reseteandola puntuación y la etiqueta de energía.
En concreto, la funcionalidad que implementarás será la siguiente:
Visualización de un zombie en movimiento que, de manera aleato-ria, aparece en diversas posiciones de la pantalla con un intervalode un segundo.
Tratamiento de la interacción táctil con el juego.
• Si consigues machacar al zombie, entonces el juego reprodu-cirá un sonido, el teléfono vibrará, el zombie aparecerá en otrolugar y la puntuación se incrementará en una unidad.
• Si fallas al machacar al zombie, entonces el nivel de energía severá reducido.
Reseteo del juego, a través de un botón, para poder jugar de nuevo.
Actualización de la información del juego, es decir, puntuación ynivel de energía.
A través del desarrollo del tutorial de este capítulo aprenderás a ma-nejar los siguientes componentes:
Etiqueta para mostrar texto en el teléfono.
DisposiciónHorizontal para alinear etiquetas de texto.
SpriteImagen para imágenes dinámicas con las que interactuar através de la pantalla del teléfono.

3.1. ¿Qué voy a construir? [25]
Tipo Categ. Nombre ObjetivoLienzo Dibujo Lienzo Contenedor para el
sprite del zombieSpriteImagen Dibujo Zombie Zombie a machacarReloj Sensores Reloj Control del movimiento
del zombieBotón I.U. BotonReset Nuevo juegoSonido Medios SonidoImpacto Reproducir sonido y vi-
brar cuando se golpeaal zombie
Sonido Medios SoundFin Reproducir sonido alterminar el juego
Etiqueta I.U. EtiquetaEnergia Mostrar el texto ’Ener-gía’
Etiqueta I.U. EtiquetaPuntos Mostrar el texto ’Pun-tos’
Etiqueta I.U. EtiquetaBarra Mostrar la barra deenergía
Etiqueta I.U. EtiquetaPuntuacion Mostrar el número depuntos
Tabla 3.1: Lista completa de componentes utilizados en el juego Whack-A-Zombie. Por cada componente se indica el tipo, la categoría en la queencontrarlo, cual será su nombre en el juego Whack-A-Zombie, y su ob-jetivo (para qué se ha utilizado).
Lienzo como superficie para colocar el componente SpriteImageSn.
Reloj para controlar cuándo cambiar al zombie de posición.
Sonido para reproducir sonidos y generar vibraciones en el telé-fono.
Botón para iniciar un nuevo juego.
La tabla 3.1 muestra el listado completo de componentes utilizadospara desarrollar el juego Whack-A-Zombie.
Además, serás capaz de implementar la siguiente funcionalidad:
Mover al zombie de manera aleatoria.
Detectar cuándo se ha machacado el zombie y cuándo no.
Reproducir sonido y vibraciones en tu teléfono móvil.
Manejar contadores para la energía y la puntuación.

[26] CAPÍTULO 3. WHACK A ZOMBIE
3.2. Diseño de la interfaz paso a paso
En esta sección aprenderás a colocar todos los componentes que for-man parte del juego Whack-A-Zombie. Para ello, describiremos paso apaso las distintas acciones que has de realizar para obtener el aspectodel juego final que se muestra en la figura 3.1.
3.2.1. La pantalla de juego
En primer lugar, arrastra un nuevo Lienzo disponible en la paletaDibujo y animación. Puedes renombrarlo a Lienzo. A continuación, ajus-ta el Ancho y el Alto al valor Ajustar al contenedor para que se ajusteautomáticamente a la resolución de tu teléfono móvil. Ahora ya puedesañadir la imagen background.jpg de fondo a través del campo Imagen-DeFondo.
El siguiente paso consiste en añadir la imagen o sprite asociada anuestro zombie. Para ello, arrastra un SpriteImagen desde la paleta Di-bujo y animación. Cámbiale el nombre por el de Zombie. Ahora ya pue-des establecer la imagen del zombie a través del campo Foto, utilizandozombie.png.
Finalmente, añade un botón Reset que servirá para reanudar el juegouna vez terminado. Para ello, arrastra un nuevo Botón desde la paletaInterfaz de usuario hasta justo debajo del Lienzo. Puedes renombrarlo aBotonReset, y cambiar el texto que aparece por defecto.
En este punto, el resultado de la interfaz de tu juego debería sersimilar al que se muestra en la figura 3.2, aunque quizás la posición delzombie sea otra distinta.
3.2.2. La barra de energía y la puntuación
A continuación, vamos a añadir al juego la barra de energía y el mar-cador de puntuación. Estos componentes se actualizarán a medida queel juego progrese según el número de aciertos y fallos a la hora de ma-chacar el zombie.
Para ello, arrastra dos componentes de tipo DisposiciónHorizontal des-de la paleta Disposición justo por encima del componente Lienzo. Estecomponente, como su nombre indica, nos va a servir para alinear, demanera horizontal, otros componentes en su interior. Renombra el de laparte superior a BarraVida, mientras que el otro será BarraPuntuacion.En ambos casos, puedes dejar el ancho y el alto a valores automáticos,ya que se ajustarán a continuación con los componentes que gestionen.

3.2. Diseño de la interfaz paso a paso [27]
Figura 3.2: Interfaz gráfica inicial del juego Whack-A-Zombie.
Ahora, arrastra dos nuevas Etiquetas hasta el interior de BarraVida.La de la parte izquierda puedes renombrarla a EtiquetaEnergia, estable-ciendo las siguientes propiedades (parte derecha de la interfaz de AppInventor): Negrita activada, Tamaño de letra a 24.0, TipoDeLetra a serif,Texto a “Energía:” y, finalmente, ColorDeTexto a Gris oscuro.
Por otra parte, puedes renombrar la etiqueta de la parte derecha queacabas de integrar en BarraVida a EtiquetaBarra. En este caso, puedesestablecer las siguientes propiedades: ColorDeFondo a Azul, Ancho a 100pixeles y Alto a 20 pixeles. Borra después el contenido del campo Texto.
De nuevo, arrastra dos nuevas Etiquetas hacia el componente Ba-rraPuntuacion. Para ambas, puedes utilizar las propiedades previamen-te establecidas para la etiqueta EtiquetaEnergia. Puedes renombrarlas

[28] CAPÍTULO 3. WHACK A ZOMBIE
Figura 3.3: Interfaz gráfica inicial del juego Whack-A-Zombie integrandolos componentes para la barra de energía y la puntuación.
a EtiquetaPuntos y EtiquetaPuntuacion y establecer el campo Texto a“Puntos:” y 0, respectivamente.
En este punto, el resultado de la interfaz de tu juego debería sersimilar al que se muestra en la figura 3.3.
3.2.3. El sonido y el reloj del juego
Llegados a este punto, el aspecto de la interfaz gráfica del juego yaestá completado. Simplemente nos queda añadir tres componentes novisibles que servirán para reproducir sonidos en el juego y controlarcuándo éste termina.

3.3. Definción del comportamiento del juego [29]
En primer lugar, añade un nuevo Reloj desde la paleta Sensores yrenómbralo a Reloj. Comprueba como el componente se sitúa bajo lainterfaz del juego en el área de Componentes no visibles.
Por otra parte, añade dos nuevos Sonidos desde la paleta Medios. Re-nombra el primero a SonidoImpacto y asóciale el sonido hit.wav a tra-vés de la propiedad Source. Renombra el segundo a SonidoFin y asócialeel sonido zombie.wav. Estos dos componentes servirán para reproducirefectos de sonido al golpear un zombie y al terminar el juego, respecti-vamente.
La figura 3.4 muestra el aspecto final de la interfaz gráfica del juegoWhack-A-Zombie. Ahora ya puedes añadir el comportamiento utilizan-do el editor de Bloques. Éste es precisamente el tema de la siguientesección.
3.3. Definción del comportamiento del juego
Una vez creados los distintos componentes del juego, el siguientepaso consiste en definir el comportamiento asociado a ellos, es decir,lo que debe ocurrir cuando el jugador interactúa con el juego. Básica-mente, este comportamiento se puede resumir a través de los siguientespuntos:
El zombie se moverá aleatoriamente por la pantalla de juego.
El usuario intentará machacar al zombie. Ante una pulsación deljugador sobre el teléfono, pueden darse dos situaciones:
1. Si el jugador pulsa sobre el zombie, entonces se actualiza lapuntuación, se reproduce un sonido y se emite una vibración.
2. Si el jugador falla al pulsar sobre el zombie, entonces se ac-tualiza la barra de energía (reduciendo su tamaño).
Una barra de energía vacía implica que el juego termina, finalizan-do la animación del zombie.
El botón Reset permite reanudar el juego, es decir, establece lapuntuación a 0, rellena la barra de energía y reanima al zombie.
3.3.1. Animación del zombie
Al igual que App Inventor ya proporciona funciones para, por ejem-plo, reproducir un sonido mediante la función play del componenteSound, resulta muy interesante definir nuestras propias funciones o

[30] CAPÍTULO 3. WHACK A ZOMBIE
procedimientos para poder utilizarlos cuando sea necesario. Un ejem-plo podría ser el movimiento del zombie, es decir, podríamos crear unprocedimiento que cada vez que fuera ejecutado recolocara al zombie enuna nueva posición. Con esta idea en mente, hemos creado el procedi-miento MoverZombie, cuyo diagrama de bloques se muestra en la figura3.5.
Para poder mover el zombie correctamente, hay que tener en cuentaque su posición en la pantalla del teléfono no sea mayor que su resolu-ción. En otras palabras, la posición de nuestro zombie en todo momentono debe estar fuera de las dimensiones del componente Lienzo que crea-mos previamente. La figura 3.6 muestra los valores de las coordenadasX e Y considerados para llevar a cabo el movimiento del zombie.
La construcción del diagrama de bloque se iniciará arrastrando unbloque de tipo como procedimiento ejecutar de la categoría Procedi-mientos, tal y como se muestra en la figura 3.5. Renómbralo a a Mover-Zombie. Ahora ya puedes integrar una llamada al bloque llamar Zom-bie.MoverA, que encontrarás al seleccionar dentro del área de bloquesal componente Zombie.
En este punto, ya tenemos disponible la base para mover el zombiea una nueva posición. Ahora es necesario, precisamente, generar demanera aleatoria dicha posición, es decir, es necesario generar un nuevovalor para las coordenadas X e Y del zombie, teniendo en cuenta que nosobrepasen las dimensiones de la pantalla.
Haz clic sobre la categoría Matemáticas dentro de los bloques Inte-grados. Ensambla ahora un bloque del tipo entero aleatorio entre y alparámetro x de Zombie.MoverA. El valor aleatorio de la nueva posiciónen X del zombie ha de ser un entero comprendido entre 1 y la anchuradel canvas (restando el tamaño del zombie para evitar que pueda que-dar oculto). Para ello, ensambla un bloque del tipo número (tambiénMatemáticas en el parámetro entre del entero aleatorio que acabas deañadir y asígnale un valor de 1.
Por otra parte, ensambla un bloque de resta, como se muestra enla figura 3.5, donde la primera parte tenga la anchura del canvas y lasegunda la anchura del zombie en la rama y del entero aleatorio.
Finalmente, para generar la coordenada Y del zombie puedes seguirel mismo esquema, utilizando simplemente la altura del Lienzo y delZombie. Deberías obtener un resultado similar al que se muestra en lafigura 3.5.

3.3. Definción del comportamiento del juego [31]
Figura 3.4: Aspecto final del diseño del juego Whack-A-Zombie.
Figura 3.5: Procedimiento MoverZombie para colocar el zombie, de ma-nera aleatoria, en distintas posiciones de la pantalla.

[32] CAPÍTULO 3. WHACK A ZOMBIE
Anchura de Canvas (Width)
(0, 0) (0, Width)
(0, Height) (Height, Width)
Alt
ura
de C
anva
s (H
eigh
t)
48px
48px
Figura 3.6: Representación gráfica de laposición del zombie dentro del Lienzo.Las dimensiones de este componente es-tán representadas por su Ancho y Alto.La coordenada de la parte superior iz-quierda del Lienzo está representada porel valor (0, 0), es decir, 0 unidades en eleje X y 0 unidades en el eje Y. La coor-denada de la parte inferior derecha estárepresentada por el valor (Ancho,Alto), esdecir, Ancho unidades en el eje X y Altounidades en el eje Y.

3.3. Definción del comportamiento del juego [33]
Figura 3.7: Arranque de la aplicación y asignación de valores iniciales.
3.3.2. Arranque del juego
Una vez modelado el bloque para mover al zombie, ya es posible utili-zarlo. En este contexto, el comportamiento esperado del juego que estásdesarrollando se basa en que el zombie comience a moverse justo alarrancar la aplicación. Para ello, utiliza el bloque Screen1.Inicializar,tal y como se muestra en la parte izquierda de la figura 3.7 (búsca-lo haciendo clic sobre la categoría Screen1 dentro del área de bloques.Después, ensambla en este bloque el procedimento MoverZombie, dis-ponible en la categoría Procedimientos.
Además, tienes que asegurarte que el zombie continúe moviéndosesin parar cada cierto tiempo sobre la pantalla mediante el componenteReloj definido anteriormente. Este componente tenía por defecto un va-lor de intervalo de 1000 milisegundos, es decir, 1 segundo3. Así, el zom-bie cambiará de posición cada segundo, dificultando de esta manera elgolpeo por parte del jugador. Este comportamiento se especifica fácil-mente mediante el componente Reloj.Temporizador. Ahora, tan sólotienes que ensamblar en el mismo el bloque MoverZombie que definistepreviamente. Justo en este punto puedes apreciar la utilidad de Mover-Zombie. El resultado debería ser similar al que se muestra en la partecentral de la figura 3.7.
Por otra parte, también suele ser común establecer unos valores deinicio para algunos elementos en función de la aplicación que se es-tá desarrollando. En el caso del Whack-A-Zombie, tienes que definir lacantidad de energía o vida inicial. Esta energía disminuirá cuando fallesal golpear al zombie. Para definir la variable energia, ve a la categoríaVariables y arrastra un bloque inicializar global como. A continuación,si haces clic sobre variable, podrás renombrarla a energia. Ahora, sólofalta asignarle el valor inicial, que será de 100. Puedes hacerlo a partirdel bloque número de la categoría desde Matemáticas, o simplementetecleando el valor 100 y pulsando el retorno de carro sobre una zona va-cía de la pantalla. El resultado esperado se muestra en la parte derechade la figura 3.7.
3Puedes ajustar este valor para que el zombie se mueva tan rápido como quieras.

[34] CAPÍTULO 3. WHACK A ZOMBIE
3.3.3. Interacción con el juego
Como recordarás de la sección 3.2, creaste dos etiquetas, nombradasEtiquetaPuntuacion y EtiquetaBarra, para mostrar al jugador de Whack-A-Zombie los puntos que va acumulando y la cantidad de energía res-tante. ¡Recuerda que si el jugador consume su energía, entonces el juegoterminará!
En este punto vamos a definir la lógica necesaria para actualizar lasetiquetas en función de la interacción del usuario con el juego. Paraello, usarás el bloque cuando Lienzo.Tocar, que indica que el jugadortocó la pantalla, las coordenadas X e Y del toque (para nosotros sonirrelevantes) y si alguno de los sprites, como nuestro zombie, fue tocado(esto sí que nos interesa). La figura 3.8 muestra el código necesario paraactualizar las dos etiquetas mencionadas anteriormente y para reprodu-cir un efecto sonoro al terminar el juego. No te preocupes por la longituddel bloque, ya que lo vamos a analizar paso a paso.
Como hemos comentado, el bloque Lienzo.Tocar comprueba si eltoque alcanzó algún sprite o imagen del juego, como nuestro zombie,cuando se interactúa con la pantalla del móvil. Debido a que en Whack-A-Zombie sólo tenemos un sprite (Zombie), entonces sólo existe la opciónde alcanzar a éste. Si el jugador pulsa sobre el sprite Zombie, entoncesdebería ocurrir lo siguiente:
La puntuación se incrementará en 1.
El juego reproducirá un sonido para que el jugador sepa que haalcanzado al zombie.
El teléfono móvil vibrará para que el jugador tenga algo más derealimentación.
Para modelar este comportamiento, puedes arrastrar el bloque Lien-zo.Tocar. El resultado debería ser similar al de la parte superior de lafigura 3.8.
A continuación, realiza los siguientes pasos:
1. Ensambla en la rama ejecutar de Lienzo.Tocar un bloque de con-trol del tipo si entonces. Este bloque nos servirá para controlar queel juego continúe sólo si el jugador tiene energía. En este punto, ¡yadeberías dominar a la perfección dónde se encuentran dichos blo-ques!
2. Ensambla en la rama de comprobación de la condición del anteriorbloque de control un bloque > (mayor que). Este bloque lo vamos

3.3. Definción del comportamiento del juego [35]
Figura 3.8: Interacción con la pantalla del juego. Control de energía yactualización, en su caso, de la puntuación.
a utilizar para comprobar si el nivel de energía, (es decir, la va-riable energia es mayor que 0. Ensambla el bloque tomar globalenergia desde Variables en la primera parte de dicho bloque. Ahoraensambla un 0 en la segunda parte.
3. Ensambla en la rama entonces otro bloque del tipo si entonces.Este bloque nos va a servir para definir el comportamiento en casode que acertemos al golpear al zombie o, en caso contrario, quefallemos. Para ello, ensambla en la rama junto al si el bloque tomartouchedAnySprite, que te aparecerá al situar el cursor sobre elargumento del mismo nombre que encontrarás en la cabecera delbloque.
Antes de pasar a añadir el código asociado a golpear o fallar sobre elzombie, deberías comparar tu código con el de la figura 3.8 para com-probar que todo es correcto.

[36] CAPÍTULO 3. WHACK A ZOMBIE
Ahora ya podemos añadir el código relativo al golpeo del zombie.Para ello, sigue los siguientes pasos:
1. Ensambla el bloque poner EtiquetaPuntuacion.Texto como, enla rama entonces del anterior bloque condicional. Completa el blo-que, ensamblando una suma (en categoría Matemáticas, o simple-mente pulsando + sobre una zona vacía del área de trabajo), y en-caja como términos EtiquetaPutuación.Texto y 1. Esto nos per-mite incrementar en 1 la puntuación cuando se golpea al zombie.
2. Ensambla el bloque SonidoImpacto.Reproducir para que se re-produzca el sonido que previamente asociamos a éste en la sección3.2.
3. Ensambla el bloque SonidoImpacto.Vibrar con un valor de 250 enla rama milisegundos. De este modo, el teléfono vibrará durante uncuarto de segundo cuando golpees al zombie.
La otra cara de la moneda está representada por el código relativoal fallo a la hora de golpear al zombie. Para ello, sigue los siguientespasos:
1. pulsa en el cuadrado azul del primer bloque si entonces para aña-dir la rama del si no, ya que esta no aparece por defecto. Al hacerloverás un bocadillo con dos partes. Arrastra el bloque si no de la iz-quierda hasta el de la izquierda, encajándolo dentro del si. Ahorael condicional debería incluir las dos ramas.
2. Ensambla un bloque poner global energia a desde Variables enla rama si no del bloque condicional y asóciale una resta donde elprimer término sea la variable energia y el segundo el número 10.Este bloque permite reducir el valor de la variable energia.
3. Ensambla un bloque poner EtiquetaBarra.Ancho a y asígnale elvalor que tenga la variable energia, tal y como se muestra en lafigura 3.8. Así, la longitud de la barra de energía se actualizaráconforme el valor de la variable vaya cambiando.
La última parte de la rama si no del bloque condicional nos va a ser-vir para controlar la parada del juego. Éste debería terminar cuando eljugador se quede sin barra de energía. En otras palabras, el juego debe-ría acabar cuándo la variable energia alcance un valor igual o inferior a0. Para ello:
1. Ensambla un bloque si entonces y añade como condición un blo-que <= que permita comparar el valor de energia y el número 0.

3.3. Definción del comportamiento del juego [37]
2. Ensambla un bloque SonidoFin.Reproducir en la rama entonces.De este modo, el juego reproducirá un sonido cuando finalice.
3. Ensambla un bloque poner Reloj.TemporizadorHabilitado comoy asígnale un valor falso desde la categoría Lógica. Esto permitedetener el movimiento del zombie, ya que éste está controlado porun valor cierto en el bloque que se muestra en la figura 3.7. Siestablecemos este valor a falso, entonces la rama ejecutar de dichobloque, es decir, la que ejecuta MoverZombie no se ejecutará y, porlo tanto, el zombie no se moverá.
En este punto, ya deberías tener un juego completamente funcionaly tu código debería ser similar al de la figura 3.8. La última parte quenos queda por discutir es el reset del juego para dar lo opción al jugadorde seguir jugando a Whack-A-Zombie todas las veces que quiera.
3.3.4. Reinicio juego
Con el objetivo de realizar un reset de Whack-A-Zombie es necesarioejecutar las siguientes acciones:
Reestablecer la energía del jugador al máximo.
Poner la puntuación a 0.
Volver a poner al zombie en movimiento.
Figura 3.9: Reseteo del juego e interacción con el zombie (sonido de golpey vibración del teléfono).
La figura 3.9 muestra el código necesario para efectuarlas. Este có-digo se ejecutará cuando el jugador pulse el botón Reset que está en laparte inferior del juego, tal y como se indica en la figura 3.1 al inicio deeste capítulo. Para añadir este último bloque, sigue los siguientes pasos:
1. Añade un bloque cuando BotonReset.Clic. Precisamente, la pala-bra Clic hace referencia a pulsar dicho botón.
2. Ensambla el bloque poner global energia y asígnale un valor de100, exactamente igual que en la inicialización de la sección 3.3.2.

[38] CAPÍTULO 3. WHACK A ZOMBIE
3. Ensambla el bloque poner EtiquetaBarra.Ancho al valor de ener-gía, exactamente igual que en la sección 3.3.3.
4. Ensambla el bloque poner EtiquetaPuntuacion.Texto con un va-lor de 0.
5. Ensambla el bloque poner Reloj.TemporizadorHabilitado a cierto(Built-in->Logic). Esto permite que el zombie empiece a moverse denuevo, exactamente igual que al inicio de la aplicación.
En este punto, deberías comparar tu código con el que se muestraen la figura 3.9. Ahora, ya puedes probar tu juego y disfrutar de él en tuteléfono móvil.