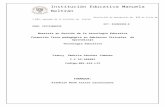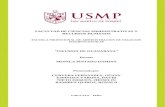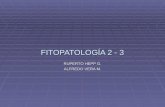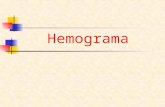Tutorial de PyGTK 2.0 versión 2.3
-
Upload
alexander-ventura -
Category
Documents
-
view
294 -
download
0
Transcript of Tutorial de PyGTK 2.0 versión 2.3
Captulo 1. IntroduccinTabla de contenidos 1.1. Exploracin de PyGTK PyGTK 2.0 es un conjunto de mdulos que componen una interfaz Python para GTK+ 2.0. En el resto de este documento cuando se menciona PyGTK se trata de la versin 2.0 o posterior de PyGTK, y en el caso de GTK+, tambin a su versin 2.0 y siguientes. El sitio web de referencia sobre PyGTK es www.pygtk.org. El autor principal de PyGTK es:y
James Henstridge [email protected]
que es ayudado por los desarrolladores citados en el archivo AUTHORS de la distribucin PyGTK y por la comunidad PyGTK. Python es un lenguaje de programacin interpretado, ampliable y orientado a objetos que se distribuye con un amplio conjunto de mdulos que permiten el acceso a un gran nmero de servicios del sistema operativo, servicios de internet (como HTML, XML, FTP, etc.), grficos (incluidos OpenGL, TK, etc.), funciones de manejo de cadenas, servicios de correo (IMAP, SMTP, POP3, etc.), multimedia (audio, JPEG) y servicios de criptografa. Existen adems multitud de mdulos proporcionados por terceros que aaden otros servicios. Python se distribuye bajo trminos similares a los de la licencia GPL y est disponible para los sistemas operativos Linux, Unix, Windows y Macintosh. En www.python.org hay ms informacion disponible sobre Python. Su autor principal es:y
Guido van Rossum [email protected]
GTK+ (GIMP Toolkit) es una librera que permite crear interfaces grficas de usuario. Se distribuye bajo la licencia LGPL, por lo que posibilita el desarrollo de software abierto, software libre, e incluso software comercial no libre que use GTK sin necesidad de pagar licencias o derechos. Se le conoce como el toolkit de GIMP porque originalmente se escribi para desarrollar el Programa de Manipulacin de Imgenes de GNU GIMP, pero GTK+ se usa ya en numerosos proyectos de software, includo el proyecto de escritorio GNOME (Entorno de Modelo de Objetos orientados a Red). GTK+ est diseada sobre GDK (Kit de Dibujo de GIMP) que, bsicamente, es una
abstraccin de las funciones de bajo nivel que acceden al sistema de ventanas (Xlib en el caso del sistema de ventanas X). Los principales autores de GTK+ son:y y y
Peter Mattis [email protected] Spencer Kimball [email protected] Josh MacDonald [email protected]
Actualmente GTK+ es mantenida por:y y
Owen Taylor [email protected] Tim Janik [email protected]
GTK+ es fundamentalmente un interfaz orientada a objetos para programadores de aplicaciones (API). Aunque est escrita completamente en C, est implementada usando la idea de clases y funciones de retrollamada (punteros a funcin). Existe un tercer componente, llamado Glib, que contiene diversas funciones que reemplazan algunas llamadas estandard, as como funciones adicionales para manejar listas enlazadas, etc. Las funciones de reemplazo se usan para aumentar la portabilidad de GTK+ ya que algunas de las funciones que implementa no estn disponibles o no son estndar en otros UNIX, tales como g_strerror(). Otras incluyen mejoras a las versiones de libc, tales como g_malloc, que posee capacidades de depuracin mejoradas. Desde su versin 2.0, GLib incluye el sistema de tipos que forma la base de la jerarqua de clases de GTK+, el sistema de seales usado en sta, una API de hebras que abstrae las diferentes APIs nativas para programacin multihilo en las diversas plataformas, y la capacidad de cargar mdulos. Como ltimo componente, GTK+ usa la librera Pango para la salida de texto internacionalizado. Este tutorial describe la interfaz de Python con GTK+ y est basado en el tutorial de GTK+ 2.0 escrito por Tony Gale e Ian Main. En l se intenta documentar en la medida posible todo PyGTK, pero en ningn caso es completo. Este tutorial presupone algn conocimiento previo de Python, as de cmo se crean y ejecutan programas escritos en Python. Si no se est familiarizado con
Python, es recomendable previamente la lectura del Tutorial de Python. Este tutorial no presupone ningn conocimiento previo sobre GTK+ y si se utiliza PyGTK para aprender GTK+ sera interesante recibir comentarios acerca de este tutorial, y qu aspectos resultan problemticos. Este tutorial no describe cmo compilar o instalar Python, GTK+ o PyGTK. Este tutorial est basado en:y y y
GTK+ desde la versin 2.0 hasta la 2.4 Python 2.2 PyGTK desde la versin 2.0 hasta la 2.4
Los ejemplos se escribieron y probaron en una RedHat 9.0. Este documento est "en obras". Por favor, consltese www.pygtk.org para localizar las actualizaciones. Me gustara mucho escuchar los problemas que aparezcan al aprender PyGTK a partir de este documento, y se aprecian los comentarios sobre cmo mejorarlo. Por favor, mira la seccin Cmo Contribuir para ms informacin. Si encuentra fallos, por favor rellene un informe de fallo en bugzilla.gnome.org en el proyecto pygtk. Para ello, la informacin que se encuentra en www.pygtk.org sobre Bugzilla puede resultar de gran utilidad. El manual de referencia de PyGTK 2.0 se encuentra disponible en http://www.pygtk.org/pygtkreference. Dicho manual describe detalladamente las clases de PyGTK y, por ahora, slo se encuentra disponible en ingls. La pgina web de PyGTK (www.pygtk.org) contiene otros recursos tiles para aprender PyGTK, incluido un enlace a la extensa FAQ (Lista de Preguntas Frecuentes, tambin en ingls nicamente), y otros artculos y cursos, as como una lista de correo activa y un canal IRC (consltese www.pygtk.org para los detalles).
1.1. Exploracin de PyGTKJohan Dahlin escribi un pequeo programa en Python (pygtkconsole.py) que se ejecuta en Linux y permite la exploracin interactiva de PyGTK. Ese progama proporciona una interfaz de intrprete interactivo al estilo de la de Python, que se comunica con un proceso hijo que ejecuta los comandos introducidos. Los
mdulos PyGTK se cargan por defecto al arrancar el programa. Un ejemplo simple de sesin es:moe: 96:1095$ pygtkconsole.py Python 2.2.2, PyGTK 1.99.14 (Gtk+ 2.0.6) Interactive console to manipulate GTK+ widgets. >>> w=Window() >>> b=Button('Hola') >>> w.add(b) >>> def hola(b): ... print "Hola Mundo!" ... >>> b.connect('clicked', hola) 5 >>> w.show_all() >>> Hola Mundo! Hola Mundo! Hola Mundo! >>> b.set_label("Hola a todos") >>>
En este ejemplo se crea una ventana que contiene un botn que imprime un mensaje ('Hola Mundo!') cuando se hace clic en l. El programa permite probar as fcilmente los diversos controles de GTK+ y sus interfaces PyGTK. Tambin es til el programa desarrollado por Brian McErlean para la receta de Activestate 65109 junto con algunas modificaciones para que funcione con PyGTK 2.X. En este curso lo llamamos gpython.pyy funciona de forma parecida al programa pygtkconsole.py. Nota Estos dos programas no funcionan en Microsoft Windows porque necesitan funciones especficas de Unix.
Captulo 2. Primeros PasosTabla de contenidos 2.1. Hola Mundo en PyGTK 2.2. Teora de Seales y Retrollamadas 2.3. Eventos
2.4. Hola Mundo Paso a Paso Para empezar nuestra introduccin a PyGTK, comenzaremos con el programa ms simple posible. Este programa (base.py) crear una ventana de 200x200 pxeles y no es posible salir de l excepto terminando el proceso desde la consola.1 2 3 4 5 6 7 8 9 10 11 12 13 14 15 16 17 18 19 20 #!/usr/bin/env python # example base.py import pygtk pygtk.require('2.0') import gtk class Base: def __init__(self): self.window = gtk.Window(gtk.WINDOW_TOPLEVEL) self.window.show() def main(self): gtk.main() print __name__ if __name__ == "__main__": base = Base() base.main()
Se puede ejecutar el programa anterior escribiendo en la lnea de rdenes:python base.py
Si base.py es hecho ejecutable y se puede encontrar en la variable PATH, es posible ejecutarlo usando:base.py
En este caso, la lnea 1 pedir al intrprete de Python que ejecute base.py. Las lneas 5-6 ayudan a diferenciar entre las distintas versiones de PyGTK que puedan estar instaladas en el equipo. Estas lneas indican que se desea usar la versin 2.0 de PyGTK, que comprende todas las versiones de PyGTK con 2 como nmero principal. Ello impide que el programa utilice versiones anteriores de PyGTK, en caso de que se encuentren instaladas en el sistema. Las lneas 1820 comprueban si la variable __name__ es "__main__", lo cual indica que el programa est siendo ejecutado directamente por python y no est siendo importado en un intrprete Python. En el primer caso el programa crea una nueva
instancia de la clase Base y guarda una referencia a ella en la variable base. Despus llama la funcin main() para iniciar el bucle de procesamiento de eventos de GTK. Una ventana similar a Figura 2.1, Ventana Simple PyGTK debera aparecer en tu pantalla. Figura 2.1. Ventana Simple PyGTK
La primera lnea permite al programa base.py ser invocado desde una consola Linux o Unix asumiendo que python se encuentre en el PATH. Esta lnea aparecer como primera lnea en todos los programas de ejemplo. Las lneas 5-7 importan el mdulo PyGTK 2 e inicializan el entorno GTK+. El mdulo PyGTK define las interfaces Python de las funciones GTK+ que se usarn en el programa. Para quienes estn familiarizados con GTK+ hay que advertir que la inicializacin incluye la llamada a la funcin gtk_init(). Tambin se configuran algunas cosas por nosotros, tales como el visual por defecto, el mapa de colores, manejadores de seales predeterminados. Asimismo comprueba los argumentos que se pasan al programa desde la lnea de comandos, en busca de alguno entre:y y y y y y
--gtk-module --g-fatal-warnings --gtk-debug --gtk-no-debug --gdk-debug --gdk-no-debug
y y y y
--display --sync --name --class
En este caso, los borra de la lista de argumentos y deja los no coincidentes que no reconoce para que el programa lo procese o ignore. El anterior conjunto de argumentos son los que aceptan de forma estndar todos los programas GTK+. Las lneas 9-15 definen una clase de Python llamada Base que define un mtodo de inicializacin de instancia __init__(). La funcin __init__() crea una ventana de nivel superior (lnea 11) y ordena a GTK+ que la muestre (lnea 12). La gtk.Window se crea en la lnea 11 con el argumento gtk.WINDOW_TOPLEVEL que indica que se desea una ventana sometida a las decoraciones y posicionamiento del manejador de ventanas. En vez de crear una ventana de tamao 0x0, una ventana sin hijos tiene un tamao predeterminado de 200x200 de forma que se pueda manipular. Las lneas 14-15 definen el mtodo main() que llama a la funcin PyGTK main(), que invoca el bucle principal de procesamiento de eventos de GTK+ para manejar eventos de ratn y de teclado, as como eventos de ventana. Las lneas 18-20 permiten al programa comenzar automticamente si es llamado directamente o pasado como argumento al intrprete de Python. En estos casos, el nombre de programa que hay en la variable__name__ ser la cadena "__main__" y el cdigo entre las lneas 18-20 se ejecutar. Si el programa se carga en un intrprete de Python en ejecucin, las lneas 18-20 no sern ejecutadas. La lnea 19 crea una instancia de la clase Base llamada base. Crea una gtk.Window y la muestra como resultado. La lnea 20 llama al mtodo main() de la clase Base, la cual comienza el bucle de procesamiento de eventos de GTK+. Cuando el control llega a este punto, GTK+ se dormir a la espera de eventos de las X (como pulsaciones de teclas o botones), alarmas, o notificaciones de entrada/salida de ficheros. En el ejemplo, sin embargo, los eventos son ignorados.
2.1. Hola Mundo en PyGTK
Ahora seguimos con un programa con un control (un botn). Es la versin PyGTK del clsico programa hola mundo (helloworld.py ).1 #!/usr/bin/env python 2 3 # ejemplo helloworld.py 4 5 import pygtk 6 pygtk.require('2.0') 7 import gtk 8 9 class HelloWorld: 10 11 # Esta es una funcin de retrollamada. Se ignoran los argumentos de datos 12 # en este ejemplo. Ms sobre retrollamadas ms abajo. 13 def hello(self, widget, data=None): 14 print "Hello World" 15 16 def delete_event(self, widget, event, data=None): 17 # Si se devuelve FALSE en el gestor de la seal "delete_event", 18 # GTK emitir la seal "destroy". La devolucin de TRUE significa 19 # que no se desea la destruccin de la ventana. 20 # Esto sirve para presentar dilogos como: 'Est seguro de que desea salir?' 21 # 22 print "delete event occurred" 23 24 # Si se cambia FALSE a TRUE la ventana principal no se 25 # destruir con "delete_event". 26 return gtk.FALSE 27 28 # Otra retrollamada 29 def destroy(self, widget, data=None): 30 gtk.main_quit() 31 32 def __init__(self): 33 # se crea una ventana nueva 34 self.window = gtk.Window(gtk.WINDOW_TOPLEVEL) 35 36 # Cuando se enva a una ventana la seal "delete_event" (esto lo hace 37 # generalmente el gestor de ventanas, usualmente con "cerrar", o con el icono 38 # de la ventana de ttulo), pedimos que llame la funcin delete_event () 39 # definida arriba. Los datos pasados a la retrollamada son 40 # NULL y se ignoran en la funcin de retrollamada. 41 self.window.connect("delete_event", self.delete_event) 42
43 # Conectamos el evento "destroy" a un manejador de seal. 44 # Este evento sucede cuando llamamos gtk_widget_destroy() para la ventana, 45 # o si devolvemos FALSE en la retrollamada "delete_event". 46 self.window.connect("destroy", self.destroy) 47 48 # Establece el grosor del borde de la ventana. 49 self.window.set_border_width(10) 50 51 # Crea un nuevo botn con la etiqueta "Hello World". 52 self.button = gtk.Button("Hello World") 53 54 # Cuando el botn recibe la seal "clicked", llamar la 55 # funcin hello() a la que pasa None como argumento. La funcin hello() 56 # se define ms arriba. 57 self.button.connect("clicked", self.hello, None) 58 59 # Esto causar la destruccin de la ventana al llamar a 60 # gtk_widget_destroy(window) cuando se produzca "clicked". De nuevo, 61 # la seal podra venir de aqu o del gestor de ventanas. 62 self.button.connect_object("clicked", gtk.Widget.destroy, self.window) 63 64 # Esto empaqueta el botn en la ventana (un contenedor de GTK+). 65 self.window.add(self.button) 66 67 # El paso final es mostrar el control recin creado. 68 self.button.show() 69 70 # y la ventana 71 self.window.show() 72 73 def main(self): 74 # Todas las aplicaciones de PyGTK deben tener una llamada a gtk.main(). Aqu se deja 75 # el control y se espera que suceda un evento (como un evento de teclado o ratn). 76 gtk.main() 77 78 # Si el programa se ejecuta directamente o se pasa como argumento al intrprete 79 # de Python, entonces se crea una instancia de HelloWorld y se muestra 80 if __name__ == "__main__": 81 hello = HelloWorld() 82 hello.main()
Figura 2.2, Programa de ejemplo: Hola Mundo muestra la ventana creada por helloworld.py.
Figura 2.2. Programa de ejemplo: Hola Mundo
Las variables y funciones que se definen en el mdulo PyGTK se llaman de la forma gtk.*. Por ejemplo, el programa helloworld.py usa:gtk.FALSE gtk.mainquit() gtk.Window() gtk.Button()
del mdulo PyGTK. En futuras secciones no se especificar el prefijo del mdulo gtk, pero se dar por asumido. Naturalmente, los programas de ejemplo usarn los prefijos del mdulo.
2.2. Teora de Seales y RetrollamadasNota En la versin 2.0 de GTK+, el sistema de seales se ha movido de GTK+ a GLib. No entraremos en detalles sobre las extensiones que GLib 2.0 tiene en relacin con el sistema de seales de GTK 1.2. Las diferecias no deberan notarse en el uso de PyGTK. Antes de entrar en detalle en helloworld.py, discutiremos las seales y las retrollamadas. GTK+ es una biblioteca orientada a eventos, lo que significa que se dormir en la funcin gtk.main() hasta que un evento ocurra y el control pase a la funcin apropiada. Esta delegacin del control se realiza usando la idea de "seales". (Ntese que estas seales no son las mismas que las seales de los sistemas Unix, y no se implementan usando stas, aunque la terminologa es casi idntica) Cuando ocurre un evento, como cuando presionamos un botn del ratn, la seal apropiada se "emite" por el el control que fu presionado. As es cmo GTK+ hace la mayora de su trabajo til. Hay seales que todos los controles heredan, como "destroy", y hay seales que son especficas de cada control, como "toggled" en el caso de un botn de activacin.
Para hacer que un botn realice una accin, debemos configurar un manejador de seales que capture estas seales y llame a la funcin apropiada. Esto se hace usando un mtodo de gtk.Widget (heredado de la clase GObject) como por ejemplo:handler_id = object.connect(name, func, func_data)
donde object es la instancia de gtk.Widget (un control) que estar emitiendo la seal, y el primer argumento name es una cadena que contiene el nombre de la seal que se desea capturar. El segundo argumento, func, es la funcin que se quiere llamar cuando se produce el evento. El tercer argumento, func_data, son los datos que se desean pasar a la funcin func. El mtodo devuelve un handler_idque se puede usar para desconectar o bloquear el uso del manejador. La funcin especificada en el tercer argumento se llama "funcin de retrollamada", y generalmente tiene la forma:def callback_func(widget, callback_data):
donde el primer argumento ser una referencia al widget (control) que emiti la seal, y el segundo (callback_data) una referencia a los datos dados como ltimo argumento en el mtodo connect() mostrado antes. Si la funcin de retrollamada es un mtodo de un objeto entonces tendr la forma general siguiente:def callback_meth(self, widget, callback_data):
donde self es la instancia del objeto que invoca este mtodo. Esta es la forma usada en el programa de ejemplo helloworld.py. Nota La forma anterior de declaracin de una funcin de retrollamada a seales es slo una gua general, ya que las seales especficas de los distintos controles generan diferentes parmetros de llamada. Otra llamada que se usa en el ejemplo helloworld.py es:handler_id = object.connect_object(name, func, slot_object)
connect_object()
es idntica a connect(), exceptuando que una funcin de retrollamada slo usa un argumento, y un mtodo de retrollamada, dos argumentos:def callback_func(object) def callback_meth(self, object)
donde object normalmente es un control. connect_object() permite usar los mtodos de controles PyGTK qu solo admiten un argumento (self) como manejadores de seales.
2.3. EventosAdems del mecanismo de seales descrito anteriormente, hay un conjunto de eventos que reflejan el mecanismo de eventos de X. Las retrollamadas tambin se pueden conectar a estos eventos. Estos eventos son:event button_press_event button_release_event scroll_event motion_notify_event delete_event destroy_event expose_event key_press_event key_release_event enter_notify_event leave_notify_event configure_event focus_in_event focus_out_event map_event unmap_event property_notify_event selection_clear_event selection_request_event selection_notify_event proximity_in_event proximity_out_event visibility_notify_event client_event no_expose_event window_state_event
Para conectar una funcin de retrollamada a uno de estos eventos se usa el mtodo connect(), como se ha dicho anteriormente, usando uno de los nombres
de eventos anteriores en el parmetro name. La funcin (o mtodo) de retrollamada para eventos es ligeramente diferente de la usada para seales:def callback_func(widget, event, callback_data): def callback_meth(self, widget, event, callback_data):
es un tipo de objetos Python cuyos atributos de tipo indicarn cul de los eventos anteriores ha ocurrido. Los otros atributos del evento dependern del tipo de evento. Los valores posibles para los tipos son:gdk.Event NOTHING DELETE DESTROY EXPOSE MOTION_NOTIFY BUTTON_PRESS _2BUTTON_PRESS _3BUTTON_PRESS BUTTON_RELEASE KEY_PRESS KEY_RELEASE ENTER_NOTIFY LEAVE_NOTIFY FOCUS_CHANGE CONFIGURE MAP UNMAP PROPERTY_NOTIFY SELECTION_CLEAR SELECTION_REQUEST SELECTION_NOTIFY PROXIMITY_IN PROXIMITY_OUT DRAG_ENTER DRAG_LEAVE DRAG_MOTION DRAG_STATUS DROP_START DROP_FINISHED CLIENT_EVENT VISIBILITY_NOTIFY NO_EXPOSE SCROLL WINDOW_STATE SETTING
Para acceder a estos valores se aade el prefijo gtk.gdk. al tipo de evento. Por ejemplo, gtk.gdk.DRAG_ENTER.
Por tanto, para conectar una funcin de retrollamada a uno de estos eventos se usara algo como:button.connect("button_press_event", button_press_callback)
Esto asume que button es un control gtk.Button. Entonces, cuando el ratn est sobre el botn y se pulse un botn del ratn, se llamar a la funcin button_press_callback. Esta funcin se puede definir as:def button_press_callback(widget, event, data):
El valor que devuelve esta funcin indica si el evento debe ser propagado por el sistema de manejo de eventos GTK+. Devolviendo gtk.TRUE indicamos que el evento ha sido procesado, y que no debe ser propagado. Devolviendo gtk.FALSE se continua el procesamiento normal del evento. Es aconsejable consultar la seccin Procesamiento Avanzado de Eventos y Seales para obtener ms detalles sobre el sistema de propagacin. Las APIs de seleccin y arrastrar y soltar de GDK tambin emiten unos cuantos eventos que se reflejan en GTK+ por medio de seales. Consulta Seales en el Control de Orgen y Seales en el Control de Destino para obtener ms detalles sobre la sintaxis de las funciones de retrollamada para estas seales:selection_received selection_get drag_begin_event drag_end_event drag_data_delete drag_motion drag_drop drag_data_get drag_data_received
2.4. Hola Mundo Paso a PasoAhora que ya conocemos la teora general, vamos a aclarar el programa de ejemplo helloworld.py paso a paso. Las lneas 9-76 definen la clase HelloWorld, que contiene todas las retrollamadas como mtodos de objeto y el mtodo de inicializacin de objetos. Examinemos los mtodos de retrollamada:
Las lneas 13-14 definen el mtodo de retrollamada hello() que ser llamado al pulsar el botn. Cuando se llama a este mtodo, se imprime "Hello World" en la consola. En el ejemplo ignoramos los parmetros de la instancia del objeto, el control y los datos, pero la mayora de las retrollamadas los usan. El parmetro data se define con un valor predeterminado igual a None porque PyGTK no pasar ningn valor para los datos si no son incluidos en la llamada a connect(); esto producira un error ya que la retrollamada espera tres argumentos y nicamente recibe dos. La definicin de un valor por defectoNone permite llamar a la retrollamada con dos o tres parmetros sin ningn error. En este caso el parmetro de datos podra haberse omitido, ya que el mtodo hello() siempre ser llamado con slo dos parmetros (nunca se usan los datos de usuario). En el siguiente ejemplo usaremos el argumento de datos para saber qu botn fue pulsado.def hello(self, widget, data=None): print "Hello World"
La siguiente retrollamada (lneas 16-26) es un poco especial. El evento "delete_event" se produce cuando el manejador de ventanas manda este evento al programa. Tenemos varias posibilidades en cuanto a qu hacer con estos eventos. Podemos ignorarlos, realizar algun tipo de respuesta, o simplemente cerrar el programa. El valor que se devuelva en esta retrollamada le permite a GTK+ saber qu accin realizar. Si devolvemos TRUE hacemos saber que no queremos que se emita la seal "destroy", y as nuestra aplicacin sigue ejecutndose. Si devolvemos FALSE pedimos que se emita la seal "destroy", que a su vez llamar a nuestro manejador de la seal "destroy". Ntese que se han quitado los comentarios para mayor claridad.def delete_event(widget, event, data=None): print "delete event occurred" return gtk.FALSE
El mtodo de retrollamada destroy() (lneas 29-30) hace que el programa termine mediante la lllamada a gtk.main_quit(). Esta funcin indica a GTK que debe salir de la funcin gtk.main() cuando el control le sea transferido.def destroy(widget, data=None): gtk.main_quit()
Las lneas 32-71 definen el mtodo de inicializacin de instancia __init__() del objeto HelloWorld, el cual crea la ventana y los controles que se usan en el programa. La lnea 34 crea una nueva ventana, pero no se muestra directamente hasta que comunicamos a GTK+ que lo haga, casi al final del programa. La referencia a la ventana se guarda en un atributo de instancia (self.window) para poder acceder a ella despus.self.window = gtk.Window(gtk.WINDOW_TOPLEVEL)
Las lneas 41 y 46 ilustran dos ejemplos de cmo conectar un manejador de seal a un objeto, en este caso a window. Aqu se captura el evento "delete_event" y la seal "destroy". El primero se emite cuando cerramos la ventana a travs del manejador de ventanas o cuando usamos la llamada al mtodo destroy() de gtk.Widget. La segunda se emite cuando, en el manejador de "delete_event", devolvemos FALSE.self.window.connect("delete_event", self.delete_event) self.window.connect("destroy", self.destroy)
La lnea 49 establece un atributo de un objeto contenedor (en este caso window) para que tenga un rea vaca de 10 pxeles de ancho a su alrededor en donde no se site ningn control. Hay otras funciones similares que se tratarn en la seccin Establecimiento de Atributos de Controlesself.window.set_border_width(10)
La lnea 52 crea un nuevo botn y guarda una referencia a l en self.button. El botn tendr la etiqueta "Hello World" cuando se muestre.self.button = gtk.Button("Hello World")
En la lnea 57 conectamos un manejador de seal al botn, de forma que, cuando emita la seal "clicked", se llame a nuestro manejador de retrollamada hello(). No pasamos ningn dato a hello() as que simplemente se entrega None como dato. Obviamente, la seal "clicked" se emite al hacer clic en el botn con el cursor del ratn. El valor del parmetro de los datos None no es imprescindible y podra omitirse. La retrollamada se llamar con un parmetro menos.self.button.connect("clicked", self.hello, None)
Tambin vamos a usar este botn para salir del programa. La lnea 62 muestra cmo la seal "destroy" puede venir del manejador de ventanas, o de nuestro programa. Al hacer clic en el botn, al igual que antes, se llama primero a la retrollamada hello(), y despus a la siguiente en el orden en el que han sido configuradas. Se pueden tener todas las retrollamadas que sean necesarias, y se ejecutarn en el orden en el que se hayan conectado. Como queremos usar el mtodo destroy() de la clase gtk.Widget que acepta un argumento (el control que se va a destruir - en este caso window), utilizamos el mtodo connect_object() y le pasamos la referencia a la ventana. El mtodo connect_object() organiza el primer argumento de la retrollamada para que sea window en vez del botn. Cuando se llama el mtodo destroy() de la clase gtk.Widget se emite la seal "destroy" desde la ventana, lo que a su vez provocar la llamada al mtodo destroy() de la clase HelloWorld que termina el programa.self.button.connect_object("clicked", gtk.Widget.destroy, self.window)
La lnea 65 es una llamada de colocacin, que se explicar en profundidad ms tarde, en Colocacin de Controles , aunque es bastante fcil de entender. Simplemente indica a GTK+ que el botn debe situarse en la ventana en donde se va a mostrar. Ha de tenerse en cuenta que un contenedor GTK+ nicamente puede contener un control. Otros controles, descritos ms adelante, estn diseados para posicionar varios controles de otras maneras.self.window.add(self.button)
Ahora lo tenemos todo configurado como queremos. Con todos los manejadores de seales, y el botn situado en la ventana donde debera estar, pedimos a GTK (lneas 66 y 69) que muestre los controles en pantalla. El control de ventana se muestra en ltimo lugar, para que la ventana entera aparezca de una vez y no primero la ventana y luego el botn dentro de ella dibujndose. Sin embargo, con un ejemplo tan simple, sera difcil apreciar la diferencia.self.button.show() self.window.show()
Las lneas 73-75 definen el mtodo main() que llama a la funcin gtk.main()
def main(self): gtk.main()
Las lneas 80-82 permiten al programa ejecutarse automticamente si es llamado directamente o como argumento del intrprete de python. La lnea 81 crea una instancia de la clase HelloWorld y guarda una referencia a ella en la variable hello. La lnea 82 llama al mtodo main() de la clase HelloWorld para empezar el bucle de procesamiento de eventos GTK.if __name__ == "__main__": hello = HelloWorld() hello.main()
Ahora, cuando hagamos clic con el botn del ratn en el botn GTK, el control emitir una seal "clicked". Para poder usar esta informacin, nuestro programa configura un manejador de seal que capture esta seal, la cual llama a la funcin que decidamos. En nuestro ejemplo, cuando se pulsa el botn que hemos creado, se llama el mtodo hello() con un argumento None, y despus se llama el siguiente manejador para esta seal. El siguiente manejador llama a la funcin destroy() del control con la ventana como su argumento y de esta manera causa que la ventana emita la seal "destroy", que es capturada y llama al mtodo destroy() de la clase HelloWorld Otra funcin de los eventos es usar el manejador de ventanas para eliminar la ventana, lo que causar que se emita "delete_event". Esto llamar a nuestro manejador de "delete_event". Si devolvemos TRUEaqu, la ventana se quedar como si nada hubiera pasado. Devolviendo FALSE har que GTK+ emita la seal "destroy", que llama a la retrollamada "destroy" de la clase HelloWorld cerrando GTK+.
Captulo 3. AvanzandoTabla de contenidos 3.1. Ms sobre manejadores de seales 3.2. Un Hola Mundo Mejorado
3.1. Ms sobre manejadores de sealesVeamos otra vez la llamada a connect() .
object.connect(name, func, func_data)
El valor de retorno de connect() es un nmero entero que identifica la retrollamada. Como ya se ha mencionado, es posible disponer de tantas retrollamadas por seal como sea necesario, y cada una de ellas se ejecutar por turnos, en el mismo orden de conexin. Este identificador permite eliminar la retrollamada de la lista de retrollamadas activas mediante el mtodo:object.disconnect(id)
As, pasando el identificador devuelto por los mtodos de conexin, es posible desconectar un manejador de seal. Tambin es posible deshabilitar temporalmente un manejador de seal mediante los mtodos signal_handler_block() y signal_handler_unblock().object.signal_handler_block(handler_id) object.signal_handler_unblock(handler_id)
3.2. Un Hola Mundo Mejorado1 2 3 4 5 6 7 8 9 10 11 funcin 12 13 14 15 16 17 18 19 20 #!/usr/bin/env python # Ejemplo helloworld2.py import pygtk pygtk.require('2.0') import gtk class HelloWorld2: # La retrollamada mejorada. Los datos que se pasan a esta # se imprimen por la salida estndar. def callback(self, widget, data): print "Hello again - %s was pressed" % data # otra retrollamada def delete_event(self, widget, event, data=None): gtk.main_quit() return gtk.FALSE
21 def __init__(self): 22 # Creamos una ventana 23 self.window = gtk.Window(gtk.WINDOW_TOPLEVEL) 24 25 # Esta llamada establece el ttulo de la 26 # ventana como "Hello Buttons!" 27 self.window.set_title("Hello Buttons!") 28 29 # Aqu establecemos un manejador para delete_event que 30 # sale inmediatamente de GTK+. 31 self.window.connect("delete_event", self.delete_event) 32 33 # Establece el grosor del borde de la ventana 34 self.window.set_border_width(10) 35 36 # Creamos una caja en la que empaquetar los controles. Esto se describe detalladamente 37 # en la seccin de "empaquetado". La caja no es visible en realidad sino que simplemente 38 # facilita la organizacin de los controles. 39 self.box1 = gtk.HBox(gtk.FALSE, 0) 40 41 # Introducimos la caja en la ventana principal 42 self.window.add(self.box1) 43 44 # Crea un nuevo botn con la etiqueta "Button 1". 45 self.button1 = gtk.Button("Button 1") 46 47 # Ahora, cuando se pulsa el botn, llamamos al mtodo "callback" 48 # con un puntero a "button 1" como argumento 49 self.button1.connect("clicked", self.callback, "button 1") 50 51 # En vez de usar add(), empaquetamos este botn en la caja visible 52 # que ha sido introducida en la ventana. 53 self.box1.pack_start(self.button1, gtk.TRUE, gtk.TRUE, 0) 54 55 # Hay que recordar siempre este paso, que indica a GTK+ que la preparacin del 56 # botn ha terminado y que ya es posible mostrarlo. 57 self.button1.show() 58 59 # Seguimos los mismos pasos para crear el segundo botn 60 self.button2 = gtk.Button("Button 2") 61 62 # Llamamos la misma retrollamada pero con un argumento diferente, 63 # haciendo referencia a "button 2" esta vez. 64 self.button2.connect("clicked", self.callback, "button 2") 65 66 self.box1.pack_start(self.button2, gtk.TRUE, gtk.TRUE, 0)
67 68 # El orden en que mostramos los botones no es muy importante, pero es recomendable 69 # mostrar la ventana en ltimo lugar, puesto que as aparece todo de una vez. 70 self.button2.show() 71 self.box1.show() 72 self.window.show() 73 74 def main(): 75 gtk.main() 76 77 if __name__ == "__main__": 78 hello = HelloWorld2() 79 main()
Al ejecutar helloworld2.py se genera la ventana de la Figura 3.1, Ejemplo mejorado de Hola Mundo. Figura 3.1. Ejemplo mejorado de Hola Mundo
Esta vez se puede ver que no hay forma fcil de salir del programa, y resulta necesario usar el gestor de ventanas o la lnea de comandos para eliminarlo. Un buen ejercicio para el lector sera insertar un tercer botn "Salir" que cerrara el programa. Sera interesante jugar con las opciones de pack_start() al tiempo que se lee la siguiente seccin, as como probar a cambiar de tamao la ventana y observar qu sucede. Como nota, hay que mencionar otra constante til para gtk.Window() WINDOW_DIALOG. Este tipo de ventana interacta de forma distinta con el gestor de ventanas y debe usarse en ventanas de uso transitorio. A continuacin se describen en orden las pequeas diferencias del cdigo respecto a la versin inicial del programa "Hola Mundo": Como ya se ha dicho, no existe manejador del evento "destroy" en esta versin mejorada de "Hola Mundo".
Las lneas 13-14 definen un mtodo de retrollamada similar a la retrollamada hello() del ejemplo inicial. La diferencia reside en que ahora la retrollamada imprime un mensaje que incluye los datos que se le suministran. La lnea 27 pone ttulo a la barra de ttulo de la ventana (vase la Figura 3.1, Ejemplo mejorado de Hola Mundo). La lnea 39 crea una caja horizontal (gtk.HBox) que almacena los dos botones que se crean en las lneas 45 y 60. La lnea 42 aade la caja horizontal al contenedor de la ventana. Las lneas 49 y 64 conectan el mtodo callback() a la seal "clicked" de los botones. Y cada botn establece una cadena diferente que se pasa al mtodo callback() al ser invocado. Las lneas 53 y 66 empaquetan los botones en la caja horizontal. Y, finalmente, las lneas 57 y 70 indican a GTK+ que muestre los botones. Las lneas 71-72 piden finalmente a GTK+ que muestre la caja y la ventana.
Captulo 4. Empaquetado de ControlesTabla de contenidos 4.1. Teora de Cajas Empaquetadoras 4.2. Las Cajas en detalle 4.3. Programa de Ejemplo de Empaquetado 4.4. Uso de Tablas para el Empaquetado 4.5. Ejemplo de Empaquetado con Tablas Normalmente, cuando se crea un programa, se desea poner ms de un control en la ventana. Nuestro primer ejemplo "Hola Mundo" usaba un nico control para poder llamar simplemente al mtodo add() de la clase gtk.Container para "empaquetar" el control en la ventana. Sin embargo, en cuanto se quiera poner ms de un control en una ventana, cmo se determina la posicin en la que se sita el control?. Aqu es donde el "empaquetado" de controles entra en juego.
4.1. Teora de Cajas EmpaquetadorasLa mayora del empaquetado se realiza utilizando cajas. stas son contenedores invisibles de controles y son de dos tipos: cajas horizontales y cajas verticales. En el primer tipo los los objetos se insertan horizontalmente, de izquierda a derecha o de derecha a izquierda, en funcin de la llamada que se use; mientras que en el segundo tipo, las cajas verticales, los controles se empaquetan de arriba a abajo o viceversa. Es posible utilizar combinaciones de cajas insertadas en otras cajas y obtener cualquier efecto que se desee. Para crear una nueva caja horizontal se usa la llamada gtk.HBox(), y con cajas verticales gtk.VBox() . Los mtodos pack_start() y pack_end() se utilizan para colocar los objetos dentro de estos contenedores. El primer mtodo, pack_start(), inserta los objetos yendo de arriba hacia abajo en una caja vertical, y de izquierda a derecha en una caja horizontal. El mtodo pack_end() muestra el comportamiento opuesto, empaqueta de abajo hacia arriba en una caja vertical, y de derecha a izquierda en una caja horizontal. Con estos mtodos se pueden alinear a la derecha o a la izquierda los controles, de tal forma que se consiga el efecto buscado. A lo largo de los ejemplos de este tutorial se usar fundamentalmente el mtodo pack_start(). Un objeto puede ser adems bien otro contenedor o bien un control. De hecho, muchos controles son en realidad tambin contenedores, como ocurre con los botones, aunque normalmente se use slo una etiqueta en su interior. Con las llamadas anteriores se indica a GTK+ cmo ha de situar los controles y as es capaz de cambiar su tamao y otras propiedades interesantes de forma automtica. Y, como es de esperar, dicho mtodo proporciona adems gran flexibilidad a la hora de situar y crear controles.
4.2. Las Cajas en detalleA causa de esta flexibilidad, el empaquetado de cajas puede resultar confuso al principio, dado que admite muchas opciones cuyo funcionamiento conjunto no resulta obvio. Sin embargo, existen bsicamente cinco estilos. La Figura 4.1, Empaquetado: Cinco variaciones muestra el resultado de la ejecucin del programa packbox.py con un argumento de 1: Figura 4.1. Empaquetado: Cinco variaciones
Cada lnea contiene una caja horizontal (hbox) con varios botones. La llamada a pack es una copia de la llamada a pack en cada uno de los botones de la Hbox. Cada botn se empaqueta en la hbox de la misma manera (con los mismos argumentos al mtodo pack_start() ). Este es un ejemplo del mtodo pack_start():box.pack_start(child, expand, fill, padding)
es la caja donde se empaqueta el objeto. El primer argumento, child, es el objeto que se va a empaquetar. Por ahora los objetos sern botones, con lo que estaramos empaquetando botones dentro de cajas.box
El argumento expand de pack_start() y pack_end() controla si los controles se disponen de forma que ocupen todo el espacio extra de la caja y, de esta manera, sta se expande hasta ocupar todo el rea reservada para ella (TRUE); o si se encoge para ocupar el espacio justo de los controles (FALSE). Poner expand a FALSE permite justificar a la derecha y a la izquierda los controles. Si no, se expandirn para llenar la caja, y el mismo efecto podra obtenerse usando slo o pack_start() o pack_end(). El argumento fill controla si el espacio extra se utiliza en los propios objetos (TRUE) o como espacio extra en la caja alrededor de los objetos (FALSE). Slo tiene efecto si el argumento expand tambin esTRUE. Python permite definir un mtodo o funcin con valores de argumento predeterminados y argumentos con nombre. A lo largo de este tutorial se ver la definicin de las funciones y mtodos con valores predeterminados y argumentos
con nombre cuando sean de aplicacin. Por ejemplo, el mtodo pack_start se define as:box.pack_start(child, expand=gtk.TRUE, fill=gtk.TRUE, padding=0) box.pack_end(child, expand=gtk.TRUE, fill=gtk.TRUE, padding=0) child, expand, fill
y padding son palabras clave (argumentos con nombre). Los argumentos expand, fill y padding tienen los valores predeterminados (o "por defecto") mostrados arriba. El argumento child debe especificarse obligatoriamente al no tener un valor predeterminado. Las funciones que nos permiten crear una caja nueva son:hbox = gtk.HBox(homogeneous=gtk.FALSE, spacing=0) vbox = gtk.VBox(homogeneous=gtk.FALSE, spacing=0)
El argumento homogeneous de gtk.HBox() y gtk.VBox() controla si cada objeto de la caja tiene el mismo tamao (por ejemplo, el mismo ancho en una hbox, o la misma altura en una vbox). Si se usa, las rutinas de empaquetado funcionan basicamente como si el argumento expand estuviera siempre activado. Qu diferencia existe entre spacing (se fija al crear la caja) y padding (se determina al empaquetar los elementos)? El spacing se aade entre objetos, y el padding se aade a cada lado de un objeto. La Figura 4.2, Empaquetado con Spacing y Padding ilustra la diferencia, pasando un argumento de 2 a packbox.py : Figura 4.2. Empaquetado con Spacing y Padding
La Figura 4.3, Empaquetado con pack_end() ilustra el uso del mtodo pack_end() (pasa un argumento de 3 a packbox.py). La etiqueta "end" se empaqueta con el mtodo pack_end(). Se mantendr en el borde derecho de la ventana cuando sta se redimensione. Figura 4.3. Empaquetado con pack_end()
4.3. Programa de Ejemplo de EmpaquetadoAqu est el cdigo usado para crear la imagen anterior. Est profusamente comentado, as que no resultar complicado seguirlo. Es recomendable su ejecucin y jugar posteriormente con l.1 #!/usr/bin/env python 2 3 # ejemplo packbox.py 4 5 import pygtk 6 pygtk.require('2.0') 7 import gtk 8 import sys, string 9 10 # Funcin auxiliar que crea una nueva HBox llena de botones con etiqueta. Los argumentos 11 # de las variables en las que tenemos inters se pasan a esta funcin. No mostramos la 12 # caja pero s todo lo que contiene. 13 14 def make_box(homogeneous, spacing, expand, fill, padding): 15 16 # Creamos una nueva HBox con los parmetros homogeneous 17 # y spacing adecuados. 18 box = gtk.HBox(homogeneous, spacing) 19 20 # Creamos una serie de botones con los parmetros adecuados 21 button = gtk.Button("box.pack") 22 box.pack_start(button, expand, fill, padding) 23 button.show() 24 25 button = gtk.Button("(button,") 26 box.pack_start(button, expand, fill, padding)
27 button.show() 28 29 # Creamos un botn con una etiqueta que depende del valor de 30 # expand. 31 if expand == gtk.TRUE: 32 button = gtk.Button("TRUE,") 33 else: 34 button = gtk.Button("FALSE,") 35 36 box.pack_start(button, expand, fill, padding) 37 button.show() 38 39 # Aqu hacemos lo mismo que en la creacin del botn de "expand" 40 # anterior, pero usa la forma abreviada. 41 button = gtk.Button(("FALSE,", "TRUE,")[fill==gtk.TRUE]) 42 box.pack_start(button, expand, fill, padding) 43 button.show() 44 45 padstr = "%d)" % padding 46 47 button = gtk.Button(padstr) 48 box.pack_start(button, expand, fill, padding) 49 button.show() 50 return box 51 52 class PackBox1: 53 def delete_event(self, widget, event, data=None): 54 gtk.main_quit() 55 return gtk.FALSE 56 57 def __init__(self, which): 58 59 # Creamos nuestra ventana 60 self.window = gtk.Window(gtk.WINDOW_TOPLEVEL) 61 62 # Siempre debemos recordar la conexin de la seal delete_event 63 # a la ventana principal. Esto es muy importante de cara a un comportamiento 64 # intuitivo adecuado 65 self.window.connect("delete_event", self.delete_event) 66 self.window.set_border_width(10) 67 68 # Creamos una caja vertical (vbox) en la que empaquetar las cajas horizontales. 69 # Esto nos permite apilar las cajas horizontales llenas de botones 70 # una encima de otra en esta vbox. 71 box1 = gtk.VBox(gtk.FALSE, 0) 72 73 # qu ejemplo mostramos. stos se corresponden a las imgenes anteriores. 74 if which == 1:
75 # creamos una etiqueta nueva. 76 label = gtk.Label("HBox(FALSE, 0)") 77 78 # Alineamos la etiqueta al lado izquierdo. Comentaremos este y otros 79 # mtodos en la seccin sobre Atributos de los Controles. 80 label.set_alignment(0, 0) 81 82 # Empaquetamos la etiqueta en la caja vertical (vbox box1). Recurdese que 83 # los controles que se aaden a una caja vertical se apilan uno encima del otro 84 # en orden. 85 box1.pack_start(label, gtk.FALSE, gtk.FALSE, 0) 86 87 # Mostramos la etiqueta 88 label.show() 89 90 # Llamamos a nuestra funcin de crear caja homogeneous = FALSE, spacing = 0, 91 # expand = FALSE, fill = FALSE, padding = 0 92 box2 = make_box(gtk.FALSE, 0, gtk.FALSE, gtk.FALSE, 0) 93 box1.pack_start(box2, gtk.FALSE, gtk.FALSE, 0) 94 box2.show() 95 96 # Llamamos a nuestra funcin de crear caja homogeneous = FALSE, spacing = 0, 97 # expand = TRUE, fill = FALSE, padding = 0 98 box2 = make_box(gtk.FALSE, 0, gtk.TRUE, gtk.FALSE, 0) 99 box1.pack_start(box2, gtk.FALSE, gtk.FALSE, 0) 100 box2.show() 101 102 # Los argumentos son: homogeneous, spacing, expand, fill, padding 103 box2 = make_box(gtk.FALSE, 0, gtk.TRUE, gtk.TRUE, 0) 104 box1.pack_start(box2, gtk.FALSE, gtk.FALSE, 0) 105 box2.show() 106 107 # Crea un separador, que veremos qu hacen ms adelante, 108 # aunque son muy simples. 109 separator = gtk.HSeparator() 110 111 # Empaquetamos el separador en la vbox. Recurdese que empaquetamos todos estos 112 # controles en una vbox, por lo que se apilarn 113 # verticalmente. 114 box1.pack_start(separator, gtk.FALSE, gtk.TRUE, 5) 115 separator.show() 116 117 # Creamos otra etiqueta y la mostramos. 118 label = gtk.Label("HBox(TRUE, 0)") 119 label.set_alignment(0, 0)
120 box1.pack_start(label, gtk.FALSE, gtk.FALSE, 0) 121 label.show() 122 123 # Los argumentos son: homogeneous, spacing, expand, fill, padding 124 box2 = make_box(gtk.TRUE, 0, gtk.TRUE, gtk.FALSE, 0) 125 box1.pack_start(box2, gtk.FALSE, gtk.FALSE, 0) 126 box2.show() 127 128 # Los argumentos son: homogeneous, spacing, expand, fill, padding 129 box2 = make_box(gtk.TRUE, 0, gtk.TRUE, gtk.TRUE, 0) 130 box1.pack_start(box2, gtk.FALSE, gtk.FALSE, 0) 131 box2.show() 132 133 # Otro separador. 134 separator = gtk.HSeparator() 135 # Los ltimos 3 argumentos de pack_start son: 136 # expand, fill, padding. 137 box1.pack_start(separator, gtk.FALSE, gtk.TRUE, 5) 138 separator.show() 139 elif which == 2: 140 # Creamos una etiqueta nueva, recordando que box1 es una vbox creada 141 # cerca del comienzo de __init__() 142 label = gtk.Label("HBox(FALSE, 10)") 143 label.set_alignment( 0, 0) 144 box1.pack_start(label, gtk.FALSE, gtk.FALSE, 0) 145 label.show() 146 147 # Los argumentos son: homogeneous, spacing, expand, fill, padding 148 box2 = make_box(gtk.FALSE, 10, gtk.TRUE, gtk.FALSE, 0) 149 box1.pack_start(box2, gtk.FALSE, gtk.FALSE, 0) 150 box2.show() 151 152 # Los argumentos son: homogeneous, spacing, expand, fill, padding 153 box2 = make_box(gtk.FALSE, 10, gtk.TRUE, gtk.TRUE, 0) 154 box1.pack_start(box2, gtk.FALSE, gtk.FALSE, 0) 155 box2.show() 156 157 separator = gtk.HSeparator() 158 # Los ltimos 3 argumentos de pack_start son: 159 # expand, fill, padding. 160 box1.pack_start(separator, gtk.FALSE, gtk.TRUE, 5) 161 separator.show() 162 163 label = gtk.Label("HBox(FALSE, 0)") 164 label.set_alignment(0, 0) 165 box1.pack_start(label, gtk.FALSE, gtk.FALSE, 0) 166 label.show() 167 168 # Los argumentos son: homogeneous, spacing, expand,
fill, padding 169 box2 = make_box(gtk.FALSE, 0, gtk.TRUE, gtk.FALSE, 10) 170 box1.pack_start(box2, gtk.FALSE, gtk.FALSE, 0) 171 box2.show() 172 173 # Los argumentos son: homogeneous, spacing, expand, fill, padding 174 box2 = make_box(gtk.FALSE, 0, gtk.TRUE, gtk.TRUE, 10) 175 box1.pack_start(box2, gtk.FALSE, gtk.FALSE, 0) 176 box2.show() 177 178 separator = gtk.HSeparator() 179 # Los ltimos 3 argumentos de pack_start son: 180 # expand, fill, padding. 181 box1.pack_start(separator, gtk.FALSE, gtk.TRUE, 5) 182 separator.show() 183 184 elif which == 3: 185 186 # Esto ilustra la posibilidad de usar pack_end() para 187 # alinear los controles a la derecha. Primero creamos una caja nueva, como antes. 188 box2 = make_box(gtk.FALSE, 0, gtk.FALSE, gtk.FALSE, 0) 189 190 # Creamos la etiqueta que pondremos al final. 191 label = gtk.Label("end") 192 # La empaquetamos con pack_end(), por lo que se pone en el extremo derecho 193 # de la hbox creada en la llamada a make_box(). 194 box2.pack_end(label, gtk.FALSE, gtk.FALSE, 0) 195 # Mostramos la etiqueta. 196 label.show() 197 198 # Empaquetamos la box2 en box1 199 box1.pack_start(box2, gtk.FALSE, gtk.FALSE, 0) 200 box2.show() 201 202 # Un separador para la parte de abajo. 203 separator = gtk.HSeparator() 204 205 # Esto establece explcitamente el ancho del separador a 400 pxeles y 5 206 # pxeles de alto. As la hbox que creamos tambin tendra 400 207 # pxeles de ancho, y la etiqueta "end" estar separada de las otras 208 # de la hbox. En otro caso, todos los controles de la 209 # hbox estaran empaquetados lo ms juntos posible. 210 separator.set_size_request(400, 5) 211 # empaquetamos el separador en la vbox (box1) creada cerca del principio 212 # de __init__() 213 box1.pack_start(separator, gtk.FALSE, gtk.TRUE, 5) 214 separator.show()
215 216 # Creamos otra hbox nueva. Recordemos que podramos usar cuantas queramos! 217 quitbox = gtk.HBox(gtk.FALSE, 0) 218 219 # Nuestro botn de salida. 220 button = gtk.Button("Quit") 221 222 # Configuramos la seal que finalice el programa al pulsar el botn 223 button.connect("clicked", lambda w: gtk.main_quit()) 224 # Empaquetamos el botn en la quitbox. 225 # Los 3 ltimos argumentos de pack_start son: 226 # expand, fill, padding. 227 quitbox.pack_start(button, gtk.TRUE, gtk.FALSE, 0) 228 # empaquetamos la quitbox en la vbox (box1) 229 box1.pack_start(quitbox, gtk.FALSE, gtk.FALSE, 0) 230 231 # Empaquetamos la vbox (box1), que ahora contiene todos los controles, 232 # en la ventana principal. 233 self.window.add(box1) 234 235 # Y mostramos todo lo que queda 236 button.show() 237 quitbox.show() 238 239 box1.show() 240 # Mostrando la ventana al final de forma que todo aparezca de una vez. 241 self.window.show() 242 243 def main(): 244 # y, naturalmente, el bucle de eventos principal. 245 gtk.main() 246 # El control se devuelve a este punto cuando se llama a main_quit(). 247 return 0 248 249 if __name__ =="__main__": 250 if len(sys.argv) != 2: 251 sys.stderr.write("usage: packbox.py num, where num is 1, 2, or 3.\n") 252 sys.exit(1) 253 PackBox1(string.atoi(sys.argv[1])) 254 main()
El pequeo tour por el cdigo packbox.py empieza por las lineas 14-50 que definen una funcin auxiliar make_box que crea una caja horizontal y la rellena con botones segn los parmetros especficados. Devuelve una referencia a la caja horizontal.
Las lineas 52-241 definen el mtodo de inicializacin __init__() de la clase PackBox1 que crea una ventana y una caja vertical en ella que se rellena con una configuracin de controles que depende del argumento que recibe. Si se le pasa un 1, las lineas 75-138 crean una ventana que muestra las cinco nicas posibilidades que resultan de variar los parmetros homogeneous, expand y fill. Si se le pasa un 2, las lineas 140-182 crean una ventana que muesstra las diferentes combinaciones de fill con spacing y padding. Finalmente, si se le pasa un 3, las lineas 188-214 crean una ventana que muestra el uso del mtodo pack_start() para justificar los botones a la izquierda y el mtodo pack_end() para justificar una etiqueta a la derecha. Las lineas 215-235 crean una caja horizontal que contiene un botn que se empaqueta dentro de la caja vertical. La seal 'clicked' del botn est conectada a la funcin PyGTK gtk.main_quit() para terminar el programa. Las lineas 250-252 comprueban los argumentos de la lnea de comandos y terminan el programa usando la funcin sys.exit() si no hay exactamente un argumento. La lnea 251 crea una instancia de PackBox1. La lnea 253 llama a la funcin gtk.main() para empezar el bucle de procesamiento de eventos GTK+. En este programa de ejemplo, las referencias a los controles (excepto a la ventana) no se guardan en los atributos de instancia del objeto porque no se necesitan ms tarde.
4.4. Uso de Tablas para el EmpaquetadoVeamos otra manera de empaquetado. Mediante tablas. Pueden ser extremadamente tiles en determinadas situaciones. Al usar tablas, creamos una rejilla en donde podemos colocar los controles, que pueden ocupar tantos espacios como especifiquemos. Lo primero que debemos mirar es, obviamente, la funcin gtk.Table() :table = gtk.Table(rows=1, columns=1, homogeneous=FALSE)
El primer argumento es el nmero de filas de la tabla, mientras que el segundo, obviamente, es el nmero de columnas. El argumento homogeneous tiene que ver con el tamao de las celdas de la tabla. Si homogeneous es TRUE, las celdas de la tabla tienen el tamao del mayor control
en ella. Si homogeneous es FALSE, el tamao de las celdas viene dado por el control ms alto de su misma fila, y el control ms ancho de su columna. Las filas y las columnas se disponen de 0 a n, donde n es el nmero que se especific en la llamada a gtk.Table(). Por tanto, si se especifica rows (filas) = 2 y columns (columnas) = 2, la dispoisicin quedara as:0 1 2 0+----------+----------+ | | | 1+----------+----------+ | | | 2+----------+----------+
Obsrvese que el sistema de coordenadas tiene su orgien en la esquina superior izquierda. Para introducir un control en una caja, se usa el siguiente mtodo:table.attach(child, left_attach, right_attach, top_attach, bottom_attach, xoptions=EXPAND|FILL, yoptions=EXPAND|FILL, xpadding=0, ypadding=0)
La instancia table es la tabla que se cre con gtk.Table(). El primer parmetro ("child") es el control que se desea introducir en la tabla. Los argumentos left_attach, right_attach, top_attach y bottom_attach especifican dnde situar el control, y cuntas cajas usar. Si se quiere poner un botn en la esquina inferior derecha de una tabla 2x2, y se quiere que ocupe SLO ese espacio, left_attach sera = 1, right_attach = 2, top_attach = 1, bottom_attach = 2. Ahora, si se desea que un control ocupe la fila entera de la tabla 2x2, se pondra left_attach = 0, right_attach = 2, top_attach = 0, bottom_attach = 1. Los argumentos xoptions e yoptions se usan para especificar opciones de colocacin y pueden unirse mediante la operacin OR, permitiendo as mltiples opciones. Estas opciones son:FILL
Si la caja es ms grande que el control, y se especifica FILL, el control se
expandir hasta usar todo el espacio disponible. Si se le asigna menos espacio a la tabla del que solicit (normalmente porque el usuario ha redimensionado la ventana), entonces los controles normalmente sera SHRINK empujados a la parte inferior de la ventana y desapareceran. Si se especifica SHRINK, los controles se encojern con la tabla.EXPAND Esto har que la tabla se expanda para usar el espacio sobrante en la ventana.
El Padding es igual que en las cajas, ya que crea un espacio vaco especificado en pxeles alrededor del control. Tambin tenemos los mtodos set_row_spacing() y set_col_spacing(), que aaden espacio entre las filas en la columna o fila especificada.table.set_row_spacing(row, spacing)
ytable.set_col_spacing(column, spacing)
Obsrvese que, para las columnas, el espacio va a la derecha de la columna, y, para las filas, el espacio va debajo de la fila. Tambin se puede poner un espacio igual en todas las filas y/o columnas con:table.set_row_spacings(spacing)
y,table.set_col_spacings(spacing)
Obsrvese que con stas funciones, la ltima fila y la ltima columna no obtienen ningn espacio.
4.5. Ejemplo de Empaquetado con TablasEl programa de ejemplo table.py crea una ventana con tres botones en una tabla 2x2. Los primeros dos botones se colocarn en la fila superior. Un tercer botn, para salir, se coloca en la fila inferior, y ocupa las dos columnas. La Figura 4.4, Empaquetado haciendo uso de una Tabla ilustra la ventana resultante:
Figura 4.4. Empaquetado haciendo uso de una Tabla
Aqu sigue el cdigo fuente:1 2 3 4 5 6 7 8 9 10 11 salida 12 13 14 15 16 17 18 19 20 21 22 23 24 25 26 27 28 29 30 31 32 33 34 35 36 37 38 39 #!/usr/bin/env python # ejemplo table.py import pygtk pygtk.require('2.0') import gtk class Table: # Nuestra retrollamada. # Los datos que se pasan a este mtodo se imprimen por la estndar. def callback(self, widget, data=None): print "Hello again - %s was pressed" % data # Esta retrollamada sale del programa. def delete_event(self, widget, event, data=None): gtk.main_quit() return gtk.FALSE def __init__(self): # Creamos una ventana nueva self.window = gtk.Window(gtk.WINDOW_TOPLEVEL) # Establecemos el ttulo de la ventana self.window.set_title("Table") # Fijamos un manejador para delete_event que sale de GTK+ # inmediatamente. self.window.connect("delete_event", self.delete_event) # Fijamos el grosor de los bordes. self.window.set_border_width(20) # Creamos una tabla 2x2. table = gtk.Table(2, 2, gtk.TRUE) # Ponemos la tabla en la ventana principal self.window.add(table)
40 # Creamos el primer botn 41 button = gtk.Button("button 1") 42 43 # Cuando se pulsa el botn llamamos al mtodo "callback" 44 # con una indicacin a "button 1" como argumento. 45 button.connect("clicked", self.callback, "button 1") 46 47 48 # Insertamos el botn 1 en el cuadrante superior izquierdo de la tabla. 49 table.attach(button, 0, 1, 0, 1) 50 51 button.show() 52 53 # Creamos el segundo botn. 54 55 button = gtk.Button("button 2") 56 57 # Cuando se pulsa el botn llamamos al mtodo "callback" 58 # con una indicacin a "button 2" como argumento. 59 button.connect("clicked", self.callback, "button 2") 60 # Insertamos el botn 2 en el cuadrante superior derecho de la tabla. 61 table.attach(button, 1, 2, 0, 1) 62 63 button.show() 64 65 # Creamos el botn de salida "Quit" 66 button = gtk.Button("Quit") 67 68 # Cuando se pulsa el botn llamamos a la funcin main_quit y 69 # el programa se termina 70 button.connect("clicked", lambda w: gtk.main_quit()) 71 72 # Insertamos el botn de salida en los dos cuadrantes inferiores de la tabla 73 table.attach(button, 0, 2, 1, 2) 74 75 button.show() 76 77 table.show() 78 self.window.show() 79 80 def main(): 81 gtk.main() 82 return 0 83 84 if __name__ == "__main__": 85 Table() 86 main()
La clase Table se define en las lneas 9-78. Las lneas 12-13 definen el mtodo callback() que se llama al hacer "click" en dos de los botones. La retrollamada slo imprime un mensaje en la consola indicando qu botn se puls usando los datos que se le pasan. Las lineas 16-18 definen el mtodo delete_event() que se llama cuando el manejador de ventanas le pide a la ventana que se elimine. Las lneas 20-78 definen el constructor de la clase Table __init__(). Crea una ventana (lnea 22), le pone el ttulo (lnea 25), conecta la retrollamada delete_event() a la seal "delete_event" (lnea 29), y le pone el ancho al borde (lnea 32). Se crea una gtk.Table en la lnea 35 y se aade a la ventana en la lnea 38. Los dos botones superiores se crean en las lneas 41 y 55, sus seales "clicked" se conectan al mtodo callback() en las lneas 45 y 59; y se aaden a la tabla en la primera fila en las lneas 49 y 61. Las lneas 66-72 crean el botn "Quit", conectan su seal "clicked" a la funcin mainquit() y lo aaden a la tabla ocupando la fila inferior completa.
Captulo 5. Perspectiva General de ControlesTabla de contenidos 5.1. Jerarqua de Controles 5.2. Controles sin Ventana Los pasos generales para usar un control (widget) en PyGTK son:y y y y y
Se llama a gtk.* (una de las mltiples funciones para crear un nuevo control, y que se detallan en esta seccin. Se conectan todas la seales y eventos que queramos usar a los manejadores apropiados. Se establecen los atributos del control. Se empaqueta el control dentro de un contenedor usando una llamada como gtk.Container.add() o gtk.Box.pack_start(). Se llama a gtk.Widget.show() en el control.
show()
le permite saber a GTK que hemos terminado de configurar los atributos del control, y est listo para ser mostrado. Tambin se puede usar gtk.Widget.hide() para que desaparezca otra vez. El orden en el que se muestran los controles no es importante, pero es conveniente que se muestre la ventana al final de modo que la toda la ventana aparezca de una vez y no se vea como van apareciendo los controles individuales en la ventana a medida que se van formando. Los hijos de un control (una ventana tambin es un control) no se mostrarn hasta que la propia ventana se muestre usando el mtodoshow() .
5.1. Jerarqua de ControlesComo referencia, aqu aparece el rbol de la jerarqua utilizada para implementar los controles. (Se han omitido los controles obsoletos y las clases auxiliares).gobject.GObject | +gtk.Object (Objeto) | +gtk.Widget (Control) | | +gtk.Misc (Misclaneo) | | | +gtk.Label (Etiqueta) | | | | `gtk.AccelLabel (EtiquetaAceleradora) | | | +gtk.Arrow (Flecha) | | | `gtk.Image (Imagen) | | +gtk.Container (Contenedor) | | | +gtk.Bin (Binario) | | | | +gtk.Alignment (Alineador) | | | | +gtk.Frame (Marco) | | | | | `gtk.AspectFrame (Marco Proporcional) | | | | +gtk.Button (Botn) | | | | | +gtk.ToggleButton (Botn Biestado) | | | | | | `gtk.CheckButton (Botn Activacin) | | | | | | `gtk.RadioButton (Botn Exclusin Mtua) | | | | | +gtk.ColorButton (Botn de seleccin de Color) | | | | | +gtk.FontButton (Botn de seleccin de Fuente) | | | | | `gtk.OptionMenu (Men Opciones) | | | | +gtk.Item (Elemento) | | | | | +gtk.MenuItem (Elemento de Men) | | | | | +gtk.CheckMenuItem (Elemento Activable de Men) | | | | | | `gtk.RadioMenuItem (Elemento de Exclusin Mtua de Men) | | | | | +gtk.ImageMenuItem (Elemento de Imagen de Men) | | | | | +gtk.SeparatorMenuItem (Elemento de Separacin de Men) | | | | | `gtk.TearoffMenuItem (Men Desprendible) | | | | +gtk.Window (Ventana) | | | | | +gtk.Dialog (Dilogo) | | | | | | +gtk.ColorSelectionDialog (Dilogo de Seleccin de Colores) | | | | | | +gtk.FileChooserDialog (Dilogo de Seleccin de Ficheros) | | | | | | +gtk.FileSelection (Selector de Ficheros) | | | | | | +gtk.FontSelectionDialog (Dilogo de Seleccin de Tipos de Letra)
| | | | | | +gtk.InputDialog (Dilogo de Entrada de Datos) | | | | | | `gtk.MessageDialog (Dilogo de Mensaje) | | | | | `gtk.Plug (Conectable) | | | | +gtk.ComboBox (Caja con Lista Desplegable) | | | | | `gtk.ComboBoxEntry (Entrada de Caja de Lista Desplegable) | | | | +gtk.EventBox (Caja de Eventos) | | | | +gtk.Expander (Expansin) | | | | +gtk.HandleBox (Manejador de Caja) | | | | +gtk.ToolItem (Elemento de Barra de Herramientas) | | | | | +gtk.ToolButton (Botn de Barra de Herramientas) | | | | | | +gtk.ToggleToolButton (Botn Biestado de Barra de Herramientas) | | | | | | | `gtk.RadioToolButton (Botn de Exclusin Mtua de Barra de Herramientas) | | | | | `gtk.SeparatorTooItem (Separador de Elementos de Barra de Herramientas) | | | | +gtk.ScrolledWindow (Ventana de Desplazamiento) | | | | `gtk.Viewport (Vista) | | | +gtk.Box (Caja) | | | | +gtk.ButtonBox (Caja de Botones) | | | | | +gtk.HButtonBox (Caja de Botones Horizontal) | | | | | `gtk.VButtonBox (Caja de Botones Vertical) | | | | +gtk.VBox (Caja Vertical) | | | | | +gtk.ColorSelection (Selector de Colores) | | | | | +gtk.FontSelection (Selector de Tipos de Letra) | | | | | `gtk.GammaCurve (Curva Gamma) | | | | `gtk.HBox (Caja Horizontal) | | | | +gtk.Combo (Lista Desplegable) | | | | `gtk.Statusbar (Barra de Estado) | | | +gtk.Fixed (Fijo) | | | +gtk.Paned (Panel) | | | | +gtk.HPaned (Panel Horizontal) | | | | `gtk.VPaned (Panel Vertical) | | | +gtk.Layout (Disposicin) | | | +gtk.MenuShell (Consola de Men) | | | | +gtk.MenuBar (Barra de Men) | | | | `gtk.Menu (Men) | | | +gtk.Notebook (Cuaderno de Fichas) | | | +gtk.Socket (Socket) | | | +gtk.Table (Tabla) | | | +gtk.TextView (Vista de Texto) | | | +gtk.Toolbar (Barra de Herramientas) | | | `gtk.TreeView (Vista de rbol) | | +gtk.Calendar (Calendario) | | +gtk.DrawingArea (rea de Dibujo) | | | `gtk.Curve (Curva) | | +gtk.Entry (Entrada de Texto) | | | `gtk.SpinButton (Botn Aumentar/Disminuir) | | +gtk.Ruler (Regla) | | | +gtk.HRuler (Regla Horizontal) | | | `gtk.VRuler (Regla Vertical) | | +gtk.Range (Rango) | | | +gtk.Scale (Escala) | | | | +gtk.HScale (Escala Horizontal)
| | | | `gtk.VScale (Escala Vertical) | | | `gtk.Scrollbar (Barra de Desplazamiento) | | | +gtk.HScrollbar (Barra de Desplazamiento Horizontal) | | | `gtk.VScrollbar (Barra de Desplazamiento Vertical) | | +gtk.Separator (Separador) | | | +gtk.HSeparator (Separador Horizontal) | | | `gtk.VSeparator (Separador Vertical) | | +gtk.Invisible (Invisible) | | +gtk.Progress (Elemento de Progreso) | | | `gtk.ProgressBar (Barra de Progreso) | +gtk.Adjustment (Ajuste) | +gtk.CellRenderer (Visualizador de Celda) | | +gtk.CellRendererPixbuf (Visualizador de Imgen de Celda) | | +gtk.CellRendererText (Visualizador de Texto de Celda) | | +gtk.CellRendererToggle (Visualizador de Activacin de Celda) | +gtk.FileFilter (Filtro de Seleccin de Archivos) | +gtk.ItemFactory (Factora de Elementos) | +gtk.Tooltips (Pistas) | `gtk.TreeViewColumn (Columna de Vista de rbol) +gtk.Action (Accin) | +gtk.ToggleAction (Accin Biestado) | | `gtk.RadioAction (Accin de Exclusin Mtua) +gtk.ActionGroup (Grupo de Acciones) +gtk.EntryCompletion (Completado de Entrada) +gtk.IconFactory (Factora de Iconos) +gtk.IconTheme (Tema de Iconos) +gtk.IMContext (Contexto de Mtodo de Entrada) | +gtk.IMContextSimple (Contexto Simple de Mtodo de Entrada) | `gtk.IMMulticontext (Contexto Mltiple de Mtodo de Entrada) +gtk.ListStore (Almacn en Lista) +gtk.RcStyle (Recurso de Estilos) +gtk.Settings (Opciones) +gtk.SizeGroup (Grupo de Tamao) +gtk.Style (Estilo) +gtk.TextBuffer (Buffer de texto) +gtk.TextChildAnchor (Anclaje Hijo de Texto) +gtk.TextMark (Marca en Texto) +gtk.TextTag (Etiqueta de Texto) +gtk.TextTagTable (Tabla de Etiquetas de Texto) +gtk.TreeModelFilter (Modelo en rbol Filtrado) +gtk.TreeModelSort (Modelo en rbol Ordenado) +gtk.TreeSelection (Seleccin de rbol) +gtk.TreeStore (Almacn en rbol) +gtk.UIManager (Gestor de Interfaces de Usuario) +gtk.WindowGroup (Grupo de Ventanas) +gtk.gdk.DragContext (Contexto de Arrastre) +gtk.gdk.Screen (Pantalla) +gtk.gdk.Pixbuf (Buffer de pxeles) +gtk.gdk.Drawable (Dibujable) | +gtk.gdk.Pixmap (Mapa de Bits) +gtk.gdk.Image (Imagen) +gtk.gdk.PixbufAnimation (Animacin) +gtk.gdk.Device (Dispositivo de Entrada)
gobject.GObject | +gtk.CellLayout (Disposicin de Celdas) +gtk.Editable (Editable) +gtk.CellEditable (Editor de Celda) +gtk.FileChooser (Seleccin de Ficheros) +gtk.TreeModel (Modelo en rbol) +gtk.TreeDragSource (Fuente de Arrastre en rbol) +gtk.TreeDragDest (Destino de Arrastre en rbol) +gtk.TreeSortable (rbol Ordenable)
5.2. Controles sin VentanaLos siguientes controles no tienen una ventana asociada. Si quieres caputar eventos, tendrs que usar EventBox. Mira la seccin del control EventBox.gtk.Alignment (Alineador) gtk.Arrow (Flecha) gtk.Bin (Binario) gtk.Box (Caja) gtk.Button (Botn) gtk.CheckButton (Botn de Activacin) gtk.Fixed (Fijo) gtk.Image (Imagen) gtk.Label (Etiqueta) gtk.MenuItem (Elemento de Men) gtk.Notebook (Cuaderno de Fichas) gtk.Paned (Panel) gtk.RadioButton (Botn de Exclusin Mtua) gtk.Range (Rango) gtk.ScrolledWindow (Ventana de Desplazamiento) gtk.Separator (Separador) gtk.Table (Tabla) gtk.Toolbar (Barra de Herramientas) gtk.AspectFrame (Marco de Aspecto) gtk.Frame (Marco) gtk.VBox (Caja Vertical) gtk.HBox (Caja Horizontal) gtk.VSeparator (Separador Vertical) gtk.HSeparator (Separador Horizontal)
Seguiremos nuestra exploracin de PyGTK examinando cada control, creando programas de ejemplo simples que los muestren.
Captulo 6. El Control de BotnTabla de contenidos
6.1. Botones Normales 6.2. Botones Biestado (Toggle Buttons) 6.3. Botones de Activacin (Check Buttons) 6.4. Botones de Exclusin Mtua (Radio Buttons)
6.1. Botones NormalesYa hemos visto casi todo lo que hay que ver sobre el control de botn. Es bastante sencillo. Se puede usar la funcin gtk.Button() para crear un botn con una etiqueta pasndole un parmetro de cadena, o uno en blanco si no se especifica dicha cadena. Despus depende uno el empaquetar objetos tales como una etiqueta o un pixmap en este nuevo botn. Para ello, se crea una nueva caja, y despus se colocan los objetos en ella usando el tpico pack_start(). Finalmente se usa add() para colocar la caja dentro del botn. La funcin para crear un botn es:button = gtk.Button(label=None, stock=None)
si se especifica una etiqueta sta se usa como texto del botn.Si se especifica stock ste se usa para elegir un icono de serie y una etiqueta para el botn. Los elementos de serie son:STOCK_DIALOG_INFO STOCK_DIALOG_WARNING STOCK_DIALOG_ERROR STOCK_DIALOG_QUESTION STOCK_DND STOCK_DND_MULTIPLE STOCK_ADD STOCK_APPLY STOCK_BOLD STOCK_CANCEL STOCK_CDROM STOCK_CLEAR STOCK_CLOSE STOCK_CONVERT STOCK_COPY STOCK_CUT STOCK_DELETE STOCK_EXECUTE STOCK_FIND STOCK_FIND_AND_REPLACE
STOCK_FLOPPY STOCK_GOTO_BOTTOM STOCK_GOTO_FIRST STOCK_GOTO_LAST STOCK_GOTO_TOP STOCK_GO_BACK STOCK_GO_DOWN STOCK_GO_FORWARD STOCK_GO_UP STOCK_HELP STOCK_HOME STOCK_INDEX STOCK_ITALIC STOCK_JUMP_TO STOCK_JUSTIFY_CENTER STOCK_JUSTIFY_FILL STOCK_JUSTIFY_LEFT STOCK_JUSTIFY_RIGHT STOCK_MISSING_IMAGE STOCK_NEW STOCK_NO STOCK_OK STOCK_OPEN STOCK_PASTE STOCK_PREFERENCES STOCK_PRINT STOCK_PRINT_PREVIEW STOCK_PROPERTIES STOCK_QUIT STOCK_REDO STOCK_REFRESH STOCK_REMOVE STOCK_REVERT_TO_SAVED STOCK_SAVE STOCK_SAVE_AS STOCK_SELECT_COLOR STOCK_SELECT_FONT STOCK_SORT_ASCENDING STOCK_SORT_DESCENDING STOCK_SPELL_CHECK STOCK_STOP STOCK_STRIKETHROUGH STOCK_UNDELETE STOCK_UNDERLINE STOCK_UNDO STOCK_YES STOCK_ZOOM_100 STOCK_ZOOM_FIT STOCK_ZOOM_IN STOCK_ZOOM_OUT
El programa de ejemplo buttons.py proporciona un ejemplo del uso de gtk.Button() para crear un botn con una imagen y una etiqueta en l. Se ha
separado el cdigo para crear una caja del resto para que se pueda usar en ms programas. Hay ms ejemplos del uso de imgenes ms adelante en el tutorial. La figura Figura 6.1, Botn con Pixmap y Etiqueta muestra la ventana con un botn que incluye una imagen y una etiqueta: Figura 6.1. Botn con Pixmap y Etiqueta
El cdigo fuente del programa buttons.py es:1 #!/usr/bin/env python 2 3 # ejemplo de inicializacin de botones buttons.py 4 5 import pygtk 6 pygtk.require('2.0') 7 import gtk 8 9 # Creamos una nueva hbox con una imagen y una etiqueta empaquetadas en ella 10 # y devolvemos la caja. 11 12 def xpm_label_box(parent, xpm_filename, label_text): 13 # Crear caja para xpm y etiqueta 14 box1 = gtk.HBox(gtk.FALSE, 0) 15 box1.set_border_width(2) 16 17 # Ahora nos ponemos con la imagen 18 image = gtk.Image() 19 image.set_from_file(xpm_filename) 20 21 # Creamos una etiqueta para el botn 22 label = gtk.Label(label_text) 23 24 # Empaquetamos el pixmap y la etiqueta en la caja 25 box1.pack_start(image, gtk.FALSE, gtk.FALSE, 3) 26 box1.pack_start(label, gtk.FALSE, gtk.FALSE, 3) 27 28 image.show() 29 label.show() 30 return box1 31 32 class Buttons: 33 # Nuestro mtodo habitual de retrollamada (callback) 34 def callback(self, widget, data=None):
35 print "Hello again - %s was pressed" % data 36 37 def __init__(self): 38 # Creamos una ventana nueva 39 self.window = gtk.Window(gtk.WINDOW_TOPLEVEL) 40 41 self.window.set_title("Image'd Buttons!") 42 43 # Es buena idea hacer esto para todas las ventanas 44 self.window.connect("destroy", lambda wid: gtk.main_quit()) 45 self.window.connect("delete_event", lambda a1,a2:gtk.main_quit()) 46 47 # Fijamos el ancho de borde de la ventana 48 self.window.set_border_width(10) 49 50 # Creamos un nuevo botn 51 button = gtk.Button() 52 53 # Conectamos la seal "clicked" a nuestra retrollamada 54 button.connect("clicked", self.callback, "cool button") 55 56 # Esto llama a nuestra funcin de creacin de caja 57 box1 = xpm_label_box(self.window, "info.xpm", "cool button") 58 59 # Empaquetamos y mostramos todos los controles 60 button.add(box1) 61 62 box1.show() 63 button.show() 64 65 self.window.add(button) 66 self.window.show() 67 68 def main(): 69 gtk.main() 70 return 0 71 72 if __name__ == "__main__": 73 Buttons() 74 main()
Las lneas 12-34 definen la funcin auxiliar xpm_label_box() que crea una caja horizontal con un borde de ancho 2 (lineas 14-15) y le pone una imagen (lineas 22-23) y una etiqueta (linea 26). Las lneas 36-70 definen la clase Buttons. Las lneas 41-70 definen el mtodo de inicializacin de instancia que crea una ventana (linea 43), le pone el ttulo (linea 45), le conecta las seales "delete_event" y "destroy" (lineas 48-49). La linea 55
crea el botn sin etiqueta. Su seal "clicked" se conecta al mtodo callback() en la linea 58. La funcin xpm_label_box() se llama en la linea 61 para crear la imagen y la etiqueta que se pondrn en el botn en la linea 64. La funcin xpm_label_box() podra usarse para empaquetar archivos xpm y etiquetas en cualquier control que pueda ser un contenedor. El control Botn tiene las siguientes seales:pressed - se emite cuando el botn del puntero se presiona en el control Botn released - se emite cuando el botn del puntero se suelta en el control Botn clicked - se emite cuando el botn del puntero se presiona y luego se suelta sobre el control Botn enter - se emite cuando el puntero entra en el control Botn leave - se emite cuando el puntero sale del control Botn
6.2. Botones Biestado (Toggle Buttons)Los Botones Biestado derivan de los botones normales y son muy similares, excepto que siempre estn en uno de dos estados, alternndolos con un clic. Puedan estar presionados, y cuando se vuelva a hacer clic, volvern a su estado inicial, levantados. Se hace clic otra vez y volvern a estar presionados. Los botones Biestado son la base para los botones de activacin y los botones de exclusin mtua, y por ello, muchas de las llamadas usadas con los botones biestado son heredados por los botones de activacin y los botones de exclusin mtua. Volveremos a destacar este hecho cuando tratemos esos botones. Creacin de un nuevo botn biestado:toggle_button = gtk.ToggleButton(label=None)
Como se puede imaginar, estas llamadas funcionan igual que las llamadas al control de botn normal. Si no se especifica etiqueta el botn estar vacio. El
texto de la etiqueta se analiza para comprobar si contiene caracteres mnemotcnicos con el prefijo '_' Para obtener el estado de un botn biestado, incluyendo los botones de exclusin mtua y los botones de activacin, se utiliza el mecanismo del ejemplo anterior. As se comprueba el estado del biestado, llamando al mtodo get_active() del objeto botn biestado. La seal que nos interesa que emiten los botones biestado (el botn biestado, el botn de activacin y el botn de exclusin mtua) es la seal "toggled". Para comprobar el estado de estos botones, se configura un manejador de seales para capturar la seal toggled, y se accede a los atributos del objeto para determinar su estado. La retrollamada ser parecida a:def toggle_button_callback(widget, data): if widget.get_active(): # Si estamos aqui, el botn biestado est pulsado else: # Si estamos aqui, el botn biestado est levantado
Para forzar el estado de un botn biestado, y de sus hijos, el botn de exclusin mtua y el botn de activacin, se utiliza este mtodo:toggle_button.set_active(is_active)
El mtodo anterior puede usarse para forzar el estado del botn biestado, y sus hijos los botones de activacin y de exclusin mtua. Especificando un argumento TRUE o FALSE para el parmetrois_active indicamos si el botn debera estar pulsado o levantado. Cuando el botn biestado se crea, su valor predeterminado es levantado o FALSE. Hay que fijarse en que, cuando se usa el mtodo set_active(), y cambia realmente el estado del botn, se produce la emisin de las seales "clicked" y "toggled" por ste.toggle_button.get_active()
Este mtodo devuelve el estado actual del botn biestado como un valor booleano TRUE o FALSE. El programa togglebutton.py proporciona un ejemplo simple del uso de botones biestado. La figura Figura 6.2, Ejemplo de Botn Biestado ilustra la ventana resultante con el segundo botn biestado activo:
Figura 6.2. Ejemplo de Botn Biestado
El cdigo fuente del programa es:1 #!/usr/bin/env python 2 3 # ejemplo togglebutton.py 4 5 import pygtk 6 pygtk.require('2.0') 7 import gtk 8 9 class ToggleButton: 10 # Nuestra retrollamada. 11 # Los datos pasados a este mtodo se imprimen a la salida estndar 12 def callback(self, widget, data=None): 13 print "%s was toggled %s" % (data, ("OFF", "ON")[widget.get_active()]) 14 15 # Esta retrollamada termina el programa 16 def delete_event(self, widget, event, data=None): 17 gtk.main_quit() 18 return gtk.FALSE 19 20 def __init__(self): 21 # Crear una nueva ventana 22 self.window = gtk.Window(gtk.WINDOW_TOPLEVEL) 23 24 # Establece el ttulo de la ventana 25 self.window.set_title("Toggle Button") 26 27 # Set a handler for delete_event that immediately 28 # exits GTK. 29 self.window.connect("delete_event", self.delete_event) 30 31 # Establece el ancho del borde de la ventana 32 self.window.set_border_width(20) 33 34 # Crea una caja vertical 35 vbox = gtk.VBox(gtk.TRUE, 2) 36
37 38 39 40 41 42 43 44 45 1") 46 47 48 49 50 51 52 53 54 55 56 57 58 59 2") 60 61 62 63 64 65 66 67 68 69 70 71 72 73 74 75 76 77 78 79 80 81 82 83 84 85
# Inserta vbox en la ventana principal self.window.add(vbox) # Crea el primer botn button = gtk.ToggleButton("toggle button 1") # cuando se conmuta el botn llamamos el mtodo "callback" # con un puntero a "button" como argumento button.connect("toggled", self.callback, "toggle button
# Insertar el botn 1 vbox.pack_start(button, gtk.TRUE, gtk.TRUE, 2) button.show() # Crear el segundo botn button = gtk.ToggleButton("toggle button 2") # Cuando se conmuta el botn llamamos el mtodo "callback" # con un puntero a "button 2" como argumento button.connect("toggled", self.callback, "toggle button # Insertamos el botn 2 vbox.pack_start(button, gtk.TRUE, gtk.TRUE, 2) button.show() # Crear el botn "Quit" button = gtk.Button("Quit") # Cuando se pulsa el botn llamamos la funcin main_quit # y el programa finaliza button.connect("clicked", lambda wid: gtk.main_quit()) # Insertar el botn de salida vbox.pack_start(button, gtk.TRUE, gtk.TRUE, 2) button.show() vbox.show() self.window.show() def main(): gtk.main() return 0 if __name__ == "__main__": ToggleButton() main()
Las lineas interesantes son la 12-13, que definen el mtodo callback() que imprime la etiqueta del botn biestado y su estado cuando es activado. Las lineas 45 y 59 conectan la seal "toggled" de los botones biestado al mtodo callback().
6.3. Botones de Activacin (Check Buttons)Los botones de activacin heredan muchas propiedades y mtodos de los botones biestado vistos anteriormente, pero su apariencia es un poco diferente. En vez de ser botones con texto dentro de ellos, son pequeas cajas con un texto a su derecha. Normalmente se utilizan para opciones que pueden estar activadas o desactivadas en las aplicaciones. El mtodo de creacin es similar al de los botones normales.check_button = gtk.CheckButton(label=None)
Si el argumento label se especifica, el mtodo crea un botn de activacin con una etiqueta a su lado. El texto label de la etiqueta se analiza en busca de caracteres mnemotcnicos con prefijo '_' Ver y modificar el estado de un botn de activacin es igual que en un botn biestado. El programa checkbutton.py proporciona un ejemplo del uso de los botones de activacin. La figura Figura 6.3, Ejemplo de Botn de Activacin ilustra la ventana resultante: Figura 6.3. Ejemplo de Botn de Activacin
El cdigo fuente del programa checkbutton.py es:1 #!/usr/bin/env python
2 3 # ejemplo checkbutton.py 4 5 import pygtk 6 pygtk.require('2.0') 7 import gtk 8 9 class CheckButton: 10 # Nuestra retrollamada 11 # Los datos pasados a este mtodo se imprimen en la salida estndar 12 def callback(self, widget, data=None): 13 print "%s was toggled %s" % (data, ("OFF", "ON")[widget.get_active()]) 14 15 # Esta retrollamada termina el programa 16 def delete_event(self, widget, event, data=None): 17 gtk.main_quit() 18 return gtk.FALSE 19 20 def __init__(self): 21 # Crear una nueva ventana 22 self.window = gtk.Window(gtk.WINDOW_TOPLEVEL) 23 24 # Establecer el ttulo de la ventana 25 self.window.set_title("Check Button") 26 27 # Fijar un manejador para delete_event que 28 # salga inmediatamente de GTK. 29 self.window.connect("delete_event", self.delete_event) 30 31 # Fijamos el borde de la ventana 32 self.window.set_border_width(20) 33 34 # Creamos una caja vertical vbox 35 vbox = gtk.VBox(gtk.TRUE, 2) 36 37 # Insertamos vbox en la ventana principal 38 self.window.add(vbox) 39 40 # Creamos el primer botn 41 button = gtk.CheckButton("check button 1") 42 43 # Cuando se conmuta el botn llamamos el mtodo "callback" 44 # con un puntero a "button" como argumento 45 button.connect("toggled", self.callback, "check button 1") 46 47 48 # Insertamos el botn 1 49 vbox.pack_start(button, gtk.TRUE, gtk.TRUE, 2) 50 51 button.show() 52 53 # Creamos un segundo botn
54 55 56 57 58 59 60 61 62 63 64 65 66 67 68 69 70 71 72 73 74 75 76 77 78 79 80 81 82 83 84 85
button = gtk.CheckButton("check button 2") # Cuando se conmuta el botn llamamos el mtodo "callback" # con un puntero a "button 2" como argumento button.connect("toggled", self.callback, "check button 2") # Insertamos el botn 2 vbox.pack_start(button, gtk.TRUE, gtk.TRUE, 2) button.show() # Creamos el botn "Quit" button = gtk.Button("Quit") # Cuando se pulsa el botn llamamos la funcin mainquit # y el programa termina button.connect("clicked", lambda wid: gtk.main_quit()) # Insertamos el botn de salida vbox.pack_start(button, gtk.TRUE, gtk.TRUE, 2) button.show() vbox.show() self.window.show() def main(): gtk.main() return 0 if __name__ == "__main__": CheckButton() main()
6.4. Botones de Exclusin Mtua (Radio Buttons)Los botones de exclusin mtua son similares a los botones de activacin excepto que se agrupan, de tal forma que slo uno puede estar seleccionado/pulsado en un momento dado. Esto es bueno para aquellas situaciones en las que la aplicacin necesita seleccionar un valor entre una pequea lista de opciones. La creacin de un nuevo botn de exclusin mtua se hace con la siguiente llamada:radio_button = gtk.RadioButton(group=None, label=None)
Es necesario fijarse en el argumento adicional de esta llamada. Los botones de exclusin mtua requieren un grupo group para funcionar correctamente.La primera llamada a gtk.RadioButton() debe pasarle None en el primer argumento y entonces se crear un nuevo grupo de botones de exclusin mtua con el nuevo botn de exclusin mtua como su nico miembro. Para aadir ms botones de exclusin mtua a un grupo se pasa una referencia a un botn de exclusin mtua en group en las llamadas posteriores a gtk.RadioButton(). Si se especifica un argumento label dicho texto se analizar para comprobar la presencia de caracteres mnemotcnicos con prefijo '_'. Tambin es buena idea especificar explcitamente qu botn ser el que est activado por defecto mediante:radio_button.set_active(is_active)
Esto se describe en la seccin de los botones biestado, y funciona exactamente de la misma manera. Una vez que los botones de exclusin mtua se agrupan, slo uno de los pertenecientes al grupo puede estar activo al mismo tiempo. Si el usuario hace clic en un botn de exclusin mtua, y luego en otro, el primer botn de exclusin mtua emitir una seal "toggled" (para informar de que va a estar inactivo), y luego el segundo botn emitir su seal "toggled" (para informar de que va a estar activo). El programa de ejemplo radiobuttons.py crea un grupo de botones de exclusin mtua con tres botones. La figura Figura 6.4, Ejemplo de Botones de Exclusin Mtua ilustra la ventana resultante: Figura 6.4. Ejemplo de Botones de Exclusin Mtua
The source code for the example program is:1 #!/usr/bin/env python 2 3 # ejemplo radiobuttons.py 4 5 import pygtk 6 pygtk.require('2.0') 7 import gtk 8 9 class RadioButtons: 10 def callback(self, widget, data=None): 11 print "%s was toggled %s" % (data, ("OFF", "ON")[widget.get_active()]) 12 13 def close_application(self, widget, event, data=None): 14 gtk.main_quit() 15 return gtk.FALSE 16 17 def __init__(self): 18 self.window = gtk.Window(gtk.WINDOW_TOPLEVEL) 19 20 self.window.connect("delete_event", self.close_application) 21 22 self.window.set_title("radio buttons") 23 self.window.set_border_width(0) 24 25 box1 = gtk.VBox(gtk.FALSE, 0) 26 self.window.add(box1) 27 box1.show() 28 29 box2 = gtk.VBox(gtk.FALSE, 10) 30 box2.set_border_width(10) 31 box1.pack_start(box2, gtk.TRUE, gtk.TRUE, 0) 32 box2.show() 33 34 button = gtk.RadioButton(None, "radio button1") 35 button.connect("toggled", self.callback, "radio button 1") 36 box2.pack_start(button, gtk.TRUE, gtk.TRUE, 0) 37 button.show() 38 39 button = gtk.RadioButton(button, "radio button2") 40 button.connect("toggled", self.callback, "radio button 2") 41 button.set_active(gtk.TRUE) 42 box2.pack_start(button, gtk.TRUE, gtk.TRUE, 0) 43 button.show() 44 45 button = gtk.RadioButton(button, "radio button3") 46 button.connect("toggled", self.callback, "radio button 3") 47 box2.pack_start(button, gtk.TRUE, gtk.TRUE, 0) 48 button.show() 49
50 separator = gtk.HSeparator() 51 box1.pack_start(separator, gtk.FALSE, gtk.TRUE, 0) 52 separator.show() 53 54 box2 = gtk.VBox(gtk.FALSE, 10) 55 box2.set_border_width(10) 56 box1.pack_start(box2, gtk.FALSE, gtk.TRUE, 0) 57 box2.show() 58 59 button = gtk.Button("close") 60 button.connect_object("clicked", self.close_application, self.window, 61 None) 62 box2.pack_start(button, gtk.TRUE, gtk.TRUE, 0) 63 button.set_flags(gtk.CAN_DEFAULT) 64 button.grab_default() 65 button.show() 66 self.window.show() 67 68 def main(): 69 gtk.main() 70 return 0 71 72 if __name__ == "__main__": 73 RadioButtons() 74 main()
El cdigo es bastante simple de seguir. Las lineas 63-64 hacen que el botn "close" sea el control por defecto, de manera que, al pulsar la tecla "Enter" cuando la ventana est activa, el botn "close" emitir la seal "clicked".
Captulo 7. AjustesTabla de contenidos 7.1. Creacin de un Ajuste 7.2. Utilizacin de Ajustes de la Forma Fcil 7.3. Interioridades de un Ajuste GTK tiene varios controles que pueden ser ajustados visualmente por el usuario usando el ratn o el teclado, tales como los controles de rango, descritos en la seccin Controles de Rango. Tambin hay unos cuantos controles que visualizan una parte ajustable de un rea de datos mayor, tales como el control de texto y el control de vista.
Obviamente, una aplicacin necesita ser capaz de reaccionar ante los cambios que el usuario realiza en los controles de rango. Una forma de hacer esto sera que cada control emitiera su propio tipo de seal cuando su ajuste cambiara y, o bien pasar el nuevo valor al manejador de seal, o requerir que se mire dentro de la estructura de datos del control para ver el nuevo valor. Pero puede que tambin se quiera conectar los ajustes de varios controles juntos, para que ajustando uno se ajusten los otros. El ejemplo ms obvio de esto es conectar una barra de desplazamiento a una vista o a un rea de texto desplazable. Si cada control tuviera su propia manera de manipular el valor del ajuste, entonces el programador tendra que escribir sus propios manejadores de seales para traducir entre la salida de la seal de un control y la entrada del mtodo de ajuste de otro control. GTK soluciona este problema mediante el objeto Adjustment, que no es un control sino una manera de que los controles almacenen y pasen la informacin de ajuste de una forma abstracta y flexible. El uso ms obvio de Adjustment es almacenar los parmetros de configuracin y los valores de los controles de rango, tales como las barras de desplazamiento y los controles de escala. Sin embargo, como la clase Adjustments deriva de Object, tambin tiene unas caractersticas especiales ms alla de ser estructuras de datos normales. La ms importante es que pueden emitir seales, como los controles, y estas seales no slo pueden ser usadas para permitir a tus programas reaccionar a la entrada de usuario en controles ajustables, sino que pueden propagar valores de ajuste de una forma transparente entre controles ajustables. Se ver como encajan los ajustes en todo el sistema cuando se vean los controles que los incorporan: Barras de Progreso, Vistas, Ventanas de Desplazamiento, y otros.
7.1. Creacin de un AjusteMuchos de los controles que usan ajustes lo hacen automticamente, pero ms tarde se mostrarn casos en los que puede ser necesario crearlos. Es posible crear un ajuste usando:adjustment = gtk.Adjustment(value=0, lower=0, upper=0, step_incr=0, page_incr=0, page_size=0)
El argumento value es el valor inicial que se quiere dar al ajuste, y normalmente corresponde a la posicin superior o la posicin ms a la izquierda de un control
ajustable. El argumento lower especifica el valor ms bajo que puede tomar el ajuste adjustment. El argumento step_incr especifica el incremento ms pequeo de los dos incrementos por los que el usuario puede cambiar el valor, mientras que el argumento page_incr es el ms grande de los dos. El argumento page_size normalmente se corresponde de alguna manera con el rea visible de un control desplazable. El argumento upper se usa para representar la coordenada inferior o la ms a la derecha de un control incluido en otro control desplazable. Por tanto no es siempre el nmero ms grande que el valor puede tomar, ya que el page_size de tales controles normalmente es distinto de cero.
7.2. Utilizacin de Ajustes de la Forma FcilLos controles ajustables pueden dividirse ms o menos en aquellos que usan y requieren unidades especficas para estos valores, y aquellos que los tratan como nmero arbitrarios. El grupo que trata los valores como nmeros arbitrarios incluye los controles de rango (barras de desplazamiento y escalas, la barra de progreso y los botones de aumentar/disminuir). Todos estos controles normalmente se ajustan directamente por el usuario con el ratn o el teclado. Tratarn los valores inferior y superior de un ajuste como un rango dentro del cual el usuario puede manipular el valor del ajuste. Por defecto, solo modificarn el valor de un ajuste. El otro grupo incluye el control de texto, el control de vista, el control de lista compuesta y el control de ventana de desplazamiento. Todos ellos usan valores de pxeles para sus ajustes. Estos controles normalmente se ajustan indirectamente usando barras de