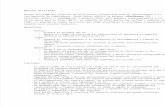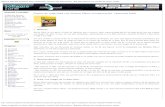Tutorial de Norton Ghost Darko-
Transcript of Tutorial de Norton Ghost Darko-
-
8/14/2019 Tutorial de Norton Ghost Darko-
1/13
Tutorial de Norton Ghost
TUTORIAL DE NORTON GHOST.
Tengo un amigo que dice que los usuarios de PC nos dividimos en dosgrupos: los que hemos perdido datos alguna vez y los que estn apunto de hacerlo. Por desgracia somos muchos los que tenemos quedarle la razn a mi amigo.
Son muchas las causas que pueden llevamos a esa prdida de datos:borrados accidentales, virus, prdida o deterioro de originales sinsalvaguarda...
Tambin ocurre muy frecuentemente que nos vemos obligados arestaurar nuestro sistema ya que se ha vuelto lento debido a lassucesivas instalaciones y desinsta1aciones que a la larga lo vandaando.Durante un tiempo vamos asumiendo mensajes de error, cuelgues,demoras en el inicio de las aplicaciones o en tareas sencillas, lentitudgeneral del PC..., y todo porque nos da pereza el volver a empezar decero: formateo, instalacin de sistema operativo, controladores,aplicaciones... Ufff...
O puede ocurrir que simplemente nuestro sistema se vaya al traste por
un dao fsico del disco o queramos cambiar este disco por otro demayor capacidad.
Por suerte hay maneras de evitar estas situaciones o al menos de quesean menos tediosas. En este pequeo tutorial vamos a ver la forma decrear una imagen de nuestro disco duro o particin con Norton Ghost,una de las aplicaciones ms eficaces y conocidas para ello, aunquepodremos encontrar otras como: Image for Windows, Win Image, DriveClone o Drive Image.
Las capturas de pantalla que voy a utilizar pertenecen a la versin de
Ghost 2003, incluida en el paquete Norton System Works 2004 quetengo instalado. Posiblemente varen algo de una a otra versin, perono tendris ningn problema al respecto.
1.- Consideraciones previas:
En primer lugar, qu es una imagen? Pues como su propio nombre,(Ghost es fantasma en ingls), y el logo del programa indican, es unaespecie de ''fantasma'' del disco o particin del que se genera.
Cuando creamos una imagen lo que realmente hacemos es copiar TODA
la informacin que se incluye en ese disco o particin: Ficheros desistema, carpetas, documentos, configuraciones, programas..., es decir,
-
8/14/2019 Tutorial de Norton Ghost Darko-
2/13
realizamos una copia IDENTICA del original, (como la imagen de unespejo), de tal manera que en caso de ocurrir un desastre podamosrestaurarla y dejar el sistema exactamente igual que en el momento decrearla.
Cundo hacer una imagen de nuestro disco duro? Pues cuando nosapetezca. Una opcin que a m personalmente me parece bastantelgica es justo despus de instalar el sistema operativo, junto con todassus actualizaciones hasta ese momento. Esto nos ahorrar un tiempoconsiderable, ya que restaurar la imagen no nos llevar ms de diezminutos, mientras que la instalacin completa ms actualizacionesposiblemente nos ocupe unas cuantas horas.
En esta imagen yo suelo incluir tambin los controladores de losdispositivos, impresora y escner, y el antivirus, tambin actualizado, ypor los mismos motivos que incluyo las actualizaciones del sistema
operativo.
El incluir el antivirus adems del ahorro de tiempo en instalacin yactualizacin tiene la ventaja de que en la primera conexin querealices a internet estars protegido, al menos contra los virusaparecidos en la fecha de creacin de la imagen. Podis sumar eltiempo que nos hemos ahorrado en instalar una a una lasactualizaciones y veris ms claro la utilidad de esta imagen.
Este fichero de imagen cabe en un DVD, (o varios CD's.). Ghost incluyeuna herramienta de grabacin que ira pidiendo los discos a medida que
lo necesitara. Personalmente prefiero generar la imagen en el discoduro y grabarla con Nero en DVD. Aconsejo encarecidamente grabaresta imagen en DVD, pues no nos servir de nada si est en unaparticin de un disco al que no podemos acceder.
Una vez restaurada esta copia lo que suelo hacer es volver a actualizarel sistema y el antivirus y volver a crear una imagen que sustituye a laanterior.
Adems suelo hacer otra imagen del disco despus de instalaciones omodificaciones importantes del sistema. Esta la suelo renovar de vez en
cuando y su utilidad es tener siempre ''a mano'' una copia de seguridadde todo el sistema, programas, configuraciones, datos, (y por desgraciaposibles fallas de Windows), incluidos. En caso de desastre, y si noquiero perder el tiempo con la reinstalacin de programas, uso estaimagen en lugar de la que guardo en el DVD.
Este fichero de imagen s ocupa mucho espacio, y se debe guardar enun disco o particin distinto de aquel del que se ha generado, ya que alrestaurarla reescribir completamente la particin de destino. Si esposible, lo aconsejable es que est en un disco fsico independiente delque usemos para el sistema, para evitar quedamos sin ella en caso de
no poder acceder al disco.
-
8/14/2019 Tutorial de Norton Ghost Darko-
3/13
NOTA: Personalmente no creo que sea buena idea crear una imagenpara salvaguardar datos. Aunque el procedimiento nos llevar pocotiempo, no lo vamos a hacer todos los das, (ni siquiera todos losmeses), por lo que correramos el riesgo de perder los documentosentre una y otra imagen. Para salvaguardar documentos importantes lo
mejor es utilizar un programa que cree una copia de respaldo de lascarpetas que deseemos con una periodicidad adecuada. Yo hago unacopia diaria con Cobian Back Up.
2.- Configuracin del programa:
Antes de crear una imagen deberemos configurar una serie de opcionesbsicas del programa. Yo accedo a esas opciones a travs de la interfazprincipal de Norton System Works, (Men Configuracin, NortonGhost), que veis en esta imagen.
-
8/14/2019 Tutorial de Norton Ghost Darko-
4/13
Esta es la pantalla de configuracin del programa. Como veis, tienevarias categoras de las que son especialmente importantes:
- Mostrar, que nos permitir elegir que aparezcan distintasadvertencias o que aparezca el icono de Ghost en la bandeja delsistema.
- Comprobacin de integridad de imgenes, que har que despus
de crear la imagen el programa compruebe que se ha creadocorrectamente.
- Contrasea de imagen, que evidentemente nos permitir asignar ala imagen creada una contrasea para protegerla.
- Compresin, dependiendo del espacio libre que tengamos podremoselegir tres opciones, Ninguna, Rpida o Alta.
Posteriormente hay varias opciones para configurar en la imagen loscontroladores USB, Fire Wire, LPT, SCSI Normalmente no vamos a
utilizar estas opciones.
3.- Creacin de una imagen:
Iniciamos el programa. En su interfaz principal vemos las opcionesGhost Basic, y dentro de ella, Copia de respaldo, para crear unacopia de nuestro disco duro o particin, Restaurar, para el procesoinverso, es decir, recuperar esa imagen sobrescribiendo nuestro disco oparticin, y Ver registro, que nos muestra un historial de la tareasrealizadas.
-
8/14/2019 Tutorial de Norton Ghost Darko-
5/13
En Ghost Avanzado accedemos a la herramienta de clonacin de discoo particin, que nos permite hacer precisamente eso, copiar ''tal cual''un disco o particin a otro, y a una serie de opciones ms avanzadas,como la ejecucin punto a punto entre dos equipos conectados o lacreacin de una particin virtual, (no fsica), para utilizarla con MS-DOS. En cuanto a la Comprobacin de integridad de imgenes, yo lasuelo tener activada en la pantalla de configuracin por defecto, por loque nunca la he elegido aqu.
Por ltimo, en Utilidades de Ghost podremos crear disco de arranque
(opcin que se nos ofrecer tambin ms adelante, al crear la imagen),ver el contenido de una imagen creada en un explorador similar al de
-
8/14/2019 Tutorial de Norton Ghost Darko-
6/13
Windows o acceder a la ayuda del programa.
Volvemos a la pantalla Ghost Basic y elegimos la opcin Copia derespaldo para definir qu es lo que vamos a hacer.El proceso es sencillo y est dirigido por un asistente que a poco quenos familiaricemos con el programa incluso nos resultar demasiadoreiterativo, ya que hay opciones que tenemos previamente definidas yse nos volvern a mostrar.Lo mismo ocurrir con las advertencias de seguridad.
En esta pantalla comenzamos a definir la copia de respaldo. Como veis,en un rbol nos aparecen nuestras unidades de disco y sus particiones.Podremos elegir un disco completo o una sola particin, as como eldestino de la imagen, un archivo en otro disco o particin o a un CD oDVD.
NOTA: Si iniciamos la copia con destino a disco, durante el proceso senos pedirn los discos necesarios para la grabacin de la imagen. Slo
-
8/14/2019 Tutorial de Norton Ghost Darko-
7/13
lo intent una vez y la grabacin fall. El proceso se realiza arrancandocon un disquete que nos genera el propio programa, por lo que loscontroladores de la grabadora son mnimos. Salvo que estemos muyapurados de espacio, creo que lo mejor es grabar la imagen en el discoduro y posteriormente, desde Windows, y con nuestro programa de
grabacin favorito, grabar esa imagen a disco.
En la siguiente pantalla elegiremos el nombre y el destino de la imagen,(si es que hemos elegido como destino Archivo). Pulsaremos en elbotn Examinar, navegaremos hasta la carpeta deseada y teclearemosun nombre descriptivo de la imagen que vamos a hacer.
Posiblemente veamos advertencias acerca de cmo tratar los distintoscontroladores de las conexiones que tengamos en nuestro sistema:USB, FireWire A esto me refera con la redundancia del asistente, yaque estas opciones las hemos configurado previamente en la pantallade configuracin del programa, pero los chicos de Symantecprefierenpecar de prudentes y si no, mirad la siguiente pantalla que osaparece.
-
8/14/2019 Tutorial de Norton Ghost Darko-
8/13
Veis un botn arriba con el nombre Avanzadas?. Si lo pulsamos, quvemos? Bingo!: la manera de tratar nuestroscontroladores USB, FireWire, asignacin de contrasea, compresin dela imagen
Si seguimos, veremos una nueva pantalla que nos informar que alejecutar la tarea, Ghost reiniciar el equipo y nos adjunta una pequeacaptura de lo que veremos durante el proceso. Pulsamos Siguiente, yesta vez s, la advertencia est plenamente justificada.
En este paso se nos ofrece la creacin de un disco de arranque. EsIMPRESCINDIBLE hacerlo, al menos la primera vez, ya que ese disconos permitir, en caso de desastre, iniciar el PC con l y acceder a lasprincipales funcionalidades del programa.
Simplemente introduciremos un disquete sin proteger contra escritura y
al pulsar Crear disco de arranque nos aparecer la utilidad de formateo
-
8/14/2019 Tutorial de Norton Ghost Darko-
9/13
-
8/14/2019 Tutorial de Norton Ghost Darko-
10/13
creada veremos una pantalla parecida en la que podremos seguir elproceso.
4.- Restauracin de una copia de respaldo:
Lleg el momento de comprobar si realmente este programa es tanbueno como nos han dicho. Vamos a suponer que no podemos accedera nuestro disco y tenemos el disquete de rescate y el DVD con laimagen que queremos restaurar. (El proceso ser similar si lo quequeremos restaurar es una imagen existente en otra particin o disco).
Introducimos el disquete y arrancamos el PC. Despus de unos minutosen los que se cargan los ficheros necesarios, aparece esta pantalla:
El procedimiento es bastante intuitivo.Pasando el cursor por el men principal se abrir el men Accin. En l
debemos elegir si vamos a trabajar con una particin o con un disco,dependiendo de eso se nos abrir el submen Disco o Particin que nospreguntar si ese trabajo de particin o disco lo vamos a realizar desdeo hacia otra particin o disco, es decir si lo que vamos a hacer esrestaurar o clonar esa particin o disco. En el ejemplo, vamos arestaurar una particin desde una imagen.
En las sucesivas pantallas elegiremos las unidades de origen y destinode la imagen. Este paso es crucial, ya que no sera la primera vez quese restaura una imagen en una particin incorrecta, y como muy bienavisa este cartel, esa particin de destino se sobrescribircompletamente.
-
8/14/2019 Tutorial de Norton Ghost Darko-
11/13
En primer lugar tendremos que decirle al programa donde est laimagen que queremos restaurar. Para ello navegaremos por esta listadesplegable hasta localizar la unidad donde se encuentre:
De tener esa unidad varias particiones, se nos mostrarn todas en unalista, en la cual elegiremos aquella en la que queramos restaurar. Ennuestro caso, al ser un DVD, no aparece ms que una.
En una pantalla parecida seleccionaremos la unidad de destino,mostrndose todas las que tengamos en nuestro PC.
Y por ltimo, otra pantalla con las particiones de esa unidad.
-
8/14/2019 Tutorial de Norton Ghost Darko-
12/13
Al pulsar aceptar veremos el cartel que nos avisa que la particin dedestino se sobrescribir completamente y pulsando en SI comenzar elproceso de restauracin, (o de generacin de la imagen si es eso lo queelegimos).
Tras unos minutos, (entre quince o veinte dependiendo de nuestro
equipo y el tamao de la imagen), nos aparecer un carteladvirtindonos de que la restauracin se ha completado con xito.
Ya slo nos queda aceptar ese mensaje, extraer el disquete y reiniciarpara comprobar que todo ha funcionado correctamente.
Vagando por miles de foros me tope con uno muy bueno!!!" por asi decirlo y
en uno post que encontre por ahi estaba esto.
-------------------------------------------------------------------------------------
Bueno aca explico como burlar el cibercontrol asi no pagan ciber o algo por
el estilo o si trabajan en un ciber y sus jefes no le quieren dar el pass admin
aca les muestro como sacar el pass admin
1. Si no tiene desabilitada la secuncia Crtl+Alt+Supr lo apretan despues se
van a archivo ejecutar nueva tarea y ahy colocan el famoso CMD les abre el
dos digamoslo asi de ahi entran a %Windir% ya sea cd %Windir% verdad de
ahi ejecutan el archivo cp40.mdb que esta dentro de windir queno ahi les
pide una contrasea y colocan 8730AX0418W bueno ahi se van a
configuracion y listo ahi encuentran el pass que usan en el ciber control ese
ya saben que tienen que apretar f2 y poner el pass
2. Si tiene desavilitada la secuencia Crtl+Alt+Supr reinician el pc y apretan
f8 ponen modo seguro y modo a prueba de fallos va a entrar a win pero lo
mismo les va a seguir saliendo la pantalla de ciber control pero ahora
pueden apretar Crtl+Alt+Surp y repiten el proceso.
Espero les sirva, esperamos sus publicaciones sobre este tema.
Publicado por SoNiC en
SERIAL DEXP, VFWGM-3GRYGQB43V-MVP84-XB69
-
8/14/2019 Tutorial de Norton Ghost Darko-
13/13
OTRO SERIAL DE XP,,RB976-Qwvmy-pbk8b-gbrrq