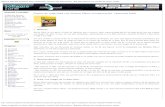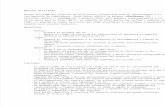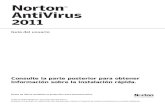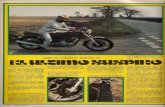Norton 360: Manual del producto ·...
Transcript of Norton 360: Manual del producto ·...

Norton™ 360
Manual del producto

Manual del producto Norton™ 360El software que se describe en este manual se suministra según un acuerdo de licencia y debe utilizarseexclusivamente conforme a los términos del acuerdo.
Versión de la documentación: 22.20.1
Copyright © 2020 Symantec Corporation. Todos los derechos reservados.
Symantec, el logotipo de Symantec, el logotipo de la marca de comprobación, Norton, Norton de Symantec,el logotipo de Norton Secured, LifeLock y el logotipo de LockMan son marcas comerciales o marcascomerciales registradas de Symantec Corporation o de sus filiales en los Estados Unidos y en otrospaíses. Otros nombres pueden ser marcas comerciales de sus respectivos propietarios.
El producto descrito en este documento se distribuye con licencias que limitan el uso, la copia, ladistribución y la ingeniería inversa o descompilación. No se permite la reproducción de este documentode ninguna forma y por ningún medio sin autorización previa por escrito de Symantec Corporation o susemisores de licencias, de haberlos.
LADOCUMENTACIÓNSEPROPORCIONA "TALCUAL", YSERENUNCIAATODASLASCONDICIONESIMPLÍCITASOEXPRESAS, REPRESENTACIONESYGARANTÍAS, INCLUIDACUALQUIERGARANTÍADECOMERCIABILIDAD, IDONEIDADPARAUNFINDETERMINADOONOVIOLACIÓNDEDERECHOS,EXCEPTO EN CASO DE QUE LAS LIMITACIONES SE DECLAREN NO VÁLIDAS LEGALMENTE.SYMANTEC CORPORATION NO SERÁ RESPONSABLE DE NINGÚN DAÑO INCIDENTAL OCONSECUENTE RELACIONADO CON LA ENTREGA, EL RENDIMIENTO O EL USO DE ESTADOCUMENTACIÓN. LA INFORMACIÓN QUE ESTE DOCUMENTO CONTIENE ESTÁ SUJETA AMODIFICACIONES SIN PREVIO AVISO.
El Software y la Documentación otorgados bajo licencia se consideran “software informático comercial”según la definición que se recoge en el artículo 12.212 de las Normas Federales de Adquisición (FAR)y están sujetos a derechos restringidos según la definición que se recoge en la sección 52.227-19 “Softwareinformático comercial: Derechos restringidos” de las FAR y en el artículo 227.7202 del Suplemento a lasFAR del Departamento de Defensa (DFARS), “Derechos del software informático comercial o de ladocumentación de software informático comercial”, según corresponda, y a cualquier regulación posterior,ya sea proporcionado por Symantec en las instalaciones omediante Symantec Hosted Services. Cualquieruso, modificación, edición de reproducción, ejecución, muestra o divulgación del Software y laDocumentación otorgados bajo licencia por parte del gobierno de los Estados Unidos debe realizarseexclusivamente conforme a los términos de este Acuerdo.
Symantec Corporation350 Ellis Street,Mountain View, CA 94043
http://www.symantec.com.mx
Impreso en los Estados Unidos.
10 9 8 7 6 5 4 3 2 1

Capítulo 1 Bienvenido a Norton ............................................................ 7
Requisitos del sistema para Norton 360 .............................................. 7Preguntas frecuentes: cuenta de Norton ............................................. 8Programa Norton Early Adopter ....................................................... 10
Únase al Programa Norton Early Adopter .................................... 11Cómo salir del Programa Norton Early Adopter ............................ 12
Capítulo 2 Descargar e instalar Norton .............................................. 13
Descargar e instalar Norton ............................................................ 13Instalar Norton en dispositivos adicionales ......................................... 15Transferir el producto Norton a un nuevo dispositivo ............................ 17Solución de problemas en Norton Bootable Recovery Tool .................... 18Configure su VPN segura ............................................................... 20
Capítulo 3 Comprender las amenazas y responder anteellas .................................................................................. 22
Qué hacer cuando el dispositivo está en riesgo .................................. 22Mantenga la seguridad de su dispositivo Norton actualizada ................. 23Cómo ver o reparar una amenaza para la seguridad de dispositivo
detectada por Norton .............................................................. 25Acciones sobre riesgos o amenazas en cuarentena ............................ 27
Capítulo 4 Administre su seguridad ................................................... 30
Visualización de las actividades del sistema ...................................... 30Vista del informe de actividades ...................................................... 31
Capítulo 5 Analice su equipo ................................................................ 32
Cómo ejecutar un análisis de Norton para comprobar si hay amenazasen su PC .............................................................................. 33
Creación de sus propios análisis personalizados de Norton .................. 35Programación de análisis de Norton ................................................. 37Cómo personalizar la configuración de Protección en tiempo real ........... 38
Contenido

Visualización de amenazas en tiempo real que detecta la ProtecciónSONAR de Norton .................................................................. 39
Exclusión de archivos y carpetas de análisis de Norton Auto-Protect,SONAR e Inteligencia sobre descargas ...................................... 40
Exclusión de archivos con firmas de bajo riesgo de los análisis deNorton .................................................................................. 42
Borrar Id. de archivos excluidos durante los análisis ............................ 42Activación o desactivación de las tareas automáticas .......................... 43Ejecución de tareas personalizadas ................................................. 44Programación de los análisis de seguridad y rendimiento ..................... 44Configuración de Protector de datos para bloquear procesosmaliciosos
que afectan a su equipo .......................................................... 45Configure Norton para que elimine los scripts que se puedan vulnerar
en intentos de phishing ............................................................ 49Preguntas más frecuentes: Control de scripts de Norton ....................... 51
Capítulo 6 Proteger la seguridad en Internet .................................... 54
Activación o desactivación de Norton Firewall .................................... 55Personalización de reglas de programa ............................................ 55Modificación del orden de las reglas de firewall .................................. 56Desactivación temporal de una regla de tráfico ................................... 57Cómo permitir programas bloqueados .............................................. 58Desactivación de Notificación de bloqueo de firewall ........................... 59Activación de la función Protección del navegador .............................. 59Lista de exclusiones de Prevención de intrusiones .............................. 60Configure Norton para que lo proteja contra puntos vulnerables,
cibercriminales y ataques de día cero ........................................ 61Configure Norton para supervisar aplicaciones e impedir que sitios
web maliciosos accedan a su equipo .......................................... 63Desactivación o activación de AutoBlock ........................................... 65Desbloqueo de equipos bloqueados con AutoBlock ............................. 66Adición de un dispositivo a Confianza de dispositivos .......................... 66Desactivación o activación de Inteligencia sobre descargas .................. 68Desactivación o activación del filtrado de spam .................................. 68Definir el uso de Internet para Norton .............................................. 69Desactivación o activación del Límite de uso de red ............................ 70Seguridad Wi-Fi ........................................................................... 71Protección de la información bancaria con Norton Safe Web ................. 72
Capítulo 7 Proteger los datos confidenciales ................................... 73
Cómo agregar las extensiones de navegador de Norton ....................... 73Activación o desactivación de Norton Safe Web ................................. 77
4Contenido

Búsqueda en la Web con Norton Safe Search .................................... 79Diagnóstico Insight para estafas ...................................................... 80Antiphishing ................................................................................ 81Acceso a Norton Password Manager ................................................ 81Activación o desactivación de Norton Password Manager ..................... 82Crear el depósito en la nube de Norton Password Manager .................. 84Eliminar el depósito en la nube de Norton Password Manager ............... 85Exportar los datos de Norton Password Manager ................................ 86Importar los datos de Norton Password Manager ................................ 88Habilitación o deshabilitación de la barra de herramientas de Norton
Security ................................................................................ 89
Capítulo 8 Mantener el equipo optimizado ....................................... 90
Uso de Norton para optimizar y mejorar el rendimiento delequipo ................................................................................. 90
Cómo ver o cambiar el nivel de confianza de Norton de los archivosque usa ................................................................................ 94
Configuración de Norton para recibir alertas sobre problemas derendimiento ........................................................................... 95
Ejecución de un informe de diagnóstico de Norton .............................. 97Configure Norton para maximizar el tiempo de inicio del equipo ............. 98
Capítulo 9 Proteger soportes de almacenamiento y datos .......... 100
Activación de copias de seguridad en la nube de Norton para protegersus imágenes y archivos importantes ........................................ 100
Restaurar imágenes, música u otros archivos importantes de losconjuntos de copias de seguridad de Norton .............................. 101
Creación de un nuevo conjunto de copias de seguridad ..................... 102Adición de archivos y carpetas a un conjunto de copias de
seguridad ............................................................................ 102Selección de una ubicación para las copias de seguridad ................... 103Compra de almacenamiento en línea adicional para Norton
Backup ............................................................................... 106Activación de copias de seguridad Norton ....................................... 107
Capítulo 10 Personalizar la configuración ......................................... 109
Cómo establecer la Configuración del proxy de red ........................... 109Configuración de Norton para un mejor uso de la batería .................... 110Configuración de Norton para administrar sus dispositivos protegidos
de forma remota .................................................................. 111
5Contenido

Protección de la configuración de seguridad de dispositivos Nortoncontra el acceso no autorizado ................................................ 111
Configuración de una tecla de acceso directo para buscar informaciónen la seguridad del dispositivo Norton ....................................... 112
Capítulo 11 Buscar soluciones relacionadas ..................................... 114
Búsqueda del número de versión del producto ................................. 114Actualización del producto Norton .................................................. 114Desinstalación del producto Norton ................................................ 115
6Contenido

Bienvenido a Norton
En este capítulo se incluyen los temas siguientes:
■ Requisitos del sistema para Norton 360
■ Preguntas frecuentes: cuenta de Norton
■ Programa Norton Early Adopter
Requisitos del sistema para Norton 360Para instalar Norton 360 en su equipo PC, Mac®, sus smartphones o sus tablets, asegúresede cumplir los requisitos del sistema mínimos.
Norton 360 Premium protege hasta 10 dispositivos e incluye copia de seguridad protegidaúnicamente para equipos PC. No incluye copia de seguridad protegida para Mac OS X.
Windows
◆ Sistemas operativos
■ Microsoft Windows® 10 (todas las versiones)
■ Microsoft Windows® 10 enmodo S (32 bits o 64 bits o ARM32), versión 1803 y superior
■ Microsoft Windows® 8.1 o posterior (de 32 y 64 bits)
■ Microsoft Windows 8® y Windows® 8 Pro (32 bits y 64 bits)
■ Microsoft Windows® 7 (32 bits y 64 bits) con Service Pack 1 o una versión posterior
Hardware
■ ProcesadorPara Windows 10/8/7: 1 GHz
■ RAMPara Windows 10: 2 GB (Recovery Tool necesita un mínimo de 512 MB de RAM)
1Capítulo

Para Windows 8/7: 1 GB (32 bits) (Recovery Tool necesita un mínimo de 512 MB deRAM)
■ Espacio en el disco duro300 MB de espacio disponible en el disco duro
Compatibilidad de navegadores con Protección contra vulnerabilidades
Los siguientes navegadores son compatibles con Protección de vulnerabilidades.
■ Microsoft Internet Explorer® 8.0 o posterior (de 32 bits y 64 bits)1,2
■ Mozilla Firefox® (de 32 bits y 64 bits)2
■ Google Chrome™ (de 32 bits y 64 bits)2
Compatibilidad del navegador con Protección antiphishing, Safe Search yAdministración de contraseñas
Se admiten los siguientes navegadores para las funciones Protección antiphishing, SafeSearch y Administración de contraseñas.
■ Microsoft Internet Explorer® 8.0 o posterior (de 32 bits y 64 bits)1,2
■ Microsoft Edge® (32 bits y 64 bits)1, 2
■ Mozilla Firefox® (de 32 bits y 64 bits)2
■ Google Chrome™ (de 32 bits y 64 bits)2
Nota: La función Safe Search no está disponible en el navegador Microsoft Edge.
Clientes de correo electrónico
Norton 360 admite análisis de correo electrónico para todos los clientes de correoelectrónico compatibles con POP3.
Compatibilidad con AntiSpam
Los siguientes clientes de correo electrónico son compatibles con AntiSpam:
■ Microsoft Outlook 2003 y posterior1 Algunas funciones de protección no están disponibles en Microsoft Internet Explorer10.0 o posterior.2 A medida que Symantec lo pone a disposición dentro del período de servicio.
Preguntas frecuentes: cuenta de NortonInicie sesión en su cuenta de Norton para realizar las siguientes acciones:
8Bienvenido a NortonPreguntas frecuentes: cuenta de Norton

■ Active el producto
■ Acceda a la copia de seguridad
■ Acceda a un depósito en la nube o créelo
■ Administración de las suscripciones a Norton
■ Vuelva a instalar todos los productos Norton con claves de producto almacenadas en lacuenta
■ Compre almacenamiento para agregar más espacio a la copia de seguridad en línea
¿Cómo inicio sesión en mi cuenta de Norton?Puede acceder a su cuenta de Norton desde cualquier dispositivo en https://my.norton.com.
Para iniciar sesión, escriba la dirección de correo electrónico y la contraseña que usó cuandocreó la cuenta de Norton.
Nota: Si optó por la verificación de dos pasos para acceder a la cuenta de Norton, debe usarel código de verificación y la contraseña.
¿Cómo puedo recuperar la contraseña de mi cuenta de Norton?1 En la página de inicio de sesión de la cuenta de Norton, haga clic en ¿Olvidó su
contraseña?.
2 Escriba la dirección de correo electrónico que usó para comprar el producto Norton opara crear su cuenta de Norton.
3 Haga clic en Continuar.
4 Recibirá un mensaje de correo electrónico de [email protected] con el vínculo pararestablecer la contraseña. Revise las carpetas de spam o correo no deseado si noencuentra el mensaje de correo electrónico en la bandeja de entrada.
Si hace clic en el vínculo y no funciona, cópielo y péguelo directamente en el navegadorweb.
Si aún no puede encontrar el mensaje de correo electrónico, asegúrese de que la direcciónde correo electrónico especificada sea la misma que usó para realizar la compra delproducto Norton o para crear su cuenta de Norton.
No sé si tengo una cuenta de NortonConsulte la siguiente información que le permitirá saber si tiene una cuenta de Norton:
■ Si tiene instalado o activado un producto Norton, probablemente tenga una cuenta deNorton. Como parte del proceso de instalación o activación, es necesario crear una alproporcionar su nombre, su dirección de correo electrónico y una contraseña.
9Bienvenido a NortonPreguntas frecuentes: cuenta de Norton

■ Si compró un producto en la Tienda Norton en línea o renovó la suscripción a un productoNorton, se le solicitó proporcionar su nombre, su dirección de correo electrónico y unacontraseña, y se creó una cuenta de Norton para usted.
■ Si se inscribió en Norton Family, Norton Online Backup o Norton Safe Web, es posibleque tenga una cuenta de Norton. Sin embargo, asegúrese de que esta cuenta tambiéntenga asociada la licencia de Norton Security.
Programa Norton Early AdopterEl Programa Norton Early Adopter le permite descargar el software previo al lanzamiento deNorton y estar entre los primeros en probar las nuevas funciones. No necesita crear otracuenta de Norton o desinstalar Norton para actualizar al software previo al lanzamiento. Alunirse al Programa Norton Early Adopter, Norton LiveUpdate descarga la última versión desoftware previa al lanzamiento en su equipo.
¿Cuáles son los beneficios de unirse al ProgramaNorton Early Adopter?■ Le permite echar un vistazo a las últimas funciones de Norton Security.
■ Le permite proporcionar comentarios que ayudan a dar forma a la última versión delproducto.
¿Quién puede unirse al Programa Norton Early Adopter?Una cantidad limitada de usuarios activos o de pago recibirá una invitación desde el productopara unirse al Programa Norton Early Adopter. Esta es la única manera de unirse en elprograma por primera vez.
¿Cómo me inscribo en el Programa Norton Early Adopter?Si desea recibir una invitación desde el producto para unirse al Programa Norton Early Adopter,puede inscribirse.
10Bienvenido a NortonPrograma Norton Early Adopter

Puede optar por abandonar el Programa Norton Early Adopter en cualquier momento.
¿Puedo volver a la versión anterior si abandono el Programa NortonEarly Adopter?Puede abandonar el Programa Norton Early Adopter en cualquier momento y volver a laversión anterior del producto Norton.
¿Debo hacer una copia de seguridad de la unidad local de copia deseguridad de Norton antes de unirme al Programa Norton EarlyAdopter?No es necesario realizar copias de seguridad de sus datos. Norton LiveUpdate instala elsoftware previo al lanzamiento de Norton más reciente. Sin embargo, perderá la configuraciónlocal de Norton abandone el Programa Norton Early Adopter
Déjenos sus comentarios sobre el Programa Norton Early Adopter.
Dejar comentarios
Únase al Programa Norton Early AdopterSi recibe una invitación desde el producto para unirse al Programa Norton Early Adopter,puede inscribirse.
Puede optar por abandonar el Programa Norton Early Adopter en cualquier momento.
Únase al Programa Norton Early Adopter desde la invitación
1 En la invitación del Programa Norton Early Adopter, haga clic en Más información.
2 Lea la página Acerca de Norton EAP y, a continuación, haga clic en Inscribirse.
3 Lea el Acuerdo de licencia Norton y, a continuación, haga clic en Aceptar.
4 Escriba las credenciales de su cuenta de Norton y haga clic en Iniciar sesión.
5 En la ventana Inscripción completa, haga clic en Cerrar. Norton descarga el softwareprevio al lanzamiento en su equipo en la próxima sesión de LiveUpdate.
Únase al Programa Norton Early Adopter desde la ventana Configuración administrativa deNorton
Si declinó u omitió la invitación desde el producto, aún puede inscribirse en el Programa NortonEarly Adopter usando su producto Norton.
1 Inicie Norton.
Si ve la ventana de Mi Norton junto a Seguridad del dispositivo, haga clic en Abrir.
2 En la ventana principal de Norton, haga clic en Configuración.
3 En la ventana Configuración, haga clic en Configuración administrativa.
11Bienvenido a NortonPrograma Norton Early Adopter

4 En la ventanaConfiguración administrativa, en la fila Programa Norton Early AdopterFila, haga clic en Inscribirse.
5 Lea la página Acerca de Norton EAP y, a continuación, haga clic en Inscribirse.
6 Lea el Acuerdo de licencia Norton y, a continuación, haga clic en Aceptar.
7 Escriba las credenciales de su cuenta de Norton y haga clic en Iniciar sesión.
8 En la ventana Inscripción completa, haga clic en Cerrar. Norton descarga el softwareprevio al lanzamiento en su equipo en la próxima sesión de LiveUpdate.
Cómo salir del Programa Norton Early AdopterPuede salir del Programa Norton Early Adopter en cualquier momento desde la ventanaConfiguración administrativa de Norton.
Salir del Programa Norton Early Adopter
1 Inicie Norton.
Si ve la ventana de Mi Norton junto a Seguridad del dispositivo, haga clic en Abrir.
2 En la ventana principal de Norton, haga clic en Configuración.
3 En la ventana Configuración, haga clic en Configuración administrativa.
4 En la ventanaConfiguración administrativa, en la fila Programa Norton Early AdopterFila, haga clic en Anular inscripción.
5 El producto Norton inicia la herramienta Norton Remove and Reinstall para volver a laversión anterior del producto Norton.
6 Lea el acuerdo de licencia y haga clic en Aceptar.
7 Haga clic en Eliminar y reinstalar.
8 Haga clic en Reiniciar ahora.
Cuando se reinicie el equipo, siga las instrucciones en pantalla para reinstalar la versiónanterior del producto Norton.
12Bienvenido a NortonPrograma Norton Early Adopter

Descargar e instalar Norton
En este capítulo se incluyen los temas siguientes:
■ Descargar e instalar Norton
■ Instalar Norton en dispositivos adicionales
■ Transferir el producto Norton a un nuevo dispositivo
■ Solución de problemas en Norton Bootable Recovery Tool
■ Configure su VPN segura
Descargar e instalar NortonProteger sus dispositivos y administrar su producto Norton es tan sencillo como agregar unnuevo dispositivo en su cuenta de Norton.
Para descargar e instalar Norton en su equipo
1 Inicie sesión en Norton.
2 Si no inició sesión en su cuenta, escriba su dirección de correo electrónico y la contraseñay, a continuación, haga clic en Iniciar sesión.
Si no tiene una cuenta, haga clic en Crear una cuenta y, a continuación, complete elproceso de registro.
2Capítulo

3 En la ventana Comenzar, haga clic en Descargar Norton.
Para instalar un nuevo producto que aún no está registrado en su cuenta de Norton, hagaclic en Escribir una nueva clave de producto.
Escriba su clave de producto y haga clic en el icono para continuar ( > ).
4 Haga clic en Aceptar y descargar.
14Descargar e instalar NortonDescargar e instalar Norton

5 Haga clic en la zona señalada con la flecha azul en pantalla y siga las instrucciones enpantalla.
■ Para los navegadores Internet Explorer o Microsoft Edge, haga clic en Ejecutar.
■ En Firefox o Safari: En la esquina superior derecha del navegador, haga clic en elicono Descargar para ver los archivos descargados y, luego, haga doble clic en elarchivo que descargó.
■ EnChrome: En la esquina inferior izquierda, haga doble clic en el archivo que descargó.
6 Si aparece la ventana Control de cuentas de usuario, haga clic en Continuar.
7 El producto Norton se descarga, se instala y se activa.
Instalar Norton en dispositivos adicionalesDesde su cuenta de Norton, puede enviar mensajes de correo electrónico a dispositivosadicionales e instalar Norton en esos dispositivos. El correo electrónico contiene el vínculode instalación e instrucciones para instalar Norton.
Instalar Norton en un dispositivo diferente
1 Inicie sesión en Norton.
2 Si no inició sesión en su cuenta de Norton, escriba su dirección de correo electrónico yhaga clic en Iniciar sesión.
3 En la ventana Comenzar, haga clic en Descargar Norton.
15Descargar e instalar NortonInstalar Norton en dispositivos adicionales

4 En la página que aparece, haga clic en Enviar un vínculo de descarga.
5 Escriba una dirección de correo electrónico a la que pueda acceder en el dispositivoadicional, haga clic en el botón Enviar y, a continuación, haga clic en Listo.
Se envía un correo electrónico a la dirección de correo electrónico con instrucciones parainstalar el producto Norton.
6 En el dispositivo en el cual desea descargar Norton, localice y abra el mensaje de correoelectrónico que recibió de parte del Equipo de Norton.
16Descargar e instalar NortonInstalar Norton en dispositivos adicionales

7 Haga clic en Descargar ahora.
8 Haga clic en Aceptar y descargar.
9 Guarde el archivo en su equipo y haga doble clic en el archivo para instalar Norton. Deforma predeterminada, el archivo se guarda en la carpeta Descargas en equipos Mac yWindows.
Siga las instrucciones en pantalla.
Transferir el producto Norton a un nuevo dispositivoSi su producto Norton se instala en un dispositivo que ya no usa, puede transferir el productoNorton desde ese dispositivo a otro dispositivo mediante su cuenta de Norton.
Transfiera la licencia de Norton
1 Inicie sesión en su cuenta de Norton.
2 En la página Dispositivos, identifique el dispositivo que ya no desea proteger.
Nota: El dispositivo debe aparecer con un estado verde. Si el dispositivo que ya no usaaparece con un estado rojo o naranja, puede eliminar el dispositivo de la cuenta de Nortony liberar una licencia.
3 Haga clic en el icono con puntos suspensivos disponible debajo del dispositivo.
4 En el menú que aparece, haga clic en Administrar licencia.
5 En la página Administrar dispositivo, realice las siguientes acciones:
■ Haga clic en el nombre del dispositivo.
■ En ¿Qué desea hacer?, haga clic en Eliminar Norton.
■ Haga clic en Siguiente.
6 En la ventana Eliminar Norton que aparece, haga clic en Sí.
7 En la página que aparece, haga clic en Instalar ahora.
8 En la página Instalar en un nuevo dispositivo, realice una de las siguientes acciones:
■ Para instalar Norton en el dispositivo actual, haga clic en Descargar.
■ Para instalar Norton en otro dispositivo, haga clic en Enviar vínculo.
9 Haga clic en Siguiente.
10 Siga las instrucciones en pantalla para completar la instalación.
17Descargar e instalar NortonTransferir el producto Norton a un nuevo dispositivo

Solución de problemas en Norton Bootable RecoveryTool
Si no puede instalar Norton 360, abrir Norton 360 o iniciar el equipo, se puede usar NortonBootable Recovery Tool para solucionar el problema.
Norton Bootable Recovery Tool analiza y elimina virus, spyware y otros riesgos para laseguridad. Puede ejecutar Norton Bootable Recovery Tool solamente desde un DVD o unaunidad USB.
Nota:Norton Bootable Recovery Tool no debe reemplazar la protección en tiempo real contravirus y riesgos para la seguridad.
Paso 1: Descargue el archivo ISO de Norton Bootable Recovery Tool enun equipo que no esté infectadoPara descargar el archivo ISO de
1 Abra el navegador y vaya a la siguiente dirección URL:
https://security.symantec.com/nbrt/nbrt.aspx?lcid=1033&NUCLANG=es-es
2 Haga clic en Descargar.
3 Siga las instrucciones en pantalla para descargar y guardar el archivo ISO de NortonBootable Recovery Tool.
Paso 2: Cree un soporte de arranque para Norton Bootable RecoveryToolPuede usar cualquier herramienta para grabar el archivo ISO de Norton Bootable RecoveryTool en una unidad de DVD o USB como soporte de arranque. Puede ejecutar Norton BootableRecovery Tool en cualquier equipo que esté infectado. También puede usar este DVD comoDVD de recuperación en cualquier equipo.
Advertencia:Si crea Norton Bootable Recovery Tool en una unidad de DVD o USB regrabable,todos los archivos que contiene la unidad se eliminarán de forma permanente. Haga una copiade seguridad de los datos antes de crear Norton Bootable Recovery Tool en una unidad deDVD o USB regrabable.
18Descargar e instalar NortonSolución de problemas en Norton Bootable Recovery Tool

Nota:Si desea crear Norton Bootable Recovery Tool en una unidad USB, la unidad USB debetener por lo menos 1 GB de espacio y tener el formato de sistema de archivos FAT32.
Paso 3: Inicie Norton Bootable Recovery ToolUna vez creada la herramienta Norton Bootable Recovery Tool en una unidad de DVD o USB,es posible utilizar el soporte para ejecutarla.
Para iniciar Norton Bootable Recovery Tool
1 Inserte la unidad de DVD o USB de la herramienta Norton Bootable Recovery que creó.
2 Encienda o reinicie el equipo infectado y, a continuación, escriba el modo BIOS al presionarla tecla que aparece en la pantalla inmediatamente después de que se reinicia el equipo.
3 Seleccione la unidad de DVD o USB donde creó la herramienta Norton Bootable RecoveryTool y, luego, presione Intro. Si usa un equipo compatible con UEFI, seleccione el soportede recuperación en la opción Inicio heredado en lugar de la opción Inicio de UEFI. Elsoporte de recuperación es la unidad de DVD o USB de Norton Bootable Recovery Tool.
4 En la página Bienvenido a NBRT, seleccione la opción Iniciar. Si se produce un erroren el arranque, seleccione la opción Iniciar (video básico).
5 En la lista desplegable Seleccionar idioma, seleccione el idioma de preferencia y, luego,haga clic en Aceptar.
6 Lea el acuerdo de licencia Norton y haga clic en Acepto para iniciar la herramienta.
Paso 4: Analice y resuelva las amenazasNorton Bootable Recovery Tool identifica y enumera todas las amenazas para la seguridadconocidas. Puede elegir qué hacer con los elementos que se identifican como riesgospotenciales.
Para analizar y resolver amenazas
1 Lea el acuerdo de licencia Norton y haga clic en Acepto para iniciar la herramienta.
2 En la sección Análisis del equipo, haga clic en Iniciar análisis.
Cuando finaliza el análisis, en la ventana Análisis terminado, aparece:
■ La cantidad total de archivos analizados
■ La cantidad total de amenazas detectadas
3 En la ventana Análisis terminado, revise el resultado del análisis y realice una de lassiguientes acciones:
■ Para reparar todas las amenazas que se encuentran en el equipo, seleccione lacolumna Acción.
19Descargar e instalar NortonSolución de problemas en Norton Bootable Recovery Tool

■ Para tomar las medidas adecuadas para cada una de las amenazas, seleccione lasamenazas pertinentes en la columna Acción.
Nota:Revise cuidadosamente los resultados del análisis antes de solucionar las amenazas,ya que los archivos eliminados no se podrán restaurar en su equipo.
4 Haga clic en Reparar.
5 En el cuadro de diálogo de confirmación, haga clic en Aceptar.
6 La ventana Solución muestra el estado de cada amenaza en la columna Acción.
7 Haga clic en Continuar.
8 En la ventana Reiniciar el equipo, haga clic en Reiniciar para reiniciar el equipo.
Si desea volver a ejecutar el análisis, haga clic en Volver a analizar.
Norton Bootable Recovery Tool descarga y actualiza automáticamente las últimas definicionesde virus de los servidores de Symantec cuando inicia el análisis y está conectado a Internet.Las últimas definiciones de virus ayudan a proteger el equipo de los virus y las amenazaspara la seguridad más recientes.
Configure su VPN seguraLas redes Wi-Fi públicas están disponibles en todas partes: aeropuertos, cafeterías, centroscomerciales y hoteles. Los “puntos de acceso inalámbrico” están tan generalizados y son tanprácticos que todo el mundo se conecta a ellos sin siquiera pensarlo. Pero leer mensajes decorreo electrónico, revisar la cuenta bancaria o realizar cualquier otra actividad que requierainiciar una sesión puede implicar muchos riesgos al usar una red Wi-Fi pública. Si usa unaredWi-Fi pública, se pueden supervisar las actividades que realiza en línea. Los cibercriminalespueden robar información personal, como nombres de usuario, contraseñas, ubicación, chats,correos electrónicos o números de cuenta.
La VPN segura ayuda a proteger su conexión cuando usa una conexión inalámbrica pública.Crea una red privada virtual (VPN) que cifra sus datos confidenciales.
La VPN segura protege los datos que se envían y se reciben mediante una red Wi-Fi públicade las siguientes maneras:
■ Agrega un cifrado del tipo que usan los bancos para proteger su conexión mientras usapuntos de acceso inalámbricos públicos.
■ Le permite navegar en la Web de forma anónima para proteger su privacidad en línea.
■ Le permite acceder a sus aplicaciones y contenidos favoritos dondequiera que vaya, talcomo si estuviera en casa.
20Descargar e instalar NortonConfigure su VPN segura

■ Cifra los datos con una red privada virtual sin registro que no realiza seguimiento de lasactividades ni las almacena.
■ Ofrece el servicio de soporte al cliente de primer nivel de Norton LifeLock, el líder enseguridad en línea para el consumidor.
Nota: La función Secure VPN no está disponible con todas las suscripciones.
Siga las instrucciones a continuación para configurar una VPN segura.
Configurar VPN segura
1 Inicie Norton.
2 En la ventana Mi Norton, junto a VPN segura, haga clic en Configurar.
3 En la página web de que aparece, haga clic en Iniciar sesión.
4 Escriba las credenciales de su cuenta de e inicie sesión.
5 Si recibe una indicación para descargar, haga clic en Descargar.
6 Siga las instrucciones en pantalla.
Únase al debate con otros usuarios de equipos de escritorio aquí Comunidad Norton.
21Descargar e instalar NortonConfigure su VPN segura

Comprender las amenazasy responder ante ellas
En este capítulo se incluyen los temas siguientes:
■ Qué hacer cuando el dispositivo está en riesgo
■ Mantenga la seguridad de su dispositivo Norton actualizada
■ Cómo ver o reparar una amenaza para la seguridad de dispositivo detectada por Norton
■ Acciones sobre riesgos o amenazas en cuarentena
Qué hacer cuando el dispositivo está en riesgoEn la ventana principal de Norton, el color de las ventanas Seguridad, Seguridad en Internet,Copia de seguridad y Rendimiento indica el estado de cada categoría del siguiente modo:
■ Verde : tiene protección.
■ Naranja : el equipo necesita atención.
■ Rojo : el equipo está en peligro.
Nota: La categoría de copia de seguridad está disponible solo con suscripciones Deluxe,Premium y Norton 360.
Norton resuelve automáticamente la mayoría de los problemas que reducen la protección oel rendimiento del sistema operativo y muestra el estado como Protegido en la ventanaprincipal. Norton muestra problemas que requieren su atención como En peligro o Atención.
3Capítulo

Responder a los indicadores de estado Atención o En peligro
1 Inicie Norton.
Si ve la ventana de Mi Norton junto a Seguridad del dispositivo, haga clic en Abrir.
2 En la ventana principal de Norton, haga clic en la ventana roja o naranja de la categoríaque indica En peligro o Atención.
3 Haga clic en Reparar ahora y siga las instrucciones en pantalla.
Si todavía tiene problemas, haga clic enAyuda >Obtener soporte para ejecutar la herramientade diagnóstico.
También puede probar con las Herramientas de rescate Norton si cree que su equipo estámás verdaderamente infectado.
Mantenga la seguridad de su dispositivo Nortonactualizada
Si desactivó LiveUpdate automático o ha estado desconectado, puede comprobar cuándorecibió la última actualización de seguridad del dispositivo Norton, y ejecutar LiveUpdate, sies necesario, para asegurarse de que cuenta con
■ las definiciones de virus más recientes, que lo ayudan a proteger su dispositivo contrasoftware malicioso, acceso a la red no autorizado, correo electrónico de spam y muchomás.
■ las actualizaciones de programa que extienden el sistema operativo o la compatibilidaddel hardware, ajustan los problemas de rendimiento o reparan los errores de los programas.
Si su suscripción está actualizada, Norton recibe de forma fácil y automática las actualizacionesque ayudan a proteger su equipo contra amenazas emergentes.
Cómo comprobar cuándo se actualizó Norton por última vez
1 Inicie Norton.
Si ve la ventana de Mi Norton junto a Seguridad del dispositivo, haga clic en Abrir.
2 En la ventana principal de Norton, haga clic en Seguridad.
3 En el indicador de estado de seguridad, seleccione la próxima fecha de Actualizacionesde la protección.
4 Si la fecha tiene más de uno o dos días, ejecute LiveUpdate.
Ejecutar LiveUpdate para obtener las actualizaciones de Norton más recientes
Nota: Asegúrese de que el equipo esté conectado a Internet.
23Comprender las amenazas y responder ante ellasMantenga la seguridad de su dispositivo Norton actualizada

1 Inicie Norton.
Si ve la ventana de Mi Norton junto a Seguridad del dispositivo, haga clic en Abrir.
2 En la ventana principal de Norton, haga doble clic en Seguridad y, luego, haga clic enLiveUpdate.
3 En la ventanaNorton LiveUpdate, cuando se complete LiveUpdate, haga clic enAceptar.
Si LiveUpdate falló debido a varios motivos, puede ejecutar Intelligent Updater paraobtener las actualizaciones más recientes.
Ejecución de Intelligent Updater si falló LiveUpdate
1 Vaya a la página de descargas de Intelligent Updater.
2 Según la versión de Windows, realice una de las siguientes acciones:
■ Para Windows 8.1/8/7/Vista/XP de 32 bits: Haga clic en el primer archivo de la listade Nombre de archivo. El nombre de archivo empieza con el año y termina env5i32.exe. Por ejemplo, 20130528-017-v5i32.exe.
■ Para Windows 8.1/8/7/Vista de 64 bits: Vaya a la sección Plataformas de 64 bits yhaga clic en el primer archivo de la lista de Nombre de archivo. El nombre de archivoempieza con el año y termina en v5i64.exe. Por ejemplo, 20130528-017-v5i64.exe
3 Guarde el archivo en el escritorio de Windows.
4 En el escritorio, haga doble clic en el archivo que guardó.
Asegúrese de que Norton Automatic LiveUpdate esté activado
1 Inicie Norton.
Si ve la ventana de Mi Norton junto a Seguridad del dispositivo, haga clic en Abrir.
2 En la ventana principal del producto Norton, haga clic en Configuración.
3 En la ventana Configuración, haga clic en Antivirus.
4 En la ventana de configuración Antivirus, haga clic en la ficha Actualizaciones.
5 En la fila LiveUpdate automático, mueva el interruptor a Activado.
6 Haga clic en Aplicar.
7 En la ventana Configuración, haga clic en Cerrar.
Configuración de Norton para aplicar actualizaciones sin reiniciar el dispositivo
Nota: En Windows 7/8.1 o dispositivos posteriores, puede aplicar actualizaciones sin reiniciarel equipo.
24Comprender las amenazas y responder ante ellasMantenga la seguridad de su dispositivo Norton actualizada

1 Inicie Norton.
Si ve la ventana de Mi Norton junto a Seguridad del dispositivo, haga clic en Abrir.
2 En la ventana principal del producto Norton, haga clic en Configuración.
3 En la ventana Configuración, haga clic en Antivirus.
4 En la ventana de configuración Antivirus, haga clic en la ficha Actualizaciones.
5 En la filaAplicar actualizaciones solo al reiniciar, realice una de las siguientes acciones:
■ Para recibir notificaciones de LiveUpdate que le preguntan si desea aplicar lasactualizaciones sin reiniciar, mueva el interruptor a Desactivado. Esta es laconfiguración predeterminada.
■ Para aplicar actualizaciones solo después de reiniciar el equipo, mueva el interruptora Activado.
6 En la ventana Configuración, haga clic en Aplicar y, luego, en Cerrar.
Cómo ver o reparar una amenaza para la seguridadde dispositivo detectada por Norton
Cuando Norton detecta una amenaza, automáticamente la elimina, a menos que se requierasu intervención para comprender cómo desea resolver la amenaza. Si no necesita proporcionarinformación, Norton mostrará una alerta de Amenazas detectadas en la alerta Riesgo para laseguridad, con sugerencias sobre cómo responder a la amenaza.
Ver los riesgos que se resolvieron automáticamente durante un análisisVer los riesgos que se resolvieron automáticamente durante un análisis
1 Inicie Norton.
Si ve la ventana de Mi Norton junto a Seguridad del dispositivo, haga clic en Abrir.
2 En la ventana principal de Norton, haga doble clic en Seguridad y, luego, haga clic enHistorial.
3 En la ventanaHistorial de seguridad, en la lista desplegableMostrar, seleccioneRiesgospara la seguridad resueltos.
4 Seleccione un riesgo de la lista, en el panel Detalles y vea la medida que se tomó.
Reparar riesgos sin resolver detectados durante un análisisEn algunos casos, Norton no resuelve automáticamente un riesgo, pero le recomienda quetome una acción para resolver el riesgo.
25Comprender las amenazas y responder ante ellasCómo ver o reparar una amenaza para la seguridad de dispositivo detectada por Norton

Reparar riesgos sin resolver detectados durante un análisis
1 Inicie Norton.
Si ve la ventana de Mi Norton junto a Seguridad del dispositivo, haga clic en Abrir.
2 En la ventana principal de Norton, haga doble clic en Seguridad y, luego, haga clic enHistorial.
3 En la ventanaHistorial de seguridad, en la lista desplegableMostrar, seleccioneRiesgospara la seguridad no resueltos.
4 Seleccione un riesgo de la lista si hay riesgos sin resolver.
5 Siga la Acción recomendada en el panel Detalles.
EjecuteNortonPower Eraser si no puede reparar un riesgo sin resolverEjecute Norton Power Eraser si está seguro de que el sistema está infectado. Norton PowerEraser es una herramienta eficaz de eliminación de software malicioso que elimina los riesgospara la seguridad difíciles de eliminar. Para obtener más información, Ver "Cómo ejecutar unanálisis de Norton para comprobar si hay amenazas en su PC" en la página 33.
Nota:Norton Power Eraser es una herramienta de eliminación de software malicioso intensa.A veces, Norton Power Eraser puede eliminar archivos legítimos junto con software malicioso;por lo tanto, debe revisar exhaustivamente los resultados del análisis antes de eliminar cualquierarchivo.
Restaurar un archivo que se ha identificado erróneamente como unriesgo para la seguridadDe forma predeterminada, Norton quita los riesgos para la seguridad del equipo y los poneen cuarentena. Si cree que algún archivo se eliminó erróneamente, puede restaurarlo de lacuarentena a su ubicación original y excluirlo de análisis futuros.
Restaurar un archivo de la cuarentena
1 Inicie Norton.
Si ve la ventana de Mi Norton junto a Seguridad del dispositivo, haga clic en Abrir.
2 En la ventana principal de Norton, haga clic en Seguridad y, luego, haga clic enHistorial.
3 En la ventana Historial de seguridad, en el menú desplegable Mostrar, seleccioneCuarentena.
4 Seleccione el archivo que desea restaurar.
5 En el panel Detalles, haga clic en Opciones.
6 En la ventana Amenaza detectada, haga clic en Restaurar y excluir este archivo.
26Comprender las amenazas y responder ante ellasCómo ver o reparar una amenaza para la seguridad de dispositivo detectada por Norton

7 En la ventana Restauración de Cuarentena, haga clic en Sí.
8 En el cuadro de diálogo Buscar carpeta, seleccione la carpeta o unidad donde desearestaurar el archivo y, luego, haga clic en Aceptar.
Nota: Excluya un programa de los análisis de Norton solamente si sabe con certeza que elprograma es seguro. Por ejemplo, si otro programa depende de un programa peligroso parapoder funcionar, se puede optar por conservarlo en el equipo.
Acciones sobre riesgos o amenazas en cuarentenaLos elementos en cuarentena se aíslan del resto del equipo, por lo que no pueden propagarseni infectarlo. Si cree que tiene un elemento infectado, pero Norton no lo identifica como unriesgo, puede ponerlo en cuarentena manualmente. También puede restaurar un elementode la cuarentena si considera que es de riesgo bajo. Norton no reparará el elemento querestaure. Sin embargo, Norton puede desinfectar los elementos restaurados durante losanálisis posteriores.
Restaurar un elemento de la cuarentena
1 Inicie Norton.
Si ve la ventana de Mi Norton junto a Seguridad del dispositivo, haga clic en Abrir.
2 En la ventana principal de Norton, haga doble clic en Seguridad y, luego, haga clic enHistorial.
3 En la ventana Historial de seguridad, en la lista desplegable Mostrar, seleccione lacategoría Cuarentena.
4 Seleccione un elemento que desee administrar.
5 En el panel Detalles, haga clic en Opciones.
Puede usar el vínculo Más opciones para ver más detalles sobre el elemento antes deseleccionar una acción para él. El vínculo abre la ventana Diagnóstico Insight dearchivos que contiene más información sobre el riesgo.
6 En la ventana Amenaza detectada, elija una de las siguientes opciones:
■ Restaurar : devuelve el elemento a la ubicación original en el equipo. Esta opciónestá disponible solamente para los elementos puestos en cuarentena manualmente.
■ Restaurar y excluir este archivo : devuelve el elemento a su ubicación original sinrepararlo y excluye el elemento para que no se detecte en futuros análisis. Esta opciónestá disponible para las amenazas víricas y no víricas detectadas.
■ Eliminar del historial : elimina el elemento seleccionado del registro Historial deseguridad.
27Comprender las amenazas y responder ante ellasAcciones sobre riesgos o amenazas en cuarentena

7 Si elige restaurar, en la ventana Restauración de Cuarentena, haga clic en Sí.
8 En el cuadro de diálogo Buscar carpeta, seleccione la carpeta o unidad donde desearestaurar el archivo y, luego, haga clic en Aceptar.
Enviar un elemento para la evaluación de SymantecPuede contribuir a la eficacia del producto Norton enviando archivos que considere un riesgopara la seguridad. Symantec Security Response analiza el archivo y, si es un riesgo, lo agregaa las futuras definiciones de protección.
Nota: En los envíos nunca se incluye información de identificación personal.
1 Inicie Norton.
Si ve la ventana de Mi Norton junto a Seguridad del dispositivo, haga clic en Abrir.
2 En la ventana principal de Norton, haga doble clic en Seguridad y, luego, haga clic enHistorial.
3 En la ventana Historial de seguridad, en la lista desplegable Mostrar, seleccione lacategoría Cuarentena.
4 Seleccione un elemento que desee administrar.
5 En el panel Detalles, haga clic en Opciones.
Puede usar el vínculo Más opciones para ver más detalles sobre el elemento antes deseleccionar una acción para él. El vínculo abre la ventana Diagnóstico Insight dearchivos que contiene más información sobre el riesgo.
6 En la ventana Amenaza detectada, haga clic en Enviar a Symantec.
7 En la pantalla que aparece, haga clic en Aceptar.
Poner en cuarentena un elemento manualmente
1 Inicie Norton.
Si ve la ventana de Mi Norton junto a Seguridad del dispositivo, haga clic en Abrir.
2 En la ventana principal de Norton, haga doble clic en Seguridad y, luego, haga clic enHistorial.
3 En la ventana Historial de seguridad, en la lista desplegable Mostrar, seleccione lacategoría Cuarentena.
28Comprender las amenazas y responder ante ellasAcciones sobre riesgos o amenazas en cuarentena

4 Haga clic en Agregar a Cuarentena.
5 En la ventana Cuarentena manual, agregue el archivo que desea poner en cuarentenay escriba una descripción para su referencia.
Nota:Si pone en cuarentena un archivo que está asociado con algún proceso en ejecución,los procesos se terminan. Por lo tanto, cierre todos los archivos abiertos y los procesosen ejecución antes de agregar un archivo a la cuarentena.
29Comprender las amenazas y responder ante ellasAcciones sobre riesgos o amenazas en cuarentena

Administre su seguridad
En este capítulo se incluyen los temas siguientes:
■ Visualización de las actividades del sistema
■ Vista del informe de actividades
Visualización de las actividades del sistemaNorton proporciona información acerca de las actividades importantes del sistema que realizódurante los últimos tres meses.
Norton supervisa el rendimiento del equipo. Si detecta que un programa o proceso está usandomás recursos de lo habitual, le notifica con alertas de rendimiento.
Visualización de detalles de las actividades del sistema
1 Inicie Norton.
Si ve la ventana de Mi Norton junto a Seguridad del dispositivo, haga clic en Abrir.
2 En la ventana principal de Norton, haga doble clic en Rendimiento y, luego, haga clicen Gráficos.
3 En la ventana Gráficos, haga clic en la ficha de un mes para ver los detalles.
4 En el gráfico de eventos, mueva el puntero del mouse sobre el icono o la franja de unaactividad.
5 En la ventana emergente que aparece, puede visualizar los detalles de la actividad.
6 Si aparece la opción Ver detalles en la ventana emergente, haga clic en Ver detallespara ver más detalles en la ventana Historial de seguridad.
4Capítulo

Vista del informe de actividadesLa opción Informe de actividadesmuestra automáticamente todas las actividades que Nortonrealiza cada mes. En la ventana principal de Norton, también puede hacer clic en Informe deactividades para abrir manualmente el informe.
Cada vez que Norton analiza los archivos, ejecuta LiveUpdate, analiza las descargas, bloqueaintrusiones o repara archivos infectados, la información sobre la actividad queda registradaen el informe de actividades. La opciónDetalles, en la ventana Informe de actividades, muestrala lista completa de actividades que Norton realizó.
Si no desea que el informe de actividades se muestre automáticamente cada mes, puededesactivar la opción. De todos modos, podrá abrirlo manualmente.
Desactivar el informe de actividades
1 Inicie Norton.
Si ve la ventana de Mi Norton junto a Seguridad del dispositivo, haga clic en Abrir.
2 En la ventana principal de Norton, haga clic en Configuración.
3 En la ventana Configuración, haga clic en Configuración administrativa.
4 En la fila Informe de actividades, mueva el interruptor Activado/Desactivado a laposición de Desactivado.
¿Cómo veo manualmente el informe de actividades?También puede ver manualmente el informe con la opción Informe de actividades en laventana principal de Norton. La opción Informe de actividades está disponible solo cuandoNorton ejecutó alguna actividad en el equipo.
31Administre su seguridadVista del informe de actividades

Analice su equipo
En este capítulo se incluyen los temas siguientes:
■ Cómo ejecutar un análisis de Norton para comprobar si hay amenazas en su PC
■ Creación de sus propios análisis personalizados de Norton
■ Programación de análisis de Norton
■ Cómo personalizar la configuración de Protección en tiempo real
■ Visualización de amenazas en tiempo real que detecta la Protección SONAR de Norton
■ Exclusión de archivos y carpetas de análisis de Norton Auto-Protect, SONAR e Inteligenciasobre descargas
■ Exclusión de archivos con firmas de bajo riesgo de los análisis de Norton
■ Borrar Id. de archivos excluidos durante los análisis
■ Activación o desactivación de las tareas automáticas
■ Ejecución de tareas personalizadas
■ Programación de los análisis de seguridad y rendimiento
■ Configuración de Protector de datos para bloquear procesos maliciosos que afectan a suequipo
■ Configure Norton para que elimine los scripts que se puedan vulnerar en intentos dephishing
■ Preguntas más frecuentes: Control de scripts de Norton
5Capítulo

Cómo ejecutar un análisis de Norton para comprobarsi hay amenazas en su PC
Norton actualiza automáticamente las definiciones de virus y analiza de forma regular su PCen busca de una variedad de amenazas. Si ha estado desconectado o sospecha que tieneun virus, puede ejecutar los siguientes procesos manualmente:
■ Análisis rápido para analizar las áreas de su equipo que sonmás vulnerables a amenazas.
■ Análisis completo del sistema para analizar el sistema completo, incluidas aplicaciones,archivos y procesos en ejecución menos vulnerables que los que se comprueban duranteun Análisis rápido.
■ Análisis personaliz. para analizar los archivos, las carpetas o las unidades individualesque sospechan que pueden estar en peligro.
Nota:Después de instalar Norton, el primer análisis puede llevar una hora o más para analizarel sistema completo.
Cómo ejecutar un Análisis rápido, un Análisis completo del sistema o un Análisis personaliz.
1 Inicie Norton.
Si ve la ventana de Mi Norton junto a Seguridad del dispositivo, haga clic en Abrir.
2 En la ventana principal de Norton, haga doble clic en Seguridad y, luego, haga clic enAnálisis.
3 En la ventana Análisis, junto a Análisis y tareas, seleccione una de las siguientesopciones:
■ Análisis rápido > Ir
■ Análisis completo del sistema > Ir
■ Análisis personaliz. > Ir y, luego, haga clic en Ejecutar junto aAnálisis de unidades,Análisis de carpetas o Análisis de archivos para navegar a los componentes quedesea analizar.
4 En la ventana Resumen de los resultados, haga clic en Finalizar.
Si hay elementos que necesitan atención, revise los riesgos en la ventana Amenazasdetectadas.
Análisis completo del sistemaEl Análisis completo del sistema realiza un análisis detallado del equipo para eliminar virus yotras amenazas para la seguridad. Revisa todos los registros de arranque, archivos y procesos
33Analice su equipoCómo ejecutar un análisis de Norton para comprobar si hay amenazas en su PC

en ejecución a los que puede acceder el usuario. Analiza el equipo de manera exhaustiva ytarda más tiempo.
Nota: Cuando se ejecuta un análisis completo del sistema con privilegios de administrador,se analizan más archivos que cuando se ejecuta sin privilegios de administrador.
Ejecutar un análisis completo del sistema
1 Inicie Norton.
Si ve la ventana de Mi Norton junto a Seguridad del dispositivo, haga clic en Abrir.
2 En la ventana principal de Norton, haga doble clic en Seguridad y, luego, haga clic enAnálisis.
3 En la ventana Análisis, en Análisis y tareas, haga clic en Análisis completo delsistema.
4 Haga clic en Ir.
Análisis personaliz.Es posible que, en algúnmomento, desee analizar un archivo concreto, las unidades extraíbles,un disco, o cualquier unidad, carpeta o archivo del equipo. Por ejemplo, cuando trabaja conun soporte extraíble y sospecha que contiene virus, puede analizar ese disco en particular.Además, si ha recibido un archivo comprimido en unmensaje de correo electrónico y sospechaque contiene un virus, puede analizar ese elemento.
Análisis de elementos individuales
1 Inicie Norton.
Si ve la ventana de Mi Norton junto a Seguridad del dispositivo, haga clic en Abrir.
2 En la ventana principal de Norton, haga doble clic en Seguridad y, luego, haga clic enAnálisis.
3 En la ventana Análisis, en Análisis y tareas, haga clic en Análisis personaliz.
4 Haga clic en Ir.
5 En la ventana Análisis, realice una de las siguientes acciones:
■ Para analizar unidades específicas, haga clic en Ejecutar ubicado junto a Análisisde unidades, seleccione las unidades que desea analizar y, luego, haga clic enAnalizar.
■ Para analizar carpetas específicas, haga clic en Ejecutar ubicado junto a Análisisde carpetas, seleccione las carpetas que desea analizar y, luego, haga clic enAnalizar.
34Analice su equipoCómo ejecutar un análisis de Norton para comprobar si hay amenazas en su PC

■ Para analizar archivos específicos, haga clic en Ejecutar ubicado junto a Análisis dearchivos, seleccione los archivos que desea analizar y, luego, haga clic en Agregar.También puede presionar Ctrl y seleccionar varios archivos para analizar.
6 En la ventana Resumen de los resultados, haga clic en Finalizar.
Si algunos elementos requieren atención, revíselos y lleve a cabo la acción recomendada.
Análisis de Norton Power EraserNorton Power Eraser es una eficaz herramienta de eliminación de software malicioso queayuda a limpiar los riesgos para la seguridad difíciles de quitar. Norton Power Eraser utilizatécnicas más intensas que el proceso de análisis normal; en ocasiones, se corre el riesgo deque Norton Power Eraser indique eliminar programas legítimos. Revise los resultados delanálisis cuidadosamente antes de eliminar cualquier archivo con Norton Power Eraser.
Análisis con Norton Power Eraser
1 Inicie Norton.
Si ve la ventana de Mi Norton junto a Seguridad del dispositivo, haga clic en Abrir.
2 En la ventana principal del producto Norton, haga doble clic en Seguridad y, luego, hagaclic en Análisis.
3 En la ventana Análisis, en Norton Power Eraser, haga clic en Norton Power Eraser.
4 Haga clic en Ir.
5 En la ventana Norton Power Eraser, haga clic en Aceptar.
6 En la ventana Norton Power Eraser, haga clic en Análisis avanzados.
7 Haga clic en Análisis del sistema.
8 Consulte los resultados del análisis y siga las instrucciones en pantalla para reparar losriesgos para la seguridad detectados.
Creación de sus propios análisis personalizados deNorton
Si bien la configuración de análisis automatizado de Norton predeterminada funciona bienpara la mayoría de los usuarios, algunos usuarios desean personalizar las opciones paraespecificar unidades, carpetas o archivos en una programación que eligen.
35Analice su equipoCreación de sus propios análisis personalizados de Norton

Creación de un análisis personalizado
1 Inicie Norton.
Si ve la ventana de Mi Norton junto a Seguridad del dispositivo, haga clic en Abrir.
2 En la ventana principal de Norton, haga doble clic en Seguridad y, luego, haga clic enAnálisis.
3 En la ventana Análisis, en Análisis y tareas, haga clic en Análisis personaliz. y, luego,en Ir.
4 En la ventana Análisis, haga clic en Crear análisis.
5 En la ventana Nuevo análisis, junto a Nombre del análisis, escriba un nombrepersonalizado para el análisis y agregue la siguiente configuración:
■ En la fichaElementos de análisis, haga clic enAgregar unidades,Agregar carpetaso Agregar archivos para navegar hasta los componentes que desea incluir en elanálisis.
■ En la ficha Programar análisis, en ¿Cuándo desea ejecutar el análisis?, seleccioneun intervalo y, luego, seleccione las opciones de temporización.En Ejecutar análisis, seleccione una opción. Para la mayoría de los usuarios, esmejor mantener todas las casillas seleccionadas. Esto garantiza que los análisis seejecutarán solo si no está usando el equipo o cuando no esté usando la alimentaciónde la batería, y evita que el equipo se suspenda después de un análisis.
■ En la ficha Opciones de análisis, mueva los interruptores para personalizar loscomportamientos para los archivos comprimidos o las amenazas de bajo riesgo duranteel análisis.
6 Haga clic en Guardar.
Cómo editar o eliminar un análisis personalizado de NortonPuede editar un análisis personalizado que creó para cambiar el nombre del análisis, agregaro eliminar archivos o cambiar la programación. Si ya no necesita ejecutar el análisis, puedeeliminarlo.
Cómo editar o eliminar un análisis personalizado
1 Inicie Norton.
Si ve la ventana de Mi Norton junto a Seguridad del dispositivo, haga clic en Abrir.
2 En la ventana principal de Norton, haga doble clic en Seguridad y, luego, haga clic enAnálisis.
3 En la ventana Análisis, en Análisis y tareas, haga clic en Análisis personaliz. y, luego,en Ir.
36Analice su equipoCreación de sus propios análisis personalizados de Norton

4 En la ventana Análisis, en la columna Editar análisis, junto al análisis personalizadoque desea modificar, realice una de las siguientes tareas:
■ Haga clic en el icono de edición y, luego, en la ventana Editar análisis, mueva losinterruptores para activar o desactivar las opciones de análisis. Para la mayoría delos usuarios, la configuración predeterminada funciona bien. Haga clic enUsar valorespredeterminados para eliminar la configuración personalizada.
■ Haga clic en el icono de la papelera y, luego, haga clic en Sí para confirmar que deseaeliminar el análisis personalizado.
5 Haga clic en Guardar.
Programación de análisis de NortonNorton detecta cuando no está en el equipo y automáticamente ejecuta análisis para garantizarque se supervise el sistema de forma regular en busca de amenazas. También puedeprogramar su propio Análisis rápido, Análisis completo del sistema o Análisis personaliz. paraque se ejecuten cuando usted lo determine.
Programación de unAnálisis rápido, unAnálisis completo del sistemaounAnálisis personaliz.de Norton
1 Inicie Norton.
Si ve la ventana de Mi Norton junto a Seguridad del dispositivo, haga clic en Abrir.
2 En la ventana principal de Norton, haga doble clic en Seguridad y, luego, haga clic enAnálisis.
3 En la ventana Análisis, en Análisis y tareas, haga clic en Análisis personaliz.
4 Haga clic en Ir.
5 En la ventana Análisis, en la columna Editar análisis, haga clic en el icono de ediciónjunto a Análisis rápido, Análisis completo del sistema o Análisis personaliz. que creóanteriormente.
6 En la ventana Editar análisis, en la ficha Programación de análisis :
■ En ¿Cuándo desea ejecutar el análisis?, seleccione un intervalo y, luego, seleccionelas opciones de temporización.
■ En Ejecutar análisis, seleccione una opción. Para la mayoría de los usuarios, esmejor mantener todas las casillas seleccionadas. Esto garantiza que los análisis seejecutarán solo si no está usando el equipo o cuando no esté usando la alimentaciónde la batería, y evita que el equipo se suspenda después de un análisis.
7 Haga clic en Siguiente.
8 En la ventana Opciones de análisis, haga clic en Guardar.
37Analice su equipoProgramación de análisis de Norton

Cómo personalizar la configuración de Protección entiempo real
La Protección en tiempo real detecta los riesgos para la seguridad desconocidos en el equipoy permite determinar qué acción llevar a cabo si se encuentra un riesgo.
Nota: La configuración predeterminada se recomienda para la mayoría de los usuarios. Sidesea desactivar una función de forma temporal, actívela tan pronto como sea posible. Sidesea que los elementos de bajo riesgo se eliminen automáticamente, configure el Modoavanzado de SONAR. Auto-Protect busca virus y otros riesgos para la seguridad cada vezque se ejecutan programas en el equipo. Mantenga siempre Auto-Protect activado.
Configure Auto-Protect para que analice los soportes extraíblesEl análisis de soportes extraíbles busca virus cuando inserta cualquier soporte extraíble ytarda unos segundos en completarse. Una vez analizados los soportes extraíbles, no vuelvena analizarse hasta que se vuelven a insertar o formatear. Si todavía sospecha que sus soportesextraíbles están infectados, active Auto-Protect, inserte los soportes extraíbles y ábralos enel Explorador deWindows para Auto-Protect para volver a analizarlos. También puede analizarlos soportes extraíbles manualmente.
Personalización de la configuración de la Protección automática
1 Inicie Norton.
Si ve la ventana de Mi Norton junto a Seguridad del dispositivo, haga clic en Abrir.
2 En la ventana principal de Norton, haga clic en Configuración.
3 En la ventana Configuración, haga clic en Antivirus.
4 En Análisis de soportes extraíbles, configure el control deslizante en Activado.
Configuración de SONARpara eliminar las amenazas automáticamenteRed en línea de Symantec para respuesta avanzada (SONAR) proporciona protección entiempo real contra las amenazas y detecta activamente los riesgos para la seguridaddesconocidos en el equipo. SONAR identifica amenazas emergentes según el comportamientode las aplicaciones. Puede configurar la manera en que SONAR debe eliminar las amenazasmediante la configuración del Modo avanzado de SONAR.
Configuración de SONAR para eliminar las amenazas automáticamente
1 Inicie Norton.
Si ve la ventana de Mi Norton junto a Seguridad del dispositivo, haga clic en Abrir.
2 En la ventana principal de Norton, haga clic en Configuración.
38Analice su equipoCómo personalizar la configuración de Protección en tiempo real

3 En la ventana Configuración, haga clic en Antivirus.
4 En Eliminar riesgos automáticamente, configure el control deslizante en Siempre.
5 En Eliminar riesgos si estoy ausente, configure el control deslizante en Siempre.
6 Haga clic en Aplicar.
Configuración de Auto-Protect para excluir los archivos buenosconocidos de los análisis de NortonSi cree que Norton identifica una aplicación válida como un riesgo para la seguridad, puedeexcluir el archivo de los análisis de Norton.
Exclusión de archivos de los análisis de Norton
1 Inicie Norton.
Si ve la ventana de Mi Norton junto a Seguridad del dispositivo, haga clic en Abrir.
2 En la ventana principal de Norton, haga clic en Configuración.
3 En la ventana Configuración, haga clic en Antivirus.
4 En la ventana de configuración Antivirus, haga clic en la ficha Análisis y riesgos.
5 En Exclusiones/Riesgos de seguridad bajos, realice una de las siguientes acciones:
■ En la fila Elementos que se deben excluir del análisis, haga clic en Configurar.
■ En la fila Elementos que se deben excluir de la detección de Auto-Protect, SONARe Inteligencia sobre descargas, haga clic en Configurar.
6 En la ventana que aparece, haga clic en Agregar carpetas o Agregar archivos.
7 En el cuadro de diálogo Agregar elemento, haga clic en el icono de navegación. En elcuadro de diálogo que aparece, seleccione el elemento que desea excluir de los análisis.
8 Haga clic en Aceptar.
Visualizacióndeamenazas en tiempo real quedetectala Protección SONAR de Norton
Red en línea de Symantec para respuesta avanzada (SONAR) proporciona protección entiempo real contra las amenazas y detecta activamente los riesgos para la seguridaddesconocidos. SONAR identifica las amenazas emergentes según el comportamiento de lasaplicaciones, y es más rápido que la detección de amenazas tradicional basada en firmas.Lo protege contra código malicioso, incluso antes de que las definiciones de virus esténdisponibles por medio de LiveUpdate.
Debe mantener la Protección SONAR activada en todo momento.
39Analice su equipoVisualización de amenazas en tiempo real que detecta la Protección SONAR de Norton

Nota: Si Auto-Protect está desactivado, la Protección SONAR también está deshabilitada yel equipo no está protegido contra amenazas emergentes.
Asegúrese de que la Protección SONAR esté activada
1 Inicie Norton.
Si ve la ventana de Mi Norton junto a Seguridad del dispositivo, haga clic en Abrir.
2 En la ventana principal de Norton, haga clic en Configuración.
3 En la ventana Configuración, haga clic en Antivirus.
4 En la ficha Protección automática, en Protección en tiempo real, mueva el interruptorProtección SONAR a la posición de Desactivado o Activado.
Si desactiva la opción, incluso durante un período corto, las funciones de protección entiempo real se deshabilitarán y es posible que el equipo sea vulnerable.
5 Haga clic en Aplicar.
6 Si desactivó la opción, seleccione durante cuánto tiempo desea que la opción SONAResté deshabilitada y haga clic en Aceptar.
7 En la ventana Configuración, haga clic en Cerrar.
Visualización de riesgos detectados por SONAR
1 Inicie Norton.
Si ve la ventana de Mi Norton junto a Seguridad del dispositivo, haga clic en Abrir.
2 En la ventana principal de Norton, haga doble clic en Seguridad y, luego, haga clic enHistorial.
3 En la ventana Historial de seguridad, en la lista desplegable, seleccione Actividad deSONAR.
4 Seleccione un riesgo de la lista si se muestran riesgos.
5 Siga la Acción recomendada en el panel Detalles.
Esta categoría también muestra todas las actividades que modifican la configuración delequipo. La opción Más detalles de esta categoría proporciona detalles acerca de losrecursos que esta actividad afecta.
Exclusiónde archivos y carpetas de análisis deNortonAuto-Protect, SONAR e Inteligencia sobre descargas
Puede configurar Norton para excluir ciertos programas de los análisis de Auto-Protect y losanálisis de SONAR. Puede usar la ventanaExclusiones del análisis y la ventanaExclusiones
40Analice su equipoExclusión de archivos y carpetas de análisis de Norton Auto-Protect, SONAR e Inteligencia sobre descargas

en tiempo real para excluir del análisis virus y otras amenazas para la seguridad de altoriesgo. Al agregar un archivo o una carpeta a la lista de exclusiones, Norton omite el archivoo la carpeta cuando realiza un análisis en busca de riesgos para la seguridad.
Para excluir un archivo de Inteligencia sobre descargas, debe seleccionar una carpeta ydescargar el archivo en la carpeta seleccionada. Por ejemplo, cuando descarga un archivoejecutable no seguro en esta carpeta, Norton permite descargar el archivo y no lo elimina delequipo. Debe crear una nueva carpeta específica para exclusiones de Inteligencia sobredescargas.
Nota: Al excluir un archivo de los análisis de Norton, se reduce el nivel de protección delequipo; por lo tanto, esta opción solamente debe usarse para fines específicos. Excluyaelementos solamente cuando sepa con certeza que no están infectados.
Exclusión del análisis de las amenazas para la seguridad de alto riesgo
1 Inicie Norton.
Si ve la ventana de Mi Norton junto a Seguridad del dispositivo, haga clic en Abrir.
2 En la ventana principal de Norton, haga clic en Configuración.
3 En la ventana Configuración, haga clic en Antivirus.
4 En la ventana de configuración Antivirus, haga clic en la ficha Análisis y riesgos.
5 En Exclusiones/Riesgos de seguridad bajos, realice una de las siguientes acciones:
■ En la fila Elementos que se deben excluir del análisis, haga clic en Configurar.
■ En la fila Elementos que se deben excluir de la detección de Auto-Protect, Controlde scripts, SONAR e Inteligencia sobre descargas, haga clic en Configurar.
6 En la ventana que aparece, haga clic en Agregar carpetas o Agregar archivos.
Puede asignar exclusiones a unidades locales, carpetas, grupos de archivos, archivosindividuales o unidades de red. Sin embargo, Norton no admite exclusiones de archivosen una red. Si agrega una unidad de red a la lista de exclusiones, asegúrese de que launidad esté conectada a su equipo.
7 En el cuadro de diálogo Agregar elemento, haga clic en el icono de navegación.
8 En el cuadro de diálogo que aparece, seleccione el elemento que desea excluir delanálisis.
Cuando agrega carpetas, puede especificar si desea incluir o excluir subcarpetas.
9 Haga clic en Aceptar.
10 En el cuadro de diálogo Agregar elemento, haga clic en Aceptar.
11 En la ventana que aparece, haga clic en Aplicar y, luego, en Aceptar.
41Analice su equipoExclusión de archivos y carpetas de análisis de Norton Auto-Protect, SONAR e Inteligencia sobre descargas

Exclusión de archivos con firmas de bajo riesgo delos análisis de Norton
Las Exclusiones de firmas de Norton permiten seleccionar determinados riesgos para laseguridad conocidos para excluirlos durante los análisis de Norton. Por ejemplo, si unaaplicación legítima, como un juego gratis, confía en otro programa para funcionar, como unapublicidad no deseada, es posible que desee mantener la publicidad no deseada, inclusoaunque lo exponga a un riesgo. También se puede optar por no recibir más notificacionessobre el programa en análisis futuros.
Nota: Las exclusiones reducen la protección y se debe usar solo si tiene una necesidadespecífica y comprende completamente el riesgo potencial de excluir amenazas conocidasde los análisis de Norton.
Cómo agregar una firma de bajo riesgo a Exclusiones de firmas
1 Inicie Norton.
Si ve la ventana de Mi Norton junto a Seguridad del dispositivo, haga clic en Abrir.
2 En la ventana principal de Norton, haga clic en Configuración.
3 En la ventana Configuración, haga clic en Antivirus.
4 En la ventana de configuración Antivirus, haga clic en la ficha Análisis y riesgos.
5 En la sección Exclusiones/Riesgos de seguridad bajos, en la fila Firmas que se debenexcluir de todas las detecciones, haga clic en Configurar.
6 En la ventana Exclusiones de firmas, haga clic en Agregar.
7 En la ventana Riesgos para la seguridad, haga clic en el riesgo para la seguridad quedesee excluir y, luego, haga clic en Agregar.
8 En la ventana Exclusiones de firmas, haga clic enAplicar y, luego, haga clic enAceptar.
Borrar Id. de archivos excluidos durante los análisisCuando ejecuta un análisis, Norton excluye los archivos que se agregan a Exclusiones delanálisis. Si desea que Norton analice todos los archivos en su equipo, debe borrar los Id. dearchivos.
Borrado de Id. de archivos excluidos durante los análisis
1 Inicie Norton.
Si ve la ventana de Mi Norton junto a Seguridad del dispositivo, haga clic en Abrir.
2 En la ventana principal de Norton, haga clic en Configuración.
42Analice su equipoExclusión de archivos con firmas de bajo riesgo de los análisis de Norton

3 En la ventana Configuración, haga clic en Antivirus.
4 En la ventana de configuración Antivirus, haga clic en la ficha Análisis y riesgos.
5 En la sección Riesgos para la seguridad bajos/Exclusiones, en la fila Borrar Id. dearchivos excluidos durante los análisis, haga clic en Borrar todo.
6 En la ventana Advertencia, haga clic en Sí.
Activación o desactivación de las tareas automáticasNorton ejecuta tareas automáticas mientras trabaja silenciosamente para proteger el equipo.Estas tareas automáticas incluyen análisis para la detección de virus, supervisión de la conexióna Internet, descargas de actualizaciones de protección y otras tareas importantes. Estasactividades se ejecutan en segundo plano mientras el equipo está encendido.
Si algún elemento requiere su atención, Norton muestra un mensaje que le indica el estadoactual o le solicita que realice una tarea. Si no ve mensajes, el equipo está protegido.
Es posible abrir Norton en cualquier momento para ver el estado general del equipo o paraver detalles sobre la protección.
Cuando una actividad en segundo plano está en curso, Norton le notifica mediante un mensajeen el área de notificaciones ubicada en el extremo derecho de la barra de tareas. Los resultadosde las actividades más recientes se mostrarán la próxima vez que abra la ventana principalde Norton.
Activación o desactivación de las tareas automáticas
1 Inicie Norton.
Si ve la ventana de Mi Norton junto a Seguridad del dispositivo, haga clic en Abrir.
2 En la ventana principal de Norton, haga clic en Configuración.
3 En la ventana Configuración, haga clic en Programación de tareas.
4 En la ventana Programación de tareas, en la ficha Tareas automáticas, realice lassiguientes acciones:
■ Seleccione la función que desee ejecutar automáticamente.Seleccione la casilla Tareas para seleccionar todas las funciones de una vez.
■ Anule la selección de la función que no desee ejecutar automáticamente.Anule la selección de la casilla Tareas para anular la selección de todas las funcionesde una vez.
5 Haga clic en Aplicar y, luego, en Cerrar.
43Analice su equipoActivación o desactivación de las tareas automáticas

Ejecución de tareas personalizadasNorton comprueba automáticamente el sistema y selecciona la mejor configuración paraprotegerlo. Sin embargo, puede ejecutar algunas tareas específicas. Con las opcionesdisponibles en la ventana Tareas personalizadas, puede elegir las tareas específicas quedesea ejecutar.
Es posible seleccionar su propia combinación de tareas para un análisis de una sola vez.Puede ejecutar LiveUpdate, hacer copias de seguridad de datos, borrar el historial denavegación, liberar espacio en el disco mediante la limpieza de archivos innecesarios yoptimizar los discos.
Ejecución de tareas personalizadas
1 Inicie Norton.
Si ve la ventana de Mi Norton junto a Seguridad del dispositivo, haga clic en Abrir.
2 En la ventana principal de Norton, haga doble clic en Seguridad y, luego, haga clic enAnálisis.
3 En la ventanaAnálisis, enAnálisis y tareas, haga clic en Tarea personalizada y, luego,en Ir.
4 En la ventana Tareas personalizadas, seleccione las tareas que desea ejecutar.
Para seleccionar todas las tareas, seleccione Tareas.
5 Haga clic en Ir.
Programación de los análisis de seguridad yrendimiento
Utilice las opciones de Programación de tareas para que Norton examine automáticamenteel sistema en busca de problemas de seguridad y rendimiento. Puede especificar cuándo ycon qué frecuencia Norton debe realizar dichos análisis.
Están disponibles las siguientes opciones de programación de análisis de seguridad yrendimiento:
Examina el equipo en busca de problemas deseguridad y rendimiento cuando el equipo estéinactivo.
Esta opción ofrece la mayor protección.
Automático (recomendado)
44Analice su equipoEjecución de tareas personalizadas

Examina el equipo una o varias veces a la semanaen busca de problemas de seguridad y rendimiento.
Es posible elegir los días de la semana y el horariodel día en los cuales se realiza el análisis.
Semanal
Examina el equipo una vez al mes en busca deproblemas de seguridad y rendimiento.
Es posible elegir el día del mes y el horario del díaen los cuales se realiza el análisis.
Mensual
No se realiza un análisis programado de laseguridad o el rendimiento del equipo.
Si selecciona esta opción, debe ejecutar análisismanuales de seguridad y rendimiento del equipode forma periódica para mantenerlo protegido.
Programación manual
El rendimiento del equipo se optimiza si programa que las operaciones fundamentales serealizan cuando el equipo está inactivo. Cuando programa los análisis para que se ejecutende forma semanal o mensual y selecciona la opción Ejecutar solamente en tiempo deinactividad, Norton analiza el equipo cuando este está inactivo. Symantec recomiendaseleccionar Ejecutar únicamente en el tiempo de inactividad para lograr un mejorrendimiento del equipo.
Programación de los análisis de seguridad y rendimiento
1 Inicie Norton.
Si ve la ventana de Mi Norton junto a Seguridad del dispositivo, haga clic en Abrir.
2 En la ventana principal de Norton, haga clic en Configuración.
3 En la ventana Configuración, haga clic en Programación de tareas.
4 En la ficha Programación, en Programar, seleccione una opción.
Si hace clic en Semanal o Mensual, debe seleccionar la hora y el día en que desea quese ejecuten las tareas automáticas. También tiene la opción de especificar que las tareasautomáticas deben ejecutarse cuando el equipo está inactivo.
5 Haga clic en Aplicar y, luego, en Cerrar.
Configuración de Protector de datos para bloquearprocesos maliciosos que afectan a su equipo
Protector de datos protege su equipo de procesos maliciosos que intentan desestabilizarlo,dañar y/o robar sus datos y propagar la naturaleza maliciosa a otros buenos procesos. Utilizanla tecnología de reputación de Norton para identificar un proceso como seguro, malicioso o
45Analice su equipoConfiguración de Protector de datos para bloquear procesos maliciosos que afectan a su equipo

desconocido. En función de la identificación, bloquean procesos maliciosos para que norealicen ninguna acción en su equipo. Protege los archivos con mayor intensidad que nunca,e incluso bloquea procesos seguros si se inyecta un archivo malicioso en ellos durante eltiempo de ejecución. De forma predeterminada, la opción Protector de datos está activada yprotege carpetas y extensiones preestablecidas. Dependiendo de su situación, puede agregarmás carpetas y/o extensiones, y puede excluir procesos de análisis y protección.
Advertencia: La desactivación de esta función reduce la protección de su equipo. Por lo tanto,le recomendamosmantener siempre esta función activada. Sin embargo, si desea desactivarla,hágalo temporalmente y asegúrese de volver a activarla.
Desactivación o activación de Protector de datos
1 Inicie Norton.
Si ve la ventana de Mi Norton junto a Seguridad del dispositivo, haga clic en Abrir.
2 En la ventana principal del producto Norton, haga clic en Configuración > Antivirus.
3 En la ventana de Antivirus, haga clic en la ficha Protector de datos.
4 En la fila Protector de datos, mueva el interruptor Activ./Desactiv. a la posición deActivado o de Desactivado.
5 En la fila Mostrar notificaciones, realice una de las siguientes acciones:
■ Mueva el interruptor a la posición Activado para recibir notificaciones cada vez queProtector de datos bloquee una amenaza.
■ Mueva el interruptor a Desactivado para suprimir las notificaciones. Sin embargo,puede ver los detalles de las amenazas bloqueadas en la ventana Historial deseguridad.Para acceder a la ventana Historial de seguridad, en la ventana principal de Norton,haga doble clic en Seguridad y, luego, haga clic en Historial > Protector de datos.
6 Haga clic en Aplicar.
7 Si se le solicita, seleccione la duración hasta la que desea que la función Protector dedatos se desactive y haga clic en Aceptar.
Cómo agregar o editar una carpeta para protección mediante Protector de datos
1 Inicie Norton.
Si ve la ventana de Mi Norton junto a Seguridad del dispositivo, haga clic en Abrir.
2 En la ventana principal del producto Norton, haga clic en Configuración > Antivirus.
3 En la ventana de Antivirus, haga clic en la ficha Protector de datos.
4 En la fila Protector de datos, mueva el interruptor Activ./Desactiv. a la posición deActivado.
46Analice su equipoConfiguración de Protector de datos para bloquear procesos maliciosos que afectan a su equipo

5 Para agregar o editar una carpeta, haga lo siguiente:
■ Junto a Carpetas protegidas, haga clic en Configurar.
■ En la ventana Carpetas protegidas, realice las siguientes acciones:
■ Para incluir un nuevo elemento, haga clic en Agregar.
■ Para cambiar un elemento existente, elija el elemento y luego haga clic en Editarpara modificarlo.
Nota: No puede editar una carpeta preestablecida.
■ En la ventana Agregar elemento o Editar elemento haga clic en
para buscar y seleccionar la carpeta.
■ Haga clic en la casilla de selección para incluir las subcarpetas.
■ Haga clic en Aceptar.
6 Haga clic en Aplicar y, luego, haga clic en Aceptar.
Cómo agregar una extensión para protección de Protector de datos
1 Inicie Norton.
Si ve la ventana de Mi Norton junto a Seguridad del dispositivo, haga clic en Abrir.
2 En la ventana principal del producto Norton, haga clic en Configuración > Antivirus.
3 En la ventana de Antivirus, haga clic en la ficha Protector de datos.
4 En la fila Protector de datos, mueva el interruptor Activ./Desactiv. a la posición deActivado.
5 Para agregar una extensión, haga lo siguiente:
■ Junto a Tipos de archivos protegidos, haga clic en Configurar.
■ En la ventana Tipos de archivos protegidos, haga clic en Agregar.
■ En la ventana Agregar elemento, escriba la extensión que desea proteger. Porejemplo, si desea proteger archivos ejecutables, escriba .exe en la carpeta. Todoslos archivos con la extensión .exe, en cualquier lugar del equipo, están protegidos.
■ Haga clic en Aceptar.
6 Haga clic en Aplicar y, luego, haga clic en Aceptar.
47Analice su equipoConfiguración de Protector de datos para bloquear procesos maliciosos que afectan a su equipo

Eliminación de una carpeta o una extensión de Protector de datos
1 Inicie Norton.
Si ve la ventana de Mi Norton junto a Seguridad del dispositivo, haga clic en Abrir.
2 En la ventana principal del producto Norton, haga clic en Configuración > Antivirus.
3 En la ventana de Antivirus, haga clic en la ficha Protector de datos.
4 En la fila Protector de datos, mueva el interruptor Activ./Desactiv. a la posición deActivado.
5 Junto aCarpetas protegidas o Tipos de archivos protegidos, haga clic enConfigurar.
6 En la ventana Carpetas protegidas o Tipos de archivos protegidos, elija el elementoque desea eliminar.
Nota: No puede eliminar una carpeta o extensión preestablecida.
7 Haga clic en Eliminar.
8 Haga clic en Aplicar y, luego, haga clic en Aceptar.
Cómo agregar o eliminar un proceso en la exclusión de Protector de datos
1 Inicie Norton.
Si ve la ventana de Mi Norton junto a Seguridad del dispositivo, haga clic en Abrir.
2 En la ventana principal del producto Norton, haga clic en Configuración > Antivirus.
3 En la ventana de Antivirus, haga clic en la ficha Protector de datos.
4 En la fila Protector de datos, mueva el interruptor Activ./Desactiv. a la posición deActivado.
5 En la fila Exclusión de procesos, haga clic en Configurar y realice las siguientesacciones:
■ Para agregar un proceso a la exclusión de Protector de datos, haga clic en Agregary luego elija el proceso.
■ Para eliminar un proceso de la exclusión de Protector de datos, haga clic en el procesoy luego haga clic en Eliminar.
6 Haga clic en Aplicar y, luego, haga clic en Aceptar.
48Analice su equipoConfiguración de Protector de datos para bloquear procesos maliciosos que afectan a su equipo

Configure Norton para que elimine los scripts que sepuedan vulnerar en intentos de phishing
Control de scripts ayuda a protegerle del software malicioso que descarga o recibe comoarchivo adjunto enmensajes de correo electrónico de phishing. Elimina los scripts sospechososde los archivos y desinfecta los archivos de forma predeterminada**. Sin embargo, puederestaurar los archivos originales con el script y configurar cómo desea que Norton controlelos documentos con scripts integrados.
Nota: **Para los navegadores Chrome, Edge e Internet Explorer, esta función es compatiblecon Windows 10 RS2 y versiones posteriores.
Los scripts se usan para que los documentos sean dinámicos e interactivos. Si bien el objetivoprincipal de los scripts es mejorar la experiencia con los documentos, los cibercriminalespueden usarlos para introducir software malicioso en el equipo. Por lo general, los scripts noson importantes para el funcionamiento de un documento y muchos programas de softwarelos deshabilitan de forma predeterminada.
Es posible configurar Norton para que excluya ciertos archivos del Control de scripts en casode estar seguro de que no incluyan contenido malicioso. Para obtener más información, Ver"Exclusión de archivos y carpetas de análisis de Norton Auto-Protect, SONAR e Inteligenciasobre descargas" en la página 40. Es posible restaurar los archivos originales al reemplazarlos archivos desinfectados. Solo se deben excluir archivos en caso de estar seguro de queno incluyan contenido malicioso.
Control de scripts identifica amenazas potenciales basadas en el comportamiento de losarchivos. Si Norton detecta alguna actividad potencialmente peligrosa cuando abre undocumento con un script integrado, bloquea la aplicación para que no ejecute el script. Puedeconfigurar el modo en que desea que Norton controle los scripts cuando abra documentoscon scripts integrados.
Restaurar archivo original1 Inicie Norton.
Si ve la ventana de Mi Norton, en la fila Seguridad del dispositivo, haga clic en Abrir.
2 En la ventana principal de Norton, haga doble clic en Seguridad y, luego, haga clic enHistorial.
3 En la lista desplegableMostrar de la ventanaHistorial de seguridad, seleccioneControlde scripts.
4 En la vista Control de scripts, seleccione el elemento que desea restaurar.
5 En el panel derecho, en Detalles, haga clic en Restaurar.
49Analice su equipoConfigure Norton para que elimine los scripts que se puedan vulnerar en intentos de phishing

6 En la ventana Restauración de Control de scripts, haga clic en Sí.
7 En la solicitud que aparece, seleccione Sí.
8 En la ventana Historial de seguridad, haga clic en Cerrar.
Activación o desactivación del Control de scripts1 Inicie Norton.
Si ve la ventana de Mi Norton, en la fila Seguridad del dispositivo, haga clic en Abrir.
2 En la ventana principal de Norton, haga clic en Configuración.
3 En la ventana Configuración, haga clic en Antivirus.
4 En la ventana de configuración de Antivirus, haga clic en la ficha Control de scripts.
5 En la fila Eliminar scripts al descargar documentos, mueva el interruptor para activary desactivar a la posición de Activado o de Desactivado.
Si desactiva el Control de scripts, haga lo siguiente:
■ En la ventanaSolicitud de seguridad, en la lista desplegableSeleccione la duración,seleccione el tiempo durante el cual desea desactivar la opción.
6 En la fila Bloquear scripts al abrir documentos, mueva el interruptor para activar ydesactivar a la posición de Activado o de Desactivado.
Si desactiva el Control de scripts, haga lo siguiente:
■ En la ventanaSolicitud de seguridad, en la lista desplegableSeleccione la duración,seleccione el tiempo durante el cual desea desactivar la opción.
7 En la ventana Configuración, haga clic en Aplicar y, luego, en Cerrar.
Eliminación definitiva de todos los elementos de Control de scripts1 Inicie Norton.
Si ve la ventana de Mi Norton, en la fila Seguridad del dispositivo, haga clic en Abrir.
2 En la ventana principal de Norton, haga clic en Configuración.
3 En la lista desplegableMostrar de la ventanaHistorial de seguridad, seleccioneControlde scripts.
4 En la vista Control de scripts, haga clic en Borrar entradas.
5 En la ventana Borrar entradas, haga clic en Sí.
50Analice su equipoConfigure Norton para que elimine los scripts que se puedan vulnerar en intentos de phishing

6 En el cuadro de diálogo de confirmación, haga clic en Sí.
7 En la ventana Historial de seguridad, haga clic en Cerrar.
Configure el modo en que Norton debe controlar los documentos conscript integrados1 Inicie Norton.
Si ve la ventana de Mi Norton, en la fila Seguridad del dispositivo, haga clic en Abrir.
2 En la ventana principal de Norton, haga clic en Configuración.
3 En la ventana Configuración, haga clic en Antivirus.
4 En la ventana de configuración de Antivirus, haga clic en la ficha Control de scripts.
5 En Bloquear scripts al abrir documentos, en la fila Microsoft Office, haga clic enConfigurar.
6 En la ventana Preferencias de Microsoft Office, enAcciones, seleccione la acción quedesea que Norton realice para cada aplicación.
Las opciones disponibles son las siguientes:
■ Bloquear
■ Permitir
■ Preguntar
Puede elegir una acción diferente para cada aplicación.
7 En la ventana de confirmación que aparece, haga clic en Aceptar.
8 En la ventana Programas de Microsoft Office, haga clic enAplicar y luego enAceptar.
9 En la fila Documento de Adobe, seleccione la acción que desea que Norton realice enlos documentos de Adobe.
10 En la ventana Configuración, haga clic en Aplicar y, luego, en Cerrar.
Preguntas más frecuentes: Control de scripts deNorton
¿Qué son los scripts y por qué Norton los elimina?Los scripts se usan para que los documentos sean dinámicos e interactivos. También puedenagregar funcionalidad al automatizar ciertas tareas.
Los scripts pueden incluir:
■ Controles ActiveX
51Analice su equipoPreguntas más frecuentes: Control de scripts de Norton

■ Complementos
■ Conexiones de datos
■ Macros
■ Archivos OLE vinculados
■ Archivos de tema de color
Si bien el objetivo principal de los scripts es mejorar la experiencia con los documentos, loscibercriminales pueden usarlos en intentos de phishing para introducir software malicioso enel equipo. Por lo general, los scripts no son importantes para el funcionamiento de undocumento y muchos programas de software los deshabilitan de forma predeterminada.
¿La eliminación de scripts puede causar problemas?Depende. Si un documento depende de los scripts para ser interactivo o para descargarcontenido adicional, su funcionalidad se verá afectada al eliminar el script.
¿Cuento con protección, aunque desactive el Control de scripts?Norton detecta cuando se intenta ejecutar software malicioso en un documento, aún si setrata de software malicioso incorporado por scripts, de modo que permanezca protegido.Control de scripts brinda una capa adicional de seguridad al eliminar los scripts y desinfectarlos documentos.
¿Cómo recupero el archivo original?1 Inicie Norton.
Si ve la ventana de Mi Norton, en la fila Seguridad del dispositivo, haga clic en Abrir.
2 En la ventana principal de Norton, haga doble clic en Seguridad y, luego, haga clic enHistorial.
3 En la lista desplegableMostrar de la ventanaHistorial de seguridad, seleccioneControlde scripts.
4 En la vista Control de scripts, seleccione el elemento con contenido activo que desearestaurar.
5 En el panel derecho, en Detalles, haga clic en Restaurar.
6 En la ventana Restauración de Control de scripts, haga clic en Sí.
7 En la solicitud que aparece, seleccione Sí.
8 En la ventana Historial de seguridad, haga clic en Cerrar.
¿Qué aplicaciones bloquea Norton si detecta una amenaza potencial?Norton impide que se abran las siguientes aplicaciones si detecta alguna actividadpotencialmente peligrosa:
52Analice su equipoPreguntas más frecuentes: Control de scripts de Norton

■ Microsoft Excel
■ Microsoft PowerPoint
■ Microsoft Word
Además de estas aplicaciones, Norton detecta y bloquea scripts de documentos de Adobe,utilidades de desarrollador comunes, herramientas del Instrumental de administración deWindows (WMI), interfaces de línea de comandos e interfaces de scripts.
Bloqueo de scripts al descargar documentos en comparación condocumentos abiertos: ¿cuál es la diferencia?Cuando descarga un documento con un script integrado, Control de scripts usa Auto-Protectpara detectar scripts sospechosos. Auto-Protect utiliza las firmas de amenazas que Nortonrecibe durante las actualizaciones de definiciones de virus y otras actualizaciones de seguridadpara determinar la seguridad del archivo que descargue.
Cuando abre un documento con un script integrado, Control de scripts usa Protección SONARpara detectar cualquier actividad potencialmente peligrosa. Identifica posibles amenazas enfunción del comportamiento de los archivos y bloquea la aplicación para que no ejecute elscript.
Nota: En los navegadores Chrome, Edge e Internet Explorer, la opción Eliminar scripts aldescargar documentos solo está disponible a partir de Windows 10 RS2.
Norton le recomienda que mantenga ambas opciones de Control de scripts siempre activadas.
53Analice su equipoPreguntas más frecuentes: Control de scripts de Norton

Proteger la seguridad enInternet
En este capítulo se incluyen los temas siguientes:
■ Activación o desactivación de Norton Firewall
■ Personalización de reglas de programa
■ Modificación del orden de las reglas de firewall
■ Desactivación temporal de una regla de tráfico
■ Cómo permitir programas bloqueados
■ Desactivación de Notificación de bloqueo de firewall
■ Activación de la función Protección del navegador
■ Lista de exclusiones de Prevención de intrusiones
■ Configure Norton para que lo proteja contra puntos vulnerables, cibercriminales y ataquesde día cero
■ Configure Norton para supervisar aplicaciones e impedir que sitios webmaliciosos accedana su equipo
■ Desactivación o activación de AutoBlock
■ Desbloqueo de equipos bloqueados con AutoBlock
■ Adición de un dispositivo a Confianza de dispositivos
■ Desactivación o activación de Inteligencia sobre descargas
■ Desactivación o activación del filtrado de spam
6Capítulo

■ Definir el uso de Internet para Norton
■ Desactivación o activación del Límite de uso de red
■ Seguridad Wi-Fi
■ Protección de la información bancaria con Norton Safe Web
Activación o desactivación de Norton FirewallEl Firewall inteligente supervisa las comunicaciones entre su equipo y los otros equipos enInternet. También protege el equipo contra problemas de seguridad habituales. Cuando elFirewall inteligente se desactiva, el equipo deja de estar protegido contra las amenazas y losriesgos para la seguridad provenientes de Internet.
Si necesita desactivar el Firewall inteligente, solo debe activar o desactivar un períodoespecífico, después del que se vuelve a activar automáticamente.
Activación o desactivación de Norton Firewall
1 Inicie Norton.
Si ve la ventana de Mi Norton junto a Seguridad del dispositivo, haga clic en Abrir.
2 En la ventana principal de Norton, haga clic en Configuración.
3 En la ventana Configuración, haga clic en Firewall.
4 En la ficha General, en la fila Firewall inteligente, mueva el interruptor Activ./Desactiv.a la posición de Desactivado o Activado.
5 Haga clic en Aplicar.
6 Si se le solicita, seleccione la duración hasta la que desea que la función de firewall sedesactive y haga clic en Aceptar.
Habilitación o deshabilitación de Norton Firewall desde el área de notificaciones deWindows
1 En el área de notificaciones de la barra de tareas, haga clic con el botón derecho en elicono de Norton y, luego, haga clic en Deshabilitar Firewall inteligente o HabilitarFirewall inteligente.
2 Si se le solicita, seleccione la duración hasta la que desea que la función de firewall sedesactive y haga clic en Aceptar.
Personalización de reglas de programaDespués de usar Norton durante un tiempo, es posible que deba cambiar la configuración deacceso a determinados programas.
55Proteger la seguridad en InternetActivación o desactivación de Norton Firewall

Personalización de Reglas de programa
1 Inicie Norton.
Si ve la ventana de Mi Norton junto a Seguridad del dispositivo, haga clic en Abrir.
2 En la ventana principal de Norton, haga clic en Configuración.
3 En la ventana Configuración, haga clic en Firewall.
4 En la ficha Control de programas, en la columna Programa, seleccione el programaque desea cambiar.
5 Seleccione el nivel de acceso que desea para este programa de la lista desplegable quese encuentra junto al programa que desea cambiar. Las opciones disponibles son lassiguientes:
Permite todos los intentos de acceso que realice este programa.Permitir
Rechaza todos los intentos de acceso que realice este programa.Bloquear
Crea reglas que controlan la forma en que accede a Internet esteprograma.
Personalizado
6 Haga clic en Aplicar.
Modificación del orden de las reglas de firewallCada lista de reglas de firewall se procesa en orden descendente. Puede ajustar cómo deseaque se procesen las reglas de firewall cambiando el orden.
Nota: No cambie el orden de las reglas de tráfico predeterminadas, a menos que sea unusuario avanzado. Si se cambia el orden de las reglas de tráfico predeterminadas, se puedeafectar la funcionalidad del firewall y reducir la seguridad del equipo.
Cambiar el orden de las reglas de tráfico
1 Inicie Norton.
Si ve la ventana de Mi Norton junto a Seguridad del dispositivo, haga clic en Abrir.
2 En la ventana principal de Norton, haga clic en Configuración.
3 En la ventana Configuración, haga clic en Firewall.
4 En la ficha Reglas de tráfico, seleccione la regla que desea mover.
5 Realice una de las siguientes acciones:
56Proteger la seguridad en InternetModificación del orden de las reglas de firewall

■ Para mover esta regla para que se procese antes de la que se encuentra encima deella, haga clic en Subir.
■ Para mover esta regla para que se procese después de la que se encuentra debajode ella, haga clic en Bajar.
6 Cuando haya terminado de mover las reglas, haga clic en Aplicar.
Cambiar el orden de las reglas de programa
1 Inicie Norton.
Si ve la ventana de Mi Norton junto a Seguridad del dispositivo, haga clic en Abrir.
2 En la ventana principal de Norton, haga clic en Configuración.
3 En la ventana Configuración, haga clic en Firewall.
4 En la ficha Control de programas, seleccione el programa que contiene la regla quedesea mover.
5 Haga clic en Modificar.
6 En la ventana Reglas, seleccione la regla que desea mover.
7 Realice una de las siguientes acciones:
■ Para mover esta regla para que se procese antes de la que se encuentra encima deella, haga clic en Subir.
■ Para mover esta regla para que se procese después de la que se encuentra debajode ella, haga clic en Bajar.
8 Cuando haya terminado de mover las reglas, haga clic en Aceptar.
9 En la ventana Firewall, haga clic en Aplicar.
Desactivación temporal de una regla de tráficoPuede desactivar temporalmente una regla de tráfico si desea permitir el acceso específicoa un equipo o programa. Recuerde volver a activar la regla cuando haya terminado de trabajarcon el programa o equipo que necesitaba el cambio.
Nota: Algunas de las reglas de firewall predeterminadas que aparecen en la lista no puedendesactivarse. Solo puede ver la configuración de estas reglas al utilizar la opción Ver.
57Proteger la seguridad en InternetDesactivación temporal de una regla de tráfico

Desactivación temporal de una regla de tráfico
1 Inicie Norton.
Si ve la ventana de Mi Norton junto a Seguridad del dispositivo, haga clic en Abrir.
2 En la ventana principal de Norton, haga clic en Configuración.
3 En la ventana Configuración, haga clic en Firewall.
4 En la ficha Reglas de tráfico, anule la selección de la casilla que se encuentra junto ala regla que desea desactivar.
5 Haga clic en Aplicar.
Cómo permitir programas bloqueadosEn algunos casos, el Firewall inteligente bloquea el acceso a Internet de determinadosprogramas. como determinados programas de transmisión de contenido multimedia, juegosde red o aplicaciones comerciales personalizadas proporcionadas por su empresa. Si sabeque la actividad de Internet de un programa no representa una amenaza para la seguridad,puede desbloquear el acceso a Internet de dicho programa.
Cómo permitir programas bloqueados
1 Inicie Norton.
Si ve la ventana de Mi Norton junto a Seguridad del dispositivo, haga clic en Abrir.
2 En la ventana principal de Norton, haga clic en Configuración.
3 En la ventana Configuración, haga clic en Firewall.
4 En la ficha Control de programas, seleccione el programa para el que desea permitirel acceso a Internet.
5 En la lista desplegable Acceso de la entrada de programa, haga clic en Permitir.
6 Haga clic en Aplicar.
Norton Firewall configura de forma predeterminada y automática las opciones de acceso aInternet para los programas habilitados para la Web la primera vez que se ejecutan. Cuandoun programa intenta acceder a Internet por primera vez, el Control automático de programascrea reglas para él. Si desea determinar la configuración del acceso a Internet de losprogramas, puede desactivar Control automático de programas. Cuando un programa intentetener acceso a Internet por primera vez, aparecerá una alerta que le solicitará que configureel acceso.
58Proteger la seguridad en InternetCómo permitir programas bloqueados

Desactivación del Control automático de programas.
1 Inicie Norton.
Si ve la ventana de Mi Norton junto a Seguridad del dispositivo, haga clic en Abrir.
2 En la ventana principal de Norton, haga clic en Configuración.
3 En la ventana Configuración, haga clic en Firewall.
4 En la ventana Firewall, haga clic en Control avanzado de programas.
5 En la fila Control automático de programas, mueva el interruptor Activ./Desactiv. a laposición de Desactivado.
Desactivación de Notificación de bloqueo de firewallCuando Control automático de programas está activado, Firewall inteligente bloqueaautomáticamente la conexión a Internet de las aplicaciones maliciosas y de las aplicacionescon baja reputación, así como la comunicación con otros equipos de la red.
Norton le notifica cuando Firewall inteligente impide que una aplicación se conecte a la red.Si no desea ver la notificación, puede desactivarla con el Control de programas avanzado.
Desactivación de Notificación de bloqueo de firewall
1 Inicie Norton.
Si ve la ventana de Mi Norton junto a Seguridad del dispositivo, haga clic en Abrir.
2 En la ventana principal de Norton, haga clic en Configuración.
3 En la ventana Configuración, haga clic en Firewall.
4 En la fichaControl de programas avanzado, mueva el interruptorMostrar notificaciónde bloqueo de firewall a la posición de Desactivado.
Activación de la función Protección del navegadorLos sitios webmaliciosos detectan las vulnerabilidades del navegador para descargar softwaremalicioso y las aprovechan. Al activar Protección del navegador, Norton bloquea el softwaremalicioso antes de que pueda atacar. Ayuda a proteger la información confidencial e impideque los atacantes accedan al equipo.
De forma predeterminada, la Protección del navegador está activada. Mantenga activada laProtección del navegador para garantizar la protección contra sitios web maliciosos.
Nota: La función Protección del navegador está disponible para Google Chrome, MicrosoftInternet Explorer, Mozilla Firefox y Microsoft Edge.
59Proteger la seguridad en InternetDesactivación de Notificación de bloqueo de firewall

¿Cómo activar la protección del navegador?Para proteger el navegador contra sitios web maliciosos, la función Protección del navegadorestá activada de forma predeterminada. Sin embargo, si se desactiva por algún motivo, esposible volver a activarla.
Activación de la función Protección del navegador
1 Inicie Norton.
Si ve la ventana de Mi Norton junto a Seguridad del dispositivo, haga clic en Abrir.
2 En la ventana principal del producto Norton, haga clic en Configuración.
3 En la ventana Configuración, haga clic en Firewall o Red.
4 Haga clic en la ficha Prot. del navegador y contra intrusiones.
5 En la fila Protección del navegador, mueva el interruptor Activ./Desactiv. a la posiciónde Activado.
6 Haga clic en Aplicar.
7 En la ventana Configuración, haga clic en Cerrar.
Lista de exclusiones de Prevención de intrusionesSi está seguro de que un dispositivo de su red es confiable, puede modificar el nivel deconfianza del dispositivo y establecerlo en Plena confianza. Puede configurar el nivel deconfianza de un dispositivo usando la Confianza de dispositivos en la Configuración de red.Puede excluir estos dispositivos de confianza del análisis de prevención de intrusiones. Alexcluir los dispositivos de Plena confianza del análisis de prevención de intrusiones, se reduceel tiempo de análisis y se mejora la velocidad de la red del equipo. Cuando excluye undispositivo que está establecido en Plena confianza, el producto Norton no analiza ningúntipo de información que se recibe de dicho dispositivo. Los dispositivos de Plena confianzaque se excluyen del análisis de prevención de intrusiones son agregados a la lista deexclusiones de Prevención de intrusiones.
Si nota que alguno de los dispositivos que excluyó del análisis de prevención de intrusionesestá infectado, puede depurar la lista de exclusiones guardada. Cuando depura la lista deexclusiones, el producto Norton elimina todos los dispositivos IPS excluidos de la lista deexclusiones.
Puede depurar la lista de exclusiones guardada en los siguientes casos:
■ Alguno de los dispositivos que excluyó del análisis de prevención de intrusiones estáinfectado.
■ Alguno de los dispositivos que excluyó del análisis de prevención de intrusiones intentainfectar el equipo.
60Proteger la seguridad en InternetLista de exclusiones de Prevención de intrusiones

■ Su red doméstica está infectada.
¿Cómo elimino todos los dispositivos de la lista de exclusión deprevención de intrusiones?Eliminación de todos los dispositivos de la lista de exclusiones de Prevención de intrusiones
1 Inicie Norton.
Si ve la ventana de Mi Norton junto a Seguridad del dispositivo, haga clic en Abrir.
2 En la ventana principal de Norton, haga clic en Configuración.
3 En la ventana Configuración, haga clic en Firewall.
4 Haga clic en la ficha Prot. del navegador y contra intrusiones.
5 En Prevención de intrusiones, en la fila Lista de exclusiones, haga clic en Depurar.
6 En el cuadro de diálogo de confirmación, haga clic en Sí.
7 En la ventana Configuración, haga clic en Cerrar.
Configure Norton para que lo proteja contra puntosvulnerables, cibercriminales y ataques de día cero
Un ataque de día cero es una técnica que utilizan los cibercriminales para aprovecharvulnerabilidades en un programa con el fin de realizar acciones maliciosas en su equipo.Además de ralentizar el equipo o hacer que los programas fallen, estos puntos vulnerablespueden exponer los datos personales y la información confidencial a los cibercriminales.
La función Prevención de puntos vulnerables en su producto Norton protege las aplicacionesy los archivos que son propensos a ataques de puntos vulnerables. De forma predeterminada,la opción Prevención de puntos vulnerables está activada y bloquea ataques contra programasvulnerables cerrando esos programas. Norton envía una notificación de Ataque bloqueadocuando cierra un programa y proporciona vínculos a información acerca del ataque.
Desactivación o activación de Prevención de puntos vulnerables
Nota: Si la opción Prevención de puntos vulnerables está desactivada, el equipo esvulnerable a ataques de día cero y a otros ataques.
1 Inicie Norton.
Si ve la ventana de Mi Norton junto a Seguridad del dispositivo, haga clic en Abrir.
2 En la ventana principal de Norton, haga clic en Configuración.
3 En la ventana Configuración, haga clic en Prevención de puntos vulnerables.
61Proteger la seguridad en InternetConfigure Norton para que lo proteja contra puntos vulnerables, cibercriminales y ataques de día cero

4 En la fila Prevención de puntos vulnerables, mueva el interruptor Activ./Desactiv. a laposición de Desactivado o Activado.
5 En la ventana Configuración, haga clic en Aplicar y, luego, en Cerrar.
Técnicas de prevención de puntos vulnerablesNorton usa técnicas de prevención proactiva de puntos vulnerables para proteger su equipocontra los últimos ataques de día cero. Puede activar o desactivar técnicas individuales desdela ventana Configuración. De forma predeterminada, todas las técnicas están activadas.
Nota: Norton recomienda mantener todas las técnicas de prevención de puntos vulnerablesactivadas para proteger el equipo contra la variedad más amplia de puntos vulnerables.
Algunas de las técnicas de prevención de puntos vulnerables son:
■ Protección de procesos de JavaImpide que los cibercriminales remotos usen código malicioso a través de los procesosde Java y permite que solo se ejecuten los procesos de Java de confianza.
■ Protección de sobrescritura del controlador de excepciones estructuradoProtege contra puntos vulnerables del controlador de excepciones estructurado, quecomprometen una aplicación sobrescribiendo el puntero de un controlador de excepcionescon una dirección controlada por un atacante.
■ Detección dinámica de pilasBloquea los ataques de puntos vulnerables que cambian el puntero de la pila con la memoriacontrolada por el atacante para ejecutar el código de ataque diseñado por Return OrientedProgramming (ROP).
■ Aplicación de prevención contra ejecución de datosBloquea la ejecución de código malicioso desde la pila o la memoria útil del equipo porparte de los atacantes.
■ Aplicación de selección aleatoria de diseño de memoriaAplica los archivos DLL o los módulos de aplicación cargados de forma dinámica para quese carguen siempre en ubicaciones aleatorias con el fin de protegerlos contra los atacantes.
■ Protección contra “heap spray”Protege las ubicaciones de memoria comúnmente dirigidas donde los puntos vulnerableso los atacantes asignan su shellcode usando técnicas de ataque de "heap spray".
■ Mejora en la selección aleatoria del diseño de memoriaMejora el comportamiento ASLR (aleatorización del diseño del espacio de direcciones)del sistema operativo al asignar ubicaciones de memoria críticas de la aplicación. Estohace que esas ubicaciones de memoria sean menos predecibles para los atacantes.
■ Protección contra páginas nulas
62Proteger la seguridad en InternetConfigure Norton para que lo proteja contra puntos vulnerables, cibercriminales y ataques de día cero

Preasigna la ubicación dememoria nula que ayudará a prevenir ataques en vulnerabilidadesde desreferencia de puntero nulo.
■ Detección de inyección de DLL remotaImpide que los cibercriminales remotos inserten código ejecutable malicioso en redesexternas, como direcciones IP o dominios públicos.
■ Las técnicas Prevención contra la ejecución de pilas, Detección de invocación deAPI sospechosa y Detección de carga útil de pila protegen el equipo contra ataquesReturn-Oriented Programming (ROP) que omiten las técnicas de mitigación de puntosvulnerables Selección aleatoria de diseño de espacio de direcciones y Prevención contraejecución de datos.
Configure Norton para supervisar aplicaciones eimpedir que sitios web maliciosos accedan a suequipo
Ciertos sitios web maliciosos podrían intentar obtener acceso no autorizado a la informaciónde su dispositivo cuando instala y abre aplicaciones gratuitas y shareware. Los sitios webmaliciosos detectan y explotan vulnerabilidades para descargar, entre otros, software maliciosode minería de criptomonedas, que puede exponer la información de su dispositivo a loscibercriminales.
Al activar la Supervisión de URL de aplicaciones, Norton supervisa todas las aplicacionesque están instaladas en el equipo e impide que sitios web maliciosos accedan a su equipo.Norton le alerta cuando bloquea un sitio web malicioso y le muestra la información sobre elataque en la ventana Historial de seguridad.
Nota: La opción Supervisión de URL de aplicaciones no supervisa las aplicaciones denavegador. Para proteger su aplicación de navegador contra sitios web maliciosos, debeagregar las extensiones de navegador de Norton.
Activar la supervisión de URL de aplicaciones para bloquear sitios webmaliciososDe forma predeterminada, la opción Supervisión de URL de aplicaciones está activada.Mantenga activada la opción Supervisión de URL de aplicaciones para garantizar la proteccióncontra sitios web maliciosos.
1 Inicie Norton.
Si ve la ventana de Mi Norton junto a Seguridad del dispositivo, haga clic en Abrir.
2 En la ventana principal de Norton, haga clic en Configuración.
63Proteger la seguridad en InternetConfigure Norton para supervisar aplicaciones e impedir que sitios web maliciosos accedan a su equipo

3 En la ventana Configuración, haga clic en Firewall o Red.
4 Haga clic en la ficha Prot. del navegador y contra intrusiones.
5 En Prevención de intrusiones, en la fila Supervisión de URL de aplicaciones, muevael deslizador Activado/Desactivado a la posición de activado.
Excluir una URL o un dominio de la supervisiónLa Prevención de intrusiones utiliza una amplia lista de firmas de ataque para detectar ybloquear sitios web sospechosos. En algunos casos, los sitios web benignos puedenidentificarse como sospechosos, porque tienen una firma de ataques similar. Si desea recibirnotificaciones sobre posibles ataques, y sabe que el sitio web o el dominio que activa lanotificación es seguro, puede excluir la firma de la supervisión.
Excluir una URL o un dominio de la notificación de alerta
1 En la notificación de alerta, haga clic en Ver detalles.
2 En la ventana Historial de seguridad: Detalles avanzados, haga clic en DesbloquearURL.
Excluir una URL o un dominio usando Norton
1 Inicie Norton.
Si ve la ventana de Mi Norton junto a Seguridad del dispositivo, haga clic en Abrir.
2 En la ventana principal de Norton, haga clic en Configuración.
3 En la ventana Configuración, haga clic en Firewall o Red.
4 Haga clic en la ficha Prot. del navegador y contra intrusiones.
5 En Prevención de intrusiones, en la fila Exclusiones de supervisión de URL deaplicaciones, haga clic en Configurar.
6 Haga clic en el botónAgregar y escriba la URL o el nombre de dominio que desee excluirde la supervisión.
7 Si desea editar o eliminar una URL o un dominio, siga estos pasos:
■ Seleccione una URL o un dominio de la lista y haga clic en el botón Editar. Modifiquela URL o el nombre de dominio
■ Seleccione la URL o el dominio que desee eliminar y haga clic en el botón Eliminar.
Ver información sobre la URL bloqueadaVer información en la notificación de alerta
1 En la notificación de alerta, haga clic en Ver detalles.
2 En la ventanaHistorial de seguridad: Detalles avanzados, puede consultar más detallessobre la URL bloqueada.
64Proteger la seguridad en InternetConfigure Norton para supervisar aplicaciones e impedir que sitios web maliciosos accedan a su equipo

Ver información desde la ventana Historial de seguridad
1 Inicie Norton.
Si ve la ventana de Mi Norton junto a Seguridad del dispositivo, haga clic en Abrir.
2 En la ventana principal del producto Norton, haga doble clic en Seguridad y, luego, hagaclic en Historial.
3 En la ventana Historial de seguridad, en la lista desplegable Mostrar, seleccionePrevención de intrusiones.
4 Haga clic en una fila para ver los detalles de ese elemento.
5 Haga doble clic en una fila o haga clic enMás opciones para abrir los detalles avanzadosdel historial de seguridad, donde puede consultar más información sobre la actividad yrealizar alguna acción en caso de ser necesario.
Desactivación o activación de AutoBlockNorton AutoBlock detiene todo el tráfico entre un dispositivo de la red y cualquier otro equipoque intenta explotar ese dispositivo. Dado que esto incluye tráfico que puede no ser malicioso,AutoBlock solo detiene la conexión por un tiempo limitado después de que detecta unaamenaza. Puede especificar por cuánto tiempo desea que el producto Norton bloquee lasconexiones de los equipos atacantes. De forma predeterminada, el producto Norton bloqueatodo el tráfico entre su equipo y el equipo atacante durante un período de 30 minutos.
Si AutoBlock bloquea un equipo al que necesita tener acceso, puede desactivarlo.
Desactivación o activación de AutoBlock
1 Inicie Norton.
Si ve la ventana de Mi Norton junto a Seguridad del dispositivo, haga clic en Abrir.
2 En la ventana principal de Norton, haga clic en Configuración.
3 En la ventana Configuración, haga clic en Firewall o Red.
4 Haga clic en la ficha Prot. del navegador y contra intrusiones.
5 En Prevención de intrusiones, en la fila AutoBlock de intrusiones, haga clic enConfigurar.
6 En la ventana AutoBlock de intrusiones, en AutoBlock, realice una de las siguientesacciones:
■ Para desactivar AutoBlock de intrusiones, haga clic en Desactivado.
■ Para activar AutoBlock de intrusiones, haga clic en Activado (Recomendado) y,luego, en la lista desplegable Bloquear equipos atacantes automáticamentedurante, seleccione el tiempo durante el cual desea activar AutoBlock.
65Proteger la seguridad en InternetDesactivación o activación de AutoBlock

7 En la ventana AutoBlock de intrusiones, haga clic en Aceptar.
8 En la ventana Configuración, haga clic en Cerrar.
Desbloqueo de equipos bloqueados con AutoBlockSi Norton Firewall detiene el tráfico de red a un equipo que usted sabe que es seguro, puederestaurar las conexiones al equipo; para ello, elimínelo de la lista de AutoBlock en laconfiguración de Norton Firewall.
Desbloqueo de un equipo bloqueado por AutoBlock
1 Inicie Norton.
Si ve la ventana de Mi Norton junto a Seguridad del dispositivo, haga clic en Abrir.
2 En la ventana principal de Norton, haga clic en Configuración.
3 En la ventana Configuración, haga clic en Firewall o Red.
4 Haga clic en la ficha Prot. del navegador y contra intrusiones.
5 En Prevención de intrusiones, en la fila AutoBlock de intrusiones, haga clic enConfigurar.
6 En la sección Equipos bloqueados actualmente por AutoBlock de la ventanaAutoBlock de intrusiones, seleccione la dirección IP del equipo.
7 En la columna Acción, seleccione Desbloquear de la lista desplegable.
8 En la ventana AutoBlock de intrusiones, haga clic en Aceptar.
9 En la ventana Configuración, haga clic en Cerrar.
Adición de un dispositivo a Confianza de dispositivosPuede agregar manualmente un dispositivo a Confianza del dispositivo. Es posible agregarun dispositivo si especifica lo siguiente:
■ El nombre o la descripción del dispositivo.
■ La dirección IP o la dirección física del dispositivo.
Nota: Si confía en un dispositivo que no está en la red, puede exponer el equipo a posiblesriesgos para la seguridad.
66Proteger la seguridad en InternetDesbloqueo de equipos bloqueados con AutoBlock

Adición de un dispositivo a Confianza de dispositivos
1 Inicie Norton.
Si ve la ventana de Mi Norton junto a Seguridad del dispositivo, haga clic en Abrir.
2 En la ventana principal de Norton, haga clic en Configuración.
3 En la ventana Configuración, haga clic en Firewall.
4 En la ficha General, en la fila Confianza de dispositivos, haga clic en Configurar.
5 En la ventana Confianza de dispositivos, haga clic en Agregar.
6 En el cuadroNombre de la ventanaAgregar dispositivo, escriba el nombre del dispositivoque desea agregar a su red.
La longitud máxima del nombre del dispositivo no debe superar los 15 caracteres.
7 En el cuadro Dirección física o IP, escriba la dirección física o la dirección IP deldispositivo que desea agregar a Confianza de dispositivos.
Puede usar los siguientes formatos en el cuadro Dirección física o IP :
172.16.0.0Dirección IPv4
fe80::12ac:fe44:192a:14ccDirección IPv6
11-22-c3-5a-fe-a4Dirección física
ftp.myfiles.comHost detectable
Las direcciones proporcionadas no se verifican hasta que el dispositivo se detectafísicamente en la red.
8 Seleccione una opción del menú desplegable Nivel de confianza. Las opcionesdisponibles son las siguientes:
Agrega un dispositivo a la lista de plenaconfianza.
Los dispositivos de Plena confianza solo sesupervisan en busca de infecciones y ataquesconocidos. Solo debe seleccionar estaconfiguración si está convencido de que eldispositivo es completamente seguro.
Plena confianza
Agrega un dispositivo a la lista de elementosrestringidos.
Los dispositivos restringidos no tienen acceso alequipo.
Restringido
67Proteger la seguridad en InternetAdición de un dispositivo a Confianza de dispositivos

9 Si desea excluir el dispositivo de los análisis de prevención de intrusiones, seleccioneExcluir del análisis de IPS.
10 Haga clic en Agregar dispositivo.
Desactivación o activación de Inteligencia sobredescargas
Diagnóstico Insight de descargas protege el equipo contra cualquier archivo no seguro quepueda ejecutar después de descargarlo mediante un navegador admitido. De formapredeterminada, la opción Inteligencia sobre descargas está activada. En este caso,Diagnóstico Insight de descargas brinda información acerca del nivel de reputación de cualquierarchivo ejecutable que descarga. Los detalles de reputación que proporciona DiagnósticoInsight de descargas indican si es seguro instalar el archivo descargado.
Es posible que, a veces, desee desactivar la función Diagnóstico Insight de descargas. Porejemplo, si desea descargar un archivo no seguro. En este caso, debe desactivar DiagnósticoInsight de descargas para que el producto Norton le permita descargar el archivo y no loelimine del equipo.
Puede usar la opción Inteligencia sobre descargas para activar o desactivar DiagnósticoInsight de descargas.
Desactivación o activación de Inteligencia sobre descargas
1 Inicie Norton.
Si ve la ventana de Mi Norton junto a Seguridad del dispositivo, haga clic en Abrir.
2 En la ventana principal del producto Norton, haga clic en Configuración.
3 En la ventana Configuración, haga clic en Firewall o Red.
4 Haga clic en la ficha Prot. del navegador y contra intrusiones.
5 En la fila Inteligencia sobre descargas, mueva el interruptor Activ./Desactiv. a laposición de Desactivado o Activado.
6 Haga clic en Aplicar.
7 Si se le solicita, seleccione la duración hasta la que desea que la función Inteligenciasobre descargas se desactive y haga clic en Aceptar.
8 En la ventana Configuración, haga clic en Cerrar.
Desactivación o activación del filtrado de spamCon el aumento del uso de correo electrónico, muchos usuarios reciben una gran cantidadde mensajes de correo electrónico comerciales no solicitados ni deseados conocidos como
68Proteger la seguridad en InternetDesactivación o activación de Inteligencia sobre descargas

spam. Este spam no solo dificulta la identificación del correo válido, sino que a veces contienemensajes e imágenes ofensivos.
Para controlar este spam, puede utilizar el filtrado de spam. De forma predeterminada, laprotección contra spam permanece activa. Si desea deshabilitarla por algún motivo, puedehacerlo en el mismo programa.
Nota: La desactivación de Norton AntiSpam aumenta la exposición para recibir mensajes decorreo electrónico no deseado.
Desactivación o activación del filtrado de spam
1 Inicie Norton.
Si ve la ventana de Mi Norton junto a Seguridad del dispositivo, haga clic en Abrir.
2 En la ventana principal del producto Norton, haga clic en Configuración.
3 En la ventana Configuración, haga clic en Antispam.
4 En la ficha Filtro, de la fila AntiSpam, mueva el interruptor Activ./Desactiv. a la posiciónde Desactivado o Activado.
5 Si desactiva el filtrado de spam, haga lo siguiente:
■ En la ventanaSolicitud de seguridad, en la lista desplegableSeleccione la duración,seleccione la cantidad de tiempo por la cual desea desactivar el filtrado de spam.
6 Haga clic en Aplicar.
7 Haga clic en Aceptar.
8 En la ventana Configuración, haga clic en Cerrar.
Definir el uso de Internet para NortonLímite de uso de red le permite controlar el ancho de banda de red que usa Norton. De formapredeterminada, se activa el Límite de uso de red y se configura en Automático. En Windows7 o anterior, la política predeterminada es Sin límite. Si tiene una conexión a Internet lenta,puede reducir el ancho de banda que utiliza Norton. También puede configurar políticas decomunicación para todas las conexiones de red que su equipo usa al cambiar la configuraciónde Límite de uso de red.
Definir el uso de Internet para Norton
1 Inicie Norton.
Si ve la ventana de Mi Norton junto a Seguridad del dispositivo, haga clic en Abrir.
2 En la ventana principal de Norton, haga clic en Configuración.
69Proteger la seguridad en InternetDefinir el uso de Internet para Norton

3 En la ventana Configuración, haga clic en Firewall.
4 En la fichaGeneral, en la fila Límite de uso de red, haga clic enConfigurar. Si la opciónConfigurar está deshabilitada, mueva el interruptor Activ./Desactiv. a la posición deActivado.
5 En la ventana Configuración de Límite de uso de red, en la columna Política, hagaclic en la lista desplegable junto a la conexión de red para la que desea configurar unapolítica.
6 Seleccione una de las siguientes opciones:
■ Automático : le permite a Norton recibir todas las actualizaciones de definiciones devirus basándose en la política de límite de costos de Windows.
Nota: La opción Automático está disponible solo en Windows 8 o posterior.
■ Sin límite : le permite a Norton utilizar el ancho de banda de red requerido para recibirtodos los productos y las actualizaciones de definiciones de virus. Si usa Windows 7o una versión anterior, la política predeterminada es Sin límite.
■ Económico : permite que Norton acceda a Internet únicamente para recibiractualizaciones de productos y definiciones de virus críticas. Si tiene una conexión aInternet limitada, Económico le garantiza protección contra amenazas de seguridadcríticas.
■ Sin tráfico : impide que Norton se conecte a Internet. Si elige esta política, Nortonno puede recibir actualizaciones de programas ni definiciones de virus críticas, demodo que su equipo queda vulnerable a posibles peligros y ataques de virus.
7 Haga clic en Aplicar y en Aceptar.
8 En la ventana Configuración, haga clic en Cerrar.
Desactivación o activación del Límite de uso de redPuede establecer políticas para restringir el uso de Internet de Norton. Si no desea restringirel uso de Internet del producto Norton, puede desactivar la opción Límite de uso de red.
Si considera que Norton utiliza demasiado ancho de banda de red, puede activar la funciónLímite de uso de red. Luego, puede establecer políticas para restringir el uso de Internet deNorton. El producto Norton se conecta a Internet sobre la base de la política establecida enla ventana Configuración de Límite de uso de red. De forma predeterminada, la opciónLímite de uso de red está activada.
70Proteger la seguridad en InternetDesactivación o activación del Límite de uso de red

Desactivación o activación del Límite de uso de red
1 Inicie Norton.
Si ve la ventana de Mi Norton junto a Seguridad del dispositivo, haga clic en Abrir.
2 En la ventana principal de Norton, haga clic en Configuración.
3 En la ventana Configuración, haga clic en Firewall.
Si tiene Norton AntiVirus, haga clic en Red.
4 En la ficha Configuración general, en la fila Límite de uso de red, mueva el interruptorActiv./Desactiv. a la posición de Desactivado o Activado.
5 En la ventana Configuración, haga clic en Aplicar y, luego, en Cerrar.
Seguridad Wi-FiLa función SeguridadWi-Fi lo protege de ataques de interposición man-in-the-middle, ataquesde eliminación de SSL, ataques de manipulación de contenido, ataques de falsificación deARP y ataques de falsificación de DNS.
Las conexiones Wi-Fi públicas son vulnerables a ataques de interposición man-in-the-middle(MITM). En los ataques MITM, un atacante se ubica entre usted y el proveedor de Wi-Fi. Esposible que piense que está conectado a su proveedor de Wi-Fi de confianza, pero se estaríaconectando a una herramienta maliciosa que está registrando todas sus pulsaciones ycontraseñas.
¿Qué ocurre si Norton identifica una red en la que confía como un ataque MITM?
Si cree que Norton identifica una red de confianza conocida como un ataque MITM, puedeagregar la red a la lista de redes confiables. Norton lo notifica cuando identifica elcomportamiento de ataque MITM. Si hace clic en Confiar en la alerta, no recibirá unanotificación la próxima vez que acceda a la red. Si accidentalmente hizo clic en Desconectar,puede volver a agregarla a las redes de confianza utilizando el Historial de seguridad. Paraconfiar en una red que Norton bloqueó anteriormente.
Para confiar en una red que Norton bloqueó anteriormente
1 Inicie Norton.
Si ve la ventana de Mi Norton junto a Seguridad del dispositivo, haga clic en Abrir.
2 En la ventana principal de Norton, haga doble clic en Seguridad y, luego, haga clic enHistorial.
3 En la ventana Historial de seguridad, en la lista desplegable, seleccione SeguridadWi-Fi.
71Proteger la seguridad en InternetSeguridad Wi-Fi

4 Seleccione la actividad específica y haga clic en Más opciones.
5 En la ventana Historial de seguridad: Detalles avanzados haga clic en Confiar enesta red.
Protección de la información bancaria con NortonSafe Web
La función Protección de operaciones bancarias en Norton Safe Web brinda mayor seguridadal realizar transacciones en sitios web de operaciones bancarias. Cuando accede a un sitioweb de operaciones bancarias en Google Chrome, Mozilla Firefox o Microsoft Edge, recibeuna notificación para instalar o habilitar la extensión de Norton SafeWeb. Haga clic en Instalaro Habilitar en la notificación y siga las instrucciones en pantalla para instalar o habilitar laextensión de Norton Safe Web.
Para desactivar la alerta de notificación de Protección de operaciones bancarias, haga clicen No volver a mostrarme en la notificación o vaya a la ventana Configuración.
Activar o desactivar las notificaciones de Protección de operaciones bancarias
1 Inicie Norton.
Si ve la ventana de Mi Norton junto a Seguridad del dispositivo, haga clic en Abrir.
2 En la ventana principal del producto Norton, haga clic en Configuración.
3 En la ventana Configuración, haga clic en Firewall.
4 En la ficha Protección de intrusiones y del navegador, en la fila Notificaciones deProtección de operaciones bancarias, mueva el control deslizante Activado /Desactivado a Activado o Desactivado.
5 En la ventana Configuración, haga clic en Aplicar y, luego, en Cerrar.
72Proteger la seguridad en InternetProtección de la información bancaria con Norton Safe Web

Proteger los datosconfidenciales
En este capítulo se incluyen los temas siguientes:
■ Cómo agregar las extensiones de navegador de Norton
■ Activación o desactivación de Norton Safe Web
■ Búsqueda en la Web con Norton Safe Search
■ Diagnóstico Insight para estafas
■ Antiphishing
■ Acceso a Norton Password Manager
■ Activación o desactivación de Norton Password Manager
■ Crear el depósito en la nube de Norton Password Manager
■ Eliminar el depósito en la nube de Norton Password Manager
■ Exportar los datos de Norton Password Manager
■ Importar los datos de Norton Password Manager
■ Habilitación o deshabilitación de la barra de herramientas de Norton Security
Cómoagregar las extensionesdenavegadordeNortonUna vez instalado Norton, se le solicitará agregar las extensiones de navegador de Norton alos navegadores web. Norton agrega las extensiones a los navegadores Google Chrome,Microsoft Internet Explorer, Mozilla Firefox y Microsoft Edge.
7Capítulo

Debe habilitar las extensiones del navegador de Norton para acceder fácilmente a todas lasfunciones de Norton Password Manager específicas del navegador. Las extensiones denavegador de Norton incluyen las siguientes:
Una experiencia de búsqueda segura que ayuda anavegar, buscar y comprar en línea de formasegura. Analiza los sitios web que visita y detectasi existen virus, spyware, software malicioso y otrasamenazas.
Ver "Activación o desactivación de Norton SafeWeb" en la página 77.
Norton Safe Web
Es un motor de búsqueda protegido que generaresultados de búsqueda y los posiciona según elestado de seguridad de sitios y la calificaciónNorton.
Norton Safe Search
Es una página web que utiliza la función NortonSafe Search para mejorar la experiencia debúsqueda en la Web. Proporciona el estado deseguridad de sitios y la calificación Norton paracada uno de los resultados generados por labúsqueda.
Página principal de Norton
La ubicación en línea segura donde puedealmacenar la información confidencial, como iniciosde sesión, información personal y datos financieros.Puede usar esta información para iniciar sesión ensitios web y completar automáticamente formulariosen línea y realizar pagos en línea.
Norton Password Manager
Internet ExplorerCómo agregar las extensiones de navegador de Norton en Internet Explorer
1 Después de instalar Norton por primera vez, la página Protección del navegador seabre automáticamente en una nueva ventana al iniciar una nueva sesión de InternetExplorer.
2 En la página Protección del navegador, haga clic en la opción Habilitar de la Barra deherramientas de Norton Security.
3 En la ventana emergente de extensiones que aparece, haga clic en Agregar extensión.
74Proteger los datos confidencialesCómo agregar las extensiones de navegador de Norton

4 Luego de habilitar la barra de herramientas de Norton Security, puede habilitar lasextensiones de Norton Safe Search, la página principal de Norton y Norton PasswordManager para su navegador.
Puede usar la opción Hacer clic para agregar y seguir las instrucciones en pantalla parahabilitar estas funciones.
5 Si no instaló ninguna de las extensiones, aparece la notificación Alerta de protecciónde Internet Explorer cuando inicia Internet Explorer después de una semana.
Haga clic en Instalar ahora y siga las instrucciones en pantalla para instalar lasextensiones.
Nota: Si desea habilitar la extensión de Norton más adelante, haga clic en Recordármelomás tarde. Si no desea que aparezca la notificación de alerta, haga clic en No volver apreguntarme.
Nota:Debe tener la versión más reciente de Norton para instalar las extensiones de navegadorde Internet Explorer.
Google ChromeAgregar las extensiones de navegador de Norton en Google Chrome
Norton ofrece las siguientes extensiones de navegador para Google Chrome:
■ Norton Safe Web
■ Norton Password Manager
■ Norton Safe Search
■ Página principal de NortonPuede instalar las extensiones de navegador para Google Chrome siguiendo estasinstrucciones:
1 Después de instalar Norton por primera vez, la página Protección del navegador seabre automáticamente en una nueva ventana al iniciar una nueva sesión de GoogleChrome.
También puede iniciar la página Protección del navegador ; para ello, haga clic en laopción Configurar ahora en la columna Seguridad en Internet.
2 En la página Protección del navegador, haga clic en la opción Clic para agregar deNorton Safe Web.
3 En la ventana emergente de extensiones que aparece, haga clic en Agregar extensión.
4 Después de habilitar Norton Safe Web, puede habilitar las extensiones de Norton SafeSearch, la página principal de Norton y Norton Password Manager para su navegador.
75Proteger los datos confidencialesCómo agregar las extensiones de navegador de Norton

Puede usar la opción Hacer clic para agregar y seguir las instrucciones en pantalla parahabilitar estas extensiones.
Para habilitar todas las extensiones Norton en Google Chrome, haga clic en Agregartodas las extensiones de Norton gratis y siga las instrucciones en pantalla.
■ Si no instaló la extensión de Norton Safe Web, se mostrará la notificación de alertaSe quitó la protección de Chrome cuando inicie Google Chrome después de unasemana.
■ Si no instaló ninguna de las extensiones, la notificación Alerta de protección deGoogle Chrome aparece cuando inicia Google Chrome después de una semana.
5 Haga clic en Instalar ahora y siga las instrucciones en pantalla para instalar lasextensiones.
Nota:Si desea habilitar la extensión de Norton más adelante, haga clic enRecordármelomás tarde. Haga clic en No volver a preguntarme si no desea que aparezca la alertade notificación.
Nota:Debe tener la versión más reciente de Norton para instalar las extensiones de navegadorde Internet Explorer.
Mozilla FirefoxAgregar funciones del navegador de Norton en Mozilla Firefox
Norton ofrece las siguientes extensiones de navegador para Mozilla Firefox:
■ Norton Safe Web
■ Norton Safe Search
■ Página principal de Norton
■ Norton Password ManagerPuede instalar o actualizar las extensiones de navegador para Mozilla Firefox siguiendoestas instrucciones:
76Proteger los datos confidencialesCómo agregar las extensiones de navegador de Norton

1 Después de instalar Norton por primera vez, la página Protección del navegador seabre automáticamente en una nueva ventana o ficha al iniciar una nueva sesión de MozillaFirefox.
Si actualizó Norton, haga clic en Aceptar en la ventana de alerta Protección delnavegador para mostrar la página de extensiones.
Nota: También puede iniciar la página Protección del navegador ; para ello, haga clicen la opción Configurar ahora en la columna Seguridad en Internet.
2 En la página Protección del navegador, haga clic en la opciónHabilitar deNorton SafeWeb.
3 En la ventana emergente de extensiones que aparece, haga clic en Permitir.
Después de habilitar Norton Safe Web, puede habilitar las funciones de Norton SafeSearch, la página principal de Norton y Norton Password Manager para su navegador.Puede usar la opción Habilitar y seguir las instrucciones en pantalla para habilitar estasfunciones.
Para habilitar todas las extensiones Norton en Firefox, haga clic en Agregar todas lasextensiones de Norton gratis y siga las instrucciones en pantalla.
Si no instaló las extensiones, aparece la notificación Alerta de protección de Firefoxcuando inicia Firefox después de una semana. Si desea habilitar la extensión de Nortonmás adelante, haga clic enRecordármelomás tarde. Si no desea que aparezca la alertade notificación, haga clic en No volver a preguntarme. Si selecciona Recordármelomás tarde, Firefox muestra una notificación de alerta de protección después de unasemana. Puede hacer clic en la opción Instalar ahora en la notificación y seguir lasinstrucciones en pantalla para instalar las extensiones.
Nota:Debe tener la versión más reciente de Norton para instalar las extensiones de navegadorde Internet Explorer.
Activación o desactivación de Norton Safe WebNorton Safe Web le protege cuando navega por la Web, realiza búsquedas o hace comprasen línea con Internet Explorer, Firefox, Google Chrome o Microsoft Edge. Analiza el nivel deseguridad de los sitios web que visita el usuario e indica si están libres de amenazas.Proporciona iconos de calificación del sitio junto a los resultados de búsqueda para que sepasi un sitio web es malicioso o no antes de visitarlo.
77Proteger los datos confidencialesActivación o desactivación de Norton Safe Web

Desactivación o activación de Norton Safe Web en la página Extensiones de Google Chrome
1 Inicie Google Chrome.
2 En la esquina superior derecha, haga clic en Configuración.
3 En la opción Configuración, navegue hasta Más herramientas y haga clic enExtensiones.
4 En la página Extensiones, si la opción Norton SafeWeb está habilitada, anule la selecciónde la casilla Habilitado.
Si la opción Norton Safe Web está deshabilitada, seleccione la casilla Habilitado.
5 Reinicie Google Chrome.
Desactivación o activación de Norton SafeWeb en la página Complementos deMozilla Firefox
1 Inicie Mozilla Firefox.
2 En el menú de Firefox, haga clic en Complementos.
3 En la ficha Extensiones, haga clic en Habilitar.
Si la opción Norton Safe Web no se muestra atenuada, haga clic en Deshabilitar.
4 Reinicie Mozilla Firefox.
Desactivación o activación de Norton Safe Web en la página Extensiones de Safari
1 Inicie Safari.
2 En el menú de Safari, haga clic en Safari y después haga clic en Preferencias.
3 Haga clic en Extensiones.
4 En el panel izquierdo, si la opción Norton Safe Search está habilitada, anule la selecciónde la casilla Habilitado.
Si la opción Norton Safe Search está deshabilitada, seleccione la casilla Habilitado.
Desactivación o activación de Norton Safe Web en la página Extensiones de Microsoft Edge
1 Inicie Microsoft Edge.
2 En la esquina superior derecha, haga clic en Más
y seleccione Extensiones.
3 En la ventana Extensiones, haga clic en Obtener extensiones de la Tienda.
4 En la ventana Tienda, escriba Norton en el cuadro de búsqueda.
5 En los resultados, haga clic en Norton Safe Web y, luego, en Instalar.
78Proteger los datos confidencialesActivación o desactivación de Norton Safe Web

6 Una vez instalada la extensión, haga clic en Iniciar.
7 En la ventana emergente Tienes una nueva extensión, haga clic en Actívala.
Si no vio la ventana emergente, en la esquina superior derecha de Microsoft Edge, hagaclic en Más
y seleccione Extensiones.
8 En la ventana Norton Safe Web, en Norton Safe Web, mueva el control deslizante a laposición de Activado.
Para desactivar la extensión de Norton SafeWeb, mueva el control deslizante a la posiciónde Desactivado.
Búsqueda en la Web con Norton Safe SearchNorton Safe Search mejora la experiencia de búsqueda en la Web. Cuando se realizanbúsquedas en Internet con Norton Safe Search, se usa Ask.com y Yahoo! para generar losresultados de la búsqueda. Norton Safe Search proporciona el estado de seguridad de sitiosy la calificación Norton para cada uno de los resultados generados por la búsqueda.
Norton Safe Search proporciona una función de búsqueda inteligente quemuestra sugerenciasde búsqueda a medida que escribe algunas letras de la frase de búsqueda.
Nota: La función Norton Safe Search está disponible solo para algunas regiones, incluidoslos siguientes países Australia, Bélgica, Brasil, Canadá, Dinamarca, Finlandia, Francia,Alemania, Italia, Japón, Países Bajos, Noruega, España, Suecia, Suiza, los Estados Unidosy el Reino Unido. La función Protección de la privacidad está disponible solo en los EstadosUnidos, el Reino Unido y Canadá.
Puede usar Norton Safe Search aun cuando desactive las funciones de Password Manager.
Nota: Norton Safe Search es compatible solamente con los navegadores Internet Explorer,Firefox o Chrome.
79Proteger los datos confidencialesBúsqueda en la Web con Norton Safe Search

Búsqueda en la Web con Norton Safe Search
1 Abra el navegador.
2 En la barra de herramientas de Norton Security, en el cuadroNorton Safe Search, escribala cadena de búsqueda que desea buscar.
3 Realice una de las siguientes acciones:
■ Haga clic en Safe Search.
■ En la ventana emergente que aparece, seleccione una sugerencia de búsqueda quecoincida con la cadena de búsqueda.
Cómo habilitar el cuadro Norton Safe Search en la barra deherramientas
Nota: Esta función solo está disponible para Internet Explorer.
Cuando instala Norton, se agrega la barra de herramientas de Norton Security a InternetExplorer. Cuando abre Internet Explorer, se le solicita que habilite el cuadro Norton SafeSearch en la barra de herramientas.
Si deshabilitó manualmente el cuadro Norton Safe Search y desea volver a habilitarlo, realicelo siguiente:
1 Abra el navegador.
2 En la barra de herramientas de Norton Security, haga clic en el icono (…) de configuración.
3 En el menú que aparece, mueva el interruptor junto a Norton Safe Search a la posiciónde Activado.
Para deshabilitar el cuadro Norton Safe Search, haga lo siguiente:
1 Abra el navegador.
2 En la barra de herramientas de Norton Security, haga clic en el icono (…) de configuración.
3 En el menú que aparece, mueva el interruptor junto a Norton Safe Search a la posiciónde Desactivado.
Diagnóstico Insight para estafasDiagnóstico Insight para estafas impide divulgar información confidencial, como números deseguro social o de tarjetas de crédito, a sitios web fraudulentos. Ayuda a detectar los sitiosweb sospechosos o vulnerables mediante la detección de amenazas basada en reputación.Principalmente, se enfoca en los sitios web que requieren que especifique su informaciónpersonal.
80Proteger los datos confidencialesDiagnóstico Insight para estafas

La ventana emergente Norton Safe Web ayuda a comprender si un sitio web que se visitaes seguro o inseguro.
AntiphishingAntiphishing evita que visite sitios web no seguros. La función Antiphishing analiza el nivel deseguridad de todos los sitios web que visita y muestra los resultados en la ventana emergenteNorton Safe Web. Antiphishing también bloquea los sitios web que está confirmado que sonfraudulentos.
La ventana emergente Norton Safe Web ayuda a comprender si un sitio web que se visitaes seguro o inseguro.
Acceso a Norton Password ManagerPuede acceder a Password Manager desde las siguientes áreas:
■ Desde la sección Seguridad en Internet de la ventana principal del producto en Windows
■ Desde la extensión Norton Password Manager
■ Desde la aplicación Norton Password Manager en Android e iOS
Es posible utilizar las opciones Inicios de sesión y Tarjetas del panel Protección en la Webpara acceder a la ventana Administrar inicios de sesión y Administrar tarjetas,respectivamente.
Es posible acceder a todos los datos de PasswordManager incluso después de que el productocaduque. A continuación, semencionan las funciones que puede ver o a las que puede accederdespués de que el producto caduca:
Puede ver la información de inicio de sesión almacenada, como lascredenciales de inicio de sesión de su cuenta bancaria en línea, el Id. deusuario de correo electrónico y la contraseña.
Inicios de sesión
Puede ver la información personal almacenada, como nombre, fecha denacimiento, domicilio, correo electrónico y números de teléfono.
Direcciones
Puede ver la información financiera almacenada, como información de latarjeta de crédito, información de la cuenta bancaria y detalles de pago decrédito.
Billetera
Puede ver el texto que escribió para su referencia futura.Notas
81Proteger los datos confidencialesAntiphishing

Nota: Debe iniciar sesión en Password Manager para acceder a las funciones de PasswordManager. Las funciones de Password Manager son compatibles con los navegadores InternetExplorer, Firefox, Safari y Chrome.
Descarga e instalación de la aplicación Norton Password Manager en Android o iOS
1 Realice una de las siguientes acciones:
■ En Android, vaya a Play Store. Si es la primera vez que abre Play Store, aparece lapantalla de términos de servicio. Toque OK para continuar.
■ En iOS, toque el icono App Store en la pantalla de inicio.
2 Busque la aplicación Norton Password Manager y selecciónela.
3 Realice una de las siguientes acciones:
■ En Android, en la pantalla de detalles de la aplicación, toque Instalar y toqueAceptary descargar.
■ En iOS, toque Gratuito y, luego, toque INSTALAR APLICACIÓN. En la pantallaContraseña de Id. de Apple, escriba la contraseña de su cuenta de Apple.
Activación o desactivación de Norton PasswordManager
Password Manager ayuda a administrar las identidades y proporcionar seguridad adicionalmientras se realizan operaciones bancarias en línea. Puede utilizar las distintas funciones dePasswordManager para administrar datos personales, como direcciones, fechas de nacimientoy datos de las tarjetas de crédito.
Puede desactivar o activar Password Manager en la página Extensiones de Google Chromeo en la página Complementos de Mozilla Firefox.
Activación de Password Manager en la página Extensiones de Google Chrome
1 Inicie Google Chrome.
2 En la esquina superior derecha, haga clic en Configuración.
3 En la opción Configuración, navegue hasta Más herramientas y haga clic enExtensiones.
4 En la página Extensiones, si la opción Norton Password Manager está deshabilitada,seleccione la casilla Habilitado.
5 Reinicie Google Chrome.
82Proteger los datos confidencialesActivación o desactivación de Norton Password Manager

Activación de Password Manager en la página Complementos de Mozilla Firefox
1 Inicie Mozilla Firefox.
2 En el menú de Firefox, haga clic en Complementos.
3 En la ficha Extensiones, seleccione Norton Password Manager.
4 Si la opciónNorton Password Manager no se muestra atenuada, haga clic enHabilitar.
5 Reinicie Mozilla Firefox.
Activación de Norton Password Manager en la página Extensiones de Safari
1 Inicie Safari.
2 En el menú de Safari, haga clic en Safari y después haga clic en Preferencias.
3 Haga clic en Extensiones.
4 En el panel izquierdo, si la opción Norton PasswordManager está deshabilitada, seleccionela casilla Habilitado.
Desactivación de Password Manager en la página Extensiones de Google Chrome
1 Inicie Google Chrome.
2 En la esquina superior derecha, haga clic en Configuración.
3 En la opción Configuración, navegue hasta Más herramientas y haga clic enExtensiones.
4 En la página Extensiones, si la opciónNorton PasswordManager está habilitada, anulela selección de la casilla Habilitado.
5 Reinicie Google Chrome.
Desactivación de Password Manager en la página Complementos de Mozilla Firefox
1 Inicie Mozilla Firefox.
2 En el menú de Firefox, haga clic en Complementos.
3 En la ficha Extensiones, seleccione Norton Password Manager.
4 Si la opción Norton Password Manager se muestra atenuada, haga clic en Habilitar.
5 Reinicie Mozilla Firefox.
Desactivación de Norton Password Manager en la página Extensiones de Safari
1 Inicie Safari.
2 En el menú de Safari, haga clic en Safari y después haga clic en Preferencias.
3 Haga clic en Extensiones.
4 En el panel izquierdo, si la opción Norton Password Manager está habilitada, anule laselección de la casilla Habilitado.
83Proteger los datos confidencialesActivación o desactivación de Norton Password Manager

Crear el depósito en la nube de Norton PasswordManager
Norton Password Manager le permite crear un depósito en la nube y guardar sus datos deNorton Password Manager. Puede crear un depósito en la nube por cada cuenta de Norton.No puede crear un depósito local nuevo. Sin embargo, puede mover los datos del depósitolocal existente a un depósito en la nube cuando actualiza al producto Norton. Cuando muevelos datos de Norton Password Manager del depósito local al depósito en la nube, no se puedeacceder a los datos del depósito local. El depósito en la nube facilita el uso de los datos deNorton Password Manager mientras se traslada de un lado a otro.
Puede acceder al depósito en la nube de Norton Password Manager desde cualquier equipoque esté conectado a Internet.
Crear el depósito en la nube desde un navegador
1 Abra el navegador.
2 Haga clic en Norton Password Manager en la esquina superior derecha del navegador.
3 En la pantalla de inicio de sesión de Norton Password Manager, haga clic en Iniciarsesión.
4 En la ventana Bienvenido a Norton que aparece, haga clic en Crear una cuenta.
5 En la ficha Crear una cuenta, complete los detalles y haga clic en Crear cuenta.
6 En la ventana No se detectó ningún depósito, haga clic en Crear depósito.
7 En la ventana Crear su depósito, escriba su contraseña y haga clic en Siguiente.
La contraseña debe satisfacer los criterios mencionados para que sea aceptada.
8 Escriba nuevamente su contraseña y haga clic en Siguiente.
9 Escriba una sugerencia para recordar su contraseña haga clic en Crear depósito.
10 En la ventana Configuración completa, haga clic en Ir al depósito.
Crear el depósito en la nube desde Norton
1 Inicie Norton.
Si ve la ventana de Mi Norton junto a Seguridad del dispositivo, haga clic en Abrir.
2 En la ventana principal de Norton, haga doble clic en Seguridad en Internet y, luego,haga clic en Password Manager.
3 En la ventana Comenzar a trabajar, haga clic en Iniciar sesión.
Si no tiene una cuenta de Norton, use el vínculo Regístrese ahora para crear una nuevacuenta de Norton.
84Proteger los datos confidencialesCrear el depósito en la nube de Norton Password Manager

4 En la ventana Creación del depósito nuevo: Contraseña del depósito, en el cuadroContraseña del depósito, escriba su contraseña y haga clic en Siguiente.
5 En la ventana Creación del depósito nuevo: Confirmar contraseña, vuelva a escribirla contraseña para confirmarla y, luego, haga clic en Siguiente.
6 En la ventana Creación del depósito nuevo: Sugerencia de contraseña, escriba unasugerencia para la contraseña y haga clic en Siguiente.
Si ya tiene una copia de seguridad de los datos de Password Manager, haga clic enImportar y seleccione el archivo con copia de seguridad que desea fusionar con la nuevacuenta.
7 Haga clic en Finalizar.
Crear depósitos en la nube en Android o iOS
1 Inicie sesión en la aplicación Norton Password Manager.
2 En la ventana Iniciar sesión, escriba la dirección de correo electrónico y la contraseñade la cuenta de Norton.
3 Toque Iniciar sesión y siga las instrucciones en pantalla.
Eliminar el depósito en la nube de Norton PasswordManager
El depósito en la nube está cifrado y solo puede acceder a él con la cuenta de Norton y lascontraseñas de depósito. Para eliminar el depósito en la nube, debe hacerlo manualmente.Incluso si desinstala Norton del dispositivo, puede continuar usando el depósito desde otrosdispositivos.
Advertencia:Cuando elimina un depósito, todos los datos de Password Manager almacenadosen él se eliminan definitivamente. Si piensa que podría usar los datos del depósito másadelante, no elimine el depósito.
Eliminar el depósito en la nube del navegador
1 Abra el navegador.
2 Haga clic en Norton Password Manager en la esquina superior derecha del navegador.
3 En la ventana emergente que aparece, haga clic en Abrir depósito.
4 En la ventana Desbloquear el depósito, escriba la contraseña de su depósito y hagaclic en Abrir depósito.
5 Haga clic en el icono de la extensión de Norton Password Manager y luego en Depósito.
85Proteger los datos confidencialesEliminar el depósito en la nube de Norton Password Manager

6 En la ventana Norton Password Manager, haga clic en el símbolo
para iniciar la página Configuración.
7 Haga clic en Eliminar depósito.
8 En la página de inicio de sesión de Norton, escriba sus credenciales de inicio de sesióny haga clic en Iniciar sesión.
9 En la página Eliminar depósito, haga clic en Sí, eliminar depósito.
Eliminar el depósito en la nube de Norton
1 Inicie Norton.
Si ve la ventana de Mi Norton junto a Seguridad del dispositivo, haga clic en Abrir.
2 En la ventana principal de Norton, haga doble clic en Seguridad en Internet y, luego,haga clic en Password Manager.
3 En la ventana Depósito cerrado, escriba tres veces la contraseña incorrecta.
4 Haga clic en el vínculoHaga clic aquí junto a la opción ¿Necesita eliminar el depósito?.
5 En la ventana Eliminar depósito, haga clic en Sí, eliminar mi depósito.
6 En el cuadro de diálogo Advertencia, haga clic en Sí.
7 Escriba la contraseña de la cuenta de Norton para validar y haga clic en Iniciar sesión.
8 En la ventana de confirmación, haga clic en Aceptar.
¿Cómo puedo acceder a mi cuenta de depósito en la nube después de desinstalar Norton?
1 Inicie sesión en el sitio web de Norton Password Manager con las credenciales de sucuenta de Norton.
2 En la ventana Abrir el depósito, escriba su contraseña de depósito y haga clic en Abrirdepósito.
Exportar los datos de Norton Password ManagerPuede exportar los datos de PasswordManager por razones de seguridad, para la recuperaciónde datos o para transferir los datos de Password Manager a otro equipo. No se puederestablecer la contraseña de depósito. Por lo tanto, Symantec le recomienda hacerperiódicamente una copia de seguridad de los datos del depósito. Cuando habilita la funciónde copia de seguridad automática, las copias de seguridad del depósito se crean y se guardanlocalmente en el dispositivo de forma automática.
86Proteger los datos confidencialesExportar los datos de Norton Password Manager

Puede recuperar datos de Password Manager cuando su producto caduque.
Nota:Norton Password Manager no permite exportar archivos de Norton Password Manager(.NPM).
Exportar los datos de Norton Password Manager desde el navegador
1 Abra el navegador.
2 Haga clic en Norton Password Manager en la esquina superior derecha del navegador.
3 En la ventana emergente que aparece, haga clic en Abrir depósito.
4 En la ventana Desbloquear el depósito, escriba la contraseña de su depósito y hagaclic en Abrir depósito.
5 Haga clic en el icono de la extensión de Norton Password Manager y luego en Depósito.
6 En la ventana Norton Password Manager, haga clic en
y luego en Exportar depósito.
7 En la ventana Acción de depósito protegida escriba la contraseña de su depósito paraexportar los datos de Norton Password Manager.
Exportar los datos de Norton Password Manager desde Norton
1 Inicie Norton.
Si ve la ventana de Mi Norton junto a Seguridad del dispositivo, haga clic en Abrir.
2 En la ventana principal de Norton, haga doble clic en Seguridad en Internet y, luego,haga clic en Password Manager.
3 En la ventanaNorton PasswordManager, haga clic en el iconoConfiguración disponibleen la parte inferior de la ventana.
4 Haga clic en la ficha Importar/exportar.
5 En el panel Exportar, seleccione el formato de archivo.
Es posible seleccionar una de las siguientes opciones:
■ Formato de copia de seguridad de Password Manager: Archivo DATSi desea hacer copias de seguridad de los datos con una contraseña a fin de lograrmayor seguridad, escriba y confirme la contraseña.
■ Texto sin formato: archivo CSV (Inicios de sesión y Notas solamente)
87Proteger los datos confidencialesExportar los datos de Norton Password Manager

Puede acceder a las copias de seguridad del depósito en Mis documentos\Copias deseguridad de Norton Password Manager\<Nombre de la cuenta de Norton>.
6 Haga clic en Exportar.
7 En la ventana Validar contraseña para Password Manager, escriba la contraseña deldepósito para exportar los datos de Password Manager.
8 En el cuadro de diálogo de confirmación, haga clic en Aceptar.
Importar los datos de Norton Password ManagerPuede importar los datos de Password Manager del archivo del que se hizo copia de seguridadanteriormente. La copia de seguridad automática del depósito solo ocurre cuando la funciónde copia de seguridad automática está habilitada. La ubicación predeterminada de la carpetade copias de seguridad automáticas es C:\Documents\Norton Password Manager.
Las opciones Fusionar los datos importados con los datos existentes y Reemplazar los datosexistentes con los datos importados solo aparecen cuando importa datos de Norton PasswordManager desde un archivo de copia de seguridad. Puede fusionar los datos importados conel depósito en el que ha iniciado sesión o reemplazar los datos existentes que almacenó enel depósito.
Nota: Al realizar la importación, el tamaño del archivo no debe ser mayor que 15 MB paraarchivos .CSV. Además, Norton Password Manager no permite importar archivos de NortonPassword Manager (.NPM).
Importar los datos de Norton Password Manager desde Norton
1 Inicie Norton.
Si ve la ventana de Mi Norton junto a Seguridad del dispositivo, haga clic en Abrir.
2 En la ventana principal de Norton, haga doble clic en Seguridad en Internet y, luego,haga clic en Password Manager.
3 En la ventanaNorton PasswordManager, haga clic en el iconoConfiguración disponibleen la parte inferior de la ventana.
4 Haga clic en la ficha Importar/exportar.
5 En la fila Importar, haga clic en Importar.
6 En la ventana Importación de depósito, seleccione una de las siguientes opciones:
■ Fusionar los datos importados con los datos existentes
■ Reemplazar los datos existentes con los datos importados
7 Haga clic en Importar.
88Proteger los datos confidencialesImportar los datos de Norton Password Manager

8 Vaya a la ubicación del archivo que desea importar.
Puede acceder a las copias de seguridad del depósito en Mis documentos\Copias deseguridad de Norton Password Manager\<Nombre de la cuenta de Norton>.
9 Seleccione el archivo y haga clic en Abrir.
10 Si tiene distintas contraseñas para los inicios de sesión que almacenó en el depósito deimportación y en el depósito que se utiliza actualmente, Norton muestra un mensaje deconfirmación. Seleccione una de las siguientes opciones:
■ Haga clic en Conservar contraseña existente para conservar la contraseñaalmacenada en el depósito en la nube.
■ Haga clic en Conservar contraseña importada para sobrescribir la contraseñaalmacenada en el depósito en la nube con la contraseña almacenada en el depósitode importación.
11 En el cuadro de diálogo de confirmación, haga clic en Aceptar.
Habilitación o deshabilitación de la barra deherramientas de Norton Security
Cuando se habilita la barra de herramientas de Norton Security, Norton Password Managermuestra la ventana emergente Norton Safe Web y una calificación de seguridad de los sitiosweb que usted visita. Cuando se deshabilita la barra de herramientas, Norton PasswordManager Safe no muestra la ventana emergente Norton Safe Web, pero le notifica de todasformas los sitios web sospechosos o fraudulentos.
Habilitación o deshabilitación de la barra de herramientas de Norton Security
◆ Abra el navegador que prefiera:
■ En Internet Explorer, haga clic con el botón derecho en la barra de menús, seleccioneo anule la selección de la opción Barra de herramientas de Norton Security parahabilitarla o deshabilitarla, y siga las instrucciones en pantalla.
■ En Safari, haga clic en Ver > Personalizar barra de herramientas y luego arrastrey suelte las extensiones de la barra de herramientas de Norton Security que deseahabilitar o deshabilitar.
89Proteger los datos confidencialesHabilitación o deshabilitación de la barra de herramientas de Norton Security

Mantener el equipooptimizado
En este capítulo se incluyen los temas siguientes:
■ Uso de Norton para optimizar y mejorar el rendimiento del equipo
■ Cómo ver o cambiar el nivel de confianza de Norton de los archivos que usa
■ Configuración de Norton para recibir alertas sobre problemas de rendimiento
■ Ejecución de un informe de diagnóstico de Norton
■ Configure Norton para maximizar el tiempo de inicio del equipo
Uso de Norton para optimizar y mejorar elrendimiento del equipo
Sabemos lo frustrante que puede ser cuando un equipo funciona lento y tarda años en realizartareas simples. Algunos usuarios tienen la sensación de que el rendimiento de sus equiposse degrada después de instalar Norton. Sin embargo, Norton está racionalizado paraproporcionar una protección de primera clase sin sacrificar el rendimiento.
Norton también puede incrementar la velocidad del equipo gracias a las herramientas deadministración de rendimiento y optimización, que permiten realizar las tareas diarias conmás rapidez.
Acelerar el inicio del equipoMuchas aplicaciones se configuran para iniciarse cuando se inicia el equipo. Entre ellas, seincluyen programas que no se usan nunca, que se usan poco o que no se sabe ni que existen.Cuantos más programas se inicien al iniciar el equipo, más tarda el inicio. El Administrador
8Capítulo

de inicio de Norton permite deshabilitar o retrasar el inicio de los programas a fin de ponerel equipo en funcionamiento más rápidamente.
Deshabilitar o retrasar el inicio de elementos
1 Inicie Norton.
Si ve la ventana de Mi Norton junto a Seguridad del dispositivo, haga clic en Abrir.
2 En la ventana principal de Norton, haga doble clic en Rendimiento y, luego, haga clicen Administrador de inicio.
3 En la ventana Administrador de inicio, haga lo siguiente:
■ En la columna Activ./Desactiv., anule la selección de los programas que no usa paraevitar que se inicien durante el inicio del equipo.
■ En la columna Retrasar el inicio, seleccione los programas que desea cargarsolamente después de completar el inicio del equipo.
4 Haga clic en Aplicar y, luego, haga clic en Cerrar.
Reducir el tiempo que tardan en cargarse los programas y los archivosLa herramienta Optimizar disco reorganiza los fragmentos de archivos que se dispersan enel equipo con el paso del tiempo. Mejora el rendimiento del equipo para que pueda trabajarcon mayor eficacia.
Ejecutar la herramienta Optimizar disco
1 Inicie Norton.
Si ve la ventana de Mi Norton junto a Seguridad del dispositivo, haga clic en Abrir.
2 En la ventana principal de Norton, haga doble clic en Rendimiento y, luego, haga clicen Optimizar disco.
3 Cuando se complete el proceso, haga clic en Cerrar.
Eliminaciónde archivos y carpetas temporales que ralentizanmi equipoCada vez que navega o descarga archivos, el equipo almacena archivos temporales. Aunqueno necesite conservarlos, se recopilan con el tiempo y pueden disminuir el rendimiento delequipo. La herramienta Limpieza de archivos elimina los archivos innecesarios para que elequipo funcione con más rapidez.
91Mantener el equipo optimizadoUso de Norton para optimizar y mejorar el rendimiento del equipo

Eliminación de archivos y carpetas temporales
1 Inicie Norton.
Si ve la ventana de Mi Norton junto a Seguridad del dispositivo, haga clic en Abrir.
2 En la ventana principal de Norton, haga doble clic en Rendimiento y, luego, haga clicen Limpieza de archivos.
3 Cuando se complete el proceso, haga clic en Cerrar.
Optimización de su equipoLa optimización de los discos no extraíbles del equipo puede mejorar el rendimiento y laconfiabilidad. Norton comprueba automáticamente los discos no extraíbles para fragmentarlosy optimizarlos en caso de que tengan más de un 10% fragmentado. En cualquier momento,puede consultar los informes más recientes para comprobar si es necesaria la optimización.
Puede ejecutar la optimización de los discos solamente cuando el disco tiene más del 15%de espacio libre. En el transcurso del proceso de optimización de los discos, los controladoresde estado sólido (SSD) se desfragmentan únicamente en Windows 8 o sistemas operativosposteriores.
Optimización de los discos no extraíbles
1 Inicie Norton.
Si ve la ventana de Mi Norton junto a Seguridad del dispositivo, haga clic en Abrir.
2 En la ventana principal de Norton, haga doble clic en Rendimiento y, luego, haga clicen Optimizar disco.
3 Cuando se complete la actividad, haga clic en Cerrar.
Optimización del volumen de arranqueLa optimización del volumen de arranque maximiza el espacio libre utilizable mediante lareorganización de los fragmentos de archivos en clústeres adyacentes y contiguos. Cuandoel cabezal del disco duro accede a todos los datos del archivo desde una sola ubicación, elarchivo se lee en la memoria más rápidamente.
92Mantener el equipo optimizadoUso de Norton para optimizar y mejorar el rendimiento del equipo

Optimización del volumen de arranque
1 Inicie Norton.
Si ve la ventana de Mi Norton junto a Seguridad del dispositivo, haga clic en Abrir.
2 En la ventana principal de Norton, haga doble clic en Rendimiento y, luego, haga clicen Gráficos.
3 En la ventana Gráficos, en la parte superior del gráfico de estado de seguridad, hagaclic en Optimizar.
Mejorar el rendimiento al jugar juegos o ver películas¿Alguna vez le sucedió, mientras jugaba a un juego o veía una película, que el software deseguridad comenzó a ejecutarse y la pantalla se congeló en el peor de los momentos? Puedeconfigurar la herramienta Detección de pantalla completa para notar cuando se estáejecutando un programa que no debería ser interrumpido. Entonces, Norton espera a quetermine de usar la aplicación antes de ejecutar en segundo plano las tareas que le mantienenprotegido.
Asegúrese de que la herramienta Detección de pantalla completa esté activada.
1 Inicie Norton.
Si ve la ventana de Mi Norton junto a Seguridad del dispositivo, haga clic en Abrir.
2 En la ventana principal de Norton, haga clic en Configuración.
3 En la ventana Configuración, haga clic en Configuración administrativa.
4 En Configuración del Modo silencioso, en la fila Detección de pantalla completa,mueva el interruptor a la posición de Activado.
5 Haga clic en Aplicar y, luego, haga clic en Cerrar.
Evitar interrupciones al usar las aplicaciones favoritasSi cree que Norton ralentiza sus programas favoritos, la opción Modo silencioso discretopermite detener la ejecución de Norton mientras usa esos programas. Norton espera a quetermine de usar estos programas antes de iniciar en segundo plano las tareas que le mantienenprotegido.
Ejecutar mis programas favoritos en el Modo silencioso discreto
1 Inicie Norton.
Si ve la ventana de Mi Norton junto a Seguridad del dispositivo, haga clic en Abrir.
2 En la ventana principal de Norton, haga clic en Configuración.
3 En la ventana Configuración, haga clic en Configuración administrativa.
4 EnConfiguración del Modo silencioso, en la fila Programas definidos por el usuario,haga clic en Configurar.
93Mantener el equipo optimizadoUso de Norton para optimizar y mejorar el rendimiento del equipo

5 En la ventana Modo silencioso discreto: programas, haga clic en Agregar.
6 En el cuadro de diálogo Agregar programa, vaya hasta el programa que desea.
7 Seleccione el archivo, haga clic en Abrir y, luego, haga clic en Aceptar.
Mostrar los programas que consumen los recursos y disminuyen lavelocidad del equipoNorton supervisa el equipo y puede emitir una alerta si un programa o un proceso parece usaruna cantidad de recursos inusual. Es posible apagar estos programas para mejorar elrendimiento mientras no se usan.
Identificar los procesos que consumen los recursos
1 Inicie Norton.
Si ve la ventana de Mi Norton junto a Seguridad del dispositivo, haga clic en Abrir.
2 En la ventana principal de Norton, haga doble clic en Rendimiento y, luego, haga clicen Gráficos.
3 En el panel izquierdo de la ventana Gráficos, haga clic en Uso.
4 Realice una de las siguientes acciones:
■ Para ver el gráfico de la CPU, haga clic en la ficha CPU.
■ Para ver el gráfico de la memoria, haga clic en la ficha Memoria.
5 Haga clic en cualquier punto del gráfico de la para obtener una lista de procesos queconsumen muchos recursos.
Haga clic en el nombre de un proceso para obtener información adicional sobre el proceso,en la ventana Diagnóstico Insight de archivos.
Cómo ver o cambiar el nivel de confianza de Nortonde los archivos que usa
Norton Insight coloca archivos o aplicaciones en listas blancas según la reputación, y muestrael nivel de confianza de sus archivos y el porcentaje de archivos de confianza en su equipo.Cuanto más alto es el porcentaje de archivos de confianza, más rápido se ejecuta el análisis,ya que Norton excluye los archivos de confianza de los análisis.
Norton Insight muestra los archivos que tienen un uso intensivo en la Comunidad Norton, ylos archivos conocidos buenos y malos de la Red de Norton. File Insight brinda más detalles,incluidos la firma del archivo, la fecha de instalación, el uso de recursos, el origen. Si Nortonotorga una calificación de confianza baja a un archivo que usted cree que es seguro, puedeconfigurar Norton para que confíe en el archivo, aunque esto no se recomienda.
94Mantener el equipo optimizadoCómo ver o cambiar el nivel de confianza de Norton de los archivos que usa

Cómo ver o cambiar el nivel de confianza de Norton de los archivos que usa
1 Inicie Norton.
Si ve la ventana de Mi Norton junto a Seguridad del dispositivo, haga clic en Abrir.
2 En la ventana principal de Norton, haga doble clic en Seguridad y, luego, haga clic enAnálisis.
3 En la ventana Análisis, seleccione Norton Insight y, luego, haga clic en Ir.
4 En la ventana Norton Insight, en la ficha Nivel de confianza, seleccione una opción dela lista desplegable Mostrar para ver una categoría de archivos.
Es posible que deba desplazarse hacia abajo para ver todos los archivos enumeradosen el área de detalles.
5 Haga clic en cualquier archivo de la lista para ver más información, como la firma delarchivo o la fecha de instalación, o para cambiar el nivel de confianza.
También puede hacer clic en Comprobar un archivo específico y, luego, seleccionarun archivo.
6 En la ventana Diagnóstico Insight de archivos :
■ En la ficha Detalles, haga clic en Localizar para encontrar dónde se encuentra elarchivo en su equipo.Si Norton no le otorga al archivo una calificación de confianza, es posible que veauna opción para marcarlo como archivo de confianza.
■ En la ficha Origen, se muestra la información acerca del origen del archivo.
■ En la ficha Actividad, seleccione un elemento de la lista desplegable Mostrar paraver los problemas de rendimiento, incluidos los recursos promedio, el uso de la CPUo de la memoria.
7 Haga clic en Cerrar.
Configuración de Norton para recibir alertas sobreproblemas de rendimiento
Norton supervisa el rendimiento del sistema. Si detecta que un programa o proceso estáusando más recursos de lo habitual, le notifica con alertas de rendimiento.
Puede usar la opción Alertas de rendimiento en Norton para recibir alertas de rendimientocuando un programa o proceso usa más recursos del sistema de lo habitual.
95Mantener el equipo optimizadoConfiguración de Norton para recibir alertas sobre problemas de rendimiento

Configuración de Norton para recibir alertas sobre problemas de rendimiento
1 Inicie Norton.
Si ve la ventana de Mi Norton junto a Seguridad del dispositivo, haga clic en Abrir.
2 En la ventana principal de Norton, haga clic en Configuración.
3 En la ventana Configuración, haga clic en Configuración administrativa.
4 En Supervisión del rendimiento, en la filaAlertas de rendimiento, mueva el interruptora la posición de:
Seleccione esta opción si no desea que Nortonle notifique con alertas de rendimiento.
Desactivado
Seleccione esta opción si desea que Norton lenotifique con alertas de rendimiento cuando unprograma o proceso excede el límite del umbralde uso de recursos del sistema.
Activado
Seleccione esta opción si desea que Nortonsolamente supervise el uso de recursos delsistema de cada programa o proceso que seejecuta en el equipo.
De forma predeterminada, la opción Alertas derendimiento está configurada en Registrarsolamente.
Cuando un programa o proceso excede el límitedel umbral de uso de recursos del sistema,Norton registra estos detalles en la ventanaHistorial de seguridad. Puede ver los detallesrelacionados con las alertas de rendimiento enla categoría Alertas de rendimiento, en laventana Historial de seguridad.
Registrar solamente
5 En Alerta por uso elevado de, realice una de las siguientes acciones:
■ Si desea que Norton supervise el uso de la CPU, mueva el interruptorCPU a la posiciónde Activado.
■ Si desea que Norton supervise el uso de la memoria, mueva el interruptor Memoriaa la posición de Activado.
■ Si desea que Norton supervise el uso del disco, mueva el interruptorDisco a la posiciónde Activado.
■ Si desea que Norton supervise la cantidad de controladores, mueva el interruptorControladores a la posición de Activado.
96Mantener el equipo optimizadoConfiguración de Norton para recibir alertas sobre problemas de rendimiento

De forma predeterminada, esta opción está desactivada.
6 Haga clic en Aplicar y, luego, en Cerrar.
Configuración del perfil del umbral de recursosEl límite del umbral para los recursos del sistema determina en qué punto Norton debenotificarle con alertas de rendimiento. Cuando un programa específico excede el límite delumbral al utilizar los recursos del sistema, Norton le notifica con una alerta de rendimiento.
Configuración del perfil del umbral de recursos
1 Inicie Norton.
Si ve la ventana de Mi Norton junto a Seguridad del dispositivo, haga clic en Abrir.
2 En la ventana principal de Norton, haga clic en Configuración.
3 En la ventana Configuración, haga clic en Configuración administrativa.
4 En Supervisión del rendimiento, en la fila Perfil del umbral de recursos para alertas,seleccione una de las siguientes opciones.
5 Haga clic en Aplicar y, luego, en Cerrar.
Ejecución de un informe de diagnóstico de NortonEl informe de diagnóstico recopila información sobre el equipo, incluidos el sistema operativo,los programas y el hardware. Puede usar este informe para buscar y reparar problemas. Elinforme de diagnóstico es un informe en tiempo real con una marca de hora. Norton no generaeste informe automáticamente.
Si Norton encuentra problemas en su equipo, puede usar la opción Reparar ahora pararesolver los problemas. El informe se puede guardar, enviar por correo electrónico o imprimirsi se debe revisar.
Ejecución del Informe de diagnóstico
1 Inicie Norton.
Si ve la ventana de Mi Norton junto a Seguridad del dispositivo, haga clic en Abrir.
2 En la ventana principal de Norton, haga doble clic en Seguridad y, luego, haga clic enAnálisis.
3 En la ventana Análisis, seleccione Informe de diagnóstico y, luego, haga clic en Ir.
97Mantener el equipo optimizadoEjecución de un informe de diagnóstico de Norton

Configure Norton para maximizar el tiempo de iniciodel equipo
Al iniciar el equipo, algunos programas, llamados elementos de inicio, se ejecutanautomáticamente y generan más demora en el inicio del equipo. El Administrador de inicio deNorton permite administrar los elementos de inicio. Si no desea que un programa se inicieautomáticamente al encender el equipo, puede deshabilitar el programa con el Administradorde inicio.
Para reducir el tiempo de inicio del equipo y mejorar el rendimiento, es posible retrasar elinicio de algunos programas al encender el equipo. Norton retrasa cinco minutos el inicio delos programas retrasados. Cada uno de los siguientes programas retrasados se inicia conotros diez segundos de retraso.
Retrasar los elementos de inicioRetrasar los elementos de inicio
1 Inicie Norton.
Si ve la ventana de Mi Norton junto a Seguridad del dispositivo, haga clic en Abrir.
2 En la ventana principal de Norton, haga doble clic en Rendimiento y, luego, haga clicen Administrador de inicio.
3 En la ventana Administrador de inicio, en la columna Retrasar el inicio, seleccione elprograma que desea retrasar.
4 Haga clic en Aplicar.
5 Haga clic en Cerrar.
Ejecutar elementos de inicio retrasados manualmenteEjecutar elementos de inicio retrasados manualmente
1 Inicie Norton.
Si ve la ventana de Mi Norton junto a Seguridad del dispositivo, haga clic en Abrir.
2 En la ventana principal de Norton, haga doble clic en Rendimiento y, luego, haga clicen Administrador de inicio.
98Mantener el equipo optimizadoConfigure Norton para maximizar el tiempo de inicio del equipo

3 En la ventana Administrador de inicio, haga clic en Ejecutar elementos retrasadosahora.
4 Espere que se inicie el programa y, a continuación, haga clic en Cerrar en la ventanaAdministrador de inicio.
Cómo deshabilitar elementos de inicioCómo deshabilitar elementos de inicio
1 Inicie Norton.
Si ve la ventana de Mi Norton junto a Seguridad del dispositivo, haga clic en Abrir.
2 En la ventana principal de Norton, haga doble clic en Rendimiento y, luego, haga clicen Administrador de inicio.
3 En la columna Activ./Desactiv., anule la selección de un programa que no desee quese inicie automáticamente al encender el equipo.
4 Haga clic en Aplicar para guardar los cambios.
5 Haga clic en Cerrar.
Cómo habilitar elementos de inicioCómo habilitar elementos de inicio
1 Inicie Norton.
Si ve la ventana de Mi Norton junto a Seguridad del dispositivo, haga clic en Abrir.
2 En la ventana principal de Norton, haga doble clic en Rendimiento y, luego, haga clicen Administrador de inicio.
3 En la columna Activ./Desactiv., seleccione un programa que desee que se inicieautomáticamente al encender el equipo.
4 Haga clic en Aplicar para guardar los cambios.
5 Haga clic en Cerrar.
99Mantener el equipo optimizadoConfigure Norton para maximizar el tiempo de inicio del equipo

Proteger soportes dealmacenamiento y datos
En este capítulo se incluyen los temas siguientes:
■ Activación de copias de seguridad en la nube de Norton para proteger sus imágenes yarchivos importantes
■ Restaurar imágenes, música u otros archivos importantes de los conjuntos de copias deseguridad de Norton
■ Creación de un nuevo conjunto de copias de seguridad
■ Adición de archivos y carpetas a un conjunto de copias de seguridad
■ Selección de una ubicación para las copias de seguridad
■ Compra de almacenamiento en línea adicional para Norton Backup
■ Activación de copias de seguridad Norton
Activación de copias de seguridad en la nube deNorton para proteger sus imágenes y archivosimportantes
Las copias de seguridad de ayudan a proteger sus datos tanto si es víctima de ransomwareu otro tipo de software malicioso como si tiene problemas de hardware importantes. Si sususcripción incluye Copia de seguridad Norton, obtiene almacenamiento en la nube gratuitoy la opción de comprar más almacenamiento si es necesario. También puede realizar copiasde seguridad de archivos en su propio dispositivo de almacenamiento.
Antes de ejecutar la primera copia de seguridad, debe activar Copia de seguridad Norton.
9Capítulo

Nota: Para usar la copia de seguridad en la nube, debe configurar la opción Límite de usode red de la ventana Configuración del firewall en Sin límite.
Activar copia de seguridad en la nube de Norton
1 Inicie Norton.
Si ve la ventana de Mi Norton junto a Seguridad del dispositivo, haga clic en Abrir.
2 En la ventana principal de Norton, haga clic en Copia de seguridad y, luego, haga clicen Configurar ahora.
3 Haga clic en Guardar configuración y, luego, haga clic en Cerrar.
Restaurar imágenes, música u otros archivosimportantes de los conjuntos de copias de seguridadde Norton
Puede restaurar fácilmente sus datos de Copia de seguridad Norton si es víctima deransomware u otro software malicioso o si experimenta problemas de hardware irrecuperable.Puede optar por restaurar conjuntos de copias de seguridad completos o archivos específicosen un conjunto de copias de seguridad. También puede determinar dónde restaurar los archivoscon copia de seguridad.
Restaurar archivos de copia de seguridad de Norton o conjuntos de copias de seguridadcompletos
1 Inicie Norton.
Si ve la ventana de Mi Norton junto a Seguridad del dispositivo, haga clic en Abrir.
2 En la ventana principal de Norton, haga doble clic en Copia de seguridad y, luego, hagaclic en Restaurar archivos.
3 En la ventana Restaurar archivos, en Restaurar desde, haga clic en Ver todo.
Haga clic en un conjunto de copias de seguridad y luego haga clic en Aceptar.
4 En la ventanaRestaurar archivos, enArchivo, haga clic enBuscar archivos y carpetas.
Haga clic en los archivos que desea restaurar y haga clic en Aceptar.
5 En la ventana Restaurar archivos, en Restaurar a, haga clic en Ubicación original.
Haga clic en Cambiar ubicación y siga las instrucciones si no quiere restaurar a laubicación original.
6 Haga clic en Restaurar archivos y, luego, haga clic en Cerrar.
101Proteger soportes de almacenamiento y datosRestaurar imágenes, música u otros archivos importantes de los conjuntos de copias de seguridad de Norton

Creacióndeunnuevo conjuntode copias de seguridadAntes de ejecutar Copia de seguridad Norton, cree un conjunto de copias de seguridad queespecifique de qué archivos desea hacer una copia de seguridad, dónde desea colocarlos ycuándo desea que se ejecute la copia de seguridad. Puede hacer copias de seguridad dearchivos tanto en la nube, usando el almacenamiento en la nube seguro de Norton, como ensus propias unidades externas.
Nota: La primera vez que ejecute una copia de seguridad, Norton puede tomarse un par dehoras para examinar y copiar todos los archivos de su equipo. Si la conexión a Internet eslenta, el proceso puede demorar más tiempo.
Creación de un nuevo conjunto de copias de seguridad
1 Inicie Norton.
Si ve la ventana de Mi Norton junto a Seguridad del dispositivo, haga clic en Abrir.
2 En la ventana principal de Norton, haga doble clic en Copia de seguridad y, luego, enConjuntos de copias de seguridad.
3 En la ficha Resumen, en Acciones que puede realizar, haga clic en Crear nuevoconjunto de copias de seguridad.
4 En la ventana que aparece, escriba el nombre del conjunto de copias de seguridad y,luego, haga clic en Aceptar.
5 En la ficha Qué, en Tipos de archivo, seleccione la categoría de archivos.
6 En la ventana Administrar conjuntos de copias, haga clic en Guardar configuración.
Adicióndearchivos y carpetas aun conjuntode copiasde seguridad
Es posible seleccionar un archivo o una carpeta del equipo para incluir en la copia de seguridad.La opción Agregar o excluir archivos y carpetas en la fichaQué de la ventana Administrarconjuntos de copias proporciona las opciones para agregar archivos y carpetas a un conjuntode copias de seguridad.
Adición de un archivo a un conjunto de copias de seguridad
1 Inicie Norton.
Si ve la ventana de Mi Norton junto a Seguridad del dispositivo, haga clic en Abrir.
2 En la ventana principal de Norton, haga doble clic en Copia de seguridad y, luego, enConjuntos de copias de seguridad.
102Proteger soportes de almacenamiento y datosCreación de un nuevo conjunto de copias de seguridad

3 En la ficha Qué, haga clic en Agregar o excluir archivos y carpetas.
4 En la ventana que aparece, haga clic en Incluir archivo.
5 En la ventana de selección de archivos que aparece, busque el archivo que desee agregar,selecciónelo y haga clic en Abrir.
6 Haga clic en Aceptar.
7 En la ventana Administrar conjuntos de copias, haga clic en Guardar configuración.
Adición de una carpeta a un conjunto de copias de seguridad
1 En la ventana principal de Norton, haga doble clic en Copia de seguridad y, luego, enConjuntos de copias de seguridad.
2 En la ficha Qué, haga clic en Agregar o excluir archivos y carpetas.
3 En la ventana que aparece, haga clic en Incluir carpeta.
4 En la ventana de selección de carpetas que aparece, busque la carpeta que desee agregary haga clic en Aceptar.
5 Haga clic en Aceptar.
6 En la ventana Administrar conjuntos de copias, haga clic en Guardar configuración.
Adición de un archivo o una carpeta a un conjunto de copias de seguridad en el Explorador deWindows
1 En el Explorador de Windows, haga clic con el botón derecho en el archivo o la carpetay, luego, seleccione Norton 360 > Agregar a copia de seguridad.
La opción Agregar a la copia de seguridad en el menú de acceso directo se habilitasolamente una vez que se configura la copia de seguridad y las ventanas Administrarconjuntos de copias y Restaurar archivos están cerradas.
2 Haga clic en el conjunto de copias de seguridad en el que desea agregar el archivo o lacarpeta.
Selección de una ubicación para las copias deseguridad
Norton puede hacer copias de seguridad de los archivos en varias clases de ubicaciones dealmacenamiento. La velocidad, la seguridad y la cantidad de copias de seguridad dependende la elección de su ubicación. No hay una ubicación ideal para todas las situaciones y todoslos usuarios.
Puede elegir cualquier ubicación de almacenamiento que Norton proporcione para la ubicaciónde la copia de seguridad, según el equipo y los dispositivos conectados. Utilice la información
103Proteger soportes de almacenamiento y datosSelección de una ubicación para las copias de seguridad

de la siguiente tabla para seleccionar la ubicación que mejor se adapte a sus necesidadesde seguridad, velocidad y capacidad de almacenamiento:
Esta opción realiza una copia de seguridad de losarchivos en una carpeta especial de la unidad Cdel equipo. Realizar copias de seguridad en launidad C es una tarea muy rápida y sencilla, y solose ve limitada por la cantidad de espacio libredisponible en la unidad. Esta opción permiteejecutar copias de seguridad automáticas. Si bienhacer copias de seguridad en la unidad C es unmétodo conveniente, también es el menos seguro.Cualquier problema mecánico de la unidad puededañar tanto los archivos originales como las copias.Si se utiliza la unidad C para copias de seguridadrápidas y automáticas, ocasionalmente deberealizar copias de seguridad en una unidad diferenteo en otra ubicación.
C: (disco local reparado)
Esta opción permite realizar copias de seguridadde forma rápida y sencilla. Es posible ejecutarcopias de seguridad automáticas y contar conacceso permanente a los archivos copiadosmientras la unidad esté conectada al equipo.
Si bien utilizar otra unidad resulta más seguro queusar la unidad C, los datos aún no están a salvo deproblemas de funcionamiento del hardware.
Si opta por realizar copias de seguridad en otraunidad, ocasionalmente también es necesariorealizar copias de seguridad en otra ubicación.
Otra unidad interna o externa
Puede utilizar esta opción si el equipo estáconectado a una red local que ofrece una ubicaciónde almacenamiento a la cual tiene acceso. Segúnla velocidad de la red, esta opción puede resultarcasi tan rápida como la copia en una unidad internao externa.
Esta opción no está disponible si el equipo no estáconectado a una red que incluya un dispositivo dealmacenamiento al cual tiene acceso.
Para realizar una copia de seguridad de los datosen una unidad de red externa, debe asignar launidad de red externa al equipo. Al asignar unaunidad, también debe especificar una letra deunidad para la conexión.
Unidad de red
104Proteger soportes de almacenamiento y datosSelección de una ubicación para las copias de seguridad

Las unidades flash y otros dispositivos dealmacenamiento de datos similares conectados alequipo también pueden utilizarse como ubicacionesde copia de seguridad.
Norton muestra estos dispositivos como unidadesde disco externas. Si el dispositivo está conectadopermanentemente al equipo, puede usarse paracopias de seguridad automáticas.
La cantidad de espacio de almacenamiento queestá disponible en estos dispositivos suele sermenor que el de los discos duros. Si se utiliza unaunidad flash para las copias de seguridad,ocasionalmente también es necesario realizar unacopia de seguridad de los archivos en otraubicación.
Unidad flash y dispositivos de almacenamientoextraíbles, como iPod
Cuando selecciona Almacenamiento en la nube seguro como ubicación de copia de seguridad,Norton le solicita que se registre en la cuenta de Norton. Debe estar conectado a Internet parahacerlo.
Para utilizar el Almacenamiento en la nube seguro como ubicación de copia de seguridad,debe configurar la opción Límite de uso de red de la ventana Configuración de firewall enSin límite.
Nota: Debe activar Norton con una clave de licencia válida para usar el espacio dealmacenamiento en la nube.
Selección de una ubicación para las copias de seguridad
1 Asegúrese de que la unidad donde desea realizar la copia de seguridad de los datos estéconectada al equipo y encendida.
2 Inicie Norton.
Si ve la ventana de Mi Norton junto a Seguridad del dispositivo, haga clic en Abrir.
3 En la ventana principal de Norton, haga doble clic en Copia de seguridad y, luego, enConjuntos de copias de seguridad.
4 En la ficha Dónde, seleccione la ubicación y el dispositivo en el que desea almacenarlas copias de seguridad.
Si el dispositivo o la ubicación no aparecen en la lista, haga clic en Actualizar lista.
5 Haga clic en Guardar configuración.
105Proteger soportes de almacenamiento y datosSelección de una ubicación para las copias de seguridad

Compra de almacenamiento en línea adicional paraNorton Backup
Si su suscripción incluye Norton Backup, obtiene una cantidad determinada de espacio dealmacenamiento en la nube. Al ejecutar una copia de seguridad en línea, Norton calcula lacantidad de espacio que necesita. Si el almacenamiento en la nube no posee espacio suficientepara la copia de seguridad, Norton muestra una notificación y le da la opción de comprar másespacio.
De todos modos, no es necesario esperar una notificación para comprar más almacenamientoen la nube.
Nota: El suministro para comprar almacenamiento en línea adicional no está disponible paralos planes del nuevo Norton 360. Para los planes del nuevo Norton 360, debe actualizar alsiguiente plan superior. Para obtener detalles, contacte con Soporte para miembros.
Compra de almacenamiento en la nube adicional
1 Inicie Norton.
Si ve la ventana de Mi Norton junto a Seguridad del dispositivo, haga clic en Abrir.
2 En la ventana principal de Norton, haga doble clic en Copia de seguridad y, luego, hagaclic en Más almacenamiento.
El navegador abre una página segura desde la cual puede adquirir más espacio dealmacenamiento en la nube.
3 Siga las instrucciones que se indican en la página web para adquirir más espacio dealmacenamiento en la nube.
Compra de almacenamiento en la nube adicional mientras se ejecuta Norton Backup
1 Cuando Norton le notifique que necesita más espacio de almacenamiento en la nube,haga clic en Comprar más almacenamiento.
El navegador abre una página segura desde la cual puede adquirir más espacio dealmacenamiento en la nube.
2 Siga las instrucciones que se indican en la página web segura para adquirir más espaciode almacenamiento en la nube.
Nota: Es posible que la opción Comprar más almacenamiento no esté disponible paratodos los productos Norton.
106Proteger soportes de almacenamiento y datosCompra de almacenamiento en línea adicional para Norton Backup

Activación de copias de seguridad NortonAl activar la opción Copia de seguridad, el producto Norton realiza automáticamente copiasde seguridad de los archivos cuando el equipo está inactivo. No obstante, si desea deshabilitarlade forma temporal, puede hacerlo en el mismo programa.
Al desactivar la copia de seguridad, el estado de la copia de seguridad de la ventana principalde Norton cambia de Protegido a Deshabilitado. En el estado Deshabilitado, el productoNorton deshabilita todas las copias de seguridad automáticas de archivos. Puede usar laopciónEjecutar copia de seguridad de la ventana principal si desea hacer copias de seguridadde los archivos de todos los conjuntos de copias de seguridad.
Puede desactivar o activar la función de copia de seguridad desde las ventanasConfiguracióno Configuración de copia de seguridad o Detalles de la copia de seguridad.
Desactive o active la función de copia de seguridad desde la ventana Configuración
1 Inicie Norton.
Si ve la ventana de Mi Norton junto a Seguridad del dispositivo, haga clic en Abrir.
2 En la ventana principal de Norton, haga clic en Configuración.
3 En la ventana Configuración, en Controles rápidos, realice una de las siguientesacciones:
■ Para desactivar Copia de seguridad, anule la selección de Copia de seguridad.
■ Para activar Copia de seguridad, seleccione Copia de seguridad.
Desactivación o activación de la función de copia de seguridaddesde la ventanaConfiguraciónde copia de seguridad Norton
1 Inicie Norton.
Si ve la ventana de Mi Norton junto a Seguridad del dispositivo, haga clic en Abrir.
2 En la ventana principal de Norton, haga clic en Configuración.
3 En la ventana Configuración, haga clic en Configuración de copias de seguridad.
4 En la ventana Configuración de copia de seguridad, realice una de las siguientesacciones:
■ Para desactivar la copia de seguridad, mueva el interruptor Activ./Desactiv. a laposición de Desactivado.
■ Para activar la copia de seguridad, mueva el interruptor Activ./Desactiv. a la posiciónde Activado.
5 En la ventana Configuración, haga clic en Aplicar.
107Proteger soportes de almacenamiento y datosActivación de copias de seguridad Norton

Desactivación o activación de la función de copia de seguridad desde la ventana Detalles decopia de seguridad
1 Inicie Norton.
Si ve la ventana de Mi Norton junto a Seguridad del dispositivo, haga clic en Abrir.
2 En la ventana principal de Norton, haga clic en Copia de seguridad y, luego, haga clicen Ver detalles.
3 En la ventanaDetalles de copia de seguridad, enActividades que se pueden realizar,realice una de las siguientes acciones:
■ Para desactivar Copia de seguridad, haga clic en Desactivar copia de seguridad.
■ Para activar Copia de seguridad, haga clic en Activar copia de seguridad.
108Proteger soportes de almacenamiento y datosActivación de copias de seguridad Norton

Personalizar laconfiguración
En este capítulo se incluyen los temas siguientes:
■ Cómo establecer la Configuración del proxy de red
■ Configuración de Norton para un mejor uso de la batería
■ Configuración de Norton para administrar sus dispositivos protegidos de forma remota
■ Protección de la configuración de seguridad de dispositivos Norton contra el acceso noautorizado
■ Configuración de una tecla de acceso directo para buscar información en la seguridad deldispositivo Norton
Cómo establecer la Configuración del proxy de redCuando se usa un servidor proxy para conectarse a Internet, se deben especificar los detallesde dicho servidor. La ventanaConfiguración del proxy de red le permite escribir las opcionesde configuración automática, del proxy y de la autenticación del servidor proxy. La Configuracióndel proxy de red permite conectarse a Internet mientras realiza tareas, como la activación delservicio o el acceso a las opciones de soporte.
Cómo establecer la Configuración del proxy de red
1 Inicie Norton.
Si ve la ventana de Mi Norton junto a Seguridad del dispositivo, haga clic en Abrir.
2 En la ventana principal de Norton, haga clic en Configuración.
3 En la ventana Configuración, haga clic en Configuración administrativa.
4 En la fila Configuración de proxy de red, haga clic en Configurar.
10Capítulo

5 En la ventana Configuración del proxy de red, puede realizar las siguientes acciones:
■ Si desea que el navegador detecte automáticamente la configuración de la conexiónde red, en Configuración automática, seleccione Detectar configuraciónautomáticamente.
■ Si el servidor proxy requiere una URL de configuración automática, enConfiguraciónautomática, seleccioneUsar el script de configuración automática. Escriba la URLdel archivo PAC en el cuadro URL.
■ Si la red utiliza un servidor proxy, en Configuración del proxy, seleccione Usar unservidor proxy para conexiones HTTP. En el cuadroDirección, escriba la direcciónURL o la dirección IP del servidor proxy y, en el cuadro Puerto, escriba el número depuerto del servidor proxy. Puede especificar un valor entre 1 y 65535.
■ Si el servidor proxy requiere un nombre de usuario y una contraseña, enAutenticación, seleccione Necesito autenticación para conectarme por mediodel firewall o el servidor proxy. Escriba el nombre de usuario en el cuadro Nombrede usuario, y la contraseña en el cuadro Contraseña.
6 En la ventana Configuración del proxy de red, haga clic en Aplicar.
Configuración de Norton para un mejor uso de labatería
Si el equipo se ejecuta con la batería, los programas de software activos deben consumir losrecursos mínimos. Esto garantiza que el equipo maximizará la vida de la batería y hará unuso más eficiente de la energía. Puede configurar un perfil de umbral bajo para el uso de labatería. Cuando un programa o un proceso exceden el límite del umbral bajo, Norton le notificacon una alerta de rendimiento. Puede optar por cerrar el programa o el proceso de maneramanual y liberar el recurso. Si está activada la opción Usar perfil de recursos reducidoscuando se usa la batería en la ventana Configuración de administración, Norton cambiaautomáticamente el perfil del umbral a "bajo" cuando el equipo funciona con la batería en uso.De forma predeterminada, esta opción está activada.
Symantec le recomienda mantener activada la opción Usar perfil de recursos reducidoscuando se usa batería.
Activación o desactivación de la opciónUsar perfil de recursos reducidos cuando se usa batería
1 Inicie Norton.
Si ve la ventana de Mi Norton junto a Seguridad del dispositivo, haga clic en Abrir.
2 En la ventana principal de Norton, haga clic en Configuración.
3 En la ventana Configuración, haga clic en Configuración administrativa.
110Personalizar la configuraciónConfiguración de Norton para un mejor uso de la batería

4 En Supervisión del rendimiento, en la fila Usar perfil de recursos reducidos cuandose usa la batería, mueva el interruptor Activ./Desactiv. a la posición de Desactivadoo Activado.
5 Haga clic en Aplicar y, luego, en Cerrar.
Configuración de Norton para administrar susdispositivos protegidos de forma remota
Administración remota de Norton envía el estado de su dispositivo y otra información a laaplicación Norton Studio para Windows. Puede usar esta aplicación para ver, administrar oexplorar productos Norton, y solucionar algunos problemas de protección con el dispositivode forma remota. De forma predeterminada, la Administración remota está desactivada.
Activación de la Administración remota
1 Inicie Norton.
Si ve la ventana de Mi Norton junto a Seguridad del dispositivo, haga clic en Abrir.
2 En la ventana principal del producto Norton, haga clic en Configuración.
3 En la ventana Configuración, haga clic en Configuración administrativa.
4 En la fila Administración remota, mueva el interruptor a Activado.
5 Haga clic en Aplicar y, luego, en Cerrar.
Protección de la configuración de seguridad dedispositivos Norton contra el acceso no autorizado
Para evitar cambios no autorizados en la configuración de seguridad de su dispositivo Norton,active Protección mediante contraseña de la configuración y Protección Norton contraintervenciones.
■ Protección mediante contraseña de la configuración le permite configurar unacontraseña para ver o cambiar la configuración de seguridad del dispositivo.
■ Protección Norton contra intervenciones comprueba si hay modificaciones en laconfiguración por parte de aplicaciones desconocidas o sospechosas.
Activación o desactivación deProtecciónmediante contraseña de la configuración y ProtecciónNorton contra intervenciones
1 Inicie Norton.
Si ve la ventana de Mi Norton junto a Seguridad del dispositivo, haga clic en Abrir.
2 En la ventana principal del producto Norton, haga clic en Configuración.
111Personalizar la configuraciónConfiguración de Norton para administrar sus dispositivos protegidos de forma remota

3 En la ventana Configuración, haga clic en Configuración administrativa.
4 En Seguridad del producto :
■ En la fila Protecciónmediante contraseña de la configuración, mueva el interruptora Activado o Desactivado.
■ En la fila Protección Norton contra intervenciones, mueva el interruptor aActivadoo Desactivado.Si se le solicita, seleccione durante cuánto tiempo desea desactivar la función y hagaclic en Aceptar.
5 Haga clic en Aplicar.
6 Si se muestra la ventana Establecer contraseña, escriba una contraseña y confírmela.Deberá configurar una contraseña cada vez que active o desactive esta función.
7 Haga clic en Aceptar.
8 En la ventana Configuración, haga clic en Cerrar.
RestablecimientodeunacontraseñaqueperdióuolvidóparaProtecciónmediante contraseña de la configuración de NortonDebe volver a instalar su producto Norton para acceder a la configuración y configurar lacontraseña nueva.
Configuración de una tecla de acceso directo parabuscar información en la seguridad del dispositivoNorton
Cuando busca mediante
el icono de la aplicación de seguridad del dispositivo Norton, puede encontrar información defunciones y soporte para productos Norton, así como temas generales en línea. Puede usarel acceso directo del teclado predeterminado, Ctrl + F, para iniciar la búsqueda más rápidoo configurar un acceso directo.
Configuración de una tecla de acceso directo de búsqueda
1 Inicie Norton.
Si ve la ventana de Mi Norton junto a Seguridad del dispositivo, haga clic en Abrir.
2 En la ventana principal del producto Norton, haga clic en Configuración.
112Personalizar la configuraciónConfiguración de una tecla de acceso directo para buscar información en la seguridad del dispositivo Norton

3 En la ventana Configuración, haga clic en Configuración administrativa.
4 En la fila Tecla de acceso directo de búsqueda, mueva el interruptor a Activado.
5 Haga clic en la flecha y, a continuación, seleccione la tecla que desea asignar para labúsqueda en el producto.
6 Realice una de las siguientes acciones:
■ Para que la tecla de acceso directo funcione solamente cuando su producto Nortonreciba el enfoque, anule la selección de la opción Global.
■ Para que la tecla de acceso directo funcione incluso cuando su producto Norton noreciba el enfoque, seleccione la opción Global.
7 Haga clic en Aplicar y, luego, en Cerrar.
113Personalizar la configuraciónConfiguración de una tecla de acceso directo para buscar información en la seguridad del dispositivo Norton

Buscar solucionesrelacionadas
En este capítulo se incluyen los temas siguientes:
■ Búsqueda del número de versión del producto
■ Actualización del producto Norton
■ Desinstalación del producto Norton
Búsqueda del número de versión del productoSi desea actualizar el producto Norton o desea contactarse con el soporte al cliente paraobtener asistencia, debe conocer el número de versión completo del producto Norton instaladoen el equipo. Esto le ayuda a obtener la solución exacta para los problemas.
Búsqueda del número de versión del producto
1 Inicie Norton.
Si ve la ventana de Mi Norton junto a Seguridad del dispositivo, haga clic en Abrir.
2 En la ventana principal de Norton, haga clic en Ayuda.
3 En la ventana Centro de ayuda, en Información general, haga clic en Acerca de.
Actualización del producto NortonSi tiene una suscripción activa, puede actualizar el producto Norton actual a la versión másreciente sin costo alguno.
Para comprobar la disponibilidad de una nueva versión, en la ventana principal del productoNorton, haga clic en Ayuda > Comprobación de nueva versión. Si hay una nueva versióndisponible, siga las instrucciones en pantalla para descargar el nuevo producto. Symantec
11Capítulo

recomienda contar con la última versión del producto, ya que contiene funciones nuevas ymejoradas que brindan mayor protección contra las amenazas para la seguridad.
Después de la descarga correcta, el producto Norton lo solicita para lograr una instalaciónsin problemas. Asegúrese de guardar todos los datos importantes, como imágenes y registrosfinancieros, antes de instalar la versión nueva del producto.
Una vez finalizada la actualización, el estado de su suscripción sigue siendo el mismo queen sus versiones anteriores del producto. Por ejemplo, si le quedan 200 días de suscripcióna la versión actual del producto y se actualiza el producto a la versión más reciente, En estecaso, el estado de la suscripción del producto actualizado es válido por 200 días solamente.
Nota:Es posible que el proceso de actualización no funcione si el navegador no es compatiblepara comunicarse con los servidores de Symantec. Los navegadores admitidos son InternetExplorer 11 o posterior, Chrome 30 o posterior, Firefox 27 o posterior, Safari 7 o posterior yOpera 17 o posterior.
La actualización del producto es distinta a las actualizaciones de protección procesadas porLiveUpdate. Las diferencias principales son las siguientes:
■ La actualización del producto le permite descargar e instalar una nueva versión del productocompleto.
■ Las actualizaciones de protección son los archivos que mantienen el producto Nortonactualizado con las últimas novedades en tecnología contra amenazas.
Incluso si tiene las versiones más recientes, siempre asegúrese de tener todas lasactualizaciones de protección más recientes. LiveUpdate automatiza el proceso de obtencióne instalación de las actualizaciones de protección. Es posible ejecutar LiveUpdate o activarLiveUpdate automático para obtener las últimas actualizaciones.
Desinstalación del producto NortonEs posible desinstalar el producto Norton del equipo de las siguientes maneras:
■ Desde el Panel de control de Windows.
■ En el menú Inicio.
■ En la pantalla Inicio de Windows (Windows 8/8.1).
Nota:Debería imprimir este tema de ayuda antes de continuar con la desinstalación. No tendráacceso a la ayuda en pantalla durante la desinstalación.
115Buscar soluciones relacionadasDesinstalación del producto Norton

Desinstalar el producto Norton desde el Panel de control de Windows
1 Realice una de las siguientes acciones:
■ En la barra de tareas de Windows, haga clic en Inicio > Panel de control.
■ En Windows 8, vaya a Aplicaciones y en Sistema de Windows, haga clic en Panelde control
■ En Windows 10, haga clic en Inicio> Todas las aplicaciones y en Sistema deWindows, haga clic en Panel de control.
2 En el Panel de control de Windows, realice una de las siguientes acciones:
■ En Windows XP, haga doble clic en Agregar o quitar programas.
■ En Windows Vista, haga doble clic en Programas y características.
■ EnWindows 7 yWindows 8, haga clic en Programas > Programas y características.La opción Programas enWindows está disponible al seleccionar la opciónCategoríaen la lista desplegable Ver por.
■ En Windows 10, haga clic en Desinstalar un programa.
3 En la lista de programas instalados, realice una de las siguientes acciones:
■ En Windows XP, haga clic en el producto Norton y, a continuación, haga clic enCambiar o quitar.
■ En Windows Vista, Windows 7, Windows 8 o Windows 10, haga clic en el productoNorton y, a continuación, haga clic en Desinstalar o cambiar.
4 Siga las instrucciones en pantalla.
La desinstalación del producto Norton no se completará hasta que reinicie el equipo.
Desinstalación del producto Norton desde el menú Inicio
1 En la barra de tareas de Windows, haga clic en Inicio > Todos los programas/Todaslas aplicaciones > Norton Security > Desinstalar Norton Security.
2 Si no deseamantener la página principal de Norton como página principal predeterminadani Norton Safe Search como proveedor de búsqueda predeterminado, seleccione la casillaque aparece en la parte inferior.
3 Siga las instrucciones en pantalla.
La desinstalación del producto Norton no se completará hasta que reinicie el equipo.
116Buscar soluciones relacionadasDesinstalación del producto Norton

Desinstalación del producto Norton desde la pantalla Inicio en Windows 8/8.1
1 En la pantalla Inicio, haga clic con el botón derecho en el producto Norton y, luego, hagaclic en Desinstalar.
2 En la lista de programas instalados actualmente, haga clic en el producto Norton y, luego,en Desinstalar o cambiar.
3 Siga las instrucciones en pantalla.
La desinstalación del producto Norton no se completará hasta que reinicie el equipo.
117Buscar soluciones relacionadasDesinstalación del producto Norton