Norton Ghost v15
-
Upload
umsa -
Category
Technology
-
view
584 -
download
2
Transcript of Norton Ghost v15

Guía del usuario de NortonGhost 15.0

Guía del usuario de Norton Ghost 15.0El software descrito en este manual se ofrece conforme a un acuerdo de licencia y solo sepuede usar de acuerdo con los términos de dicho acuerdo.
Versión de la documentación: 9.0
Aviso legalCopyright © 2009 Symantec Corporation. Todos los derechos reservados.
Symantec, el logotipo de Symantec, LiveUpdate, pcAnywhere, Symantec AntiVirus,NetBackup, SmartSector y Backup Exec son marcas comerciales o marcas registradas deSymantec Corporation o de sus filiales en los EE. UU. y en otros países. Otras marcaspertenecen a sus respectivos dueños.
Microsoft, Windows, Windows NT, Windows Vista, MS-DOS y el logotipo de Windows sonmarcas registradas o marcas comerciales de Microsoft Corporation en los Estados Unidosy otros países. VeriSign® es una marca registrada de Verisign, Inc.
VMware es una marca registrada, y el logotipo de las “cajas” de VMware, ESX Server y GSXServer son marcas comerciales de VMware, Inc.
Gear Software es una marca registrada de GlobalSpec, Inc.
Google y Google Desktop son marcas comerciales de Google, Inc.
Maxtor OneTouch es una marca comercial de Maxtor Corporation.
El producto que se describe en este documento se distribuye con licencias que limitan eluso, la copia, la distribución y la descompilación/ingeniería inversa. Ninguna parte de estedocumento se puede reproducir de ninguna forma y por ningún medio sin el previoconsentimiento por escrito de Symantec Corporation y sus concedentes de licencia, si loshay.
LA DOCUMENTACIÓN SE PROPORCIONA "TAL CUAL" Y NO SE ASEGURA NINGUNACONDICIÓN, IMPLICACIÓN NI GARANTÍA, IMPLÍCITA O EXPLÍCITA, INCLUIDA CUALQUIERGARANTÍA IMPLÍCITA DE CAPACIDAD DE COMERCIALIZACIÓN, IDONEIDAD PARA UNPROPÓSITO DETERMINADO O CONFORMIDAD CON NORMAS, EXCEPTO EN LOS CASOSEN QUE TAL AUSENCIA DE GARANTÍA NO SEA LEGALMENTE VÁLIDA. SYMANTECCORPORATION NO SE RESPONSABILIZA DE LOS DAÑOS INCIDENTALES O CONSIGUIENTESRELACIONADOS CON EL SUMINISTRO, EL RENDIMIENTO O EL USO DE ESTADOCUMENTACIÓN. LA INFORMACIÓN QUE CONTIENE ESTA DOCUMENTACIÓN ESTÁSUJETA A CAMBIOS SIN PREVIO AVISO.
El software concedido bajo licencia y la documentación se consideran "software comercialde equipo informático", como se define en el apartado 12.212 de la normativa de adquisicionesde la Administración Federal de los EE. UU. (Federal Acquisition Regulations, FAR) y estánsujetos a derechos restringidos, como se define en el apartado 52.227-19 de la FAR,"Commercial Computer Software - Restricted Rights" (Software comercial de equipoinformático. Derechos restringidos), y en el apartado 227.7202 del suplemento a la normativade adquisiciones de Defensa de la Administración Federal de los EE. UU. (Defense Federal

Acquisition Regulations Supplement, DFARS) "Rights in Commercial Computer Softwareor Commercial Computer Software Documentation" (Derechos en software comercial deequipo informático o Documentación de software comercial de equipo informático), segúncorresponda, y cualquier reglamentación posterior. Cualquier uso, modificación, versiónde reproducción, rendimiento, visualización o revelación del Software concedido bajo licenciay la documentación por parte del Gobierno de los Estados Unidos de América se atendráúnicamente a los términos de este acuerdo.
Symantec Corporation350 Ellis StreetMountain View, CA 94043
http://www.symantec.com/mx

Soporte TécnicoEl Soporte Técnico de Symantec cuenta con centros de soporte en todo el mundo.La función principal del Soporte Técnico es responder las consultas específicassobre las características y las funciones de producto. El grupo de Soporte Técnicoademás crea contenido para nuestra Base de conocimientos en línea. El grupo deSoporte Técnico trabaja en colaboración con las otras áreas funcionales dentrode Symantec para contestar a sus preguntas a su debido tiempo. Por ejemplo, elgrupo de Soporte Técnico trabaja con los sectores de ingeniería de productos ySymantec Security Response para proporcionar servicios de alertas yactualizaciones de definiciones de virus.
Las ofertas de mantenimiento de Symantec incluyen las siguientes:
■ Una variedad de opciones de soporte que ofrecen flexibilidad para seleccionarla cantidad adecuada de servicio para organizaciones de cualquier tamaño
■ Soporte telefónico y basado en Web que proporciona respuestas rápidas einformación de última hora
■ Seguro de actualización que proporciona protección automática para laactualización de software
■ Soporte global disponible 24 horas, 7 días a la semana en todo el mundo
■ Funciones avanzadas, incluidos servicios de la administración de cuentas
Para obtener información sobre los programas de mantenimiento de Symantec,es posible visitar nuestro sitio web en la siguiente URL:
www.symantec.com/es/mx/support/
Contacto con el Soporte TécnicoLos clientes con un acuerdo de mantenimiento vigente pueden acceder a lainformación de Soporte Técnico en la siguiente URL:
www.symantec.com/es/mx/support/
Antes de contactar al Soporte Técnico, asegúrese de que se cumplen los requisitosdel sistema enumerados en la documentación del producto. Además, es necesarioestar en el equipo en el cual ocurrió el problema, en caso de que sea necesarioreplicar el problema.
Cuando se contacte con el Soporte Técnico, tenga la siguiente informacióndisponible:
■ Nivel de versión de producto
■ Información sobre el hardware

■ Información sobre memoria disponible, espacio libre en el disco y NIC
■ Sistema operativo
■ Nivel de versión y parche
■ Topología de red
■ Información sobre router, gateway y dirección IP
■ Descripción del problema:
■ Mensajes de error y archivos de registro
■ Pasos de solución de problemas realizados antes de contactar a Symantec
■ Cambios recientes de la configuración de software y cambios de la red
Concesión de licencia y registroSi el producto de Symantec requiere registro o una clave de licencia, acceda anuestra página web de Soporte Técnico en la siguiente URL:
www.symantec.com/es/mx/support/
Servicio al clienteLa información de servicio al cliente está disponible en la siguiente URL:
www.symantec.com/es/mx/support/
El servicio al cliente está disponible para ayudar con los siguientes tipos deproblemas:
■ Preguntas con respecto a la concesión de licencia o a la serialización delproducto
■ Actualizaciones del registro del producto, como cambios de dirección o denombre
■ Información general del producto (funciones, disponibilidad de idiomas,distribuidores autorizados)
■ Información reciente sobre actualizaciones y mejoras del producto
■ Información sobre contratos de seguro de actualización y de mantenimiento
■ Información sobre los programas de compra de Symantec
■ Consejo sobre las opciones de Soporte Técnico de Symantec
■ Preguntas no técnicas previas a la venta
■ Problemas relacionados con CD-ROM o manuales

Recursos de acuerdos de mantenimientoSi desea contactar a Symantec por un acuerdo de mantenimiento existente, póngaseen contacto con el equipo de administración de acuerdos de mantenimiento parasu región de la siguiente manera:
[email protected]ífico y Japón
[email protected], Oriente Medio y África
[email protected]érica y América latina
Servicios empresariales adicionalesSymantec ofrece un conjunto completo de servicios que permiten aprovechar almáximo su inversión en los productos de Symantec y desarrollar su conocimiento,maestría e inserción global, lo cual permite administrar sus riesgos comercialesde forma dinámica.
Los servicios empresariales que están disponibles incluyen los siguientes:
Estas soluciones proporcionan alertas tempranas ante ciberataques, análisisexhaustivos de amenazas y medidas para impedir ataques antes de que ocurran.
Soluciones de alerta temprana deSymantec
Estos servicios quitan la carga de administrar y supervisar los dispositivos ylos eventos de seguridad, asegurando una respuesta rápida a las amenazasverdaderas.
Servicios de seguridadadministrada
Los servicios de consultoría de Symantec proporcionan experiencia técnicapresencial de Symantec y de sus partners de confianza. Los servicios deconsultoría de Symantec ofrecen una variedad de opciones preembaladas ypersonalizables que incluyen funcionalidades de consultoría, diseño,implementación, supervisión y administración. Cada uno se centra en elestablecimiento y mantenimiento de la integridad y la disponibilidad de losrecursos de TI.
Servicios de consultoría
Los servicios educativos proporcionan una completa variedad de programasde aprendizaje técnico, educación sobre seguridad, certificación de seguridady comunicación del conocimiento.
Servicios educativos
Para acceder a más información sobre los servicios empresariales, visite nuestrositio web en la siguiente URL:
www.symantec.com/mx
Seleccione su país o idioma en el índice del sitio.

Soporte Técnico . . . . . . . . . . . . . . . . . . . . . . . . . . . . . . . . . . . . . . . . . . . . . . . . . . . . . . . . . . . . . . . . . . . . . . . . . . . . . . . . . . . . . . . . . . . . . . . . . . . 4
Capítulo 1 Introducción a Norton Ghost™ . . . . . . . . . . . . . . . . . . . . . . . . . . . . . . . . . . . . . . . . . 15
Acerca de Norton Ghost ... . . . . . . . . . . . . . . . . . . . . . . . . . . . . . . . . . . . . . . . . . . . . . . . . . . . . . . . . . . . . . 15Novedades en Norton Ghost ... . . . . . . . . . . . . . . . . . . . . . . . . . . . . . . . . . . . . . . . . . . . . . . . . . . . . . . . 16Cómo ocultar o mostrar la página de opciones avanzadas .... . . . . . . . . . . . . . . . . 18Más información sobre Norton Ghost ... . . . . . . . . . . . . . . . . . . . . . . . . . . . . . . . . . . . . . . . . . . . . 18
Capítulo 2 Instalación de Norton Ghost . . . . . . . . . . . . . . . . . . . . . . . . . . . . . . . . . . . . . . . . . . . . . 21
Antes de la instalación .... . . . . . . . . . . . . . . . . . . . . . . . . . . . . . . . . . . . . . . . . . . . . . . . . . . . . . . . . . . . . . . 21Requisitos del sistema .... . . . . . . . . . . . . . . . . . . . . . . . . . . . . . . . . . . . . . . . . . . . . . . . . . . . . . . . . . 21Acerca de los sistemas de archivos y los soportes extraíbles
admitidos ... . . . . . . . . . . . . . . . . . . . . . . . . . . . . . . . . . . . . . . . . . . . . . . . . . . . . . . . . . . . . . . . . . . . . 23Acerca de las funciones deshabilitadas ... . . . . . . . . . . . . . . . . . . . . . . . . . . . . . . . . . . . . 24Cuando se retrasa la concesión de licencia ... . . . . . . . . . . . . . . . . . . . . . . . . . . . . . . . 24
Instalación de Norton Ghost ... . . . . . . . . . . . . . . . . . . . . . . . . . . . . . . . . . . . . . . . . . . . . . . . . . . . . . . . . 25Finalización de la instalación .... . . . . . . . . . . . . . . . . . . . . . . . . . . . . . . . . . . . . . . . . . . . . . . . 27Cómo activar Norton Ghost más tarde .... . . . . . . . . . . . . . . . . . . . . . . . . . . . . . . . . . . . . 28Acerca de la configuración de su primera copia de
seguridad .... . . . . . . . . . . . . . . . . . . . . . . . . . . . . . . . . . . . . . . . . . . . . . . . . . . . . . . . . . . . . . . . . . . . 29Actualización de Norton Ghost ... . . . . . . . . . . . . . . . . . . . . . . . . . . . . . . . . . . . . . . . . . . . . . . . . . . . 29Acerca de desinstalar Norton Ghost ... . . . . . . . . . . . . . . . . . . . . . . . . . . . . . . . . . . . . . . . . . . . . . . 30
Capítulo 3 Garantía de recuperación del equipo . . . . . . . . . . . . . . . . . . . . . . . . . . . . . . 31
Acerca de cómo garantizar la recuperación del equipo .... . . . . . . . . . . . . . . . . . . . . 31Cómo probar Symantec Recovery Disk .... . . . . . . . . . . . . . . . . . . . . . . . . . . . . . . . . . . . . . . . . . 32Si la validación del controlador falla ... . . . . . . . . . . . . . . . . . . . . . . . . . . . . . . . . . . . . . . . . . . . . . 33Creación de un Symantec Recovery Disk CD personalizado .... . . . . . . . . . . . . . . 33
Capítulo 4 Primeros pasos . . . . . . . . . . . . . . . . . . . . . . . . . . . . . . . . . . . . . . . . . . . . . . . . . . . . . . . . . . . . . . . . . . . . 39
Acerca de los componentes clave del producto .... . . . . . . . . . . . . . . . . . . . . . . . . . . . . . . . 39Cómo usar Norton Ghost ... . . . . . . . . . . . . . . . . . . . . . . . . . . . . . . . . . . . . . . . . . . . . . . . . . . . . . . . . . . . . 40Inicio de Norton Ghost ... . . . . . . . . . . . . . . . . . . . . . . . . . . . . . . . . . . . . . . . . . . . . . . . . . . . . . . . . . . . . . . . 41
Contenido

Configuración de las opciones predeterminadas de NortonGhost ... . . . . . . . . . . . . . . . . . . . . . . . . . . . . . . . . . . . . . . . . . . . . . . . . . . . . . . . . . . . . . . . . . . . . . . . . . . . . . . . . 42Selección de un destino de copia de seguridad
predeterminado .... . . . . . . . . . . . . . . . . . . . . . . . . . . . . . . . . . . . . . . . . . . . . . . . . . . . . . . . . . . . 45Ajuste del efecto de una copia de seguridad sobre el rendimiento
del equipo .... . . . . . . . . . . . . . . . . . . . . . . . . . . . . . . . . . . . . . . . . . . . . . . . . . . . . . . . . . . . . . . . . . . . 46Ajuste de la configuración predeterminada del icono de la
bandeja ... . . . . . . . . . . . . . . . . . . . . . . . . . . . . . . . . . . . . . . . . . . . . . . . . . . . . . . . . . . . . . . . . . . . . . . . 47Administración de tipos de archivo .... . . . . . . . . . . . . . . . . . . . . . . . . . . . . . . . . . . . . . . . . 48Uso de los nombres para las unidades externas ... . . . . . . . . . . . . . . . . . . . . . . . . . 50Definición de la configuración predeterminada del FTP que se
usará con Copia externa .... . . . . . . . . . . . . . . . . . . . . . . . . . . . . . . . . . . . . . . . . . . . . . . . . 51Registro de mensajes de Norton Ghost ... . . . . . . . . . . . . . . . . . . . . . . . . . . . . . . . . . . . . 52Habilitación de notificaciones de correo electrónico para
mensajes del producto (eventos) ... . . . . . . . . . . . . . . . . . . . . . . . . . . . . . . . . . . . . . . 54
Capítulo 5 Mejores prácticas para hacer copia de seguridadde los datos . . . . . . . . . . . . . . . . . . . . . . . . . . . . . . . . . . . . . . . . . . . . . . . . . . . . . . . . . . . . . . . . . . . . 57
Acerca de hacer copia de seguridad de datos ... . . . . . . . . . . . . . . . . . . . . . . . . . . . . . . . . . . . 57Acerca de elegir un tipo de copia de seguridad .... . . . . . . . . . . . . . . . . . . . . . . . . . . . . . . . 58Mejores prácticas para hacer copias de seguridad .... . . . . . . . . . . . . . . . . . . . . . . . . . . . 59
Acerca de las copias de respaldo .... . . . . . . . . . . . . . . . . . . . . . . . . . . . . . . . . . . . . . . . . . . . . 59Antes de hacer la copia de seguridad .... . . . . . . . . . . . . . . . . . . . . . . . . . . . . . . . . . . . . . . 60Durante una copia de seguridad .... . . . . . . . . . . . . . . . . . . . . . . . . . . . . . . . . . . . . . . . . . . . . 62Cuando se haya terminado una copia de seguridad .... . . . . . . . . . . . . . . . . . . . 62
Otras sugerencias sobre copias de respaldo .... . . . . . . . . . . . . . . . . . . . . . . . . . . . . . . . . . . . 64Después de definir el trabajo de copia de respaldo .... . . . . . . . . . . . . . . . . . . . . . . . . . . 65
Visualización de las propiedades de una copia de respaldo .... . . . . . . . . . 65Acerca de la selección de un destino de copia de seguridad .... . . . . . . . . . . . . . . . 65Acerca de hacer copia de seguridad de los equipos de doble arranque
.... . . . . . . . . . . . . . . . . . . . . . . . . . . . . . . . . . . . . . . . . . . . . . . . . . . . . . . . . . . . . . . . . . . . . . . . . . . . . . . . . . . . . . . . 68
Capítulo 6 Copia de seguridad de unidades enteras . . . . . . . . . . . . . . . . . . . . . . . 71
Acerca de la definición de una copia de seguridad basada enunidades ... . . . . . . . . . . . . . . . . . . . . . . . . . . . . . . . . . . . . . . . . . . . . . . . . . . . . . . . . . . . . . . . . . . . . . . . . . . . . 71
Definición de una copia de seguridad basada en unidades ... . . . . . . . . . . . . . . . . . 72Opciones de Unidades relacionadas .... . . . . . . . . . . . . . . . . . . . . . . . . . . . . . . . . . . . . . . . 75Opciones de tipo de punto de recuperación .... . . . . . . . . . . . . . . . . . . . . . . . . . . . . . 76Opciones de Destino de copia de seguridad .... . . . . . . . . . . . . . . . . . . . . . . . . . . . . . . 77Opciones del punto de recuperación .... . . . . . . . . . . . . . . . . . . . . . . . . . . . . . . . . . . . . . . 78Opciones avanzadas de programación .... . . . . . . . . . . . . . . . . . . . . . . . . . . . . . . . . . . . . 81
Contenido8

Acerca de los archivos que se excluyen de las copias de seguridadbasadas en unidades ... . . . . . . . . . . . . . . . . . . . . . . . . . . . . . . . . . . . . . . . . . . . . . . . . . . . . . . 81
Acerca de las credenciales de red .... . . . . . . . . . . . . . . . . . . . . . . . . . . . . . . . . . . . . . . . . . . 82Ejecutar archivos de comandos durante la creación del punto de
recuperación .... . . . . . . . . . . . . . . . . . . . . . . . . . . . . . . . . . . . . . . . . . . . . . . . . . . . . . . . . . . . . . . 82Opciones avanzadas para las copias de seguridad basadas en
unidades ... . . . . . . . . . . . . . . . . . . . . . . . . . . . . . . . . . . . . . . . . . . . . . . . . . . . . . . . . . . . . . . . . . . . . . . 85Niveles de compresión para las copias de seguridad basadas en
unidades ... . . . . . . . . . . . . . . . . . . . . . . . . . . . . . . . . . . . . . . . . . . . . . . . . . . . . . . . . . . . . . . . . . . . . . . . . . . . . 89Ejecución de una única copia de seguridad de Norton Ghost ... . . . . . . . . . . . . . . 90Acerca de la ejecución de una única copia de seguridad de Symantec
Recovery Disk .... . . . . . . . . . . . . . . . . . . . . . . . . . . . . . . . . . . . . . . . . . . . . . . . . . . . . . . . . . . . . . . . . . . . 91Ejecución de una copia de seguridad única de Symantec Recovery
Disk .... . . . . . . . . . . . . . . . . . . . . . . . . . . . . . . . . . . . . . . . . . . . . . . . . . . . . . . . . . . . . . . . . . . . . . . . . . . . 92Acerca de la copia externa .... . . . . . . . . . . . . . . . . . . . . . . . . . . . . . . . . . . . . . . . . . . . . . . . . . . . . . . . . . 96Cómo funciona la copia externa .... . . . . . . . . . . . . . . . . . . . . . . . . . . . . . . . . . . . . . . . . . . . . . . . . . . 97
Acerca del uso de unidades externas como destino de copiaexterna .... . . . . . . . . . . . . . . . . . . . . . . . . . . . . . . . . . . . . . . . . . . . . . . . . . . . . . . . . . . . . . . . . . . . . . . 98
Acerca del uso de un servidor de red como destino de copiaexterna .... . . . . . . . . . . . . . . . . . . . . . . . . . . . . . . . . . . . . . . . . . . . . . . . . . . . . . . . . . . . . . . . . . . . . . . 99
Acerca del uso de un servidor FTP como destino de copiaexterna .... . . . . . . . . . . . . . . . . . . . . . . . . . . . . . . . . . . . . . . . . . . . . . . . . . . . . . . . . . . . . . . . . . . . . . 100
Capítulo 7 Copia de seguridad de archivos y carpetas . . . . . . . . . . . . . . . . . . 103
Definición de una copia de seguridad de archivos y carpetas ... . . . . . . . . . . . . 103Acerca de las carpetas que se excluyen de forma predeterminada de
las copias de seguridad de archivos y carpetas ... . . . . . . . . . . . . . . . . . . . . . . . . 106
Capítulo 8 Ejecución y administración de trabajos de copia deseguridad . . . . . . . . . . . . . . . . . . . . . . . . . . . . . . . . . . . . . . . . . . . . . . . . . . . . . . . . . . . . . . . . . . . . . . 107
Ejecución de un trabajo de copia de seguridad existente de formainmediata ... . . . . . . . . . . . . . . . . . . . . . . . . . . . . . . . . . . . . . . . . . . . . . . . . . . . . . . . . . . . . . . . . . . . . . . . . 108
Ejecución de una copia de seguridad con opciones ... . . . . . . . . . . . . . . . . . . . . . . . . . 109Opciones de copia de seguridad .... . . . . . . . . . . . . . . . . . . . . . . . . . . . . . . . . . . . . . . . . . . . 110
Ajuste de la velocidad de una copia de seguridad .... . . . . . . . . . . . . . . . . . . . . . . . . . . 111Detención de una tarea .... . . . . . . . . . . . . . . . . . . . . . . . . . . . . . . . . . . . . . . . . . . . . . . . . . . . . . . . . . . . 111Verificación de que una copia de seguridad es correcta ... . . . . . . . . . . . . . . . . . . . 112Edición de configuración de la copia de seguridad .... . . . . . . . . . . . . . . . . . . . . . . . . . 112Habilitación de copias de seguridad activadas por eventos ... . . . . . . . . . . . . . . 113
Acerca de Symantec ThreatCon .... . . . . . . . . . . . . . . . . . . . . . . . . . . . . . . . . . . . . . . . . . . . 114Edición de una programación de copias de seguridad .... . . . . . . . . . . . . . . . . . . . . 114Desactivación de un trabajo de copia de seguridad .... . . . . . . . . . . . . . . . . . . . . . . . . 114
9Contenido

Eliminación de trabajos de copia de seguridad .... . . . . . . . . . . . . . . . . . . . . . . . . . . . . . . 115Adición de usuarios que pueden hacer copia de seguridad de su
equipo .... . . . . . . . . . . . . . . . . . . . . . . . . . . . . . . . . . . . . . . . . . . . . . . . . . . . . . . . . . . . . . . . . . . . . . . . . . . . . 115
Capítulo 9 Copia de seguridad de equipos remotos desde elequipo . . . . . . . . . . . . . . . . . . . . . . . . . . . . . . . . . . . . . . . . . . . . . . . . . . . . . . . . . . . . . . . . . . . . . . . . . . . . 119
Acerca de hacer copia de seguridad de su equipo a otros ... . . . . . . . . . . . . . . . . . 119Incorporación de computadoras a la lista de computadoras ... . . . . . . . . . . . . . 120Implementación de Norton Ghost Agent ... . . . . . . . . . . . . . . . . . . . . . . . . . . . . . . . . . . . . . . 121Uso de Norton Ghost Agent ... . . . . . . . . . . . . . . . . . . . . . . . . . . . . . . . . . . . . . . . . . . . . . . . . . . . . . . 123Acerca de administrar Norton Ghost Agent mediante servicios de
Windows .... . . . . . . . . . . . . . . . . . . . . . . . . . . . . . . . . . . . . . . . . . . . . . . . . . . . . . . . . . . . . . . . . . . . . . . . . . 124Acerca de las mejores prácticas de uso de servicios ... . . . . . . . . . . . . . . . . . . . . . . . 125
Apertura de Servicios de Windows .... . . . . . . . . . . . . . . . . . . . . . . . . . . . . . . . . . . . . . . 126Inicio o detención del servicio de Norton Ghost Agent ... . . . . . . . . . . . . . . 127Configuración de acciones de recuperación cuando no se inicia
Norton Ghost Agent ... . . . . . . . . . . . . . . . . . . . . . . . . . . . . . . . . . . . . . . . . . . . . . . . . . . . . . 128Visualización de dependencias de Norton Ghost Agent ... . . . . . . . . . . . . 129
Control de acceso a Norton Ghost ... . . . . . . . . . . . . . . . . . . . . . . . . . . . . . . . . . . . . . . . . . . . . . . 129Ejecución de Norton Ghost con diferentes derechos de
usuario ... . . . . . . . . . . . . . . . . . . . . . . . . . . . . . . . . . . . . . . . . . . . . . . . . . . . . . . . . . . . . . . . . . . . . . . 131
Capítulo 10 Supervisión del estado de sus copias deseguridad . . . . . . . . . . . . . . . . . . . . . . . . . . . . . . . . . . . . . . . . . . . . . . . . . . . . . . . . . . . . . . . . . . . . . . 133
Acerca de la supervisión de las copias de respaldo .... . . . . . . . . . . . . . . . . . . . . . . . . 133Volver a analizar el disco duro de un equipo .... . . . . . . . . . . . . . . . . . . . . . . . . . . 134
Supervisión de la protección de copia de seguridad desde la páginaInicio ... . . . . . . . . . . . . . . . . . . . . . . . . . . . . . . . . . . . . . . . . . . . . . . . . . . . . . . . . . . . . . . . . . . . . . . . . . . . . . . 134
Supervisión de la protección de copia de seguridad desde la páginaEstado .... . . . . . . . . . . . . . . . . . . . . . . . . . . . . . . . . . . . . . . . . . . . . . . . . . . . . . . . . . . . . . . . . . . . . . . . . . . . . 136
Acerca de las capturas SNMP .... . . . . . . . . . . . . . . . . . . . . . . . . . . . . . . . . . . . . . . . . . . . . . . . . . . . . 141Acerca de la base de datos de información de administración de
Norton Ghost ... . . . . . . . . . . . . . . . . . . . . . . . . . . . . . . . . . . . . . . . . . . . . . . . . . . . . . . . . . . . . . . 141Personalización de la elaboración de informes de estado de una unidad
(o copias de seguridad de archivos y carpetas) ... . . . . . . . . . . . . . . . . . . . . . . . . . 142Visualización de detalles de la unidad .... . . . . . . . . . . . . . . . . . . . . . . . . . . . . . . . . . . . . . . . . . 143Mejora del nivel de protección de una unidad .... . . . . . . . . . . . . . . . . . . . . . . . . . . . . . . . 144Acerca del uso de la información del registro de eventos para
solucionar problemas .... . . . . . . . . . . . . . . . . . . . . . . . . . . . . . . . . . . . . . . . . . . . . . . . . . . . . . . . . 147
Contenido10

Capítulo 11 Exploración del contenido de un punto derecuperación . . . . . . . . . . . . . . . . . . . . . . . . . . . . . . . . . . . . . . . . . . . . . . . . . . . . . . . . . . . . . . . . . 149
Acerca de la exploración de puntos de recuperación .... . . . . . . . . . . . . . . . . . . . . . . 149Exploración de un punto de recuperación a través del Explorador de
Windows .... . . . . . . . . . . . . . . . . . . . . . . . . . . . . . . . . . . . . . . . . . . . . . . . . . . . . . . . . . . . . . . . . . . . . . . . . . 150Montaje de un punto de recuperación desde el Explorador de
Windows .... . . . . . . . . . . . . . . . . . . . . . . . . . . . . . . . . . . . . . . . . . . . . . . . . . . . . . . . . . . . . . . . . . . . 151Cómo abrir y restaurar archivos dentro de un punto de
recuperación .... . . . . . . . . . . . . . . . . . . . . . . . . . . . . . . . . . . . . . . . . . . . . . . . . . . . . . . . . . . . . . . . . . . . 151Acerca del uso de un motor de búsqueda .... . . . . . . . . . . . . . . . . . . . . . . . . . . . . . . . . . . . . . 153Desmontaje de una unidad de punto de recuperación .... . . . . . . . . . . . . . . . . . . . . 153Visualización de las propiedades de la unidad de un punto de
recuperación .... . . . . . . . . . . . . . . . . . . . . . . . . . . . . . . . . . . . . . . . . . . . . . . . . . . . . . . . . . . . . . . . . . . . 154
Capítulo 12 Administración de destinos de copia deseguridad . . . . . . . . . . . . . . . . . . . . . . . . . . . . . . . . . . . . . . . . . . . . . . . . . . . . . . . . . . . . . . . . . . . . . . 155
Acerca de cómo funciona la copia de seguridad de datos ... . . . . . . . . . . . . . . . . . 155Acerca de las copias de seguridad basadas en unidades ... . . . . . . . . . . . . . 156Acerca de las copias de seguridad de archivos y carpetas ... . . . . . . . . . . . 156
Administración del almacenamiento de puntos de recuperación .... . . . . . . 157Limpieza de puntos de recuperación anteriores ... . . . . . . . . . . . . . . . . . . . . . . . 158Eliminación de un conjunto de puntos de recuperación .... . . . . . . . . . . . . 159Eliminación de puntos de recuperación dentro de un
conjunto .... . . . . . . . . . . . . . . . . . . . . . . . . . . . . . . . . . . . . . . . . . . . . . . . . . . . . . . . . . . . . . . . . . . . 159Elaboración de copias de puntos de recuperación .... . . . . . . . . . . . . . . . . . . . 160
Ejecución de una conversión virtual única ... . . . . . . . . . . . . . . . . . . . . . . . . . . . . . . . . . . . . 162Definición de un trabajo de conversión virtual ... . . . . . . . . . . . . . . . . . . . . . . . . . . . . . . 168
Ejecución de un trabajo de conversión virtual existente de formainmediata ... . . . . . . . . . . . . . . . . . . . . . . . . . . . . . . . . . . . . . . . . . . . . . . . . . . . . . . . . . . . . . . . . . . 174
Visualización de las propiedades de un trabajo de conversiónvirtual ... . . . . . . . . . . . . . . . . . . . . . . . . . . . . . . . . . . . . . . . . . . . . . . . . . . . . . . . . . . . . . . . . . . . . . . . 174
Visualización del progreso de un trabajo de conversiónvirtual ... . . . . . . . . . . . . . . . . . . . . . . . . . . . . . . . . . . . . . . . . . . . . . . . . . . . . . . . . . . . . . . . . . . . . . . . 174
Edición de un trabajo de conversión virtual ... . . . . . . . . . . . . . . . . . . . . . . . . . . . . 175Eliminación de un trabajo de conversión virtual ... . . . . . . . . . . . . . . . . . . . . . . 175
Acerca de administrar datos de copia de seguridad de archivos ycarpetas ... . . . . . . . . . . . . . . . . . . . . . . . . . . . . . . . . . . . . . . . . . . . . . . . . . . . . . . . . . . . . . . . . . . . . . . . . . . . 176Visualización de cuántos datos de copia de seguridad de archivos
y carpetas se almacenan .... . . . . . . . . . . . . . . . . . . . . . . . . . . . . . . . . . . . . . . . . . . . . . . 176Limitación del número de versiones del archivo que desea
guardar ... . . . . . . . . . . . . . . . . . . . . . . . . . . . . . . . . . . . . . . . . . . . . . . . . . . . . . . . . . . . . . . . . . . . . . 176
11Contenido

Elimina manual de archivos de su copia de seguridad de archivosy carpetas ... . . . . . . . . . . . . . . . . . . . . . . . . . . . . . . . . . . . . . . . . . . . . . . . . . . . . . . . . . . . . . . . . . . 177
Búsqueda de versiones de un archivo o una carpeta ... . . . . . . . . . . . . . . . . . 178Automatización de la administración de datos de copia de
seguridad .... . . . . . . . . . . . . . . . . . . . . . . . . . . . . . . . . . . . . . . . . . . . . . . . . . . . . . . . . . . . . . . . . . . . . . . . . 178Mover su destino de copia de seguridad .... . . . . . . . . . . . . . . . . . . . . . . . . . . . . . . . . . . . . . . 179
Capítulo 13 Recuperación de archivos, carpetas o unidadesenteras . . . . . . . . . . . . . . . . . . . . . . . . . . . . . . . . . . . . . . . . . . . . . . . . . . . . . . . . . . . . . . . . . . . . . . . . . . . 181
Acerca de la recuperación de datos perdidos ... . . . . . . . . . . . . . . . . . . . . . . . . . . . . . . . . . 181Recuperación de archivos y carpetas mediante los datos de copia de
seguridad de archivos y carpetas ... . . . . . . . . . . . . . . . . . . . . . . . . . . . . . . . . . . . . . . . . . . 182Recuperación de archivos y carpetas mediante un punto de
recuperación .... . . . . . . . . . . . . . . . . . . . . . . . . . . . . . . . . . . . . . . . . . . . . . . . . . . . . . . . . . . . . . . . . . . . 183Acerca de abrir archivos y carpetas almacenados en un punto de
recuperación .... . . . . . . . . . . . . . . . . . . . . . . . . . . . . . . . . . . . . . . . . . . . . . . . . . . . . . . . . . . . . . 186Acerca de buscar los archivos o las carpetas que desee .... . . . . . . . . . . . . 186
Recuperación de una unidad secundaria ... . . . . . . . . . . . . . . . . . . . . . . . . . . . . . . . . . . . . . . 186Opciones de Recuperación .... . . . . . . . . . . . . . . . . . . . . . . . . . . . . . . . . . . . . . . . . . . . . . . . . . . 188
Cómo restaurar usando LightsOut Restore ... . . . . . . . . . . . . . . . . . . . . . . . . . . . . . . . . . . . 189Resumen del proceso de LightsOut Restore ... . . . . . . . . . . . . . . . . . . . . . . . . . . . . 190Cómo iniciar el Asistente LightsOut Restore ... . . . . . . . . . . . . . . . . . . . . . . . . . . . 191
Capítulo 14 Recuperación de un equipo . . . . . . . . . . . . . . . . . . . . . . . . . . . . . . . . . . . . . . . . . . . . . 195
Acerca de la recuperación de un equipo .... . . . . . . . . . . . . . . . . . . . . . . . . . . . . . . . . . . . . . . 195Cómo iniciar un equipo usando Symantec Recovery Disk .... . . . . . . . . . . . . . . . 196
Configuración del equipo para arrancar desde un CD .... . . . . . . . . . . . . . . 197Cómo prepararse para recuperar un equipo .... . . . . . . . . . . . . . . . . . . . . . . . . . . . . . . . . . 198
Análisis de virus ... . . . . . . . . . . . . . . . . . . . . . . . . . . . . . . . . . . . . . . . . . . . . . . . . . . . . . . . . . . . . . . . . 199Comprobación de los discos duros en busca de errores ... . . . . . . . . . . . . . . 200
Recuperación de un equipo .... . . . . . . . . . . . . . . . . . . . . . . . . . . . . . . . . . . . . . . . . . . . . . . . . . . . . . . . 201Editar unidad de destino y opciones ... . . . . . . . . . . . . . . . . . . . . . . . . . . . . . . . . . . . . . . 204
Recuperación de un equipo desde un archivo de disco virtual ... . . . . . . . . . . . 206Opciones de recuperación de un disco virtual ... . . . . . . . . . . . . . . . . . . . . . . . . . . 208
Restauración con Restore Anyware .... . . . . . . . . . . . . . . . . . . . . . . . . . . . . . . . . . . . . . . . . . . . . 210Cómo usar Restore Anyware .... . . . . . . . . . . . . . . . . . . . . . . . . . . . . . . . . . . . . . . . . . . . . . . . 211
Cómo recuperar los archivos y las carpetas usando Symantec RecoveryDisk .... . . . . . . . . . . . . . . . . . . . . . . . . . . . . . . . . . . . . . . . . . . . . . . . . . . . . . . . . . . . . . . . . . . . . . . . . . . . . . . 213Exploración de archivos y carpetas en su equipo usando Symantec
Recovery Disk .... . . . . . . . . . . . . . . . . . . . . . . . . . . . . . . . . . . . . . . . . . . . . . . . . . . . . . . . . . . . . 215Acerca de cómo usar las herramientas de red en Symantec Recovery
Disk .... . . . . . . . . . . . . . . . . . . . . . . . . . . . . . . . . . . . . . . . . . . . . . . . . . . . . . . . . . . . . . . . . . . . . . . . . . . . . . . . 215
Contenido12

Inicio de los servicios de red .... . . . . . . . . . . . . . . . . . . . . . . . . . . . . . . . . . . . . . . . . . . . . . . . 215Uso de host reducido de pcAnywhere para una recuperación
remota .... . . . . . . . . . . . . . . . . . . . . . . . . . . . . . . . . . . . . . . . . . . . . . . . . . . . . . . . . . . . . . . . . . . . . . 216Asignar una unidad de red desde Symantec Recovery Disk .... . . . . . . . 218Configuración de conexión de red .... . . . . . . . . . . . . . . . . . . . . . . . . . . . . . . . . . . . . . . . . 219
Acerca de la visualización de las propiedades de los puntos derecuperación y las unidades ... . . . . . . . . . . . . . . . . . . . . . . . . . . . . . . . . . . . . . . . . . . . . . . . . . 220Visualización de las propiedades de un punto de
recuperación .... . . . . . . . . . . . . . . . . . . . . . . . . . . . . . . . . . . . . . . . . . . . . . . . . . . . . . . . . . . . . . 220Visualización de las propiedades de una unidad dentro de un
punto de recuperación .... . . . . . . . . . . . . . . . . . . . . . . . . . . . . . . . . . . . . . . . . . . . . . . . . . 221Acerca de las utilidades de soporte ... . . . . . . . . . . . . . . . . . . . . . . . . . . . . . . . . . . . . . . . . . . . . . . 222
Capítulo 15 Copia de una unidad . . . . . . . . . . . . . . . . . . . . . . . . . . . . . . . . . . . . . . . . . . . . . . . . . . . . . . . . . 225
Acerca de cómo copiar una unidad .... . . . . . . . . . . . . . . . . . . . . . . . . . . . . . . . . . . . . . . . . . . . . . 225Preparación para copiar unidades ... . . . . . . . . . . . . . . . . . . . . . . . . . . . . . . . . . . . . . . . . . . . . . . . 225Cómo copiar un disco duro en otro disco duro .... . . . . . . . . . . . . . . . . . . . . . . . . . . . . . . 226
Acerca de las opciones de copiado de unidad a unidad .... . . . . . . . . . . . . . 227
Apéndice A Usar un motor de búsqueda para localizar puntosde recuperación . . . . . . . . . . . . . . . . . . . . . . . . . . . . . . . . . . . . . . . . . . . . . . . . . . . . . . . . . . . 229
Acerca del uso de un motor de búsqueda para localizar puntos derecuperación .... . . . . . . . . . . . . . . . . . . . . . . . . . . . . . . . . . . . . . . . . . . . . . . . . . . . . . . . . . . . . . . . . . . . 229
Habilitación del soporte de motor de búsqueda .... . . . . . . . . . . . . . . . . . . . . . . . . . . . . 230Recuperación de archivos usando la función de búsqueda en el
escritorio de Google Desktop .... . . . . . . . . . . . . . . . . . . . . . . . . . . . . . . . . . . . . . . . . . . . . . . 231Acerca de buscar un archivo usando Google Desktop .... . . . . . . . . . . . . . . . 232
Apéndice B Acerca de hacer copia de seguridad de los entornosvirtuales de Microsoft . . . . . . . . . . . . . . . . . . . . . . . . . . . . . . . . . . . . . . . . . . . . . . . . . 235
Acerca de hacer copia de seguridad de los discos duros virtuales deMicrosoft ... . . . . . . . . . . . . . . . . . . . . . . . . . . . . . . . . . . . . . . . . . . . . . . . . . . . . . . . . . . . . . . . . . . . . . . . . . 235
Acerca de hacer copia de seguridad y restaurar las máquinas virtualescon Microsoft Hyper-V .... . . . . . . . . . . . . . . . . . . . . . . . . . . . . . . . . . . . . . . . . . . . . . . . . . . . . . . 236
Índice . . . . . . . . . . . . . . . . . . . . . . . . . . . . . . . . . . . . . . . . . . . . . . . . . . . . . . . . . . . . . . . . . . . . . . . . . . . . . . . . . . . . . . . . . . . . . . . . . . . . . . . . . . . . . . . . . . 239
13Contenido

Contenido14

Introducción a NortonGhost™
En este capítulo se incluyen los temas siguientes:
■ Acerca de Norton Ghost
■ Novedades en Norton Ghost
■ Cómo ocultar o mostrar la página de opciones avanzadas
■ Más información sobre Norton Ghost
Acerca de Norton GhostNorton Ghost proporciona recuperación y copia de seguridad avanzada en suequipo. Proteja cualquier clase de datos que guarda en su equipo al hacer copiade seguridad de todo el disco duro de su equipo. O bien limite su copia de seguridade incluya solamente los archivos y las carpetas más importantes.
Puede programar copias de seguridad para capturar los cambios automáticamentediariamente mientras trabaja. O inicie una copia de seguridad manualmente encualquier momento. También es posible configurar fácilmente Norton Ghost paraejecutar una copia de seguridad en respuesta a eventos específicos. Por ejemplo,puede ejecutar una copia de seguridad cuando inicia una aplicación determinada.O puede ejecutar una copia de seguridad cuando se agrega a la unidad una cantidadespecificada de nuevos datos.
Cuando experimenta un problema en su equipo, puede restaurar un archivo, unacarpeta o una unidad entera. Este proceso de recuperación permite que el equipovuelva al estado operativo anterior con el sistema operativo, las aplicaciones ylos archivos de datos intactos. O si elimina un archivo personal accidentalmente,recupérelo en solo unos pasos.
1Capítulo

La utilización de asistentes fáciles de usar permite configurar trabajos de copiade seguridad rápidas y de confianza, y ejecutarlos mientras sigue trabajando. Oprograme ejecutar sus copias de seguridad después del horario laboral cuando elequipo está inactivo.
Cuando se produce un desastre, Norton Ghost ayuda a recuperar su equipo de losefectos de muchos problemas comunes, entre ellos:
■ Ataques de virus: el daño se puede haber producido antes de que un virus sepusiera en cuarentena.
■ Instalaciones del software defectuosas: ciertos programas de software puedeafectar negativamente el rendimiento del equipo y reducirlo a tal punto quelos programas o los documentos tardan mucho tiempo en abrirse. Si instala elprograma, es posible que al quitarlo no recupere el daño involuntario producidopor la instalación.
■ Error del disco duro: se pueden dañar los datos que se encuentran en la unidaddel sistema (generalmente la unidad C), lo que impide iniciar el sistemaoperativo
■ Archivos sobrescritos o eliminados accidentalmente: la eliminación accidentalde archivos es habitual, pero costosa.
■ Archivos dañados: los archivos y las carpetas individuales pueden llegar a serdañadas por virus o cuando un programa que se usa para modificarlosencuentra un error.
Novedades en Norton GhostNorton Ghost incluye muchas mejoras y nuevas funciones. Consulte la tablasiguiente para obtener información sobre las últimas funciones y mejoras:
Nota:No todas las funciones enumeradas están disponibles en todas las versionesde este producto.
Tabla 1-1 Novedades en Norton Ghost
DescripciónFunción
Norton Ghost ahora incluye compatibilidadpara las siguientes plataformas virtuales:
■ VMware ESX 3.5i y 4.0i
■ VMware ESX 3.5 y 4.0
Compatibilidad mejorada para formatosvirtuales
Introducción a Norton Ghost™Novedades en Norton Ghost
16

DescripciónFunción
Norton Ghost ahora incluye el soporte paralas plataformas siguientes:
■ Windows 7
■ Windows Vista con SP2 (incluye HomeBasic, Home Premium, Business-Retail yUltimate)
Soporte de plataforma mejorado
Es posible ahora crear puntos derecuperación independientes usando lanueva función Realizar copia de seguridadde Mi PC en Symantec Recovery Disk. Aveces conocidos como copia de seguridad sinconexión, se pueden crear puntos derecuperación de una partición sin lanecesidad de instalar Norton Ghost o suagente.
Ver "Acerca de la ejecución de una únicacopia de seguridad de Symantec RecoveryDisk" en la página 91.
Cree los puntos de recuperación dentroSymantec Recovery Disk
Es posible ahora crear programaciones paraconvertir puntos de recuperación a VMwareVirtual Disk y Microsoft Virtual Disks, odirectamente a VMware ESX 3.5 Server.
Ver "Definición de un trabajo de conversiónvirtual" en la página 168.
Convierta puntos de recuperación en discosvirtuales usando una programación
Ahora, es posible convertir los puntos derecuperación al formato Hyper-V y tambiénimportar los puntos de recuperación a unservidor Hyper-V.
Compatibilidad con Microsoft Hyper-V
Haga copia de seguridad de su equipodirectamente a Blu-ray, DVD o CD. O esposible copiar los puntos de recuperación aBlu-ray, DVD o CD.
Compatibilidad con los discos Blu-ray
17Introducción a Norton Ghost™Novedades en Norton Ghost

DescripciónFunción
Si elige retrasar la instalación de la licenciadel producto, todas las funciones aúnpermanecen habilitadas durante el períodode prueba de 60 días. El período de pruebade 60 días comienza cuando se hace unatarea determinada.
Ver "Cuando se retrasa la concesión delicencia " en la página 24.
Versión de prueba completamente habilitadade 60 días
Cómo ocultar o mostrar la página de opcionesavanzadas
La página de opciones avanzadas ofrece a usuarios experimentados de NortonGhost una única vista de las funciones más comunes del producto. Si tiene unabuena comprensión de Norton Ghost, es posible que prefiera realizar la mayoríade las tareas de la vista Opciones avanzadas.
Nota: Cuando se consulta la documentación mientras usa la página de opcionesavanzadas, los primeros pasos no se aplican. Los primeros pasos indicansimplemente donde acceder a cada función de las otras páginas de la interfaz delproducto. A partir de ese punto, siga los pasos restantes de cada procedimiento.
La página de opciones avanzadas se puede ocultar de la vista si no planea usarla.
Para ocultar o mostrar la página de opciones avanzadas
1 Inicie Norton Ghost.
2 En el menú Ver, haga clic en Mostrar página de opciones avanzadas paraocultar o mostrar la página de opciones avanzadas.
Más información sobre Norton GhostPara obtener más información sobre Norton Ghost, consulte la página Ayuda ysoporte. En función de la versión y el idioma del producto que se instaló, la páginaAyuda y soporte permite acceder a más información con solo hacer un clic. Además,la página incluye acceso al sistema de ayuda del producto, la guía del usuario delproducto. También incluye acceso a la Base de conocimientos de Symantec, en laque puede encontrar información sobre solución de problemas.
Introducción a Norton Ghost™Cómo ocultar o mostrar la página de opciones avanzadas
18

Para acceder a Ayuda y soporte
1 Inicie Norton Ghost.
2 En la página Inicio, haga clic en Ayuda > Ayuda y soporte.
19Introducción a Norton Ghost™Más información sobre Norton Ghost

Introducción a Norton Ghost™Más información sobre Norton Ghost
20

Instalación de Norton Ghost
En este capítulo se incluyen los temas siguientes:
■ Antes de la instalación
■ Instalación de Norton Ghost
■ Actualización de Norton Ghost
■ Acerca de desinstalar Norton Ghost
Antes de la instalaciónEs posible que los procedimientos de instalación varíen en función de su entornode trabajo y las opciones de instalación que elija. Este capítulo se focaliza eninstalar la versión completa de Norton Ghost desde el CD de instalación.
Antes de instalar Norton Ghost, asegúrese de que el equipo cumpla los requisitosdel sistema. Revise el archivo de Léame que se encuentra en el CD de instalaciónpara resolver cualquier problema conocido.
Requisitos del sistemaLa siguiente tabla enumera los requisitos del sistema para que Norton Ghostfuncione correctamente.
2Capítulo

Tabla 2-1 Requisitos mínimos del sistema
Requisitos mínimosComponente
Admite los siguientes sistemas operativos Windows de 32ó 64 bits:
■ Windows 7
■ Windows Vista Ultimate
■ Windows Vista Business
■ Windows XP Professional/Home (SP2 o posterior)
■ Windows XP Media Center (SP2 o posterior)
Sistema operativo
A continuación, se detallan los requisitos de memoria paracada componente de Norton Ghost:
■ Norton Ghost Agent: 512 MB
■ Interfaz de usuario y Recovery Point Browser de NortonGhost: 512 MB
■ Symantec Recovery Disk: 1 GB (dedicado)
■ LightsOut Restore: 1 GB
RAM
A continuación, se detallan los requisitos de espacio en discoduro para Norton Ghost y otras áreas:
■ Cuando instala el producto completo: se requieren hasta430 MB para una instalación completa según el idiomadel producto que se selecciona.
■ Microsoft .NET Framework 2.0: se requieren 280 MB deespacio en disco duro para equipos de 32 bits y 610 MBpara equipos de 64 bits.
■ Puntos de recuperación: suficiente espacio en disco duroen un servidor de red o un disco duro local paraalmacenar puntos de recuperación.
El tamaño de los puntos de recuperación depende de lacantidad de datos de los que debe hacer copia deseguridad y del tipo de punto de recuperación que estáalmacenado.
Ver "Mejores prácticas para hacer copias de seguridad"en la página 59.
■ LightsOut Restore: 2 GB
Espacio libre en el disco duro
Instalación de Norton GhostAntes de la instalación
22

Requisitos mínimosComponente
La unidad puede ser de cualquier velocidad, pero se debepoder usar como la unidad de inicio desde BIOS.
Norton Ghost utiliza la tecnología Gear Software. Paraverificar que su programa es compatible con su grabadorde CD o DVD, visite el sitio web de Gear Software.
http://www.gearsoftware.com/support/recorders/index.cfm
Permite consultar información sobre la grabadora si conoceel nombre del fabricante y el número de modelo de lagrabadora.
Unidad de CD-ROM oDVD-ROM
Microsoft .NET Framework 2.0 o posterior debe ejecutarNorton Ghost.
Si .NET Framework no está instalado, se le solicitaráinstalarlo después de que Norton Ghost esté instalado y suequipo se reinicie.
Software
Se admiten las siguientes plataformas virtuales:
■ VMware Workstation 4, 5 y 6
■ VMware ESX 3.0, 3.5 y 4.0
■ VMware ESXi 3.5 y 4.0
■ VMware Server 1
■ VMware GSX Server 3.x (reemplazado por VMwareServer)
■ Microsoft Virtual Server 2005 R2 y posterior
■ Microsoft Hyper-V 1.0 y 2.0
Plataformas virtuales (paralos puntos de recuperaciónconvertidos)
Acerca de los sistemas de archivos y los soportes extraíbles admitidosNorton Ghost es compatible con los siguientes sistemas de archivos y soportesextraíbles:
23Instalación de Norton GhostAntes de la instalación

Norton Ghost es compatible con los siguientes sistemas dearchivos:
■ FAT16, FAT16X
■ FAT32, FAT32X
■ NTFS
■ Tabla de particiones de GUID (GPT)
■ Discos dinámicos
■ Linux Ext2, Linux Ext3
■ Particiones del intercambio de Linux
Nota: Debe descifrar las unidades de NTFS cifradas antesde intentar restaurarlas. No se pueden ver los archivos quese encuentran en un punto de recuperación para una unidadde NTFS cifrada.
Sistemas de archivosadmitidos
Permite guardar los puntos de recuperación localmente (esdecir, en el mismo equipo en el que está instalado NortonGhost). O bien puede guardar los puntos de recuperaciónen la mayoría de las grabadoras Blu-ray, DVD+RW, CD-R yCD-RW. Puede encontrar una lista actualizada de unidadescompatibles en el sitio web de Gear Software.
http://www.gearsoftware.com
Norton Ghost también permite guardar puntos derecuperación en la mayoría de los dispositivos USB, 1394FireWire, REV, Jaz, unidades Zip y dispositivosmagnetoópticos.
Soportes extraíbles
Acerca de las funciones deshabilitadasNorton Ghost se empaqueta para presentarse en diversos mercados. Es posibleque algunas funciones no estén disponibles, según el producto que se ha comprado.Sin embargo, se documentan todas las funciones. Es necesario ser consciente dequé funciones se incluyen con la versión del producto que se ha comprado. Si unafunción no es accesible en la interfaz de usuario del producto, probablemente noesté incluida en su versión del producto.
Consulte el sitio web de Symantec para obtener información sobre las funcionesque se incluyen con su versión de Norton Ghost.
Cuando se retrasa la concesión de licenciaSi elige retrasar la instalación de la clave de licencia, todas las funciones de NortonGhost permanecen habilitadas durante el período de prueba de 60 días.
Instalación de Norton GhostAntes de la instalación
24

Symantec Recovery Disk, un componente de Norton Ghost, está disponible sinperíodo de prueba o evaluación. Sin embargo, se necesita una clave de licenciaválida para usar las siguientes funciones en Symantec Recovery Disk:
■ Asistente para hacer copia de seguridad de Mi PCVer "Acerca de la ejecución de una única copia de seguridad de SymantecRecovery Disk" en la página 91.
El período de gracia de 60 días de Norton Ghost comienza cuando realiza una delas siguientes acciones en el software:
■ Definir una copia de seguridad de archivo y carpeta, o basada en unidades
■ Recuperar un equipo
■ Copiar una unidad
■ Consolidar puntos de recuperación incrementales
■ Ejecutar una copia de seguridad de archivo y carpeta, o basada en unidades
■ Definir una conversión a disco virtual programada
■ Ejecutar una conversión a disco virtual programada
■ Definir una conversión única a disco virtual
Si usa una copia de evaluación del producto, también caduca después de 60 días.Sin embargo, todas las funciones están habilitadas hasta que finaliza el períodode la evaluación, momento en el que debe adquirir el producto o desinstalarlo.Puede adquirir una licencia en cualquier momento (incluso después de que finalizael período de evaluación) sin tener que reinstalar el software.
Nota: Si este producto vino instalado por el fabricante del equipo, su período deprueba podría ser de 90 días. La página de activación o licencia del productodurante el proceso de instalación indica la duración del período de prueba.
Ver "Cómo activar Norton Ghost más tarde" en la página 28.
Instalación de Norton GhostAntes de comenzar, debe revisar los requisitos y las situaciones en las que serecomienda instalar Norton Ghost.
Ver "Requisitos del sistema" en la página 21.
25Instalación de Norton GhostInstalación de Norton Ghost

Nota: Durante el proceso de instalación, se le solicitará que reinicie el equipo. Sedebe garantizar el correcto funcionamiento después de reiniciar el equipo. Paralograr esto, vuelva a iniciar sesión con las mismas credenciales de usuario queutilizó para iniciar sesión cuando instaló Norton Ghost.
Advertencia: El Symantec Recovery Disk CD proporciona las herramientasnecesarias para recuperar el equipo. El modo en que recibió Symantec RecoveryDisk depende de la versión del producto que adquirió. Por ejemplo, SymantecRecovery Disk se incluye con el producto en un CD separado o en el CD delproducto. Asegúrese de almacenar el CD en un lugar seguro.
Para instalar Norton Ghost
1 Inicie sesión en su equipo con la cuenta de administrador o una cuenta conprivilegios de administrador.
2 Inserte el CD del producto Norton Ghost en la unidad de soportes del equipo.
El programa de instalación debe iniciarse automáticamente.
3 Si el programa de instalación no se ejecuta, escriba el siguiente comando enuna línea de comandos:
<unidad>:\autorun.exe
<unidad> representa la letra de unidad de su unidad de soportes.
4 En el panel Navegador de CD, haga clic en Instalar Norton Ghost.
5 En el panel Acuerdo de licencia, lea el acuerdo de licencia y después hagaclic en Acepto los términos del Acuerdo de licencia.
6 Realice una de las siguientes acciones:
■ En el panel Acuerdodelicencia, haga clic en Instalarahora para comenzarla instalación.
■ En el panel Acuerdo de licencia, haga clic en Instalación personalizada,seleccione o anule la selección de las opciones que desee instalar y despuéshaga clic en Instalar ahora.Las opciones de instalación incluyen:
El principal servicio que se necesita para hacercopias de seguridad o recuperar el equipo.
Servicio de copia deseguridad y recuperación
Permite navegar, montar, copiar, verificar yrestaurar archivos y carpetas con puntos derecuperación.
Recovery Point Browser
Instalación de Norton GhostInstalación de Norton Ghost
26

Instala la interfaz de usuario del producto que senecesita para interactuar con el servicio de NortonGhost.
Implementación del agente: permite que el equipoen el cual se ha instalado Norton Ghost implementeNorton Ghost Agent en otros equipos para laadministración de recuperación remota.
Interfaz de usuario
Se requiere para hacer copias de seguridaddirectamente en CD/DVD y crear un SymantecRecovery Disk CD personalizado. Para usar estafunción se requiere una grabadora de CD/DVD.
Compatible con CD/DVD
Mantiene actualizado el software de Symantec conlas últimas actualizaciones del producto.
LiveUpdate
7 Haga clic en Finalizar para finalizar la instalación.
8 Extraiga el CD del producto de la unidad de soportes y haga clic en Sí parasalir del asistente para la instalación y reiniciar el equipo.
Si hace clic en No, no podrá ejecutar Norton Ghost hasta después de reiniciarel equipo.
Finalización de la instalaciónUna vez instalado el producto, se le solicitará una licencia o que active el producto.Es posible entonces ejecutar LiveUpdate para comprobar la existencia deactualizaciones del producto y después configurar su primera copia de seguridad.
Nota: Si este producto vino instalado por el fabricante del equipo, su período deprueba podría ser de 90 días. Consulte la etiqueta Activar más tarde.
Para finalizar la instalación
1 En el panel de bienvenida, haga clic en Siguiente.
Si el fabricante del equipo instaló el producto, la página de bienvenida puedeaparecer la primera vez que se ejecuta Norton Ghost.
2 Realice una de las siguientes acciones:
■ Haga clic en Ya compré el producto y cuento con una clave de licencia.
27Instalación de Norton GhostInstalación de Norton Ghost

Nota: Es posible encontrar la clave de licencia en la parte posterior delenvoltorio del CD del producto. No pierda la clave de licencia. Debe usarlacuando se instala Norton Ghost.
■ Haga clic en Activar más tarde para retrasar la activación de su licencia.Al finalizar el período de prueba, el producto ya no funcionará.Ver "Cuando se retrasa la concesión de licencia " en la página 24.
■ Si Norton Ghost es una versión de prueba y desea comprar una clave delicencia, haga clic en Symantec Global Store.
3 Haga clic en Siguiente.
4 Seleccione una de las siguientes opciones:
■ Haga clic en Ejecutar LiveUpdate para comprobar la existencia decualquier actualización del producto publicada desde el envío del producto.
■ Haga clic en EjecutarEasySetup para abrir la ventana EasySetup cuandose termina el proceso de instalación. (Esta opción no está disponible en laversión de escritorio de Norton Ghost).
■ Haga clic en Habilitar recuperación de archivos y carpetas de GoogleDesktop si desea que Google Desktop busque en sus puntos derecuperación los archivos y las carpetas que desea recuperar.Si selecciona esta opción, Norton Ghost cataloga automáticamente cadaarchivo mientras crea un punto de recuperación. Google Desktop puedeentonces usar este catálogo para buscar los archivos por nombre. No seindexa el contenido de los archivos.
Nota: Esta opción está disponible solamente si Google Desktop ya estáinstalado en su equipo. Si planea instalar Google Desktop, es posiblehabilitar el soporte de motor de búsqueda más tarde.
5 Haga clic en Finalizar.
Cómo activar Norton Ghost más tardeSi no activa Norton Ghost antes de que finalice el período de prueba, el softwaredejará de funcionar. Sin embargo, puede activar el producto en cualquier momentouna vez que finaliza el período de prueba.
Instalación de Norton GhostInstalación de Norton Ghost
28

Para activar Norton Ghost más tarde
1 En el menú Ayuda, haga clic en Especificar claves de licencia.
2 Siga las instrucciones que aparecen en pantalla.
Acerca de la configuración de su primera copia de seguridadA menos que durante el Asistente de configuración se anule la selección de lacasilla de verificación Ejecutar Easy Setup, aparecerá la ventana Easy Setup. Sino ejecuta Easy Setup durante el Asistente de configuración, aparece la primeravez que se abre la ventana Ejecutar o administrar copias de seguridad.
Cuando la ventana Easy Setup se abre, es posible aceptar la configuración de lacopia de seguridad de la unidad predeterminada y del archivo y de la carpeta. Oes posible hacer clic en algún valor de la configuración para editarlo.
Si desea que la nueva copia de seguridad se ejecute de forma inmediata, asegúresede seleccionar Ejecutarcopiadeseguridadahora y después haga clic en Aceptar.
Actualización de Norton GhostPuede recibir las actualizaciones de software de la versión del producto a travésde una conexión de Internet. LiveUpdate se conecta al servidor de SymantecLiveUpdate y descarga e instala automáticamente las actualizaciones de cadaproducto de Symantec que tiene instalado.
Permite ejecutar LiveUpdate en cuanto instala el producto. Para obtener lasactualizaciones del programa, debe continuar ejecutando LiveUpdate de formaperiódica.
Para actualizar Norton Ghost
1 En el menú Ayuda, haga clic en LiveUpdate.
2 En la ventana LiveUpdate, haga clic en Iniciar para seleccionar lasactualizaciones.
Siga las instrucciones que aparecen en la pantalla.
3 Una vez finalizada la instalación, haga clic en Cerrar.
Algunas actualizaciones de programa pueden solicitar que reinicie el equipoantes de aplicar los cambios.
29Instalación de Norton GhostActualización de Norton Ghost

Acerca de desinstalar Norton GhostCuando actualiza Norton Ghost desde una versión previa del producto, el programade instalación desinstala automáticamente las versiones anteriores. En caso deser necesario, puede desinstalar el producto manualmente.
Siga las instrucciones del sistema operativo sobre cómo desinstalar software.
Instalación de Norton GhostAcerca de desinstalar Norton Ghost
30

Garantía de recuperacióndel equipo
En este capítulo se incluyen los temas siguientes:
■ Acerca de cómo garantizar la recuperación del equipo
■ Cómo probar Symantec Recovery Disk
■ Si la validación del controlador falla
■ Creación de un Symantec Recovery Disk CD personalizado
Acerca de cómogarantizar la recuperación del equipoSi Windows no se inicia o no se ejecuta normalmente, puede recuperar el equipousando el Symantec Recovery Disk CD. Los controladores que están incluidos enel disco de recuperación deben coincidir con los controladores necesarios paraejecutar las tarjetas de red y los discos duros del equipo.
Para ayudar a asegurarse de que tiene los controladores que se necesitan pararecuperar su equipo, se puede usar la herramienta Ejecutar Validación decontroladores disponible en Symantec Recovery Disk. La herramienta devalidación del controlador compara los controladores del hardware en el SymantecRecovery Disk CD con los controladores necesarios para ejecutar las tarjetas dered y los discos duros del equipo.
Debe ejecutar la prueba de validación del controlador cuando realice cambios alas tarjetas de interfaz de red o a los controladores de almacenamiento de unequipo.
Ver "Si la validación del controlador falla" en la página 33.
3Capítulo

Nota: La herramienta de validación del controlador o Symantec Recovery Disk noadmiten controladores del adaptador de red inalámbrica.
Cómo probar Symantec Recovery DiskEs necesario probar Symantec Recovery Disk CD para asegurarse de que el entornode recuperación se ejecute correctamente en su equipo.
Nota: En función de la versión del producto comprado, Symantec Recovery Diskviene en el CD del producto o en un CD separado. Es necesario colocar el CD quecontiene Symantec Recovery Disk en un lugar seguro.
La prueba de Symantec Recovery Disk CD le permite identificar y solucionar lossiguientes tipos de problemas:
■ No es posible iniciar Symantec Recovery Disk.Ver "Para configurar el equipo para arrancar desde un CD" en la página 198.
■ No cuenta con los controladores de almacenamiento necesarios para accedera puntos de recuperación en el equipo.
■ Se necesita información sobre su sistema para ayudarlo a ejecutar SymantecRecovery Disk.
Ver "Si la validación del controlador falla" en la página 33.
Para probar Symantec Recovery Disk
1 Ejecute la herramienta de validación del controlador para probar si SymantecRecovery Disk funciona con las tarjetas de red y los dispositivos dealmacenamiento en el equipo.
2 Inicie su equipo con Symantec Recovery Disk CD.
Ver "Cómo iniciar un equipo usando Symantec Recovery Disk" en la página 196.
3 Cuando se haya iniciado Symantec Recovery Disk, realice una de las siguientesacciones:
■ Si desea almacenar los puntos de recuperación en una red, ejecute unarestauración de prueba de un punto de recuperación que se almacene enuna red para probar la conexión de red.
■ Si desea almacenar los puntos de recuperación en un equipo, ejecute unarestauración de prueba de un punto de recuperación que se almacenelocalmente para probar la conexión al disco duro local.
Garantía de recuperación del equipoCómo probar Symantec Recovery Disk
32

Si la validación del controlador fallaLa prueba de validación del controlador verifica si los controladores para todoslos dispositivos de almacenamiento y las tarjetas de red que el equipo está usandoestán disponibles en Symantec Recovery Disk. Si los controladores estándisponibles en el disco de recuperación, se recibe un mensaje de validación. Siningún controlador está incluido en el disco de recuperación, aparece el cuadrode diálogo Resultados de la validación del controlador.
Sin el acceso a los controladores correctos, un dispositivo no se puede usarmientras se ejecuta Symantec Recovery Disk. Por lo tanto, si los puntos derecuperación necesarios para recuperar su equipo se almacenan en una red o enun disco duro local, es posible que no tenga acceso a ellos.
Puede encontrar los controladores y copiarlos a un CD o a un disquete, o puedecrear un Symantec Recovery Disk CD personalizado.
Ver "Creación de un Symantec Recovery Disk CD personalizado" en la página 33.
Creación de un Symantec Recovery Disk CDpersonalizado
Incluso si la validación del controlador es correcta y Symantec Recovery Disk CDparece funcionar, es necesario crear un Symantec Recovery Disk CD personalizado.Un CD personalizado contiene los controladores actuales de la red y los dispositivosde almacenamiento del equipo. Ayuda a garantizar que en una emergencia seaposible conseguir los puntos de recuperación necesarios para restaurar el equipo.
Nota: Es necesario tener una unidad de Blu-ray/DVD/CD-RW grabable para crearun Symantec Recovery Disk CD personalizado.
Para crear un Symantec Recovery Disk CD personalizado
1 Conecte y active todos los dispositivos de almacenamiento y dispositivos dered que desee que estén disponibles.
2 Inicie Norton Ghost.
3 Inserte el Symantec Recovery Disk CD en su unidad de soportes.
Si es necesario, especifique la ruta o vaya a la unidad de soportes en la cualusted colocó el Symantec Recovery Disk CD.
4 Haga clic en Tareas > Crear CD personalizado de recuperación.
5 Haga clic en Siguiente.
33Garantía de recuperación del equipoSi la validación del controlador falla

6 Especifique lo siguiente:
Escriba el nombre que desee usar para laetiqueta de Symantec Recovery Disk.
Etiqueta de disco
Si desea guardar su Symantec RecoveryDisk personalizado en un soporte,seleccione esta opción y, a continuación,en el cuadro de lista, seleccione eldispositivo de grabación de soportes quedesee usar.
Grabar Symantec Recovery Disk enCD/DVD
Si desea guardar su Symantec RecoveryDisk personalizado como archivo .iso,seleccione esta opción y, a continuación,especifique la ruta donde desee guardarel archivo resultante.
Guardar una copia del Symantec RecoveryDisk personalizado (archivo de imagen deCD/DVD)
7 Haga clic en Siguiente.
8 Revise la lista de controladores de red y de almacenamiento que se incluirány agregue controladores adicionales o quite los controladores que usted nonecesita.
9 En el panel de Opciones de inicio, seleccione la disposición del teclado, elidioma de visualización y la zona horaria predeterminados en las listasrespectivas.
10 Haga clic en Siguiente.
11 En el panel Opciones, haga lo siguiente:
Seleccione esta opción si desea que losservicios de red se inicienautomáticamente cuando se recupera elequipo a través de LightsOut Restore.
Iniciar automáticamente los servicios dered
Seleccione esta opción para conectarse auna red sin necesidad de configuración dered adicional. Es posible hacer clic en estaopción si se sabe que hay un servidorDHCP disponible en la red en el momentode la restauración.
IP dinámica
Garantía de recuperación del equipoCreación de un Symantec Recovery Disk CD personalizado
34

Haga clic en esta opción para conectarsea una red con un adaptador de redparticular y una configuración dedirección específica. Es necesario hacerclic en esta opción si se sabe que no hayningún servidor DHCP (o el servidor DHCPno está disponible) cuando se restaura.
IP estática
35Garantía de recuperación del equipoCreación de un Symantec Recovery Disk CD personalizado

Seleccione esta opción si desea que el hostreducido de Symantec pcAnywhere seinicie automáticamente cuando iniciaSymantec Recovery Disk.
Haga clic en Configurar para especificarlas credenciales de inicio de sesión depcAnywhere y los parámetros opcionalessiguientes:
■ Nombre de host
En el cuadro Nombre de host, escribael nombre que desee usar para el host.
Es posible dejar este cuadro en blancopara configurar que el nombre de hostsea igual que el nombre del equipo.
■ Nivel de cifrado
Para cifrar el flujo de datos entre elhost y el equipo remoto, en la listaNivel de cifrado, seleccione una de lassiguientes opciones:
■ Ninguno
No se aplica cifrado del flujo dedatos entre el host y el equiporemoto.
■ pcAnywhere
Mezcla los datos usando unalgoritmo matemático de modo queun tercero no pueda interpretarlofácilmente.
Esta opción está disponible encualquier sistema operativocompatible con pcAnywhere.
■ Simétrica
Codifica y decodifica los datosusando una clave criptográfica.
Esta opción está disponible encualquier sistema operativoWindows que admita CryptoAPI deMicrosoft.
Iniciar Symantec pcAnywhereautomáticamente
12 Haga clic en Siguiente.
Garantía de recuperación del equipoCreación de un Symantec Recovery Disk CD personalizado
36

13 En el panel Configuración de licencia, especifique cómo desea habilitar lasfunciones con licencia en el Symantec Recovery Disk personalizado (como lafunción de imágenes sin conexión llamada Realizar copia de seguridad de MiPC).
14 Haga clic en Finalizar.
Advertencia: Asegúrese de probar su nuevo Symantec Recovery Disk CDpersonalizado. Garantiza que se pueda usar el CD para iniciar el equipo y quees posible acceder a la unidad que contiene sus puntos de recuperación.
Ver "Cómo probar Symantec Recovery Disk" en la página 32.
37Garantía de recuperación del equipoCreación de un Symantec Recovery Disk CD personalizado

Garantía de recuperación del equipoCreación de un Symantec Recovery Disk CD personalizado
38

Primeros pasos
En este capítulo se incluyen los temas siguientes:
■ Acerca de los componentes clave del producto
■ Cómo usar Norton Ghost
■ Inicio de Norton Ghost
■ Configuración de las opciones predeterminadas de Norton Ghost
Acerca de los componentes clave del productoNorton Ghost incluye dos componentes clave: el propio programa y SymantecRecovery Disk CD.
Tabla 4-1 Componentes clave del producto
DescripciónComponente clave
El programa Norton Ghost permite definir, programar y ejecutar copias deseguridad de su equipo. Cuando ejecuta una copia de seguridad, se creanlos puntos de recuperación de su equipo, los que permiten recuperar todosu equipo o unidades, archivos y carpetas individuales. También permiteadministrar el almacenamiento de punto de recuperación (destino de copiade seguridad) y supervisar el estado de la copia de seguridad de su equipopara garantizar que se hacen copias de seguridad de los datos útiles deforma regular.
Programa Norton Ghost (interfaz deusuario)
4Capítulo

DescripciónComponente clave
Symantec Recovery Disk CD se usa para iniciar su equipo en el entorno derecuperación. Si el sistema operativo de su equipo falla, use SymantecRecovery Disk para recuperar su unidad del sistema (la unidad donde estáinstalado el sistema operativo).
Nota: En función de la versión del producto comprado, Symantec RecoveryDisk viene en el CD del producto o en un CD separado. Es necesario colocarel CD que contiene Symantec Recovery Disk en un lugar seguro.
Ver "Acerca de la recuperación de un equipo" en la página 195.
Symantec Recovery Disk CD
Cómo usar Norton GhostMientras Norton Ghost hace copias de seguridad de sus archivos, carpetas ounidades completas, debe informar a Norton Ghost qué copias de seguridad deseahacer, cuándo hacerlas y dónde colocarlas.
Norton Ghost incluye las siguientes tareas clave:
■ Definición de una copia de seguridad
■ Ejecución de una copia de seguridad
■ Recuperación de archivos, carpetas o unidades enteras
Consulte la siguiente figura para comprender la relación de estas tareas.
Primeros pasosCómo usar Norton Ghost
40

Figura 4-1 Uso de Norton Ghost
Inicio de Norton GhostNorton Ghost está instalado de forma predeterminada en la carpeta Archivos deprograma de Windows. Durante la instalación, se instala un icono de programaen la bandeja del sistema de Windows desde la que se puede abrir Norton Ghost.También puede abrir Norton Ghost desde el menú Inicio de Windows.
Para iniciar Norton Ghost
◆ Según la versión de Windows que usted está ejecutando, use uno de lossiguientes métodos:
41Primeros pasosInicio de Norton Ghost

■ En la barra de tareas clásica de Windows, haga clic en Inicio>Programas> Norton Ghost > Norton Ghost 15.0.
■ En la barra de tareas de Windows, haga clic en Inicio > Todos losprogramas > Norton Ghost > Norton Ghost 15.0.
■ En la bandeja del sistema de Windows, haga doble clic en el icono de labandeja de SymantecNorton Ghost 15.0.
■ En la bandeja del sistema de Windows, haga clic con el botón derecho enel icono de la bandeja de Norton Ghost y en AbrirSymantecNortonGhost15.0.
Configuración de las opciones predeterminadas deNorton Ghost
El cuadro de diálogo Opciones incluye varias vistas que permiten configurar lasopciones predeterminadas siguientes:
DescripciónOpciones
Especifique una ubicación predeterminada donde una copiade seguridad creará y almacenará los puntos de recuperacióny los datos de las copias de seguridad de archivos y carpetas.Si la ubicación que se elige está en una red, puede escribir suinformación de autenticación de usuario.
Ver "Selección de un destino de copia de seguridadpredeterminado" en la página 45.
General
Primeros pasosConfiguración de las opciones predeterminadas de Norton Ghost
42

DescripciónOpciones
Permite especificar una velocidad predeterminada para losprocesos de copia de seguridad o de recuperación. Cuando semueve el control deslizante hacia Rápido, aumenta la velocidadcon la cual el programa hace copias de seguridad o recuperael equipo. Si elige una velocidad menor, podría mejorar elrendimiento del equipo, especialmente si se trabaja en elequipo durante una copia de seguridad o una recuperación.
Nota: Durante una copia de seguridad o una recuperación,tiene la opción de anular esta configuración predeterminaday adaptarla a sus necesidades en ese momento.
Es posible también configurar la regulación de velocidad segúnla red para limitar los efectos de las copias de seguridad sobreel rendimiento de la red.
Ver "Ajuste del efecto de una copia de seguridad sobre elrendimiento del equipo" en la página 46.
Ver "Habilitación de la regulación de velocidad según la red"en la página 47.
Rendimiento
Es posible activar o desactivar el icono de la bandeja delsistema. Es posible también especificar si se muestransolamente los mensajes de error cuando ocurren, o si semuestran los mensajes de error y otra información, como laterminación de una copia de seguridad.
Ver "Ajuste de la configuración predeterminada del icono dela bandeja" en la página 47.
Icono de la bandeja
Permite administrar los tipos de archivo y las categorías detipo de archivo, que se usan como método para seleccionarlos tipos de archivo que se desea incluir en una copia deseguridad de archivos y carpetas.
Ver "Administración de tipos de archivo" en la página 48.
Tipos de archivo
43Primeros pasosConfiguración de las opciones predeterminadas de Norton Ghost

DescripciónOpciones
Si Google Desktop está instalado en su equipo cuando seinstala Norton Ghost, tiene la opción de habilitar larecuperación de archivos y carpetas de Google Desktop.Cuando se habilita esta función, es posible buscar archivos(por nombre de archivo) dentro de un punto de recuperacióncreado con el soporte de motor de búsqueda habilitado.
Si Google Desktop no está instalado en el equipo cuando seinstala Norton Ghost, tiene la opción de hacer clic en unvínculo al sitio web desde el que es posible descargar e instalarGoogle Desktop de forma gratuita.
Ver "Acerca del uso de un motor de búsqueda para localizarpuntos de recuperación" en la página 229.
Google Desktop
Elimine o cambie los nombres únicos asignados a las unidadesexternas usadas como destinos de copia de seguridad y decopia externa.
Ver "Uso de los nombres para las unidades externas"en la página 50.
Unidades externas
Especifique la configuración predeterminada de FTP que seusará para Copia externa.
Ver "Definición de la configuración predeterminada del FTPque se usará con Copia externa" en la página 51.
Configurar FTP
Permite especificar los tipos de mensajes del producto que seregistran (errores, advertencias e información), dóndealmacenar el archivo de registro y configurar un tamañomáximo para el archivo de registro.
Ver "Registro de mensajes de Norton Ghost" en la página 52.
Archivo de registro
Permite especificar los tipos de mensajes del producto que seregistran (errores, advertencias e información) en el registrode eventos de Windows.
Ver "Registro de mensajes de Norton Ghost" en la página 52.
Registro de eventos
Si desea un historial de las medidas tomadas por Norton Ghost,o de los mensajes de error y de advertencia, puede optar porguardarlos en un archivo de registro en el equipo, o hacer quese envíen por correo electrónico a una dirección queespecifique.
Ver "Habilitación de notificaciones de correo electrónico paramensajes del producto (eventos)" en la página 54.
Correo electrónico SMTP
Primeros pasosConfiguración de las opciones predeterminadas de Norton Ghost
44

DescripciónOpciones
Si tiene una aplicación de sistema de administración de redes(NMS), es posible permitir que el soporte de capturas SNMPenvíe las notificaciones a la aplicación NMS.
Ver "Acerca de las capturas SNMP" en la página 141.
Captura SNMP
Para configurar las opciones predeterminadas de Norton Ghost
1 Inicie Norton Ghost.
2 Haga clic en Tareas > Opciones.
3 Seleccione una opción que desee editar, realice cualquier cambio necesarioy después haga clic en Aceptar.
Selección de un destino de copia de seguridad predeterminadoEs posible especificar el destino predeterminado para almacenar los puntos derecuperación y los datos de copias de seguridad de archivos y carpetas creadoscuando se ejecuta una copia de seguridad. Se usa esta ubicación predeterminadasi usted no especifica una diferente cuando define una nueva copia de seguridad.
Para seleccionar un destino de copia de seguridad predeterminado
1 En Norton Ghost, en la barra de menú, haga clic en Tareas > Opciones.
2 Haga clic en General.
3 Seleccione Agregar el nombre del equipo a los nombres de los archivos dedatos de copias de seguridad.
Esto es especialmente útil si se hace copia de seguridad de más de un equipoen la misma unidad. Por ejemplo, es posible hacer copias de seguridad de unequipo portátil y un equipo de escritorio en la misma unidad USB o unidadde red. Al agregar el nombre del equipo al nombre de cada archivo de datosde copias de seguridad, es posible identificar más fácilmente qué archivospertenecen a qué equipo.
4 Seleccione Guardarlosarchivosdelacopiadeseguridadenunasubcarpetaúnica si desea que Norton Ghost cree una nueva subcarpeta que sirva comodestino de copia de seguridad.
Nota:La nueva subcarpeta recibe el mismo nombre que el equipo. Por ejemplo,si el nombre del equipo es "MiEquipo", la nueva subcarpeta se denomina\MiEquipo.
45Primeros pasosConfiguración de las opciones predeterminadas de Norton Ghost

5 Escriba una ruta a una carpeta donde desee almacenar los puntos derecuperación y los datos de copias de seguridad de archivos y carpetas o hagaclic en Examinar para buscar una ubicación.
No es posible usar una carpeta cifrada como destino de copia de seguridad.Si desea cifrar los datos de copias de seguridad para impedir que otro usuarioacceda a ellos, consulte las Opciones avanzadas cuando define o edita unacopia de seguridad.
6 Si escribió la ruta a una ubicación en una red, escriba el nombre de usuarioy la contraseña necesarios para la autenticación en la red.
7 Haga clic en Aceptar.
Ajuste del efecto de una copia de seguridad sobre el rendimiento delequipo
Si está trabajando en su equipo cuando se está haciendo una copia de seguridad,especialmente una que esté creando un punto de recuperación independiente, esposible que su equipo esté lento. Esto se debe a que Norton Ghost está utilizandolos recursos del disco duro y de memoria de su equipo para realizar la copia deseguridad.
Sin embargo, es posible modificar realmente la velocidad de la copia de seguridadcomo una manera de reducir al mínimo el impacto de Norton Ghost en su equipomientras trabaja en él.
Para ajustar el efecto de una copia de seguridad sobre el rendimiento del equipo
1 En Norton Ghost, en la barra de menú, haga clic en Tareas > Opciones.
2 Haga clic en Rendimiento.
3 Si desea mejorar el rendimiento de la velocidad de su equipo, mueva la barrade control deslizante más cerca de Lento.
4 Si desea que la copia de seguridad termine más rápido, mueva la barra decontrol deslizante más cerca de Rápido.
5 Haga clic en Aceptar.
Nota: Durante una copia de seguridad o una recuperación, tendrá la opción deanular esta configuración predeterminada para ajustarse a sus necesidades delmomento.
Ver "Ajuste de la velocidad de una copia de seguridad" en la página 111.
Primeros pasosConfiguración de las opciones predeterminadas de Norton Ghost
46

Habilitación de la regulación de velocidad según la redAl igual que los ajustes del rendimiento de equipo, también es posible limitar elimpacto de una copia de seguridad en el rendimiento de la red.
El rendimiento de la red se ve afectado por muchas variables. Considere lossiguientes problemas antes de usar esta función:
■ Tarjetas de red: ¿Su red es alámbrica o inalámbrica? ¿Cuáles son las velocidadesde sus tarjetas de red?
■ Red troncal: ¿Cuál es el tamaño de su tubería de red? ¿Admite velocidades detransferencia de 10 MB o de 1 GB?
■ Servidor de red: ¿Qué tan potente es el hardware de su servidor? ¿Qué tanrápido es su procesador? ¿Cuánta memoria RAM tiene? ¿Es rápido o lento?
■ Realización de copias de seguridad: ¿Cuántos equipos se programan para hacercopia de seguridad al mismo tiempo?
■ Tráfico de red: ¿Las copias de seguridad están programadas para ejecutarsecuando el tráfico de red es pesado o liviano?
Considere usar esta función solamente cuando sabe lo que puede administrar sured. Si programa sus copias de seguridad en los intervalos escalonados y cuandoel tráfico de red es bajo, es posible que no necesite usar esta función. Evite hacercopia de seguridad de varios equipos al mismo tiempo y al mismo destino de red.
Reúna la información necesaria sobre el rendimiento de su red y, a continuación,programe copias de seguridad según corresponda. A continuación, si es necesario,habilite esta función y configure la velocidad máxima de transferencia de la reda una configuración que coincida con las circunstancias.
Para habilitar la regulación de velocidad según la red
1 En Norton Ghost, en la barra de menú, haga clic en Tareas > Opciones.
2 Haga clic en Rendimiento.
3 Seleccione Habilitar regulación de velocidad según la red.
4 En el campo Máxima regulación de velocidad según la red, introduzca lacantidad máxima (en KB) de velocidad de transferencia de la red que NortonGhost puede lograr por segundo.
5 Haga clic en Aceptar.
Ajuste de la configuración predeterminada del icono de la bandejaEs posible activar o desactivar el icono de la bandeja del sistema y especificar sise muestran solamente los mensajes de error cuando ocurren o si se muestran los
47Primeros pasosConfiguración de las opciones predeterminadas de Norton Ghost

mensajes de error y otra información, como la terminación de una copia deseguridad.
Para ajustar la configuración predeterminada del icono de la bandeja
1 En Norton Ghost, en la barra de menú, haga clic en Tareas > Opciones.
2 Haga clic en Icono de la bandeja y seleccione una de las siguientes opciones:
Visualiza el icono de Norton Ghost en labandeja del sistema.
Es necesario seleccionar esta opción parahabilitar o deshabilitar cualquiera de lasopciones restantes.
Mostrar icono de la bandeja del sistema
Notifica cuando una copia de seguridadprogramada no se ejecutó.
Esto puede suceder cuando el equipo estádesactivado en el momento en que una copiade seguridad estaba programada paraejecutarse.
Mostrar copias de seguridad omitidas
Ofrece indicaciones útiles en forma depreguntas que pueden ayudarle a mantenersus datos incluidos en copias de seguridad.
Mostrar preguntas de la bandeja delsistema
Visualiza mensajes sobre el estado de lasoperaciones de copia de seguridad, como unanotificación del inicio de una copia deseguridad o de que el destino de copia deseguridad está por llenarse.
Mostrar mensajes de estado
Visualiza los mensajes de error cuandoocurren los errores, de modo que se puedaresolver cualquier problema que pudieraobstaculizar la protección de datos.
Mostrar mensajes de error
3 Haga clic en Aceptar.
Administración de tipos de archivoCuando se define una copia de seguridad de archivos y carpetas, los tipos de archivoson una manera rápida de incluir los archivos que más se usan. Por ejemplo, siguarda los archivos de música en el equipo, es posible configurar una copia deseguridad de archivos y carpetas para incluir todos los archivos de música (porejemplo, .mp3, .wav).
Primeros pasosConfiguración de las opciones predeterminadas de Norton Ghost
48

Los tipos y las extensiones de archivo más comunes ya están definidos. Pero esposible definir las categorías adicionales de tipo de archivo según sea necesarioy después editarlas en cualquier momento. Por ejemplo, si instala un nuevoprograma que requiera usar dos nuevas extensiones de archivo (.pft y .ptp, porejemplo), es posible definir un nuevo tipo de archivo y definir las dos extensionesde archivo para esa categoría. A continuación, cuando defina una copia deseguridad de archivos y carpetas, es posible seleccionar la nueva categoría. Cuandose ejecuta la copia de seguridad, se hace copia de seguridad de todos los archivosque finalizan con .pft y .ptp.
Para crear un nuevo tipo de archivo y extensiones
1 En Norton Ghost, en la barra de menú, haga clic en Tareas > Opciones.
2 Haga clic en Tipos de archivo.
3 En la parte inferior de la lista Tipos de archivo, haga clic en el botón deAgregaruntipodearchivo( + ) para agregar una categoría de tipo de archivo.
4 Escriba un nombre descriptivo de la nueva categoría de tipo de archivo y, acontinuación, presione Intro.
5 En la parte inferior de la lista Extensiones para, haga clic en el botón deAgregar una extensión( + ) y después escriba un asterisco (*) y un punto,seguido de la extensión de tipo de archivo que desee definir y, a continuación,presione Intro.
6 Haga clic en Aceptar.
Para editar un tipo de archivo y extensiones
1 En Norton Ghost, en la barra de menú, haga clic en Tareas > Opciones.
2 Haga clic en Tipos de archivo.
3 Seleccione un tipo de archivo de la lista Tipos de archivo y, a continuación,realice una de las siguientes acciones:
■ Haga clic en el botón de Cambiar el nombre del tipo de archivo(a laderecha del botón - ) para editar el nombre de tipo de archivo seleccionado.
■ Seleccione una extensión en la columna Extensiones para y haga clic enel botón Cambiar el nombre de una extensión(a la derecha del botón - )para editar el nombre de la extensión.
■ Haga clic en Restaurar lista de tipos de archivo predeterminada o elbotón Restaurarlistadeextensiónpredeterminada para restaurar todaslas extensiones y todos los tipos de archivo predeterminados.
49Primeros pasosConfiguración de las opciones predeterminadas de Norton Ghost

Precaución: Se quita cualquier tipo y extensión de archivo que se hayaconfigurado. Se los debe agregar de nuevo manualmente.
4 Haga clic en Aceptar.
Para eliminar un tipo de archivo (y todas sus extensiones)
1 En Norton Ghost, en la barra de menú, haga clic en Tareas > Opciones.
2 Seleccione un tipo de archivo en la columna Tipos de archivo.
No es posible eliminar un tipo de archivo predeterminado. Es posible eliminartodos menos una extensión de un tipo de archivo predeterminado y es posibleagregar extensiones adicionales a un tipo de archivo predeterminado.
3 Haga clic en el botón Eliminar un tipo de archivo( - ) y después haga clic enAceptar.
Use este mismo procedimiento para quitar extensiones de archivo de la listaExtensiones para.
Uso de los nombres para las unidades externasCuando elige una unidad externa para usarla con Norton Ghost como destino decopia de seguridad o destino de copia externa, puede llegar a ser confuso si estáutilizando más de una unidad, especialmente cuando la letra de unidad asignadase modifica cada vez que conecta la unidad.
Para ayudar a administrar estos destinos, Norton Ghost permite asignar un nombrea cada unidad externa. Esto no modifica la etiqueta de la unidad, pero se puedeusar solamente cuando está accediendo a dichas unidades desde Norton Ghost.
Por ejemplo, es probable que en cualquier semana tenga que intercambiar dosunidades externas diferentes que se utilizan como destinos de copia externa. Enfunción de las etiquetas de la unidad asignada a cada unidad e independientementede que se haya modificado o no la letra de unidad asignada previamente, puedellegar a ser confuso qué unidad está utilizando en un momento determinado.
Sin embargo, al asociar nombres únicos a cada unidad y al usar la unidad conNorton Ghost, los nombres que asignó aparecen en varias ubicaciones de NortonGhost.
Nota: Se recomienda colocar etiquetas físicas a cada unidad externa para ayudarloa administrar la tarea de intercambio de unidades.
Primeros pasosConfiguración de las opciones predeterminadas de Norton Ghost
50

Por ejemplo, si usted asignó el nombre, “Cathy Read” a una unidad y “ThomasRead” a una segunda unidad, sus nombres aparecen en Norton Ghost siempre quelas unidades estén conectadas a su equipo.
Ver "Acerca de la copia externa" en la página 96.
Para hacerlo incluso más fácil, el cuadro de diálogo Opciones permite ver todoslos nombres de unidades en una vista. Desde esta vista, puede eliminar o editarnombres existentes.
Para eliminar o editar nombres de unidades externas
1 En Norton Ghost, en la barra de menú, haga clic en Tareas > Opciones.
2 En Destinos, haga clic en Unidades externas.
3 Seleccione una unidad externa de la lista y realice una de las siguientesacciones:
■ Haga clic en Quitar para quitar el nombre asociado a la unidad externa.
■ Haga clic en Cambiar el nombre para editar el nombre.
Definición de la configuración predeterminada del FTP que se usarácon Copia externa
El Protocolo de transferencia de archivos, o FTP, constituye la forma más simpley segura de copiar archivos a través de Internet. Norton Ghost actúa de clientedel FTP para copiar los puntos de recuperación en un servidor FTP remoto comocopia de seguridad secundaria de los datos críticos.
El cuadro de diálogo Opciones permite determinar la configuración básica del FTPpara ayudarlo a asegurarse de que los puntos de recuperación se copiaron en elservidor FTP.
51Primeros pasosConfiguración de las opciones predeterminadas de Norton Ghost

Para definir la configuraciónpredeterminadadel FTPque seusará conCopia externa
1 En Norton Ghost, en la barra de menú, haga clic en Tareas > Opciones.
2 En Destinos, haga clic en Configurar FTP.
3 Consulte la siguiente tabla cuando realice modificaciones:
Modo pasivo (es posible que aparezca escrito “PASV”) ayuda aevitar conflictos con los sistemas de seguridad. Este modo esnecesario para algunos firewalls y routers porque al usar elmodo pasivo, el cliente del FTP inicia la conexión a unaDirección IP y un puerto que proporciona el servidor FTP.
Modo de conexión:Pasivo(recomendado)
Use el modo activo cuando fallen los intentos de transferenciao conexión en el modo pasivo, o cuando se generen errores desocket de datos. Cuando un cliente FTP se conecta mediante elmodo activo, el servidor inicia una conexión con una direcciónIP y un puerto que proporciona el cliente FTP.
Modo de conexión:Activo
Especifica el número de veces que Norton Ghost intentaconectarse a un servidor FTP antes de dejar de hacerlo. NortonGhost puede intentar conectarse hasta un máximo de 100 veces.
Limitar intentos deconexión a:
Especifica el número de segundos que Norton Ghost intentaconectarse a un servidor FTP antes de dejar de hacerlo. Permiteespecificar hasta 600 segundos (10 minutos).
Detener intentos deconexión despuésde:
Especifica el puerto del servidor FTP que está detectando unaconexión.
Debe consultar al administrador del servidor FTP paragarantizar que el puerto que especifica está configurado pararecibir datos entrantes.
Puertopredeterminado
Registro de mensajes de Norton GhostEs posible especificar qué mensajes del producto (errores, advertencias einformación) se registran cuando ocurren y dónde se almacena el archivo deregistro. Los mensajes del producto pueden proporcionar información útil sobreel estado de las copias de seguridad o de eventos relacionados. Pueden ademásproporcionar información útil cuando es necesario solucionar problemas.
Dos métodos de registro están disponibles: registro de Norton Ghost y el registrode aplicaciones de Windows.
En la página Opciones, es posible configurar ambos métodos.
Primeros pasosConfiguración de las opciones predeterminadas de Norton Ghost
52

Para registrar los mensajes de Norton Ghost
1 En Norton Ghost, en la barra de menú, haga clic en Tareas > Opciones.
2 Bajo Notificaciones, haga clic en Archivo de registro.
3 Haga clic en la lista Seleccionarlaprioridadyeltipodemensajes y seleccioneel nivel de prioridad con el cual un mensaje debe ser registrado.
Envía todos los mensajes, sin importar losniveles de prioridad.
Todos los mensajes
Envía solamente los mensajes de prioridadmedia y alta.
Mensajes de prioridad media y alta
Envía solamente mensajes de alta prioridad.Solo mensajes de prioridad alta
No envía ningún mensaje, sin importar losniveles de prioridad.
Sin mensajes
4 Seleccione, al menos, una de las siguientes opciones:
■ Errores
■ Advertencias
■ Información
5 En el campo Ubicación del archivo de registro, escriba una ruta donde debecrearse y almacenarse el archivo de registro.
Si no conoce la ruta, haga clic en Examinar y seleccione una ubicación.
6 En el campo Tamaño máximo de archivo, especifique un tamaño máximo (enkilobytes) hasta el que el archivo de registro puede crecer.
El archivo se mantiene dentro del límite especificado reemplazando loselementos registrados anteriormente en el archivo con los nuevos elementosa medida que ocurren.
7 Haga clic en Aceptar.
Para configurar qué eventos de producto se escriben en un registro de eventos deWindows
1 En Norton Ghost, en la barra de menú, haga clic en Tareas > Opciones.
2 Bajo Notificaciones, haga clic en Registro de eventos.
53Primeros pasosConfiguración de las opciones predeterminadas de Norton Ghost

3 Haga clic en la lista Seleccionarlaprioridadyeltipodemensajes y seleccioneel nivel de prioridad con el cual un mensaje debe ser registrado.
Envía todos los mensajes, sin importar losniveles de prioridad.
Todos los mensajes
Envía solamente los mensajes de prioridadmedia y alta.
Mensajes de prioridad media y alta
Envía solamente mensajes de alta prioridad.Solo mensajes de prioridad alta
No envía ningún mensaje, sin importar losniveles de prioridad.
Sin mensajes
4 Seleccione, al menos, una de las siguientes opciones:
■ Errores
■ Advertencias
■ Información
5 Haga clic en Aceptar.
Habilitación de notificaciones de correo electrónico para mensajes delproducto (eventos)
Las notificaciones de correo electrónico se pueden enviar a una dirección de correoelectrónico específica si hay algunos errores o advertencias que ocurran cuandose ejecuta una copia de seguridad.
Nota: Si no tiene servidor SMTP, esta función no estará disponible.
Las notificaciones también se pueden enviar al registro de eventos del sistema ya un archivo de registro personalizado que están situados en la carpeta del agentede la instalación del producto.
Si las notificaciones no se entregan, revise la instalación de su servidor SMTPpara asegurarse de que funcione correctamente.
Para habilitar notificaciones de correo electrónico para mensajes del producto(eventos)
1 En Norton Ghost, en la barra de menú, haga clic en Tareas > Opciones.
2 Debajo de Notificaciones, haga clic en Correo electrónico SMTP.
Primeros pasosConfiguración de las opciones predeterminadas de Norton Ghost
54

3 Haga clic en la lista Seleccionarlaprioridadyeltipodemensajes y seleccioneel nivel de prioridad con el cual se debe enviar un correo electrónico.
Envía todos los mensajes, sin importar losniveles de prioridad.
Todos los mensajes
Envía solamente los mensajes de prioridadmedia y alta.
Mensajes de prioridad media y alta
Envía solamente mensajes de alta prioridad.Solo mensajes de prioridad alta
No envía ningún mensaje, sin importar losniveles de prioridad.
Sin mensajes
4 Seleccione, al menos, una de las siguientes opciones:
■ Errores
■ Advertencias
■ Información
5 En el cuadro de texto Dirección del destinatario, escriba la dirección de correoelectrónico (por ejemplo, [email protected]) donde se deben enviar lasnotificaciones.
6 Opcionalmente, escriba la dirección de correo electrónico del remitente enel campo Dirección del remitente.
Si no especifica una dirección del destinatario, use el nombre del producto.
7 En el cuadro de texto servidor SMTP, escriba la ruta al servidor SMTP queenvía la notificación de correo electrónico (por ejemplo,servidorsmtp.dominio.com).
8 En el cuadro desplegable Autenticación de SMTP, seleccione el método quedesee usar para autenticarse en el servidor SMTP específico.
9 Escriba el nombre de usuario y contraseña de SMTP.
Si no está seguro de cuál es su nombre de usuario y su contraseña, consultea un administrador del sistema.
10 Haga clic en Aceptar.
55Primeros pasosConfiguración de las opciones predeterminadas de Norton Ghost

Primeros pasosConfiguración de las opciones predeterminadas de Norton Ghost
56

Mejores prácticas parahacer copia de seguridad delos datos
En este capítulo se incluyen los temas siguientes:
■ Acerca de hacer copia de seguridad de datos
■ Acerca de elegir un tipo de copia de seguridad
■ Mejores prácticas para hacer copias de seguridad
■ Otras sugerencias sobre copias de respaldo
■ Después de definir el trabajo de copia de respaldo
■ Acerca de la selección de un destino de copia de seguridad
■ Acerca de hacer copia de seguridad de los equipos de doble arranque
Acerca de hacer copia de seguridad de datosPara hacer copia de seguridad de su equipo o de sus archivos y carpetas, haga losiguiente:
■ Defina una copia de seguridad
■ Ejecute la copia de seguridadVer "Cómo usar Norton Ghost" en la página 40.
Cuando define una copia de seguridad, decide lo siguiente:
■ A qué hacer copia de seguridad (archivos y carpetas o una unidad entera)
5Capítulo

■ Dónde almacenar los datos de copia de seguridad (destino de copia de seguridad)
■ Se debería usar o no la copia externa para copiar datos de copia de seguridaden las ubicaciones remotas
■ Cuándo ejecutar la copia de seguridad (automáticamente o manualmente)
■ Qué niveles de compresión se deben especificar para los puntos de recuperacióny si es o no es necesario habilitar la configuración de seguridad (cifrado yprotección mediante contraseña).
■ Cuáles de las otras opciones desea usar. Es posible personalizar cada copia deseguridad según sus necesidades de copia de seguridad.
Acerca de elegir un tipo de copia de seguridadHay dos tipos de copias de seguridad disponibles:
■ Copia de seguridad basada en unidades. Hace copias de seguridad de todo eldisco duro.
■ Copia de seguridad de archivos y carpetas. Hace copias de seguridad solamentede los archivos y las carpetas que se seleccionan.
Es posible usar las siguientes directrices para determinar qué tipo de copia deseguridad se debe elegir.
Use este tipo de copia de seguridad para realizar lassiguientes acciones:
■ Hacer copias de seguridad y recuperar una unidad delequipo informático (generalmente, la unidad C, queincluye el sistema operativo).
■ Hacer copias de seguridad y recuperar un disco duroespecífico, como una unidad secundaria, es decir, unaunidad que no es la unidad del sistema en la que estáinstalado el sistema operativo).
■ Recuperar archivos perdidos o dañados, o carpetasespecíficas de un momento preciso.
Copia de seguridad basada enunidades
Mejores prácticas para hacer copia de seguridad de los datosAcerca de elegir un tipo de copia de seguridad
58

Use este tipo de copia de seguridad para realizar lassiguientes acciones:
■ Hacer copias de seguridad y recuperar archivos ycarpetas específicos, por ejemplo, los archivos personalesque se almacenan en la carpeta Mis documentos.
■ Hacer copias de seguridad y recuperar archivos de untipo específico, por ejemplo, música (.mp3 o .wav) ofotografías (.jpg o .bmp).
■ Recuperar una versión específica de un archivo de unmomento preciso.
Copia de seguridad dearchivos y carpetas
Ver "Antes de hacer la copia de seguridad" en la página 60.
Mejores prácticas para hacer copias de seguridadCuando se prepare para hacer una copia de seguridad de su equipo, analice estainformación:
■ Antes de hacer la copia de seguridad
■ Durante una copia de seguridad
■ Cuando se haya terminado una copia de seguridad
Acerca de las copias de respaldoCuando realiza una copia de respaldo de la computadora, seleccione uno de estostipos de copia de respaldo:
■ Copia de respaldo basada en unidades: crea una copia de respaldo de todo eldisco duro;
■ Copia de respaldo de archivos y carpetas: crea copias de respaldo sólo de losarchivos y las carpetas que seleccione.
El tipo de copia de respaldo que seleccione depende de qué desea proteger y decuánto espacio de almacenamiento dispone para guardar los datos de las copiasde respaldo (puntos de recuperación y datos de las copias de respaldo de archivosy carpetas.
La siguiente tabla destaca los usos clave de cada tipo de copia de respaldo:
59Mejores prácticas para hacer copia de seguridad de los datosMejores prácticas para hacer copias de seguridad

ParaTipo de copia derespaldo
■ Crear una copia de respaldo de la computadora y recuperarla(unidad del sistema, típicamente la unidad C).
■ Crear una copia de respaldo de un disco duro específico yrecuperarlo (cualquier unidad secundaria, unidadesdiferentes de la unidad del sistema).
■ Recuperar archivos o carpetas perdidos o dañados mediantepuntos de recuperación.
Copia de respaldo basadaen unidades
■ Crear copias de respaldo de archivos y carpetas específicos,como archivos personales almacenados en la carpeta Misdocumentos.
■ Crear copias de respaldo de archivos de un tipo específicoy recuperarlos, como música (.mp3 o .wav) o fotografías(.jpg, .bmp).
Copia de respaldo dearchivos y carpetas
Antes de hacer la copia de seguridadConsidere estas mejores prácticas antes de definir y ejecutar su primera copia deseguridad:
El equipo debe estar encendido y se debe ejecutarWindows cuando se hace una copia de seguridad. Delo contrario, las copias de seguridad programadas sepospondrán hasta que el equipo se encienda de nuevo.Luego, se le indicará que debe ejecutar la copia deseguridad omitida.
Ver "Acerca de elegir un tipo de copia de seguridad"en la página 58.
Programar las copias de seguridadcuando sepa que el equipo estaráencendido.
Es necesario almacenar los puntos de recuperaciónen un disco duro que no sea su disco duro principalC. Esto lo ayuda a asegurarse de que se puederecuperar su sistema en caso de que su disco duroprincipal falle.
Ver "Acerca de la selección de un destino de copia deseguridad" en la página 65.
Usar un disco duro secundariocomo destino de copia de seguridad.
Mejores prácticas para hacer copia de seguridad de los datosMejores prácticas para hacer copias de seguridad
60

El uso de una unidad externa permite transportar lascopias de seguridad de datos con más facilidad. Si debetransportar los datos importantes de una ubicacióndeterminada, puede tomar rápidamente una unidadexterna al salir de la oficina.
Ver "Acerca de la copia externa" en la página 96.
Considerar el uso de unidadesexternas como destino de copia deseguridad.
Es posible asignar un apodo a cada unidad externapara realizar un seguimiento de la ubicación dondela copia de seguridad de datos se almacena en todoslos equipos en que se hace copia de seguridad. Debidoa que las letras de unidad pueden modificarse cadavez que se desenchufa y se enchufa una unidadexterna en el equipo, el apodo permite detectar quéunidad se está utilizando cuando se ejecuta NortonGhost.
El uso de un apodo no modifica la etiqueta de volumende una unidad. Ayuda a identificar la unidad al usarNorton Ghost.
Los apodos permanecen en la unidad de modo que sienchufa la unidad en otro equipo que ejecuta otracopia de Norton Ghost los apodos seguiránapareciendo.
Nota: Además puede colocar una etiquetaautoadhesiva en cada unidad que indique el apodoque se le ha asignado.
Ver "Uso de los nombres para las unidades externas"en la página 50.
Asignar apodos a las unidadesexternas para identificarlas conmás facilidad.
Usar copia externa para copiar los últimos puntos derecuperación a un dispositivo de almacenamientoportátil o a un servidor remoto. Al copiar los puntosde recuperación a un disco duro portátil, es posiblellevar con usted una copia de los datos cuando sale dela oficina.
Ver "Acerca de la copia externa" en la página 96.
Usar copia externa
61Mejores prácticas para hacer copia de seguridad de los datosMejores prácticas para hacer copias de seguridad

Cuando configure las copias de seguridad,prográmelas para ejecutarlas frecuentemente de modoque se tengan puntos de recuperación de, por lomenos, los dos últimos meses.
Ver "Edición de una programación de copias deseguridad" en la página 114.
Ver "Definición de una copia de seguridad basada enunidades" en la página 72.
Ejecutar copias de seguridadperiódicamente.
Es necesario guardar los programas del sistemaoperativo y los programas informáticos separados delos datos personales. Acelera la creación de puntos derecuperación y reduce la cantidad de información quenecesita ser restaurada. Por ejemplo, use la unidad Cpara ejecutar Windows y para instalar y ejecutar losprogramas informáticos. Use la unidad D para crear,editar y almacenar archivos y carpetas personales.
Para obtener información sobre otras soluciones deadministración de unidades, visite el sitio web deSymantec en la siguiente URL:www.symantec.com/mx/.
Guardar los datos personales enuna unidad separada que no sea launidad en la que están instaladosWindows y los programasinformáticos.
Cuando se define una copia de seguridad, es necesarioseleccionar la opción para verificar el punto derecuperación a fin de asegurarse de que pueda serusado para recuperar los datos perdidos.
Ver "Acerca de elegir un tipo de copia de seguridad"en la página 58.
Verificar el punto de recuperacióndespués de crearlo para asegurarsede que sea estable.
Durante una copia de seguridadSi está trabajando en un equipo y comienza una copia de seguridad, es posible quenote que el rendimiento de su equipo disminuya. Norton Ghost necesita variosrecursos del sistema para ejecutar una copia de seguridad. Si esto ocurre, puedereducir la velocidad de la copia de seguridad para mejorar el rendimiento delequipo hasta que termine de trabajar.
Ver "Ajuste de la velocidad de una copia de seguridad" en la página 111.
Cuando se haya terminado una copia de seguridadDespués de que se haya terminado una copia de seguridad, considere las siguientesmejores prácticas:
Mejores prácticas para hacer copia de seguridad de los datosMejores prácticas para hacer copias de seguridad
62

Revise periódicamente el contenido de los puntos derecuperación para asegurarse de que se haga una copiade seguridad solamente de los datos importantes.
Para copias de seguridad de archivos y carpetas, hagaclic en Recuperar mis archivos de la página Inicio ode la página Tareas. A continuación, haga clic enBuscar para visualizar la última versión de todos losarchivos que se incluyen en la copia de seguridad.
Ver "Acerca de abrir archivos y carpetas almacenadosen un punto de recuperación" en la página 186.
Revisar el contenido de los puntosde recuperación y los datos de copiade seguridad de archivos ycarpetas.
Revise periódicamente la página Estado. Es posibletambién revisar el registro de eventos en la páginaAvanzadas.
El registro de eventos registra los eventos cuandoocurren, las copias de seguridad y cualquier error quepueda haber ocurrido en el transcurso o después deuna copia de seguridad.
Si no ve la ficha de la página Avanzadas, haga clic enVer > Mostrar página de opciones avanzadas.
Nota: El estado de la copia de seguridad y otrosmensajes también se muestran en la bandeja delsistema. Por lo tanto, no necesita iniciar el productopara identificar el estado de las copias de seguridad.
Ver "Verificación de que una copia de seguridad escorrecta" en la página 112.
Revise la página Estado paraverificar que se hayan realizado lascopias de seguridad y paraidentificar cualquier problemapotencial.
Elimine puntos de recuperación desactualizados parahacer más espacio en el disco duro.
Además, reduzca el número de versiones de archivoque se crean en las copias de seguridad de archivos ycarpetas.
Ver "Administración del almacenamiento de puntosde recuperación" en la página 157.
Ver "Acerca de administrar datos de copia deseguridad de archivos y carpetas" en la página 176.
Administrar espacio dealmacenamiento mediante laeliminación de copias de seguridadde datos anteriores.
Compruebe la página Estado periódicamente paraasegurarse de que cada unidad tenga una copia deseguridad definida.
Revisar el nivel de protección quese proporciona a cada unidad de suequipo.
63Mejores prácticas para hacer copia de seguridad de los datosMejores prácticas para hacer copias de seguridad

Almacene las copias de seguridad de los puntos derecuperación en un lugar seguro. Por ejemplo, puedealmacenarlas en otra parte en una red o puedealmacenarlas en CD, DVD o cintas para elalmacenamiento en otra ubicación a largo plazo.
Ver "Elaboración de copias de puntos de recuperación"en la página 160.
Mantener las copias de seguridadde los puntos de recuperación.
Otras sugerencias sobre copias de respaldoTenga en cuenta las siguientes sugerencias cuando ejecute una copia de respaldodefinida:
■ Norton Ghost no necesita estar en funcionamiento para iniciar una copia derespaldo planificada. Después de definir una copia de respaldo, puede cerrarNorton Ghost.
■ Debe encender la computadora de la que se está realizando una copia derespaldo e iniciar Windows.
■ Todas las copias de respaldo definidas se guardan automáticamente para quepueda modificarlas o ejecutarlas más tarde.
■ No ejecute ningún programa de desfragmentación de discos durante una copiade respaldo. Si lo hace, la creación del punto de recuperación requerirá muchomás tiempo, y se pueden generar problemas inesperados en los recursos delsistema.
■ Si cuenta con dos o más unidades que dependen una de la otra, ambas debenestar incluidas en la misma copia de respaldo. Esto da como resultado laprotección más segura.
■ Incluya varias unidades en la misma copia de respaldo definida para reducirla cantidad total de copias de respaldo que deben ejecutarse. De este modo,evita las interrupciones mientras trabaja.
■ Utilice la función Progreso y rendimiento para reducir el impacto de una copiade respaldo en el rendimiento de la computadora. Por ejemplo, si una copia derespaldo planificada se inicia mientras se encuentra en medio de unapresentación, puede ralentizar la copia de respaldo para que el programa dela presentación recupere los recursos de procesamiento.
■ La función de administración de energía en una computadora puede entrar enconflicto con Norton Ghost durante una copia de respaldo.Por ejemplo, es posible que la computadora esté configurada para permaneceren modo de hibernación después de un período de inactividad. Considere
Mejores prácticas para hacer copia de seguridad de los datosOtras sugerencias sobre copias de respaldo
64

desactivar las funciones de administración de energía durante una copia derespaldo planificada.
■ Si se interrumpe una copia de respaldo, vuelva a ejecutarla.
■ Si tiene algún problema mientras crea una copia de respaldo, reinicie lacomputadora.
Después de definir el trabajo de copia de respaldoTodos los trabajos de copias de respaldo que usted define se guardanautomáticamente para que pueda modificarlos o ejecutarlos más tarde.
Después de definir una copia de respaldo y planificar su ejecución, puede cerrarNorton Ghost. El programa no necesita estar en funcionamiento para que se inicieuna copia de respaldo.
Sin embargo, su computadora debe estar encendida y Windows iniciado en elmomento que se crea una copia de respaldo. De lo contrario, se suspenderán lascopias de respaldo planificadas hasta que vuelva a encender la computadora. Alhacerlo, se le solicitará que ejecute la copia de respaldo omitida.
Visualización de las propiedades de una copia de respaldoPuede revisar la configuración y los ajustes de una copia de respaldo definida sinabrir el trabajo de copia de respaldo.
Para ver las propiedades de una copia de respaldo
1 En la página de inicio, haga clic en Ejecutaroadministrarcopiasderespaldo.
2 En la ventana Ejecutar o administrar copias de respaldo, seleccione una copiade respaldo y luego haga clic en Tareas > Propiedades.
Acerca de la selección de un destino de copia deseguridad
Se debe revisar la siguiente información antes de decidir donde almacenar lospuntos de recuperación y los datos de copia de seguridad de archivos y carpetas.
Nota: Si elige usar CD o DVD como su destino de copia de seguridad (norecomendado), no es posible hacer copia de seguridad en una subcarpeta del disco.Los datos de copia de seguridad de datos se deben crear en la raíz de los CD y DVD.
65Mejores prácticas para hacer copia de seguridad de los datosDespués de definir el trabajo de copia de respaldo

La tabla siguiente contiene la información que es necesario considerar alseleccionar un destino de copia de seguridad.
Tabla 5-1 Selección de un destino de copia de seguridad
Información para considerarDestino de la copia deseguridad
Las ventajas de esta opción son las siguientes:
■ Recuperación y copia de seguridad rápidas
■ Permite programar copias de seguridad sin intervencióndel usuario
■ Económico porque el espacio de la unidad se puedesobrescribir en varias ocasiones
■ Permite almacenar datos en otra ubicación
■ Reserva espacio en el disco duro para otros usos
Aunque se pueda guardar el punto de recuperación en lamisma unidad de la que se está haciendo copia de seguridad,no se recomienda hacerlo por los siguientes motivos:
■ A medida que el número o el tamaño de los puntos derecuperación aumenta, hay menos espacio libredisponible en el disco para usar periódicamente.
■ El punto de recuperación se incluye en los puntos derecuperación subsecuentes de la unidad, lo que aumentael tamaño de esos puntos de recuperación.
■ Si el equipo sufre un error catastrófico, es posible queno pueda recuperar el punto de recuperación quenecesita, aunque lo guarde en una unidad diferente delmismo disco duro.
Disco duro local, unidad USBo unidad FireWire
(recomendado)
Si su equipo está conectado a una red, es posible guardarlos puntos de recuperación y los datos de copia de seguridadde archivos y carpetas en una carpeta de red.
Las copias de seguridad que se hacen en una carpeta de redgeneralmente necesitan que se autentique el equipo queestá albergando la carpeta. Si el equipo es parte de undominio de red, es necesario proporcionar el nombre dedominio, el nombre de usuario y la contraseña. Por ejemplo,dominio\nombre_usuario.
Si se está conectando a un equipo en un grupo de trabajo,es necesario proporcionar el nombre del equipo remoto yel nombre de usuario. Por ejemplo:nombre_equipo_remoto\nombre_usuario.
Carpeta de red
Mejores prácticas para hacer copia de seguridad de los datosAcerca de la selección de un destino de copia de seguridad
66

Información para considerarDestino de la copia deseguridad
Cuando se guardan datos de copia de seguridad en lossoportes extraíbles, se dividen automáticamente en lostamaños correctos si la copia de seguridad se divide en másde un soporte.
Si se está haciendo copia de seguridad de más de una unidad,los puntos de recuperación para cada unidad se almacenanindependientemente en los soportes, incluso si hay espaciopara almacenar los puntos de recuperación de variasunidades de los mismos soportes.
La programación de las copias de seguridad no estádisponible cuando se usa esta opción.
Nota: El uso de CD-RW o DVD-RW como ubicación dealmacenamiento de los puntos de recuperación no es lamejor opción porque es obligatorio intercambiar los discosdurante el proceso.
CD-RW/DVD-RW
La tabla siguiente describe las ventajas y las desventajas de diferentes tipos dedestinos de copia de seguridad.
Tabla 5-2 Ventajas y desventajas de destinos de copia de seguridad
DesventajasVentajasDestino de la copia deseguridad
■ Usa el espacio valioso dela unidad
■ Vulnerable a la pérdida dedatos si el disco duro falla
■ Recuperación y copia deseguridad rápidas
■ Permite programar copiasde seguridad sinintervención del usuario
■ Económico porque elespacio de la unidad sepuede sobrescribir envarias ocasiones
Disco duro
(recomendado)
67Mejores prácticas para hacer copia de seguridad de los datosAcerca de la selección de un destino de copia de seguridad

DesventajasVentajasDestino de la copia deseguridad
■ Debe tener controladoresde la tarjeta de interfaz dered admitidos pararestaurar desde SymantecRecovery Disk
■ Debe comprender yasignar los derechosapropiados para losusuarios que ejecutaráncopias de seguridad ydatos de la restauración
■ Recuperación y copia deseguridad rápidas
■ Permite programar copiasde seguridad sinintervención del usuario
■ Económico porque elespacio de la unidad sepuede sobrescribir envarias ocasiones
■ Protección contra erroresdel disco duro local
■ Almacenamiento en otraubicación (medianteestrategias de copia deseguridad de redexistentes)
Unidad de red
(recomendado)
■ Protección contra erroresdel disco duro
■ Ideal para elalmacenamiento en otraubicación
■ Reserva espacio en eldisco duro para otrosusos
Soportes extraíbles (local)
Acerca de hacer copia de seguridad de los equiposde doble arranque
Es posible hacer copia de seguridad de los equipos de doble arranque, incluso sitiene unidades (particiones) que estén ocultas en el sistema operativo desde elcual se ejecuta Norton Ghost.
Cuando se ejecuta una copia de seguridad de la unidad, todos los contenidos decada unidad se capturan en un punto de recuperación. Cuando se restaura unaunidad, la unidad recuperada es de arranque.
Mejores prácticas para hacer copia de seguridad de los datosAcerca de hacer copia de seguridad de los equipos de doble arranque
68

Nota:Para que su equipo arranque desde un sistema restaurado de la misma formaque lo hizo desde la configuración original, es necesario hacer copia de seguridadde cada unidad que incluya información de arranque del sistema operativo y, acontinuación, restaurarlas.
No es necesario crear copias de seguridad incrementales de unidades de datoscompartidas si Norton Ghost está instalado en ambos sistemas operativos y ambosestán configurados para administrar la unidad compartida.
Es posible que encuentre problemas si se intenta usar la función LightsOut Restorede Norton Ghost en los sistemas de doble arranque. No se admite.
69Mejores prácticas para hacer copia de seguridad de los datosAcerca de hacer copia de seguridad de los equipos de doble arranque

Mejores prácticas para hacer copia de seguridad de los datosAcerca de hacer copia de seguridad de los equipos de doble arranque
70

Copia de seguridad deunidades enteras
En este capítulo se incluyen los temas siguientes:
■ Acerca de la definición de una copia de seguridad basada en unidades
■ Definición de una copia de seguridad basada en unidades
■ Niveles de compresión para las copias de seguridad basadas en unidades
■ Ejecución de una única copia de seguridad de Norton Ghost
■ Acerca de la ejecución de una única copia de seguridad de Symantec RecoveryDisk
■ Acerca de la copia externa
■ Cómo funciona la copia externa
Acerca de la definición de una copia de seguridadbasada en unidades
Una copia de seguridad basada en unidades toma una instantánea de todo el discoduro y capta cada bit de información que se almacena para la recuperaciónposterior. Los archivos, las carpetas, la configuración de escritorio, los programasy el sistema operativo se capturan en un punto de recuperación. Luego, se puedeusar ese punto de recuperación para restaurar los archivos o las carpetasindividuales o todo el equipo.
Para una mejor protección, es necesario definir una copia de seguridad basada enunidades y ejecutarla periódicamente.
6Capítulo

De forma predeterminada, a los nombres de archivo de los puntos de recuperaciónindependientes programados o los conjuntos de puntos de recuperación se lesagrega 001.v2i, 002.v2i, y así sucesivamente. Los nombres de conjuntos de puntosde recuperación se añaden al final del archivo con _i001.iv2i, _i002.iv2i, y asísucesivamente. Por ejemplo, si su punto de recuperación base se llamaCathyReadF001.v2i, el primer punto de recuperación incremental se llamaCathyReadF001_i001.iv2i.
Ver "Definición de una copia de seguridad basada en unidades" en la página 72.
Definición de una copia de seguridad basada enunidades
Defina una copia de seguridad basada en unidades para tomar una instantáneade todo su disco duro.
Para definir una copia de seguridad basada en unidades
1 En la página Inicio, haga clic en Ejecutaroadministrarcopiasdeseguridad.
2 En la ventana Ejecutar o administrar copias de seguridad, haga clic en Definirnuevo.
Si aún no se ha definido una copia de seguridad, aparece el cuadro de diálogoEasy Setup.
3 Haga clic en Realizar copia de seguridad de Mi PC y después haga clic enSiguiente.
4 Seleccione una o más unidades para hacer copia de seguridad y haga clic enSiguiente.
Mantenga presionada Ctrl para seleccionar varias unidades.
Si no ve una unidad que esperaba ver, seleccione Mostrar unidades ocultas.
5 Si se muestra el cuadro de diálogo Unidadesrelacionadas, configure la opciónapropiada y después haga clic en Siguiente. De lo contrario, vaya al pasosiguiente.
Ver "Opciones de Unidades relacionadas" en la página 75.
6 Seleccione el tipo de punto de recuperación que desea que cree la copia deseguridad.
Ver "Opciones de tipo de punto de recuperación" en la página 76.
7 Haga clic en Siguiente.
Copia de seguridad de unidades enterasDefinición de una copia de seguridad basada en unidades
72

8 En el panel Destino de copia de seguridad, seleccione las opciones deseadas.
Ver "Opciones de Destino de copia de seguridad" en la página 77.
No es posible usar una carpeta cifrada como destino de copia de seguridad.Es posible cifrar sus copias de seguridad de datos para impedir el acceso aotros usuarios.
9 (Opcional) Si desea hacer copias de sus puntos de recuperación paraalmacenarlos en una ubicación remota y obtener la máxima protección decopia de seguridad, haga lo siguiente:
■ Haga clic en Agregar y después seleccione Habilitar copia externa.
■ Seleccione la opción Solicitar iniciarunacopiacuandomeconectoaunaunidad de destino de copia externa si desea copiar automáticamente lospuntos de recuperación en las unidades externas de destino de copiaexterna cada vez que se enchufe una a su equipo.
■ Haga clic en Examinar para localizar un destino de copia externa.
■ Haga clic en Agregarotrodestinodecopiasexternas si desea agregar unsegundo destino y, después, especifique la ruta (una carpeta local, unaruta de red o una dirección de FTP) de ese destino.
■ Haga clic en Aceptar.Ver "Acerca de la copia externa" en la página 96.
10 Haga clic en Siguiente.
11 En el panel Opciones, configure las opciones de puntos de recuperación quedesee.
Ver "Opciones del punto de recuperación" en la página 78.
12 (Opcional) Haga clic en Avanzadas, configure las opciones avanzadas quedesee y después haga clic en Aceptar para volver al panel Opciones.
Ver "Opciones avanzadas para las copias de seguridad basadas en unidades"en la página 85.
73Copia de seguridad de unidades enterasDefinición de una copia de seguridad basada en unidades

13 (Opcional) Si desea ejecutar los archivos de comandos durante el proceso decreación de puntos de recuperación, haga clic en Archivos de comandos,configure las opciones de archivos de comandos y después haga clic enAceptar para volver al panel Opciones.
Si corresponde, en las listas, seleccione el archivo de comandos (.exe, .cmd,.bat) que desea ejecutar durante una fase determinada en el proceso decreación del punto de recuperación y, después, especifique la cantidad detiempo (en segundos) que desea que se ejecute el comando antes de que sedetenga.
Ver "Ejecutar archivos de comandos durante la creación del punto derecuperación " en la página 82.
14 Haga clic en Siguiente.
15 Realice una de las siguientes acciones:
■ Si eligió un conjunto de puntos de recuperación como el tipo de punto derecuperación anteriormente en el paso 6, vaya al paso siguiente.
■ Si eligió un punto de recuperación independiente como su tipo de puntode recuperación, seleccione una de las siguientes opciones en la lista Crearun punto de recuperación automáticamente, haga clic en Siguiente,revise las opciones que se hayan seleccionado y después haga clic enFinalizar.
Ejecuta la copia de seguridad solamente cuandoel usuario la activa manualmente.
Sin programación
Ejecuta la copia de seguridad en el día y la horade la semana que se especifica.
Cuando se selecciona esta opción, aparece elcuadro Seleccionar los días de la semana paraproteger.
Semanal
Ejecuta la copia de seguridad en la hora y en eldía del mes que se especifica.
Cuando se selecciona esta opción, aparece elcuadro Seleccionar los días del mes paraproteger.
Mensual
Ejecuta la copia de seguridad una vez en el díay la hora que se especifica.
Cuando se selecciona esta opción, aparece elcuadro Crear un único punto de recuperación.
Ejecutar solo una vez
Copia de seguridad de unidades enterasDefinición de una copia de seguridad basada en unidades
74

16 Si desea que la copia de seguridad se ejecute automáticamente según unaprogramación, seleccione Programar, introduzca una hora de inicio yseleccione los días de la semana en los que la copia de seguridad debeejecutarse.
Si desea ejecutar la copia de seguridad solamente cuando se iniciamanualmente, anule la selección de Programar y vaya al paso siguiente.
17 (Opcional) Haga clic en el botón Personalizar y especifique la frecuencia enque un nuevo conjunto de puntos de recuperación se debe iniciar.
Por ejemplo, si selecciona Mensual, se crea un nuevo punto de recuperaciónbase la primera vez que la copia de seguridad se ejecuta en cada nuevo mes.
18 Para opciones avanzadas de programación, como configuración de activacionesde eventos que inicien la copia de seguridad en respuesta a eventos específicos,haga clic en Avanzadas y configure las opciones deseadas.
Ver "Opciones avanzadas de programación" en la página 81.
19 Haga clic en Aceptar y después haga clic en Siguiente.
20 (Opcional) Si desea ejecutar la nueva copia de seguridad de forma inmediata,haga clic en Ejecutar copia de seguridad ahora.
Esta opción no está disponible si configuró un punto de recuperaciónindependiente con la opción para ejecutarlo solamente una vez.
21 Revise las opciones que se hayan seleccionado y después haga clic en Finalizar.
Opciones de Unidades relacionadasEl panel del asistente de Unidades relacionadas aparece solamente si seleccionóinicialmente una unidad con las aplicaciones configuradas para usar uno o másde las unidades que se detallan en este panel. Tales aplicaciones incluyen basesde datos de configuración de inicio (como se encuentra en Windows Vista yWindows 7) que están en una unidad diferente de donde el sistema operativo estáinstalado.
Si desea hacer copia de seguridad de un disco duro virtual (VHD) de Microsoftadjuntado, es necesario crear un trabajo de copias de seguridad separado para eldisco del equipo host y para el VHD adjuntado. Por ejemplo, si el host de VHD estáen la unidad C: y el VHD adjuntado está en la unidad D:, es necesario crear untrabajo de copias de seguridad para C: y un trabajo de copias de seguridad paraD:. Además, no se puede hacer copia de seguridad de un VHD adjuntado que estájerarquizado dentro de otro VHD adjuntado.
Ver "Acerca de hacer copia de seguridad de los discos duros virtuales de Microsoft"en la página 235.
75Copia de seguridad de unidades enterasDefinición de una copia de seguridad basada en unidades

Si usa el Cifrado de unidad de BitLocker de Microsoft para cifrar los datos en unaunidad de datos (cualquier unidad que no tenga el sistema operativo instalado),tenga en cuenta que ' no funciona con las unidades de datos bloqueadas. En cambio,es necesario desbloquear la unidad que utiliza BitLocker antes de que pueda hacercopia de seguridad de ella.
Generalmente, es necesario aceptar la opción Agregar todas las unidadesrelacionadas (recomendado) preseleccionada. Esta acción puede ayudarlo aobtener una recuperación correcta si alguna vez necesita realizar una restauraciónen el futuro. Si anula la selección de ciertas unidades relacionadas, se puedeexperimentar una recuperación incompleta o una recuperación que no sea correcta.
Opciones de tipo de punto de recuperaciónEl conjunto de puntos de recuperación y el punto de recuperación independienteson las dos opciones de tipos de punto de recuperación disponibles. Cada opciónde tipo se describe en la tabla siguiente.
Tabla 6-1 Opciones de tipo de punto de recuperación
DescripciónOpción
Programa un punto de recuperación basecon puntos de recuperación adicionales quecontienen solamente los cambiosincrementales que se realizaron en el equipodesde el punto de recuperación anterior.
Los puntos de recuperación incrementalesse crean más rápidamente que los puntos derecuperación base. También usan menosespacio de almacenamiento que un punto derecuperación independiente.
Nota: Solamente es posible tener unconjunto de puntos de recuperación definidopara cada unidad. La opción Conjunto depuntos de recuperación no está disponiblesi asignó una unidad seleccionada a unacopia de seguridad existente y especificóConjunto de puntos de recuperación comoel tipo de punto de recuperación. Además,esta opción no está disponible si seselecciona una unidad desmontada que nopuede ser parte de un conjunto de puntos derecuperación.
Conjunto de puntos de recuperación(recomendado)
Copia de seguridad de unidades enterasDefinición de una copia de seguridad basada en unidades
76

DescripciónOpción
Crea una copia completa e independiente delas unidades que se seleccionan. Este tipo decopia de seguridad necesita generalmentemás espacio de almacenamiento,especialmente si se ejecuta varias veces lacopia de seguridad.
Punto de recuperación independiente
Opciones de Destino de copia de seguridadLa tabla siguiente describe las opciones en la página Destino de copia de seguridad.
Tabla 6-2 Opciones de Destino de copia de seguridad
DescripciónOpción
Indica la ubicación en donde deseaalmacenar los puntos de recuperación.
Si Norton Ghost detecta que esta ubicaciónno tiene suficiente espacio disponible, loalerta. Es necesario elegir otra ubicación quetenga más espacio.
Campo Carpeta
El botón Editar solamente se activa si haseleccionado un destino de copia deseguridad que está en una red. Si el destinode copia de seguridad está en una red, sepuede hacer clic en el botón Editar para queaparezca un cuadro de diálogo donde sepuede especificar el nombre de usuario y lacontraseña necesarios para el acceso a la red.Esto también se aplica si desea guardar elpunto de recuperación en un recursocompartido de red.
Ver "Acerca de las credenciales de red"en la página 82.
Editar
77Copia de seguridad de unidades enterasDefinición de una copia de seguridad basada en unidades

DescripciónOpción
Permite cambiar el nombre del punto derecuperación. Para cambiar el nombre de unpunto de recuperación, haga clic en Cambiarnombre y después escriba un nuevo nombrede archivo.
Los nombres de archivo predeterminadosincluyen el nombre del equipo seguido de laletra de unidad.
Personalización de los nombres de archivode los puntos de recuperación
Permite agregar hasta dos destinos de copiaexterna.
La copia externa copia automáticamente susúltimos puntos de recuperación cada vez quese termina de hacer una copia de seguridadde un dispositivo de almacenamientoportátil, como una unidad externa, de unservidor remoto mediante una conexión dered de área local o de un servidor FTPremoto.
Ver "Acerca de la copia externa"en la página 96.
Agregar
Opciones del punto de recuperaciónLa tabla siguiente describe las opciones del punto de recuperación en la páginaOpciones.
Tabla 6-3 Opciones del punto de recuperación
DescripciónOpciones
Escriba un nombre para la copia deseguridad.
Nota: Esta opción no aparece si se crea unpunto de recuperación usando la funciónRealizar copia de seguridad de Mi PC enSymantec Recovery Disk.
Nombre
Copia de seguridad de unidades enterasDefinición de una copia de seguridad basada en unidades
78

DescripciónOpciones
Seleccione uno de los siguientes niveles decompresión para el punto de recuperación:
■ Ninguno
■ Estándar
■ Media
■ Alta
Ver "Niveles de compresión para las copiasde seguridad basadas en unidades"en la página 89.
Los resultados pueden variar según los tiposde archivos que se guarden en la unidad.
Compresión
Seleccione esta opción para probarautomáticamente si un punto derecuperación o un conjunto de archivos esválido o está dañado.
Verificar punto de recuperación después dela creación
Seleccione esta opción para limitar elnúmero de conjuntos de puntos derecuperación en esta copia de seguridad. Esposible limitar el número de conjuntos depuntos de recuperación para reducir laposibilidad de llenar el disco duro con puntosde recuperación. Cada nuevo conjunto depuntos de recuperación reemplaza alanterior en la unidad de destino de copia deseguridad.
Esta opción aparece solamente si se estácreando un conjunto de puntos derecuperación.
Nota: Esta opción no aparece si se crea unpunto de recuperación usando la funciónRealizar copia de seguridad de Mi PC enSymantec Recovery Disk.
Limitar el número de conjuntos de puntosde recuperación guardados para esta copiade seguridad
79Copia de seguridad de unidades enterasDefinición de una copia de seguridad basada en unidades

DescripciónOpciones
Seleccione esta opción para permitir que unmotor de búsqueda, como Google Desktop,indexe todos los nombres de archivocontenidos en cada punto de recuperación.Al indexar los nombres de archivo, es posibleusar su motor de búsqueda para localizar losarchivos que desee restaurar.
Esta opción es para los sistemas de archivosNTFS solamente.
Ver "Acerca del uso de un motor de búsquedapara localizar puntos de recuperación"en la página 229.
Nota: Esta opción no aparece si se crea unpunto de recuperación usando la funciónRealizar copia de seguridad de Mi PC enSymantec Recovery Disk.
Habilitar soporte de motor de búsqueda
Seleccione esta opción para incluir el soportede indexación para archivos del sistemaoperativo y archivos temporales cuando unpunto de recuperación se crea en un equipocliente.
Nota: Esta opción no aparece si se crea unpunto de recuperación usando la funciónRealizar copia de seguridad de Mi PC enSymantec Recovery Disk.
Incluir archivos del sistema y temporales
Ver "Opciones avanzadas para las copias deseguridad basadas en unidades"en la página 85.
Avanzadas
Ver "Ejecutar archivos de comandos durantela creación del punto de recuperación "en la página 82.
Archivos de comandos
Escriba una descripción para el punto derecuperación. La descripción puede sercualquier referencia que le ayuda aidentificar mejor el contenido del punto derecuperación.
Cuadro de texto Descripción
Copia de seguridad de unidades enterasDefinición de una copia de seguridad basada en unidades
80

Opciones avanzadas de programaciónLa tabla siguiente describe las opciones avanzadas de programación.
Tabla 6-4 Opciones avanzadas de programación
DescripciónOpción
Realice una o más de las siguientes acciones:
■ Haga clic en Planificar y despuésseleccione los días y una hora de iniciopara cuando la copia de seguridad debeejecutarse.
■ Seleccione Ejecutar más de una vez aldía si se editan frecuentemente los datosque desea proteger.
Además, especifique el plazo máximo quedebe haber entre las copias de seguridady la cantidad de veces por día que la copiade seguridad debe ejecutarse.
■ Haga clic en la lista Optimizarautomáticamente y después seleccionela frecuencia con la que se debe realizarla optimización para ayudarlo aadministrar el espacio libre en el discoque usa el destino de copia de seguridad.
■ Haga clic en la lista Iniciar un nuevoconjunto de puntos de recuperación yseleccione la frecuencia con la que sedebe iniciar un nuevo conjunto de puntosde recuperación.
Haga clic en Personalizar parapersonalizar la opción seleccionada.
Programar (Hora de copia de seguridad)
Seleccione el tipo de eventos que debaniniciar automáticamente la copia deseguridad.
Ver "Habilitación de copias de seguridadactivadas por eventos" en la página 113.
Activaciones de eventos (General) (Respuestade ThreatCon)
Acerca de los archivos que se excluyen de las copias de seguridadbasadas en unidades
Los siguientes archivos se excluyen intencionalmente de las copias de seguridadbasadas en unidades:
81Copia de seguridad de unidades enterasDefinición de una copia de seguridad basada en unidades

■ hiberfil.sys
■ pagefile.sys
Estos archivos contienen datos temporales que pueden ocupar una gran cantidadde espacio en el disco. No son necesarios y no hay impacto negativo en su equipoinformático después de una recuperación total del sistema.
Estos nombres de archivos aparecen en los puntos de recuperación, pero sonmarcadores de posición. No contienen datos.
Acerca de las credenciales de redSi se está conectando a un equipo en una red, es necesario proporcionar el nombrede usuario y la contraseña para el acceso a la red, incluso si se ha autenticadopreviamente en la red. Esto es porque el servicio de Norton Ghost 15.0 se ejecutacomo la cuenta de sistema local.
Cuando introduce credenciales de red, las normas siguientes se aplican:
■ Si el equipo al que desea conectarse está en un dominio, debe escribir el nombrede dominio, el nombre de usuario y la contraseña. Por ejemplo: dominio\nombrede usuario.
■ Si se está conectando a un equipo en un grupo de trabajo, es necesarioproporcionar el nombre del equipo remoto y el nombre de usuario. Por ejemplo:nombre_equipo_remoto\nombre de usuario.
■ Si ha asignado una unidad, es posible que se le solicite proporcionar el nombrede usuario y la contraseña en este cuadro de diálogo porque el servicio seejecuta en un contexto diferente y no puede reconocer la unidad asignada.
Al ir al menú Herramientas y seleccionar Opciones, se puede configurar unaubicación predeterminada, incluidas las credenciales de red. A continuación,cuando se crean los trabajos futuros, el cuadro de diálogo establecerá de formapredeterminada la ubicación que usted especificó. Otra opción sería crear unacuenta de usuario de “copia de seguridad” específica para la empresa y configurarel servicio de Norton Ghost 15.0 para usar esta cuenta.
Ejecutar archivos de comandos durante la creación del punto derecuperación
Para integrarse con cualquier otra rutina de copias de seguridad que puede estarejecutando en el equipo o integrarse con las aplicaciones que pueden estarutilizando una unidad en el equipo, se puede especificar que los archivos decomandos (.exe, .cmd, .bat) se ejecuten en tres fases diferentes durante la creaciónde un punto de recuperación:
Copia de seguridad de unidades enterasDefinición de una copia de seguridad basada en unidades
82

■ Antes de la captura de datos
■ Después de la captura de datos
■ Después de la creación del punto de recuperación
También es posible especificar la cantidad de tiempo (en segundos) que debeejecutarse un archivo de comandos.
Permite especificar la ubicación de archivos de comandos si desea ubicarlos enun lugar diferente a la ubicación predeterminada. También puede especificar unaubicación por trabajo y una ubicación que pueden compartir varios equipos. Siespecifica una ubicación de red, se le solicitarán credenciales de red.
Ver "Acerca de las credenciales de red" en la página 82.
El uso más común de ejecución de archivos de comandos consiste en detener yreiniciar bases de datos sin VSS de las que desea hacer copias de seguridad.
Para usar un archivo de script de Visual Basic (.VBS) durante un punto derecuperación, es posible crear un archivo por lotes (.BAT) que ejecute el script.Por ejemplo, es posible crear un archivo por lotes llamado STOP.BAT que contengala siguiente sintaxis:
Cscript nombre_script.vbs
Asegúrese de que Cscript aparezca antes del nombre de archivo de script deVisual Basic.
Advertencia:Los archivos de comandos que se instalan y usan no pueden dependerde ninguna interacción por parte del usuario ni tener una interfaz de usuariovisible cuando se ejecutan durante una copia de seguridad. Es necesario probarlos archivos de comandos que se propone usar, fuera de Norton Ghost, antes deusarlos en el proceso de creación de un punto de recuperación.
Cuando la creación real del punto de recuperación comienza, el archivo decomandos se ejecuta durante la fase especificada. Si se produce un error mientrasse ejecuta un archivo de comandos o si el archivo de comandos no finaliza a lahora que se especificó (independientemente de la fase), se detiene toda la creacióndel punto de recuperación, se finaliza el archivo de comandos (si es necesario) yse registra y se visualiza la información de error.
Tabla 6-5 describe las tres fases de la creación del punto de recuperación.
83Copia de seguridad de unidades enterasDefinición de una copia de seguridad basada en unidades

Tabla 6-5 Fases de la creación de un punto de recuperación
DescripciónFase
Esta fase ocurre antes de que se crea la imagendel volumen virtual. La ejecución de un comandodurante esta fase le permite prepararse para elproceso de creación del punto de recuperacióndeteniendo (o notificando) cualquier aplicaciónabierta que esté utilizando el volumen, porejemplo.
Nota: Si usa esta opción de fase, asegúrese de queel archivo de comandos tenga incorporado unmecanismo de recuperación de errores. Si elequipo tiene uno o más servicios que deban serdetenidos en esta fase, y el archivo de comandosno contiene ningún método de recuperación deerrores, uno o más de los servicios detenidospueden no ser reiniciados. Un error en el archivode comandos hará que finalice de forma inmediatael proceso entero de creación de un punto derecuperación y que ningún otro archivo decomandos se ejecute.
Antes de la captura de datos
Esta fase ocurre después de que se crea la imagendel volumen virtual. La ejecución de un comandodurante esta fase constituye generalmente unpunto seguro que permite que usted o los servicioscontinúen la actividad normal en el volumendurante la creación del punto de recuperación.
Debido a que la instantánea de volumen virtualtarda solamente pocos segundos en crearse, labase de datos está en estado de copia de seguridadmomentáneamente, lo que resulta en una cantidadmínima de archivos de registro.
Después de la captura de datos
Esta fase ocurre después de que se crea el puntode recuperación real. La ejecución de un comandodurante esta fase le permite actuar en el punto derecuperación copiándolo en una ubicaciónexterna, por ejemplo.
Después de la creación del punto derecuperación
Copia de seguridad de unidades enterasDefinición de una copia de seguridad basada en unidades
84

Opciones avanzadas para las copias de seguridad basadas en unidadesCuando se define una copia de seguridad basada en unidades, es posible configurarlas siguientes opciones avanzadas:
Tabla 6-6 Opciones avanzadas para las copias de seguridad basadas enunidades
DescripciónOpción
Divide el punto de recuperación en archivosmás pequeños y especifica el tamaño máximo(en MB) para cada archivo.
Por ejemplo, si planea copiar un punto derecuperación en discos ZIP de su destino decopia de seguridad, especifique un tamañode archivo máximo de 100 MB, según eltamaño de cada disco ZIP.
Dividir en archivos más pequeños parasimplificar la operación de archivo
La tecnología de SmartSector acelera elproceso de copia mediante la copia de lossectores del disco duro que contienen datos.Sin embargo, en algunos casos, es posibleque desee copiar todos los sectores con laestructura original, sin importar si contienendatos o no.
Permite copiar los sectores utilizados y noutilizados del disco duro. Esta opciónaumenta el tiempo de proceso y da lugar,generalmente, a un punto de recuperaciónmás grande.
Deshabilitar copia con SmartSector™
Permite ejecutar una copia de seguridadincluso si hay sectores defectuosos en eldisco duro. Aunque la mayoría de lasunidades no tengan sectores defectuosos, laposibilidad de que ocurran problemasaumenta durante el ciclo de vida del discoduro.
Omitir sectores defectuosos durante la copia
85Copia de seguridad de unidades enterasDefinición de una copia de seguridad basada en unidades

DescripciónOpción
Configura una contraseña en el punto derecuperación cuando se crea. Lascontraseñas pueden incluir caracteresestándar. Las contraseñas no pueden incluircaracteres extendidos ni símbolos. (Use loscaracteres con un valor ASCII de 128 oinferior).
Un usuario debe escribir esta contraseñaantes de poder restaurar una copia deseguridad o ver el contenido del punto derecuperación.
Utilizar contraseña
Cifra datos del punto de recuperación paraagregar otro nivel de protección a sus puntosde recuperación.
Elija de los niveles de cifrado siguientes:
■ Bajo (contraseña de 8 o más caracteres)
■ Medio (contraseña de 16 o máscaracteres)
■ Alto (contraseña de 32 caracteres o más)
Usar cifrado AES
Edición de opciones de copia de seguridad avanzadasUna vez que defina una copia de seguridad, es posible volver en cualquier momentoy editar las opciones avanzadas que eligió cuando definió la copia de seguridadpor primera vez.
Para editar opciones de copia de seguridad avanzadas
1 En la página Inicio, haga clic en Ejecutaroadministrarcopiasdeseguridad.
2 Seleccione la copia de seguridad que desea editar y haga clic en Editarconfiguración.
3 Haga clic en Siguiente dos veces.
4 Haga clic en Opciones avanzadas.
5 En el cuadro de diálogo Opciones avanzadas, realice los cambios y despuéshaga clic en Aceptar.
Ver "Opciones avanzadas para las copias de seguridad basadas en unidades"en la página 85.
6 Haga clic en Siguiente tres veces y después haga clic en Finalizar.
Copia de seguridad de unidades enterasDefinición de una copia de seguridad basada en unidades
86

Acerca del cifrado del punto de recuperaciónPermite mejorar la seguridad de sus datos al usar la Norma de cifrado avanzada(AES) para cifrar los puntos de recuperación que usted crea o archiva. Debe usarel cifrado si almacena puntos de recuperación en una red y desea protegerloscontra acceso y uso no autorizados.
Además, permite también cifrar los puntos de recuperación que se crearon conversiones anteriores de Symantec LiveState Recovery o Norton Ghost. Sin embargo,el cifrado de dichos archivos permite la lectura si solamente se usa el productoactual.
Permite ver el nivel de cifrado de un punto de recuperación en cualquier momentoal visualizar las propiedades del archivo desde Recovery Point Browser.
Los niveles de cifrado están disponibles en 128 bits, 192 bits o 256 bits. Los nivelesde bits más altos requieren contraseñas más largas, el resultado es una mayorseguridad para sus datos.
La siguiente tabla detalla los niveles de bits y la longitud necesaria de la contraseña.
Tabla 6-7 Longitud de la contraseña
Longitud de la contraseñaNivel de bit
8 caracteres o más128 (estándar)
16 caracteres o más192 (medio)
32 caracteres o más256 (alto)
Debe proporcionar la contraseña correcta antes de acceder a un punto derecuperación cifrado o restaurarlo.
Advertencia: Almacene la contraseña en un lugar seguro. Las contraseñasdistinguen entre mayúsculas y minúsculas. Cuando acceda a un punto derecuperación cifrado con contraseña o desee recuperarlo, Norton Ghost le solicitarála contraseña con distinción entre mayúsculas y minúsculas. Si no escribe lacontraseña correcta o no la recuerda, no podrá abrir el punto de recuperación.
El soporte técnico de Symantec no puede abrir un punto de recuperación cifrado.
Además del nivel de bit, el formato de la contraseña puede incrementar la seguridadde sus datos.
Para lograr una mayor seguridad, las contraseñas deben cumplir las siguientesnormas generales:
■ No use caracteres repetidos y consecutivos (por ejemplo, BBB u 88).
87Copia de seguridad de unidades enterasDefinición de una copia de seguridad basada en unidades

■ No use palabras comunes que encontraría en un diccionario.
■ Use, al menos, un número.
■ Use caracteres alfanuméricos en mayúscula y minúscula.
■ Use, al menos, un carácter especial, por ejemplo,({}[],.<>;:’"?/|\`~!@#$%^&*()_-+=).
■ Modifique la contraseña después de un período de tiempo determinado.
Verificación de la integridad de un punto de recuperaciónSi seleccionó la opción Verificar punto de recuperación después de la creación enla página Opciones del Asistente para definir copias de seguridad, ocurrirá losiguiente:
■ Norton Ghost verifica que todos los archivos que componen el punto derecuperación estén disponibles para abrirlos.
■ Las estructuras de los datos internos en el punto de recuperación se asociancon los datos que están disponibles.
Además, el punto de recuperación puede no estar comprimido para crear lacantidad prevista de datos (si usted seleccionó un nivel de compresión en elmomento de la creación).
Nota: Se duplica el tiempo que es obligatorio para crear un punto de recuperacióncuando se usa la opción Verificar punto de recuperación después de la creación.
Si prefiere, es posible verificar automáticamente la integridad de los puntos derecuperación en el momento en que se crean.
Ver "Opciones avanzadas para las copias de seguridad basadas en unidades"en la página 85.
Para verificar la integridad de un punto de recuperación
1 En la página Herramientas, haga clic en Ejecutar Recovery Point Browser.
2 Seleccione un punto de recuperación y después haga clic en Aceptar.
3 En el panel con estructura en árbol de Recovery Point Browser, seleccione elpunto de recuperación.
Por ejemplo: C_Drive001.v2i.
Copia de seguridad de unidades enterasDefinición de una copia de seguridad basada en unidades
88

4 En el menú Archivo, haga clic en Verificar punto de recuperación.
Si la opción Verificar punto de recuperación no está disponible, primero, sedebe desmontar el punto de recuperación. Haga clic con el botón derecho enel punto de recuperación y haga clic en Desmontar punto de recuperación.
5 Cuando la validación se complete, haga clic en Aceptar.
Visualización del progreso de una copia de seguridadEs posible ver el progreso de una copia de seguridad mientras se ejecuta paradeterminar cuánto tiempo tarda hasta que la copia de seguridad termina.
Para ver el progreso de una copia de seguridad
◆ Mientras que una copia de seguridad se está ejecutando, en el menú Ver, hagaclic en Progreso y rendimiento.
Niveles de compresión para las copias de seguridadbasadas en unidades
Durante la creación de un punto de recuperación, los resultados de la compresiónpueden variar, según los tipos de archivos guardados en la unidad que desea hacerla copia de seguridad.
La siguiente tabla describe los niveles de compresión disponibles.
Tabla 6-8 Niveles de compresión
DescripciónNivel de compresión
Utilice esta opción si el espacio de almacenamiento no esun problema. Sin embargo, si se propone guardar la copiade seguridad en una unidad de red ocupada, la compresiónalta puede ser más rápida que ninguna compresión porquehay menos datos para escribir en la red.
Ninguno
Esta opción usa baja compresión para un factor promediode compresión de datos de 40% en los puntos derecuperación. Esta configuración es la configuraciónpredeterminada.
Estándar (recomendado)
Esta opción usa compresión media para un factor promediode compresión de datos de 45% en los puntos derecuperación.
Media
89Copia de seguridad de unidades enterasNiveles de compresión para las copias de seguridad basadas en unidades

DescripciónNivel de compresión
Esta opción usa la compresión alta para un factor promediode compresión de datos de 50% en los puntos derecuperación. Esta configuración es generalmente el métodomás lento.
Cuando se crea un punto de recuperación de compresiónalta, el uso de la CPU puede ser mayor que el normal. Otrosprocesos del equipo también pueden ser más lentos. Paracompensar, es posible ajustar la velocidad de operación deNorton Ghost. El ajuste puede mejorar el rendimiento deotras aplicaciones que consumen una gran cantidad derecursos que se están ejecutando al mismo tiempo.
Alta
Ejecución de una única copia de seguridad de NortonGhost
Es posible usar Única copia de seguridad para definir y para ejecutar rápidamenteuna copia de seguridad que cree un punto de recuperación independiente de NortonGhost. Se usa el Asistente para realizar una copia de seguridad única para definirla copia de seguridad. La copia de seguridad se ejecuta cuando finaliza el Asistente.La definición de copia de seguridad no se guarda para ser usada en el futuro. Esposible usar el punto de recuperación independiente más tarde.
Esta función es útil cuando es necesario hacer copia de seguridad de su equipo ode una unidad determinada rápidamente antes de un evento significativo. Porejemplo, es posible ejecutar una nueva copia de seguridad única antes de instalarun software nuevo. O es posible ejecutarlo cuando se descubre una nueva amenazade seguridad del equipo.
Es posible usar también Symantec Recovery Disk para crear copias de seguridadúnicas sin conexión.
Ver "Acerca de la ejecución de una única copia de seguridad de Symantec RecoveryDisk" en la página 91.
Para ejecutar una copia de seguridad única de Norton Ghost
1 En la página Tareas, haga clic en Única copia de seguridad.
2 Haga clic en Siguiente.
3 Seleccione una o más unidades para hacer copia de seguridad y haga clic enSiguiente.
Copia de seguridad de unidades enterasEjecución de una única copia de seguridad de Norton Ghost
90

4 Si se muestra el cuadro de diálogo Unidadesrelacionadas, configure la opciónapropiada y después haga clic en Siguiente. De lo contrario, vaya al pasosiguiente.
Ver "Opciones de Unidades relacionadas" en la página 75.
5 En el panel Destinos de copias de seguridad, seleccione las opcionesapropiadas.
Ver "Opciones de Destino de copia de seguridad" en la página 77.
6 Haga clic en Siguiente.
7 En el panel Opciones, seleccione las opciones apropiadas.
Ver "Opciones del punto de recuperación" en la página 78.
8 Haga clic en Siguiente.
9 Si es apropiado, en las listas, seleccione los archivos de comandos que deseeejecutar durante una fase determinada en el proceso de creación del puntode recuperación. A continuación, especifique la cantidad de tiempo (ensegundos) que desea que el comando se ejecute antes de que se detenga.
Si agregó el archivo de comandos a la carpeta de CommandFiles, es posibleque sea necesario hacer clic en Atrás y, a continuación, en Siguiente paraver los archivos en la lista de cada fase.
Ver "Ejecutar archivos de comandos durante la creación del punto derecuperación " en la página 82.
10 Haga clic en Siguiente.
11 Haga clic en Finalizar para ejecutar la copia de seguridad.
Acerca de la ejecución de una única copia deseguridad de Symantec Recovery Disk
Al usar una clave de licencia válida, se pueden crear puntos de recuperaciónindependientes usando la nueva función Realizar copia de seguridad de Mi PCen Symantec Recovery Disk. También conocida como copia de seguridad sinconexión o copia de seguridad fuera de línea, es posible crear puntos derecuperación de una partición sin necesidad de instalar Norton Ghost ni el agente.
Con una copia de seguridad sin conexión, todos los archivos se cierran cuando serealiza la copia de seguridad. No permiten copiar datos que puedan estar siendoactualizados o utilizados en el escritorio o el servidor. Las copias de seguridad sinconexión son útiles para las bases de datos. Garantizan que no se podrán escribir
91Copia de seguridad de unidades enterasAcerca de la ejecución de una única copia de seguridad de Symantec Recovery Disk

los archivos ni acceder a ellos durante la copia de seguridad a fin de lograr unpunto de recuperación completo.
También es posible usar el Symantec Recovery Disk CD para crear puntos derecuperación si se producen algunas de las siguientes situaciones:
■ Un nivel de corrupción impide que se inicie Windows en el equipo.
■ Norton Ghost no funciona correctamente mientras se ejecuta en el sistemaoperativo Windows.
■ Se desea hacer una copia de seguridad de la condición de un sistema dañadoantes de que se recupere. Por ejemplo, si dañan un servidor o un escritorio, esposible usar el Symantec Recovery Disk CD para hacer copia de seguridad delos elementos que permanecen en el sistema. Luego se pueden recuperar loselementos más tarde después de restaurar un punto de recuperaciónindependiente.
Cuando desea crear una copia de seguridad del Symantec Recovery Disk CD, se lepedirá una clave de licencia válida solamente para las siguientes situaciones:
■ Se usa la versión original de Symantec Recovery Disk CD para crear una copiade seguridad de un equipo que no tiene instalado Norton Ghost.
■ El equipo del que se propone hacer copia de seguridad usando la versión originalde Symantec Recovery Disk tiene una instalación sin licencia de Norton Ghost.
■ Se crea un Symantec Recovery Disk CD personalizado en un equipo que tieneuna instalación no autorizada (versión de prueba de 60 días) de Norton Ghost.Use el Symantec Recovery Disk CD personalizado para crear una copia deseguridad de un equipo que no tenga una instalación de Norton Ghost.Ver "Creación de un Symantec Recovery Disk CD personalizado"en la página 33.
■ Se elige no agregar una clave de licencia cuando se crea el Symantec RecoveryDisk CD personalizado.
Ejecución de una copia de seguridad única de Symantec Recovery DiskAl usar una clave de licencia válida, se pueden crear puntos de recuperaciónindependientes usando la función Realizar copia de seguridad de Mi PC enSymantec Recovery Disk. También conocida como copia de seguridad sin conexióno copia de seguridad fuera de línea, es posible crear puntos de recuperación deuna partición sin necesidad de instalar Norton Ghost ni el agente.
Copia de seguridad de unidades enterasAcerca de la ejecución de una única copia de seguridad de Symantec Recovery Disk
92

Para ejecutar una copia de seguridad única de Symantec Recovery Disk
1 Si se propone almacenar el punto de recuperación resultante en un dispositivoUSB (por ejemplo, un disco duro externo), asocie el dispositivo en estemomento.
2 Inicie Symantec Recovery Disk CD en el equipo del que desee hacer copia deseguridad.
Ver "Cómo iniciar un equipo usando Symantec Recovery Disk" en la página 196.
3 En el panel Inicio, haga clic en RealizarcopiadeseguridaddeMiPC y despuéshaga clic en Siguiente.
4 Si se le pide, escriba una clave de licencia válida y después haga clic enSiguiente.
5 Seleccione una o más unidades de las que desee hacer copias de seguridad ydespués haga clic en Siguiente.
6 En el panel Destino de copia de seguridad, configure las opciones que deseey después haga clic en Siguiente.
Permite ir a la ubicación en donde deseealmacenar el punto de recuperaciónindependiente y especificarla.
Campo Carpeta
Permite asignar una unidad de red usandola ruta UNC del equipo en el cual deseealmacenar el punto de recuperación.
Por ejemplo,\\nombre_del_equipo\nombre_del_recurso_compartidoo\\dirección_IP\nombre_del_recurso_compartido.
Asignar una unidad de red
Permite editar el nombre de archivo delpunto de recuperación. Para hacer esto,seleccione una unidad, haga clic enCambiar el nombre, escriba un nuevonombre de archivo y después haga clic enAceptar.
Campo Nombres de archivos del punto derecuperación
93Copia de seguridad de unidades enterasAcerca de la ejecución de una única copia de seguridad de Symantec Recovery Disk

7 En el panel Opciones, configure el nivel de compresión deseado para el puntode recuperación.
Utilice esta opción si el espacio dealmacenamiento no es un problema. Sinembargo, si la copia de seguridad se estáguardando en una unidad de red ocupada,la compresión alta puede ser más rápidaque no realizar ninguna compresiónporque hay menos datos para escribir enla red.
Ninguno
Esta opción usa baja compresión para unfactor promedio de compresión de datosde 40% en los puntos de recuperación.Esta configuración es es la configuraciónpredeterminada.
Estándar (recomendado)
Esta opción usa compresión media paraun factor promedio de compresión dedatos de 45% en los puntos derecuperación.
Media
Esta opción usa alta compresión para unfactor promedio de compresión de datosde 50% en los puntos de recuperación.Esta configuración es generalmente elmétodo más lento.
Cuando un punto de recuperación de altacompresión se crea, el uso de la CPU puedeser mayor que el normal. Otros procesosdel equipo también pueden ser más lentos.Para compensar, se puede ajustar lavelocidad de operación de Norton Ghost.Esto puede mejorar el rendimiento deotras aplicaciones que consumen una grancantidad de recursos que se estánejecutando al mismo tiempo.
Alta
8 Si desea verificar si el punto de recuperación es válido después de su creación,seleccione Verificar punto de recuperación después de la creación.
9 En el cuadro de texto Descripción, escriba una descripción que desee asociarcon el punto de recuperación.
10 Haga clic en Opciones avanzadas.
Copia de seguridad de unidades enterasAcerca de la ejecución de una única copia de seguridad de Symantec Recovery Disk
94

11 En el panel Opcionesavanzadas, configure las opciones que desee y despuéshaga clic en Aceptar.
Es posible dividir el punto de recuperaciónen archivos más pequeños y especificar eltamaño máximo (en MB) para cadaarchivo.
Por ejemplo, si planea copiar un punto derecuperación en discos ZIP de su destinode copia de seguridad, especifique untamaño de archivo mínimo de 100 MB,según el tamaño de cada disco ZIP.
Dividir en archivos más pequeños parasimplificar la operación de archivo
La tecnología de SmartSector acelera elproceso de copia, ya que copia solamentelos sectores del disco duro que contienendatos. Sin embargo, en algunos casos, esposible que desee copiar todos los sectorescon su estructura original, sin importar sicontienen datos o no.
Permite copiar los sectores utilizados yno utilizados del disco duro. Esta opciónaumenta el tiempo de proceso y da lugar,generalmente, a un punto de recuperaciónmás grande.
Deshabilitar copia con SmartSector
Permite ejecutar una copia de seguridadincluso si hay sectores defectuosos en eldisco duro. Aunque la mayoría de lasunidades no tengan sectores defectuosos,la posibilidad de que ocurran problemasaumenta durante el ciclo de vida del discoduro.
Omitir sectores defectuosos durante lacopia
Configura una contraseña en el punto derecuperación cuando se crea. Lascontraseñas pueden incluir caracteresestándar. Las contraseñas no puedenincluir caracteres extendidos ni símbolos.(Use caracteres con un valor ASCII de 128o inferior).
Un usuario debe escribir esta contraseñaantes de poder restaurar una copia deseguridad o ver los contenidos del puntode recuperación.
Utilizar contraseña
95Copia de seguridad de unidades enterasAcerca de la ejecución de una única copia de seguridad de Symantec Recovery Disk

Cifra datos del punto de recuperación paraagregar otro nivel de protección a suspuntos de recuperación.
Elija de los niveles de cifrado siguientes:
■ Bajo (contraseña de 8 o más caracteres)
■ Medio (contraseña de 16 o máscaracteres)
■ Alto (contraseña de 32 caracteres omás)
Usar cifrado AES
12 Haga clic en Siguiente.
13 Haga clic en Finalizar para ejecutar la copia de seguridad.
14 Cuando la copia de seguridad haya terminado, haga clic en Cerrar para volvera la ventana principal de Symantec Recovery Disk.
Acerca de la copia externaLa copia de seguridad de datos a un disco duro secundario constituye un primerpaso crítico para proteger los activos de información. Pero, para asegurarse deque ciertos datos estén protegidos, use la copia externa. Esta función copia suspuntos de recuperación más actuales y completos a un dispositivo dealmacenamiento portátil, un servidor remoto en su red o un servidor FTP remoto.
Independientemente del método que utilice, el almacenamiento de copias de suspuntos de recuperación en una ubicación remota proporciona un nivel fundamentalde redundancia si no puede acceder a la oficina. Copia externa permite duplicarla protección de datos al garantizar que cuenta con una copia remota.
Ver "Cómo funciona la copia externa" en la página 97.
Ver "Acerca del uso de unidades externas como destino de copia externa"en la página 98.
Ver "Acerca del uso de un servidor de red como destino de copia externa"en la página 99.
Ver "Acerca del uso de un servidor FTP como destino de copia externa"en la página 100.
Copia de seguridad de unidades enterasAcerca de la copia externa
96

Cómo funciona la copia externaPuede habilitar y configurar la opción Copia externa cuando define un nuevotrabajo de copias de seguridad basadas en unidades. O puede editar un trabajo decopia de seguridad existente para habilitar Copia externa.
Cuando habilita Copia externa, puede especificar hasta dos destinos de copiaexterna. Una vez que el trabajo de copia de seguridad termina de crear puntos derecuperación, Copia externa verifica que esté disponible, al menos, uno de losdestinos de copia externa. Copia externa comienza a copiar los nuevos puntos derecuperación en el destino de copia externa.
Los puntos de recuperación más recientes se copian primero, seguidos por lossiguientes puntos de recuperación más nuevos. Si configuró dos destinos de copiaexterna, Copia externa copia los puntos de recuperación en el destino que se agregóprimero. Si un destino de copia externa no está disponible, Copia externa intentacopiar los puntos de recuperación en el segundo destino, si está disponible. Sininguno de los dos destinos está disponible, Copia externa copiará los puntos derecuperación la próxima vez que esté disponible un destino de copia externa.
Por ejemplo, supongamos que ha configurado ejecutar un trabajo de copia deseguridad a las 06:00 p. m. y una unidad externa como destino de la copia externa.Sin embargo, cuando sale de la oficina a las 05:30 p. m., se lleva la unidad paraconservarla en un lugar seguro. Cuando el trabajo de copias de seguridad finalizaa las 06:20 p. m., Norton Ghost detecta que la unidad de destino de copia externano está disponible y anula el proceso de copia. A la mañana siguiente, vuelve aconectar la unidad al equipo. Norton Ghost detecta la presencia de la unidad dedestino de copia externa y copia automáticamente los puntos de recuperación.
Copia externa está diseñada para utilizar recursos de sistema muy pequeños parapoder realizar el proceso de copia en segundo plano. Esta función permite seguirtrabajando en el equipo sin afectar significativamente el impacto en recursos desistema.
Si un destino de copia externa queda sin espacio libre en el disco, Copia externaidentifica los puntos de recuperación más antiguos y los elimina a fin de liberarespacio para los puntos de recuperación más actuales. Copia externa copia lospuntos de recuperación actuales en el destino de copia externa.
Ver "Acerca del uso de unidades externas como destino de copia externa"en la página 98.
Ver "Acerca del uso de un servidor de red como destino de copia externa"en la página 99.
Ver "Acerca del uso de un servidor FTP como destino de copia externa"en la página 100.
97Copia de seguridad de unidades enterasCómo funciona la copia externa

Ver "Para definir una copia de seguridad basada en unidades" en la página 72.
Ver "Edición de configuración de la copia de seguridad" en la página 112.
Acerca del uso de unidades externas como destino de copia externaUse una unidad externa como destino de copia externa. Este método permitellevarse una copia de los datos cuando sale de la oficina. Al usar dos discos durosexternos, permite garantizar que existe una copia reciente de sus datos tantodentro como fuera del sitio.
Por ejemplo, supongamos que un lunes a la mañana usted define un nuevo trabajode copia de seguridad de su unidad del sistema. Elige un punto de recuperaciónconfigurado como su tipo de trabajo de copia de seguridad. Configura una unidadexterna (A) como primer destino de copia externa y otra unidad externa (B) comosegundo destino de copia externa. Programa ejecutar el trabajo de copia deseguridad todas las medianoches excepto los fines de semana. Asimismo, habilitael cifrado del punto de recuperación para proteger los datos que se lleva contraacceso no autorizado.
Ver "Acerca del cifrado del punto de recuperación " en la página 87.
Antes de salir de la oficina el lunes a la tarde, conecta la unidad A y se lleva launidad B a su hogar.
Copia de seguridad de unidades enterasCómo funciona la copia externa
98

El martes a la mañana, descubre que el punto de recuperación base del lunes secopió correctamente en la unidad A. Al finalizar del día, desconecta la unidad Ay la lleva a su hogar por razones de seguridad.
El miércoles a la mañana, lleva la unidad B a la oficina. Conecta la unidad B yNorton Ghost detecta que la unidad B es un destino de copia externa. Norton Ghostcomienza a copiar automáticamente el punto de recuperación base del lunes a lanoche y el punto de recuperación incremental del martes a la noche. Al finalizarel día miércoles, se lleva la unidad B y la guarda en un lugar seguro de su hogarjunto con la unidad A.
Ahora cuenta con varias copias de puntos de recuperación almacenadas en dosubicaciones físicas diferentes: los puntos de recuperación originales almacenadosen destinos de copia de seguridad en la oficina y copias de esos mismos puntos derecuperación almacenados en las unidades de destino de copia externa. Lasunidades de destino de copia externa están almacenadas en un lugar seguro desu hogar.
El jueves a la mañana, lleva la unidad A a la oficina y la conecta. Los puntos derecuperación del martes y el miércoles a la noche se copian automáticamente enla unidad A.
Nota: Considere usar la función de designación de unidad externa que le permiteproporcionar un apodo a cada unidad. Luego, coloca etiquetas físicas a cada unidadexterna para ayudarlo a administrar la tarea de intercambio de unidades.
Ver "Uso de los nombres para las unidades externas" en la página 50.
Cada vez que conecta la unidad A o B, los últimos puntos de recuperación seagregan a la unidad. Este método proporciona varios puntos en el tiempo pararecuperar el equipo en caso de que las unidades originales de destino de copia deseguridad fallen o sean irrecuperables.
El uso de unidades externas como destino de copia externa garantiza que cuentacon copias de datos de copias de seguridad almacenadas en dos ubicaciones físicasdiferentes.
Acerca del uso de un servidor de red como destino de copia externaTambién es posible especificar un servidor de red de área local como destino decopia externa. Es necesario poder acceder al servidor que se planea usar. Se debeasignar una unidad local al servidor o proporcionar una ruta UNC válida.
Por ejemplo, supongamos que se ha configurado una unidad externa local comoel primer destino de copia externa. A continuación, se identifica un servidor quese encuentra en una segunda ubicación física de su oficina. Se agrega un servidor
99Copia de seguridad de unidades enterasCómo funciona la copia externa

remoto como un segundo destino de copia externa. Mientras se hacen las copiasde seguridad, los puntos de recuperación se copian primero al disco duro externoy, a continuación, al servidor remoto.
Si el servidor remoto no está disponible por un tiempo, Copia externa copia todoslos puntos de recuperación creados desde la última conexión. Si no hay espaciopara todos los puntos de recuperación disponibles, Copia externa quita los puntosde recuperación anteriores del servidor de red. A su vez, libera espacio para lospuntos de recuperación más nuevos.
Acerca del uso de un servidor FTP como destino de copia externaEl uso de un servidor FTP como destino de copia externa es similar al uso de unaruta de red. Se debe proporcionar una ruta válida de FTP al servidor FTP.
Además, se debe proporcionar a Norton Ghost la información de conexión al FTPpara que este método funcione correctamente. Cuando Copia externa se configuracorrectamente, copia los puntos de recuperación en el directorio que se especificaen el servidor FTP. Si el servidor no está disponible por un tiempo, Copia externacopia todos los puntos de recuperación creados desde la última conexión. Si nohay espacio para todos los puntos de recuperación disponibles, Copia externaquita los puntos de recuperación o los conjuntos de puntos de recuperaciónanteriores del servidor FTP. A su vez, libera espacio para los puntos derecuperación más nuevos.
Copia de seguridad de unidades enterasCómo funciona la copia externa
100

Ver "Definición de la configuración predeterminada del FTP que se usará conCopia externa" en la página 51.
101Copia de seguridad de unidades enterasCómo funciona la copia externa

Copia de seguridad de unidades enterasCómo funciona la copia externa
102

Copia de seguridad dearchivos y carpetas
En este capítulo se incluyen los temas siguientes:
■ Definición de una copia de seguridad de archivos y carpetas
■ Acerca de las carpetas que se excluyen de forma predeterminada de las copiasde seguridad de archivos y carpetas
Definición de una copia de seguridad de archivos ycarpetas
Cuando se define y se ejecuta una copia de seguridad de un archivo y de unacarpeta, se hacen copias de los archivos y las carpetas que se han elegido parahacer copias de seguridad. Se convierten en un formato comprimido y después sealmacenan en una subcarpeta en la ubicación que se especifica que, de formapredeterminada, es el mismo destino de copia de seguridad que se usa paraalmacenar puntos de recuperación.
Para definir una copia de seguridad de un archivo y de una carpeta
1 En la página Inicio, haga clic en Ejecutaroadministrarcopiasdeseguridad.
2 En la ventana Ejecutar o administrar copias de seguridad, haga clic en Definirnuevo.
Si aún no se ha definido una copia de seguridad, aparece el cuadro de diálogoEasy Setup.
3 Seleccione Realizarcopiadeseguridaddearchivosycarpetasseleccionadosy después haga clic en Siguiente.
7Capítulo

4 Seleccione los archivos y las carpetas que desee incluir en la copia de seguridady después haga clic en Siguiente.
Al seleccionar los tipos de archivos, Norton Ghost puede encontrar e incluirlos archivos que coinciden con los que desea hacer copia de seguridad. Si untipo de archivo no se incluye en la lista predefinida, haga clic en Agregartipode archivo. También es posible seleccionar manualmente las carpetas o losarchivos individuales.
Nota:En todas las versiones de Windows, excepto en Windows Vista, la carpetaMis documentos contiene de forma predeterminada dos subcarpetas: Misimágenes y Mi música. Estas carpetas contienen solamente los accesos directosa las carpetas en otra ubicación y no los archivos reales. Esto puede llevarloa pensar que al incluir Mis documentos y todas las subcarpetas en la copiade seguridad, se hará una copia de seguridad de los archivos de música y deimágenes.
Si desea hacer copias de seguridad de los archivos de música y de imágenes,asegúrese de incluir las carpetas reales en la ubicación donde se almacenaránlos archivos. En Windows Vista, estas carpetas se encuentran en el mismonivel que Documentos (antes Mis documentos).
5 En el cuadro Nombre, escriba un nombre para la nueva copia de seguridad.
6 En el cuadro Descripción (opcional), escriba una descripción para la nuevacopia de seguridad.
7 Haga clic en Examinar para ubicar una carpeta para almacenar las copias deseguridad de datos o para aceptar la ubicación predeterminada.
Nota: No es posible usar una carpeta cifrada como destino de copia deseguridad. Si desea cifrar sus copias de seguridad de datos para impedir elacceso a otros usuarios, consulte el paso siguiente.
8 Para agregar o editar opciones avanzadas, haga clic en Avanzadas y realiceuna de las siguientes acciones:
■ Haga clic en Utilizar contraseña y después escriba una contraseña.Use los caracteres estándar, caracteres no extendidos o símbolos. Lacontraseña se debe escribir antes de que restaure una copia de seguridado vea el contenido.
■ Para un mayor nivel de seguridad, haga clic en Utilizar cifrado AES paracifrar los datos del archivo.
Copia de seguridad de archivos y carpetasDefinición de una copia de seguridad de archivos y carpetas
104

También es posible utilizar el menú desplegable para especificar el nivelde cifrado que desee.
■ En el cuadro Excluir grupo, anule la selección de las carpetas que deseaincluir en la copia de seguridad.Las carpetas seleccionadas no se usan generalmente para almacenararchivos ni carpetas personales. Se hace copia de seguridad de estascarpetas cuando se define y se ejecuta una copia de seguridad basada enunidades de la unidad del sistema (generalmente C).Ver "Acerca de las carpetas que se excluyen de forma predeterminada delas copias de seguridad de archivos y carpetas" en la página 106.
9 Haga clic en Aceptar y después haga clic en Siguiente.
10 Haga clic en Programar si desea que la copia de seguridad se ejecuteautomáticamente según una programación.
Si desea ejecutar la copia de seguridad solamente cuando se iniciamanualmente, anule la selección de Programar.
11 Escriba una hora de inicio y seleccione los días de la semana en que la copiade seguridad debe ejecutarse.
12 Para opciones avanzadas de programación, como configuración de activacionesde eventos que inicien la copia de seguridad en respuesta a eventos específicos,haga clic en Avanzadas y configure las opciones deseadas.
Ver Tabla 6-4 en la página 81.
13 Haga clic en Siguiente para revisar las opciones de copias de seguridad queseleccionó.
14 Para revisar el número total y el tamaño de los archivos que se incluirán enla copia de seguridad, haga clic en Vista previa.
Nota: Según la cantidad de datos que se han identificado para la copia deseguridad de archivos y carpetas, el proceso de vista previa puede tardarvarios minutos.
15 Si desea ejecutar la nueva copia de seguridad de forma inmediata, haga clicen Ejecutar copia de seguridad ahora y después haga clic en Finalizar.
105Copia de seguridad de archivos y carpetasDefinición de una copia de seguridad de archivos y carpetas

Acerca de las carpetas que se excluyen de formapredeterminada de las copias de seguridad dearchivos y carpetas
Las carpetas siguientes y su contenido se excluyen automáticamente de las copiasde seguridad de archivos y carpetas:
■ Carpeta Windows
■ Carpeta Archivos de programa
■ Carpeta temporal
■ Carpeta Archivos temporales de Internet
Estas carpetas no se usan generalmente para almacenar archivos ni carpetaspersonales. Sin embargo, se hace copia de seguridad de estas carpetas cuando sedefine y se ejecuta una copia de seguridad basada en unidades de la unidad delsistema (generalmente C).
Ver "Definición de una copia de seguridad de archivos y carpetas" en la página 103.
Es posible incluir estas carpetas cuando se define una copia de seguridad dearchivos y carpetas.
Copia de seguridad de archivos y carpetasAcerca de las carpetas que se excluyen de forma predeterminada de las copias de seguridad de archivos y carpetas
106

Ejecución y administraciónde trabajos de copia deseguridad
En este capítulo se incluyen los temas siguientes:
■ Ejecución de un trabajo de copia de seguridad existente de forma inmediata
■ Ejecución de una copia de seguridad con opciones
■ Ajuste de la velocidad de una copia de seguridad
■ Detención de una tarea
■ Verificación de que una copia de seguridad es correcta
■ Edición de configuración de la copia de seguridad
■ Habilitación de copias de seguridad activadas por eventos
■ Edición de una programación de copias de seguridad
■ Desactivación de un trabajo de copia de seguridad
■ Eliminación de trabajos de copia de seguridad
■ Adición de usuarios que pueden hacer copia de seguridad de su equipo
8Capítulo

Ejecución de un trabajo de copia de seguridadexistente de forma inmediata
Esta función es útil cuando desea instalar un producto nuevo y quiere asegurarsede tener un punto de recuperación actual en caso de que se produzca un errordurante la instalación. Además permite hacer una copia de seguridad de su trabajodespués de haber modificado una gran cantidad de archivos sin necesidad deesperar a que se realice una copia de seguridad regularmente programada.
Es posible ejecutar una copia de seguridad existente en cualquier momento.
Nota: Si es necesario, es posible ejecutar una copia de seguridad rápida de unaunidad determinada sin usar una copia de seguridad definida.
Ver "Ejecución de una única copia de seguridad de Norton Ghost" en la página 90.
Norton Ghost se puede configurar para ejecutar una copia de seguridadautomáticamente cuando un evento ocurre en el equipo, como la instalación deun nuevo programa informático.
Ver "Habilitación de copias de seguridad activadas por eventos" en la página 113.
Cuando se ejecuta una copia de seguridad, se debe cerrar cualquier software departiciones que esté en ejecución, por ejemplo, Norton PartitionMagic. Además,no se debe ejecutar ningún software de desfragmentación de disco durante unacopia de seguridad.
Es posible también programar las copias de seguridad para que se ejecutenautomáticamente según una programación.
Ver "Edición de una programación de copias de seguridad" en la página 114.
Para ejecutar una copia de seguridad existente de forma inmediata desde la bandejadel sistema
1 En el escritorio de Windows, haga clic con el botón derecho en el icono de labandeja del sistema de Norton Ghost.
2 Haga clic en Ejecutar copia de seguridad ahora.
3 Haga clic en un trabajo de copia de seguridad para iniciar la copia de seguridad.
Si en los menús no se muestran trabajos, es necesario iniciar Norton Ghosty definir una copia de seguridad.
Ejecución y administración de trabajos de copia de seguridadEjecución de un trabajo de copia de seguridad existente de forma inmediata
108

Para ejecutar una copia de seguridad existente de forma inmediata deNortonGhost
1 En la página Inicio, haga clic en Ejecutaroadministrarcopiasdeseguridad.
2 Seleccione una copia de seguridad de la lista y después haga clic en Ejecutarahora.
Ejecución de una copia de seguridad con opcionesSi desea ejecutar rápidamente una copia de seguridad basada en unidades existente,pero es necesario que la copia de seguridad cree un tipo de punto de recuperaciónalternativo, use la función Ejecutar copia de seguridad con opciones.
Esta es una opción única, ya que si se ejecuta un trabajo de copias de seguridadexistente, el punto de recuperación creado está determinado por el tipo de puntode recuperación creado la última vez que el trabajo de copias de seguridad fueejecutado. Use esta opción para crear un tipo alternativo de punto de recuperación.
Nota: Usar esta opción no modifica la configuración de la copia de seguridaddefinida. Para esto, es necesario abrir la copia de seguridad y editar suconfiguración manualmente.
Ver "Edición de una programación de copias de seguridad" en la página 114.
Ver "Edición de configuración de la copia de seguridad" en la página 112.
Para ejecutar una copia de seguridad con opciones
1 En la página Inicio, haga clic en Ejecutaroadministrarcopiasdeseguridad.
2 En la ventana Ejecutar o administrar copias de seguridad, seleccione la copiade seguridad basada en unidades que desee ejecutar.
3 Haga clic en Tareas > Ejecutar copia de seguridad con opciones.
109Ejecución y administración de trabajos de copia de seguridadEjecución de una copia de seguridad con opciones

4 Seleccione las opciones deseadas en la página Ejecutar copia de seguridadcon opciones.
Nota: Según el estado actual de la copia de seguridad, una o más opcionespueden estar deshabilitadas. Por ejemplo, si aún no se ha ejecutado la copiade seguridad, no es posible seleccionar la primera opción, Punto derecuperación incremental de cambios recientes, porque el punto derecuperación base aún no se ha creado.
Ver "Opciones de copia de seguridad" en la página 110.
5 Haga clic en Aceptar para ejecutar el trabajo de copias de seguridad y crearel tipo de punto de recuperación que usted seleccionó.
Opciones de copia de seguridadPunto de recuperación incremental de cambios recientes, Nuevo conjunto depuntos de recuperación y Punto de recuperación independiente son las tresopciones que están disponibles. Cada tipo de opción se describe en la tablasiguiente.
Tabla 8-1 Opciones de copia de seguridad
DescripciónOpciones
Seleccione esta opción si la copia deseguridad ya tiene un punto de recuperaciónbase creado y solo desea capturar loscambios realizados en la unidad desde lacopia de seguridad pasada.
Punto de recuperación incremental decambios recientes
Seleccione esta opción si desea iniciar unconjunto de puntos de recuperacióntotalmente nuevo. Cuando se selecciona estaopción, se crea un punto de recuperaciónbase.
Nuevo conjunto de puntos de recuperación
Seleccione esta opción para crear un puntode recuperación independiente, que es unainstantánea completa de toda la unidad.
Para especificar una ubicación alternativade copias de seguridad, haga clic enExaminar.
Punto de recuperación independiente
Ejecución y administración de trabajos de copia de seguridadEjecución de una copia de seguridad con opciones
110

Ajuste de la velocidad de una copia de seguridadSegún la velocidad del equipo, la cantidad de memoria RAM que ha instalado y elnúmero de programas que se están ejecutando durante una copia de seguridad,su equipo podría llegar a ser lento.
Es posible ajustar manualmente el efecto de una copia de seguridad sobre elrendimiento de su equipo para que coincida con sus necesidades en el momento.Esta función es útil si usted está trabajando en su equipo y no quiere que el procesode copia de seguridad lo retrase.
Para ajustar la velocidad de una copia de seguridad
1 Mientras una copia de seguridad se está ejecutando, en el menú Ver, haga clicen Progreso y rendimiento.
2 Realice una de las siguientes acciones:
■ Si desea aumentar la velocidad de su equipo mediante la reducción de lavelocidad de la copia de seguridad, arrastre el control deslizante haciaLento.
■ Si desea que la copia de seguridad termine lo más rápidamente posible yusted no está haciendo un trabajo extenso en su equipo, arrastre el controldeslizante hacia Rápido.
3 Cuando haya terminado, haga clic en Ocultar para cerrar el cuadro de diálogoProgreso y rendimiento.
Detención de una tareaPermite detener una tarea de punto de recuperación o una tarea de restauraciónya iniciada.
Para detener la tarea actual
◆ Realice una de las siguientes acciones:
■ En el menú Herramientas, haga clic en Cancelar la operación actual.
■ En el menú Herramientas, haga clic en Progreso y rendimiento y enCancelar operación.
■ En la bandeja del sistema de Windows, haga clic con el botón derecho enel icono de la bandeja de Norton Ghost y en Cancelar laoperaciónactual.
111Ejecución y administración de trabajos de copia de seguridadAjuste de la velocidad de una copia de seguridad

Verificacióndequeuna copiade seguridades correctaDespués de que una copia de seguridad termina, es posible validar el resultadocorrecto de la copia de seguridad de la página Estado para asegurarse de que tieneuna manera de recuperar los datos perdidos o dañados.
La página Estado contiene un calendario de desplazamiento vertical que estáalineado con cada unidad de su equipo. El calendario le permite identificarrápidamente cuándo se ejecutó una copia de seguridad y qué tipo de copia deseguridad era. Además, identifica las próximas copias de seguridad programadas.
Ver "Supervisión de la protección de copia de seguridad desde la página Estado"en la página 136.
Nota: Cuando se define una copia de seguridad basada en unidades, es necesarioseleccionar la opción para verificar el punto de recuperación después de que secrea.
Según la cantidad de datos de los que se hace copia de seguridad, esto puedeaumentar perceptiblemente el tiempo que tarda en terminar la copia de seguridad.Sin embargo, puede estar seguro de que tendrá un punto de recuperación válidocuando la copia de seguridad termine.
Ver "Verificación de la integridad de un punto de recuperación" en la página 88.
Para verificar que una copia de seguridad sea correcta
1 En la página Estado, revise el calendario de las copias de seguridad y verifiqueque la copia de seguridad aparezca con la fecha en la que se ejecutó.
2 Mueva el mouse sobre un icono de copia de seguridad para revisar el estadode la copia de seguridad.
Edición de configuración de la copia de seguridadEs posible editar la configuración de una copia de seguridad existente. La funciónEditar configuración le permite acceder a varias de las páginas más importantesdel Asistente para definir copias de seguridad. Es posible editar cada configuraciónexcepto la opción para modificar el tipo de punto de recuperación.
Para editar la configuración de copia de seguridad
1 En la página Inicio, haga clic en Ejecutaroadministrarcopiasdeseguridad.
2 Seleccione una copia de seguridad para editar.
Ejecución y administración de trabajos de copia de seguridadVerificación de que una copia de seguridad es correcta
112

3 Haga clic en Editar configuración.
4 Realice los cambios a la copia de seguridad.
Ver "Definición de una copia de seguridad basada en unidades" en la página 72.
Ver "Definición de una copia de seguridad de archivos y carpetas"en la página 103.
Habilitación de copias de seguridad activadas poreventos
Norton Ghost puede detectar ciertos eventos y ejecutar una copia de seguridadcuando estos ocurren.
Por ejemplo, para proteger su equipo cuando se instala un nuevo software, NortonGhost puede ejecutar una copia de seguridad cuando detecta que el nuevo softwareestá a punto de ser instalado. Si ocurre un problema que daña su equipo, es posibleusar este punto de recuperación para restaurar su equipo al estado anterior.
Es posible configurar Norton Ghost para ejecutar automáticamente una copia deseguridad cuando ocurren los eventos siguientes:
■ Se instala cualquier aplicación
■ Se inicia una aplicación específica
■ Cualquier usuario inicia sesión en Windows
■ Cualquier usuario cierra sesión en Windows
■ Los datos que fueron agregados a una unidad exceden un número específicode megabytesEsta opción no está disponible para las copias de seguridad de archivos ycarpetas.
Para habilitar copias de seguridad activadas por eventos
1 En la página Inicio, haga clic en Ejecutaroadministrarcopiasdeseguridad.
2 Seleccione la copia de seguridad que desea editar y haga clic en Cambiarprogramación.
3 Haga clic en General bajo Activaciones de eventos.
4 Seleccione los eventos que desee detectar y después haga clic en Aceptar.
113Ejecución y administración de trabajos de copia de seguridadHabilitación de copias de seguridad activadas por eventos

Acerca de Symantec ThreatConThreatCon es el sistema de alerta temprana de amenazas para la seguridad deSymantec. Cuando Symantec identifica varias amenazas, el equipo de ThreatConajusta el nivel de amenaza. Este ajuste brinda a los usuarios y los sistemas laadvertencia adecuada para proteger datos y sistemas contra ataques.
Cuando se habilita el activador de Symantec ThreatCon para realizar un trabajode copias de seguridad seleccionado, Norton Ghost detecta cambios en el nivel deamenaza. Su equipo debe estar conectado a Internet en ese momento. Si se alcanzao supera el nivel de ThreatCon, el trabajo de copias de seguridad en el que sehabilitó Symantec ThreatCon se inicia automáticamente. Existe un punto derecuperación para recuperar sus datos en caso de que la última amenaza afecteal equipo.
Nota: Si el equipo no está en línea, no es susceptible a recibir amenazas en línea.Pero si conecta el equipo a Internet en cualquier momento, es vulnerable a recibiramenazas. No es necesario habilitar o deshabilitar Symantec ThreatCon cuandose conecta o desconecta. Funciona cuando está en línea, pero no hace nada cuandoestá sin conexión.
Para obtener más información sobre Symantec ThreatCon, visitehttp://www.symantec.com/es/mx/.
Edición de una programación de copias de seguridadEs posible editar las propiedades de una programación para ajustar la fecha y lahora de una copia de seguridad definida.
Para editar una programación de copias de seguridad
1 En la página Inicio, haga clic en Ejecutaroadministrarcopiasdeseguridad.
2 Seleccione una copia de seguridad para editar.
3 Haga clic en Cambiar programación.
4 Realice los cambios en la programación y después haga clic en Aceptar.
Desactivación de un trabajo de copia de seguridadEs posible desactivar una copia de seguridad y volver a habilitarla más tarde.Cuando se desactiva una copia de seguridad, no se ejecutará según su programacióndefinida, si tuviera una. Cuando se desactiva una copia de seguridad, los eventosactivados no la ejecutarán, ni se puede ejecutar manualmente.
Ejecución y administración de trabajos de copia de seguridadEdición de una programación de copias de seguridad
114

También es posible eliminar una copia de seguridad definida (no puntos derecuperación).
Ver "Eliminación de trabajos de copia de seguridad" en la página 115.
Para desactivar un trabajo de copia de seguridad
1 En la página Inicio, haga clic en Ejecutaroadministrarcopiasdeseguridad.
2 Seleccione la copia de seguridad que desee desactivar.
3 En el menú Tareas, haga clic en Deshabilitar copia de seguridad.
Repita este procedimiento para volver a habilitar la copia de seguridad. Elelemento del menú Deshabilitar copia de seguridad se cambia a Habilitarcopia de seguridad cuando se deshabilita la copia de seguridad seleccionada.
Eliminación de trabajos de copia de seguridadEs posible eliminar trabajos de copia de seguridad cuando ya no son necesarios.
La eliminación de un trabajo de copia de seguridad no implica que se eliminan lospuntos de recuperación o los datos de copia de seguridad de archivos y carpetasde la ubicación de almacenamiento. Solamente se elimina el trabajo de copia deseguridad.
Ver "Administración del almacenamiento de puntos de recuperación"en la página 157.
Para eliminar trabajos de copia de seguridad
1 En la página Inicio, haga clic en Ejecutaroadministrarcopiasdeseguridad.
2 Seleccione una o más copias de seguridad y después haga clic en Quitar.
3 Haga clic en Sí.
Adición de usuarios que pueden hacer copia deseguridad de su equipo
Es posible usar la Herramienta de configuración de seguridad para controlar quéusuarios de su equipo pueden acceder a las funciones principales de Norton Ghosty configurarlas.
Por ejemplo, todos los usuarios con cuentas limitadas de Windows pueden ejecutartrabajos de copias de seguridad existentes, pero no pueden crear nuevos trabajoso editar trabajos existentes. Sin embargo, mediante la Herramienta deconfiguración de seguridad, es posible conceder privilegios administrativos a unacuenta de usuario limitada. Cuando usted lo hace, ese usuario tiene acceso completo
115Ejecución y administración de trabajos de copia de seguridadEliminación de trabajos de copia de seguridad

a Norton Ghost y puede crear, editar, eliminar y ejecutar trabajos de copias deseguridad.
Nota: De forma predeterminada, todos los usuarios pueden ejecutar trabajos decopias de seguridad existentes. Pero solamente los usuarios con cuentasadministrativas pueden crear, editar o eliminar trabajos de copias de seguridad.
Para agregar usuarios que puedan hacer copia de seguridad de un equipo
1 En la barra de tareas de Windows, haga clic en Inicio>Programas>SymantecNorton Ghost > Herramienta de configuración de seguridad.
En Windows Vista, haga clic en Inicio > Todos los Programas > Symantec >Herramienta de configuración de seguridad.
2 Haga clic en Agregar.
3 En el cuadro Escriba los nombres de objetos que desee seleccionar, escribalos nombres de usuario o grupo que desee agregar.
4 Haga clic en Aceptar.
5 Para eliminar usuarios o grupos, seleccione un usuario o un grupo y despuéshaga clic en Quitar.
6 Haga clic en Aceptar para aplicar los cambios, y cierre la Herramienta deconfiguración de seguridad.
Para configurar los derechos de acceso para los usuarios o los grupos
1 En la barra de tareas de Windows, haga clic en Inicio>Programas>SymantecNorton Ghost > Herramienta de configuración de seguridad.
En Windows Vista y Windows 7, haga clic en Inicio > Todos los Programas> Symantec > Herramienta de configuración de seguridad.
2 Seleccione un usuario o un grupo del cuadro Nombres de usuario o grupo.
Ejecución y administración de trabajos de copia de seguridadAdición de usuarios que pueden hacer copia de seguridad de su equipo
116

3 Podrá seleccionar cualquiera de las siguientes opciones:
DenegarPermitirPermisos
Seleccione esta opción paradenegar al usuario o grupoel acceso administrativo alas funciones de NortonGhost. Pueden ejecutartrabajos de copias deseguridad existentes, perono pueden crearlos,editarlos ni eliminarlos.
Seleccione esta opción paradar, al usuario o al grupo,acceso total a todas lasfunciones de Norton Ghost.El control total les da a losusuarios el derecho decrear, editar y eliminartrabajos de copias deseguridad, entre ellos, lostrabajos existentes.
Control total
Cuando se deniega elEstado solamente, elusuario o grupo no puedenacceder a ninguna funciónde Norton Ghost.
Seleccione esta opción paradenegar al usuario o grupoel acceso administrativo alas funciones de NortonGhost. Pueden ejecutartrabajos de copias deseguridad existentes, perono pueden crearlos,editarlos ni eliminarlos.
Estado solamente
4 Haga clic en Aceptar para aplicar los cambios, y cierre la Herramienta deconfiguración de seguridad.
117Ejecución y administración de trabajos de copia de seguridadAdición de usuarios que pueden hacer copia de seguridad de su equipo

Ejecución y administración de trabajos de copia de seguridadAdición de usuarios que pueden hacer copia de seguridad de su equipo
118

Copia de seguridad deequipos remotos desde elequipo
En este capítulo se incluyen los temas siguientes:
■ Acerca de hacer copia de seguridad de su equipo a otros
■ Incorporación de computadoras a la lista de computadoras
■ Implementación de Norton Ghost Agent
■ Uso de Norton Ghost Agent
■ Acerca de administrar Norton Ghost Agent mediante servicios de Windows
■ Acerca de las mejores prácticas de uso de servicios
■ Control de acceso a Norton Ghost
Acerca de hacer copia de seguridad de su equipo aotros
Norton Ghost le permite conectarse a un segundo equipo en su hogar o en la redde su oficina y hacerle copia de seguridad. Es posible administrar tantos equipossegún lo necesario, pero es posible administrar solamente un equipo a la vez.
9Capítulo

Nota: Es necesario comprar una licencia diferente para cada equipo que deseeadministrar. Es posible implementar el agente sin una licencia para una versiónde prueba de 60 días. Después de esa vez, es necesario comprar e instalar la licenciapara seguir administrando el equipo remoto. Es posible comprar licenciasadicionales en Symantec Global Store. Visite el sitio web siguiente:
http://shop.symantecstore.com
Primero, se agrega el nombre o la dirección IP de un equipo a la lista Equipo. Acontinuación, se implementa Norton Ghost Agent al equipo remoto. Después deque el agente esté instalado, el equipo se reinicia automáticamente. Después deque el equipo se reinicia, es posible conectarse a él. Cuando lo hace, la interfaz delproducto Norton Ghost cambia para reflejar el estado del equipo remoto. Encualquier momento, es posible volver a administrar su equipo local.
Incorporación de computadoras a la lista decomputadoras
Antes de realizar una copia de respaldo de las unidades en una computadoraremota, primero debe agregar la computadora a la lista de computadoras. Así,puede cambiar rápidamente la computadora local por otra computadora de lalista.
Para agregar computadoras a la lista de computadoras
1 En la barra de menú de Norton Ghost, haga clic en Computadoras > Agregar.
2 Siga uno de estos pasos:
■ Escriba el nombre de la computadora.
■ Escriba la dirección IP de la computadora.Si trabaja en un entorno de grupo de trabajo en lugar de un dominio, paraespecificar manualmente el nombre de la computadora que deseaadministrar, búsquela con el botón Examinar.
3 Si no sabe el nombre de la computadora ni la dirección IP, haga clic enExaminar, busque la computadora que desea agregar y haga clic en Aceptar.
4 Haga clic en Aceptar para agregar la computadora a la lista de computadoras.
Para agregar una computadora local
1 En la barra de menú de Norton Ghost, haga clic en Computadoras > Agregarcomputadora local.
2 Haga clic en Aceptar.
Copia de seguridad de equipos remotos desde el equipoIncorporación de computadoras a la lista de computadoras
120

Para quitar una computadora de la lista de computadoras
1 En la barra de menú de Norton Ghost, haga clic en Computadoras > Editarlista.
2 Seleccione la computadora remota que desea quitar, haga clic en el signomenos (-) y luego en Aceptar.
Nota:Al quitar una computadora de la lista de computadoras, no se desinstalael agente de la computadora. Debe ejecutar el programa de desinstalación desu sistema operativo.
Implementación de Norton Ghost AgentEs posible distribuir Norton Ghost Agent a los equipos que están en la lista Equipousando la función Distribución del agente. Una vez que instale el agente, es posiblecrear trabajos de copia de seguridad directamente de Norton Ghost.
Nota: Debido a la creciente seguridad con Windows Vista, no es posible distribuirNorton Ghost Agent a Windows Vista sin realizar cambios de la configuración deseguridad. El mismo problema ocurre cuando se intenta distribuir el agente deWindows Vista a otro equipo. Es posible instalar manualmente el agente en elequipo de destino usando el CD del producto.
Nota: Si anuló la selección de la opción Distribución del agente durante lainstalación, esta función no está disponible. Es posible ejecutar la instalación denuevo y seleccionar la opción Modificar para volver a agregar esta función.
Su equipo debe cumplir el requisito mínimo de memoria para ejecutar el asistenteRecuperar Mi PC o Recovery Point Browser en Symantec Recovery Disk.
Nota:Si instala una versión multilingüe del producto, es necesario tener un mínimode 768 MB de memoria RAM para ejecutar Symantec Recovery Disk.
Si sus equipos se configuran en un entorno de grupos de trabajo, es necesariopreparar su equipo local antes de que distribuya un agente.
121Copia de seguridad de equipos remotos desde el equipoImplementación de Norton Ghost Agent

Para preparar un equipo enun entornode grupos de trabajo para distribuir el agente
1 En la barra de tareas de Windows, haga clic con el botón derecho en Inicio ydespués haga clic en Explorar.
2 Desde el menú Herramientas, haga clic en Opciones de carpeta > Ver.
3 En la ficha Ver, desplácese hasta el final de la lista y compruebe que la casillade verificación Utilizar uso compartido simple de archivos no estéseleccionada y, después, haga clic en Aceptar.
4 En el Panel de control de Windows, haga clic en Firewall de Windows.
5 En la ficha Excepciones, seleccione Compartir archivos e impresoras y, acontinuación, haga clic en Aceptar.
Nota:Es necesario cerrar cualquiera de las aplicaciones abiertas antes de continuarla instalación del agente. Si se selecciona la casilla de verificación Reiniciar, elequipo se reiniciará automáticamente al finalizar el asistente para la instalación.
Para distribuir Norton Ghost Agent
1 En la barra de menú de Norton Ghost, haga clic en Equipos > seleccione unequipo del menú.
Es necesario tener derechos de administrador en el equipo al cual usted estáinstalando el agente.
2 Haga clic en Distribuir agente.
3 En el cuadro de diálogo Distribuir Norton Ghost Agent, especifique el nombrede usuario de administrador (o un nombre de usuario que tiene derechos deadministrador) y la contraseña.
En un entorno de grupos de trabajo, es necesario especificar el nombre delequipo remoto. No es posible usar una dirección IP, incluso si se ha conectadocorrectamente al equipo usando una dirección IP.
Por ejemplo, escriba nombre_de_equipo_remoto\nombre_de_usuario
4 Si desea reiniciar el equipo cuando la instalación del agente ha terminado,haga clic en Reiniciar cuando haya finalizado.
Nota: No se puede hacer copia de seguridad del equipo hasta que se reinicie.Sin embargo, asegúrese de avisarle al usuario que el equipo se reiniciará demodo que pueda guardar su trabajo.
5 Haga clic en Aceptar.
Copia de seguridad de equipos remotos desde el equipoImplementación de Norton Ghost Agent
122

Para instalar manualmente Norton Ghost Agent
1 Inserte el CD del producto Norton Ghost en la unidad de soportes del equipo.
El programa de instalación debe iniciarse automáticamente.
2 Si el programa de instalación no se inicia, en la barra de tareas de Windows,haga clic en Inicio > Ejecutar, escriba el comando siguiente, después hagaclic en Aceptar.
<unidad>:\autorun.exe
<unidad> representa la letra de unidad de su unidad de soportes.
Para Windows Vista, si la opción Ejecutar no está visible, haga lo siguiente:
■ Haga clic con el botón derecho en el botón Inicio y haga clic enPropiedades.
■ En la ficha Menú Inicio, haga clic en Personalizar.
■ Desplácese hacia abajo y seleccione Ejecutar comando.
■ Haga clic en Aceptar.
3 En el panel Navegador de CD, haga clic en Instalar Norton Ghost.
4 En el panel de bienvenida, haga clic en Siguiente.
5 Lea el acuerdo de licencia y, a continuación, haga clic en Acepto lostérminosdel acuerdo de y, a continuación, haga clic en Siguiente.
6 Si desea modificar la ubicación predeterminada para los archivos de programa,haga clic en Cambiar, localice la carpeta en la cual desee instalar el agente ydespués haga clic en Aceptar.
7 Haga clic en Siguiente.
8 Haga clic en Personalizar y después haga clic en Siguiente.
9 Haga clic en el servicio Norton Ghost y después haga clic en Esta función seinstalará en el disco duro local.
Esta función es el agente.
10 Configure el resto de las funciones a Esta función no se instalará.
11 Haga clic en Siguiente y después haga clic en Instalar.
Uso de Norton Ghost AgentNorton Ghost Agent es el “motor” invisible que realiza la copia de seguridad y larestauración de los datos en un equipo remoto. Dado que Norton Ghost Agentfunciona como un servicio, no tiene una interfaz gráfica.
123Copia de seguridad de equipos remotos desde el equipoUso de Norton Ghost Agent

Ver "Acerca de administrar Norton Ghost Agent mediante servicios de Windows"en la página 124.
Ver "Control de acceso a Norton Ghost " en la página 129.
Norton Ghost Agent, sin embargo, tiene un icono de la bandeja disponible en labandeja del sistema de Windows para proporcionar información sobre lascondiciones actuales y realizar tareas comunes. Por ejemplo, es posible ver lostrabajos de copia de seguridad creados para el equipo, volver a conectar NortonGhost Agent o cancelar una tarea que se está ejecutando actualmente.
Es posible instalar el agente manualmente; para ello, vaya a cada equipo que deseeproteger e instale el agente con el CD del producto. Sin embargo, un método máseficaz consiste en usar la función de implementación de Norton Ghost Agent parainstalar remotamente el agente en un equipo, en el dominio cuyos datos se deseaproteger.
Para usar Norton Ghost Agent
◆ En la bandeja del sistema de Windows, realice una de las siguientes acciones:
■ Haga clic con el botón derecho en el icono de la bandeja de Norton Ghosty después haga clic en Volver a conectar para reiniciar el servicioautomáticamente.No es posible realizar una copia de seguridad hasta que el servicio se estéejecutando.
■ Si Norton Ghost está instalado en el equipo, haga doble clic en el icono dela bandeja de Norton Ghost para iniciar el programa.Si solamente el agente está instalado, al hacer doble clic en el icono de labandeja, solo se muestra el cuadro de diálogo Acerca de.
■ Si el equipo tiene Norton Ghost instalado, haga clic con el botón derechoen el icono de la bandeja de Norton Ghost para visualizar un menú de lastareas comunes de Norton Ghost Agent.
Acerca de administrar Norton Ghost Agent medianteservicios de Windows
Norton Ghost Agent es un servicio de Windows que se ejecuta en segundo plano.
Proporciona lo siguiente:
■ Ejecución de trabajos de copia de seguridad programados de forma local, inclusocuando no hay usuarios ni un usuario sin privilegios, que haya iniciado sesiónen el equipo.
Copia de seguridad de equipos remotos desde el equipoAcerca de administrar Norton Ghost Agent mediante servicios de Windows
124

■ Permite que los administradores hagan copias de seguridad de equipos deforma remota en toda la empresa desde Norton Ghost ejecutándose en otroequipo.
Ver "Uso de Norton Ghost Agent " en la página 123.
Para usar las funciones de Norton Ghost, debe iniciar y configurar Norton GhostAgent correctamente. Permite administrar y solucionar problemas del agente conla herramienta de servicios de Windows.
Nota: Para administrar Norton Ghost Agent, debe iniciar sesión comoadministrador local.
Permite administrar Norton Ghost Agent de las siguientes maneras:
■ Inicio, detención o deshabilitación de Norton Ghost Agent en equipos localesy remotos.Ver "Inicio o detención del servicio de Norton Ghost Agent" en la página 127.
■ Configuración del nombre de usuario y la contraseña que usa Norton GhostAgent.Ver "Control de acceso a Norton Ghost " en la página 129.
■ Configuración de acciones de recuperación que ocurren si Norton Ghost Agentno se puede iniciar.Por ejemplo, puede reiniciar Norton Ghost Agent automáticamente o reiniciarel equipo.Ver "Configuración de acciones de recuperación cuando no se inicia NortonGhost Agent" en la página 128.
Acerca de las mejores prácticas de uso de serviciosLa siguiente tabla describe algunas mejores prácticas de uso de servicios.
Tabla 9-1 Mejores prácticas de uso de servicios
DescripciónMejores prácticas
La ficha Eventos en la vista Avanzada puedeayudarlo a rastrear el origen de un problema,especialmente cuando se asocia con Norton GhostAgent. Debe ver las entradas de registro másrecientes de la ficha Eventos para obtener másinformación sobre las causas potenciales delproblema.
Compruebe la ficha Eventos antes deusar Servicios.
125Copia de seguridad de equipos remotos desde el equipoAcerca de las mejores prácticas de uso de servicios

DescripciónMejores prácticas
Norton Ghost Agent se configura para que seinicie automáticamente cuando se inicia NortonGhost. Permite ver la información de estado paraverificar que se inició Norton Ghost Agent. El áreaEstado en el panel Tarea muestra un mensaje deestado Listo cuando se inicia el agente.
También permite comprobar que Norton GhostAgent se está iniciando automáticamente alconsultar Servicios. Puede comprobar el estado yreiniciar el servicio si es necesario. Si el tipo deInicio se establece en automático, debe reiniciarel agente.
Ver "Inicio o detención del servicio de NortonGhost Agent" en la página 127.
Verifique que Norton Ghost Agent seinicie sin intervención del usuario.
La modificación de las propiedadespredeterminadas de Norton Ghost Agent puedeimpedir que Norton Ghost se ejecutecorrectamente. Tenga cuidado al modificar el tipode inicio predeterminado y las configuracionesde inicio de sesión de Norton Ghost Agent. Seconfigura para que se inicie e inicie sesiónautomáticamente cuando inicia Norton Ghost.
Tenga cuidado cuando modifique laconfiguración predeterminada deNorton Ghost Agent.
Apertura de Servicios de WindowsHay varios métodos que es posible usar para abrir Servicios de Windows a fin deadministrar Norton Ghost Agent.
Para abrir Servicios
1 Realice una de las siguientes acciones:
■ En Windows Paneldecontrol, haga clic en Herramientasadministrativas> Servicios.
■ En la barra de tareas de Windows, haga clic en Inicio > Ejecutar.En el campo de texto Abrir, escriba services.msc y, a continuación, hagaclic en Aceptar.
2 En la columna Nombre, desplácese por la lista de servicios hasta que veaNorton Ghost (el nombre del agente).
Su estado debe ser Iniciado.
Ver "Inicio o detención del servicio de Norton Ghost Agent" en la página 127.
Copia de seguridad de equipos remotos desde el equipoAcerca de las mejores prácticas de uso de servicios
126

Inicio o detención del servicio de Norton Ghost AgentPara iniciar, detener o reiniciar Norton Ghost Agent, debe haber iniciado sesióncomo administrador. (Si el equipo se conecta a una red, la configuración de políticasde red puede impedir que se terminen estas tareas).
Es posible que necesite iniciar, detener o reiniciar el servicio de Norton GhostAgent por los siguientes motivos:
Debe iniciar o reiniciar el agente si Norton Ghost no se puedeconectar a Norton Ghost Agent en un equipo o no puedevolver a conectarse a Norton Ghost.
Iniciar o Reiniciar
Debe reiniciar el agente después de modificar el nombre deusuario o la contraseña que usa para iniciar sesión en elservicio de Norton Ghost Agent o de usar la Herramientade configuración de seguridad para brindar la capacidad dehacer copia de seguridad de equipos a usuarios adicionales.
Ver "Control de acceso a Norton Ghost " en la página 129.
Reiniciar
Permite detener el agente si considera que está causandoun problema en el equipo o si desea liberar recursos dememoria de forma temporal.
Si detiene el agente, impedirá que se ejecuten todas lascopias de seguridad basadas en unidades y las copias deseguridad de archivo y carpeta.
Detener
Si detiene el servicio de Norton Ghost Agent e inicia Norton Ghost, el agente sereinicia automáticamente. El Estado se modifica a Listo.
Si detiene el servicio de Norton Ghost Agent mientras se ejecuta Norton Ghost,recibirá un mensaje de error y Norton Ghost se desconectará del agente. En lamayoría de los casos, puede hacer clic en Volver a conectar del panel Tarea o delicono de la bandeja para reiniciar Norton Ghost Agent.
Para iniciar o detener el servicio Norton Ghost Agent
1 En la barra de tareas de Windows, haga clic en Inicio > Ejecutar.
2 En la ventana Ejecutar, escriba services.msc.
3 Haga clic en Aceptar.
4 En la ventana Servicios, en la columna Nombre, haga clic en Norton Ghost.
5 En el menú Acción, seleccione una de las siguientes opciones:
■ Iniciar
■ Detener
127Copia de seguridad de equipos remotos desde el equipoAcerca de las mejores prácticas de uso de servicios

■ Reiniciar
Configuración de acciones de recuperación cuando no se inicia NortonGhost Agent
Es posible especificar la respuesta del equipo si Norton Ghost Agent no se inicia.
Para configurar acciones de recuperación cuando no se inicia Norton Ghost Agent
1 En la barra de tareas de Windows, haga clic en Inicio > Ejecutar.
2 En la ventana Ejecutar, escriba services.msc.
3 Haga clic en Aceptar.
4 En la ventana Servicios, en el menú Acción, haga clic en Propiedades.
5 En la ficha Recuperación, en las listas Primer error, Segundo error ySiguientes errores, seleccione la acción que desee realizar:
Especifique el número de minutos antes deque se realice un intento de reiniciar elservicio.
Reiniciar el servicio
Especifique un programa para ejecutar. Noes necesario especificar programas o scriptsque necesiten la entrada de información porparte del usuario.
Ejecutar un programa
Haga clic en Opciones de reinicio del equipoy después especifique cuánto tiempo se debeesperar antes de reiniciar el equipo. Esposible también crear un mensaje que sedesee mostrar a los usuarios remotos antesdel reinicio del equipo.
Reiniciar el equipo
6 En el cuadro Restablecer recuento de errores después de, especifique el númerode días durante el que Norton Ghost Agent debe ejecutarse correctamenteantes de que el recuento de errores se restablezca en cero.
Cuando el recuento de errores se restablece en cero, el siguiente error ejecutala acción configurada para el primer intento de recuperación.
7 Haga clic en Aceptar.
Copia de seguridad de equipos remotos desde el equipoAcerca de las mejores prácticas de uso de servicios
128

Visualización de dependencias de Norton Ghost AgentNorton Ghost Agent depende de otros servicios necesarios para que se ejecutencorrectamente. Si un componente del sistema se detiene o no se está ejecutandocorrectamente, se verán afectados los servicios dependientes.
Si se produce una falla en el inicio de Norton Ghost Agent, compruebe lasdependencias para garantizar que están instaladas y que su tipo de inicio no seestableció en Desactivado.
Nota: Para ver la configuración del tipo de inicio de cada uno de los serviciosinterdependientes, debe seleccionar un servicio a la vez y hacer clic en Acción >Propiedades > General.
El cuadro de lista superior de la ficha Dependencias muestra los servicios quenecesita Norton Ghost Agent para ejecutarse correctamente. El cuadro de listainferior no contiene ningún servicio que necesite Norton Ghost Agent paraejecutarse correctamente.
La siguiente tabla enumera los servicios necesarios para que Norton Ghost Agentse ejecute correctamente, junto con su configuración de inicio predeterminada.
Tabla 9-2 Servicios necesarios
Tipo de inicioServicio
AutomáticoRegistro de eventos
AutomáticoPlug and play
AutomáticoLlamada a procedimiento remoto (RPC)
Para ver las dependencias de Norton Ghost Agent
1 En la ventana Servicios, en Nombre, haga clic en Norton Ghost.
Ver "Apertura de Servicios de Windows " en la página 126.
2 En el menú Acción, haga clic en Propiedades.
3 Haga clic en la ficha Dependencias.
Control de acceso a Norton GhostPermite usar Herramienta de configuración de seguridad para permitir o denegara usuarios y grupos los permisos necesarios para acceder a Norton Ghost Agento a la interfaz de usuario completa de Norton Ghost.
129Copia de seguridad de equipos remotos desde el equipoControl de acceso a Norton Ghost

Cuando use Herramienta de configuración de seguridad, cualquier permiso queconceda al Grupo de usuarios se aplicará a los miembros de ese grupo.
Nota: El servicio del agente se puede ejecutar solamente como LocalSystem o porun usuario que pertenece al Grupo del administrador.
La siguiente tabla describe los permisos que se pueden permitir o denegar ausuarios o grupos que usan Norton Ghost Agent.
Tabla 9-3 Opciones del permiso
DescripciónOpción
Otorga a usuarios o grupos acceso completo atodas funciones de Norton Ghost como si fueranel administrador. Si no desea que los usuariosdefinan, modifiquen o eliminen copias deseguridad ni administren el almacenamiento delpunto de recuperación, no les conceda Controltotal.
Control total
Los usuarios o los grupos pueden obtenerinformación de estado y ejecutar un trabajo decopias de seguridad. Pero no pueden definir,modificar ni eliminar trabajos de copias deseguridad, ni usar otras funciones del producto.
Estado solamente
Los usuarios no puede realizar ninguna funciónni consultar información. Se bloqueó cualquiertipo de acceso a Norton Ghost.
Denegar
Una configuración de negación prevalece sobre una configuración de permisoheredada. Por ejemplo, a un usuario que es miembro de dos grupos no se leconceden los permisos si la configuración de uno de los grupos deniega lospermisos. Los permisos de usuario denegado invalidan los permisos de grupopermitido.
Para agregar usuarios y grupos
1 En la barra de tareas de Windows, haga clic en Inicio>Programas>SymantecNorton Ghost > Herramienta de configuración de seguridad.
2 Haga clic en Agregar.
3 En el cuadro de diálogo Seleccionar usuarios o grupos, haga clic en Opcionesavanzadas.
Copia de seguridad de equipos remotos desde el equipoControl de acceso a Norton Ghost
130

4 Si es necesario, haga clic en Tipos de objeto para seleccionar los tipos deobjetos que se desee.
5 Si es necesario, haga clic en Ubicaciones para seleccionar la ubicación quedesee buscar.
6 Haga clic en Buscarahora, seleccione los usuarios y grupos que desee, y hagaclic en Aceptar.
7 Haga clic en Aceptar cuando haya terminado.
Para cambiar los permisos de un usuario o un grupo
1 En la barra de tareas de Windows, haga clic en Inicio>Programas>SymantecNorton Ghost > Herramienta de configuración de seguridad.
2 En el cuadro de diálogo Permisos para Norton Ghost, seleccione el usuario oel grupo cuyos permisos desee modificar y, a continuación, realice una de lassiguientes acciones:
■ Para configurar permisos de Control total, haga clic en Permitir o Denegarpara el usuario o grupo seleccionado.
■ Para configurar permisos de Estado solamente, haga clic en Permitir oDenegar el usuario o el grupo seleccionado.
3 Haga clic en Aceptar cuando haya terminado.
Para eliminar un usuario o un grupo
1 En el menú de inicio de Windows, haga clic en Programas>SymantecNortonGhost > Herramienta de configuración de seguridad.
2 Seleccione el usuario o el grupo que desee eliminar y haga clic en Eliminar.
3 Haga clic en Aceptar cuando haya terminado.
Ejecución de Norton Ghost con diferentes derechos de usuarioSi los permisos para un usuario no son suficientes como para ejecutar NortonGhost, puede usar la función Ejecutar como en Windows para ejecutar el productocon una cuenta que tenga los derechos suficientes, aunque no haya iniciado sesiónen la cuenta.
Para usar la función Ejecutar como desde Windows
◆ Según la versión de Windows que usted está ejecutando, realice una de lassiguientes acciones:
■ En la barra de tareas de Windows, haga clic en Inicio > Archivos deprograma > Norton Ghost.Haga clic con el botón derecho en Norton Ghost y en Ejecutar como.
131Copia de seguridad de equipos remotos desde el equipoControl de acceso a Norton Ghost

En el cuadro de diálogo Ejecutar como, haga clic en El siguiente usuariopara iniciar sesión con otra cuenta.En los cuadros Nombre de usuario y Contraseña, escriba el nombre decuenta y la contraseña que desee usar, y después haga clic en Aceptar.
■ En la barra de tareas de Windows, haga clic en Inicio > Todos losprogramas > Norton Ghost > Norton Ghost.Haga clic en Sí cuando se le solicite agregar los privilegios necesarios.Escriba la contraseña para una cuenta de administrador y haga clic enAceptar.
Copia de seguridad de equipos remotos desde el equipoControl de acceso a Norton Ghost
132

Supervisión del estado desus copias de seguridad
En este capítulo se incluyen los temas siguientes:
■ Acerca de la supervisión de las copias de respaldo
■ Supervisión de la protección de copia de seguridad desde la página Inicio
■ Supervisión de la protección de copia de seguridad desde la página Estado
■ Acerca de las capturas SNMP
■ Personalización de la elaboración de informes de estado de una unidad (o copiasde seguridad de archivos y carpetas)
■ Visualización de detalles de la unidad
■ Mejora del nivel de protección de una unidad
■ Acerca del uso de la información del registro de eventos para solucionarproblemas
Acerca de la supervisión de las copias de respaldoDebe supervisar las copias de respaldo para asegurarse de que puede recuperarlos datos perdidos cuando los necesite de forma efectiva.
La página de inicio ofrece un estado general de la protección de las copias derespaldo. La página Estado brinda detalles sobre las unidades que están protegidas,así como sobre la vista de calendario de las copias de respaldo realizadas y porrealizar.
10Capítulo

Nota: Además de garantizar que se están realizando copias de respaldo de todaslas unidades, lea y siga las recomendaciones detenidamente para realizar copiasde respaldo de la computadora.
Volver a analizar el disco duro de un equipoUse Actualizar para actualizar la información de la unidad que se visualiza en lasdiferentes vistas del producto. Esta función es útil cuando las configuraciones deldisco duro se han modificado pero los cambios no aparecen de forma inmediataen Norton Ghost. Por ejemplo, cuando se agrega espacio en el disco duro o cuandose crea una partición.
Cuando se usa Actualizar, Norton Ghost analiza todos los discos duros asociadospor si tienen algún cambio de configuración. Además, actualiza la informaciónen los soportes extraíbles, las unidades de los soportes, las unidades básicas, lossistemas de archivos y las letras del disco duro.
Para volver a analizar los discos duros de un equipo
◆ En el menú Ver, haga clic en Actualizar.
La barra de estado en la parte inferior de la ventana del producto indica cuandose está realizando el análisis.
Supervisión de la protección de copia de seguridaddesde la página Inicio
En la página Inicio, el panel Estado de copia de seguridad proporciona un resumendel estado de la protección de copia de seguridad de su equipo. Por ejemplo, si unao más unidades no se incluyen en una copia de seguridad definida, el color ensegundo plano y el icono de estado cambian para reflejar el nivel de protecciónde copia de seguridad. El panel Detalles del estado proporciona recomendacionessobre qué medidas es necesario tomar.
La tabla siguiente describe cada uno de los niveles de protección de copia deseguridad que muestra la página Inicio.
Supervisión del estado de sus copias de seguridadSupervisión de la protección de copia de seguridad desde la página Inicio
134

Tabla 10-1 Niveles de protección de copia de seguridad
DescripciónTítuloIcono
Por lo menos, una copia deseguridad basada enunidades se define y seejecuta periódicamente.
Este estado indica que todaslas unidades, archivos ycarpetas se pueden recuperarcompletamente, si esnecesario.
Copia de seguridad realizada
Hay una copia de seguridaddefinida, pero no estáprogramada ni se ejecutahace mucho tiempo. Esteestado puede indicar que lospuntos de recuperaciónexistentes son anticuados.Además, puede indicar queuna o más unidades no estánasignadas a una copia deseguridad definida.
Una unidad parcialmenteprotegida se puede recuperar,pero si los puntos derecuperación estándesactualizados, puede serque no contenga lasversiones más actuales de susdatos.
Copia de seguridadparcialmente realizada
No existe ninguna copia deseguridad definida y no haypuntos de recuperacióndisponibles desde los cualesse pueda recuperar la unidad.
Una unidad desprotegida nose puede recuperar y está enriesgo.
En riesgo
135Supervisión del estado de sus copias de seguridadSupervisión de la protección de copia de seguridad desde la página Inicio

DescripciónTítuloIcono
Están calculando el estado oaún no se ha concedidolicencia para su producto.
Espere algunos segundospara visualizar el estado oasegúrese de que se haconcedido licencia para sucopia del producto.
Estado desconocido
La unidad que muestra esteicono no se supervisa paraverificar el estado de copiade seguridad o se supervisasolo para verificar si tieneerrores. Sin embargo, no hayerrores para informar.
Use la función Personalizarelaboración de informes deestado en la página Estadopara modificar laconfiguración del informe deestado.
Sin protección de copia deseguridad asignada
Supervisión de la protección de copia de seguridaddesde la página Estado
La página Estado le permite supervisar el estado de sus copias de seguridad. Lapágina Estado enumera cada unidad del equipo e incluye un calendario quecontiene los historiales de copia de seguridad. El calendario le permite identificarrápidamente cuándo se ejecutó una copia de seguridad y qué tipo de copia deseguridad era. Identifica las próximas copias de seguridad programadas. Además,enumera el historial de copia de seguridad de archivos y carpetas si ha definidouna o más copias de seguridad de archivos y carpetas.
Nota: Es posible hacer clic con el botón derecho en los iconos del calendario paraacceder a un menú contextual. Estos menús brindan acceso rápido a las tareasrelacionadas.
Consulte la tabla siguiente para conocer el significado de cada icono que sevisualiza en el calendario de las copias de seguridad.
Supervisión del estado de sus copias de seguridadSupervisión de la protección de copia de seguridad desde la página Estado
136

Tabla 10-2 Iconos del calendario de las copias de seguridad
EstadosDescripciónIcono
Este icono puede aparecer enlos estados siguientes:
Indica que la copia deseguridad se ejecutó y que unpunto de recuperaciónindependiente fue creado.
Indica que la copia deseguridad no está disponible.
Indica que la copia deseguridad no se ejecutósegún lo programado. Esteproblema podría ocurrir si unerror impide que la copia deseguridad se ejecute o si secancela manualmente unacopia de seguridad antes deque termine.
Indica una copia de seguridadbasada en unidades que estáprogramada para ejecutarseen el futuro.
Representa una copia deseguridad basada enunidades que se configurapara crear un único punto derecuperación independiente.Cuando este icono aparece enla cronología de copia deseguridad, indica que unacopia de seguridad basada enunidades está programadapara realizarse.
137Supervisión del estado de sus copias de seguridadSupervisión de la protección de copia de seguridad desde la página Estado

EstadosDescripciónIcono
Este icono puede aparecer enlos estados siguientes:
Indica que la copia deseguridad se ejecutó y que unpunto de recuperaciónincremental fue creado.
Indica que la copia deseguridad no está disponible.
Indica que la copia deseguridad no se ejecutósegún lo programado. Esteproblema podría ocurrir si unerror impide que la copia deseguridad se ejecute o si secancela manualmente unacopia de seguridad antes deque termine.
Indica que la copia deseguridad está programadapara ejecutarse en el futuro.
Representa una copia deseguridad basada enunidades que estáconfigurada para crearpuntos de recuperaciónincrementales. Indica queuna copia de seguridadbasada en unidades estáprogramada para ocurrir eldía que aparece en lacronología de copia deseguridad.
Supervisión del estado de sus copias de seguridadSupervisión de la protección de copia de seguridad desde la página Estado
138

EstadosDescripciónIcono
Este icono puede aparecer enlos estados siguientes:
Indica que la copia deseguridad se ejecutó y que losdatos de copia de seguridadde archivos y carpetas fuecreada correctamente.
Indica que la copia deseguridad no está disponible.
Indica que la copia deseguridad no se ejecutósegún lo programado. Esteproblema podría ocurrir si unerror impide que la copia deseguridad se ejecute o si secancela manualmente unacopia de seguridad antes deque termine.
Indica que la copia deseguridad está programadapara ejecutarse en el futuro.
Representa una copia deseguridad de archivos ycarpetas. Indica que unacopia de seguridad dearchivos y carpetas estáprogramada para ocurrir eldía que aparece en lacronología de copia deseguridad.
139Supervisión del estado de sus copias de seguridadSupervisión de la protección de copia de seguridad desde la página Estado

EstadosDescripciónIcono
Este icono puede aparecer enlos estados siguientes:
Indica que dos o más copiasde seguridad se hanejecutado y que la últimacopia de seguridad fue creadacorrectamente.
Indica que dos o más copiasde seguridad estánprogramadas y que, por lomenos, una no estádisponible.
Indica que dos o más copiasde seguridad se hanejecutado y que la últimacopia de seguridad falló. Esteproblema podría ocurrir si unerror impide que una copiade seguridad se ejecute.
Indica que la copia deseguridad está programadapara ejecutarse en el futuro.
Representa dos o más copiasde seguridad que estánprogramadas para ejecutarseel día en el cual este iconoaparece.
Para supervisar la protección de copia de seguridad desde la página Estado
1 En la página Estado, revise el calendario de las copias de seguridad y verifiqueque la copia de seguridad aparece la fecha que se ejecutó.
2 En la columna Unidades, seleccione la unidad que desee ver.
La información de estado aparece en la mitad inferior de la página Estado.
3 Mueva el mouse sobre un icono de copia de seguridad del calendario pararevisar el estado de la copia de seguridad.
4 Para moverse por el calendario, use uno de los siguientes métodos:
■ Haga clic en cualquier lugar de la barra de título para navegar rápidamentea un momento preciso diferente.
Supervisión del estado de sus copias de seguridadSupervisión de la protección de copia de seguridad desde la página Estado
140

■ Use la barra de desplazamiento en la parte inferior del calendario paradesplazarse hacia atrás o hacia adelante en el tiempo.
Acerca de las capturas SNMPEs necesario instalar y configurar el servicio SNMP de Windows en su equipo paraque las capturas SNMP funcionen desde Norton Ghost.
De forma predeterminada, Norton Ghost no está habilitado para enviar capturasa los administradores de NMS. Es posible configurar Norton Ghost 15.0 para enviarcapturas SNMP a diferentes tipos de notificación y prioridad.
Para configurar Norton Ghost para enviar capturas SNMP
1 Desde el menú Herramientas, haga clic en Opciones y después haga clic enla ficha Notificaciones.
2 En Notificaciones se envían a, haga clic en Captura SNMP y después hagaclic en Propiedades.
3 En el cuadro de diálogo Propiedades de notificación de captura SNMP, sepuede seleccionar la prioridad y el tipo de notificaciones que se deseen paragenerar las capturas. Es posible también seleccionar la versión de las capturasSNMP que se enviarán (V1 o V2). Haga sus selecciones y después haga clic enAceptar.
Norton Ghost 15.0 ahora enviará las capturas SNMP a todos los destinosconfigurados en el agente SNMP de Windows.
Acerca de la base de datos de información de administración de NortonGhost
La base de datos de información de administración (MIB) de Norton Ghost es unaMIB empresarial y contiene las definiciones de la captura SNMP de Norton Ghost15.0. Todas las aplicaciones NMS tienen opciones para cargar una MIB, y la MIBde Norton Ghost 15.0 se puede cargar usando cualquiera de esas opciones. Inclusosin la carga de la MIB, las aplicaciones NMS recibirán y visualizarán las capturas,pero no serán visualizadas en texto informativo. El archivo .MIB, llamadoBESR_MIB.MIB, se encuentra en la carpeta Soporte en el CD del producto NortonGhost.
141Supervisión del estado de sus copias de seguridadAcerca de las capturas SNMP

Personalización de la elaboración de informes deestado de una unidad (o copias de seguridad dearchivos y carpetas)
Es posible configurar cómo Norton Ghost elabora informes sobre el estado de unaunidad determinada (o de todas las copias de seguridad de archivos y carpetas).
Por ejemplo, si la unidad D contiene datos poco importantes y se ha optado porno incluirla en una copia de seguridad basada en unidades, el estado en la páginaInicio continúa informando que el equipo está en riesgo. Es posible configurarNorton Ghost para omitir la unidad D de modo que no calcule el estado de la unidadD en el panel Estado de copia de seguridad en la página Inicio.
O es posible especificar que solamente los errores, como copias de seguridadomitidas o fallidas, se incluyan en el informe de estado.
Nota: El estado de copia de seguridad de cada unidad se informa en todo elproducto, dondequiera que se mencione la unidad. Cuando se personaliza laelaboración de informes de estado para una unidad, el estado se refleja dondequieraque se mencione la unidad en Norton Ghost.
Se debe primero determinar la importancia de los datos que están en una unidaddeterminada (o los datos que se han incluido en una copia de seguridad de archivosy carpetas) antes de decidir el nivel de elaboración de informes de estado que sele asignará.
Para personalizar la elaboración de informes de estado de una unidad (o copias deseguridad de archivos y carpetas)
1 En la página Estado, haga clic en una unidad (o Archivos y carpetas) paraseleccionarla.
Es posible también hacer clic en Personalizar la elaboraciónde informesdeestado en la página Inicio.
2 Haga clic en Personalizar la elaboración de informes de estado.
Supervisión del estado de sus copias de seguridadPersonalización de la elaboración de informes de estado de una unidad (o copias de seguridad de archivos y carpetas)
142

3 Seleccione una de las siguientes opciones:
Muestra el estado actual de la unidad o lascopias de seguridad de archivos y carpetasseleccionadas en las páginas Inicio yEstado.
Seleccione esta opción si los datos soncríticos.
Informe completo de estado
Muestra el estado actual de la unidad o lascopias de seguridad de archivos y carpetasseleccionadas solamente cuando ocurrenerrores.
Seleccione esta opción si los datos sonimportantes, pero si desea que el estadosolamente informe los errores cuandoocurran.
Informe de estado solo al producirseerrores
No muestra ningún estado para la unidado las copias de seguridad de archivos ycarpetas seleccionadas.
Seleccione esta opción si los datos son pocoimportantes y las copias de seguridadomitidas o con errores no necesitan serinformadas.
Ningún informe de estado
4 Haga clic en Aceptar.
Visualización de detalles de la unidadLa página de opciones avanzadas le permite ver los detalles sobre sus discos duros.
Es posible ver los detalles siguientes de la unidad:
Visualiza el nombre que se asignó a la copia de seguridad cuando sedefinió.
Nombre
Identifica el tipo de punto de recuperación que la copia de seguridadcrea cuando se ejecuta.
Tipo
Identifica la ubicación de almacenamiento del punto de recuperacióno la ubicación en la cual se debe hacer copia de seguridad de la unidad.
Destino
Visualiza el día y la hora en que la copia de seguridad fue ejecutadapor última vez.
Última ejecución
143Supervisión del estado de sus copias de seguridadVisualización de detalles de la unidad

Visualiza el día y la hora de la siguiente copia de seguridadprogramada.
Siguienteejecución
Para ver los detalles de la unidad
1 En la página de opciones avanzadas, en la barra de contenido, haga clic en laficha Unidades.
Si la página de opciones avanzadas no es visible en la barra de navegaciónprimaria, haga clic en Ver > Mostrar página de opciones avanzadas.
2 En la columna Unidad, seleccione una unidad.
3 Revise la sección Detalles debajo de la tabla de Unidades.
Mejora del nivel de protección de una unidadCuando el estado de una copia de seguridad basada en unidades indica que necesitaatención, es necesario tomar medidas para mejorar el estado.
Puede ser necesario agregar una unidad a una copia de seguridad existente, editarla programación de una copia de seguridad, editar la configuración de una copiade seguridad o definir una nueva copia de seguridad.
Ver "Mejores prácticas para hacer copias de seguridad" en la página 59.
Supervisión del estado de sus copias de seguridadMejora del nivel de protección de una unidad
144

Para mejorar el nivel de protección de una unidad
1 En la página Estado, selecciona una unidad que necesite atención de lacolumna Unidades.
145Supervisión del estado de sus copias de seguridadMejora del nivel de protección de una unidad

2 En la sección Estado en la parte inferior de la página, haga clic con el botónderecho en la copia de seguridad que desee editar y después seleccione unode los siguientes elementos del menú:
Ejecuta el trabajo de copia de seguridad seleccionadode forma inmediata.
Ejecutar copia de seguridadahora
Abre el cuadro de diálogo Ejecutar copia de seguridadcon opciones, que le permite seleccionar el tipo de
Ejecutar copia de seguridadcon opciones
punto de recuperación deseado. Los tipos de opción depunto de recuperación incluyen el punto derecuperación incremental, el conjunto de puntos derecuperación y el punto de recuperación independiente.
Abre el cuadro de diálogo Ejecutar cuando de modo quese pueda editar la programación de copias de seguridad.
Cambiar programación
Abre el Asistente para definir copias de seguridad, quele permite editar la definición de copia de seguridad.
Editar configuración
Esta opción lo lleva a la segunda página del asistente.
Abre el cuadro de diálogo Configuración de copiasexternas, donde se puede editar o cambiar laconfiguración de la función Copia externa.
Modificar externamente
Elimina la copia de seguridad que se ha seleccionado.Quitar trabajo de copia deseguridad
Cuando se elimina una copia de seguridad, solamentese elimina la definición de la copia de seguridad. Losdatos de copia de seguridad no se eliminan (porejemplo, los puntos de recuperación o el archivo y losdatos de copia de seguridad de carpetas).
Activa o desactiva la copia de seguridad que se haseleccionado.
Deshabilitar (Habilitar) copiade seguridad
Abre el Asistente para definir copias de seguridad,donde se puede seleccionar entre hacer copia de
Definir nueva copia deseguridad
seguridad de su equipo o hacer copia de seguridad delos archivos y las carpetas seleccionados.
Esta opción es útil si una unidad de la columnaUnidades aún no está asignada a una copia deseguridad. Al seleccionar una unidad que está asignadaa una copia de seguridad existente, es posible teneracceso a este método de acceso directo para iniciar elAsistente para definir copias de seguridad de la páginaEstado.
Supervisión del estado de sus copias de seguridadMejora del nivel de protección de una unidad
146

Abre el cuadro de diálogo Administrar el destino decopias de seguridad, donde se pueden especificar lasunidades de destino, así como eliminar, copiar oexplorar los puntos de recuperación existentes en lasunidades de destino.
Administrar el destino decopias de seguridad
Abre la ventana Personalizar la elaboración deinformes de estado, donde se puede especificar si deseala elaboración de informes de estado y el tipo deelaboración de informes de estado.
Personalizar la elaboraciónde informes de estado
Ver "Edición de configuración de la copia de seguridad" en la página 112.
Acerca del uso de la información del registro deeventos para solucionar problemas
Cuando Norton Ghost realiza una acción, registra el evento (por ejemplo, cuandoun trabajo de copia de seguridad se ejecuta). Además, registra mensajes de errordel programa.
Es posible usar el registro de eventos para registrar el origen de los problemas opara verificar la terminación satisfactoria de un trabajo de copia de seguridad.
Ver "Registro de mensajes de Norton Ghost" en la página 52.
Las entradas de registro proporcionan información sobre el resultado correcto ocon errores de numerosas medidas que fueron tomadas por Norton Ghost o porun usuario. Ofrece una única vista de todos los mensajes de error e informativosdel programa.
La siguiente información se incluye en el registro de eventos:
Indica si el evento es un mensaje de error u otra información, comola terminación satisfactoria de un trabajo de copia de seguridad.
Tipo
Identifica si el mensaje fue generado por Norton Ghost u otroprograma.
Origen
Visualiza la fecha y la hora exactas en que ocurrió un eventoseleccionado.
Fecha
Ofrece detalles adicionales sobre un evento que puede ayudarlo asolucionar problemas que pudieron haber ocurrido.
Descripción
147Supervisión del estado de sus copias de seguridadAcerca del uso de la información del registro de eventos para solucionar problemas

Supervisión del estado de sus copias de seguridadAcerca del uso de la información del registro de eventos para solucionar problemas
148

Exploración del contenidode un punto derecuperación
En este capítulo se incluyen los temas siguientes:
■ Acerca de la exploración de puntos de recuperación
■ Exploración de un punto de recuperación a través del Explorador de Windows
■ Cómo abrir y restaurar archivos dentro de un punto de recuperación
■ Acerca del uso de un motor de búsqueda
■ Desmontaje de una unidad de punto de recuperación
■ Visualización de las propiedades de la unidad de un punto de recuperación
Acerca de la exploración de puntos de recuperaciónEs posible usar Norton Ghost para explorar los archivos en un punto derecuperación asignándole una letra de unidad que sea visible desde el Exploradorde Windows.
Es posible realizar las siguientes tareas en la unidad asignada:
■ Ejecutar ScanDisk (o CHKDSK).
■ Realizar una búsqueda de virus.
■ Copiar carpetas o archivos en una ubicación alterna.
■ Ver información de disco sobre la unidad, como el espacio usado y el espaciolibre.
11Capítulo

■ También es posible ejecutar los programas simples y ejecutables que existendentro del punto de recuperación montado.Solo es posible ejecutar los programas dentro de un punto de recuperaciónasignado que no se base en valores de registro, interfaces COM, bibliotecas devínculos dinámicos (DLL) u otras dependencias similares.
Es posible configurar una unidad montada como unidad compartida. Los usuariosde una red pueden conectarse a la unidad compartida y restaurar archivos ycarpetas desde el punto de recuperación.
Es posible montar uno o más puntos de recuperación a la vez. Las unidadespermanecen montadas hasta que se las desmonta o se reinicia el equipo. Lasunidades montadas no ocupan espacio adicional en el disco duro.
Toda la seguridad de los volúmenes NTFS permanece intacta cuando se los monta.
No es necesario montar una unidad para restaurar los archivos o las carpetasdentro de un punto de recuperación.
Nota:Se pierde cualquier dato que se escriba en un punto de recuperación montadocuando el punto de recuperación se desmonta. Estos datos incluyen cualquier datoque se esté creando, editando o eliminando en ese momento.
Ver "Exploración de un punto de recuperación a través del Explorador de Windows"en la página 150.
Ver "Desmontaje de una unidad de punto de recuperación" en la página 153.
Ver "Visualización de las propiedades de la unidad de un punto de recuperación"en la página 154.
Exploración de un punto de recuperación a través delExplorador de Windows
Cuando se explora un punto de recuperación, Norton Ghost monta el punto derecuperación como letra de unidad y lo abre en el Explorador de Windows.
Para cada unidad que se incluya en el punto de recuperación, se crea una nuevaletra de unidad montada. Por ejemplo, si su punto de recuperación contiene copiasde seguridad de las unidades C y D, dos unidades recién montadas aparecen (porejemplo, E y F). Las unidades montadas incluyen las etiquetas originales de unidadde las unidades de las que se hicieron copias de seguridad.
Exploración del contenido de un punto de recuperaciónExploración de un punto de recuperación a través del Explorador de Windows
150

Para explorar un punto de recuperación a través del Explorador de Windows
1 En la página Tareas, haga clic en Administrar el destino de copias deseguridad.
2 Seleccione el punto de recuperación o el conjunto de puntos de recuperaciónque desee explorar y después haga clic en Explorar.
3 Si selecciona un conjunto de puntos de recuperación que contenga más deun punto de recuperación, en la lista Rango, seleccione un punto derecuperación y después haga clic en Aceptar.
Montaje de un punto de recuperación desde el Explorador de WindowsTambién es posible montar manualmente un punto de recuperación como unidadabriendo la carpeta de destino de la copia de seguridad en el Explorador deWindows.
Es posible usar el Explorador de Windows para buscar el contenido del punto derecuperación. Por ejemplo, si no es posible recordar dónde fue almacenadooriginalmente un archivo particular, es posible usar la función de búsqueda deExplorer para localizar el archivo, así como localizaría un archivo en su discoduro.
Para montar un punto de recuperación desde el Explorador de Windows
1 En el Explorador de Windows, navegue hasta un punto de recuperación.
El punto de recuperación se encuentra en la ubicación de almacenamientoque seleccionó cuando definió la copia de seguridad.
2 Haga clic con el botón derecho en el punto de recuperación y, a continuación,en Montar.
3 En la ventana Montar punto de recuperación, debajo de la columna Etiquetade la unidad, seleccione la unidad que desee montar.
4 En la lista Letra de unidad, seleccione la letra que desee asociar a la unidad.
5 Haga clic en Aceptar.
6 Para montar unidades adicionales, repita los pasos de 1 a 5 anteriores.
Cómo abrir y restaurar archivos dentro de un puntode recuperación
Con Recovery Point Browser, es posible abrir archivos dentro de un punto derecuperación. El archivo se abre en el programa que se asocia con ese tipo de
151Exploración del contenido de un punto de recuperaciónCómo abrir y restaurar archivos dentro de un punto de recuperación

archivo. También puede restaurar archivos si los guarda con la aplicación asociadacon ellos o con el botón Recuperar archivos de Recovery Point Browser.
Si el tipo de archivo no se asocia con un programa, aparece el cuadro de diálogoAbrir con de Microsoft. Puede seleccionar el programa correcto para abrir elarchivo.
Nota: No puede ver volúmenes NTFS de Encrypted File System (EFS).
Para abrir archivos dentro de un punto de recuperación
1 En la página Herramientas, haga clic en Ejecutar Recovery Point Browser.
2 Navegue a su carpeta de destino de copia de seguridad, seleccione el archivodel punto de recuperación que desee examinar y después haga clic en Abrir.
3 En Recovery Point Browser, en el panel con estructura en árbol a la izquierda,seleccione una unidad.
4 En el panel de contenido ubicado a la derecha, haga doble clic en la carpetaque contiene el archivo que desea ver.
5 Haga clic con el botón derecho en el archivo que desea ver y después hagaclic en Ver archivo.
La opción Ver no está disponible si selecciona un archivo de programa quetenga una extensión .exe, .dll o .com.
Para restaurar archivos dentro de un punto de recuperación
1 En la página Herramientas, haga clic en Ejecutar Recovery Point Browser.
2 Navegue a su carpeta de destino de copia de seguridad, seleccione el archivodel punto de recuperación que desea examinar y después haga clic en Abrir.
3 En Recovery Point Browser, en el panel con estructura en árbol a la izquierda,seleccione una unidad.
4 En el panel de contenido (a la derecha), haga doble clic en una carpeta quecontenga el archivo que desea ver.
5 Realice una de las siguientes acciones:
■ Haga clic con el botón derecho en el archivo que desea ver y haga clic enVer archivo.La opción Ver no está disponible si selecciona un archivo de programaque tenga una extensión .exe, .dll o .com.
■ Seleccione uno o más archivos, haga clic en Recuperararchivos y despuéshaga clic en Recuperar para restaurarlos a su ubicación original.
Exploración del contenido de un punto de recuperaciónCómo abrir y restaurar archivos dentro de un punto de recuperación
152

Si se le pide, haga clic en Sí o Sí a todo para sobrescribir los archivos(originales) existentes.
Acerca del uso de un motor de búsquedaSi tiene un motor de búsqueda de escritorio, como Google Desktop, es posibleconfigurar sus copias de seguridad para crear puntos de recuperación en los quepueden realizarse búsquedas.
Nota: Si su organización usa Symantec Backup Exec Web Retrieve, es probableque su administrador de red haya habilitado ya esta función.
Es posible configurar sus copias de seguridad para que admitan uno de estosmotores de búsqueda. Asegúrese de seleccionar Habilitar soporte de motor debúsqueda cuando defina la copia de seguridad.
Ver "Para definir una copia de seguridad basada en unidades" en la página 72.
Ver "Acerca del uso de un motor de búsqueda para localizar puntos derecuperación" en la página 229.
Desmontaje de una unidad de punto de recuperaciónTodas las unidades montadas en un punto de recuperación se desmontan cuandose reinicia el equipo. También es posible desmontar las unidades sin reiniciar elequipo.
Para desmontar una unidad de punto de recuperación en el Explorador deWindows
1 En el Explorador de Windows, navegue al punto de recuperación montado.
2 Haga clic con el botón derecho en la unidad y después haga clic en Desmontarpunto de recuperación.
Para desmontar una unidad de punto de recuperación en Recovery Point Browser
1 En Recovery Point Browser, en la vista de árbol, localice el punto derecuperación montado.
2 Haga clic con el botón derecho en el punto de recuperación montado y despuéshaga clic en Desmontar punto de recuperación.
153Exploración del contenido de un punto de recuperaciónAcerca del uso de un motor de búsqueda

Visualización de las propiedades de la unidad de unpunto de recuperación
Es posible ver las propiedades siguientes de la unidad de un punto de recuperación:
Comentario del usuario que está asociado con el punto derecuperación.
Descripción
Letra de unidad original que se asignó a la unidad.Letra de unidad original
Tamaño del clúster (en bytes) de la unidad FAT, FAT32 o NTFS.Tamaño del clúster
Tipo de sistema de archivos usado dentro de la unidad. Porejemplo, FAT, FAT32 o NTFS.
Sistema de archivos
Estado de la unidad seleccionada como partición principal opartición lógica.
Principal/lógico
Tamaño total (en MB) de la unidad. Este total incluye el espacioutilizado y el espacio no utilizado.
Tamaño
Cantidad de espacio utilizado (en MB) dentro de la unidad.Espacio utilizado
Cantidad de espacio no utilizado (en MB) dentro de la unidad.Espacio no utilizado
Indica si hay sectores defectuosos en la unidad.Contiene sectoresdefectuosos
Indica si la aplicación de base de datos se desactivó correctamentecuando se creó un punto de recuperación.
Desactivadocorrectamente
Para ver las propiedades de la unidad de un punto de recuperación
1 En Recovery Point Browser, en el panel con estructura en árbol, haga clic enel punto de recuperación que contiene la unidad que desee ver.
2 Seleccione una unidad.
3 Realice una de las siguientes acciones:
■ En el menú Archivo, haga clic en Propiedades.
■ Haga clic con el botón derecho en el punto de recuperación y, acontinuación, en Propiedades.
Exploración del contenido de un punto de recuperaciónVisualización de las propiedades de la unidad de un punto de recuperación
154

Administración de destinosde copia de seguridad
En este capítulo se incluyen los temas siguientes:
■ Acerca de cómo funciona la copia de seguridad de datos
■ Administración del almacenamiento de puntos de recuperación
■ Ejecución de una conversión virtual única
■ Definición de un trabajo de conversión virtual
■ Acerca de administrar datos de copia de seguridad de archivos y carpetas
■ Automatización de la administración de datos de copia de seguridad
■ Mover su destino de copia de seguridad
Acerca de cómo funciona la copia de seguridad dedatos
Norton Ghost ofrece dos métodos de copias de seguridad:
Use esta opción para hacer copia de seguridad de una unidadentera (por ejemplo, la unidad de sistema generalmente esC). Entonces, es posible restaurar cualquier archivo, carpetao la unidad entera.
Copia de seguridad basada enunidades
12Capítulo

Use esta opción para hacer copia de seguridad solamentede los archivos y las carpetas que seleccione. Entonces, esposible restaurar cualquier archivo o todos en cualquiermomento.
Esta opción generalmente necesita menos espacio libre enel disco que las copias de seguridad basadas en unidades.
Copia de seguridad dearchivos y carpetas
Acerca de las copias de seguridad basadas en unidadesCuando se ejecuta una copia de seguridad basada en unidades, se toma unainstantánea de todo y se almacena en el disco duro de su equipo. Cada instantánease almacena en su equipo como un punto de recuperación. Un punto derecuperación es un punto en el tiempo que se usa para restaurar su equipo a loque era en el momento en el que se creó el punto de recuperación.
Los tipos de puntos de recuperación son los siguientes:
Crea una copia completa e independiente de las unidadesque se seleccionan. Este tipo de copia de seguridadhabitualmente necesita más espacio de almacenamiento.
Punto de recuperaciónindependiente (.v2i)
Incluye un punto de recuperación de base. Un punto derecuperación de base es una copia completa de toda suunidad y es similar a un punto de recuperaciónindependiente. El conjunto de puntos de recuperaciónincluye, además, puntos de recuperación que capturansolamente los cambios que se realizan en el equipo desde lacreación del punto de recuperación de base.
Conjunto de puntos derecuperación (.iv2i)
Aunque se puedan recuperar los archivos y las carpetas de una copia de seguridadbasada en unidades, no es posible seleccionar un conjunto específico de archivoso carpetas para hacer copias de seguridad. Se hace copia de seguridad de todo eldisco duro.
Acerca de las copias de seguridad de archivos y carpetasSi desea editar o crear un conjunto selecto de documentos y carpetas, y no deseausar recursos del disco duro para hacer copia de seguridad de todo el equipo, puededefinir una copia de seguridad de archivos y carpetas. O es posible que deseedefinir una copia de seguridad de archivos y carpetas para capturar una o máscarpetas que contienen los archivos que se modifican periódicamente.
Las copias de seguridad de archivos y carpetas le permiten seleccionar archivoso carpetas por separado para hacer copia de seguridad. Además, es posibleespecificar un tipo de archivo para hacer copia de seguridad y permitir que Norton
Administración de destinos de copia de seguridadAcerca de cómo funciona la copia de seguridad de datos
156

Ghost localice y haga copia de seguridad de todos los archivos del tipo que ustedespecificó. Por ejemplo, si tiene documentos de Microsoft Word almacenados envarias ubicaciones en su equipo, Norton Ghost localiza todos los documentos deWord (archivos que finalicen con .doc) y los incluye en su copia de seguridad.Incluso es posible editar la lista de tipos de archivo para incluir los tipos únicosal software que se usa.
Norton Ghost, además, guarda varias versiones de los mismos archivos, de modoque se pueda restaurar la versión de un archivo que contenga los cambios que esnecesario restaurar. Incluso es posible establecer un límite al número de versionesque se guardan de modo que se pueda controlar el uso del espacio libre en el disco.
Administración del almacenamiento de puntos derecuperación
Norton Ghost incluye varias funciones que lo ayuden a administrar los datos decopia de seguridad. La clave es impedir que los datos de copia de seguridad ocupendemasiado espacio en el disco duro de su equipo. Y también proporcionar laprotección de copia de seguridad adecuada en caso de que se necesite recuperarsu equipo, los archivos o las carpetas.
Ver "Definición de un trabajo de conversión virtual" en la página 168.
Ver "Ejecución de una conversión virtual única" en la página 162.
Para administrar el almacenamiento de puntos de recuperación manualmente
1 En la página Herramientas, haga clic en Administrareldestinodecopiasdeseguridad.
2 En la ventana Administrar el destino de copias de seguridad, es posible realizaruna de las siguientes tareas:
■ LimpiarVer "Limpieza de puntos de recuperación anteriores" en la página 158.
■ moverVer "Mover su destino de copia de seguridad" en la página 179.
■ ConfiguraciónVer "Automatización de la administración de datos de copia de seguridad"en la página 178.
■ EliminarVer "Eliminación de un conjunto de puntos de recuperación"en la página 159.
157Administración de destinos de copia de seguridadAdministración del almacenamiento de puntos de recuperación

Ver "Eliminación de puntos de recuperación dentro de un conjunto"en la página 159.
■ CopiarVer "Elaboración de copias de puntos de recuperación" en la página 160.
■ ExplorarVer "Acerca de la exploración de puntos de recuperación" en la página 149.
Limpieza de puntos de recuperación anterioresCon el tiempo, es posible que tenga puntos de recuperación que ya no necesita.Por ejemplo, es posible que tenga varios puntos de recuperación creados hacemeses que ya no necesite porque tiene otros más actuales que contienen su últimotrabajo.
Ver "Automatización de la administración de datos de copia de seguridad"en la página 178.
La función Limpiar elimina todo menos el conjunto más actual de puntos derecuperación para ayudar a hacer más espacio disponible en su disco duro.
Nota: Después de que se elimina un punto de recuperación, ya no tiene acceso ala recuperación de archivos o de sistema de ese momento preciso. Es necesarioexplorar el contenido del punto de recuperación antes de eliminarlo.
Ver "Cómo abrir y restaurar archivos dentro de un punto de recuperación"en la página 151.
Ver "Acerca de la exploración de puntos de recuperación" en la página 149.
Para limpiar los puntos de recuperación anteriores
1 En la página Herramientas, haga clic en Administrareldestinodecopiasdeseguridad.
2 Haga clic en Limpiar.
Se seleccionan automáticamente los conjuntos de puntos de recuperaciónque se pueden quitar con seguridad sin eliminar su último punto derecuperación. Es posible seleccionar los conjuntos de puntos de recuperación,o anular la selección de ellos, para especificar cuáles se deben quitar.
3 Haga clic en Eliminar.
4 Haga clic en Sí para confirmar la eliminación.
5 Haga clic en Aceptar.
Administración de destinos de copia de seguridadAdministración del almacenamiento de puntos de recuperación
158

Eliminación de un conjunto de puntos de recuperaciónSi sabe que ya no desea un conjunto particular de puntos de recuperación, esposible eliminarlo en cualquier momento.
Nota: Una vez que elimine un punto de recuperación, ya no tiene acceso a larecuperación de archivos o de sistema de ese momento preciso.
Para eliminar un conjunto de puntos de recuperación
1 En la página Herramientas, haga clic en Administrareldestinodecopiasdeseguridad.
2 Seleccione el conjunto de puntos de recuperación que desee eliminar y despuéshaga clic en Eliminar.
3 Haga clic en Sí para confirmar la eliminación.
4 Haga clic en Aceptar.
Eliminación de puntos de recuperación dentro de un conjuntoUn conjunto de puntos de recuperación puede contener varios puntos derecuperación creados a lo largo del tiempo que es posible eliminar para reclamarel espacio de almacenamiento.
La opción Eliminar puntos le permite eliminar todos los puntos de recuperacióncreados entre el primer punto de recuperación y el último punto de recuperaciónpasado del conjunto.
Advertencia: Tenga cuidado sobre qué puntos de recuperación elige eliminar. Sepodrían perder datos inadvertidamente. Por ejemplo, usted crea un nuevodocumento, que se captura en el tercer punto de recuperación en un conjunto depuntos de recuperación. A continuación, elimina accidentalmente el archivo, quees capturado por el cuarto punto de recuperación. Si elimina el tercer punto derecuperación, se pierde permanentemente la versión del archivo del que se hizocopia de seguridad. Si no está seguro, explore el contenido de un punto derecuperación antes de eliminarlo.
Ver "Cómo abrir y restaurar archivos dentro de un punto de recuperación"en la página 151.
Es posible seleccionar manualmente los puntos de recuperación que desea quitarsi sabe qué puntos de recuperación desea guardar dentro de un conjunto.
159Administración de destinos de copia de seguridadAdministración del almacenamiento de puntos de recuperación

Para eliminar puntos de recuperación dentro de un conjunto
1 En la página Herramientas, haga clic en Administrareldestinodecopiasdeseguridad.
2 Seleccione el conjunto de puntos de recuperación que desee eliminar y despuéshaga clic en Eliminar.
3 Realice una de las siguientes acciones:
■ Para eliminar automáticamente todo menos el primer y el último puntode recuperación en el conjunto, haga clic en Automático.
■ Para seleccionar manualmente los puntos de recuperación del conjuntoque desea eliminar, haga clic en Manual y después seleccione los puntosde recuperación que desea eliminar.
■ Para eliminar todos los puntos de recuperación del conjunto que seleccionó,haga clic en Eliminar todos los puntos de recuperación del conjunto.
4 Haga clic en Aceptar.
Elaboración de copias de puntos de recuperaciónEs posible copiar los puntos de recuperación en otra ubicación para obtener másseguridad. Por ejemplo, es posible copiarlos en otro disco duro, en otro equipo deuna red o en soportes extraíbles, como DVD o CD. Luego, es posible almacenarestas copias en una ubicación protegida.
Además, es posible crear copias del archivo de almacenamiento de sus puntos derecuperación para liberar espacio en el disco. Por ejemplo, es posible copiar lospuntos de recuperación en un CD o DVD y después eliminar manualmente lospuntos de recuperación originales. Es necesario verificar las copias de los puntosde recuperación para asegurarse de que estén en el disco y que sean válidas.
Para hacer copias de puntos de recuperación
1 En la página Herramientas, haga clic en Administrareldestinodecopiasdeseguridad.
2 Seleccione un conjunto de puntos de recuperación o un punto de recuperaciónindependiente y después haga clic en Copiar.
3 Seleccione el punto de recuperación que desea copiar y, a continuación, hagaclic en Aceptar.
4 En la página de bienvenida del Asistente para copiar puntos de recuperación,haga clic en Siguiente.
Administración de destinos de copia de seguridadAdministración del almacenamiento de puntos de recuperación
160

5 Seleccione el punto de recuperación que desee copiar.
Los conjuntos de puntos de recuperación aparecen como únicos puntos derecuperación. Seleccione Vertodoslospuntosderecuperación para visualizartodos los puntos de recuperación incrementales que están incluidos dentrode los conjuntos de puntos de recuperación.
6 Haga clic en Siguiente.
7 Realice una de las siguientes acciones:
■ En el cuadro Carpeta, escriba la ruta en la cual desee copiar el punto derecuperación.
■ Haga clic en Examinar para localizar la carpeta en la cual desee copiar elpunto de recuperación y después haga clic en Aceptar.
8 Seleccione un nivel de compresión para las copias de los puntos derecuperación.
Ver "Niveles de compresión para las copias de seguridad basadas en unidades"en la página 89.
9 Si desea verificar si un punto de recuperación es válido después de completarla copia, seleccione Verificarpuntoderecuperacióndespuésde lacreación.
10 Haga clic en Opciones avanzadas y después seleccione una de las siguientesopciones.
Es posible dividir el punto de recuperaciónen archivos más pequeños y especificar eltamaño máximo (en MB) para cadaarchivo.
Por ejemplo, si planea copiar un punto derecuperación en discos ZIP de su destinode copia de seguridad, especifique untamaño de archivo de 100 MB o menos,según el tamaño de cada disco ZIP.
Dividir en archivos más pequeños parasimplificar la operación de archivo
Esta opción configura una contraseña enel punto de recuperación. Las contraseñaspueden incluir caracteres estándar,caracteres no extendidos o símbolos. (Uselos caracteres con un valor ASCII de 128o inferior).
Un usuario debe escribir esta contraseñaantes de que pueda restaurar una copiade seguridad o ver los contenidos delpunto de recuperación.
Utilizar contraseña
161Administración de destinos de copia de seguridadAdministración del almacenamiento de puntos de recuperación

Es posible cifrar los datos del punto derecuperación para agregar otro nivel deprotección a los puntos de recuperación.
Puede escoger uno de los siguientesniveles de cifrado:
■ Bajo (contraseña de 8 o más caracteres)
■ Medio (contraseña de 16 o máscaracteres)
■ Alto (contraseña de 32 caracteres omás)
Usar cifrado AES
11 Haga clic en Aceptar.
12 Haga clic en Siguiente, revise las opciones que seleccionó y después haga clicen Terminar.
Después de que los puntos de recuperación se copien con seguridad, es posibleeliminarlos de su equipo.
Ver "Eliminación de un conjunto de puntos de recuperación" en la página 159.
Ejecución de una conversión virtual únicaEs posible usar Norton Ghost para convertir los puntos de recuperación de unequipo físico a los formatos VMware Virtual Disk, VMware ESX Server o MicrosoftVirtual Disk. Los discos virtuales son excelentes para pruebas y evaluaciones.
Las siguientes plataformas admiten discos virtuales creados a partir de puntosde recuperación:
■ VMware Workstation 4, 5 y 6
■ VMware ESX Server 3.0, 3.5, 3.5i, 4.0 y 4.0i
■ VMware Server 1
■ Microsoft Virtual Server 2005 R2 y posterior
■ Microsoft Hyper-V 1.0 y 2.0
Es posible también crear conversiones programadas de puntos de recuperacióna discos virtuales.
Ver "Definición de un trabajo de conversión virtual" en la página 168.
Administración de destinos de copia de seguridadEjecución de una conversión virtual única
162

Para ejecutar una conversión única del punto de recuperación al disco virtual
1 En la página Tareas, haga clic en Conversión virtual única.
2 Haga clic en el tipo de disco virtual (y la versión, si corresponde) que deseacrear y después haga clic en Siguiente.
3 Realice una de las siguientes acciones:
■ Haga clic en Ver todos los puntos de recuperación cerca de la parteinferior del panel y después seleccione un punto de recuperación en lalista de acuerdo con su fecha de creación.
■ En la lista Ver por, seleccione uno de los siguientes orígenes de punto derecuperación alternativos:
Muestra todos los puntos de recuperación detectados en el ordenen que fueron creados.
■ Si no se detectan puntos de recuperación, la tabla aparecevacía. En tales casos, es posible seleccionar una fechaalternativa usando el calendario desplegable.
■ Seleccione un punto de recuperación de la lista.
Fecha
Le permite ir a otra ubicación de punto de recuperación. Porejemplo, es posible ir hasta una unidad externa (USB), unaubicación de red o un soporte extraíble para seleccionar un puntode recuperación (.v2i) o un archivo de punto de recuperaciónincremental (.iv2i).
Seleccione esta opción y, a continuación, haga lo siguiente:
■ Haga clic en Examinar, localice y seleccione un punto derecuperación y después haga clic en Abrir.
■ Si seleccionó un punto de recuperación que se almacena enuna red, escriba sus credenciales de red.
Ver "Acerca de las credenciales de red" en la página 82.
Nombre de archivo
163Administración de destinos de copia de seguridadEjecución de una conversión virtual única

Usa el archivo de índice del sistema actual que se encuentra enla ubicación de almacenamiento del punto de recuperación. Elarchivo de índice del sistema muestra una lista de todas lasunidades del equipo y de cualquier punto de recuperaciónasociado que se puede seleccionar.
O es posible seleccionar un archivo de índice del sistema (.sv2i)alternativo que resida en otra parte, por ejemplo, una ubicaciónde red. El uso de un archivo de índice del sistema reduce el tiempoque toma convertir varios puntos de recuperación. Cuando secrea un punto de recuperación, se guarda un archivo de índicedel sistema con él. El archivo de índice del sistema contiene unalista de los puntos de recuperación más recientes, incluida laubicación original de la unidad de cada punto de recuperación.
Seleccione esta opción y, a continuación, haga lo siguiente:
■ Haga clic en Usar los últimos puntos de recuperación paraeste equipo.
La lista de unidades, archivos de origen (archivos .v2i y .iv2i)y de fechas provienen del archivo de índice del sistema másactualizado (.sv2i) situado en la ubicación de almacenamientode punto de recuperación del equipo.
■ Haga clic en Usar archivo de índice del sistema (*.sv2i)alternativo.
Haga clic en Examinar, localice y seleccione un archivo deíndice del sistema alternativo (.sv2i) y haga clic en Abrir.
Si seleccionó un archivo de índice del sistema que estáalmacenado en una red, escriba sus credenciales de red.
Ver "Acerca de las credenciales de red" en la página 82.
Seleccione los puntos de recuperación que desee convertir enel cuadro de lista.
Sistema
4 Haga clic en Siguiente.
5 Realice una de las siguientes acciones en función del formato y la versión (sicorresponde) del disco virtual que seleccionó:
Administración de destinos de copia de seguridadEjecución de una conversión virtual única
164

■ Carpeta para discos virtuales
Escriba la ruta a la carpeta donde desee colocar losarchivos del disco virtual.
■ Examinar
Haga clic en Examinar para localizar la carpeta enla que desea colocar los archivos del disco virtual.
■ Credenciales de red
Si seleccionó una ubicación de carpeta del discovirtual en una red, escriba sus credenciales de red.
■ Crear un disco virtual por volumen
Seleccione esta opción para crear un archivo dedisco virtual por volumen.
Si no selecciona esta opción, cada unidad serelaciona con su respectiva asignación de letra dedisco duro durante el proceso de conversión. Por lotanto, genera varias unidades en un archivo deldisco virtual.
Esta opción no está disponible si los volúmenesestán en discos separados.
■ Cambiar nombre
Para editar el nombre del archivo resultante deldisco virtual, seleccione el nombre de archivo de lalista cercana a la parte inferior del panel.
Haga clic en Cambiar nombre y después escriba elnuevo nombre de archivo.
Si seleccionó VMware VirtualDisk o Microsoft Virtual Diskcomo formato de conversión.
165Administración de destinos de copia de seguridadEjecución de una conversión virtual única

■ Nombre o dirección IP de ESX Server
Escriba el nombre o la dirección IP del servidor.
■ Credenciales de ESX Server
En el cuadro de grupo Credenciales de ESX Server,escriba un nombre de usuario de administradorválido que tenga suficientes derechos. Escriba unacontraseña válida.
■ Destino de los discos virtuales
Escriba la ruta a la carpeta donde desee colocar losarchivos del disco virtual.
■ Cambiar nombre
Para editar el nombre del archivo resultante deldisco virtual, seleccione el nombre de archivo de lalista cercana a la parte inferior del panel.
Haga clic en Cambiar nombre y después escriba elnuevo nombre de archivo.
Haga clic en Siguiente.
■ Ubicación temporal para conversión
Escriba el nombre o la dirección IP del servidor quees posible usar como ubicación temporal para losarchivos.
■ Credenciales de ubicación temporal
Si seleccionó una ubicación temporal para losarchivos en una red, escriba un nombre de usuariode administrador válido que tenga suficientesderechos. Escriba una contraseña válida.
Si seleccionó VMware ESXServer como formato deconversión.
6 Haga clic en Siguiente.
7 Seleccione, al menos, una de las siguientes opciones:
Administración de destinos de copia de seguridadEjecución de una conversión virtual única
166

Seleccione esta opción (predeterminada)para ejecutar la instalación mínima deWindows cuando reinicie el equipodespués de la recuperación.
Durante la recuperación, se genera unarchivo de respuesta basado en texto quecontiene scripts de las respuestas parauna serie de cuadros de diálogo. Cuandoel asistente de instalación mínima seinicia, busca esta respuesta paraautomatizar el asistente. Por ejemplo, elarchivo de respuesta, mediante elasistente, se puede aplicarautomáticamente la configuración de latarjeta de red y otra configuración dehardware y software en el equipo.
A diferencia de la Bienvenida de Windowsque puede tardar hasta 60 minutos o másen configurar Windows, la instalaciónmínima tarda alrededor de seis minutos.Información específica, incluida laaceptación del Acuerdo de licencia delusuario final, la incorporación de la clavede producto, el nombre de usuario y elnombre de empresa, se aplicaautomáticamente mediante la instalaciónmínima que usa el archivo de respuesta.
Anule la selección de esta opción si deseaque cualquiera de las siguientes accionesse realice a la hora de la recuperación:
■ Ejecutar la Bienvenida de Windows enlugar de la instalación mínima
■ No desea cambiar ninguna de lasopciones configurables para las que elasistente de instalación mínimacambia a la hora de la recuperación.Esto asegura que el equipo se recuperea su estado original antes de larecuperación.
Para obtener información más detalladasobre la instalación mínima, se puederealizar una búsqueda de “Instalaciónmínima” en el sitio web de Ayuda ysoporte de Microsoft.
Ejecutar la instalación mínima deWindows
167Administración de destinos de copia de seguridadEjecución de una conversión virtual única

Seleccione esta opción si desea dividir eldisco virtual en varios archivos .vmdk de2 GB.
Por ejemplo, use esta opción si el discovirtual se almacena en una unidad FAT32(o en cualquier sistema de archivos queno admita archivos de más de 2 GB). O sidesea copiar los archivos de disco virtualen un DVD, pero el tamaño es más grandeque la capacidad del DVD.
Nota: Esta opción es específica deVMware; no está disponible si seselecciona Microsoft Virtual Disk comoformato de conversión.
Dividir disco virtual en archivos (.vmdk)de 2 GB
8 Haga clic en Siguiente.
9 Revise el resumen de las decisiones que usted tomó.
Si es necesario realizar cualquier cambio, haga clic en Atrás.
10 Haga clic en Finalizar.
Definición de un trabajo de conversión virtualPermite crear una programación para convertir los puntos de recuperación y lospuntos de recuperación incrementales en VMware Virtual Disk o Microsoft VirtualDisk. También permite convertir los puntos de recuperación directamente enVMware ESX Server. Los discos virtuales son excelentes para pruebas yevaluaciones.
Las siguientes plataformas admiten discos virtuales creados a partir de puntosde recuperación:
■ VMware Workstation 4, 5 y 6
■ VMware ESX 3.0, 3.5 y 4.0
■ VMware ESXi 3.5 y 4.0
■ VMware Server 1
■ VMware GSX Server 3.x (reemplazado por VMware Server)
■ Microsoft Virtual Server 2005 R2 y posterior
■ Microsoft Hyper-V 1.0 y 2.0
Administración de destinos de copia de seguridadDefinición de un trabajo de conversión virtual
168

Las conversiones programadas usan el archivo de índice del sistema (.sv2i) paraconvertir puntos de recuperación en discos virtuales. El archivo .sv2i reduce eltiempo necesario para convertir varios puntos de recuperación. Cuando se creaun punto de recuperación, se guarda un archivo .sv2i con él. El archivo .sv2icontiene una lista de los puntos de recuperación más recientes, incluida laubicación original de la unidad de cada punto de recuperación.
También permite crear una conversión virtual única.
Ver "Ejecución de una conversión virtual única" en la página 162.
Ver "Visualización de las propiedades de un trabajo de conversión virtual"en la página 174.
Ver "Visualización del progreso de un trabajo de conversión virtual"en la página 174.
Ver "Edición de un trabajo de conversión virtual" en la página 175.
Ver "Ejecución de un trabajo de conversión virtual existente de forma inmediata"en la página 174.
Ver "Eliminación de un trabajo de conversión virtual" en la página 175.
Para definir un trabajo de conversión virtual
1 En la página Tareas, haga clic en Ejecutar o administrar conversionesvirtuales.
2 En la barra de herramientas, haga clic en Definir nuevo.
3 Haga clic en el tipo de disco virtual (y la versión, si corresponde) que deseacrear y después haga clic en Siguiente.
4 Realice una de las siguientes acciones:
■ Haga clic en Usar los últimos puntos de recuperación para este equipo.La lista de unidades, archivos de origen (archivos .v2i y .iv2i) y de fechasprovienen del archivo de índice del sistema más actualizado (.sv2i) situadoen la ubicación de almacenamiento de punto de recuperación del equipo.
■ Haga clic en Usar archivo de índice del sistema (*.sv2i) alternativo.Haga clic en Examinar, localice y seleccione un archivo de índice delsistema alternativo (.sv2i) y haga clic en Abrir.Si seleccionó un archivo de índice del sistema que está almacenado en unared, escriba sus credenciales de red.Ver "Acerca de las credenciales de red" en la página 82.Seleccione los puntos de recuperación que desee convertir en el cuadrode lista.
5 Haga clic en Siguiente.
169Administración de destinos de copia de seguridadDefinición de un trabajo de conversión virtual

6 Realice una de las siguientes acciones en función del formato y la versión (sicorresponde) del disco virtual que seleccionó:
■ Carpeta para discos virtuales
Escriba la ruta a la carpeta donde deseecolocar los archivos del disco virtual.
■ Examinar
Haga clic en Examinar para localizarla carpeta en la que desea colocar losarchivos del disco virtual.
■ Credenciales de red
Si seleccionó una ubicación de carpetadel disco virtual en una red, escribasus credenciales de red.
■ Cambiar nombre
Para editar el nombre del archivoresultante del disco virtual, seleccioneel nombre de archivo de la listacercana a la parte inferior del panel.
Haga clic en Cambiar nombre ydespués escriba el nuevo nombre dearchivo.
Si seleccionó VMware Virtual Disk oMicrosoft Virtual Disk como formato deconversión.
Administración de destinos de copia de seguridadDefinición de un trabajo de conversión virtual
170

■ Nombre o dirección IP del servidor ESX
Escriba el nombre o la dirección IP delservidor.
■ Credenciales del servidor ESX
En el cuadro de grupo Credenciales delservidor ESX, escriba un nombre deusuario de administrador válido quetenga suficientes derechos. Escriba unacontraseña válida.
■ Destino de los discos virtuales
Escriba la ruta a la carpeta donde deseecolocar los archivos del disco virtual.
■ Cambiar nombre
Para editar el nombre del archivoresultante del disco virtual, seleccioneel nombre de archivo de la listacercana a la parte inferior del panel.
Haga clic en Cambiar nombre ydespués escriba el nuevo nombre dearchivo.
Haga clic en Siguiente.
■ Ubicación temporal para conversión
Escriba el nombre o la dirección IP delservidor que es posible usar comoubicación temporal para los archivos.
■ Credenciales de ubicación temporal
Si seleccionó una ubicación temporalpara los archivos en una red, escribaun nombre de usuario deadministrador válido que tengasuficientes derechos. Escriba unacontraseña válida.
Si seleccionó VMware ESX Server comoformato de conversión.
7 Haga clic en Siguiente.
8 Escriba un nuevo nombre para el trabajo de conversión. O también es posibleusar el nombre predeterminado.
9 Seleccione, al menos, una de las siguientes opciones.
171Administración de destinos de copia de seguridadDefinición de un trabajo de conversión virtual

Seleccione esta opción (predeterminada)para ejecutar la instalación mínima deWindows cuando reinicie el equipodespués de la recuperación.
Durante la recuperación, se genera unarchivo de respuesta basado en texto quecontiene scripts de las respuestas parauna serie de cuadros de diálogo. Cuandoel asistente de instalación mínima seinicia, busca esta respuesta paraautomatizar el asistente. Por ejemplo, elarchivo de respuesta, mediante elasistente, se puede aplicarautomáticamente la configuración de latarjeta de red y otra configuración dehardware y software en el equipo.
A diferencia de la Bienvenida de Windowsque puede tardar hasta 60 minutos o másen configurar Windows, la instalaciónmínima tarda alrededor de seis minutos.Información específica, incluida laaceptación del Acuerdo de licencia delusuario final, la incorporación de la clavede producto, el nombre de usuario y elnombre de empresa, se aplicaautomáticamente mediante la instalaciónmínima que usa el archivo de respuesta.
Anule la selección de esta opción si deseaque cualquiera de las siguientes accionesse realice a la hora de la recuperación:
■ Ejecutar la Bienvenida de Windows enlugar de la instalación mínima
■ No desea cambiar ninguna de lasopciones configurables para las que elasistente de instalación mínimacambia a la hora de la recuperación.Esto asegura que el equipo se recuperea su estado original antes de larecuperación.
Para obtener información más detalladasobre la instalación mínima, se puederealizar una búsqueda de “Instalaciónmínima” en el sitio web de Ayuda ysoporte de Microsoft.
Ejecutar la instalación mínima deWindows
Administración de destinos de copia de seguridadDefinición de un trabajo de conversión virtual
172

Seleccione esta opción si desea dividir eldisco virtual en varios archivos .vmdk de2 GB.
Por ejemplo, use esta opción si el discovirtual se almacena en una unidad FAT32(o en cualquier sistema de archivos queno admita archivos de más de 2 GB). O sidesea copiar los archivos de disco virtualen un DVD, pero el tamaño es más grandeque la capacidad del DVD.
Nota: Esta opción es específica deVMware; no está disponible si seselecciona Microsoft Virtual Disk comoformato de conversión.
Dividir disco virtual en varios archivos(.vmdk) de 2 GB
10 Haga clic en Siguiente.
11 En el panel Tiempo de conversión, seleccione una de las siguientes opcionesy haga clic en Siguiente :
Seleccione esta opción para ejecutar la conversiónsolamente cuando el usuario la activa manualmente.
Sin programación
Seleccione esta opción para ejecutar la conversión enla fecha y a la hora especificados, y en los días de lasemana seleccionados.
■ Ejecutar más de una vez al díaSeleccione esta opción si desea convertir puntos derecuperación varias veces en un día y despuésespecifique las siguientes opciones:
■ Tiempo entre conversionesSeleccione la cantidad de tiempo que debetranscurrir antes de la siguiente conversión.
■ Número de vecesEspecifique el número de veces que desea hacerla conversión, comenzando a partir de la horade inicio.
Semanal
Seleccione esta opción para ejecutar la conversión a lahora y en los días del mes especificados.
Mensual
Seleccione esta opción para ejecutar la conversión unavez en la fecha y la hora en que se especificó.
Ejecutar solo una vez
173Administración de destinos de copia de seguridadDefinición de un trabajo de conversión virtual

12 Si desea ejecutar el nuevo trabajo de conversión de forma inmediata, hagaclic en Ejecutar conversión ahora.
13 Haga clic en Finalizar.
Ejecución de un trabajo de conversión virtual existente de formainmediata
Una vez que se cree un trabajo de conversión, es posible usar Ejecutar ahora paracrear una conversión del punto de recuperación a formato de disco virtual cuandolo necesite. La conversión manual comienza de forma inmediata.
Para ejecutar un trabajo de conversión virtual existente de forma inmediata
1 En la página Tareas, haga clic en Ejecutar o administrar conversionesvirtuales.
2 Seleccione el nombre de un trabajo de conversión que se desee ejecutar deforma inmediata.
3 En la barra de herramientas, haga clic en Ejecutar ahora.
Visualización de las propiedades de un trabajo de conversión virtualPuede usar Propiedades para realizar un trabajo de conversión virtual seleccionadocon el objetivo de revisar un resumen de configuración, opciones y programaciónasignada.
Para ver las propiedades de un trabajo de conversión virtual
1 En la página Tareas, haga clic en Ejecutar o administrar conversionesvirtuales.
2 Seleccione el nombre de un trabajo de conversión cuyas propiedades deseever.
3 En el menú Tareas, haga clic en Propiedades.
4 Haga clic en Aceptar.
Visualización del progreso de un trabajo de conversión virtualEs posible ver el progreso de una conversión virtual mientras se ejecuta paradeterminar cuánto tiempo tarda hasta que la conversión termina.
Para ver el progreso de un trabajo de conversión virtual
◆ Realice una de las siguientes acciones:
■ En el menú Ver, haga clic en Progreso y rendimiento.
Administración de destinos de copia de seguridadDefinición de un trabajo de conversión virtual
174

■ En la página Tareas, haga clic en Ejecutar o administrar conversionesvirtuales y, a continuación, en el menú Ver, haga clic en Progreso yrendimiento.
Edición de un trabajo de conversión virtualEs posible editar la parte de programación de un trabajo de conversión existenteo todos los aspectos de él.
Para editar un trabajo de conversión virtual
1 En la página Tareas, haga clic en Ejecutar o administrar conversionesvirtuales.
2 Seleccione el nombre de un trabajo de conversión que se desee editar.
3 Realice una de las siguientes acciones:
En la barra de herramientas, haga clic enCambiar programación.
Realice los cambios en la programaciónde conversión y después haga clic enAceptar.
Para cambiar la programación
En la barra de herramientas, haga clic enEditar configuración.
Realice los cambios que desee en cadapanel del asistente y después haga clic enFinalizar.
Para cambiar la configuración del trabajo
Eliminación de un trabajo de conversión virtualPermite eliminar trabajos de conversión que ya no necesita ni utiliza.
Cuando elimina un trabajo de conversión, no elimina ningún punto de recuperaciónni discos virtuales de la ubicación de almacenamiento. Solamente se elimina eltrabajo de conversión.
Para eliminar un trabajo de conversión virtual
1 En la página Tareas, haga clic en Ejecutar o administrar conversionesvirtuales.
2 Seleccione los nombres de uno o más trabajos de conversión que se deseaeliminar.
175Administración de destinos de copia de seguridadDefinición de un trabajo de conversión virtual

3 En la barra de herramientas, haga clic en Eliminar.
4 Haga clic en Sí para confirmar la eliminación.
Acerca de administrar datos de copia de seguridadde archivos y carpetas
Dado que las copias de seguridad basadas en unidades capturan todo el disco duro,el tamaño de un punto de recuperación generalmente es mucho más grande quelos datos que se capturan durante las copias de seguridad de archivos y carpetas.Sin embargo, los datos de copia de seguridad de archivos y carpetas pueden tomarel espacio libre en el disco significativo si este no se administra. Por ejemplo, losarchivos de audio, los archivos de vídeo y las fotografías suelen ser archivosgrandes.
Es necesario decidir cuántas versiones de los archivos de copias de seguridaddesea guardar. Esta decisión puede depender de cuán frecuentemente se modifiqueel contenido de sus archivos y de cuán frecuentemente se ejecuten las copias deseguridad.
Visualización de cuántos datos de copia de seguridad de archivos ycarpetas se almacenan
Para comenzar, vea la cantidad total de datos de copia de seguridad de archivosy carpetas que se almacena actualmente.
Para ver cuántos datos de copia de seguridad de archivos y carpetas se almacenan
1 En la página Herramientas, haga clic en Administrareldestinodecopiasdeseguridad.
2 Para seleccionar un destino de copia de seguridad alterno, en la lista Unidades,selecciona otra unidad para usar como destino de copia de seguridad.
3 Cerca de la parte inferior de la ventana Administrar destino de copias deseguridad, vea el espacio usado para que el cuadro de almacenamiento delarchivo y de la carpeta vea cuánto espacio de almacenamiento se usaactualmente.
Limitación del número de versiones del archivo que desea guardarEs posible administrar los datos de copia de seguridad de archivos y carpetaslimitando el número de versiones de los archivos de copias de seguridad que seguardan. Esta clase de mantenimiento puede reducir perceptiblemente la cantidad
Administración de destinos de copia de seguridadAcerca de administrar datos de copia de seguridad de archivos y carpetas
176

de espacio libre necesaria en el disco, especialmente si los archivos son grandes,al igual que ocurre en el caso de los archivos de audio y vídeo.
Para limitar el número de versiones del archivo que desea guardar
1 En la página Herramientas, haga clic en Administrareldestinodecopiasdeseguridad.
2 Haga clic en Configuración.
3 Seleccione Limitar las versiones de archivos para las copias de seguridadde archivos y carpetas, y después escriba un número entre 1 y 99.
4 Es posible también seleccionar Supervisarlautilizacióndelespacioendiscopara el almacenamiento de la copia de seguridad y después especificar unlímite a la cantidad total de espacio libre en el disco que se puede usar paraambos puntos de recuperación y copias de seguridad de datos del archivo yde la carpeta.
Ver "Automatización de la administración de datos de copia de seguridad"en la página 178.
5 Haga clic en Aceptar.
Elimina manual de archivos de su copia de seguridad de archivos ycarpetas
Es posible eliminar manualmente los archivos que se almacenan en su destino decopia de seguridad.
Para eliminarmanualmente archivos de su copia de seguridaddearchivos y carpetas
1 En la página Inicio o la página Tareas, haga clic en Recuperar mis archivos.
2 Realice una de las siguientes acciones:
■ En el cuadro Buscar archivos para recuperar, escriba el nombre de archivodel archivo que desee eliminar y después haga clic en Buscar.
■ Si no sabe el nombre del archivo, haga clic en Buscar para obtener comoresultado una lista de todos los archivos de los que se han hecho copiasde seguridad y después para buscar el archivo.
3 Haga clic en Ver todas las versiones para visualizar todas las versiones decada archivo que esté incluido en los datos de copia de seguridad de archivosy carpetas.
4 Seleccione uno o más archivos que desee eliminar.
5 Haga clic con el botón derecho y después haga clic en Eliminar.
177Administración de destinos de copia de seguridadAcerca de administrar datos de copia de seguridad de archivos y carpetas

Búsqueda de versiones de un archivo o una carpetaEs posible usar el Explorador de Windows para ver la información sobre lasversiones disponibles que se incluyen en una copia de seguridad de archivos ycarpetas.
Es posible especificar un límite del número de versiones de cada archivo o carpetaalmacenados en los datos de copia de seguridad de archivos y carpetas.
Ver "Limitación del número de versiones del archivo que desea guardar"en la página 176.
Para buscar versiones de un archivo o una carpeta
1 Abra el Explorador de Windows.
2 Navegue a un archivo que sepa que está incluido en una copia de seguridadde archivos y carpetas.
3 Haga clic con el botón derecho en el archivo y después haga clic en Mostrarversiones.
Automatización de la administración de datos decopia de seguridad
Norton Ghost puede supervisar su espacio de almacenamiento de copia deseguridad y notificarlo cuando esté completo. Además, puede eliminarautomáticamente los puntos de recuperación anteriores y las versiones anterioresde los archivos de las copias de seguridad de archivos y carpetas que exceden elumbral. Si no especifica un umbral, Norton Ghost lo notifica cuando el discoalcanza el 90% de su capacidad total.
Para automatizar la administración de datos de copia de seguridad
1 En la página Herramientas, haga clic en Administrareldestinodecopiasdeseguridad.
2 Seleccione Limitar las versiones de archivos para las copias de seguridadde archivos y carpetas, y después escriba un número entre 1 y 99.
3 Seleccione Supervisar la utilización del espacio en disco para elalmacenamiento de la copia de seguridad y después arrastre el controldeslizante para limitar la cantidad total de espacio libre en el disco que sepuede usar para los puntos de recuperación y los datos de copia de seguridadde archivos y carpetas.
4 Realice una de las siguientes acciones:
Administración de destinos de copia de seguridadAutomatización de la administración de datos de copia de seguridad
178

■ Seleccione Avisarmecuandoel almacenamientodecopiasdeseguridadexcede el umbral si desea solamente ser notificado cuando se excede eltamaño del almacenamiento, pero no desea que se realice ninguna acción.
■ Seleccione Optimizar almacenamiento automáticamente si desea queNorton Ghost administre los datos de copia de seguridad automáticamentesin solicitárselo.Si selecciona esta opción, Norton Ghost elimina automáticamente lospuntos de recuperación anteriores y limita las versiones de los archivospara que permanezcan dentro del umbral de ese conjunto.
5 Seleccione Retrasar cambios hasta la siguiente copia de seguridad si nodesea aplicar los cambios hasta que la copia de seguridad siguiente se ejecute.
6 Haga clic en Aceptar.
Mover su destino de copia de seguridadEs posible modificar el destino de copia de seguridad para sus puntos derecuperación y mover sus puntos de recuperación existentes a una nueva ubicación.Por ejemplo, suponga que se instala un disco duro externo para almacenar losdatos de copia de seguridad. De esa manera, es posible modificar el destino decopia de seguridad para una o más copias de seguridad a la nueva unidad.
Cuando se selecciona una nueva ubicación, también es posible optar por moverlos puntos de recuperación existentes al nuevo destino. Los futuros puntos derecuperación para las copias de seguridad que selecciona se crean en la nuevaubicación.
Nota: Si desea mover su destino de copia de seguridad a un nuevo disco durointerno o externo, asegúrese de que la unidad esté instalada o conectadacorrectamente antes de continuar.
Para mover su destino de copia de seguridad
1 En la página Herramientas, haga clic en Administrareldestinodecopiasdeseguridad.
2 En la ventana Administrar el destino de copias de seguridad, en la listaUnidades, seleccione la unidad que contiene el destino de copia de seguridadque desee mover.
3 Haga clic en Mover.
4 En el cuadro de diálogo Mover destino de copia de seguridad, realice una delas siguientes acciones:
179Administración de destinos de copia de seguridadMover su destino de copia de seguridad

■ En el cuadro Nuevo destino de copia de seguridad , escriba la ruta al nuevodestino de copia de seguridad.
■ Haga clic en Examinar para localizar y seleccionar un nuevo destino decopia de seguridad y después haga clic en Aceptar.
5 Seleccione las copias de seguridad definidas que deben usar el nuevo destinode copia de seguridad.
Anule la selección de las copias de seguridad definidas que no desee mover.
6 Seleccione Guardar como destino predeterminado de copias de seguridadsi desea usar este destino como el destino de copia de seguridadpredeterminado para cualquier copia de seguridad nueva que se defina en elfuturo.
7 Haga clic en Aceptar.
8 Para mover puntos de recuperación existentes al nuevo destino de copia deseguridad, seleccione Moverpuntosderecuperación y, a continuación, realiceuna de las siguientes acciones:
■ Seleccione Mover los puntos de recuperación más recientes para cadacopia de seguridad y eliminar el resto.
■ Seleccione Mover todos los puntos de recuperación al nuevo destino.
9 Si tiene datos de copia de seguridad de archivos y carpetas que desee moveral nuevo destino de copia de seguridad, haga clic en Moverdatosdecopiadeseguridad de archivos.
La opción Mover datos de copia de seguridad de archivos no está disponiblesi no se encuentra ningún dato de copia de seguridad de archivos ni carpetasen el destino de copia de seguridad original.
10 Haga clic en Aceptar.
Administración de destinos de copia de seguridadMover su destino de copia de seguridad
180

Recuperación de archivos,carpetas o unidadesenteras
En este capítulo se incluyen los temas siguientes:
■ Acerca de la recuperación de datos perdidos
■ Recuperación de archivos y carpetas mediante los datos de copia de seguridadde archivos y carpetas
■ Recuperación de archivos y carpetas mediante un punto de recuperación
■ Recuperación de una unidad secundaria
■ Cómo restaurar usando LightsOut Restore
Acerca de la recuperación de datos perdidosNorton Ghost puede restaurar los archivos perdidos, las carpetas o todas lasunidades mediante los puntos de recuperación o los datos de copia de seguridadde archivos y carpetas.
Es necesario tener datos de copia de seguridad de archivos y carpetas o un puntode recuperación para recuperar archivos y carpetas perdidos. Es necesario tenerun punto de recuperación para recuperar toda una unidad. Para recuperar loscambios recientes que fueron realizados a un archivo o a una carpeta perdidos,los datos de copia de seguridad deben ser, por lo menos, tan actuales como loscambios que fueron realizados al archivo o a la carpeta perdidos.
13Capítulo

Recuperación de archivos y carpetas mediante losdatos de copia de seguridad de archivos y carpetas
Si definió una copia de seguridad de archivos y carpetas y necesita recuperararchivos, es posible recuperarlos de una copia de seguridad reciente de archivosy carpeta.
Norton Ghost incluye una herramienta de búsqueda para ayudarlo a localizar losarchivos que desee recuperar.
Para recuperar archivos y carpetas mediante los datos de copia de seguridad dearchivos y carpetas
1 En la página Inicio o la página Tareas, haga clic en Recuperar mis archivos.
2 En el panel izquierdo de la ventana Recuperar mis archivos, seleccioneArchivo y carpeta como el método de la búsqueda.
3 Realice una de las siguientes acciones:
■ En el cuadro Buscar archivos para recuperar, escriba el nombre completoo parte del nombre de un archivo o de una carpeta que desee restaurar ydespués haga clic en Buscar.Por ejemplo, escriba receta para obtener como resultado cualquier archivoo carpeta que incluyan la palabra receta en su nombre, es decir, Recetasde cheesecake de chocolate.doc, Recetas de Cathy Read.xls, Recetas parael éxito.mp3 y así sucesivamente.
■ Haga clic en Búsqueda avanzada, escriba sus criterios de búsqueda ydespués haga clic en Buscar.Para volver al cuadro de texto estándar de la búsqueda, haga clic enBúsqueda básica.
4 En el cuadro de lista de los resultados de la búsqueda, seleccione los archivosque desee restaurar mediante uno de los siguientes métodos:
Haga clic en el archivo una vez.Para seleccionar un único archivo
Presione Ctrl+A.Para seleccionar todos los archivos
Haga clic en el archivo principal,mantenga presionada Mayús y despuéshaga clic en el último archivo del grupo.
Para seleccionar un grupo de archivoscontiguos
Mantenga presionada Ctrl mientrasselecciona los archivos que desee.
Para seleccionar un grupo de archivosindependientes
5 Haga clic en Recuperar archivos.
Recuperación de archivos, carpetas o unidades enterasRecuperación de archivos y carpetas mediante los datos de copia de seguridad de archivos y carpetas
182

6 En el cuadro de diálogo Recuperar mis archivos, realice una de las siguientesacciones:
■ Haga clic en Carpetasoriginales para restaurar sus archivos en la mismacarpeta en la que estaban cuando se les hizo copia de seguridad.Si desea reemplazar los archivos originales, seleccione Sobrescribirarchivos existentes. Si no selecciona esta opción, un número se agregaal nombre de archivo y el archivo original no se toca.
Precaución: La opción Sobrescribir archivos existentes reemplaza losarchivos originales (o los archivos de los mismos nombres que sealmacenan actualmente en esa ubicación) con los archivos que usted estárestaurando.
■ Haga clic en CarpetaArchivosrestauradosenelescritorio para restaurarsus archivos a una carpeta Archivos recuperada en su escritorio deWindows.Norton Ghost crea esta carpeta durante la restauración.
■ Haga clic en Alternar carpeta y escriba la ruta a la ubicación en la cualdesee restaurar sus archivos.
7 Haga clic en Recuperar.
8 Si se le pide reemplazar el archivo existente, haga clic en Sí si está seguro deque el archivo que está recuperando es el archivo que desea.
9 Haga clic en Aceptar.
Recuperación de archivos y carpetas mediante unpunto de recuperación
También es posible restaurar archivos o carpetas mediante puntos de recuperación,siempre que se haya definido y se haya ejecutado una copia de seguridad basadaen unidades.
Para recuperar archivos y carpetas mediante un punto de recuperación
1 En la página Inicio o la página Tareas, haga clic en Recuperar mis archivos.
2 En el panel izquierdo de la ventana Recuperar mis archivos, seleccione Puntode recuperación como el método de la búsqueda.
3 Si desea usar un punto de recuperación diferente al que está seleccionado enel cuadro Punto de recuperación, haga clic en Cambiar.
183Recuperación de archivos, carpetas o unidades enterasRecuperación de archivos y carpetas mediante un punto de recuperación

Nota: Si Norton Ghost no puede localizar ningún punto de recuperación, elcuadro de diálogo Seleccionar punto de recuperación se abre automáticamente.
En el cuadro de diálogo Seleccionar punto de recuperación, haga clic en Verpor y seleccione una de las siguientes opciones:
Muestra todos los puntos de recuperación detectados en el ordenen que fueron creados.
Si no se detectan puntos de recuperación, la tabla aparece vacía.Entonces, debe elegir una de las opciones de Ver por.
Fecha
Le permite ir a otra ubicación, por ejemplo, una unidad externa(USB) o soportes extraíbles para seleccionar un archivo del puntode recuperación (.v2i).
Seleccione esta opción y, a continuación, haga lo siguiente:
■ Haga clic en Examinar, localice y seleccione un punto derecuperación (archivo .v2i) y después haga clic en Abrir.
■ Si selecciona una ubicación de red, escriba sus credencialesde red.
Ver "Acerca de las credenciales de red" en la página 82.
■ Haga clic en Finalizar.
Nombre de archivo
Visualiza una lista de todas las unidades en su equipo y muestracualquier punto de recuperación asociado. Es posible tambiénseleccionar un archivo de índice del sistema (.sv2i).
Seleccione esta opción y, a continuación, haga lo siguiente:
■ Haga clic en Examinar, localice y seleccione un punto derecuperación (.sv2i) y después haga clic en Abrir.
■ Si selecciona una ubicación de red, escriba sus credencialesde red.
Ver "Acerca de las credenciales de red" en la página 82.
■ Seleccione cada punto de recuperación que se desee recuperar.
Si es necesario, agregue, cambie o elimine los puntos derecuperación de la lista.
■ Haga clic en Finalizar.
Sistema
Recuperación de archivos, carpetas o unidades enterasRecuperación de archivos y carpetas mediante un punto de recuperación
184

4 En el cuadro Buscar archivos para recuperar, escriba el nombre completo oparte del nombre de un archivo o de una carpeta que desee restaurar y despuéshaga clic en Buscar.
Por ejemplo, escriba receta para obtener como resultado cualquier archivoo carpeta que incluyan la palabra receta en su nombre, es decir, Recetas decheesecake de chocolate.doc, Recetas de Cathy Read.xls, Recetas para eléxito.mp3 y así sucesivamente.
5 En la lista Archivos que se restaurarán, seleccione los archivos que deseerestaurar mediante uno de los siguientes métodos:
Haga clic en el archivo una vez.Para seleccionar un único archivo
Presione Ctrl+A.Para seleccionar todos los archivos
Haga clic en el archivo principal,mantenga presionada Mayús y despuéshaga clic en el último archivo del grupo.
Para seleccionar un grupo de archivoscontiguos
Mantenga presionada Ctrl mientrasselecciona los archivos que desee.
Para seleccionar un grupo de archivosindependientes
6 Haga clic en Recuperar archivos.
7 En el cuadro de diálogo Recuperar mis archivos, realice una de las siguientesacciones:
■ Haga clic en Carpetasoriginales para restaurar sus archivos en la carpetaoriginal en la que estaban cuando fueron hechas las copias de seguridad.Si desea reemplazar los archivos originales, seleccione Sobrescribirarchivos existentes. Si no selecciona esta opción, un número se agregaal nombre de archivo y el archivo original no se toca.
Precaución: La opción Sobrescribir archivos existentes reemplaza losarchivos originales (o los archivos de los mismos nombres que sealmacenan actualmente en esa ubicación) con los archivos que usted estárestaurando.
■ Haga clic en la carpeta Archivos restaurados en el escritorio pararestaurar sus archivos en una nueva carpeta que se crea en su escritoriode Windows llamado Archivos recuperados.
■ Haga clic en Alternarcarpeta y especifique la ruta a una ubicación alternaen donde desee restaurar sus archivos.
185Recuperación de archivos, carpetas o unidades enterasRecuperación de archivos y carpetas mediante un punto de recuperación

8 Haga clic en Recuperar.
9 Si se le pide reemplazar el archivo existente, haga clic en Sí si está seguro deque el archivo que está recuperando es el archivo que desea.
10 Haga clic en Aceptar.
Acerca de abrir archivos y carpetas almacenados en un punto derecuperación
Si no está seguro de qué archivos desea restaurar, es posible ubicar, abrir y versu contenido con Recovery Point Browser. Desde allí, es posible también restaurarlos archivos y las carpetas con Recovery Point Browser.
Ver "Cómo abrir y restaurar archivos dentro de un punto de recuperación"en la página 151.
Acerca de buscar los archivos o las carpetas que deseeSi no es posible encontrar los archivos o las carpetas que desea restaurar mediantela búsqueda por un punto de recuperación, es posible usar la función Explorar deNorton Ghost. Esta función asigna una letra de unidad a un punto de recuperación(monta el punto de recuperación) como si fuera una unidad en funcionamiento.Es posible, entonces, usar la función de búsqueda del Explorador de Windows parabuscar los archivos. Es posible arrastrar y soltar los archivos para restaurarlos.
Ver "Acerca de la exploración de puntos de recuperación" en la página 149.
Recuperación de una unidad secundariaSi pierde datos en una unidad secundaria, es posible usar un punto de recuperaciónexistente para restaurar los datos de esa unidad. Una unidad secundaria es unaunidad diferente de la unidad en la cual el sistema operativo está instalado.
Nota: Es posible recuperar la unidad del sistema (típicamente, la unidad C).
Por ejemplo, si el equipo tiene una unidad D y se han perdido datos, es posiblerestaurar la unidad D a una fecha y una hora anteriores.
Ver "Acerca de la recuperación de un equipo" en la página 195.
Para recuperar una unidad, es necesario tener un punto de recuperación queincluya la unidad que se desee recuperar. Si no está seguro, revise la página Estadopara determinar qué puntos de recuperación están disponibles.
Recuperación de archivos, carpetas o unidades enterasRecuperación de una unidad secundaria
186

Ver "Supervisión de la protección de copia de seguridad desde la página Estado"en la página 136.
Nota:Antes de continuar, cierre todas las aplicaciones y archivos que estén abiertosen la unidad que desee restaurar.
Advertencia:Cuando se recupera una unidad, todos los datos de la unidad a la cualse está restaurando el punto de recuperación son remplazados por los datos en elpunto de recuperación. Se pierde cualquier cambio que se haya realizado a losdatos de una unidad después de la fecha del punto de recuperación usado pararecuperarla. Por ejemplo, si se creó un nuevo archivo en la unidad después decrear el punto de recuperación, el nuevo archivo no se recupera.
Para recuperar una unidad
1 En la página Tareas, haga clic en Recuperar Mi PC.
2 Seleccione un punto de recuperación y después haga clic en Recuperarahora.
3 Haga clic en Aceptar.
4 Haga clic en Sí.
Para personalizar la recuperación de una unidad
1 En la página Tareas, haga clic en Recuperar Mi PC.
2 Seleccione un punto de recuperación y después haga clic en Recuperarahora.
3 Haga clic en Personalizar para iniciar el Asistente para recuperar unidades.
4 Haga clic en Siguiente.
5 Realice una de las siguientes acciones:
■ Para usar el punto de recuperación seleccionado, haga clic en Siguiente.
■ Haga clic en Examinar para seleccionar un punto de recuperación diferentey después haga clic en Siguiente.Si es necesario acceder a los puntos de recuperación en una red que exijaautenticación del usuario, escriba su nombre de usuario y contraseña y,después haga clic en Siguiente.
6 Seleccione la unidad que desea restaurar y después haga clic en Siguiente.
Si la unidad no tiene suficiente espacio disponible para restaurar un puntode recuperación, presione Mayús y después seleccione varios destinoscontiguos que existan en el mismo disco duro.
187Recuperación de archivos, carpetas o unidades enterasRecuperación de una unidad secundaria

7 Si el punto de recuperación está protegido por contraseña, en el cuadroContraseña, escriba la contraseña y después haga clic en Aceptar.
8 Seleccione las opciones de restauración deseadas.
Las opciones que están disponibles dependen del destino de restauración quese ha seleccionado.
Ver "Opciones de Recuperación" en la página 188.
9 Haga clic en Siguiente para revisar sus selecciones.
10 Haga clic en Finalizar y después haga clic en Sí.
Si el asistente no puede bloquear la unidad para realizar la recuperación enWindows (típicamente, porque la unidad está en uso por un programa),asegúrese de que la unidad no esté en uso cerrando cualquier archivo oaplicación que pudieran estar utilizándola y después haga clic en Reintentar.
Si la opción Reintentar falla, haga clic en Omitir para indicar a Windows queintente forzar un bloqueo en la unidad. Si no se puede omitir, es posible quese le solicite que inserte el Symantec Recovery Disk CD e inicie manualmenteel entorno de recuperación de modo que se pueda terminar la recuperación.Cuando la recuperación ha terminado, el equipo se reinicia automáticamente.
Opciones de RecuperaciónLas opciones que se pueden especificar para la recuperación se describen en latabla siguiente.
DescripciónOpción
Verifica si un punto de recuperación es válido o estádañado antes de que se restaure.
Esta opción puede aumentar perceptiblemente eltiempo necesario para que se complete larecuperación.
Verificar el punto de recuperaciónantes de la restauración
Comprueba la unidad restaurada para detectar erroresdespués de que se restaure el punto de recuperación.
Verificar si el sistema de archivoscontiene errores
Expande automáticamente la unidad para que ocupeel espacio no asignado restante en la unidad dedestino.
Redimensionar unidad restaurada
Recuperación de archivos, carpetas o unidades enterasRecuperación de una unidad secundaria
188

DescripciónOpción
Hace que la unidad restaurada sea la partición activa(por ejemplo, la unidad desde la cual el equipo seinicia).
Se debe seleccionar esta opción si se está restaurandola unidad en la cual el sistema operativo está instalado.
Activar unidad (para arrancar elSO)
Restaura la firma de disco físico original del discoduro.
Las firmas de disco son parte de todos los sistemasoperativos Windows que Norton Ghost admite. Lasfirmas de disco son obligatorias para el uso del discoduro.
Seleccione esta opción si alguna de las siguientessituaciones es verdadera:
■ Las letras de unidad de su equipo son anormales(por ejemplo, letras que no sean C, D, E y asísucesivamente).
■ Está restaurando un punto de recuperación a undisco duro nuevo y vacío.
Restaurar firma de disco original
Configura el tipo de partición de la siguiente manera:
■ Partición principal: debido a que los discos durostienen cuatro particiones principales, seleccioneeste tipo si la unidad tiene cuatro particiones omenos.
■ Partición lógica: seleccione este tipo si se necesitanmás de cuatro particiones. Es posible seleccionarhasta tres particiones principales además decualquier número de particiones lógicas, hasta eltamaño máximo de su disco duro.
Tipo de partición
Permite asignar una letra de unidad a la partición.Letra de unidad
Cómo restaurar usando LightsOut RestoreEs necesario instalar una versión bajo licencia de Norton Ghost antes de que puedarealizar una restauración usando la funcionalidad LightsOut. No hay período deprueba ni evaluación para esta función.
La función LightsOut Restore de Norton Ghost permite a los administradoresrestaurar un equipo desde una ubicación remota, sin importar el estado actualdel equipo, siempre y cuando su sistema de archivos esté intacto. Esta opción
189Recuperación de archivos, carpetas o unidades enterasCómo restaurar usando LightsOut Restore

proporciona una manera de arrancar el entorno de recuperación de Symantecdesde una carpeta en la partición del sistema operativo. Esta opción se hadesarrollado teniendo en cuenta los conceptos de pcAnywhere, del menú de iniciode Windows y de los dispositivos de hardware, como RILO y DRAC, que permitenque un administrador controle remotamente un sistema durante el proceso dearranque (incluida la selección de elementos desde un menú de inicio de Windows).Según su configuración de hardware, se puede usar LightsOut Restore paracompletar una restauración del sistema en un servidor remoto mediante unnavegador web con las funcionalidades de conexión remota de su servidor y elentorno de recuperación de Symantec. Al usar esta opción, se ahorra el tiempoque demora visitar físicamente el equipo para realizar la restauración.
Cuando se configura LightsOut Restore, se instala un entorno de recuperación deSymantec directamente en el sistema de archivos en la partición del sistema y seestablece una opción de arranque del entorno de recuperación de Symantec en elmenú de inicio de Windows. Siempre que se seleccione esta opción del menú inicio,el sistema arrancará directamente en el entorno de recuperación de Symantecusando los archivos instalados en la partición del sistema.
Nota: La función LightsOut necesita, al menos, 1 GB de memoria para poderejecutarse.
Una vez que se haya configurado LightsOut Restore y se haya agregado la opcióndel menú de inicio, se puede usar un dispositivo de hardware para conectarseremotamente al sistema. Cuando usted está conectado, puede encender o reiniciarel sistema, y seleccionar el entorno de recuperación del menú de inicio. El sistemaentonces arranca en el entorno de recuperación.
De forma predeterminada, cuando el entorno de recuperación arranca como partede LightsOut Restore, inicia automáticamente un host reducido de pcAnywhere(esto se puede cambiar con el Asistente LightsOut Restore). Es posible entoncesusar pcAnywhere para conectarse al host reducido y usar remotamente el entornode recuperación para restaurar los archivos o las particiones enteras.
Resumen del proceso de LightsOut RestoreLo que sigue es un resumen del proceso básico de LightsOut Restore.
1. Instale pcAnywhere en un sistema central que será utilizado para administración(como un equipo del departamento de soporte técnico).
2. Asegúrese de que todos los servidores puedan ser administrados remotamentemediante un dispositivo de hardware, como RILO o DRAC.
Recuperación de archivos, carpetas o unidades enterasCómo restaurar usando LightsOut Restore
190

3. Instale Norton Ghost en los servidores que necesitan estar protegidos y luegocree los puntos de recuperación deseados.
4. Ejecute el Asistente LightsOut Restore yendo al menú de inicio de Windows yseleccionando Programas > Symantec > Norton Ghost 15.0. Esto instala el entornode recuperación de Symantec en el sistema de archivos local y crea una entradaen el menú de inicio de Windows que se puede usar para arrancar en este entorno.
5. Cuando se necesita recuperar archivos o sistemas, use el dispositivo RILO oDRAC para conectarse al servidor remoto y encienda o reinicie el sistema.
6. Durante el proceso de arranque del servidor remoto, seleccione el entorno derecuperación de Symantec desde el menú de inicio. El servidor remoto entoncesarrancará en el entorno de recuperación de Symantec (donde la conexión medianteRILO o DRAC será perdida). Al iniciarse el entorno de recuperación de Symantec, un host reducido de pcAnywhere se iniciará automáticamente (a menos que estehaya sido deshabilitado con el Asistente LightsOut Restore).
7. Use pcAnywhere para conectarse al host reducido de pcAnywhere del servidorremoto.
8. Con pcAnywhere, use el entorno de recuperación para restaurar archivosindividuales o particiones enteras.
Cómo iniciar el Asistente LightsOut RestoreSi todavía no tiene una licencia para Norton Ghost, la primera vez que se ejecuteel Asistente LightsOut Restore se le pedirá instalar un archivo de licencia o unaclave de licencia del producto.
Cómo iniciar el Asistente LightsOut Restore
1 Desde Windows, haga clic en Inicio > Todos los programas > Symantec >Norton Ghost 15.0 > Configuración de LightsOut Restore.
2 Si el producto no tiene licencia, el cuadro de diálogo Instalar archivo delicencia aparece. Realice una de las siguientes acciones:
■ Si tiene un archivo de licencia, vaya a su ubicación.
■ Si tiene el número de serie que vino con Norton Ghost, haga clic en Obtenerlicencia.
■ Si no tiene un archivo de licencia, haga clic en Comprar ahora paracomprar el producto.
■ Si recibió una clave de licencia del producto, escriba la clave en los camposapropiados.
191Recuperación de archivos, carpetas o unidades enterasCómo restaurar usando LightsOut Restore

3 Según qué opción seleccionó en el paso anterior, haga clic en Activar o hagaclic en Más tarde.
4 Es posible que se le solicite especificar la ubicación de origen de SymantecRecovery Disk. Es posible usar el CD del producto Norton Ghost. Especifiquela ubicación y después haga clic en Siguiente.
5 En el cuadro de diálogo Opciones, se puede especificar la cantidad de tiempoque se muestra el menú de inicio. El valor predeterminado es de 10 segundos.
Si deja seleccionada la casilla de verificación Habilitar Symantec pcAnywhere,los servicios de red se iniciarán automáticamente y pcAnywhere será cargado.Si anula la selección de esta casilla de verificación, pcAnywhere no seráiniciado automáticamente.
6 Seleccione el tipo de dirección IP que desee usar y después haga clic enSiguiente.
7 Es posible que aparezca una lista de controladores de red y almacenamientoque no se admiten en el entorno de recuperación de Symantec. Seleccione elcuadro junto al controlador de red que desee copiar de su instalación actualde Windows al entorno de recuperación de Symantec, revise la lista decontroladores de almacenamiento que falten y después haga clic en Siguiente.
8 Vaya a las ubicaciones de los archivos de los controladores de almacenamientoy red que falten.
Nota: La ubicación de los controladores de red y almacenamiento que faltendebe señalar a una ruta que contenga el paquete de instalación completamenteextraído para el controlador deseado. Si tiene más de un controlador dealmacenamiento que falta, deberá volver a ejecutar el Asistente LightsOutRestore para cada controlador que falte. Además, los controladores que seseleccionan deben ser compatibles con Windows Server 2003.
9 Haga clic en Siguiente.
10 La pantalla de resumen con las opciones que usted seleccionó se visualiza.Haga clic en Atrás si desea cambiar las opciones o haga clic en Finalizar siestá satisfecho con sus selecciones.
Los archivos se copian de Symantec Recovery Disk. Cuando finaliza la copia,aparece un cuadro de diálogo, lo que indica que LightsOut Restore se instalócorrectamente.
11 Haga clic en Aceptar.
Recuperación de archivos, carpetas o unidades enterasCómo restaurar usando LightsOut Restore
192

Opciones de LightsOut Restore para Symantec Recovery DiskLa tabla siguiente describe las opciones de LightsOut Restore para SymantecRecovery Disk.
DescripciónOpción
Seleccione esta opción si desea que los servicios de red se inicienautomáticamente cuando se recupera el equipo a través deLightsOut Restore.
Iniciarautomáticamente losservicios de red
Seleccione esta opción para conectarse a una red sin necesidadde configuración de red adicional. Es posible hacer clic en estaopción si se sabe que habrá un servidor DHCP disponible en la reden el momento de la restauración.
IP dinámica
Haga clic en esta opción para conectarse a una red con unadaptador de red particular y una configuración de direcciónespecífica. Es necesario hacer clic en esta opción si se sabe que nohabrá ningún servidor DHCP (o el servidor DHCP no estádisponible) cuando se restaure.
IP estática
193Recuperación de archivos, carpetas o unidades enterasCómo restaurar usando LightsOut Restore

DescripciónOpción
Seleccione esta opción si desea que el host reducido de pcAnywherede Symantec se inicie automáticamente cuando se inicia el entornode recuperación de Symantec. Es útil para solucionar problemasen una recuperación del sistema.
Haga clic en Configurar para especificar las credenciales de iniciode sesión de pcAnywhere y los parámetros opcionales siguientes:
■ Nombre de host
En el cuadro Nombre de host, escriba el nombre que desee usarpara el host.
Es posible dejar este cuadro en blanco para configurar que elnombre de host sea igual que el nombre del equipo.
■ Nivel de cifrado
Para cifrar el flujo de datos entre el host y el equipo remoto,en la lista Nivel de cifrado, seleccione una de las siguientesopciones:
■ Ninguno
No se aplica cifrado del flujo de datos entre el host y elequipo remoto.
■ pcAnywhere
Mezcla los datos usando un algoritmo matemático de modoque un tercero no pueda interpretarlo fácilmente.
Esta opción está disponible en cualquier sistema operativocompatible con pcAnywhere.
■ Simétrica
Codifica y decodifica los datos usando una clavecriptográfica.
Esta opción está disponible en cualquier sistema operativoWindows que admita CryptoAPI de Microsoft.
Iniciar SymantecpcAnywhereautomáticamente
Cómo reconfigurar usando el Asistente LightsOut RestoreEs posible ejecutar el Asistente LightsOut Restore de nuevo si es necesarioreconfigurar las opciones.
Cómo reconfigurar usando el Asistente LightsOut Restore Option
1 Desde Windows, haga clic en Inicio > Todos los programas > Symantec >Norton Ghost 15.0 > Configuración de LightsOut Restore.
2 Realice los cambios que desea en las pantallas del asistente y después hagaclic en Finalizar.
3 Haga clic en Sí si desea volver a copiar todos los archivos o haga clic en Nosolamente para realizar los cambios necesarios para actualizar su sistema.
Recuperación de archivos, carpetas o unidades enterasCómo restaurar usando LightsOut Restore
194

Recuperación de un equipo
En este capítulo se incluyen los temas siguientes:
■ Acerca de la recuperación de un equipo
■ Cómo iniciar un equipo usando Symantec Recovery Disk
■ Cómo prepararse para recuperar un equipo
■ Recuperación de un equipo
■ Recuperación de un equipo desde un archivo de disco virtual
■ Restauración con Restore Anyware
■ Cómo recuperar los archivos y las carpetas usando Symantec Recovery Disk
■ Acerca de cómo usar las herramientas de red en Symantec Recovery Disk
■ Acerca de la visualización de las propiedades de los puntos de recuperación ylas unidades
■ Acerca de las utilidades de soporte
Acerca de la recuperación de un equipoSi Windows no puede iniciarse o no se ejecuta normalmente, es posible recuperarel equipo con Symantec Recovery Disk CD y un punto de recuperación disponibleo un disco virtual creado a partir de un punto de recuperación.
Nota: Si se puede iniciar Windows, y la unidad que desea restaurar es una unidadsecundaria (cualquier unidad que no sea la unidad del sistema ni la unidad dondeestá instalado el sistema operativo), es posible restaurar la unidad dentro deWindows.
14Capítulo

Symantec Recovery Disk CD permite ejecutar un entorno de recuperación queproporcione acceso temporal a las funciones de recuperación de Norton Ghost.Por ejemplo, es posible acceder al Asistente Recuperar Mi PC para reiniciar elequipo en el estado anterior utilizable.
Nota: Si le compró al fabricante del equipo Norton Ghost, es posible que algunasfunciones del entorno de recuperación no estén disponibles. Por ejemplo, si elfabricante instaló el entorno de recuperación en el disco duro del equipo. Además,es posible que el fabricante haya asignado una tecla que permita iniciar el entornode recuperación.
Cuando se reinicia el equipo, lea las instrucciones que aparecen en el monitor delequipo o consulte las instrucciones del fabricante.
Cómo iniciar un equipo usando Symantec RecoveryDisk
Symantec Recovery Disk CD permite iniciar un equipo que ya no pueda ejecutarel sistema operativo Windows. Symantec Recovery Disk se incluye en NortonGhost. Cuando se arranca el equipo con el Symantec Recovery Disk CD, se iniciauna versión simplificada de Windows que ejecuta un entorno de recuperación. Enel entorno de recuperación, es posible acceder a las funciones de recuperación deNorton Ghost.
Nota: En función de la versión del producto comprado, Symantec Recovery Diskviene en el CD del producto o en un CD separado. Es necesario colocar el CD quecontiene Symantec Recovery Disk en un lugar seguro. Consulte Si no se pudorealizar la validación de controladores en la Guía del usuario de Norton Ghost™.
Nota: Symantec Recovery Disk necesita un mínimo de 512 MB de RAM paraejecutarse. Si la tarjeta de vídeo del equipo está configurada para que compartala memoria RAM del equipo, se recomiendan más de 512 MB de memoria RAM.
Además, si desea instalar una versión multilingüe del producto, es necesario tenerun mínimo de 768 MB de RAM para ejecutar Symantec Recovery Disk.
Recuperación de un equipoCómo iniciar un equipo usando Symantec Recovery Disk
196

Para iniciar un equipo usando Symantec Recovery Disk
1 Si almacena los puntos de recuperación en un dispositivo USB, debe conectarahora el dispositivo (por ejemplo, un disco duro externo).
Nota: Debe conectar el dispositivo antes de que reinicie el equipo. De locontrario, es posible que Symantec Recovery Disk no lo detecte.
2 Inserte el Symantec Recovery Disk CD en la unidad de soportes del equipo.
Si el fabricante del equipo instaló Norton Ghost, es posible que el entorno derecuperación ya esté instalado en el disco duro del equipo. Cuando se reiniciael equipo, lea las instrucciones que aparecen en el monitor del equipo oconsulte la documentación del fabricante.
3 Reinicie el equipo.
Si no es posible iniciar el equipo desde el CD, puede ser recomendablemodificar las configuraciones de inicio del equipo.
Ver "Configuración del equipo para arrancar desde un CD" en la página 197.
4 En cuanto vea el mensaje Presionar cualquier tecla para arrancar desde elCD, presione una tecla para iniciar Symantec Recovery Disk.
Nota: Espere hasta que aparezca esta indicación. Es posible que aparezca ydesaparezca rápidamente. Si no ve la indicación, es necesario reiniciar elequipo de nuevo.
5 Lea el acuerdo de licencia y después haga clic en Aceptar.
Si no lo acepta, no se puede iniciar Symantec Recovery Disk, y su equipo sereiniciará.
Configuración del equipo para arrancar desde un CDPara ejecutar Symantec Recovery Disk, es necesario poder iniciar su equipo usandoun CD.
197Recuperación de un equipoCómo iniciar un equipo usando Symantec Recovery Disk

Para configurar el equipo para arrancar desde un CD
1 Encienda el equipo.
2 Cuando el equipo se inicia, en la parte inferior de la pantalla aparecerá unaindicación para acceder a la configuración de BIOS.
Generalmente, es necesario presionar la tecla Supr o una tecla de funciónpara iniciar el programa de configuración de BIOS del equipo.
3 En la ventana configuración de BIOS, seleccione Secuencia de arranque ydespués presione Intro.
4 Siga las instrucciones en pantalla para que el CD o el DVD sea el primerdispositivo de arranque en la lista.
5 Inserte el CD de Symantec Recovery Disk CD en la unidad de CD y despuésreinicie el equipo.
Nota: En función de la versión del producto comprado, Symantec RecoveryDisk viene en el CD del producto o en un CD separado. Es necesario colocarel CD que contiene Symantec Recovery Disk en un lugar seguro. Si pierde elCD, es posible crear uno nuevo si tiene una grabadora de CD.
6 Guarde los cambios y salga de la configuración de BIOS para reiniciar el equipocon la nueva configuración.
7 Presione cualquier tecla para iniciar Symantec Recovery Disk.
Cuando se inicia el equipo con Symantec Recovery Disk CD en la unidad,aparecerá una indicación que dice Presionar cualquier tecla para arrancardesdeelCD. Si no presiona una tecla en el plazo de cinco segundos, el equipointentará iniciarse desde el próximo dispositivo de arranque enumerado enel BIOS.
Nota: Mire atentamente cuando se inicia el equipo. Si no ve la indicación, esnecesario reiniciar el equipo de nuevo.
Cómo prepararse para recuperar un equipoEs necesario analizar el disco duro para comprobar si hay datos dañados o dañosen la superficie antes de recuperar el equipo.
Es necesario analizar el equipo en busca de virus antes de intentar la recuperación.Es posible ejecutar un análisis de virus usando Symantec Recovery Disk.
Recuperación de un equipoCómo prepararse para recuperar un equipo
198

Ver "Análisis de virus" en la página 199.
Ver "Comprobación de los discos duros en busca de errores" en la página 200.
Análisis de virusSi sospecha que un virus u otra amenaza han dañado su equipo, es necesarioejecutar un análisis de virus antes de que restaure su equipo.
Para realizar un análisis en busca de virus
1 En el panel Analizar, haga clic en Analizar en busca de virus.
2 Seleccione una de las siguientes opciones:
Seleccione esta opción para usar lasdefiniciones que están incluidas en elSymantec Recovery Disk CD.
Usar las definiciones de virus actualmentedisponibles
Seleccione esta opción si descargó lasúltimas definiciones de virus a un disco.
Usar la carpeta Definiciones de virus delLocalizador de actualizaciones
Ver "Localización de las últimas definiciones de virus" en la página 199.
Localización de las últimas definiciones de virusEl Symantec Recovery Disk CD incluye definiciones de virus. Sin embargo, paraayudar a proteger su equipo contra las amenazas más recientes, es necesario usarlas últimas definiciones de virus que están disponibles. El Localizador deactualizaciones localiza las últimas definiciones de virus que están disponiblesen Symantec. Es necesario ejecutar el Localizador de actualizaciones en un equipoen funcionamiento que tenga acceso a Internet. Es posible guardar las definicionesde virus en un disco y después usarlas en el equipo con problemas.
Nota: En función de la versión del producto comprado, Symantec Recovery Diskviene en el CD del producto o en un CD separado. Es necesario colocar el CD quecontiene Symantec Recovery Disk en un lugar seguro. Si pierde el CD, es posiblecrear uno nuevo si tiene una grabadora de CD. Consulte Si no se pudo realizar lavalidación de controladores en la Guía del usuario de Norton Ghost™.
199Recuperación de un equipoCómo prepararse para recuperar un equipo

Para localizar las últimas definiciones de virus
1 Inserte el Symantec Recovery Disk CD en la unidad de soportes del equipo.
El programa de instalación debe iniciarse automáticamente.
2 Si el programa de instalación no se inicia, en la barra de tareas de Windows,haga clic en Inicio > Ejecutar, escriba el comando siguiente, después hagaclic en Aceptar.
<unidad>:\autorun.exe
<unidad> representa la letra de unidad de su unidad de soportes.
Para Windows Vista, si la opción Ejecutar no está visible, haga lo siguiente:
■ Haga clic con el botón derecho en el botón Inicio y haga clic enPropiedades.
■ En la ficha Menú Inicio, haga clic en Personalizar.
■ Desplácese hacia abajo y seleccione Ejecutar comando.
■ Haga clic en Aceptar.
3 Haga clic en Ejecutar el Localizador de actualizaciones.
4 Haga clic en Buscar y recuperar definiciones de virus.
Si no se encuentran definiciones de virus más recientes, aún es posible analizarel equipo dañado en busca de virus con las definiciones de virus que están enel Symantec Recovery Disk CD. Sin embargo, es posible que el equipo no estéprotegido contra nuevos virus y amenazas.
5 Cuando se le solicite, haga clic en Aceptar.
6 Realice una de las siguientes acciones:
■ Inserte un disquete en la unidad de disquete.
■ Inserte un CD o un DVD en blanco y aptos para escritura en la unidadgrabable de CD o DVD del equipo.
7 Localice la carpeta Definiciones de virus del Localizador de actualizacionesrecientemente creada en el escritorio del equipo y cópiela en el disco en blanco.
Comprobación de los discos duros en busca de erroresSi cree que el disco duro está dañado, es posible examinarlo para verificar sicontiene errores.
Recuperación de un equipoCómo prepararse para recuperar un equipo
200

Para comprobar si un disco duro contiene errores
1 En el panel Analizar, haga clic en Comprobar los discos duros en busca deerrores.
2 Seleccione la unidad que desee comprobar.
3 Seleccione una de las siguientes opciones.
Repara los errores en el discoseleccionado. Cuando esta opción no seselecciona, los errores se puedenvisualizar ,pero no se pueden reparar.
Reparar automáticamente los errores delsistema de archivos
Localiza los sectores defectuosos yrecupera la información legible.
Buscar y corregir sectores defectuosos
4 Haga clic en Iniciar.
Recuperación de un equipoEs posible restaurar un equipo dentro del entorno de recuperación. Si tiene unpunto de recuperación para los discos duros que desee recuperar, es posiblerecuperar completamente el equipo u otro disco duro al estado en que seencontraba cuando se creó el punto de recuperación.
Ver "Recuperación de un equipo desde un archivo de disco virtual" en la página 206.
Para recuperar un equipo
1 Inicie el equipo usando Symantec Recovery Disk CD.
Ver "Cómo iniciar un equipo usando Symantec Recovery Disk" en la página 196.
2 En el panel principal, haga clic en Recuperar Mi PC.
Si los puntos de recuperación se almacenan en CD o DVD, y el equiposolamente tiene una unidad de CD/DVD, debe expulsar en este momento elSymantec Recovery Disk CD. Inserte el CD o DVD que contiene sus puntos derecuperación.
3 En la página de bienvenida del asistente, haga clic en Siguiente.
4 Realice una de las siguientes acciones:
■ Si Symantec Recovery Disk localizó los puntos de recuperación, procedaal paso 6.
■ Si Symantec Recovery Disk no localizó los puntos de recuperación, procedaal paso siguiente.
201Recuperación de un equipoRecuperación de un equipo

5 En la lista Ver puntos de recuperación por, seleccione una de las siguientesopciones:
Muestra todos los puntos de recuperación detectados en el ordenen que fueron creados.
Si no se detectan puntos de recuperación, la tabla aparece vacía.Cuando eso sucede, se pueden buscar todas las unidades localesen el equipo o examinar el punto de recuperación.
En la lista Seleccionar carpeta de origen, realice una de lassiguientes acciones:
■ Haga clic en Todas lasunidades locales para ver una lista detodos los puntos de recuperación disponibles que puedanexistir en las unidades locales del equipo.
■ Haga clic en Examinar para localizar un punto derecuperación en una unidad local o en una carpeta de red.
Fecha
Permite ir a otra ubicación para seleccionar un archivo de puntode recuperación (.v2i).
Seleccione esta opción y, a continuación, haga clic en Examinar.Localice y seleccione un archivo de punto de recuperación (.v2i)y, a continuación, haga clic en Abrir.
Si es necesario, haga clic en Asignar una unidad de red.Especifique una ruta de carpeta de red compartida y asígnele unaletra de unidad. Es posible ir a la ubicación de la carpeta delarchivo que desee.
Nombre de archivo
Este tipo de operación de recuperación usa un archivo de índicedel sistema (.sv2i) para restaurar un equipo que tiene variasunidades.
Un archivo de índice del sistema reduce la cantidad de tiemponecesario para restaurar las unidades. Cuando se crea un puntode recuperación, se guarda un archivo de índice del sistema conél. El archivo de índice del sistema contiene una lista de los puntosde recuperación más recientes, incluida la ubicación original dela unidad de cada punto de recuperación.
Seleccione esta opción y, a continuación, haga clic en Examinar.Localice y seleccione un archivo de índice del sistema (.sv2i) y, acontinuación, haga clic en Abrir.
Sistema
6 Haga clic en Siguiente.
Recuperación de un equipoRecuperación de un equipo
202

7 En el panel Unidades que se recuperarán, seleccione cada punto derecuperación que se desee recuperar.
Si es necesario, agregue o elimine los puntos de recuperación de la lista.
Si desea recuperar el equipo, seleccione la unidad en la cual Windows estáinstalado. En la mayoría de los equipos informáticos, esta unidad es la unidadC. En el entorno de recuperación, es posible que las letras y las etiquetas deunidad no coincidan con las de Windows. Se recomienda identificar la unidadcorrecta mediante la etiqueta, el nombre asignado o buscando los archivos ylas carpetas en el punto de recuperación.
8 Haga lo siguiente:
■ Opcionalmente, seleccione la unidad que se desea recuperar y despuéshaga clic en Editar.Seleccione las opciones que desee realizar durante el proceso derecuperación y después haga clic en Aceptar para volver al panel Unidadesque se restaurarán.Ver "Editar unidad de destino y opciones" en la página 204.
■ Configure lo siguiente:
Verifica si un punto de recuperación esválido o está dañado antes de que serestaure. Si el punto de recuperación noes válido, se suspende la recuperación.
Esta opción puede aumentarperceptiblemente el tiempo necesariopara que se complete la recuperación.
Verificar el punto de recuperación antesde la restauración
Ver "Cómo recuperar los archivos y las carpetas usando Symantec RecoveryDisk " en la página 213.
9 Haga clic en Siguiente para revisar las opciones de recuperación queseleccionó.
10 Seleccione Reiniciarcuandohayafinalizado si desea que el equipo se reinicieautomáticamente después de que el proceso de recuperación finalice.
11 Haga clic en Finalizar.
12 Haga clic en Sí para comenzar el proceso de recuperación.
203Recuperación de un equipoRecuperación de un equipo

Editar unidad de destino y opcionesLa tabla siguiente describe las opciones que están disponibles en la página Editarunidad de destino y opciones una vez que arranca Symantec Recovery Disk CD.
DescripciónOpciones
Elimina una unidad seleccionada de la listapara liberar espacio a fin de restaurar elpunto de recuperación.
Cuando haga clic en Eliminar unidad, launidad se marca solamente para laeliminación. La eliminación real de la unidadse produce cuando haga clic en Finalizar, enel asistente.
Eliminar unidad
Si desea recuperar una unidad que haeliminado, haga clic en Deshacer Eliminarpara restituir la unidad a la lista.
Deshacer Eliminar
Seleccione un disco (o una etiqueta devolumen) que desee redimensionar despuésde que se restaure el punto de recuperación.A continuación, seleccione esta opción yespecifique el nuevo tamaño en megabytes.El tamaño debe ser mayor que el tamañoidentificado del disco que seleccionó en lalista.
Redimensionar unidad después derecuperación (solo espacio sin asignar)
Configura el tipo de partición de la siguientemanera:
■ Partición principal: debido a que losdiscos duros tienen cuatro particionesprincipales, seleccione este tipo si launidad tiene cuatro particiones o menos.
■ Partición lógica: seleccione este tipo si senecesitan más de cuatro particiones. Esposible seleccionar hasta tres particionesprincipales además de cualquier númerode particiones lógicas, hasta el tamañomáximo de su disco duro.
Tipo de partición
Comprueba la unidad restaurada paradetectar errores después de que se restaureel punto de recuperación.
Verificar si hay errores en el sistema dearchivos después de la recuperación
Recuperación de un equipoRecuperación de un equipo
204

DescripciónOpciones
Hace que la unidad restaurada sea lapartición activa (por ejemplo, la unidad desdela cual el equipo se inicia).
Se debe seleccionar esta opción si se estárestaurando la unidad en la cual el sistemaoperativo está instalado.
Activar unidad (para arrancar el SO)
Restaura la firma de disco físico original deldisco duro.
Las firmas de disco son parte de todos lossistemas operativos Windows que NortonGhost admite. Las firmas de disco sonobligatorias para el uso del disco duro.
Seleccione esta opción si alguna de lassiguientes situaciones es verdadera:
■ Las letras de unidad de su equipo sonanormales (por ejemplo, letras que nosean C, D, E y así sucesivamente).
■ Está restaurando un punto derecuperación a un disco duro nuevo yvacío.
Restaurar firma de disco original
205Recuperación de un equipoRecuperación de un equipo

DescripciónOpciones
Restaura el registro de arranque maestro. Elregistro de arranque maestro se ubica en elprimer sector de un disco duro físico. Elregistro de arranque maestro incluye unprograma de arranque maestro y una tablade particiones que describe las particionesde disco. El programa de arranque maestroanaliza la tabla de particiones del primerdisco duro físico para determinar quépartición principal está activa. Acontinuación, inicia el programa de arranquedesde el sector de arranque de la particiónactiva.
Esta opción se recomienda únicamente parausuarios avanzados y está disponible solo sise restaura una unidad completa del entornode recuperación.
Seleccione esta opción si alguna de lassiguientes situaciones es verdadera:
■ Está restaurando un punto derecuperación a un disco duro nuevo yvacío.
■ Está restaurando un punto derecuperación a la unidad original, perolas particiones de la unidad semodificaron después de que el punto derecuperación fue creado.
■ Se sospecha que un virus u otro elementoprodujo un error en el registro dearranque maestro de la unidad.
Restaurar registro de arranque maestro
Recuperación de un equipo desde un archivo de discovirtual
Con el entorno de recuperación, es posible recuperar su equipo desde un archivode disco virtual (.vmdk o .vhd). Si tiene un disco virtual para los discos duros quedesee recuperar, es posible recuperar completamente el equipo u otro disco duroal estado en que se encontraba cuando se creó el disco virtual original.
Ver "Definición de un trabajo de conversión virtual" en la página 168.
Ver "Ejecución de una conversión virtual única" en la página 162.
Recuperación de un equipoRecuperación de un equipo desde un archivo de disco virtual
206

Ver "Recuperación de un equipo" en la página 201.
Para recuperar un equipo desde un archivo de disco virtual
1 Inicie el equipo usando Symantec Recovery Disk CD.
Ver "Cómo iniciar un equipo usando Symantec Recovery Disk" en la página 196.
2 En el panel principal, haga clic en Recuperar Mi PC.
3 En la página de bienvenida del asistente, haga clic en Siguiente.
4 En la lista Ver puntos de recuperación por, seleccione Nombre de archivo y,a continuación, haga lo siguiente:
■ Haga clic en Examinar.
■ Localice y seleccione un archivo de disco virtual (.vmdk o .vhd) y despuéshaga clic en Abrir.
■ Si es necesario, haga clic en Asignar una unidad de red.Especifique una ruta de carpeta de red compartida y asígnele una letra deunidad. Es posible ir a la ubicación de la carpeta del archivo de disco virtualque desee.
5 Haga clic en Siguiente.
6 Seleccione la unidad de destino donde desee restaurar el disco virtual.
7 Opcionalmente, realice una de las siguientes acciones:
■ Haga clic en Eliminar unidad.Elimina una unidad seleccionada de la lista para liberar espacio a fin derestaurar el disco virtual.Cuando haga clic en Eliminar unidad, la unidad se marca solamente parala eliminación. La eliminación real de la unidad se produce cuando haceclic en Finalizar, en el asistente.
■ Haga clic en Deshacer Eliminar.Si desea recuperar una unidad que ha eliminado, haga clic en DeshacerEliminar para restituir la unidad a la lista.
8 Haga clic en Siguiente.
9 Seleccione las opciones que desee realizar durante el proceso de recuperación.
Ver "Opciones de recuperación de un disco virtual" en la página 208.
Las opciones que están disponibles dependen de la unidad de destino queseleccionó anteriormente.
10 Haga clic en Siguiente para revisar las opciones de recuperación queseleccionó.
207Recuperación de un equipoRecuperación de un equipo desde un archivo de disco virtual

11 Seleccione Reiniciarcuandohayafinalizado si desea que el equipo se reinicieautomáticamente después de que el proceso de recuperación finalice.
12 Haga clic en Finalizar.
13 Haga clic en Sí para comenzar el proceso de recuperación.
Opciones de recuperación de un disco virtualLa tabla siguiente describe las opciones de recuperación que están disponiblescuando se recupera un disco virtual.
DescripciónOpción
Verifica si un punto de recuperación esválido o está dañado antes de que se restaure.Si el punto de recuperación no es válido, sesuspende la recuperación.
Esta opción puede aumentarperceptiblemente el tiempo necesario paraque se complete la recuperación.
Verificar el punto de recuperación antes dela restauración
Comprueba la unidad restaurada paradetectar errores después de que se restaureel punto de recuperación.
Verificar si hay errores en el sistema dearchivos después de la recuperación
Seleccione esta opción y especifique el nuevotamaño de la unidad en megabytes.
Redimensionar unidad después derecuperación (solo espacio sin asignar)
Configura el tipo de partición de la siguientemanera:
■ Partición principal: debido a que losdiscos duros tienen cuatro particionesprincipales, seleccione este tipo si launidad tiene cuatro particiones o menos.
■ Partición lógica: seleccione este tipo si senecesitan más de cuatro particiones. Esposible seleccionar hasta tres particionesprincipales además de cualquier númerode particiones lógicas, hasta el tamañomáximo de su disco duro.
Tipo de partición
Recuperación de un equipoRecuperación de un equipo desde un archivo de disco virtual
208

DescripciónOpción
Hace que la unidad restaurada sea lapartición activa (por ejemplo, la unidad desdela cual el equipo se inicia).
Se debe seleccionar esta opción si se restaurala unidad en la cual el sistema operativo estáinstalado.
Activar unidad (para arrancar el SO)
Restaura la firma de disco físico original deldisco duro.
Las firmas de disco son parte de todos lossistemas operativos Windows que NortonGhost admite. Las firmas de disco sonobligatorias para el uso del disco duro.
Seleccione esta opción si alguna de lassiguientes situaciones es verdadera:
■ Las letras de unidad de su equipo sonanormales (por ejemplo, letras que nosean C, D, E y así sucesivamente).
■ Restaura un punto de recuperación a undisco duro nuevo y vacío.
Restaurar firma de disco original
209Recuperación de un equipoRecuperación de un equipo desde un archivo de disco virtual

DescripciónOpción
Restaura el registro de arranque maestro. Elregistro de arranque maestro se ubica en elprimer sector de un disco duro físico. Elregistro de arranque maestro incluye unprograma de arranque maestro y una tablade particiones que describe las particionesde disco. El programa de arranque maestroanaliza la tabla de particiones del primerdisco duro físico para determinar quépartición principal está activa. Acontinuación, inicia el programa de arranquedesde el sector de arranque de la particiónactiva.
Esta opción se recomienda únicamente parausuarios avanzados y está disponible solo sise restaura una unidad completa del entornode recuperación.
Seleccione esta opción si alguna de lassiguientes situaciones es verdadera:
■ Restaura un punto de recuperación a undisco duro nuevo y vacío.
■ Restaura un punto de recuperación a launidad original, pero las particiones dela unidad fueron modificadas después deque el punto de recuperación fue creado.
■ Se sospecha que un virus u otro elementoprodujo un error en el registro dearranque maestro de la unidad.
Restaurar registro de arranque maestro
Restauración con Restore AnywareLa función Norton Ghost Restore Anyware™ permite que los administradoresrestauren una imagen de volumen de sistema de Windows 2000, 2003 o XP en unequipo con un hardware diferente y realicen los cambios necesarios para que elsistema arranque. En función de su configuración, es posible que sea necesariorealizar cambios adicionales para que el servidor se ejecute de la misma maneraque lo hizo previamente.
Recuperación de un equipoRestauración con Restore Anyware
210

Cómo usar Restore AnywareEs necesario instalar una versión bajo licencia de Norton Ghost antes de que puedarealizar una restauración usando la funcionalidad Restore Anyware. No hayperíodo de prueba ni evaluación para esta función.
Si tiene un problema con un equipo que ya no funciona (por ejemplo, la placa basedejó de funcionar) y tiene un punto de recuperación del equipo con licencia paraNorton Ghost, se lo puede restaurar en un nuevo hardware. Otro uso común paraRestore Anyware es actualizar al nuevo hardware de un equipo más viejo. Estafunción se usa para recuperar unidades solamente; no se puede usar para recuperararchivos ni carpetas.
Advertencia: Si está utilizando una licencia de fabricante de equipos originales desu distribuidor de hardware o una licencia de un solo usuario, es posible que se lesolicite reactivar su software de Windows usando su clave de licencia del productode Windows. Tenga en cuenta que es posible que la licencia de fabricante de equiposoriginales y las licencias de un solo usuario tengan un número limitado deactivaciones. Verifique que el uso de Restore Anyware no infrinja los acuerdos delicencia del sistema operativo ni los de la aplicación.
Tenga presente lo siguiente al usar Restore Anyware:
■ Si hace una restauración con Restore Anyware a hardware diferente, deberealizar lo siguiente:
■ Proporcione controladores de dispositivo de almacenamiento masivo.
■ Proporcione correcciones para el sistema operativo de Windows que ustedestá restaurando.
■ Reactive el sistema operativo Windows cuando se reinicie el sistema.
■ Escriba su clave de licencia cuando se reinicie el sistema.
■ Escriba un nombre de usuario y una contraseña locales para el punto derecuperación cuando se reinicie el sistema.
■ Cuando restaura un punto de recuperación usando Restore Anyware, es posibleque se le solicite el nombre y la contraseña del administrador local. Es necesariotener esta información lista antes de que realice la restauración.
■ Si está utilizando Restore Anyware con un equipo que utiliza una dirección IPestática, usted tendrá que reconfigurar manualmente el equipo una vez quela restauración esté completa.
211Recuperación de un equipoRestauración con Restore Anyware

■ Norton Ghost admite una NIC en el sistema. Si tiene un sistema NIC doble,puede ser recomendable configurar manualmente las NIC adicionales pararealizar una restauración con Restore Anyware.
Antes de que realice la restauración de un equipo usando Restore Anyware, esnecesario guardar el punto de recuperación que usted utilizará para la restauraciónen una ubicación en donde se pueda acceder él (por ejemplo, en una ubicación ala que pueda ir). Durante la restauración, es posible que además tenga quesuministrar los controladores de disco, Service Pack, las correcciones, etc. Además,recomendamos que tenga sus CD de soportes de Windows disponibles. Para obtenerinformación más detallada sobre cómo conseguir los controladores de RestoreAnyware, consulte la Base de conocimientos de Symantec enhttp://www.symantec.com/techsupp/lshir.
Para realizar la restauración de un equipo usando Restore Anyware
1 Inserte el CD de Norton Ghost en la unidad de soportes del equipo de destino(en la cual desee completar una restauración).
2 Reinicie el equipo.
Es posible que sea necesario modificar su sistema para que arranque desdeel CD.
3 Cuando vea la indicación “Presionar cualquier tecla para arrancar desde elCD”, presione una tecla para iniciar el arranque en el entorno de recuperación.
4 Lea el acuerdo de licencia y después haga clic en Aceptar.
Si no acepta los términos del contrato, no es posible iniciar el entorno derecuperación, y el equipo se reiniciará.
5 Según sea necesario acceder a la red o no, haga clic en Sí o No para iniciarlos servicios de red.
Si desea ver fechas y horas del punto de recuperación correctamente, esposible que sea necesario configurar la zona horaria correcta mientras seencuentra en el entorno de recuperación.
Haga clic en el campo de la zona horaria en la parte inferior de la ventanaprincipal. En el cuadro de diálogo Seleccionar zona horaria, seleccione laubicación de la zona horaria en la que se encuentra desde la lista desplegableZona horaria y después haga clic en Aceptar.
6 Desde la consola principal, haga clic en Recuperar Mi PC.
Se inicia el Asistente de restauración del sistema.
7 Haga clic en Recuperar unidades y después haga clic en Siguiente.
Recuperación de un equipoRestauración con Restore Anyware
212

8 Seleccione el tipo de recuperación que se necesita y después haga clic enSiguiente.
9 Haga clic en Examinar para navegar a la ubicación de su punto derecuperación.
10 En el cuadro de diálogo Abrir, seleccione el punto de recuperación que deseeusar y después haga clic en Abrir.
11 Verifique que el punto de recuperación que se ha elegido haya sido creadocon una versión activada de Norton Ghost. Si es así, haga clic en Siguiente.Si es necesario seleccionar un punto de recuperación diferente, vaya a élusando el cuadro de diálogo Abrir.
12 Seleccione el destino donde desee restaurar el punto de recuperación y despuéshaga clic en Siguiente.
13 Verifique que el tipo de partición esté configurado como principal. Seleccionela casilla de verificación Realizar restauración con Restore Anyware y despuéshaga clic en Siguiente.
14 Revise las opciones que se han seleccionado y después haga clic en Finalizar.
Cómo recuperar los archivos y las carpetas usandoSymantec Recovery Disk
Es posible usar el Symantec Recovery Disk CD para iniciar el equipo y pararestaurar los archivos y las carpetas de un punto de recuperación.
Para recuperar los archivos y las carpetas usando Symantec Recovery Disk
1 Inicie el equipo usando Symantec Recovery Disk CD.
Ver "Cómo iniciar un equipo usando Symantec Recovery Disk" en la página 196.
2 Haga clic en Recuperar y después haga clic en Recuperar mis archivos.
3 Realice una de las siguientes acciones:
■ Si Symantec Recovery Disk no puede localizar los puntos de recuperación,se le pedirá localizar uno. En el cuadro de diálogo Abrir, desplácese hastael punto de recuperación, seleccione uno y después haga clic en Abrir.
■ Si Symantec Recovery Disk encuentra los puntos de recuperación,seleccione un punto de recuperación de la lista y, a continuación, hagaclic en Aceptar.
213Recuperación de un equipoCómo recuperar los archivos y las carpetas usando Symantec Recovery Disk

Nota: Si no puede encontrar los puntos de recuperación en una ubicación dered, en el cuadro de diálogo Nombre de archivo, escriba el nombre del equipoy del recurso compartido que lleva a cabo los puntos de recuperación. Porejemplo, \\nombre_del_equipo\nombre_del_recurso_compartido.
Si aún tiene problemas, intente escribir la dirección IP del equipo.
Ver "Acerca de cómo usar las herramientas de red en Symantec RecoveryDisk" en la página 215.
4 En el panel con estructura en árbol de Recovery Point Browser, haga dobleclic en la unidad que contiene los archivos o las carpetas que desee restaurarpara expandirlos.
5 En el panel de contenido de Recovery Point Browser, realice una de lassiguientes acciones para seleccionar los archivos o las carpetas que deseerestaurar.
Presione Ctrl+A.Para seleccionar todos los elementos
Seleccione el primer archivo, presioneMayús y después seleccione el últimoarchivo de la lista.
Para seleccionar un grupo de archivoscontiguos
Presione Ctrl y seleccione los archivos quedesee.
Para seleccionar un grupo de archivosindependientes
6 Haga clic en Recuperar archivos.
En lo posible, el cuadro de diálogo Recuperar elementos completaautomáticamente el cuadro Restaurar a esta carpeta con la ruta original dela cual se originaron los archivos.
Si la ubicación original no incluye una letra de unidad es necesario escribirla letra de unidad al principio de la ruta.
Nota: En el entorno de recuperación, es posible que las letras y las etiquetasde unidad no coincidan con las de Windows. Es posible que tenga queidentificar la unidad correcta según la etiqueta, que es el nombre que se leasigna.
7 Si no se conoce la ruta original o si desea restaurar los archivos seleccionadosa una ubicación diferente, haga clic en Examinar para localizar el destino.
Recuperación de un equipoCómo recuperar los archivos y las carpetas usando Symantec Recovery Disk
214

8 Haga clic en Recuperar para restaurar los archivos.
9 Haga clic en Aceptar para finalizar.
Exploración de archivos y carpetas en su equipo usando SymantecRecovery Disk
Es posible explorar los archivos y las carpetas del equipo del entorno derecuperación con la función Explorar Mi PC.
Esta función usa Recovery Point Browser y funciones similares a las del Exploradorde Windows. Es posible explorar la estructura de archivo de cualquier unidad quese asocie al equipo desde el entorno de recuperación.
Para explorar archivos y carpetas en su equipo usando Symantec Recovery Disk
◆ En el panel Analizar, haga clic en Explorar Mi PC.
Acerca de cómo usar las herramientas de red enSymantec Recovery Disk
Si almacena los puntos de recuperación en una red, necesita acceso a la red pararestaurar el equipo, los archivos o las carpetas desde Symantec Recovery Disk.
Nota: Es posible que se necesite memoria adicional para recuperar el equipo através de una red.
Ver "Inicio de los servicios de red" en la página 215.
Ver "Uso de host reducido de pcAnywhere para una recuperación remota"en la página 216.
Ver "Asignar una unidad de red desde Symantec Recovery Disk" en la página 218.
Ver "Configuración de conexión de red" en la página 219.
Inicio de los servicios de redSi es necesario iniciar los servicios de red, es posible hacerlo manualmente.
215Recuperación de un equipoAcerca de cómo usar las herramientas de red en Symantec Recovery Disk

Para iniciar los servicios de red
◆ En el panel Red, haga clic en Iniciar mis servicios de red.
Para verificar la conexión a la red, es posible asignar una unidad de red.
Ver "Asignar una unidad de red desde Symantec Recovery Disk"en la página 218.
Uso de host reducido de pcAnywhere para una recuperación remotaEl Symantec Recovery Disk CD incluye un host reducido de pcAnywhere. Le permiteacceder remotamente a un equipo en el entorno de recuperación. El host reducidode pcAnywhere contiene la configuración mínima necesaria para admitir unasesión de control remoto de usuario único. El host reducido requiere una direcciónIP para alojar una sesión de control remoto.
Nota: No es posible implementar un host reducido en Symantec Recovery Disk.El host reducido se puede iniciar solamente desde el Symantec Recovery Disk CDpara alojar una sesión de control remoto en Symantec Recovery Disk. El hostreducido en Symantec Recovery Disk no admite transferencias de archivos y nose puede usar para agregar controladores para dispositivos de red o dealmacenamiento.
Una vez que se inicia el host reducido desde Symantec Recovery Disk, este esperauna conexión de un equipo remoto. Es posible conectarse al host reducido paraadministrar remotamente una recuperación o para realizar otras tareas enSymantec Recovery Disk. Es necesario usar Symantec pcAnywhere para conectarseal host reducido.
Para iniciar el host reducido de pcAnywhere
1 En el panel Red, en el entorno de recuperación, haga clic en Iniciar hostreducido de pcAnywhere.
2 Se inician los servicios de red, si es necesario. El host reducido espera laconexión.
Conexión remota al host reducido de pcAnywhereSymantec pcAnywhere permite conectarse remotamente a un equipo que se ejecutaen el entorno de recuperación. El equipo debe ejecutar el host reducido depcAnywhere que se incluye en el Symantec Recovery Disk CD y debe esperar laconexión. Cuando está conectado, el equipo cliente puede administrar remotamenteuna recuperación o realizar otras tareas que se admitan en Symantec RecoveryDisk.
Recuperación de un equipoAcerca de cómo usar las herramientas de red en Symantec Recovery Disk
216

Nota: El equipo cliente no puede transferir archivos ni agregar controladoresadicionales para dispositivos de red o de almacenamiento en el equipo que ejecutael host reducido.
Para realizar una conexión remota con el host reducido de pcAnywhere
1 Asegúrese de que el equipo que se administrará remotamente (host) se hayainiciado en el entorno de recuperación. Además, asegúrese de que el hostreducido de pcAnywhere esté esperando la conexión.
2 Obtenga la dirección IP del equipo del host reducido.
3 En el equipo cliente, en Symantec pcAnywhere, configure un elemento deconexión remota.
Para obtener más información, consulte la Guía del usuario de SymantecpcAnywhere.
Nota:No es necesario elegir iniciar sesión automáticamente en el host durantela conexión.
4 Cuando se configura la conexión en pcAnywhere, haga lo siguiente:
■ Seleccione TCP/IP como el tipo de conexión.
■ Especifique la dirección IP del equipo host.
■ Elija iniciar sesión automáticamente en el host durante la conexión.Si no incluye la información de inicio de sesión, se le pedirá cuando seconecte al host reducido.
■ Escriba el siguiente nombre de inicio de sesión:symantec
■ Escriba la siguiente contraseña:Recuperar
El host reducido se apaga cuando se intenta conectar con cualquierconfiguración incorrecta.
Para evitar que los usuarios no autorizados manipulen su configuración ointenten iniciar una sesión sin su permiso, configure una contraseña para elelemento de conexión remota.
Esta opción está disponible en la ventana Propiedades remotas, en la fichaProteger elemento. El host reducido no admite el cifrado.
217Recuperación de un equipoAcerca de cómo usar las herramientas de red en Symantec Recovery Disk

5 En pcAnywhere, inicie la sesión de control remoto.
Si falla el intento de conexión, el host reducido se debe reiniciar en el equipohost antes de que se repita el intento de conexión.
6 Realice remotamente las tareas necesarias en el equipo host.
La sesión de control remoto finaliza cuando se cierra el host reducido, cuandose reinicia el equipo host reducido o cuando finaliza la sesión de controlremoto.
Después de que el equipo host inicia Windows, el equipo cliente puedeimplementar y conectar un host reducido en el equipo para verificar elresultado correcto de las tareas que se realizaron en el entorno derecuperación.
Asignar una unidad de red desde Symantec Recovery DiskSi inició los servicios de red tras el inicio del entorno de recuperación, puedeasignar una unidad de red. Esto permite ir a esa unidad y seleccionar el punto derecuperación que desee restaurar. O si se crean copias de seguridad del entornode recuperación, es posible seleccionar un destino que resida en una ubicación dered.
Si no hay un servidor DHCP, o si el servidor DHCP no está disponible, es necesarioproporcionar una dirección IP estática y una dirección de máscara de subred parael equipo en que se ejecuta Symantec Recovery Disk.
Ver "Configuración de conexión de red" en la página 219.
Una vez que proporcione la dirección IP estática y la dirección de máscara desubred, es posible especificar el entorno de recuperación. Sin embargo, como nohay manera de resolver nombres del equipo, cuando se ejecuta el AsistenteRecuperar Mi PC o Recovery Point Browser, solamente es posible ir a la red conlas direcciones IP para localizar un punto de recuperación. Es posible asignar unaunidad de red para localizar con más eficacia los puntos de recuperación. O esposible usar la unidad de red asignada como destino para los puntos derecuperación que crea dentro del entorno de recuperación.
Para asignar una unidad de red desde Symantec Recovery Disk
1 Realice una de las siguientes acciones:
■ En el lado izquierdo de la ventana del entorno de recuperación, haga clicen Inicio y, a continuación, en el panel derecho, haga clic en Asignarunaunidad de red.
Recuperación de un equipoAcerca de cómo usar las herramientas de red en Symantec Recovery Disk
218

■ En el lado izquierdo de la ventana del entorno de recuperación, haga clicen Red y, a continuación, en el panel derecho, haga clic en Asignar unaunidad de red.
2 Asigne una unidad de red usando la ruta UNC del equipo en el que se encuentrael punto de recuperación.
Por ejemplo: \\nombre_del_equipo\nombre_del_recurso_compartido o\\dirección_IP\nombre_del_recurso_compartido.
Es posible también asignar una unidad de red desde el Asistente RecuperarMi PC o desde el Asistente Realizar copia de seguridad de Mi PC en el entornode recuperación.
Configuración de conexión de redEs posible acceder a la ventana Configuración de red para ajustar la configuraciónbásica de red mientras se ejecuta en el entorno de recuperación.
Para realizar la configuración de conexión de red
1 En la ventana principal del entorno de recuperación, haga clic en Red ydespués haga clic en Realizar configuración de conexión de red.
2 Si se le pide iniciar los servicios de red, haga clic en Sí.
Obtención de una dirección IP estáticaSi desea restaurar un punto de recuperación que se encuentra en una unidad dered o en un recurso compartido, pero no es posible asignar una unidad ni ir a launidad o al recurso compartido en la red (generalmente a causa de la falta deservicio DHCP disponible), es posible asignar una única dirección IP estática alequipo que ejecuta el entorno de recuperación. Luego, es posible asignar la unidadde red o el recurso compartido.
Para obtener una dirección IP estática
1 En el cuadro Configuración del adaptador de red, haga clic en Usarlasiguientedirección IP.
2 Especifique una única dirección IP y una máscara de subred para el equipoque desee restaurar.
Asegúrese de que la máscara de subred coincida con la máscara de subred delsegmento de la red.
3 Haga clic en Aceptar.
4 Haga clic en Cerrar para volver al menú principal del entorno de recuperación.
5 En el panel Red, haga clic en Hacer un ping a un equipo remoto.
219Recuperación de un equipoAcerca de cómo usar las herramientas de red en Symantec Recovery Disk

6 Escriba la dirección del equipo con el que desee establecer una comunicaciónping en el segmento de la red.
7 Haga clic en Aceptar.
Si especificó el nombre del equipo o el nombre y el dominio del equipo comométodo de dirección, anote la dirección IP que aparece en el equipo con elque se estableció la comunicación ping.
Si la comunicación con el equipo de almacenamiento funciona según loesperado, es posible usar la utilidad Asignar una unidad de red para asignaruna unidad a la ubicación del punto de recuperación.
Obtención de una dirección IP estática si el ping fallaSi establece una comunicación ping con una dirección y esta no responde, esposible usar el comando ipconfig /all para determinar la dirección IP correcta.
Para obtener una dirección IP si el ping falla
1 En el equipo que contiene el punto de recuperación que desee restaurar, enuna línea de comandos DOS, escriba el comando siguiente y después pulseIntro.
ipconfig /all
2 Anote la dirección IP que se visualiza.
3 Vuelva al equipo que está ejecutando el entorno de recuperación y ejecute lautilidad Hacer ping a equipo remoto con esta dirección IP.
Acerca de la visualización de las propiedades de lospuntos de recuperación y las unidades
Es posible ver las propiedades de los puntos de recuperación y de las unidadesque contienen. Por ejemplo, es posible ver la descripción, el tamaño y el nivel decompresión del punto de recuperación. Es posible también ver el nombre delequipo en el cual fue creado el punto de recuperación.
■ Visualización de las propiedades de un punto de recuperación
■ Visualización de las propiedades de una unidad dentro de un punto derecuperación
Visualización de las propiedades de un punto de recuperaciónEs posible ver varias propiedades de un punto de recuperación con Recovery PointBrowser. Se pueden visualizar las siguientes propiedades:
Recuperación de un equipoAcerca de la visualización de las propiedades de los puntos de recuperación y las unidades
220

Comentario del usuario asociado con el punto derecuperación.
Descripción
Tamaño total (en megabytes) del punto de recuperación.Tamaño
Fecha y hora en que se creó el archivo de punto derecuperación.
Creado
Nivel de compresión que se usa en el punto de recuperación.Compresión
Indica si el archivo entero del punto de recuperación estádistribuido en varios archivos.
Dividir entre varios archivos
Estado de protección mediante contraseña de la unidadseleccionada.
Protegido por contraseña
El nivel de cifrado que se usa con el punto de recuperación.Cifrado
El número de versión asociado al punto de recuperaciónVersión
Nombre del equipo en el que se creó el punto derecuperación.
Nombre de equipo
Si habilitó el soporte de motor de búsqueda para el puntode recuperación, se visualizará esta propiedad.
Compatibilidad para motorde búsqueda
Identifica la aplicación (Norton Ghost) que se usó para crearel punto de recuperación.
Creado por
Para ver las propiedades de un punto de recuperación
1 En Recovery Point Browser, en el panel con estructura en árbol, seleccioneel punto de recuperación que desee ver.
2 Realice una de las siguientes acciones:
■ En el menú Archivo, haga clic en Propiedades.
■ Haga clic con el botón derecho en el punto de recuperación y, acontinuación, en Propiedades.
Visualización de las propiedades de una unidad dentro de un puntode recuperación
Es posible ver las siguientes propiedades de una unidad dentro de un punto derecuperación:
Comentario del usuario asociado con el punto derecuperación.
Descripción
221Recuperación de un equipoAcerca de la visualización de las propiedades de los puntos de recuperación y las unidades

Letra de unidad original que se asignó a la unidad.Letra de unidad original
Tamaño del clúster (en bytes) que se usa en una unidad FAT,FAT32 o NTFS.
Tamaño del clúster
Tipo de sistema de archivos que se usa dentro de la unidad.Sistema de archivos
El estado de la unidad seleccionada como partición principalo partición lógica.
Principal/lógico
Tamaño total (en megabytes) de la unidad.
Este total incluye el espacio utilizado y no utilizado.
Tamaño
Cantidad de espacio utilizado (en megabytes) dentro de launidad.
Espacio utilizado
Cantidad de espacio no utilizado (en megabytes) dentro dela unidad.
Espacio no utilizado
Indica si hay sectores defectuosos en la unidad.Contiene sectoresdefectuosos
Indica si la aplicación de base de datos se desactivócorrectamente cuando se creó un punto de recuperación.
Desactivado correctamente
Para visualizar las propiedades de una unidad dentro de un punto de recuperación
1 En Recovery Point Browser, en el panel con estructura en árbol, haga dobleclic en el punto de recuperación que contiene la unidad que desee ver.
2 Seleccione una unidad.
3 Realice una de las siguientes acciones:
■ En el menú Archivo, haga clic en Propiedades.
■ Haga clic con el botón derecho en el punto de recuperación y, acontinuación, en Propiedades.
Acerca de las utilidades de soporteEl entorno de recuperación contiene varias utilidades de soporte que el soportetécnico de Symantec puede pedirle que utilice para solucionar posibles problemasde hardware.
Es posible que deba suministrar la información que estas utilidades generan sillama al soporte técnico de Symantec para obtener ayuda para resolver problemas.
Recuperación de un equipoAcerca de las utilidades de soporte
222

Nota: Debe usar estas herramientas según las indicaciones del soporte técnico deSymantec.
223Recuperación de un equipoAcerca de las utilidades de soporte

Recuperación de un equipoAcerca de las utilidades de soporte
224

Copia de una unidad
En este capítulo se incluyen los temas siguientes:
■ Acerca de cómo copiar una unidad
■ Preparación para copiar unidades
■ Cómo copiar un disco duro en otro disco duro
Acerca de cómo copiar una unidadPuede usar la función Copiar unidad para copiar el sistema operativo, aplicacionesy datos de un disco duro a otro.
Incluso puede copiar un disco duro más grande a uno más pequeño siempre queel tamaño de datos de la unidad que se copia sea, al menos, 1/16 más pequeño queel tamaño total de la nueva unidad.
Si el disco duro que desea copiar contiene más de una partición, debe copiar lasparticiones de a una en el nuevo disco duro.
Puede usar la función Copiar unidad para actualizar a un disco duro más grandeo agregar un segundo disco duro. No es necesario usar la función Copiar unidadpara configurar un disco duro que se usará en otro equipo. Es probable que loscontroladores que se usan para ejecutar el hardware en un equipo no coincidancon los controladores de un segundo equipo.
Preparación para copiar unidadesAntes de poder copiar unidades, el hardware debe estar correctamente configurado.
Para prepararse para copiar unidades
1 Siga todos estos pasos:
15Capítulo

■ Prepare la computadora.
■ Obtenga las instrucciones del fabricante para instalar la unidad.
■ Apague la computadora y desconecte el cable de corriente.
■ Descargue la electricidad tocando un objeto metálico conectado a tierra.
■ Retire la cubierta de la computadora.
2 Cambie la configuración de arranque del disco duro para hacer del nuevodisco duro la unidad esclava, o conéctelo como la unidad esclava si utiliza laselección de cable en vez de la configuración de arranque para determinar launidad maestra y la esclava.
3 Realice lo siguiente para agregar el nuevo disco duro:
■ Conecte el cable de manera que la raya de color del borde quede alineadacon las patas de E/S de la placa madre.La placa madre tiene marcado Pin1 o 1 donde debe ir la raya de color.
■ Conecte el otro extremo del cable a la parte trasera del disco duro y hagacoincidir el borde rayado con la posición de la pata de E/S en el disco.La pata de E/S generalmente se encuentra en el lado más cercano a lafuente de energía.
4 Agregue el conector de energía al nuevo disco duro.
Asegúrese de que el borde angular del conector plástico esté alineado con elborde angular del enchufe de patas.
5 Asegure el disco al área de compartimiento según las instrucciones delfabricante.
6 Realice lo siguiente para cambiar la configuración de la BIOS de modo quereconozca el nuevo disco duro:
■ Abra la configuración de la BIOS. Cuando se inicie la computadora, en lapantalla, verá las instrucciones para abrir la configuración de la BIOS.
■ Seleccione Auto Detect (Detección automática) para la unidad maestra yla esclava.
■ Guarde los cambios de la BIOS y luego salga.La computadora se reiniciará automáticamente.
Cómo copiar un disco duro en otro disco duroDespués de instalar un nuevo disco duro, puede copiar el disco duro anterior enuno nuevo. No necesita formatear el nuevo disco duro.
Copia de una unidadCómo copiar un disco duro en otro disco duro
226

Si el disco duro que desea copiar contiene más de una partición, debe copiar cadapartición de a una en el nuevo disco duro.
Si falla la energía o el hardware durante el proceso de copia de datos, no se pierdenlos datos de la unidad de origen. Sin embargo, debe reiniciar el proceso de copia.
Para copiar un disco duro en otro disco duro
1 En la página Herramientas, haga clic en Copiar mi disco duro.
2 Complete los pasos del asistente para copiar la unidad.
El asistente detalla los pasos del proceso de selección de la unidad correctapara copiar, de la unidad de destino y de las opciones para copiar los datosde una unidad en otra.
Acerca de las opciones de copiado de unidad a unidadCuando copia una unidad de un disco duro a otro, puede usar las opciones decopiado de unidad a unidad.
La siguiente tabla describe las opciones de copiado de un disco duro a otro.
Tabla 15-1 Opciones de copiado de unidad a unidad
DescripciónOpción
Compruebe si la unidad de origen presenta errores antes decopiarla. La unidad de origen es la unidad original.
Verificar si el sistema dearchivos contiene errores
Compruebe si la unidad de destino contiene errores despuésde copiar la unidad. La unidad de destino es la nueva unidad.
Verificar si el destinocontiene errores en elsistema de archivos
Esta opción permite expandir automáticamente la unidadpara ocupar el espacio no asignado restante de la unidad dedestino.
Redimensionar la unidadpara ocupar el espacio noasignado.
227Copia de una unidadCómo copiar un disco duro en otro disco duro

DescripciónOpción
Convierta la unidad de destino en la partición activa (launidad a partir de la que se inicia el equipo). Solamentepuede haber una unidad activa a la vez. Para arrancar elequipo, debe estar en el primer disco duro físico e incluirun sistema operativo. Cuando el equipo arranca, lee la tablade particiones del primer disco duro físico para comprobarque la unidad está activa. Luego, arranca desde esaubicación. Si la unidad no es de arranque o no está segurode que lo sea, tenga listo un disco de arranque. Es posibleusar Symantec Recovery Disk CD.
La opción Activar unidad es válida solamente para discosbásicos (no discos dinámicos).
Activar unidad (paraarrancar el SO)
La tecnología de SmartSector de Symantec acelera el procesode copia, ya que copia solamente los clústeres y los sectoresque contienen datos. Sin embargo, es posible que deseecopiar todos los clústeres y sectores en su estructura originalen un entorno de alta seguridad, independientemente deque contengan datos.
Deshabilitar copia conSmartSector
Esta opción copia la unidad, incluso si existen errores en eldisco.
Omitir sectores defectuososdurante la copia
Esta opción copia el registro de arranque maestro de launidad de origen a la unidad de destino. Seleccione estaopción si está copiando la unidad C:\ en un disco duro nuevoy vacío. No debe seleccionar esta opción si desea copiar unaunidad como copia de seguridad en otro espacio del mismodisco duro. Tampoco debe seleccionar esta opción si deseacopiar la unidad en un disco duro que contiene particionesexistentes que no desea reemplazar.
Copiar MBR
Haga clic en Partición principal para convertir la unidad dedestino (nueva) en la partición principal.
Haga clic en Partición lógica para convertir la unidad dedestino (nueva) en la partición lógica dentro de una particiónextendida.
Tipo de la partición dedestino
Seleccione la letra de unidad que desea asignar a la particióndesde la lista Letra de unidad
Letra de unidad
Copia de una unidadCómo copiar un disco duro en otro disco duro
228

Usar un motor de búsquedapara localizar puntos derecuperación
En este Apéndice se incluyen los temas siguientes:
■ Acerca del uso de un motor de búsqueda para localizar puntos de recuperación
■ Habilitación del soporte de motor de búsqueda
■ Recuperación de archivos usando la función de búsqueda en el escritorio deGoogle Desktop
Acerca del uso de un motor de búsqueda paralocalizar puntos de recuperación
Norton Ghost admite usar Google Desktop para buscar los nombres de archivoque contienen los puntos de recuperación.
Cuando se habilita la compatibilidad del motor de búsqueda, Norton Ghost creaun catálogo de todos los archivos que se contienen en un punto de recuperación.Los motores de búsqueda como Google Desktop usan el archivo de catálogo paragenerar un índice. Luego, es posible buscar los archivos por nombre. GoogleDesktop no pone en un índice el contenido de los archivos. Pone en un índicesolamente los nombres de archivo.
AApéndice

Habilitación del soporte de motor de búsquedaPara usar esta función con un motor de búsqueda, como Google Desktop, esnecesario hacer lo siguiente:
Es posible descargar e instalar Google Desktop deforma gratuita de Internet. Visite desktop.google.com.
Ver "Para instalar Google Desktop" en la página 231.
Instalar un motor de búsqueda
Se requiere un complemento de Google para NortonGhost antes de usar Google Search para localizar yrecuperar archivos.
El complemento se instala automáticamente cuandose habilita esta función.
Ver "Para habilitar el soporte de Google Desktop"en la página 231.
Habilitar el soporte de GoogleDesktop
Cuando se define un trabajo de copia de seguridad ose edita un trabajo de copia de seguridad existente,habilite el soporte de motor de búsqueda.
La próxima vez que se ejecuta la copia de seguridad,crea una lista de todos los archivos incluidos en elpunto de recuperación resultante. Un motor debúsqueda como Google Desktop puede entonces usarla lista para generar su propio índice. Es posibleentonces usar el índice para realizar búsquedas pornombre de archivo.
Ver "Para habilitar el soporte de motor de búsquedapara un trabajo de copia de seguridad"en la página 231.
Habilitar el soporte de motor debúsqueda al definir o editar untrabajo de copia de seguridad
Nota: Los puntos de recuperación que ya existen cuando se habilita esta funciónno pueden ser indexados. Esta restricción se debe a que la lista de archivosgenerada que los motores de búsqueda necesitan para generar índices investigablesse añade a los puntos de recuperación cuando se crean. Una vez que habilite estafunción, ejecute cada una de sus copias de seguridad para crear un nuevo puntode recuperación que contenga la información necesaria para la indexación.
Nota: Si su destino de copia de seguridad está en una unidad de red, asegúrese deagregar la ubicación a las preferencias de Google Desktop.
Usar un motor de búsqueda para localizar puntos de recuperaciónHabilitación del soporte de motor de búsqueda
230

Para instalar Google Desktop
1 Inicie Norton Ghost.
2 Haga clic en Tareas > Opciones > Google Desktop.
3 Haga clic en Descargar Google Desktop de la red y siga las instruccionespara la instalación.
4 Una vez instalado, haga clic en Aceptar en la ventana Opciones de NortonGhost.
Para obtener más información, visite desktop.google.com.
Para habilitar el soporte de Google Desktop
1 Inicie Norton Ghost.
2 Haga clic en Tareas > Opciones > Google Desktop.
3 Seleccione HabilitarrecuperacióndearchivosycarpetasdeGoogleDesktop.
4 Haga clic en Aceptar.
Esta opción no está disponible si Google Desktop no está instalado. InstaleGoogle Desktop y después repita este procedimiento.
5 Haga clic en Aceptar para instalar el complemento de Google.
Para habilitar el soporte de motor de búsqueda para un trabajo de copia deseguridad
1 Inicie Norton Ghost.
2 Realice una de las siguientes acciones:
■ Edite un trabajo de copia de seguridad existente y seleccione Habilitarsoporte de motor de búsqueda para Google Desktop y Backup ExecRetrieve en la página Opciones del asistente.
■ Defina un nuevo trabajo de copia de seguridad y seleccione Habilitarsoporte de motor de búsqueda para Google Desktop y Backup ExecRetrieve en la página Opciones del asistente.
Recuperación de archivos usando la función debúsqueda en el escritorio de Google Desktop
Si ha configurado y habilitado correctamente el soporte para Google Desktop, esposible buscar puntos de recuperación para localizar y recuperar los archivosusando Google Desktop.
Ver "Habilitación del soporte de motor de búsqueda" en la página 230.
231Usar un motor de búsqueda para localizar puntos de recuperaciónRecuperación de archivos usando la función de búsqueda en el escritorio de Google Desktop

Para recuperar archivos usando la función de búsqueda en el escritorio de GoogleDesktop
1 Inicie Google Desktop.
2 Escriba el nombre (o parte del nombre) de un archivo que desee recuperar ydespués haga clic en Buscar en escritorio.
3 Haga clic en el resultado de búsqueda que contiene el archivo que desearecuperar.
4 Cuando el archivo se abre en la aplicación asociada, haga clic en Archivo >Guardar como para guardar el archivo recuperado.
Es posible también hacer clic con el botón derecho en el resultado de labúsqueda y hacer clic en Abrir para abrir el punto de recuperación en RecoveryPoint Browser.
Ver "Cómo abrir y restaurar archivos dentro de un punto de recuperación"en la página 151.
Acerca de buscar un archivo usando Google DesktopSi está seguro de que su archivo está incluido en un punto de recuperación quetiene el soporte de motor de búsqueda habilitado, pero el archivo no se encuentra,haga lo siguiente:
■ Haga clic con el botón derecho en el icono de Google Desktop en la bandeja delsistema y haga clic en Indexando > Volver a indexar.La reindexación puede tomar una cantidad de tiempo significativa. Asegúresede esperar hasta que termine antes de intentar buscar de nuevo.
■ Haga clic con el botón derecho en el icono de Google Desktop en la bandeja delsistema y haga clic en Preferencias.Bajo Buscar estos tipos, verifique que Historial web esté seleccionado. Estaopción debe estar seleccionada o Google Desktop no puede indexar el contenidode los puntos de recuperación.
■ Verifique que la unidad que contiene sus puntos de recuperación (destino decopia de seguridad) esté disponible.Por ejemplo, si su destino de copia de seguridad está en una unidad USB,asegúrese de que la unidad está conectada y que la energía está activada. Si sudestino de copia de seguridad está en una red, asegúrese de estar conectado yque se haya iniciado sesión con las credenciales correctas.
■ Agregue v2i a la cadena de búsqueda para reducir el número de resultados debúsqueda. Por ejemplo, si busca Mi canción mp3, agregue v2i de modo que lacadena de búsqueda sea Mi canción mp3 v2i.
Usar un motor de búsqueda para localizar puntos de recuperaciónRecuperación de archivos usando la función de búsqueda en el escritorio de Google Desktop
232

Los archivos de punto de recuperación usan .v2i como nombre de la extensiónde archivo. Cuando esta se agrega a la cadena de búsqueda, se elimina cualquierresultado que no se encuentre en un punto de recuperación.
■ Si su destino de copia de seguridad está en una unidad de red, asegúrese deagregar la ubicación a la configuración de búsqueda en las preferencias deGoogle Desktop.
233Usar un motor de búsqueda para localizar puntos de recuperaciónRecuperación de archivos usando la función de búsqueda en el escritorio de Google Desktop

Usar un motor de búsqueda para localizar puntos de recuperaciónRecuperación de archivos usando la función de búsqueda en el escritorio de Google Desktop
234

Acerca de hacer copia deseguridad de los entornosvirtuales de Microsoft
En este Apéndice se incluyen los temas siguientes:
■ Acerca de hacer copia de seguridad de los discos duros virtuales de Microsoft
■ Acerca de hacer copia de seguridad y restaurar las máquinas virtuales conMicrosoft Hyper-V
Acerca de hacer copia de seguridad de los discosduros virtuales de Microsoft
Microsoft Windows 7 ahora admite el uso de discos duros virtuales (VHD).Microsoft no permite realizar copia de seguridad de un disco físico y un VHD enese disco físico en el mismo trabajo de copias de seguridad. Esta limitación tambiénse aplica a Norton Ghost. No es posible hacer copia de seguridad de un disco físicoy su contraparte VHD en el mismo trabajo de copias de seguridad usando NortonGhost. Tampoco se puede realizar copia de seguridad de un VHD que se aloje o“se jerarquice” dentro de otro VHD. Si desea realizar copia de seguridad un discofísico y un VHD en ese disco, deberá crear trabajos de copias de seguridad separadospara cada disco.
Se admite la copia de seguridad de un disco físico que aloje un VHD siempre ycuando usted no incluya el VHD como otro volumen en la misma copia deseguridad. Si realiza la copia de seguridad de un disco físico que aloje un VHD, elVHD se trata como otro archivo que sea parte de la copia de seguridad del discofísico.
BApéndice

Los VHD se pueden conectar a sus hosts del disco físico (volúmenes) y se puedendesconectar de ellos. Microsoft recomienda desconectar un VHD que estéalmacenado en un volumen de host antes de realizar la copia de seguridad. Si nose desconecta un VHD antes de hacer copia de seguridad de un volumen de host,se puede generar una copia incoherente del VHD en la copia de seguridad. Unavez que se restaura un volumen de host, se puede volver a conectar el archivo delVHD.
http://entsupport.symantec.com/umi/V-306-2
Es posible encontrar más información sobre cómo hacer copia de seguridad deVHD en el sitio web de Microsoft.
http://technet.microsoft.com/en-us/library/dd440865(WS.10).aspx
Acerca de hacer copia de seguridad y restaurar lasmáquinas virtuales con Microsoft Hyper-V
Para crear una copia de seguridad de una máquina virtual con Microsoft Hyper-V,se debe hacer copia de seguridad de los volúmenes del equipo donde se aloja lamáquina virtual. Para hacer esto, cree una copia de seguridad activa o una copiade seguridad del estado del sistema del equipo host. No es posible hacer copia deseguridad ni restaurar una máquina virtual específica. Se crea una copia deseguridad activa mientras la máquina virtual está en ejecución (copia de seguridadcon conexión). Se crea una copia de seguridad del estado del sistema cuando elsistema operativo invitado en la máquina virtual no está en ejecución (copia deseguridad sin conexión) o el componente de integración de Hyper-V VSS no estáinstalado en la máquina virtual.
Nota:Norton Ghost no puede hacer copia de seguridad de volúmenes compartidosde clúster. Como se puede acceder a los volúmenes en tal configuración desdecada uno de los equipos host con Hyper-V en clúster, un volumen determinadono se puede bloquear para hacer copia de seguridad. Sin embargo, Norton Ghostpuede realizar copia de seguridad de los discos en clúster porque un host tieneacceso exclusivo al disco.
Para crear una copia de seguridad de una máquina virtual en ejecución, lascondiciones siguientes deben ser cumplidas:
Si intenta realizar una copia de seguridad cuando las condiciones antedichas nose cumplen, Norton Ghost crea un punto de recuperación del estado de sistemacon “coherencia de bloqueos”. Un punto de recuperación con “coherencia de
Acerca de hacer copia de seguridad de los entornos virtuales de MicrosoftAcerca de hacer copia de seguridad y restaurar las máquinas virtuales con Microsoft Hyper-V
236

bloqueos” captura la máquina virtual como si hubiera experimentado un errordel sistema o una pérdida de energía.
Para restaurar una máquina virtual, es necesario restaurar el punto derecuperación del equipo host. El punto de recuperación del equipo host debe incluirel volumen que contiene la máquina virtual que desee restaurar. No es posiblerestaurar una máquina virtual específica.
http://entsupport.symantec.com/umi/V-306-2
237Acerca de hacer copia de seguridad de los entornos virtuales de MicrosoftAcerca de hacer copia de seguridad y restaurar las máquinas virtuales con Microsoft Hyper-V

Acerca de hacer copia de seguridad de los entornos virtuales de MicrosoftAcerca de hacer copia de seguridad y restaurar las máquinas virtuales con Microsoft Hyper-V
238

Símbolos.sv2i, uso para restaurar varias unidades 201
Aacceso
permitir o denegar a usuarios o grupos 129Acciones de recuperación
configuración cuando el agente no se inicia 128activar el producto 28Actualizar
automáticamente con LiveUpdate 29versión de prueba de Norton Ghost 24
Administrador, ejecutando Norton Ghost como 131Agente
configurar acciones de recuperación para 128dependencias, visualización 127, 129iniciar, detener o reiniciar 127
agenteconfigurar seguridad para 129Servicios de Microsoft 124solucionar problemas en Servicios 124
agente del equipodemostración 123servicios, comprobar 123
Agentesconfigurar seguridad para 115
archivo de almacenamientocopiar puntos de recuperación 160
Archivo de índice del sistema, usar para recuperarvarias unidades 201
archivo de registroevento 147
Archivosabrir de un punto de recuperación 151eliminación manual de copia de seguridad de
archivos y carpetas 177recuperación de archivos perdidos o
dañados 181archivos
localización de versiones de 178
Archivos de comandos, ejecución durante el puntode recuperación 82
archivos de registrocomprobar 125
Archivos del punto de recuperaciónubicar 65
Archivos y carpetasrecuperación de archivos perdidos o
dañados 181recuperar usando Symantec Recovery Disk 213restauración mediante un punto de
recuperación 183archivos y carpetas
abrir cuando están almacenados en un punto derecuperación 186
buscar 186Arranque maestro, restaurar 206, 210Asignación de unidad desde Symantec Recovery
Disk 218
BBase de datos de la configuración del inicio 75
CCaducidad de la versión de prueba 24cancelar la operación actual 111Carpetas
recuperación de archivos perdidos odañados 181
carpetaslocalización de versiones de 178
Categoríasadministración de tipos de archivo 48
CifradoPunto de recuperación 87
Cómo hacer copia de seguridad de los equipos dedoble arranque 68
comprobar servicios de agente del equipo 123Computadoras
incorporación a la lista de computadoras 120
Índice

configuración predeterminadamodificar Norton Ghost Agent 126
configurar seguridad del agente 129Convertir punto de recuperación a disco virtual una
vez 162Copia con SmartSector
acerca de 85copia de seguridad basada en unidades
acerca de 156Copia de seguridad de archivos y carpetas
acerca de 156eliminar archivos de 177recuperación mediante datos de copia de
seguridad de 182Copia de seguridad remota 119Copia de seguridad única de Windows 90copia de una unidad 225Copia externa
acerca de 96asignar nombres a las unidades externas para
usarlas con 50puntos de recuperación de la copia 96
Copias de respaldosugerencias 64supervisión 133
Copias de seguridadacciones que se deben hacer antes 60acciones que se deben hacer después 62acerca de la definición basada en unidades 71activadas por eventos 113archivos y carpetas 156configuración de opciones avanzadas para
archivos y carpetas 105configurar las opciones avanzadas para, basadas
en unidades 80de su equipo a otros 119definición de copias basadas en unidades 72definición de copias de archivos y carpetas 103definir primero 29deshabilitar 114editar configuración 112editar opciones avanzadas 86ejecución única de Symantec Recovery Disk 92equipos de doble arranque 68mejores prácticas 60omitir los sectores defectuosos durante copias
basadas en unidades 85permitir que otros usuarios definan 115selección de un destino de copia de seguridad 65
ubicación de almacenamiento 45única de Symantec Recovery Disk, acerca de 91única de Windows 90visualización del progreso 89
copias de seguridadacciones que se deben hacer durante 62aceleración 111carpetas excluidas durante copias de seguridad
de archivos y carpetas 106edición de programación 114ejecución inmediata 108ejecutar con opciones 109eliminación 115estado 136estado de 112mejores prácticas 59retraso para mejorar el rendimiento del
equipo 111sugerencias para mejor la copia de seguridad 59tipos 58verificar resultado correcto 112, 136
Copias de seguridad activadas por eventosactivar 113respuesta de ThreatCon 114
Copias de seguridad basadas en unidadesacerca de 71archivos excluidos de 81configurar opciones avanzadas 85definición 72
copias de seguridad basadas en unidadesacerca de 58
Copias de seguridad con conexióndefinición de copias basadas en unidades 72ejecución única 90
Copias de seguridad de archivos y carpetasdefinición 103
copias de seguridad de archivos y carpetasacerca de 58carpetas excluidas de 106
Copias de seguridad sin conexiónacerca de 91ejecución única 92
Crear puntos de recuperaciónopciones 79
Credenciales de red, acerca de 82Credenciales, modificar para agente 131
Índice240

DDatos de copia de seguridad
cómo almacenar en los soportes extraíbles 68protección mediante contraseña 86usar para recuperar archivos y carpetas 182
datos de copia de seguridadautomatización de la administración de 178
Datos de copia de seguridad de archivos y carpetasdestino de la copia de seguridad 65ubicación de almacenamiento
predeterminada 45ubicación de almacenamiento recomendada 68
datos de copia de seguridad de archivos y carpetasadministrar 176visualización de la cantidad de datos
almacenados 176Dependencias, agente de visualización 127, 129Deshabilitar una copia de seguridad 114desmontaje de unidades del punto de
recuperación 153Destino de la copia de seguridad
mover 179destino de la copia de seguridad
cómo funciona 155Detener agente 127detener servicios de agente del equipo 123detener tareas 111disco duro
copiar uno en otro 226Disco virtual
conversión única de punto de recuperación 162programación de conversión de un punto de
recuperación a 168recuperar equipo desde un 206trabajo de conversión virtual, editar 175trabajo de conversión virtual, ejecución
ahora 174trabajo de conversión virtual, eliminar 175trabajo de conversión, propiedades de la
vista 174trabajo de conversión, ver el progreso 174
discosvolver a analizar 134
Discos durosrecuperación de 181recuperación de un equipo primario 201
discos durosvolver a analizar 134
Discos duros virtuales de Microsoft, compatibilidadpara 235
Dispositivosalmacenamiento admitido 23
EEasy Setup
definir la primera copia de seguridad 29Ejecutar como, modificar inicio de sesión con 131Ejecutar copia de seguridad ahora
acerca de 108elaboración de informes de estado
personalizar por unidad 142Emergencia
recuperar un equipo 201recuperar un equipo, acerca de 195
Equipoconfiguración para arrancar desde el CD 197recuperación 31–32, 201recuperación remota 216recuperar desde archivo de disco virtual 206recuperar, acerca de 195recuperar, prepararse para 198
Equipos con Hyper-V, compatibilidad para 236Equipos de doble arranque
hacer copia de seguridad 68Errores
configuración de notificación paraadvertencias: configurar el correo
electrónico para enviar 54estado de copia de seguridad 112estado de la protección 112Explorador de Windows
montaje de puntos de recuperación de 151visualización de información de versión de
archivo y carpeta en 178Explore el equipo desde Symantec Recovery Disk
Explore el equipo desde Symantec RecoveryDisk 215
FFicha Eventos, historial de archivo de registro 125fichas
Eventos y archivo de registro 125Firma de disco original, recuperar 205, 209Física a virtual
programar 162, 168trabajo, editar 175
241Índice

trabajo, ejecutar ahora 174trabajo, eliminar 175trabajo, propiedades de la vista 174trabajo, ver el progreso 174
función Ejecutar copia de seguridad con opciones 109funciones deshabilitadas 24
GGoogle Desktop
configurar copias de seguridad para soporte 153configurar la compatibilidad con el uso 229habilitar soporte para 27usar para buscar puntos de recuperación 229
HHost reducido de pcAnywhere
uso para una recuperación remota 216hybernate.sys 81
IIcono de la bandeja del sistema
ajuste de la configuración predeterminada 47mostrar u ocultar 47mostrar u ocultar mensajes de error 47mostrar u ocultar mensajes de estado 47
Implementación del agenteusar 121Windows Vista 121
informes, archivo de registro 125Iniciar agente 127inicio
servicios de agente del equipo 123Instalación
después 27pasos 25prepárese para 21requisitos del sistema 21sistemas de archivos admitidos 23soportes extraíbles admitidos 23
instalaciónfunciones deshabilitadas 24
Instalación remota del agente 121
LLetra de unidad
asignar a un punto de recuperación 149Licencia del producto 27
LightsOut Restore 189iniciar 191reconfigurar 194
LightsOutRestorerestaurar con 189
Lista de computadorasincorporación de computadoras a 120
LiveUpdate, usar 29
Mmejores prácticas, servicios 125Mensajes de error
configurar para mostrar u ocultar 47Mensajes de estado
configurar para mostrar u ocultar 47Microsoft Virtual Disk 162Microsoft Virtual Disk (.vhd) 168Motor de búsqueda
habilitar soporte 230usar para buscar puntos de recuperación 229
motores de búsquedauso 153
NNiveles de compresión en el punto de recuperación 89Norton Ghost
cómo usar 40configurar opciones predeterminadas 42ejecutar con diferentes derechos de usuario 131más información sobre 18nuevas funciones 16
Norton Ghost Agentconfigurar acciones de recuperación para 128distribución en una red 121inicio automático 126instalación manual del CD del producto 121
Norton Ghost Agent, modificar configuracionespredeterminadas para 126
Notificación de correo electrónicoconfiguración para enviar advertencias y
errores 54
OOpción de unidades relacionadas 75Opciones
configuración predeterminada 42Opciones avanzadas de programación 81Opciones de Destino de copia de seguridad 77
Índice242

Opciones del punto de recuperación 78Opciones del punto de recuperación, Symantec
Recovery Disk 204Opciones predeterminadas
configurar 42
PP2V
programar 168trabajo de conversión virtual, editar 175trabajo de conversión virtual, ejecución
ahora 174trabajo de conversión virtual, eliminar 175trabajo de conversión virtual, ver el
progreso 174trabajo de conversión virtual, visualización de
propiedades 174una vez 162
pagefile.sys 81página de opciones avanzadas
acerca de 18mostrar u ocultar 18
Permisospermitir que otros usuarios hagan copia de
seguridad 115programación
edición de copia de seguridad 114progreso de la copia de seguridad, visualización 89Protección
discos duros 134Punto de recuperación
administrar 157archivar 160cifrar 87comprobar integridad de 79conversión única a disco virtual 162copiar en CD o DVD 160independiente 76liberar espacio en disco duro 160limitar el número de conjuntos 79programación de una conversión a un formato
de disco virtual 168recuperación de archivos mediante 183tipos, definidos 76trabajo de conversión virtual, editar 175trabajo de conversión virtual, ejecución
ahora 174trabajo de conversión virtual, eliminar 175
trabajo de conversión virtual, ver elprogreso 174
trabajo de conversión virtual, visualización depropiedades 174
ubicación de almacenamientopredeterminada 45
usar un motor de búsqueda para buscar 229verificar 79visualización de propiedades de la unidad desde
Symantec Recovery Disk 220punto de recuperación
abrir archivos y carpetas almacenados en 186crear un tipo específico 109eliminación de conjuntos 159limpieza de anteriores 158
Punto de recuperación independiente 76Puntos de recuperación
abrir archivos dentro 151asignar una letra de unidad a 149búsqueda de virus 150comprobar integridad de 88configuración de los niveles de compresión 89copia externa 96copiar los soportes admitidos para almacenar 67ejecución de archivos de comandos 82elegir opciones para 79en los soportes extraíbles 68explorar 149montaje 149–150montaje desde el Explorador de Windows 151protección mediante contraseña 86ubicación de almacenamiento recomendada 68verificar después de la creación 88visualización de propiedades de la unidad 154visualización de propiedades de montado 154
puntos de recuperacióndesmontaje como letra de unidad 153
ROpciones de tipo de punto de recuperación 76Recovery Point Browser
usar para abrir archivos dentro de puntos derecuperación 151
Recuperaciónacerca de 181archivos y carpetas 181equipo (unidad C) 195firma de disco original 205, 209opciones para las unidades 188
243Índice

personalizar 187restauración de archivos y carpetas 181
Redajuste de regulación de velocidad durante la
copia de seguridad 47registro de eventos
acerca de 147usar para solucionar problemas 147
Regulación de velocidadajustar durante la copia de seguridad, red 47
Reiniciar agente 127Rendimiento durante la copia de seguridad, ajuste
según la red 47Requisitos
sistema 21Requisitos del sistema 21Respuesta de ThreatCon
habilitar o deshabilitar 114Restore Anyware 210
restaurar con 210usar 211
SScripts, ejecución durante el punto de
recuperación 82Seguridad
agente 115otorgar a otros usuarios derechos de hacer copia
de seguridad 115seguridad
agente 129conceder acceso a usuarios para hacer copia de
seguridad 129permitir o denegar permisos 129
Servicioiniciar, detener o reiniciar agente 127
Serviciosabrir en equipo local 126
serviciosmejores prácticas de uso 125usar con agente 124
Servicios de redconfiguración de conexión 219iniciar en Symantec Recovery Disk 215obtener una dirección IP estática 219usar en Symantec Recovery Disk 215
Sistema operativocómo hacer copia de seguridad de los equipos
con múltiples 68
Sistemas de archivosadmitidos 23
solución de problemasagente 124
Soportes de discoadmitidos 23
Soportes extraíblesadmitidos 23dividir los puntos de recuperación en varios 67guardar los puntos de recuperación en 67
Sugerencias para ejecutar copias de respaldo 64Symantec Backup Exec Web Retrieve
configurar con copias de seguridad 153usar para buscar puntos de recuperación 229
Symantec Recovery Diskacerca de 195acerca de la creación de copias de seguridad
de 91análisis del disco duro 200análisis en busca de virus 199arrancar en 196asignación de unidad desde 218configuración de conexión de red 219creación de copias de seguridad de 92crear personalizado 33exploración del equipo durante el uso 215herramientas de red 215iniciar 196obtener una dirección IP estática 219opciones de recuperación 204opciones, LightsOut Restore 193probar 31–32recuperación de un equipo 201recuperar archivos y carpetas 213recuperar equipo desde archivo de disco
virtual 206solucionar problemas 197utilidades de soporte 222visualización de las propiedades de la
unidad 221visualización de las propiedades de los puntos
de recuperación y las unidades 220visualización de las propiedades de un punto de
recuperación 220
Ttareas, cancelar 111tiempo, tiempo transcurrido en ficha Eventos 125
Índice244

Tipos de archivoadministrar 48crear nuevo 49edite 49eliminar 50
Trabajo de conversióneditar 175ejecutar ahora 174eliminar 175puntos de recuperación en discos virtuales 168visualización del progreso 174visualizar propiedades 174
Trabajos de copias de seguridadeditar opciones avanzadas 86
Uunidad
copiar 225Unidad de red, cómo asignar 218Unidad del sistema
recuperación 31–32Unidad externa
asignar un nombre 50Unidad secundaria
recuperación 186Unidades
mejora de niveles de protección de 144nivel de protección de copia de seguridad 134proteger 134recuperación 181recuperación de varios equipos con un archivo
de índice del sistema 201visualización de propiedades desde Symantec
Recovery Disk 221visualización dentro del punto de
recuperación 154unidades
desmontaje de punto de recuperación 153detalles sobre cada 143
Unidades RAMno admitidas 24
usuariosderechos de ejecución de Norton Ghost 129
Utilidades de soporte 222
VValidación del controlador 31–32ventajas de usar Norton Ghost 15
verificar punto de recuperación 88verificar punto de recuperación después de la
creación 136Versión de evaluación
instalar o actualizar 24Versión de prueba
instalar o actualizar 24versiones del archivo
limitación de número que se guarda 176VHD adjuntado 75VHD, adjuntado 75Virus
revisar los puntos de recuperación para 150VMware ESX 168VMware ESX Server 162VMware Virtual Disk 162VMware Virtual Disk (.vmdk) 168Volúmenes compartidos de clúster 236volver a analizar los discos 134
WWindows 7
compatible con 16, 21
245Índice

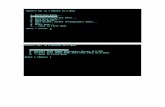

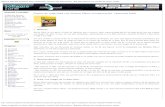

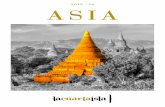










![Manual de Norton Ghost [65 paginas - en español]](https://static.fdocuments.ec/doc/165x107/5571f9fb497959916990ee4d/manual-de-norton-ghost-65-paginas-en-espanol.jpg)


