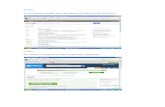Tutorial de NetOp School
Transcript of Tutorial de NetOp School

Teaching.book Page 1 Monday, October 13, 2003 9:42 AM
Enseñar con NetOp School
1

Teaching.book Page 2 Monday, October 13, 2003 9:42 AM
Copyright © 2003 Danware Data A/S. Reservados todos los derechosRevisión del documento: 2003237Envíe sus comentarios a:Danware Data A/S, Bregnerodvej 127, DK-3460 Birkerod, DinamarcaFax: Int +45 45 90 25 26Correo electrónico: [email protected]: http://www.netop.com
Nota: La versión español de este folleto está disponible en formato PDF en el CD de NetOp School, en el directorio \TEACHING\ES.
2

Índice
Teaching.book Page 3 Monday, October 13, 2003 9:42 AM
Índice Una clase de red interactiva. . . . . . . . . . . . . . . . . . . . . . . . . . 5
Instalación . . . . . . . . . . . . . . . . . . . . . . . . . . . . . . . . . . . . . . 6Cargar los módulos Instructor y Alumno . . . . . . . . . . . . . . . 6La ventana del Instructor . . . . . . . . . . . . . . . . . . . . . . . . . . . 7La ventana del Alumno . . . . . . . . . . . . . . . . . . . . . . . . . . . . 8
Ejecutar acciones de enseñanza . . . . . . . . . . . . . . . . . . . . . 10Demostrar el escritorio del módulo Instructor
a los módulos Alumno. . . . . . . . . . . . . . . . . . . . . . . . . . 10Demostrar el escritorio de un módulo Alumno
a otros módulos Alumno . . . . . . . . . . . . . . . . . . . . . . . . 11Demostrar un archivo multimedia a los módulos Alumno . 11Bloquear los equipos Alumno para garantizar su atención . 14Supervisar las pantallas de los módulos Alumno. . . . . . . . 15Distribuir archivos a los módulos Alumno . . . . . . . . . . . . . 16Iniciar aplicaciones en los equipos Alumno . . . . . . . . . . . . 17Recopilar archivos de los módulos Alumno . . . . . . . . . . . . 18Evitar que los módulos Alumno ejecuten
determinadas aplicaciones . . . . . . . . . . . . . . . . . . . . . . 20Evitar que los módulos Alumno accedan
a determinadas direcciones de Internet . . . . . . . . . . . . 23Grabación de las pantallas del módulo Instructor
o los módulos Alumno. . . . . . . . . . . . . . . . . . . . . . . . . . 25Crear y utilizar un plan de lección dinámico. . . . . . . . . . . . 26Administrar planes de lección . . . . . . . . . . . . . . . . . . . . . . 28
Cambiar el entorno de una clase. . . . . . . . . . . . . . . . . . . . . 29Opciones de configuración del módulo Instructor . . . . . . 31Opciones de configuración del módulo Alumno . . . . . . . . 32Opciones del usuario alumno . . . . . . . . . . . . . . . . . . . . . . . 34
3

Teaching.book Page 4 Monday, October 13, 2003 9:42 AM
4

Una clase de red interactiva
Teaching.book Page 5 Monday, October 13, 2003 9:42 AM
Una clase de red interactivaUsted es un profesor, un instructor, un supervisor. Su audiencia (estudiantes o colegas) puede estar físicamente delante suyo en el aula o bien desperdigados por la biblioteca, el campus, las oficinas o los departamentos, sea en el mismo edificio o la misma ciudad sea por distintos puntos del planeta.
NetOp School es un paquete de software muy eficaz que conecta su equipo con los equipos de la audiencia para crear un aula interactiva en la red. Aún más, le ofrece una serie de eficaces herramientas de enseñanza como, por ejemplo, la posibilidad de mostrar su pantalla a toda la clase, supervisar las pantallas del aula y otras herramientas que le ayudarán a supervisar la clase y mantenerse en contacto con los alumnos.
Seguramente habrá probado pasar del método de la pizarra al del proyector de vídeo y habrá comprobado que tenía que dejar la clase casi a oscuras, lo que dificultaba la visión desde las últimas filas. Además, la pizarra o el proyector de vídeo no evitan que la audiencia se adelante en el trabajo con sus equipos en vez de prestar atención a sus explicaciones. Ni la pizarra ni el proyector harán ningún bien si la audiencia no está presente en el aula.
NetOp School le brinda las herramientas de enseñanza que necesita para solucionar los problemas citados y lo tendrá siempre a mano porque lo tendrá instalado en cada ordenador.
Disfrute leyendo las páginas siguientes para familiarizarse con las numerosas herramientas de enseñanza disponibles y empiece a utilizar NetOp School para ofrecer una enseñanza mejor y más rápida mediante sesiones prácticas a través de un aula interactiva.
5

Una clase de red interactiva
Teaching.book Page 6 Monday, October 13, 2003 9:42 AM
InstalaciónNetOp School consta de dos módulos: el módulo Instructor, que se instala en el equipo del profesor, instructor o supervisor y el módulo Alumno, que se instala en los equipos que formarán parte del aula interactiva.
Inserte el CD de NetOp School en la unidad de CD para que aparezca en pantalla la ventana principal de instalación. Seleccione la versión de idioma y siga las instrucciones que irán apareciendo en pantalla.
Cargar los módulos Instructor y AlumnoUna vez instalado, haga clic en Inicio y seleccione Programas, NetOp School y, a continuación, Instructor o Alumno para mostrar la ventana del asistente de instalación:
El asistente de instalación le ayudará a realizar la configuración inicial. El módulo Instructor y los módulos Alumno deben utilizar el mismo nombre de clase y el mismo método de comunicación (el valor predeterminado es Mi clase y TCP/IP).
6

Una clase de red interactiva
Teaching.book Page 7 Monday, October 13, 2003 9:42 AM
Cuando haya terminado el asistente de instalación, el módulo terminará de cargar la configuración especificada.
Al cargar el módulo Instructor aparecerá la siguiente ventana:
La ventana del Instructor
La ventana del Instructor es el centro de control. Aquí encontrará los siguientes elementos:
Barra de herramientasLa barra de herramientas contiene botones de acción para enseñanza. Los botones con el dibujo de una flecha hacia abajo se amplían mostrando varios comandos de acción de enseñanza (el botón de acción predeterminado se indica mediante asteriscos y para cambiarlo debe seleccionarse otro botón de opción en el apartado Opciones).
7

Una clase de red interactiva
Teaching.book Page 8 Monday, October 13, 2003 9:42 AM
Panel de vistasSe incluyen seis vistas distintas, cada una con un propósito distinto. La vista predeterminada, Vista detallada, muestra una lista de los alumnos conectados a la clase. Es posible cambiar la organización de los botones y es el superior el que decide la vista predeterminada cuando se abre el módulo Instructor.
Panel de gruposEste panel muestra de forma predeterminada la carpeta Todos, que incluye todos los registros de los alumnos. Utilice la vista de configuración de la clase para organizar la clase en diversos subgrupos. Las carpetas que cree se mostrarán en el panel Grupos para facilitar la selección de los alumnos con los que ejecutar las acciones de enseñanza deseadas.
Los módulos Alumno que ya estén cargados y utilicen el mismo nombre de clase (Esperando Mi clase) se unirán automáticamente a la clase y aparecerán en la lista Alumnos cuando se inicie el módulo Instructor.
La ventana del Alumno
8

Una clase de red interactiva
Teaching.book Page 9 Monday, October 13, 2003 9:42 AM
La ventana del Alumno contiene los siguientes elementos:
Barra de herramientasLa barra de herramientas contiene los botones Entrar en aula/Salir de aula y Solicitar/Cancelar ayuda.
Panel de pestañasEl panel de pestañas contiene pestañas que muestran el estado de los módulos Alumno y listas de mensajes o grabaciones recibidas por parte del profesor.
De forma predeterminada, el módulo Alumno se carga cuando se inicia el equipo de forma que esté listo para unirse a la clase seleccionada cuando se cargue el módulo Instructor. Si el módulo Instructor ya está cargado con el nombre de clase seleccionado, los módulos Alumno se unirán automáticamente a la clase.
Consejo: la ventana del Alumno puede ocultarse por completo (Modo oculto) para evitar cambios no autorizados en la configuración predefinida.
9

Ejecutar acciones de enseñanza
Teaching.book Page 10 Monday, October 13, 2003 9:42 AM
Ejecutar acciones de enseñanzaDemostrar el escritorio del módulo Instructor a los módulos Alumno
Puede enseñar a cada alumno de forma individual o bien simultáneamente. Mediante la difusión de su pantalla al resto del aula, es como si cada uno de los alumnos de la clase tuviera un asiento en primera fila y explicaciones de primera mano. Además, no tendrá que preocuparse por si los alumnos prestan atención a la difusión. NetOp School le permite bloquear el teclado y el ratón de los alumnos durante las presentaciones.
1. Seleccione los módulos Alumno y haga clic en el botón Demostrar de la barra de herramientas para mostrar la imagen de la pantalla del módulo Instructor en las pantallas de los alumnos seleccionados. En la pantalla del módulo Instructor aparecerá un cuadro de herramientas denominado Control del Instructor que contiene botones para controlar la sesión de demostración.
Consejo: active la Utilidad Marcador de NetOp (rotulador rojo) para realizar anotaciones en las pantallas de los alumnos durante la demostración.
2. Haga clic en el botón izquierdo del cuadro de herramientas Control del Instructor, Detener demostración, para detener la sesión de demostración en el escritorio del módulo Instructor.
10

Ejecutar acciones de enseñanza
Teaching.book Page 11 Monday, October 13, 2003 9:42 AM
Demostrar el escritorio de un módulo Alumno a otros módulos Alumno1. Seleccione Alumnos y haga clic con el botón derecho en uno
de los módulos Alumno para abrir el menú de acceso directo de dicho Alumno.
2. Seleccione Demostrar este alumno para mostrar la imagen de la pantalla de dicho Alumno en las pantallas del resto de los módulos Alumno seleccionados y en la del Instructor. En la pantalla del Instructor aparecerá un cuadro de herramientas denominado Control del Instructor que contiene botones para controlar la sesión de demostración.
Nota: durante la demostración del escritorio de un Alumno, el Instructor controla remotamente al Alumno.
3. Haga clic en el botón izquierdo del cuadro de herramientas Control del Instructor, Detener demostración, para detener la sesión de demostración en el escritorio del alumno.
Demostrar un archivo multimedia a los módulos AlumnoEs muy fácil complementar las presentaciones orales con vídeos de instrucciones. Los vídeos se difunden a todos los alumnos simultáneamente y la función de reproducción se controla central-mente desde el equipo del profesor. Las películas pueden detenerse en cualquier momento y también es posible bloquear las estaciones de trabajo de los alumnos para facilitar su concentración.
11

Ejecutar acciones de enseñanza
Teaching.book Page 12 Monday, October 13, 2003 9:42 AM
1. Seleccione Alumnos y haga clic en el botón Demostrar con una flecha hacia abajo de la barra de herramientas para abrir el submenú Demostrar.
2. Seleccione el comando Opciones para ver la ventana Demostrar:
12

Ejecutar acciones de enseñanza
Teaching.book Page 13 Monday, October 13, 2003 9:42 AM
3. Haga clic en el botón Examinar para que aparezca la ventana Abrir de Windows y seleccione a continuación un archivo multimedia del equipo del instructor. Ábralo para incluir la ruta de acceso en el campo de cuadro desplegable Archivo multimedia.
4. Haga clic en Aceptar para cerrar la ventana Demostrar y aplicar las selecciones realizadas en la ventana.
5. Seleccione el submenú Demostrar y, a continuación, el comando Archivo multimedia para reproducir el archivo en cuestión tanto en el Instructor como en los módulos Alumno seleccionados. En la pantalla del Instructor aparecerá un cuadro de herramientas denominado Control del Instructor con botones para controlar la reproducción.
6. Haga clic en el botón izquierdo del cuadro de herramientas Control del Instructor, Detener demostración, para detener la sesión de demostración del archivo multimedia.
Consejo: si la próxima vez utiliza el mismo archivo multimedia, basta con seleccionar el comando Archivo multimedia del submenú Demostrar para ejecutarlo.
Nota: para evitar una sobrecarga de la red durante la demostración de un clip de vídeo largo, el instructor quizás desee ejecutar la repro-ducción desde la unidad local del equipo de los alumnos en vez de seleccionar una unidad compartida. En este caso, el archivo multimedia se distribuye de forma automática desde la unidad local del instructor, si es que no se halla ya en el equipo de éste. Incluso de este modo, la reproducción se controla centralmente desde el equipo del instructor.
Si desea obtener más información acerca de las opciones de demostración, consulte el sistema de ayuda o el manual electrónico.
13

Ejecutar acciones de enseñanza
Teaching.book Page 14 Monday, October 13, 2003 9:42 AM
Bloquear los equipos Alumno para garantizar su atención
Bloquee la pantalla, el teclado y el ratón de los equipos de los alumnos con un único comando mediante texto, un mapa de imágenes o una página Web. De esta forma detentará el control total siempre que requiera que le presten atención.
1. Seleccione Alumnos y haga clic en el botón Atención de la barra de herramientas para bloquear los equipos Alumno seleccionados, desactivar su teclado y ratón y cubrir la pantalla con una imagen de mapa de bits predeterminada.
2. Vuelva a hacer clic en el botón Atención de la barra de herramientas para desbloquear los equipos Alumno.
Nota: los mapas de bits que se utilizan para la pantalla Atención deben ubicarse en los equipos alumno para que se muestren correctamente.
14

Ejecutar acciones de enseñanza
Teaching.book Page 15 Monday, October 13, 2003 9:42 AM
Supervisar las pantallas de los módulos AlumnoEs importante que los instructores supervisen el progreso de los alumnos mientras trabajan. Sin embargo, pasearse por la clase puede distraer a los alumnos y resultar incómodo. Gracias a NetOp School podrá supervisar a todos los alumnos a la vez o individualmente desde su propio escritorio y hacerse con facilidad con el control del equipo de un alumno para ofrecerle ayuda de forma discreta.
1. Seleccione Alumnos y haga clic en el botón Control con una flecha hacia abajo de la barra de herramientas para abrir el submenú Control.
2. Seleccione el comando Supervisar alumno para iniciar la sesión de supervisión y mostrar secuencialmente las imágenes de la pantalla de los módulos Alumno seleccionados. Durante la sesión de supervisión aparece un cuadro de herramientas denominado Control de supervisión con botones para controlar la supervisión.
3. Haga clic en el botón izquierdo del cuadro de herramientas Control de supervisión, Detener supervisión, para detener la sesión de supervisión.
Consejo: si desea tener una visión general de todos los módulos Alumno conectados, utilice la función Vista en miniatura.
15

Ejecutar acciones de enseñanza
Teaching.book Page 16 Monday, October 13, 2003 9:42 AM
Distribuir archivos a los módulos AlumnoLos exámenes y las notas pueden distribuirse y recopilarse de los equipos de todos los alumnos con sólo pulsar un botón. Además, los alumnos pueden colocar sus deberes para casa en carpetas indicadas para tal fin con objeto de poder recuperar el trabajo más fácilmente; mucho más simple que recibir disquetes o correos electrónicos de todos y cada uno de los alumnos.
1. Seleccione Alumnos y haga clic en el botón Archivos de la barra de herramientas para abrir el submenú Archivos.
2. Seleccione Distribuir archivos para mostrar esta ventana:
16

Ejecutar acciones de enseñanza
Teaching.book Page 17 Monday, October 13, 2003 9:42 AM
3. En el apartado Origen, haga clic en el botón Añadir archivos para que aparezca la ventana Abrir de Windows, seleccione los archivos en cuestión y haga clic en Abrir para mostrar sus registros en el panel del apartado Origen.
4. Compruebe que la casilla de verificación Enviar archivos al mismo destino de los alumnos esté seleccionada.
5. Haga clic en Aceptar para cerrar la ventana y distribuir los archivos seleccionados a los equipos Alumno, de forma que la ventana Distribuir archivos a alumnos sea sustituida por la ventana Distribución de archivos, en la que se muestran los resultados de la distribución.
6. Haga clic en Aceptar para cerrar la ventana Distribución de archivos.
Iniciar aplicaciones en los equipos AlumnoImagine que acaba de distribuir un documento con el que los alumnos deben trabajar. Ahora desea asegurarse de que todos empiezan a trabajar con el mismo documento de forma inmediata. Esta acción de enseñanza iniciará el documento remotamente en los equipos seleccionados.
1. Seleccione Alumnos y haga clic en el botón Ejecutar de la barra de herramientas para abrir el submenú Ejecutar.
2. Seleccione el comando Ejecutar para ver la ventana Ejecutar.
17

Ejecutar acciones de enseñanza
Teaching.book Page 18 Monday, October 13, 2003 9:42 AM
3. Haga clic en el botón Examinar para que aparezca la ventana Abrir de Windows y seleccione a continuación el archivo de documento del equipo del instructor y haga clic en Abrir para especificar su ruta de acceso en la ventana Ejecutar, en el campo de cuadro desplegable Ruta de acceso del programa.
4. Haga clic en Aceptar para cerrar la ventana Ejecutar y aplicar las selecciones efectuadas en la ventana y ejecutar la aplicación del archivo de programa en los equipos alumno seleccionados.
Nota: para ejecutar un documento correctamente en los equipos Alumno, el archivo del documento debe ubicarse en la misma ruta de acceso tanto en el equipo del Instructor como en el de los módulos Alumno. Utilice la función Opciones para añadir elementos predefinidos al submenú Ejecutar.
Recopilar archivos de los módulos AlumnoAhora ya está preparado para recopilar el trabajo realizado por los alumnos.
1. Seleccione Alumnos y haga clic en el botón Archivos de la barra de herramientas para abrir el submenú Archivos.
2. Seleccione Recopilar archivos para abrir la siguiente ventana:
18

Ejecutar acciones de enseñanza
Teaching.book Page 19 Monday, October 13, 2003 9:42 AM
3. Si distribuyó los archivos o las carpetas a los alumnos antes, durante la sesión, el panel del apartado Origen mostrará los registros de los archivos o las carpetas distribuidos.
Para recopilar sólo los archivos distribuidos recientemente, no efectúe cambios en el apartado Origen.
4. En el panel del apartado Destino, seleccione una de las ubicaciones predeterminadas del archivo del Instructor o haga clic en el botón Editar lista para abrir la ventana Lista de ubicación de archivos en el instructor y poder especificar una ubicación distinta en el equipo del instructor.
5. Haga clic en Aceptar para cerrar la ventana y recopilar los archivos origen especificados en el destino seleccionado. Al hacerlo, la ventana Recopilar archivos de los alumnos se sustituye por la ventana Recopilación de archivos, en la que se muestran los resultados de la recopilación.
6. Haga clic en Aceptar para cerrar la ventana Recopilación de archivos.
19

Ejecutar acciones de enseñanza
Teaching.book Page 20 Monday, October 13, 2003 9:42 AM
Evitar que los módulos Alumno ejecuten determinadas aplicacionesNo tiene que preocuparse por si los alumnos acceden a sitios Web no adecuados o se dedican a jugar en vez de a trabajar. Puede crear medidas de seguridad específicas para aplicaciones o Internet con las que se prohíba el acceso a determinados programas y direcciones de Internet. Las medidas de seguridad pueden aplicarse y modificarse sobre la marcha para adaptarlas a la situación de enseñanza.
1. Seleccione los módulos Alumno conectados y haga clic en el botón Norma con una flecha hacia abajo de la barra de herramientas para abrir el submenú Norma:
20

Ejecutar acciones de enseñanza
Teaching.book Page 21 Monday, October 13, 2003 9:42 AM
2. Seleccione el comando Opciones para abrir la ventana Opciones por la pestaña Norma.
3. Haga clic en el botón Nueva para abrir la ventana Nueva norma y especificar un nombre para la nueva medida de seguridad.
4. Haga clic en Aceptar para abrir la ventana Norma. El nombre de la nueva norma aparecerá en la barra de título.
21

Ejecutar acciones de enseñanza
Teaching.book Page 22 Monday, October 13, 2003 9:42 AM
5. Seleccione la pestaña Aplicación para trabajar con los elementos de la norma para aplicaciones.
6. Compruebe que esté seleccionada la opción Permitir todas.
7. El panel Excepto contiene nombres de archivo o archivos ejecutables que esta norma no permite ejecutar. El panel Aplicaciones puede contener nombres de archivo de archivos ejecutables de programa instalados en el equipo instructor y nombres de archivo especificados por el usuario (ninguno en principio). Haga clic en el botón Volver a buscar para obtener los nombres de archivo del panel Aplicaciones o haga clic con el botón secundario y seleccione <Nuevo> para abrir la ventana Abrir de Windows.
8. Arrastre los nombres de los archivos al panel Excepto para incluirlos como elementos de la norma.
Consejo: una norma puede contener elementos que se hayan especificado en cualquiera de las pestañas de la ventana Norma.
9. Cuando haya terminado de especificar la norma, haga clic en Aceptar para cerrar la ventana Norma y aplicar las selecciones realizadas. La nueva norma se mostrará ahora en el panel de pestaña Norma de la ventana Opciones.
10. Haga clic en Aceptar para cerrar la ventana Opciones y aplicar los cambios efectuados.
11. Se creará un comando <Nueva norma> en el submenú Norma. Selecciónelo para aplicar la nueva norma a los módulos Alumno seleccionados.
22

Ejecutar acciones de enseñanza
Teaching.book Page 23 Monday, October 13, 2003 9:42 AM
Evitar que los módulos Alumno accedan a determinadas direcciones de Internet1. Seleccione los módulos Alumno conectados y haga clic en
el botón Norma con una flecha hacia abajo de la barra de herramientas para abrir el submenú Norma.
2. Seleccione el comando Opciones para abrir la ventana Opciones por la pestaña Norma (véase más arriba).
3. Haga clic en el botón Nueva para abrir la ventana Nueva norma y especificar un nombre para la nueva medida de seguridad.
4. Haga clic en Aceptar para abrir la ventana Norma. El nombre de la nueva norma aparecerá en la barra de título.
5. Seleccione la pestaña Internet para trabajar con los elementos de la norma para direcciones de Internet.
6. Compruebe que esté seleccionada la opción Permitir todas.
23

Ejecutar acciones de enseñanza
Teaching.book Page 24 Monday, October 13, 2003 9:42 AM
7. El panel Excepto contiene las direcciones de Internet a las que no se permite el acceso de acuerdo con esta norma. El panel Direcciones de Internet contiene direcciones especificadas por los usuarios (ninguna en principio). Haga clic con el botón secundario y seleccione <Nueva> para especificar una dirección de Internet. Puede especificar direcciones como www.paginaweb.com para bloquear exactamente esta dirección o bien tipo paginaweb para bloquear todas las apariciones de esta dirección; por ejemplo, www.paginaweb.com, www.paginaweb.net, etc.
8. Arrastre las direcciones al panel Excepto para incluirlas como elementos de la norma.
9. Haga clic en Aceptar para cerrar la ventana Norma y aplicar las selecciones realizadas; la nueva norma pasará a mostrarse en la ventana Opciones, en el panel de la pestaña Norma.
10. Haga clic en Aceptar para cerrar la ventana Opciones y aplicar los cambios efectuados.
11. Se creará un comando <Nueva norma> en el submenú Norma. Selecciónelo para aplicar la nueva norma a los alumnos seleccionados.
Consejo: una norma puede contener elementos que se hayan especificado en cualquiera de las pestañas de la ventana Norma.
24

Ejecutar acciones de enseñanza
Teaching.book Page 25 Monday, October 13, 2003 9:42 AM
25
Grabación de las pantallas del módulo Instructor o los módulos AlumnoMientras está sentado delante del ordenador preparando la próxima lección, tiene la posibilidad de grabar lo que hace. De este modo, basta con que reproduzca la lección planificada previamente en vez de ejecutarla de nuevo paso a paso manualmente. También puede incluir una narración para la lección si desea darle un aire más dinámico y sencillo con ayuda del micrófono. Por último, puede grabar y reproducir las pantallas de los alumnos mientras supervisa su evolución.
1. Haga clic en el botón Grabar de la barra de herramientas para iniciar la grabación. La grabación empieza inmediatamente y aparece un cuadro de herramientas para que pueda controlar el proceso.
Los botones son Terminar sesión, Reiniciar después de pausa (activado al pulsar Pausa), Pausa, Iniciar/Detener la utilidad de marcador de NetOp y Añadir sonido de micrófono.
Se graba toda la actividad de la pantalla. De este modo puede crear instrucciones grabadas desde su propia pantalla para distribuirlas y reproducirlas posteriormente en los equipos de los alumnos. También puede grabar la actividad de los alumnos mediante una sesión Supervisión o Control remoto con el propósito de crear documentación.
Consejo: los cuadros de herramientas Supervisión y Control remoto también incluyen un botón de grabación para facilitar y agilizar el acceso a la Grabación.

Ejecutar acciones de enseñanza
Teaching.book Page 26 Monday, October 13, 2003 9:42 AM
Al terminar el proceso, las grabaciones se guardan automática-mente como Grabación nueva con la misma marcha de hora en la Vista de grabaciones. Desde esta vista es posible cambiarles el nombre y organizarlas en subcarpetas.
Crear y utilizar un plan de lección dinámicoRealice sus lecciones mediante planes de lección dinámicos. Los instructores pueden combinar sus presentaciones orales con acciones preconfiguradas y fáciles de NetOp School como, por ejemplo, Demostrar [un archivo multimedia]. Haga doble clic en Acción de lección para activar la acción predefinida.
1. La primera vez, en el panel Vista de plan de lección del Instructor, haga clic con el botón derecho para mostrar el menú emergente. Seleccione Añadir y el sistema le pedirá que cree un nuevo plan de lección.
26

Ejecutar acciones de enseñanza
Teaching.book Page 27 Monday, October 13, 2003 9:42 AM
2. Especifique un nombre para el nuevo plan de lección y haga clic en Aceptar para cerrar la ventana. El sistema le pedirá que defina y configure la primera Acción de lección.
3. Para este ejemplo, seleccione Atención del cuadro desplegable que contiene enlaces a las acciones de enseñanza disponibles en la barra de herramientas principal. Haga clic en el botón Configurar para ver el cuadro de diálogo de opciones. De todos modos, mantenga la selección predeterminada Mapa de bits.
4. Grupo de destino contiene la lista de todos los Grupos de alumnos predefinidos creados en los paneles Vista de configuración de la clase o Grupos. Seleccione Todos para aplicar la acción a todos los alumnos.
5. Introduzca una descripción de la acción para que aparezca en la vista de plan de lección (si no escribe nada el campo quedará vacío).
6. Por último, escriba las notas de la presentación oral relacionada con la acción de lección. Las notas se mostrarán en el campo Notas, en la parte inferior de la Vista de plan de lección cuando seleccione Acción de lección haciendo clic una vez.
27

Ejecutar acciones de enseñanza
Teaching.book Page 28 Monday, October 13, 2003 9:42 AM
7. Haga doble clic en Acción de lección para ejecutar la acción o clic con el botón derecho y seleccione Ejecutar del menú emergente.
8. Al ejecutar un enlace de acción, éste queda marcado durante el transcurso de la clase. Vaya al siguiente enlace de acción.
9. Cree Acciones de lección adicionales para el resto de la lección. Haga clic con el botón secundario y seleccione Añadir del menú emergente para añadir nuevas Acciones de lección.
Administrar planes de lección1. En el instructor, seleccione la Vista de plan de lección y haga
clic en el botón con flecha hacia abajo del plan de lección a la derecha de la barra de título de Vista de plan de lección para mostrar el menú de los planes de lección más recientes.
2. Si el plan de lección que busca aparece en el menú, selecciónelo para sustituir el plan actual por el que desea. Si no es así, seleccione Mostrar todos los planes de lección para abrir la ventana Administrar planes de lección.
3. Si el plan de lección que busca aparece en la Lista de planes de lección, selecciónelo y haga clic en Aceptar para sustituir el plan de lección actual por el deseado. Si no aparece, significa que el plan de lección que se busca no se creó en la clase en curso.
4. Para crear un nuevo plan de lección, seleccione Administrar planes de lección y haga clic en el botón Nuevo.
5. Repita los pasos anteriores para terminar el nuevo Plan de lección.
Nota: las acciones de lección puede ejecutarse en el orden que se prefiera.
28

Cambiar el entorno de una clase
Teaching.book Page 29 Monday, October 13, 2003 9:42 AM
Cambiar el entorno de una claseCrear una clase nueva1. En el módulo Instructor, seleccione el menú Herramientas,
el comando (ventana) Opciones y la pestaña Clase.
2. Haga clic en Añadir para abrir la ventana Clase nueva. Una vez creada, el nombre aparecerá en el cuadro de lista desplegable.
3. Seleccione la clase que desee ejecutar y haga clic en Aceptar para detener la clase en curso e iniciar la que acaba de crear.
Cambiar a otra clase1. En el panel de control de clase del instructor, en el panel
Vista de aula superior, haga clic en la flecha hacia abajo para mostrar el menú de las clases más recientes.
2. Si el nombre de clase que se desea aparece en el menú, selecciónelo para detener la clase en curso e iniciar la clase seleccionada. Si no aparece, seleccione Mostrar todas las clases para abrir la ventana Lista de clases.
29

Cambiar el entorno de una clase
Teaching.book Page 30 Monday, October 13, 2003 9:42 AM
Consejo: si el nombre de la clase que busca no aparece en la ventana Lista de clases, significa que no se ha creado en el instructor y que es preciso crearla.
Crear un grupo de módulos Alumno1. Haga clic con el botón derecho en el panel Vista de configuración
de la clase del instructor y seleccione Nuevo y Crear grupo, o haga clic con el botón derecho en otro panel Grupos de vista y seleccione Crear grupo para que se muestre la ventana Nueva carpeta.
2. Especifique un nombre de grupo de módulos Alumnos y haga clic en Aceptar para cerrar la ventana Nueva carpeta y crear el grupo de módulos Alumno.
Añadir un módulo Alumno a un grupo de módulos Alumno1. En el panel Vista de configuración de la clase del Instructor,
arrastre un alumno desde la carpeta Todos los alumnos a un grupo de alumnos creado por el usuario para crear un acceso directo de alumno en la carpeta del grupo de alumnos. Si lo desea, en las vistas Detalles, Aula o Miniatura, arrastre el registro, icono o miniatura de un alumno del panel Vista al panel Grupos de la carpeta de grupo de alumnos que no sea Todos.
Nota: un Alumno puede ser miembro de varios grupos de módulos Alumno.
Conectar un módulo Alumno a una clase específica1. En el módulo Alumno, seleccione el menú Herramientas,
el comando (ventana) Opciones y la pestaña Clase.
2. El campo de cuadro de lista desplegable Conectar a la clase muestra el nombre de la clase especificada. La lista de cuadro desplegable incluye los nombres de clase especificados en el módulo Alumno.
30

Opciones de configuración del módulo Instructor
Teaching.book Page 31 Monday, October 13, 2003 9:42 AM
Si el nombre de la clase que busca aparece en la lista, selecciónelo del campo de cuadro desplegable. Si no es así, especifique el nombre en concreto en el campo.
3. Haga clic en Aceptar para conectarse a la clase indicada (si está en curso) o bien espere a que la clase indicada aparezca en la barra de título de la ventana del Alumno.
Opciones de configuración del módulo InstructorLa configuración inicial del Instructor con ayuda del asistente de instalación, y utilizando las opciones predeterminadas, instala el Instructor de forma que pueda empezar a utilizarse pero sin protección. Las siguientes opciones de configuración deben tenerse en cuenta para proteger la instalación del módulo Instructor.
Protección de la contraseña de mantenimientoLa aplicación de una contraseña de mantenimiento protege la configuración del Instructor ante cambios accidentales o no autorizados. La contraseña de mantenimiento se define desde el menú Herramientas, seleccionando el comando Contraseña de mantenimiento, en la ventana Cambiar contraseña de mantenimiento.
Perfiles de módulo InstructorLos perfiles de Instructor protegen el acceso a la ventana del Instructor con ayuda de un inicio de sesión de usuario protegido mediante contraseña individual. Los perfiles de Instructor se aplican en el menú Herramientas, a través del comando (ventana) Opciones.
31

Opciones de configuración del módulo Alumno
Teaching.book Page 32 Monday, October 13, 2003 9:42 AM
Opciones de configuración del módulo AlumnoLa configuración inicial del Alumno con ayuda del asistente de instalación, y utilizando las opciones predeterminadas, instala el módulo Alumno con conexión a la clase predeterminada y sin protección. Las siguientes opciones de configuración deberían tenerse en cuenta para proteger los recursos del Alumno y de red y otras opciones de conexión a clases.
Instalación y configuraciónLa instalación y configuración de NetOp Student en varios equipos de una organización suele gestionarla un administrador de sistemas o de redes para garantizar una configuración y protección uniformes de los recursos tanto del sistema como de los de red.
Implementación del alumno permite instalar configuraciones idénticas de NetOp Student en varios equipos conectados en red Windows XP, 2000 y NT4 desde un equipo de red.
Protección de la contraseña de mantenimientoAplicar una contraseña de mantenimiento puede proteger la configuración del Alumno de cambios por equivocación o no autorizados, además de proteger la descarga o detenimiento del Alumno o su desconexión de una clase. Pueden protegerse los archivos de configuración del Alumno. La contraseña de mantenimiento y la protección de los archivos de configuración del Alumno se aplica desde el menú Herramientas, comando/ventana Contraseña de mantenimiento.
32

Opciones de configuración del módulo Alumno
Teaching.book Page 33 Monday, October 13, 2003 9:42 AM
33
Opciones de carga e inicioEntre otras opciones, las siguientes de carga e inicio están disponibles desde el menú Herramientas, comando/ventana Opciones, pestaña General:
Cargar el módulo Alumno al iniciar Windows: seleccione esta opción (valor predeterminado: seleccionada) para cargar NetOp Student cuando se cargue Windows en el equipo.Entrar en un aula al inciar el programa: seleccione esta opción (valor predeterminado: seleccionada) para unirse a la clase cuando se cargue el módulo Alumno.Modo oculto: seleccione esta opción (valor predeterminado: no seleccionada) para ocultar la interfaz del Alumno por completo a fin de proteger la configuración del módulo Alumno de cambios accidentales o no autorizados.
Opciones de conexión a las clasesLas siguientes opciones de conexión a clase están disponibles a través del menú Herramientas, el comando (ventana) Opciones y la pestaña Clase:
Conectar a clase: al unirse a una clase, conéctese a una clase especificada si está en curso en la red o espere a que dé comienzo (selección predeterminada).Examinar clases: al unirse a una clase, se muestran las clases en curso en la red para poder seleccionar una a la que conectarse.Disponible para cualquier clase: al unirse a una clase, se pasa a estar disponible para cualquier clase que esté en curso en la red.Utilizar servidor de clases: al unirse a una clase, se realiza automáticamente la conexión a una clase programada central-mente. Esta opción precisa utilizar el módulo de servidor de clases (opcional) para la planeación de las clases.

Opciones del usuario alumno
Teaching.book Page 34 Monday, October 13, 2003 9:42 AM
Opciones del usuario alumnoAdemás de responder a las acciones de enseñanza, los usuarios alumno pueden solicitar ayuda del usuario instructor o profesor. Si los usuarios alumno tiene permiso para acceder a la interfaz del módulo Alumno, también pueden ver los mensajes guardados en la pestaña Mensajes o reproducir las grabaciones de la lista de la pestaña Grabaciones.
De forma predeterminada, los usuarios alumno tienen acceso a la interfaz pero este aspecto puede modificarse con la opción Modo oculto (ocultar el módulo Alumno tras iniciarlo) de las opciones de inicio del módulo Alumno.
34