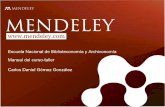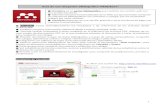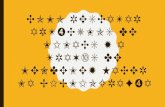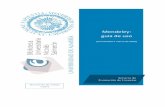Tutorial de mendeley
-
Upload
jorge-alvarado -
Category
Education
-
view
665 -
download
1
description
Transcript of Tutorial de mendeley

Mendeley
Guía de uso del gestor bibliográfico
Carmen Rodríguez Otero BIBLIOSAÚDE [email protected]
8-02-2012
Bibliosaúde. http://bibliosaude.sergas.es

Mendeley http://www.mendeley.com/
• Distribución gratuita
• Versión local
• Versión Web

Es necesario registrarse para descargar el programa Y para usarlo en Web


1. Crear Carpetas
Clic en create folder

AÑADIR REFERENCIAS
1. MANUALMENTE
2. AÑADIENDO DIRECTAMENTE UN DOCUMENTO EN FORMATO PDF
3. IMPORTANDO REFERENCIAS: 1. DESDE MERGULLADOR
2. IMPORTANDO RESULTADOS DE OTRAS BASES DE DATOS
3. IMPORTANDO DESDE OTROS SITIOS WEB

2. Añadir referencias: Manualmente

2. Añadir referencias: Manualmente
Autores: Apellidos, Nombre
Tags: (etiquetas que
identifiquen el documento)
PMID
Files: permite añadir el pdf del documento

Seleccionamos la carpeta donde queremos añadir el documento
Pinchamos en Add Documents y seleccionamos Add Files y elegimos el documento que queremos añadir a nuestra biblioteca
2. Añadir referencias: Añadir el PDF del documento

Automáticamente carga el documento con sus datos bibliográficos. Podemos completar estos datos y añadir etiquetas (tags) para clasificar el documento, que nos servirán también para su recuperación. Además incorpora las referencias bibliográficas que tenga este documento.


3. Importar referencias
A.- Desde un archivo procedente de Mergullador

Click en guardar

Elegimos Formato del registro: Gestor de citas
Codificar: UTF-8


Desde Add Files elegimos el fichero que queremos importar a Mendeley

Se añaden las nuevas referencias

Podemos completar los datos bibliográficos o buscar el artículo en Google Scholar

B. Importar con Web Importer
Se pueden importar referencias utilizando la herramienta Web Importer.
Desde Tools Install Web Importer
1. Click con el botón derecho del ratón
sobre el enlace “IMPORT TO
MENDELEY”
2. Click en “agregar a favoritos”
3. Click en “agregar un favorito > barra de
herramientas”



Importamos los registros a nuestra cuenta Web de Mendeley


Podemos añadir notas y etiquetas (tags) a la referencia

Las referencias se añaden a nuestra cuenta web de Mendeley. Podemos utilizar la
herramienta de Sincronización para añadirlas a la versión local instalada en nuestro
ordenador.
FILE Synchronize Library
4. Sincronizar con la cuenta Web de Mendeley

1. Seleccionamos All Documents en el panel My Library
2. Seleccionamos Edit Settings y seleccionamos las colecciones que queremos
sincronizar
3. Sincronizamos
4. Si no está abierta, nos pedirá que introduzcamos las claves de nuestra cuenta Web
de Mendeley
El proceso de sincronización puede ser de Web a local y de local a Web, de forma que podemos enviar los pdfs guardados en el ordenador a nuestra cuenta Web de Mendeley. Nos permite almacenar hasta 500MB

Los documentos se pueden marcar como:
Favoritos, leídos y no leídos
5. Trabajar con los documentos
Favoritos. Son los que aparecen con el icono de una estrella
No leídos. Cuando se añaden las referencias aparecen marcadas como no
leídas con un círculo verde. Una vez que se abren se marcarán como
leídas.

Se puede buscar documentos que contengan un
término, que aparecerá destacado.

Nos permite destacar texto y hacer anotaciones en los PDFs, y compartir estas
nota, para ello debemos exportar el PDF. Usando la opción: File Export with
Annotations
Para deshacer los cambios usar: Edit Undo

6. Editar y clasificar múltiples documentos a la vez
Para añadir detalles y tags a varios documentos a la vez:
1. Seleccionamos los documentos que queremos editar,
presionando Ctrl y haciendo click sobre ellos
2. Añadiremos los datos que pueden ser: tags, notas u otras
características del documento como el título de la
publicación

7. Buscar Duplicados
1. Seleccionar la carpeta o grupo en los que queremos buscar
duplicados
2. Seleccionar “Tools” en el menú principal y seleccionar la
opción “Check for Duplicates”
3. Se mostrarán los grupos de duplicados
4. Sólo se unirán todas las referencias en una cuando se lo
confirmemos. Haciendo doble clic se puede ver cada
referencia duplicada individualmente.



9. Grupos
Mendeley nos permite publicar referencias y documentos, creando grupos, para ello click en:
1. Create Group
2. Cubrir formulario
3. Seleccionar Synchronize attached files, podremos tener acceso a estor ficheros en privado pero no
serán visibles públicamente

Edit settings: editar y cambiar características y detalles del grupo
Overview: resumen información del grupo
Documents: añadir documentos
Members: añadir miembros

9. Estilos de cita bibliográfica
Para seleccionar el estilo de cita que necesitamos:
1. View > Citation Style
2. Seleccionamos el estilo que necesitamos usar
3. En caso de que el estilo no esté en el listado que aparece por defecto debemos hacer click en
More Styles y buscar el que necesitemos.


1. Click Insert Citation en la barra de Mendeley en Word: En Word 2007
se accede desde la pestaña references
10. Insertar referencias en Word

2. Seleccionar el Documento en Mendeley Desktop y clicar en Send Citation to
Word. Si queremos citar múltiples documentos debemos mantener pulsada la
tecla Ctrl, al seleccionarlos
3. Seleccionar Citation Style en el menú de Word
4. Clickar Insert Bibliography para que añada las referencias a nuestro documento