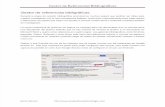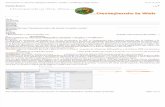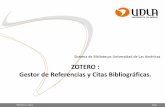El gestor de referencias Mendeley
-
Upload
bibliotecadeestadistica -
Category
Education
-
view
84 -
download
2
Transcript of El gestor de referencias Mendeley
Características de Mendeley
Es un gestor de referencias sociales, es decir, aplica el enfoque
crowdsourcing, que permite que muchas personas trabajen de manera
mancomunada en la gestión de referencias bibliográficas.
Tiene una versión local y una web, que se sincronizan automáticamente
con una capacidad de almacenamiento de 2GB para nuestro espacio
personal y 100 MB para compartir. Aunque también pueden adquirirse,
previo pago, los distintos paquetes Premium con mayor espacio disponible
en la web.
Está disponible en abierto y admite sugerencias de su comunidad de
usuarios para mejorar su software, solicitar nuevas funcionalidades o
indicar fallos.
Es multiplataforma, con versiones para Linux, Mac y Windows.
1
Funciones de Mendeley
Capturar referencias con Web Importer.
Almacenar referencias bibliográficas para crear una biblioteca digital propia.
Ayudar a citar y a crear bibliografías con editores de texto como Word, WordPress, OpenOffice
y BibTeX.
Importar y organizar archivos PDF desde nuestros ordenadores, desde Papers, o desde otros
gestores de referencias.
Gestionar los PDFs a través de un visor que permite subrayarlos, hacer anotaciones y
búsquedas en el texto completo de los mismos.
Compartir referencias y PDFs para construir una red propia de colegas o personas con
similares intereses.
Facilitar la elaboración de un perfil académico o profesional con los documentos propios, y
efectuar un seguimiento de nuestros lectores y las descargas de nuestros documentos.
Integrar las referencias en blogs, debido a su compatibilidad con WordPress.
Realizar estadísticas acerca de la frecuencia de lectura, descarga de documentos de un autor o
grupo, así como también por áreas de conocimiento, etiquetas, revistas o documentos.
Explorar tendencias de investigación y ayudar a descubrir documentos, personas y
grupos.
2
Usar Mendeley
Podemos utilizar esta herramienta a través de su página Web:
www. Mendeley.com
Para ello es necesario crear una cuenta en Mendeley o utilizar la
cuenta de Facebook.
Además, nos debemos descargar la versión escritorio, que nos
podemos bajar en los ordenadores en los que vayamos a trabajar
sin límite alguno.
Dispone también de apps para dispositivos móviles como i-
Phone o i-Pad.
4
VERSIÓN ESCRITORIO
Se compone de una barra de herramientas, una caja de búsqueda y
de tres columnas:
La columna izquierda contiene:
Carpetas con las colecciones
Grupos que hayamos creado o a los que nos hayamos suscrito
Papelera
Índices
La columna central contiene las referencias
La columna derecha contiene información acerca de las
referencias, es decir los campos que componen las mismas. 6
Columnas
8 Colecciones y filtros por autor,
etiqueta, publicación o palabra clave
para generar índices
Referencias Campos
Pestañas
La versión web tiene cinco pestañas, cada una de las cuales cuenta con cajas de búsqueda:
Dashboard: tablón de anuncios donde se muestra la actividad generada
por nosotros y nuestros grupos, como los documentos o notas añadidas,
los comentarios, las sugerencias de amigos, etc., además de nuestro perfil.
My Library: donde está toda la información almacenada, todas las
referencias y documentos.
Papers: donde hay una relación de los documentos más populares, así
como de los últimos incluidos. Permite buscar por materias y muestra un
listado de las revistas más leídas.
Groups: donde aparece una relación de los grupos privados y públicos.
Permite buscar más grupos por materias.
People: donde están los posibles contactos. Permite añadir más contactos
a nuestros grupos.
10
Grupos
Los grupos pueden ser:
Privados: a los que sólo podemos pertenecer y participar si nos invitan, o, si lo hemos creado
nosotros, con lo cual también podremos invitar.
Públicos por invitaciones: en los que sólo pueden participar los miembros invitados, aunque
todo el mundo pueda ver los contenidos.
Públicos abiertos: en los que puede participar todo el mundo.
Los grupos privados contienen, además de las referencias bibliográficas,
el texto completo incluyendo notas, etc. Los grupos públicos sólo contienen información de las
referencias.
Podemos crear todo tipo de grupos o participar en grupos públicos o en grupos privados a los que
hemos sido invitados o solicitar unirnos a grupos.
Para crear un grupo debemos invitar a personas afines, a las que tendremos que buscar previamente.
También se puede borrar un grupo, siempre que haya sido creado por nosotros, o dejar de pertenecer
a un grupo privado o público al que hayamos sido invitados.
12
AÑADIR INFORMACIÓN
Proporciona seis formas de añadir información:
1. A través de la sincronización con otros gestores bibliográficos
2. Por medio de la importación de referencias bibliográficas de otros
gestores de referencias.
3. Mediante la creación manual de la referencia, incluso por medio de la
búsqueda de la referencia y documento introduciendo los
identificadores CrossRef DOI, ArXiv ID y PMID.
4. A través de la captura de las referencias de sitios de Internet.
5. Por medio de la adición de PDFs utilizando la función de copiar y pegar o
arrastrar y soltar PDFs de nuestro ordenador; y mediante la creación de
carpetas inteligentes con los PDFs, para que luego puedan ser
rastreadas e incorporadas.
6. Mediante la adición de documentos del catálogo de Mendeley, es decir,
documentos de Papers, Groups o People.
16
1. Sincronizar
17
Podemos sincronizar la información que tenemos en otros gestores al principio de utilizar Mendeley
1. Sincronizar
18
Proporciona la posibilidad de crear un archivo de BibTex de toda la colección, de
una carpeta o documento
Proporciona la posibilidad de la importación continua de Zotero buscando
la base de datos SQL de su biblioteca.
1. Sincronizar
19
Podemos sincronizar la información que tenemos en otros gestores a medida que la incorporamos a la colección de Mendeley
3. Crear referencias manualmente
21
Si conocemos sus identificadores CrossRef DOI, ArXiv ID y PMID los ponemos e incorpora su
abstract, metadatos, palabras clave, así como, en
su caso, un archivo adjunto.
22
4. Añadir referencias de Internet.
Instalar Web Importer
Primero añadimos un marcador al navegador,
que podemos localizar en la pestaña de
marcadores o en la barra de herramientas de
marcadores.
4. Añadir referencias de Internet.
Instalar Web Importer
23
Botón derecho del ratón
para añadir el enlace o
arrastrarlo hasta la barra
de marcadores del
navegador
4. Añadir referencias de Internet
25
Si no importase bien en un listado, sería
necesario entrar en cada una de ellas. Se
añaden a la carpeta
Muchas bases de datos, aunque éste no
es el caso, incorporan el marcador de
Mendeley
5. Crear carpeteas inteligentes
26
La próxima vez que añadas artículos PDF a la carpeta
seleccionada, también se añaden automáticamente a tu biblioteca y
el programa intentará buscar y completar los metadatos de esos
documentos.
6. Añadir documentos de
la biblioteca de Mendeley
27
En Papers podemos buscar en las referencias de otros usuarios y ver los documentos más leídos o los últimos añadidos
y añadirlos a nuestra biblioteca. Podemos buscar también por
disciplinas y por publicaciones.
6. Añadir documentos de
la biblioteca de Mendeley
28
Documentos relacionados recomendados por Mendeley
Diapositiva siguiente
TRABAJAR CON LAS REFERENCIAS
Una vez añadidas las referencias o documentos podemos realizar las
siguientes funciones:
Ordenar las referencias bibliográficas
Revisar las referencias bibliográficas
Chequear duplicados, para eliminar o fundir referencias
Visualizar los documentos con el editor de PDFs
30
Ordenar las referencias
31
Las referencias se pueden ordenar por
favoritos, leídas/no leídas, autor, título,
año de publicación, editor y adjuntos.
Revisar las referencias
32
En la carpeta Need review están las referencias que Mendeley
considera que no tienen todos los datos, para revisarlas. Si son
artículos, nos permite comprobar por título en Google Scholar.
Chequear duplicados
33
Se puede chequear toda la biblioteca o por
carpetas. Nos muestra el grado de coincidencia,
que se ve en el número de campos.
Trabajar con los PDFs
El editor o visualizador de PDFs abre los archivos PDF anexados y
permite realizar las siguientes funciones:
Hacer anotaciones, buscar palabras en el texto completo, subrayar
o resaltar texto.
Compartir o enviar a otras personas por correo electrónico
34
INSERTAR CITAS Y BIBLIOGRAFÍA
36
Para insertar citas y bibliografía en un documento de Word, Google
Docs u OpenOffice, primero instalamos el plugin para el procesador de
texto.
El plugin para Word
37
El plugin para Word se instala en la pestaña Referencias o en la pestaña Complementos si no
tenemos más plugins y permite insertar citas, modificar el estilo de cita e insertar la bibliografía.
Recordad que podéis solicitar ayuda al personal de la
biblioteca para solucionar cualquier duda.
Podéis contactar con la Biblioteca, por teléfono (91 394
4035) o a través del correo electrónico ([email protected]).
¡Muchas gracias por vuestra atención!
42