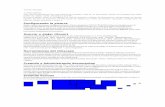Tutorial de Inkscape
-
Upload
edgard-danilo-calero-vasquez -
Category
Documents
-
view
519 -
download
0
Transcript of Tutorial de Inkscape

Usemos inkscape con la práctica. (Elaborado por Edgard Calero / Twitter: @calerov2104)
A través de este pequeño tutorial aprenderemos a realizar un afiche con el programa de gráficos vectoriales Inkscape.
Recuerda descargar el paquete de archivos que se encuentra disponible en el s iguiente enlace. En él encontrarás 2 t ipografías y un archivo en formato SVG que ut i l izaremos a lo largo de este ejercicio.
Enlace:
https://www.dropbox.com/s/ascy7a0dje63m05/Paquete%20de%20archivos.zip
Entremos en materia
Una vez que hemos abierto Inkscape procederemos a configurar nuestra hoja de trabajo. Para ellos vamos a dar click en la pestaña archivo/propiedades del documento. Al momento de seleccionar esa opción obtendremos una ventana que nos dará acceso a una serie de valores que nos permitirá hacer los cambios que requerimos.

Una vez que hemos abierto esta ventana, notaremos los siguientes campos
Tamaño de página: Podemos elegir el formato de nuestro lienzo (dimensiones de la hoja), de acuerdo a nuestra necesidades. Podemos elegir entre tamaño A4, Carta, Legal, tabloide, etc.
Orientación: Podemos elegir entre una orientación vertical y una horizontal.
Tamaño personalizado: Podemos definir el tamaño de nuestro lienzo de las dimensiones que se nos ocurra.
Para fines de este ejercicio, elegiremos para nuestro diseño un tamaño carta (US Letter), con una orientación vertical. (Las dimensiones de una hoja tamaño carta son de 8.5 pulgadas de ancho por 11 pulgadas de alto, 8.5x11 in)
Una vez que hemos definido las propiedades de nuestro documento cerraremos la ventana y procederemos al diseño de nuestro afiche,
Para su elaboración es preciso hacer uso de la caja de herramientas que Inkscape nos ofrece. Esta se encuentra ubicada en el extremo izquierdo de la hoja de trabajo. En ella podremos observar una serie de íconos que representan un tipo de herramienta diferente.

Iniciaremos haciendo uso de la herramienta rectángulo. Para ello moveremos el cursor hacia donde está la herramienta para seleccionarla.
Una vez seleccionada la herramienta, el siguiente paso consiste en dibujar nuestro rectángulo. Dibujarlo es sencillo. Mantendremos presionado el click izquierdo y simultáneamente arrastraremos el cursor hacia abajo para dibujar nuestro rectángulo de las dimensiones que deseamos.

Debemos recordar que el tamaño de nuestro afiche será el mismo que el de una hoja tamaño carta. Para que el tamaño de nuestro rectángulo tenga las dimensiones exactas, escribiremos en el panel superior de configuraciones los siguientes valores: w: 8.5 H: 11 in
En este punto debemos asegurarnos de cambiar las unidades de medidas a pulgadas ( in) en vez de pixeles (px).
Para tener más claridad debemos recordar que la letra “W” representa el ancho del documento (weight) y la letra “H” representa la atura (height).Ya que hemos terminado de dibujar nuestro rectángulo, procederemos a alinearlo de acuerdo a la posición de nuestra página. Para ello haremos uso de la herramienta “Alinear y distribuir” que se encuentra ubicada en el panel superior de nuestra hoja de trabajo. Presionamos click sobre el ícono que la representa.
Con nuestro cursor seleccionaremos el rectángulo que acabamos de dibujar. Posterior mente, en el panel de opciones de la herramienta alinear y distribuir seleccionaremos la opción alinear “Relativo a: Página”, Centraremos nuestro objeto (el rectángulo) en el eje vertical, y luego en el eje horizontal. Cuando el procedimiento haya finalizado notaremos que nuestro rectángulo estará perfectamente alineado con relación a nuestra página de trabajo.

Ahora que hemos alineado nuestro rectángulo con precisión con respecto a nuestra hoja de trabajo, el siguiente paso será elegir un color para nuestro rectángulo. Inkscape nos ofrece una gama amplia de colores para elegir uno según nuestro gusto, pero en este caso haremos uso de un tono de celeste. Para ello moveremos nuestro cursor hacia la paleta de colores que se encuentra en el extremo inferior de nuestra hoja de trabajo. Seleccionaremos un celeste pálido, que posee el código #AACCFF.
Al final de esta etapa deberíamos tener un rectángulo como este.
Ya que hemos elegido un color para el fondo de nuestro afiche es momento de colocar el texto. Para ello haremos uso de la herramienta texto que se encuentra en el extremo derecho de nuestra hoja de trabajo. Ubicaremos el cursor sobre ella y daremos un click.

Seleccionada la herramienta daremos un click en cualquier parte de nuestra hoja de trabajo. Notaremos que al hacer el click comenzará a parpadear una pequeña pleca que nos indica que podemos iniciar a escribir nuestro texto. Escribiremos el siguiente texto: “Concierto a favor de la niñez”
Como pueden notar, nuestro texto tiene un estilo de letra distinto y un tamaño bastante grande con relación al tamaño de nuestra hoja, para modificarlos haremos uso del panel de configuraciones que se encuentra en el extremo superior de nuestra hoja de trabajo, Seleccionaremos la herramienta texto, luego haremos un click en el texto que acabamos de escribir y podemos iniciar la edición. Seleccionaremos la tipografía “Slackey” y le daremos una tamaño de 40 puntos, además cambiaremos su color a blanco, haciendo uso de la paleta de colores de Inkscape.
Recuerda que esta t ipografía está disponible en el paquete de archivos que hemos faci l itado para hacer este ejercicio práctico. Las instrucciones sobre como instalar las se encuentran adjuntas.
Dato curioso: ¿Sabías que con Inkscape, puedes mover los objetos l ibremente (rectángulos, textos, imágenes, etc) haciendo uso de la herramienta selección? Prueba dar un cl ick a tu objeto y muévelo donde se te ocurra.

Ahora que hemos modificado la tipografía y el tamaño de nuestro texto apliquemos este principio a los textos con los parámetros que escribiremos a continuación:
“Uniendo voces para erradicar el trabajo infanti l ” (Tipografía: Crushed, tamaño: 26, color naraja #FF6600)
“Lugar: Avenida Central”(Tipografía: Slackey, tamaño: 32, color blanco)
“Hora: 6:oo pm”(Tipografía: Slackey, tamaño: 32, color blanco)
“ ¡Entrada completamente grat is ! ”(Tipografía: Slackey, tamaño: 32, color naranja #FF6600)
Pon mucha atención a la distribución del texto, procura que tu texto quede con la misma alineación que el nuestro.
Casi tenemos la mitad de nuestro afiche, ahora solo faltan algunos detalles, como las imágenes y la aplicación de filtros a nuestros textos.

La sencillez guarda le esencia de las cosas, pero algo extremadamente simple puede tornarse aburrido, así que hagamos que nuestro afiche empiece a cobrar vida.
El paso que realizaremos a continuación será colocar una franja de colores al encabezado de nuestro afiche. Este elemento ayudará a resaltar el título en todo nuestro material. Para ello haremos uso de la herramienta rectángulo. Dibujaremos un rectángulo con las siguientes dimensiones: w: 8 x H: 1 .25 in.
Para contrastar el color del texto le aplicaremos un color gr is con una saturación del 10%.
Si ponemos atención a la franja que acabamos de dibujar, observaremos que posee un borde de color negro. El siguiente paso será remover ese borde negro, para darle a nuestra franja un toque más estético.
Para realizarlo utilizaremos la herramienta “Rel leno y borde” que se encuentra en el panel ubicado en el extremo superior de nuestra hoja de trabajo. Con esta herramienta además de eliminar trazos podemos cambiar a nuestros objetos los colores de fondo, aplicar degradados o bien eliminarlos.
Al dar click sobre el ícono observaremos un panel de opciones. Seleccionaremos la pestaña “color de trazo” y daremos click en la opción “sin relleno”. Inmediatamente desaparecerá el borde negro de nuestra franja.

Podemos notar que la franja ha hecho desaparecer el texto del encabezado. Ante esta situación lo que se debe hacer es mover la “Capa” rectángulo hacia el fondo. Para ello, con la herramienta selección, haremos un click en nuestra franja gris e iremos al panel que se encuentra en el extremo superior de nuestra hoja de trabajo. Y seleccionaremos la opción, “Bajar la selección un nivel” . Daremos click hasta que nuestro texto sea visible.
Nota: Con la herramienta que se presentó en la gráfica anterior es posible navegar entre las capas. Es importante saber que al igual que todos los programas de diseño gráfico Inkscape organiza todos sus objetos por capas.
Por ejemplo: el rectángulo que dibujamos primero es la pr imera capa y la franja que colocamos sobre él es la segunda capa. . Por defecto, la pr imera capa será la del fondo y la segunda será de encima. Por lo tanto la de encima se sobrepone a la del fondo. Podemos cambiar el orden de las capas haciendo uso de la herramienta de capas:
Para otorgar un efecto 3D a nuestro título “Concierto a favor de la niñez” crearemos una sombra que de la sensación de que el texto está sus pendido. Para ello vamos a seleccionar dicho texto y activaremos el comando ctr l+D . Con este comando duplicaremos nuestro texto. Al objeto duplicado le daremos un color gr is con una saturación del 70%.

Realizado el cambio, arrastraremos el texto duplicado casi en la misma posición en que se encuentra el original.
Ubicado el texto, haremos uso de la herramienta Capa para situar el texto duplicado justo debajo de nuestro texto original. Notaremos que se crea la sensación de una sobra paralela que lo hace más llamativo.
A pl ica la misma técnica para el resto del texto. Verás como cambia su apariencia. Puedes apl icar esta técnica a otros objetos probando con diferentes combinaciones de color para obtener efectos impresionantes.

Cuando hayamos aplicado la técnica de la sombra a nuestro afiche tendremos algo parecido a esto.
¡Estamos a pocos pasos de terminar nuestro afiche!
Ahora solo necesitamos colocar al afiche una ilustración que le de vida a nuestro diseño. Las ilustraciones son parte importante de un afiche porque transmiten sin palabras una infinidad de mensajes.
Ve al paquete de archivos que hemos facilitado para la realización del ejercicio y abre el archivo SVG “Caras y notas musicales”, copia las imágenes y pégalas en tu hoja de trabajo.
Debes de saber que la extensión .SVG es el formato predeterminado de Inkscape. Cada documento que trabajes con este programa será guardado de esta manera. Cada software t iene su propia extensión, por ejemplo Adobe Ilustrador guarda sus archivos en formato .AI, mientras que Corel Draw, grada sus archivos en .CDR.
Los archivos con cualquiera de estas extensiones te permiten hacer los cambios que se te ocurran para mejorar tu diseño. Son editables en estos formatos, pero al convertir los a formatos de imagen como JPEG, PNG o GITF, ya no puedes hacer cambios.

Una vez que hayas copiado las imágenes tendrás algo como esto:
Como podrás observar la imagen es demasiado grande y obstruye el texto que hemos trabajado. Para disminuir su tamaño escalaremos la imagen haciendo uso de la herramienta selección.
Cuando hayamos seleccionado la herramienta, daremos click a nuestra imagen. A manera de contorno aparecerán alrededor de ellas unas flechas. Esos íconos nos permiten ampliar las imágenes a las dimensiones que deseemos.
Situaremos el cursor en el extremo inferior izquierdo de nuestra imagen, sobre una flecha que aparece en diagonal “viendo hacia abajo”, presionaremos el cl ick izquierdo, simultáneamente presionaremos la tecla CTRL y arrastraremos la imagen hacia arriba, hasta disminuir la imagen a un tamaño razonable. El siguiente gráfico lo ilustra claramente:

Una de las ventajas de los gráficos vectoria les es su capacidad de mantener la f idel idad a su resolución. Dicho de otra manera, podemos ampl iar o reducir los vectores a las dimensiones que queramos y estos no perderán su resolución, lo que nos permite más versati l idad a la hora de trabajar nuestros diseños.
La imagen que acabas de reducir, son un conjunto de elementos agrupados. Con Inkscape puedes agrupar o desagrupar objetos, para moverlos masivamente o para evitar que rompan con la alineación que has establecido.
Para desagrupar la imagen de nuestro afiche, solo tienes que dar un click en la imagen y presionar el comando CTRL+U. Con este comando las imágenes se separarán automáticamente. También puedes agrupar los objetos presionado el comando CTRL+G. Obtendrás algo como esto:

Ahora puedes colocar las imágenes individualmente, en lugar que creas más conveniente para el afiche. Pero... ¿has notado que hay algo mal con una de las imágenes? ¡Al muchacho de la imagen le hace falta una ceja! ¿Qué podemos hacer para repararlo?
Simple: Desagrupa la imagen del joven y la joven. Cuando tengas las imágenes por separado desagrupa el rostro del muchacho. Notarás que ahora su rostro está fragmentado.
Haz un click sobre la única ceja que tiene y duplícala con el comando CTRL+D. Luego selecciona la ceja duplicada y colócala sobre su ojo derecho. Notarás que es necesario rotar la ceja duplicada para que quede en la posición correcta. Para hacerlo haz click sobre la herramienta selección, luego haz click sobre la ceja, y haz click nuevamente sobre la ceja. Verás como las flechas que rodean a nuestro objeto se vuelven curvas. Gíralas de manera que la ceja duplicada quede en la posición opuesta a la ceja original.
Nota: Como has notado, con Inkscape es posible rotar cualquier objeto haciendo uso de esta herramienta. Recuerda que la clave para girar tus objetos es dar doble cl ick sobre el los hasta que las f lechas que rodean la imagen se vuelvan curvas.
Prueba girar algunos objetos, textos o imágenes para dar a tus diseños un toque más dinámico y creativo.

Cuando hayamos girado nuestra ceja tendremos algo como esto.
Agrupa nuevamente el rostro del joven con el comando CTRL+G para evitar que cualquiera de sus partes salga de su sitio.
Coloca el rostro de los jóvenes en el centro de tu afiche y organiza las notas musicales que te hemos facilitado de la forma que más te guste, cambiando sus colores y sus tamaños para obtener algo como esto:

¡Ya quedan pocos pasos! Podríamos publicar nuestro afiche tal como está, pero aún necesita algo que le de vida ¿Que tal si le ponemos burbujas?
Para hacerla dibuja un círculo con la herramienta elipse. Al igual que el rectángulo para dibujar un círculo hacemos un click sobre la herramienta el ipse , presionamos el click izquierdo y simultáneamente la tecla CRTL. Sin dejar de apretar arrastramos nuestro objeto hasta tenerlo del tamaño deseado. Duplicaremos nuestros círculo con el comando CTRL+D y asignaremos colores a cada uno de ellos. Uno será color lavanda y otro color mostaza.
Ahora solo debemos convertirlos en burbujas. Para hacerlo utilizaremos la herramienta “Degradado”. Y elegiremos la opción “Degradado radial ” .

Seleccionada la herramienta degradado, colocaremos el cursor en el centro del círculo. Presionaremos el click izquierdo y sin dejar de apretar, arrastraremos el cursor hacia afuera.
Para generar el efecto de burbuja presionaremos el comando SHIFT+R

Aplicamos el mismo procedimiento con el siguiente círculo. Agrupamos ambos objetos y con la herramienta de capas lo enviaremos las burbujas detrás de los rostros.
¡Ahora nuestro afiche tiene más vida! Ya hemos terminado nuestro diseño. El penúltimo paso es agrupar toda nuestra hoja para que se convierta en un solo objeto. Para hacerlo podemos presionar el comando CTRL+A. Automáticamente se seleccionarán todos los objetos de la hoja de trabajo. Cuando haya ocurrido agrupamos con el comando CTRL+G.

¡Hemos terminado!
Ahora solo tenemos que exportar nuestra ilustración a un formato de imagen estándar. El procedimiento es simple. Seleccionemos nuestro afiche con la herramienta selección. En las opciones del extremo superior seleccionemos la pestaña Archivo/Exportar mapa de bits .
Debemos asegurarnos de presionar el botón selección en el campo “Área de exportación” y darle al tamaño del mapa de bits 90 ppp
Presionemos el botón examinar y seleccionemos el directorio donde queremos que nuestra imagen se guarde. Automáticamente se guardará en formato PNG.
Click en el botón exportar y listo. ¡Hemos creado nuestro primer afiche con Inkscape!
Recuerda que las posibilidades son infinitas. Con Inkscape también puedes crear logotipos, caricaturas, íconos y todo lo que se te ocurra.
Deja volar tu imaginación con Inkscape y te darás cuenta de lo creativo/a que eres.
Busca más tutoriales en nuestro sitio web: www.plataformadigitalni.com
También dale like a nuestra página de fans en Facebook: facebook.com/PlataformaNi
Y síguenos en Twitter @PlataformaNi





![[Tutorial Inkscape] Desain Kaos Polos](https://static.fdocuments.ec/doc/165x107/55cf96cc550346d0338dd922/tutorial-inkscape-desain-kaos-polos.jpg)