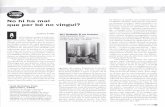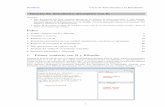Tutorial Inkscapepl2.escolapia.cat/manual/inkscapepro.pdf · Tutorial Inkscape 2. COM COMENÇAR Hi...
Transcript of Tutorial Inkscapepl2.escolapia.cat/manual/inkscapepro.pdf · Tutorial Inkscape 2. COM COMENÇAR Hi...
Tutorial Inkscape
ÍNDEX
1. INTRODUCCIÓ..................................................................................................................32. COM COMENÇAR.............................................................................................................43. L'ÀREA DE TREBALL........................................................................................................54. LA PALETA DE COLORS...................................................................................................55. LA CAIXA D'EINES............................................................................................................6
5.1. SELECCIONA.............................................................................................................65.2. QUADRATS................................................................................................................6
5.2.1. PRÀCTICA 1........................................................................................................75.3. 3 DIMENSIONS..........................................................................................................85.4. CERCLES...................................................................................................................8
5.4.1. PRÀCTICA 2........................................................................................................95.4.2. PRÀCTICA 3......................................................................................................105.4.3. PRÀCTICA 4......................................................................................................11
5.5. POLÍGONS...............................................................................................................135.5.1. PRÀCTICA 5......................................................................................................145.5.2. PRÀCTICA 6......................................................................................................155.5.3. PRÀCTICA 7......................................................................................................175.5.4. PRÀCTICA 8......................................................................................................18
5.6. ESPIRALS................................................................................................................215.6.1. PRÀCTICA 9......................................................................................................22
5.7. EDITOR DE NODES................................................................................................225.8. EL DEFORMADOR...................................................................................................235.9. DIBUIX LLIURE........................................................................................................23
5.9.1. PRÀCTICA 10....................................................................................................245.10. RECTES I BÉZIER.................................................................................................265.11. CAL·LIGRAFIES.....................................................................................................265.12. GOMA D'ESBORRAR............................................................................................275.13. CUBELL DE PINTURA...........................................................................................275.14. TEXT.......................................................................................................................27
5.14.1. PRÀCTICA 11..................................................................................................275.15. CONNECTORS......................................................................................................285.16. DEGRADATS..........................................................................................................295.17. CAPTURADOR DE COLORS................................................................................29
6. PRÀCTIQUES FINALS....................................................................................................306.1. PRÀCTICA 12...........................................................................................................306.2. PRÀCTICA 13...........................................................................................................346.3. PRÀCTICA 14...........................................................................................................376.4. PRÀCTICA 15...........................................................................................................376.5. PRÀCTICA 16..........................................................................................................386.6. PRÀCTICA 17...........................................................................................................39
Escola Pia de Catalunya 2/43
Tutorial Inkscape
1. INTRODUCCIÓ
Inkscape és l'alternativa lliure a CorelDraw. A diferència d'altres programes de dis-seny d'imatges o de dibuix, Inkscape un programa de dibuix basat en gràfics vectorials, i no en mapa de bits (bitmaps en anglès), que és el que fan programes com GIMP. La dife-rència entre els dos tipus és la següent:
• Gràfics vectorials. En aquest tipus de gràfics, les imatges vectorials es generen a partir de les referències matemàtiques dels punts que defineixen les línies que componen les imatges.
• Mapa de bits. En aquest tipus de gràfics, les imatges estan compostes per punts, que poden ser de diferents colors.
Per exemple, en una imatge de mapa de bits una línia recta estarà representada per tots els punts que la contenen, en canvi, en un gràfic vectorial, la recta estaria formada pels dos punts dels extrems, i el programa s'encarrega de visualitzar la línia que hi ha en-tre els dos punts. Per això mateix un gràfic vectorial ocupa menys espai en el disc dur i té més qualitat.
Al obrir el programa, veurem que podrem diferenciar 4 parts: l'àrea de treball, la barra d'eines, la caixa d'eines i la paleta de colors.
• L'àrea de treball és la zona on podrem dibuixar.• La barra d'eines és on trobarem la major part d'opcions del programa.• La caixa d'eines és des d'on seleccionarem les eines que necessitem en cada
moment.• La paleta de colors és des d'on podrem seleccionar el color que necessitem.
Escola Pia de Catalunya 3/43
Paleta de colors
Àrea de treball
Caixa d'eines
Barra d'eines
Tutorial Inkscape
2. COM COMENÇAR
Hi haurà dues maneres d'obrir un document nou. Una és simplement obrint el pro-grama, i l'altre és anant a Fitxer / Nou / Predeterminat. Altres opcions per obrir, tancar o desar documents són les següents:
Nou Ctrl+N
Obre Ctrl+O
Desa Ctrl+S
Anomena i desa Maj+Ctrl+S
Tanca Ctrl+W
Quan acabem de dibuixar, voldrem desar el docu-ment. El format per desar amb l'Inkscape serà .svg. Aquest format ens permetrà tornar a dibuixar en el docu-ment que hàgim desat quan vulguem. Amb l'Inkscape, no podrem desar el document amb format .jpg o .gif com si fos una imatge, ja que no es tracta d'un mapa de bits. A la dreta, podem veure una imatge on hi ha tots els for-mats de guardat.
Ara bé, això ens servirà per poder desar arxius per després poder-los modificar amb el mateix progra-ma. En canvi, si volem crear una imatge de mapa de bits, podrem exportar la imatge a .png. Per fer-ho, no-més caldrà anar a Fitxer / Exporta a mapa de bits. Lla-vors ens apareixerà la següent finestra:
Aquí, podrem seleccionar què volem convertir a mapa de bits. Primer, haurem d'es-collir si volem escollir si volem exportar el que hi ha a la pàgina, és a dir, el que hi ha dins de les vores del dibuix; el dibuix, és a dir, tot allò que hàgim dibuixat; la selecció, tots els objectes que hàgim seleccionat; o personalitzat, on podrem escollir, amb els paràmetres de sota d'aquestes opcions, el que volem exportar.
Escola Pia de Catalunya 4/43
Tutorial Inkscape
Un cop hàgim seleccionat el que volem, podrem escollir la carpeta on volem que es desi la imatge. Per defecte, la imatge es desarà a la carpeta on estigui guardat el docu -ment on hi ha la imatge que volem exportar.
Un cop hàgim fet tot això, premem el botó on diu Exporta i ja tindrem la imatge guardada.
3. L'ÀREA DE TREBALL
Per defecte veurem el full del document en vertical i amb una ombra per la dreta. En el cas de que ho vulguem canviar, només caldrà anar a Fitxer / Propietats del document. Ens sortirà una finestra on podrem canviar aquestes opcions.
Per treure la ombra o la vora de la pàgina, només caldrà desactivar les seves opcions cor-responents. En el cas de que desactivem la pri-mera opció, en el dibuix veurem com si haguéssim desactivat també la tercera. En aquest manual desactivarem la primera opció, així també desactivant la tercera, per tal de que tinguem més espai.
En aquestes opcions, també podrem deci-dir posar el full en horitzontal o vertical.
4. LA PALETA DE COLORS
La paleta de colors és una opció que, com amb la caixa d'eines, es pot activar o desactivar anant a Visualitza / Mostra/Amaga / Paleta. Si està activada ens apareixerà per defecte a la part inferior de la finestra.
La paleta és una eina des d'on podrem seleccionar el primer i el segon color. El pri-mer color serà aquell que, per exemple, en un quadrat s'utilitzarà per pintar l'àrea. El segon color serà aquell que en el quadrat s'utilitzarà per pintar la línia del quadrat. Hi ha dues maneres de seleccionar el primer color,. Una és fer clic am el botó esquerre del ratolí sobre el color que vulguem, i l'altre és prémer amb el
botó dret sobre el color que necessitem. Ens apareixeran dues opcions, Defineix l'emplenat o Defineix el contorn. En aquest cas, premerem a Defineix l'emplenat, així podrem seleccionar el primer color. Per seleccio-
nar el segon color només haurem de fer el mateix pas que abans, però en aquest cas haurem de fer clic sobre Defineix el contorn.
Escola Pia de Catalunya 5/43
Primer color (emplenat)Segon color (contorn)
Tutorial Inkscape
5. LA CAIXA D'EINES
La caixa d'eines està situada a l'esquerra de la finestra de l'Inkscape. Aquesta es pot activar o desactivar anant a Visualitza / Mostra/Amaga / Paleta. Per defecte aparei-xerà a l'esquerra de la finestra. Es basa en les següents dis set eines:
Selecciona. Selecciona i transforma els objec-tes.
Edita els nodes. Edita els camins pels nodes.
Deforma. Deforma imatges. Zoom. Apropa o allunya la imatge.
Quadrats. Crea quadrats i rectangles. 3D. Crea caixes en tres dimensions.
Cercles. Crea cercles, el·lipses i arcs. Polígons. Crea polígons i estels.
Espirals. Crea espirals. Dibuix lliure. Dibuixa línies a mà alçada.
Rectes i Bézier. Crea corbes Bézier i línies rectes.
Cal·ligrafies. Dibuixa un traç de cal·ligrafia o de pinzell.
Goma d'esborrar. Suprimeix els camins exis-tents.
Cubell de pintura. Emplena les àrees voreja-des.
Text. Crea i edita objectes de text. Connectors. Crea connectors de diagrama.
Degradats. Crea i edita els degradats. Capturador de colors. Agafa els colors de la imatge.
5.1. SELECCIONA
Per seleccionar i treballar amb els objectes.
5.2. QUADRATS
Aquesta eina ens ajudarà a fer quadrats. L'àrea del quadrat serà del color que sigui el primer color, i el contorn serà del color que sigui el segon color, així:
Escola Pia de Catalunya 6/43
Primer color
Segon color
Tutorial Inkscape
5.2.1. PRÀCTICA 1
Per practicar amb l'eina quadrats, farem un mosaic de quadrats. Primer, el que cal-drà fer és crear un quadrat de qualsevol color, en aquest cas, blau. Per crear el quadrat,
utilitzarem la tecla Ctrl. per tal de que quedi un quadrat perfecte, és a dir, de costats iguals. A l'hora d'arrossegar el ratolí, és important que ho fem en diagonal des del punt on hem fet clic, ja que si ho féssim de costat o cap avall, que-daria un rectangle.
Un cop fet això caldrà treure el contorn. Per fer-ho, premerem amb el botó dret del ratolí a sobre del quadrat, ens apareixerà una finestra d'opcions on caldrà prémer la opció Emplenat i contorn. Llavors a la dreta de la finestra de l'Inkscape ens apareixerà una finestra amb tres pesta-nyes, caldrà seleccionar-ne una on diu Estil del contorn. Allà hi haurà una opció on diu Ample. Aquí es selecciona l'amplada del contorn. Per suprimir-lo, li donarem un valor de 0.
A continuació, caldrà arrodonir les cantonades del quadrat. Per fer-ho, s'utilitzarà la rodona petita que hi ha a la cantonada de dalt a la dreta del quadrat, i aquesta s'haurà de baixar més o menys depenent de l'arrodoniment.
L'últim pas que caldrà fer serà duplicar el quadrat. Per fer-ho, només caldrà seleccionar el quadrat amb l'eina Selecciona i prémer Ctrl+D, o anar a Edita / Duplica. També és im-portant reduir la opacitat dels quadrats duplicats ja que sinó només es veuran els quadrats de sobre. Llavors caldrà modificar la forma dels quadrats, de manera que quedi quelcom semblant a això:
Escola Pia de Catalunya 7/43
Tutorial Inkscape
5.3. 3 DIMENSIONS
Amb aquesta eina podrem crear caixes en tres dimensions i després modificar la seva forma en alçada, amplària i llargada.
Podrem modificar la forma de la caixa a través dels nodes o a través del punt que formen les línies vermelles o les grogues.
A diferència dels quadrats, no es podrà modificar l'am-plada del contorn. Tot i així, es podrà modificar el color de l'emplenat i del contorn seleccionant primer la figura i des-prés canviant el color tal i com s'ha explicat abans.
5.4. CERCLES
Amb aquesta eina podrem crear cercles, el·lipses i arcs. Utilitzant aquesta eina, només podrem crear cercles. Les el·lipses i els arcs els podrem crear utilitzant els nodes del cercle. És a dir, primer de tot, utilit -zant la eina cercles, crearem un cercle, com el que podem veure a la dreta. Al seleccionar el cercle, ens apareixeran els nodes del cercle. Ens apareixeran dos quadrats blancs petits i una rodona petita. Començarem pels quadrats per crear el·lipses.
A l'esquerra del cercle hi haurà un quadrat, i a dalt del cer-cle un altre. Ens serviran per fer la el·lipse. Amb el quadrat de dalt, crear l'el·lipse baixant o pujant el quadrat. En canvi, si utilit -zem el quadrat de l'esquerra, podrem crear el mateix efecte, mo-vent el quadrat cap a l'esquerra o la dreta.
Per l'altra banda, per crear arcs tindrem la rodona petita de la dreta. Hi ha dos tipus d'arcs que podem crear. Primer, si arrosseguem la rodona petita per l'exterior del cercle, obtindrem els figures com els formatgets del trivial. Els altres tipus d'arcs consistiran en un tall de circumferència, és a dir, mo-vent la rodona petita des de dins, es traçarà una línia imaginària entre la rodona en la po-sició inicial i la que estarem movent, així:
Escola Pia de Catalunya 8/43
Tutorial Inkscape
5.4.1. PRÀCTICA 2
En aquesta pràctica aprendrem a fer el símbol de les Olimpíades. Primer haurem de crear una circumferència, és a dir, un cercle sense em-plenat. Creem primer el cercle, utilitzant la tecla Ctrl., i després a la paleta
de colors, a l'esquerra de tot, hi ha un quadrat petit amb una creu ver-mella, al qual li farem clic amb el botó esquerre del ratolí. També cal-
drà fer més gran el contorn, prement amb el botó dret del ratolí, i després a Emplenat i contorn, seleccionar la pestanya Estil del contorn i a Ample.
Aquesta circumferència representarà una anella del símbol. Ens en falten quatre, per tant haurem de duplicar la imatge quatre vegades. Després col·locarem cada circum-ferència al seu lloc i obtindrem el símbol de les olimpíades en negre, així:
El que s'haurà de fer a continuació és donar color a les circumferències per tal de que quedi semblant al símbol de les Olimpíades. Començant per dalt a l'esquerra, els co-lors són: blau cel, negre, vermell, groc i verd. Per posar el color a la circumferència, és im-portant prémer la circumferència amb el botó dret del ratolí i seleccionar la opció Defineix el contorn.
Havent fet això, tindrem una imatge semblant al símbol de les Olimpíades. Si ens hi fixem, les zones on coincideixen les circumferències, algunes no es corresponen amb el símbol, així:
Escola Pia de Catalunya 9/43
Imatge original del símbol de les Olimpíades.Imatge que estem creant.
Tutorial Inkscape
Per arreglar això, caldrà duplicar totes les circumferències i, amb les circumferènci-es duplicades, fer arcs, els quals estaran per sobre dels llocs on els hi pertoqui. D'aquesta forma, l'aspecte final serà aquest:
5.4.2. PRÀCTICA 3
En aquesta pràctica aprendrem a fer una esfera. El que farem primer és crear un cercle de color blau cel. És important que l'esfera si-gui perfecte, per tant, quan la creem, ho farem prement la tecla Ctrl.
Un cop fet això, haurem de crear un degradat radial. Haurem de prémer Maj+Ctrl+F, des d'on podrem modificar l'emplenat i el contorn. Crearem el degradat radial seleccionant la pestanya Emplenat, i allà el quart icona. Així, crearem un degradat on el color del centre serà més clar que el de l'exte-rior. Després, amb l'eina Degradats, situarem el degradat a dalt a l'esquerra del cercle. Fent això, obtindrem quelcom com això:
Per tal de fer que l'esfera sembli més real, li posarem ombra. Per fer-ho, primer cre-arem una el·lipse de color negre i la situarem a baix a la dreta del cercle, i per sota d'a-quest. D'aquesta manera, quedarà així:
Escola Pia de Catalunya 10/43
Tutorial Inkscape
I per últim, i posarem una mica d'opacitat i una mica de difuminat a la el·lipse ne-gre. Així, obtindrem un aspecte com aquest:
5.4.3. PRÀCTICA 4
En aquesta pràctica aprendrem a fer els personatges del pacman. El primer pas consistirà en crear un cercle, prement la tecla Ctrl perquè surti perfecte, de color blau i sense contorn.
Un cop fet això, transformarem l'objecte a camí seleccionant l'eina Editor de nodes i després anant a Camí / Objecte a camí. Fet això, tin-drem 4 nodes al cercle. Farem doble clic primer a sota del node de l'esquerra i després a sota del de la dreta. D'aquesta manera haurem creat dos nodes nous. Ara farem clic sobre un dels dos nodes que hem creat, premerem la tecla Maj i seleccionarem l'altre. Sense deixar de prémer Maj, premerem també Ctrl i arrossegarem els dos nodes cap avall, de manera que quedi així:
A continuació, encara amb l'eina Editor de nodes, seleccionarem el node del cos-tat de baix i el node que està situat més abaix del costat esquerre. Llavors, a la barra d'eines, a l'esquerra de tot, trobarem aquestes dues eines:
Aquestes dues eines serveixen per afegir o treure nodes. Premerem l'eina de l'esquerra dues vegades per tal que s'afegeixin tres nodes. Aquest procés també el farem amb el node del costat dret. Fent això, ens quedarà com la imatge de la dreta.
Escola Pia de Catalunya 11/43
Tutorial Inkscape
A continuació, encara utilitzant les eines comentades anteriorment, esborrarem dos nodes amb l'eina de la dreta. Per fer-ho, primer seleccionarem un node i l'esborrarem, després seleccionarem l'altre node i també l'esborrarem. Els nodes que s'han d'esborrar són aquests.
A continuació, seleccionarem, prement la tecla Maj, els nodes dos i quatre del costat de baix començant a contar per l'esquerra i, prement la tecla Ctrl, els pujarem cap amunt. Fet això, ens quedarà com la imatge de la dreta.
A continuació, seleccionem els tres nodes que estan més a dalt i els pugem una mica. Fet això, dupliquem la figura i pintem de negre la fi-gura duplicada. Després, li posarem un degradat radial, per obtenir un aspecte com aquest:
Ara és hora de dibuixar la cara. Primer farem els ulls. Per fer-los, primer farem un cercle de color blanc, el duplicarem, pintarem el duplicat de color negre i li posarem un de-gradat radial. Un cop fet això, farem un cercle de color negre per tal de que sigui la pupil -la de l'ull. Per acabar amb els ulls, agruparem això i ho duplicarem pel tal de tenir els dos ulls. Un cop col·locats, obtindrem una imatge com aquesta:
Escola Pia de Catalunya 12/43
Tutorial Inkscape
L'últim pas consistirà en crear reflexes, un a dalt a l'esquerra i l'al-tre a baix a la dreta. Tant per un com per l'altre, s'utilitzarà el mateix mè-tode. Primer farem una el·lipse, la inclinarem, li posarem un difuminat i opacitat. Fent tot això, obtindrem un efecte com aquest:
Si volem tenir els 4, només caldrà duplicar la figura i canviar de color la capa que està al fons del tot. Com que no podrem fer clic direc-tament sobre la capa blava, podrem canviar d'objecte amb Tab.
5.5. POLÍGONS
Amb aquesta eina podrem crear polígons i estrelles dels costats que nosaltres vul-guem. Primer cal prémer el botó de polígons, llavors ens sortirà una barra diferent a les que veiem normalment a la barra d'eines, aquesta:
Amb aquesta barra podrem modificar les característiques de l'objecte. Amb els bo-tons que són un pentàgon i una estrella, seleccionarem el que volem dibuixar, és a dir, si volem dibuixar un polígon, haurem de seleccionar el pentàgon, però si volem dibuixar una estrella, haurem de seleccionar l'estrella.
Primer aprendrem a crear polígons. Amb els polígons, la opció de Radi de la punxa quedarà desactivada, però les altres tres estaran disponibles. La primera, Cantonades, serveix per seleccionar el nombre de cantonades que volem en el polígon, si volem un quadrat, 4 cantonades, si volem un pentàgon, 5 cantonades, si volem un hexàgon, 6 can-tonades, i així successivament. Amb l'Arrodoniment podrem arrodonir els costats del po-lígon, i amb l'Aleatorització deformarem el polígon. A continuació tenim alguns exemples:
A continuació aprendrem a crear estrelles. Caldrà primer seleccionar el segon botó de la barra de polígons, el que és com una estrella. Llavors, a més de tenir les tres opci -ons dels polígons, també s'haurà activat la segona opció, Radi de la punxa. Amb l'opció Cantonades, seleccionarem el nombre de cantonades que voldrem que tingui la nostra estrella. Amb la opció Radi de la punxa, podrem seleccionar la distància que hi haurà des del centre de l'estrella fins a la punta d'aquesta. Amb l'Arrodoniment, podrem arrodonir
Escola Pia de Catalunya 13/43
Quadrat de 4 cantonades Arrodoniment Aleatorització
Tutorial Inkscape
tant les puntes exteriors de l'estrella com les interiors. I per últim, amb l'Aleatorització po -drem deformar l'estrella. A la pàgina següent hi podem trobar alguns exemples.
5.5.1. PRÀCTICA 5
Per realitzar aquesta pràctica caldrà que tinguem pre-sència d'uns efectes situats al menú Camí. Els efectes són Unió, Resta, Intersecció, Exclusió, Divisió i Retalla el ca-mí, però només tenen utilitat quan hi ha dues figures que es-tan una sobre de l'altre.
El primer que haurem de fer serà crear un polígon de cinc costats, un pentàgon; i una estrella també de cinc costats amb un arrodoniment i més petita que el polígon, així:
A continuació, només caldrà posar l'estrella a sobre del pentàgon per poder comen-çar a aplicar els efectes comentats abans. Abans de seleccionar l'efecte desitjat, caldrà seleccionar les dues imatges prement la tecla Maj. Aquestes seran les aparences finals:
Escola Pia de Catalunya 14/43
Aquí s'ha afegitl'aleatorització.
Aquí s'ha fet més granel radi de punxa
Aquí s'ha afegitl'arrodonimentEstrella de 5 puntes
Unió RestaIntersecció
Exclusió Divisió Retalla el camí
Tutorial Inkscape
5.5.2. PRÀCTICA 6
En aquesta pràctica aprendrem a fer un cor. Primerament, el que haurem de fer és crear un cercle de color negre, duplicar-lo, i, el duplicat, posar-lo a la dreta, però sense que deixi de perdre contacte amb el primer cercle. Un cop fet això, farem un quadrat que estarà situat per sota dels cercles. Un cop ho tinguem col·locat, seleccionem els tres ob-jectes i anem a Camí / Unió. Tindrem això:
El que haurem de fer a continuació és seleccionar l'objecte, i, un cop tinguem se-leccionada l'eina Editor de nodes, suprimir els nodes que uneixen el quadrat amb els cer-cles, així:
Ara, amb l'eina Editor de nodes, farem un clic sobre el costat que ha canviat i ara és recte i l'arrossegarem cap a l'esquerra per tal de tenir el costat ovalat. Des dels nodes, podrem modificar la així:
Escola Pia de Catalunya 15/43
Tutorial Inkscape
Un cop tinguem això, només haurem de duplicar el cor i pintar el cor duplicat de blanc. Després, el farem petit, prement la tecla Ctrl, de manera que quedi així:
Per últim, haurem de pintar el cor. Per realitzar aquesta tasca, primer haurem de seleccionar el cor blanc i després haurem de prémer Maj+Ctrl+F per tal d'anar a la fines-tra d'Emplenat i contorn. Llavors seleccionarem el degradat radial. Fet això, tindrem una imatge com aquesta:
Ara, ja per acabar, haurem de canviar de color el cor, per tant, anirem a la finestra d'Emplenat i contorn, fent Maj+Ctrl+F, i com podem veure a la imatge de la dreta, preme-rem el botó Edita, i canviarem el color del cor. Per últim, amb l'eina Degradats, mourem el degradat cap a dalt a la dreta. Un cop acabat, quedarà quelcom com això:
Escola Pia de Catalunya 16/43
Tutorial Inkscape
5.5.3. PRÀCTICA 7
En aquesta pràctica aprendrem a fer botons per a webs. Primer crearem una estre-lla de 16 puntes i de la mida que vulguem, ja que el disseny vectorial ens permet escalar la imatge de manera lliure. També haurem de reduir el radi de la punxa i podrem aplicar-hi un arrodoniment, així:
A continuació, premerem amb el botó dret del ratolí sobre l'estrella i després a Em-plenat i contorn o prement Maj+Ctrl+F per veure les propietats de l'objecte. Un cop allà, reduirem el contorn de l'objecte, li posarem un d'aproximadament dos píxels i l'emplena-rem amb un degradat que vagi d'un to més clar que el del contorn, a un color com el del contorn, o semblant. En aquesta pràctica s'han utilitzar tons de blau cel, així:
Per continuar haurem de crear una el·lipse de color blanc i amb una opacitat del 50%, cosa que podrem fer des de les propietats de l'objecte, és a dir, prement Maj+Ctrl+F.
Un cop tinguem el fons del botó, crearem el text. En aquesta pràctica, utilitzarem un color per al text que sigui més clar que el color que hem utilitzat per al fons, però que no creï contrast, així:
Escola Pia de Catalunya 17/43
Tutorial Inkscape
Per últim, li posarem ombra al text. Per fer-ho, duplicarem el text i el text duplicat el pintarem de color gris. Un cop fet això, desplaçarem el text duplicat un píxel a l'esquerra i un cap avall. Finalment, obtindrem un botó semblant a aquest:
5.5.4. PRÀCTICA 8
Amb aquesta pràctica també aprendrem a fer botons per a webs. És una variació de la pràctica anterior. El primer pas que haurem de fer és crear un cercle, en aquesta pràctica, el pintarem de color blau i sense contorn.
A continuació, el que farem és crear un degradat. Per fer-ho, seleccionem el cercle i amb el botó dret anem a la opció Emplenat i contorn, o simplement premem Maj+Ctrl+F. Allà seleccionarem, a la primera pestanya, la opció de degradat radial. Amb això aconse-guirem un degradat, que, amb l'eina Degradats, mourem el degradat i el posarem més amunt a l'esquerra o a la dreta, així:
Escola Pia de Catalunya 18/43
Tutorial Inkscape
Per continuar, haurem de duplicar el cercle, fent Ctrl+D, pintarem el nou cercle d'un altre color i li baixarem la opacitat. Sense deixar de seleccionar el cercle duplicat, selecci -onem l'eina editor de nodes, anem a Camí / Desplaçament dinàmic, o premem Ctrl+J. Amb això, farem que al cercle només hi tinguem un node, amb el qual farem el cercle més gros. Un cop fet això, enviarem el cercle duplicat al fons, i ens quedarà així:
Després, seleccionarem el cercle blau i el duplicarem. Aquest cercle duplicat, l'a-partarem del lloc on està, deixant-lo fora del cercle lila. Ara seleccionarem el cercle lila i el cercle blau que està a dins del lila i anirem a Camí / resta. Amb això aconseguirem una circumferència amb el mateix radi del radi del cercle blau. Tindrem això:
A continuació, seleccionarem els dos objectes i, a la barra d'eines, a la dreta del tot, hi ha les següents eines:
Premerem el botó que està situat a la dreta. Ens apareixerà la finestra que podem veure a la dreta. Cal-drà, on diu Relatiu a, seleccionar L'últim seleccionat. Un cop fet això, caldrà prémer els dos botons que ve-iem encerclats a la imatge de la dreta. D'aquesta ma-nera, aconseguirem que la circumferència i el cercle estiguin alineats. Obtindrem una imatge com la que hi ha a la pàgina següent.
Escola Pia de Catalunya 19/43
Tutorial Inkscape
Per continuar, disminuirem la opacitat de la circumferència, és a dir, li traurem la opacitat del tot, i li canviarem el color. En aquesta pràctica la pintarem d'un color gris.
Ara tenim el botó quasi acabat. Només falta aplicar-hi efectes per tal de que quedi millor. Primer duplicarem la circumferència grisa i la pintarem amb un gris més clar del que hem utilitzat abans. A continuació, sense deixar de seleccionar la circumferència duplica-da, seleccionem l'eina editor de nodes, anem a Camí / Desplaçament dinàmic. Ara tin-drem un node, pel qual podrem modificar la mida de la circumferència. La farem més petita i li aplicarem un difuminat. Ja per acabar, podrem aplicar un degradat a la circumfe-rència de color gris més clar que vagi del centre fins a la cantonada de baix a la dreta. Fet això, tindrem un botó com el següent:
Escola Pia de Catalunya 20/43
Tutorial Inkscape
Per últim, podríem aplicar-hi un text. Per fer-ho, primer crearem un text, i donem la mida que vulguem i el posem al centre del botó. Un cop fet això, duplicarem el text, li po-sarem un color més fosc, el mourem una mica a l'esquerra i a baix i el col·locarem per sota del text inicial. D'aquesta manera crearem un efecte d'ombra al text. També podríem crear un text més petit i aplicar-hi un difuminat, com hem fet anteriorment am la circumfe-rència grisa del botó. Aplicant-hi efectes, el botó podria quedar així:
5.6. ESPIRALS
Amb aquesta eina podrem crear espirals. Com amb l'eina polígons, aquesta eina també té una barra d'eines pròpia, aquesta:
En aquesta barra d'eines hi haurà tres opcions. La primera, Girs, es tracta del nom-bre de girs que volem que faci l'espiral, és a dir, sense modificar la mida de l'espiral, fa més girs o menys. La segona, Divergència, modifica la distància que hi ha entre arc i arc. I la última opció, el Radi intern, modifica la llargada de l'espiral.
Escola Pia de Catalunya 21/43
Tutorial Inkscape
5.6.1. PRÀCTICA 9
Aquesta pràctica consistirà en crear adorns per a textos. Només es tracta de crear espirals i posar-les de manera que es toquin entre elles, així:
Fent això vàries vegades, aplicant-hi un quadrat de fons i un text, i posant-hi una mica de color, podria quedar quelcom semblant a això:
5.7. EDITOR DE NODES
Amb aquesta eina podrem deformar pels nodes d'un objecte, aquest objecte. Amb aquesta eina només podrem deformar els objectes per les cantonades per arrodonir-les.
Escola Pia de Catalunya 22/43
Primer seleccionarem la imatge amb la einaeditor de nodes.
Primer seleccionarem la imatge amb la einaeditor de nodes.
Després caldrà, pelspunts que hauran sortita les cantonades,modificar la imatge.
Tutorial Inkscape
5.8. EL DEFORMADOR
Aquesta eina ens ajudarà a deformar imatges. En el menú que hi haurà a sobre, podrem seleccionar el mode que volem utilitzar per deformar la imatge. Per fer-ho, només caldrà fer un clic en la imatge que volem deformar, i sense deixar de prémer el ratolí, hau-rem d'arrossegar el ratolí en la direcció que volem que es deformi la imatge. Un exemple de deformació és el següent:
Utilitzant primer el deformador i després l'editor de nodes, podríem aconseguir un efecte com aquest:
5.9. DIBUIX LLIURE
Amb aquesta eina crearem línies com nosaltres vulguem. Hi ha dues maneres de dibuixar amb l'eina de dibuix lliure. La primera és fer clic en un punt i després en un altre. D'aquesta manera, el programa enllaçarà els dos punts amb una línia recta. Si, per exem-ple, volem fer un quadrat amb l'eina de dibuix lliure, primer farem una recta, i, després, amb la primera recta seleccionada, farem clic al segon punt de la recta, que serà el primer de la nova recta, és a dir:
Tenim una recta amb dos punts. El primer punt de la segona recta, serà un dels dos punts de la primera recta.
Una altra manera d'utilitzar l'eina de dibuix lliure és arrossegant el ratolí per al full. Hi ha dos paràmetres que cal comentar. Els dos estan a la barra d'eines, són els se-güents:
Escola Pia de Catalunya 23/43
Tutorial Inkscape
Començant per l'esquerra, el mode, cal veure la diferència entre els dos símbols. Amb el primer, el nostre dibuix serà lliure i tindrà la forma exacta que nosaltres li donem. En canvi, amb el segon, dibuixem el que dibuixem, només obtindrem corbes més preci-ses. Per altra banda, amb el Suavitzat, podrem obtenir més o menys suavitzat a l'hora de dibuixar, és a dir, si hi posem poc suavitzat, allò que dibuixem apareixerà més exacte en el full. Si per al contrari hi posem molt suavitzat, en el full apareixeran més corbes, així:
Dibuix lliure poc suavitzat.
Dibuix lliure molt suavitzat.
5.9.1. PRÀCTICA 10
En aquesta pràctica aprendrem a fer llums de neó. És una pràctica senzilla i ràpida de fer. Primer, començarem dibuixant una línia que no sigui recta amb l'eina de Di-buix lliure, com aquesta:
El que farem a continuació serà modificar el contorn, fent Maj+Ctrl+F per tal d'anar a la finestra d'Emplenat i contorn, a la pestanya Estil del contorn, i allà, on diu Ample, li direm que tingui una amplada de 14 px.; a Cantonada, seleccionarem la del mig per tal de que tingui una cantonada Arrodonida; i on diu Fi de línies, també seleccionarem l'Ar-rodonit. Un cop fet això, anirem a Pinta el contorn i pintarem la línia d'un altre color , com el verd, el blau, el vermell, el groc... Ara tindrem una línia com aquesta:
Un cop tinguem la línia amb color, l'haurem de duplicar dues vegades i col·locar les dues línies duplicades per sota de la original, com a la imatge de la dreta.
Escola Pia de Catalunya 24/43
Tutorial Inkscape
El que farem ara és tractar les dues línies duplicades per tal de poder crear l'efecte de llum de neó. Primer, pintarem de blanc la línia de baix de tot i li posarem un contorn de 4 px. Després, amb la línia de dalt, li aplicarem un difuminat des de la finestra d'Emplenat i contorn, i allà al costat d'on diu Difuminat, on hi ha un 0, hi inserirem un 4. Un cop fet això, duplicarem la línia on hi hem fet un difuminat. Fet això, veurem una imatge com aquesta:
A continuació, enviarem al fons de tot la línia difuminada, i, a la barra d'eines troba-rem aquestes opcions:
Premerem el primer icona començant per la dre-ta. Ens apareixerà una finestra, de la qual podem veure una imatge d'una part de la finestra a la dreta, on, utilit-zant els botons encerclats, alinearem les tres línies. Un cop fet això, tindrem una imatge com la que podem veure a continuació:
Per últim, seleccionarem la línia blanca i li aplicarem un difuminat, posant un 2 on diu Difuminat a la finestra d'Emplenat i contorn. Per tal de que tingui més efecte de llum de neó, hi posarem un fons negre. Finalment, obtindrem un aspecte com aquest.
Escola Pia de Catalunya 25/43
Tutorial Inkscape
5.10. RECTES I BÉZIER
La funció principal d'aquesta eina és fer rectes. Tot i així, aquestes rectes les po-dem modificar de manera que quedin corbes. Però primer aprendrem a fer rectes.
El funcionament per fer rectes és molt semblant al de fer línies rectes amb l'eina de dibuix lliure. Primer haurem de fer un punt i després un segon punt, ja tindrem la recta. Aleshores, si fem clic a un altre lloc, obtindrem un altre punt, i així fins que tinguem una fi -gura tancada. En el cas de que no vulguem una figura tancada, quan tinguem les rectes que necessitem, només haurem de prémer la tecla enter.
Per altra banda, podrem convertir aquestes rectes en corbes. Per fer-ho, primer haurem de fer una recta com s'ha explicat anteriorment, però a l'hora de fer el segon punt, no hem de deixar de prémer el botó esquerre del ratolí, llavors l'haurem d'arrossegar i ob-tindrem la corba, així:
5.11. CAL LIGRAFIES·
Aquesta eina ens permetrà dibuixar com si ho féssim amb una ploma, un retola-dor, un pinzell, o tres tipus de cal·ligrafia que es diuen ondulat, tacat i calcat.
A l'esquerra de tot de la barra d'eines, podrem seleccionar el tipus de cal·ligrafia en-tre els que s'han comentat abans. D'esquerra a dreta, podrem seleccionar l'amplada amb què es dibuixarà, si es vol aprimar més o menys, la fixació, la tremolor, si volem que es sacsegi quan passem la ploma, o la cota, és a dir, la velocitat amb què anirà la ploma, a 0 més ràpid i a 100 més lent.
Escola Pia de Catalunya 26/43
Tutorial Inkscape
5.12. GOMA D'ESBORRAR
A diferència de GIMP o altres programes e dibuix amb mapa de bits, amb la goma d'esborrar només caldrà fer una línia per sobre l'objecte que volem esborrar, és a dir, si te-nim una línia que volem esborrar, passant la goma pel mig de la línia l'esborrarem, ja que el dibuix vectorial consisteix en la unió de punts, i per tant si tallem la línia que uneix dos punts, esborrarem també els punts.
5.13. CUBELL DE PINTURA
Amb el cubell de pintura podrem pintar zones tancades. Per fer-ho, només caldrà seleccionar l'eina, el color amb què volem pintar i prémer a sobre de l'objecte que volem pintar. Al seleccionar l'objecte, pintarem el contorn i l'emplenat.
5.14. TEXT
Per escriure un text, només caldrà prémer a qualsevol punt del dibuix. Ens aparei -xerà una barra petita grisa vertical, llavors ja podrem començar a escriure. A la barra d'eines trobarem les manera de modificar el text.
A l'esquerra de tot, podrem modificar el tipus de lletra, a la seva dreta, podrem mo-dificar la mida de la lletra. A continuació, podrem escollir si volem el text en centrat, alineat a l'esquerra o a la dreta, o justificat. Després, podrem triar si volem el text en negreta o cursiva. I per últim, amb els dos últims icones podrem escollir si el text estarà en vertical o en horitzontal.
5.14.1. PRÀCTICA 11
En aquesta pràctica aprendrem a crear textos Dirty, és a dir, textos amb un aspecte brut. Hi ha moltes maneres de fer que un text sembli brut. Només cal fer que s'assembli a com si estigués rallat, trencat pintat... En aquesta pràctica farem que el text estigui rallat.
Primer hem de crear un text suficientment gran. En aquesta pràctica hem utilitzat la paraula “dirty”, de mida 500 i de tipus Impact, així:
Escola Pia de Catalunya 27/43
Tutorial Inkscape
A continuació seleccionarem l'eina de cal·ligrafies i, amb color blanc i una amplada molt petita, farem línies al atzar per sobre de les lletres, de manera que crearem un as-pecte brut, com si estigués rallat, com a la imatge de la pàgina següent.
Posant-hi una mica de color, podríem crear un efecte com aquest:
5.15. CONNECTORS
Amb aquesta eina podrem crear connectors que uneixin quadres de text. Per exemple, si tenim dos quadrats i un cercle dibuixat, quan tinguem se-leccionada l'eina connectors i ens posem amb el ra-tolí a sobre dels quadrats o del cercle, ens apareixerà un quadre petit, on haurem de prémer, per després prémer a un quadrat petit d'una altra fi-gura, com a la imatge que tenim a la dreta.
Un cop units els objectes, podríem obtenir un aspecte com aquest:
Escola Pia de Catalunya 28/43
Tutorial Inkscape
5.16. DEGRADATS
L'eina degradats, tal i com el seu nom indica, farà degradats en objec-tes que tinguem dibuixats. Per exemple, primer dibuixarem un quadrat de color blanc d'emplenat i negre de contorn. Llavors, amb l'eina selecciona, seleccionarem el quadrat. Més tard seleccionarem l'eina degradats i serà hora de fer el degradat. Per fer-lo, només haurem de fer com si dibuixéssim una línia, així:
Com podem veure, a un extrem de la recta hi ha un quadrat petit, i a l'altre extrem
hi ha una rodona. Primer seleccionarem la rodona i se'ns emplenarà de color blau. Llavors seleccionarem un color, i obtindrem un color del degradat. A continuació haurem de fer el mateix amb el quadrat, ja tindrem fet el degradat.
5.17. CAPTURADOR DE COLORS
Amb aquesta eina podrem agafar els colors que tingui algun objecte. Funcionarà igual que si seleccionéssim un color de la paleta de colors, per tant, si tenim seleccionat algun objecte i agafem el color d'un altre objecte, el primer objecte obtindrà el color del se-gon objecte.
Escola Pia de Catalunya 29/43
Tutorial Inkscape
6. PRÀCTIQUES FINALS
6.1. PRÀCTICA 12
En aquesta pràctica aprendrem a crear raigs de sol. Per fer-ho, a més de les tècni-ques habituals de l'Inkscape com la creació de figures geomètriques o el duplicat d'objec-tes, farem ús de les capes per organitzar millor el treball.
Començarem obrint el menú de capes anant a Capa / capes, en el menú de la barra d'eines. De moment només disposem d'una capa, anomenada Capa 1. La icona de l'ull serveix per mostrar o amagar la capa i la icona de la seva dreta serveix per bloquejar o desbloquejar la capa, de manera que no puguem alterar el seu contingut per error. Ara canviarem el nom de la capa i li posarem quelcom més descriptiu i que ens ajudi a distingir el que és. En aquest cas li posarem de nom “fons.”
En aquesta primera capa, que serà el fons de la nostra il·lustració, començarem di-buixant un quadrat amb un degradat que vagi de groc a vermell, com a la imatge.
El següent que farem serà crear els rajos de sol. Per fer-ho anem a la finestra de capes, bloquegem la capa fons i premem la icona amb el símbol +. A continuació li posarem nom a la nova capa, per exemple “rajos”. Per continuar, pre-mem Afegeix i ja tindrem una nova capa. A partir d'ara tre-ballarem en aquesta nova capa, i si intentem seleccionar el quadrat de fons, no podrem ja que la capa on està el quadrat està bloquejada.
El segon pas consistirà en fer rajos de sol. Haurem de fer un rectangle, el qual no tindrà contorn i l'emplenat serà de color groc. Un cop tenim el quadrat fet, només haurem d'anar a Camí / Objecte a camí, a la barra d'eines. Ara, mitjançant l'eina Edita els nodes, convertirem el rectangle en un trapezi, fent més gran la base. A la pàgina següent podrem veure la transformació.
Escola Pia de Catalunya 30/43
Tutorial Inkscape
A continuació, el que farem és crear els altres rajos de sol. Per això haurem d'anar al menú Objecte / Transforma, i allà a la pestanya Gira. Ara hem de duplicar fent Ctrl+D l'únic raig de sol que tenim. Havent-lo duplicat, tindrem un segon raig de sol que és el que estarà seleccionat. Llavors, a la finestra Transforma, posarem els graus que volem que giri, i premerem el botó Aplica. Així, és important tenir present que no cal duplicar raig per raig, a la que en tinguem més d'un, podem duplicar-ne més d'un a la vegada, com podem veure a la imatge següent:
Un cop tinguem tots els rajos que necessitem, seleccionem tots els rajos prement la tecla Maj i fem Ctrl+G, és a dir, agruparem tots els rajos ja que així només ens quedarà un objecte.
Escola Pia de Catalunya 31/43
Tutorial Inkscape
Si observem el dibuix, podem veure que el sol quedarà situat a dalt a l'esquerra, però els rajos surten del quadrat de fons, és a dir, el quadrat on tenim el degradat és el fons, i els rajos sobresurten del quadrat. Per arreglar-ho, utilitzarem una màscara de tall. Per fer-ho, crearem un quadrat sense emplenat i de mida exacte que el quadrat de fons. Un cop fet això, seleccionarem els rajos i el quadrat utilitzant la tecla Maj. Amb les dues fi-gures seleccionades anem al menú Objecte / Retalla / Assigna. D'aquesta manera, els rajos quedaran continguts en el quadrat, desapareixent els que quedin fora del quadrat, així:
Per acabar ja amb els rajos, hi aplicarem una màscara de transparència. Per fer-ho, primer crearem un quadrat de la mateixa mida que el del fons, i d'emplenat hi posarem un degradat que vagi del blanc, situat a dalt a l'esquerra, al negre, situat a baix a la dreta. Llavors haurem de seleccionar els rajos i el degradat. Per fer-ho, ja que els rajos no els veurem, podem moure el degradat un píxel o dos cap avall, així podrem veure els rajos i, per tant, seleccionar-los. Un cop seleccionat, anem al menú Objecte / Màscara / Assigna i veurem l'efecte que crea la màscara de transparència. Si no ens agrada com queda, po-dem tornar enrere i modificar el degradat, movent les zones de començament i final. Per acabar, a la finestra de capes, baixarem la opacitat de la capa i la bloquejarem.
Escola Pia de Catalunya 32/43
Tutorial Inkscape
El següent pas serà crear el sol, que el farem d'una forma molt senzilla en una capa nova anomenada sol. Primer haurem de crear una nova capa anomenada “sol”, i, en aquesta, un cercle pintat de taronja, el dupliquem i el cercle duplicat el pintem de groc. El de groc ha de ser més petit que el de taronja. Fet això, ens hauria de quedar així:
Aquests dos cercles els podem agrupar fent Ctrl+G i després els haurem de difumi-nar. Per fer-ho, un cop tinguem seleccionat el cercle, fem Maj+Ctrl+F i anirem a les propi-etats de l'objecte. A sobre de la opacitat, trobem una barra on diu Difumina. Allà podrem difuminar el cercle, que quedarà més o menys així:
Ara només faltarà posar a lloc el nostre sol i ja tindrem la pràctica acabada. Queda-rà quelcom semblant a la imatge.
Escola Pia de Catalunya 33/43
Tutorial Inkscape
6.2. PRÀCTICA 13
En aquesta pràctica aprendrem a fer un planeta creat per nosaltres a partir de la fo -tografia d'un altre planeta. Primer crearem un fons negre mitjançant un quadrat o un rec-tangle negre.
El que haurem de fer primer és buscar una fotografia d'un planeta, per aquesta pràctica s'ha seleccionat la següent:
Després d'això, com que el planeta té un fons negre que no ens interessa, l'haurem de treure. El següent que farem és crear un cercle amb l'eina cercles de la mida del pla-neta. En la pràctica treballarem amb diferents duplicats d'aquest cercle que acabem de fer, per tant, començarem fent el primer duplicat. Per treure el fons de la imatge que hem inserit, posarem un dels duplicats a sobre de la imatge inserida. Anem al menú Objecte / Retalla / Assigna i ja tindrem només la silueta del planeta. A continuació farem un altre duplicat del cercle que hem creat al principi, quedarà això:
Escola Pia de Catalunya 34/43
Tutorial Inkscape
El següent que farem és posar un del dos cercles damunt del planeta per donar-li color. Podem canviar el color si volem. Per continuar li reduirem la opacitat al cercle. Amb una opacitat del 20% ja n'hi ha prou, així:
A continuació agruparem el cercle i el planeta, per tal d'evitar que no quedin aline-ats. Per millorar la nostra il·lustració, li afegirem una il·luminació blanca al voltant, per fer-ho, caldrà fer un duplicat del cercle original que hem creat al principi, alinear-lo a sota del planeta i fer-lo més gran. Llavors, prement Maj+Ctrl+F, anirem a les propietats de l'objec-te, on li donarem el color blanc d'emplenat i aplicarem un difuminat. Després d'això tindrà un aspecte com aquest:
Com que el nostre planeta emet una llum, ens falta crear-li. El que farem és, amb un altre duplicat del cercle inicial, fer el cercle més gran i posar-lo amb el mateix color que el planeta. Llavors el col·locarem a sota de la llum blanca que hem creat anteriorment. I a continuació, difuminarem aquest últim cercle. Un cop ho alineem tot, tindrem quelcom semblant a això:
Escola Pia de Catalunya 35/43
Tutorial Inkscape
Per fer que la imatge sembli més real, podem posar-li ombra al planeta simbolitzant la cara que no toca el sol. Per fer-ho, utilitzarem el cercle que hem creat al principi. El pin -tarem de color negre, li aplicarem un difuminat, li reduirem la opacitat i el col·locarem en el seu lloc corresponent. Al acabar, hauríem de tenir una aparença com aquesta:
Cal dir que a la que movem la imatge de carpeta, deixarem de veure-la al docu-ment de l'Inkscape, ja que Inkscape insereix les imatges amb l'adreça on està desada al ordinador. Per tant, si canviem la imatge de lloc, veurem aquesta imatge al lloc on havia d'anar la nostra imatge:
Per tal de que no ens passi això, haurem d'anar a Extensions / Imatges / Incrusta les imatges. Llavors ens apareixerà una finestra com la de la imatge següent:
On podrem escollir si incrustar totes les imatges o només les seleccionades. Si no-més volem les seleccionades, premem sobre el quadrat que hi ha al costat de la frase.
Escola Pia de Catalunya 36/43
Tutorial Inkscape
6.3. PRÀCTICA 14
En aquesta pràctica aprendrem a posar els objectes en perspectiva. Primer crea-rem dos objectes. Un quadrat, el qual crearem amb l'eina de Rectes i Bézier i seguin un ordre rigorós, el següent:
L'objecte que posarem a dins del quadrat és una estrella. Quan tinguem l'estrella, l'hem de transformar a un camí. Per fer-ho anirem al menú Camí / Objecte a camí.
Ara seleccionem els dos objectes i anem al menú Extensions / Modifica el camí / Perspectiva. Ja tindrem l'estrella a dins del quadrat.
6.4. PRÀCTICA 15
A l'Inkscape hi ha la opció de generar un codi de bar-res. Només cal que anem a Extensions / Dibuixa / Codi de barres. Ens apareixerà una finestra on haurem de seleccio-nar el Tipus de codi i haurem d'inserir el codi. Per a cada ti-pus de codi, hi ha un nombre de caràcters determinats, anem a veure un exemple.
Escola Pia de Catalunya 37/43
Primer costat
Segon costat
Tercer costat
Quart costat
Tutorial Inkscape
Com podem veure a la imatge de la pàgina anterior, hem escollit el codi EAN13, i a les dades del codi, hem inserit el codi df4168. El codi EAN13 ha de tenir 12 números i cap lletra, per tant, si escrivim un codi de menys de 12 nombres ens apareixerà la finestra de sota, on ens diu que el codi ha de tenir 12 números.
Fet correctament, amb el codi 648621186127, ens ha d'aparèixer això:
6.5. PRÀCTICA 16
Una altra aplicació de l'Inkscape és fer engranatges. Per tal de fer-los, només haurem d'anar a Extensions / Dibuixa / Engranatges. Ens apareixerà una finestra com la que trobem a la dreta.
Aquí podrem seleccionar el nombre de dents. Ha de ser un nombre entre el 6 i el màxim és 360. L'arrodoniment, en pí-xels, és el radi que tindrà l'engranatge. I per últim, l'angle de pressió, que fa variar l'angle de punta de la dent, com més gran és, més punxeguda és la dent. Per tant, si quan ens surti la finestra de la dreta, li posem uns valors de 24, 20 i 20, ens apa-reixerà un engranatge com el de la imatge.
Escola Pia de Catalunya 38/43
Tutorial Inkscape
I si a més, a l'engranatge li afegim alguns cercles, una mica de color i un difuminat al fons, podríem obtenir un efecte com aquest:
6.6. PRÀCTICA 17
En aquesta pràctica aprendrem a fer un escut medieval. El primer que haurem de fer en aquesta pràctica és canviar la mida del full. Per això, anirem a Fitxer / Propietats del document, o premem Maj+Ctrl+D. Allà, ens apareixerà la finestra comentada al prin-cipi del manual, i on hi hagi la secció que podem veure a la imatge de sota, on diu Ampla-da i Alçada, hi posarem als dos llocs 48. També posarem que la vora de la pàgina no tingui ombra.
Un cop fet això, seleccionarem l'eina Zoom i haurem de prémer aquest botó per tal de que només puguem veure el full on dibuixarem, així:
Escola Pia de Catalunya 39/43
Tutorial Inkscape
A continuació, dibuixarem un quadrat de color gris fosc, amb un contorn de color gris més clar que el de l'emplenat. Tam-bé caldrà que el quadrat tingui les cantonades arrodonides. Un cop fet això i tinguem el quadrat seleccionat, caldrà que anem a Camí / Objecte a camí per tal de que a cada cantonada del qua-drat hi hagi un node.
Ara seleccionarem el quadrat i amb l'eina Edita els nodes, fa-rem doble clic a la meitat del costat de baix. Així, crearem un node, pel qual premerem sobre aquest i el baixarem, de manera que que-darà així:
La pròxima cosa que caldrà fer és localitzar, amb la eina Editor de nodes, les se-güents eines a la barra d'eines:
Ara haurem de seleccionar un node el qual era una cantonada del quadrat anterior. Llavors haurem de prémer la segona eina, començant per l'esquerra, de les que podem veure a la imatge de dalt, quedarà així:
Ara haurem de repetir l'anterior pas, però amb la cantonada de l'altra banda. Un cop fet això, quedarà així:
Escola Pia de Catalunya 40/43
Tutorial Inkscape
A continuació, haurem d'obrir les cantonades de dalt per tal de que estiguin a l'altura dels costats que estan en vertical. Per tal de fer-ho, haurem de seleccionar el node d'una de les dues cantonades i, prement la tecla Ctrl, haurem de moure'l cap a la dreta. Cal prémer la tecla Ctrl per tal de que no se'ns desplaci amunt o avall. Haurem de fer el mateix amb l'altre can-tonada. Fet això, quedarà així:
Per fer això, haurem de prémer amb el ratolí en el costat de dalt i, sense deixar de prémer am el ratolí, arrossegar-lo cap amunt per tal de que el costat de dalt es converteixi en una cor-ba.
És hora de començar a donar efectes a l'escut. Primer duplicarem l'escut, i aquest duplicat el pintarem de negre amb el contorn blanc. Un cop fet això, seleccionarem l'eina Editor de nodes i anirem a Camí / Desplaçament dinàmic. Llavors podrem fer més petit l'escut duplicat a través de l'ú-nic node que hi haurà. Un cop l'hàgim fet més petit, preme-rem Maj+Ctrl+F i, des de la finestra d'Emplenat i contorn, li direm que no tingui emplenat.
El que farem a continuació és decorar l'escut. Primer po-sarem una estrella amb l'emplenat d'un color gris més fosc que el de l'emplenat de l'escut, i amb un contorn blanc. Fet això, duplicarem l'estrella, li pintarem tant el contorn com l'emplenat de color negre i li posarem un difuminat de 2,8. Un cop fet això, situarem l'estrella duplicada per sota de l'estrella que teníem abans.
Escola Pia de Catalunya 41/43
Tutorial Inkscape
Ara que ja tenim ombra a l'estrella, farem el mateix pas per a l'escut. Tindrem un aspecte com aquest:
Ja per acabar, li posarem un reflexa a l'escut. Primer du-plicarem l'escut i farem un rectangle inclinat amb l'eina Rec-tes i Bézier. Un cop fet això, seleccionarem l'eina Editor de nodes i farem com hem fet anteriorment amb el costat supe-rior de l'escut amb el costat de baix del rectangle, per tal de tenir aquest amb el costat fent una corba, com podem veure a la imatge de l'esquerra.
Fet això, pintarem el rectangle d'un altre color que el de l'escut, seleccionarem l'escut i el rectangle i anirem a Camí / Intersecció. Ara hauríem de tenir una imatge com la de la dreta.
Ara li traurem el contorn a la intersecció i pintarem l'emple-nat d'un color gris clar. Per últim, li posarem un degradat que ani-rà d'un color gris clar fins al transparent, de dalt a baix. Fet això, tindrem una imatge com aquesta:
Escola Pia de Catalunya 42/43













































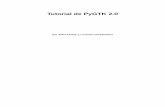



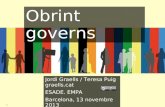
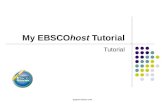





![[Tutorial] Golden Soutache Pendientes - Bead Tutorial](https://static.fdocuments.ec/doc/165x107/563dba2d550346aa9aa35eca/tutorial-golden-soutache-pendientes-bead-tutorial.jpg)