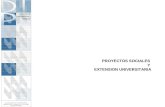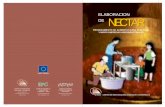TUTORIAL DE ELABORACION DE DEMS, CURVAS DE NIVEL Y TINS
-
Upload
laura-maruri -
Category
Engineering
-
view
296 -
download
6
description
Transcript of TUTORIAL DE ELABORACION DE DEMS, CURVAS DE NIVEL Y TINS

PontificiaUniversidad Católicadel Ecuador SedeSantoDomingo
DEBER DE SISTEMAS DE INFORMACION GEOGRAFICA
NOMBRE: Laura MaruriFACULTAD: SistemasFECHA: 20-05-2014NIVEL:NovenoDOCENTE:Adrián Cevallos
TUTORIAL DE ELABORACION DE DEMS, CURVAS DE NIVEL Y TIMS
DESCARGA DE IMÁGENES ASTER GDEM
1.-Para comenzar vamos a obtener una imagen ASTER GDEM de manera gratuita para ello iremos a la siguiente dirección
www.gdem.aster.ersdac.or.jp/

2.- Aquí vamos a encontrar 2 ventanas una que se llama introducción y la otra que se denomina operación, en donde vamos a seleccionar la opción login.

3.- Posteriormente les va a aparecer un recuadro, en donde debemos registrar nuestra información a nivel personal para poder acceder a la descarga de las imágenes, y les va a ir apareciendo lo que tiene hacer que es dar clic en el botón siguiente.
4.- A continuación vamos a seleccionar el área con la que vamos a trabajar, y cuando la hayamos encontrado vamos a dar clic en la opción start.

5.- Nosotros seleccionamos el área de Ecuador, Santo Domingo de los Tsachilas con la que vamos realizar esta práctica, luego continuar damos clic en siguiente.

6.- Observamos que nos aparecen ya las imágenes para ser descargadas y damos clic en la opción descargar todo.
8.- Finalmente una vez ya descargadas las imágenes, vamos a proceder a guardar dichas imágenes en una carpeta en el escritorio, esa será la carpeta que contendrán las imágenes y archivos que vayamos a utilizar.


PROSESAMIENTO DE DEMS
1.- Abrimos nuestra herramienta ArcMap versión 10
2.- Una vez abierto ya la herramienta Arcmap Procedemos a dar clic en el catalogo, abrimos conexión a carpetas y cargamos nuestro mapa, en nuestro caso es el mapa de Santo Domingo de los Tsachilas Ecuador, esta imagen tipo shape la tenemos ubicada en nuestra carpeta Eras_gis que se encuentra en el escritorio y donde tenemos ltambien las imágenes descargadas.

3.- Abrimos la carpeta donde tenemos nuestras imágenes, dicha carpeta la denominamos DEMS
4.- Observamos que se descargo dos archivos en cada capa, pero nosotros vamos a trabajar con los archivos de tipo DEM.

5.- Luego arrastramos las imágenes a las capas y va a aparecer el siguiente recuadro en donde damos clic en la opción sí.
6.- Añadimos los siguientes de archivos dems de las capas restantes, para lo cual las arrastramos hasta las capas.

7.-Abrimos el toolbox, en donde encontramos muchas herramientas
9.- Seleccionamos la tercera opción, Herramientas de administración de datos.

10.- Después seleccionamos la opción proyecciones y transformaciones en donde nos aparece la opción raster y damos clic y finalmente aquí seleccionamos la opción proyectar raster.
11.-Nos aparece el siguiente recuadro damos clic en la carpeta ubicada en la parte derecha del recuadro de raster de entrada.

12.- Direcciono la ubicación de mis dems, las mismas que se encontraban en una carpeta de nombre DEMS.
13.- Seleccionamos el que abarque más a la zona de Santo Domingo, por tanto escogemos ASTGT_S01W080, para poder conocer cual layer es la que abarca totalmente la zona se puede ir probando desactivando los demás layers .

14.- Escogemos la imagen raster de tipo dem y damos clic en agregar
15.-Posteriormente regresamos al cuadro anterior y lo que hacemos es poner un nombre a nuestro dataset, damos clic en la carpeta de lado derecho

16.-Abrimos nuestra carpeta con la que hemos estado trabajando (carpeta Dem), y como anteriormente se menciono ponemos un nombre, nosotros le pusimos dem 1.

17.-En sistema de coordenadas de salida damos clic, luego damos clic en seleccionar
18.- Seleccionamos la segunda opción y damos clic en agregar
19.- Luego seleccionamos WGS 1984, luego damos clic en aceptar

20.- Escogemos el hemisferio sur ya nos referimos a Santo Domingo Ecuador
21.- Escogemos la zona 17 ya que ahí se encuentra ubicado Ecuador

22.- Luego damos clic en aplicar y aceptar
23.- Regresamos al recuadro anterior y para finalizar damos clic en aceptar

24.- Y observamos ya nuestrO DEM listo
25.- Eliminamos las otras capas ya que no vamos a trabajar con ellas.

LAS CURVAS DE NIVEL
1.- En base a nuestro Dem vamos a crear las curvas de nivel
2.-A continuacion quitamos la capa donde tenemos nuestro mapa, le quitamos la selección
de la parte izquierda donde tenemos los layers.

3.- Vamos al toolbox y en herramientas 3d seleccionamos la opcion curvas de nivel
4.- Como no contamos con licencia nos va a aparecer el siguiente error

5.-Luego nos vamos a al boton geoprocesamiento luego escogemos la opcion extensiones en la parte superior y seleccionamos la primera y la penultima opcion para asi ya poder trabajar sin ningun problema y damos clic en cerrar.
6.- Repetimos el paso 3 y damos clic en la carpeta de derecha de raster de entrada

7.- Buscamos en nuestra carpeta donde tenemos las imágenes raster y seleccionamos ASTGT_S01W080 y damos clic en agregar.

8.-Luego en entidades de polilineas ponemos un nombre a nuestras curvas, le ponemos curvas 200
Lo guardamos en la carpeta con la que estamos trabajando.

9.- En intervalo de curvas de nivel ponemos la cantidad de 200 y finalmente damos clic en aceptar
10.- Y finalmente ya aparecen nuestras curvas de nivel

11.- Desactivamos la capa donde tenemos el Dem para poder visualizar mejor las curvas de nivel
12.- Posteriormente vamos a el boton en la parte superior de geoprocesamiento y escogemos la opcion recortar

13.- LUEGO SELECCIONAMOS NUESTRA CAPA EN LA QUE TENEMOS EL MAPA DE SANTO DOMINGO EN LA OPCION ENTIDADES DE RECORTE

15.- EN CLASE DE ENTIDAD DE SALIDA BUSCAMOS EL ARCHIVO CURVAS 200_CLIP QUE DEBE ENCONTRARSE EN NUESTRA CARPETA DE ARCHIVOS CON LA QUE HEMOS ESTADO TRABAJANDO Y DAMOS CLIC EN ACEPTAR

16.- Y OBSERVAMOS COMO YA OBTEMOS UN RECORTE PODEMOS VIZUALIZAR CLARAMENTE
Y LO QUE VAMOS A HACER ES IR DESACTIVANDO LOS DEMAS LAYERS PARA OBSERVAR MEJOR.


17.- A continuación lo que vamos a hacer es poner la longitud a cada cuerva para lo cual vamos a propiedades en la capa clip curvas 200
19.- Escogemos la opcion shape_legth en la pestaña etiquetas, porque ahí tenemos la
Informacion de la longitud de cada curva.

20.-Y FINALMENTE EN PROPIEDADES DE POSICIONAMIENTO ESCOGEMOS EN ORIENTACION LA OPCION CURVADA.
22.- Observamos que ya contamos con la longitud de cada curva

ELABORACION DE UN TIM
1.- Damos clic en nuestra toolbox damos clic en herramientas de 3D Analyst.
2.- Ahí seleccionamos la opción crear tim.

4.- Aparece el siguiente recuadro damos clic en la carpeta ubicado de lado derecho de tin de salida
5.- Le ponemos un nombre a nuestro TIN en este caso la ponemos tim 1 y damos clic en guardar.
7.- En sistema de referencia espacial escogemos el sistema de coordenadas UTM, Luego seleccionamos WGS 1984, luego damos clic en aceptar luego seleccionamos el hemisferio sur

y la zona 17 ya que ahí se encuentra ubicado Ecuador y por ultimo damos clic en aplicar y por ultimo aceptar.

8.- Luego lo que hacemos es arrastra la capa curvas 200 has el recuadro de clase d entidad de
Entrada.

9.- Damos clic en height_field y seleccionamos CONTOUR opción que nos aparece por defecto
10.-Y en SP_Type escogemos la opción línea suavizada y damos clic en aceptar

12.- Observamos ya la formación de nuestro tin

13.-Por ultimo en propiedades dando clic derecho en la capa, en la pestaña visualización en la opción transparencia le ponemos un porcentaje de 50% para visualizar un nivel de transparencia para observar el mapa y el tin.