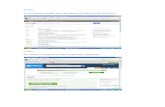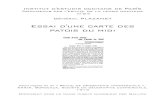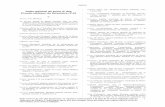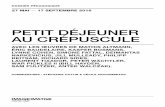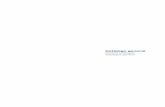TUTORIAL :CourseBuilder pour Dreamweavergerard.ledu.free.fr/coursebuilder/coursebuilder.pdf ·...
Transcript of TUTORIAL :CourseBuilder pour Dreamweavergerard.ledu.free.fr/coursebuilder/coursebuilder.pdf ·...

Tutorial CourseBuilder page 1
TUTORIAL :CourseBuilder pour Dreamweaver
I. Introduction:
CourseBuilder est une extension pour Dreamweaver qui permet de créer des exercices interactifs sur le
Web à l’aide du JavaScript – sans que vous ayez à écrire une seule ligne de code.
A. Procédure de base :
1. Ouvrez ou créez un fichier dans Dreamweaver
2. Insérez une interaction CourseBuilder.
3. Changez les paramètres de chaque onglet de la fenêtre d’édition de l’interaction.
4. Modifiez et placez les calques sur la page.
B. Quelle partie vous convient :
1. Utilisez l’interaction Explore pour présenter un nouveau matériel.
2. Utilisez l’interaction Drag and Drop pour les exercices d’assortiment et de tri.
3. Utilisez l’interaction Multiple-choice pour les questions à choix multiple ou vrai-faux.
4. Utilisez l’interaction Text Entry les réponses fondées sur du texte.
C. Démarrage :
1. Achetez Dreamweaver 4 ou MX et installez-le.
2. Téléchargez CourseBuilder qui est gratuit lui.
http://www.macromedia.com/resources/elearning/extensions/dw_ud/coursebuilder
3. Téléchargez si nécessaire le patch pour Netscape 6.
http://www.macromedia.com/support/dreamweaver/ts/documents/netscape_6.htm
D. Plus de ressources:
1. Allez sur le site généraliste de CourseBuilder.
http://www.macromedia.com/software/coursebuilder/
2. Consultez en ligne le centre de support de CourseBuilder pour les mises à jour et les dépannages.
http://www.macromedia.com/support/coursebuilder/
3. Allez-voir Dreamweaver et les autres extensions sur Macromedia Exchange.
http://www.macromedia.com/cfusion/exchange/

Tutorial CourseBuilder page 2
II. Remarque sur ce Tutorial:
Il s’agit pour une part d’une traduction et adaptation très libre d’un tutorial américain-chinois que vous
retrouverez en allant sur http://trc.ucdavis.edu/msjacob/Coursebuilder/
Jetez un coup d’œil sur les exemples de ce site.
Ensuite, lancez Dreamwaever :
1. Cliquez sur Démarrer / Programmes / Dreamweaver 4
2. Fermez tous les panneaux sauf l’Inspecteur de Propriétés et le panneau d’objets.
III. Création d’un QCM avec réponse juste unique
A. Cliquez sur Fichier / Nouveau
1. Frappez comme titre QUIZZ.
2. Sélectionnez ce texte. Dans l’Inspecteur de Propriétés cliquez sur B pour le mettre en gras
3. Cliquez sur l’icône Centrer et dans la liste format choisissez Entête 1
B. Cliquez sur Insertion / CourseBuilder interaction
Vous voyez la fenêtre ci-dessous. Les flèches vous montrent où cliquer.

Tutorial CourseBuilder page 3
C. Cliquez sur la catégorie Multiple-choice.
N.B.: L’option multiple-choice de CourseBuilder vous fournit plusieurs possibilité : vrai/faux, une réponse correcte, réponses correctes multiples. Dans cet exercice, vous en verrez un de chaque. Vous pouvez aussi utiliser une image à la place d’un texte à choisir.
D. Cliquez sur l’option au centre de la première ligne : c’est l’interaction MultCh_radios.
Vous êtes maintenant dans la fenêtre d’édition de l’interaction. De nouveaux onglets apparaissent en
bas de la fenêtre.
Cette option ne permet à l’apprenant qu’une seule réponse correcte.
N.B.: Si vous appuyez maintenant sur la touche <Entrée>, CourseBuilder va penser que vous avez sélectionné tous vos paramètres et fermer la fenêtre d’interaction. Si cela arrive, vous pouvez toujours rouvrir la fenêtre en cliquant sur l’icône rouge de CourseBuilder et en cliquant sur le bouton Edit de l’Inspecteur de Propriété
E. Cliquez sur l’onglet, General.
1. Dans Question text tapez ce qui suit :
Qu’a fait Charlotte après son réveil ?
2. Cochez l’option Insert in a layer.
3. Laissez les autres paramètres dans leur position par défaut. Vous avez la fenêtre ci-dessous :

Tutorial CourseBuilder page 4
F. Cliquez ensuite sur l’onglet Choices.
1. Sélectionnez chaque choix et tapez les textes suivants dans les zones Text (optional) :
(a) Elle a pris un taxi pour travailler.
(b) Elle a pris le métro pour travailler.
(c) Elle est allée jouer au tennis.
(d) Elle est allée danser.
2. Cliquez sur choice1 et basculez le champ Choice is sur incorrect.
3. Cliquez sur choice2 et basculez le champ Choice is sur correct.
4. Laissez ce paramètre par défaut pour les deux autres choix (incorrect).
N.B.: Avant d’aller à l’étape suivante, c’est une bonne idée de cliquer sur le bouton OK et de quitter la fenêtre d’interaction ; ainsi vous pouvez sauver votre fichier puis retourner éditer l’interaction. En effet, si vous faites trop de changement d’un coup dans cette fenêtre d’interaction, l’ordinateur peut se bloquer. Pour rouvrir la fenêtre, sélectionnez le calque d’interaction puis cliquez sur le bouton Edit dans l’Inspecteur de Propriété.

Tutorial CourseBuilder page 5
G. Cliquez sur l’onglet Action Mgr.
1. Éliminez les éléments inutiles.
(a) Cliquez sur le Segment : check time.
(b) Cliquez sur le bouton cut pour effacer le segment.
(c) Effacez le Segment: check tries.
(d) Effacez else if: unknown response.
2. Personnalisez les messages Popup.
(a) Cliquez sur Popup Message juste au-dessous de if Correct.
(b) Cliquez sur le bouton edit.
(c) Remplacez le texte par défaut par une réponse plus sympathique : « Bravo.. ».
(d) De même pour le message Popup Message juste après else if Incorrect.
3. Personnalisez le feedback pour choice1.
(a) Cliquez sur Popup Message juste en dessous de else if Incorrect.
(b) Dans la liste déroulante à côté du bouton Add choisissez Condition.
(c) Cliquez sur Add.

Tutorial CourseBuilder page 6
Vous voyez alors l’éditeur de condition.
Notez que près du mot Interaction, il y a
deux boîtes de sélection ; la plus à droite
comporte le mot <none>.
(d) Changez "<none>" pour Input
"choice1"
(e) Cliquez sur OK.
Vous voyez de nouveau votre liste de
fonctions JavaScript, avec une nouvelle
ligne.
(f) dans la liste déroulante à côté du bouton
Add, sélectionnez Pop-up Message.
(g) Cliquez sur Add.
(h) Écrivez un message d’aide comme : "Elle est allée travailler, mais pas en taxi."
(i) Cliquez OK dans la fenêtre de message Popup.
4. Cliquez sur le bouton OK de la fenêtre d’interaction et sauvez votre fichier.

Tutorial CourseBuilder page 7
H. Modifiez la position, la taille et la couleur du calque d’interaction (GO1Layer).
1. Cliquez sur la petite icône triangulaire dans le coin inférieur droit de l’Inspecteur de Propriétés
pour l’agrandir si nécessaire.
2. Cliquez sur le calque et utiliser les poignées pour l’élargir.
3. Cliquez sur la boîte Couleur ar-pl pour choisir une jolie couleur de fond.
4. Déplacer le calque sur une position appropriée dans la page.
I. Prévisualisez votre interaction dans le navigateur en appuyant sur la touche <F12>.
N.B.: Si vous voulez faire plusieurs exercices similaires, vous n’avez pas besoin de repartir à zéro. Ouvrez simplement la première page, sauvez-la sous un nouveau nom et remplacez les mots et les images par les nouveaux. Cela fonctionne pour tous les type d’interaction et c’est très pratique pour créer des exercices multiples.
IV. Créez un QCM avec plusieurs bonnes réponses possibles (QRM).
A. Insérez et choisissez le type d’interaction :
1. Cliquez à l’extérieur du calque que vous venez de créer pour le désélectionner.
2. Cliquez sur Insertion / CourseBuilder Interaction et choisissez Multiple-choice.
3. Cliquez sur la dernière option, MultCh_ImageChkboxes.

Tutorial CourseBuilder page 8
B. Modifiez l’aspect général avec l’onglet General.
1. Dans Question Text tapez ce qui suit :
Cochez toutes les activités de Charlotte aujourd’hui : 2. Sélectionnez l’option Insert in a layer.
3. Les autres paramètres peuvent rester dans leur position par défaut.
C. Modifiez les choix avec l’onglet Choices.
1. Cliquez sur chacun des choice et tapez les propositions suivantes dans la zone Text (optional) :
(a) alla acheter des vêtements
(b) alla prendre son déjeuner
(c) acheta un cadeau pour son ami
(d) prépara à dîner
2. Mettez les choice1, choice2 et choice4 sur correct, et le 3ème sur incorrect.
N.B. : Vous n’êtes pas limité à la valeur par défaut de 4 choix. Vous pouvez facilement rajouter des choix ou en supprimer en utilisant les Add et Delete. Vous pouvez les déplacer en utilisant les boutons Up ou Down, ou changer l’exactitude de la réponse dans le champ Choice is.
D. Managez l’interaction avec l’onglet Action Mgr.
1. Eliminez les éléments inutiles.
(a) Cliquez sur le Segment check time
(b) Cliquez sur le bouton cut pour effacer le segment.
(c) Effacez le Segment: check tries
(d) Effacez else if: unknown response
2. Personnalisez les boîtes de Messages.
(a) Cliquez sur Popup Message juste en dessous de if Correct.
(b) Cliquez sur le bouton edit.
(c) Remplacez le texte par défaut par une réponse plus amicale.
(d) Faites de même pour Popup Message juste en dessous de else if Incorrect.
3. Cliquez sur le bouton OK et sauvez votre fichier.
E. Modifiez la position, la taille et la couleur du second calque d’interaction.
Notez que ce calque ID est nommé GO2Layer.
1. Cliquez sur le calque et élargissez-le avec les poignées de redimensionnement.
2. Cliquez sur la boîte couleur ar-pl dans l’inspecteur de propriété.
3. Positionnez le calque par rapport à GO1Layer.
F. Sauvez votre fichier.

Tutorial CourseBuilder page 9
V. Créez une question à réponse vrai/faux.
A. Insérez et choisissez le type d’interaction :
1. Cliquez sur Insertion / CourseBuilder interaction
2. Sélectionnez l’option Multiple-choice
3. Cliquez sur la première icône, l’option MultCh_TrueFalse.
B. Modifiez l’aspect général avec l’onglet General.
1. Dans le champ Question Text entrez :
Charlotte alla d’abord à la bibliothèque puis joua au tennis. 2. Cochez l’option Insert in a layer.
3. Les autres paramètres peuvent conserver leur position par défaut.
C. Modifiez les choix avec l’onglet Choices.
1. Cliquez sur choice1 ("true"), entrez le texte « vrai » et basculez le champ Choice is sur incorrect.
2. Cliquez sur choice2 ("false") entrez le texte « faux » et basculez le champ Choice is sur correct.
D. Managez l’interaction avec l’onglet Action Mgr.
1. Eliminez les éléments inutiles.
(a) Cliquez sur Segment: check time
(b) Effacez-le en cliquant sur le bouton cut.
(c) De même effacez le Segment: check tries
(d) Effacez aussi else if: unknown response
2. Personnalisez les messages Popup comme expliqué précédemment.
3. Cliquez sur le bouton OK de la fenêtre d’interaction.
E. Modifiez la position, la taille et la couleur du troisième calque interactif.
Notez que ce calque ID est nommé GO3Layer.
1. Cliquez sur le calque et élargissez-le avec les poignées de redimensionnement.
2. Cliquez sur la boîte couleur ar-pl dans l’inspecteur de propriété.
3. Positionnez le calque par rapport à GO2Layer.

Tutorial CourseBuilder page 10
VI. Ajoutez une fonction show-hide layer au segment correctness pour chacune des
trois questions.
Note: Cela permet d’avoir des pages plus dynamiques, montrant une question à la fois. Une fois que l’apprenant a répondu correctement à la première question, la seconde apparaît.
A. Éditez l’interaction pour la question vrai/faux
1. Cliquez sur le calque GO1Layer.
2. Cliquez sur le mot interaction en bas à gauche dans la barre de statut.
3. Cliquez sur le bouton Edit dans l’Inspecteur de Propriété.
B. Modifiez l’interaction avec l’onglet Action Mgr.
1. Cliquez sur Pop-up Message juste en dessous de if Correct.
2. Dans la liste déroulante à côté du bouton Add sélectionnez Show-Hide Layers.
3. Cliquez sur le bouton Add.
4. Cliquez sur calque "GO1Layer"
5. Cliquez sur le bouton Masquer.
6. Cliquez sur Calque "GO2Layer"
7. Cliquez sur le bouton Afficher.
8. Cliquez sur OK dans la fenêtre Afficher-Masquer les calques.
9. Fermez la fenêtre d’édition d’Interaction.
C. Modifiez la visibilité des calques :
1. Sélectionnez le calque GO2Layer (vous voyez son ID dans l’inspecteur de Propriété).
2. Mettez la propriété visible sur hidden dans l’Inspecteur de Propriété. Le calque va sembler
disparaître.

Tutorial CourseBuilder page 11
D. Répétez les étapes A-C pour le calque d’interaction GO2Layer avec les variantes suivantes :
1. Ajoutez une fonction Show-Hide Layer avec les paramètres suivants :
(1) Mettez Calque " GO2Layer " à (masquer)
(2) Mettez Calque "GO3Layer" à (afficher)
2. Sélectionnez le calque GO3Layer et changez sa propriété visible en
hidden dans l’Inspecteur de Propriété.
Ce calque va également sembler disparaître.
Vous pouvez contrôler les calques en affichant le panneau Calques avec
Fenêtre-Calques ou <F2> comme le montre l’image ci-contre.
Bien sûr, pour affiner la présentation, il est conseillé de superposer ces 3
calques qui apparaîtront à tour de rôle.
E. Sauvez votre fichier et testez le dans le navigateur en appuyant sur <F12>.
Ça peut ressembler à quelque chose comme ça :

Tutorial CourseBuilder page 12
VII. Créez une question avec entrée texte.
A. Insérez une interaction entrée texte
1. Créez un nouveau fichier avec Fichier / Nouveau
2. Cliquez sur Insertion / CourseBuilder interaction.
3. Choisissez l’option Text Entry.
4. Sélectionnez la première icône, Text_Singleline, comme ci-dessous
B. Modifiez l’aspect général avec l’onglet General.
1. Cliquez sur l’onglet General.
2. Tapez le mot Vérifier dans le champ Judge interaction (à la place de "submit")
3. Les autres paramètres peuvent rester inchangés.

Tutorial CourseBuilder page 13
C. Personnalisez vos réponses :
1. Cliquez sur l’onglet Responses.
2. Cliquez sur Response1.
(a) Dans le champ Must contain, entrez : a pris le taxi.
(b) Dans le champ Match is, laissez sur la position correct.
3. Cliquez sur Response2.
(a) Dans le champ Must contain, entrez : prit le taxi.
(b) Dans le champ Match is, mettez sur la position correct.
4. Cliquez sur Response3.
(a) Dans le champ Must contain, entrez : prend le taxi.
(b) Dans le champ Match is, laissez sur la position incorrect.
N.B.: Vous pouvez faire autant de réponses possibles que vous voulez Pour chaque réponse, vous pouvez créer un feedback personnalisé dans l’onglet Action Manager. Par exemple, si vous testez les temps du verbe, vous pouvez avoir plusieurs erreurs avec une indication appropriée pour chacune. S’il y a plusieurs réponses correctes possibles, vous pouvez les ajouter.

Tutorial CourseBuilder page 14
D. Managez l’interaction avec l’onglet Action Mgr.
1. Eliminez les éléments inutiles.
(a) Cliquez sur Segment: check time
(b) Cliquez sur le bouton cut.
(c) Effacez de même Segment: check tries
2. Personnalisez les messages Popup.
(a) Cliquez sur Popup Message juste en dessous de if Correct.
(b) Cliquez sur le bouton edit.
(c) Remplacez le texte par défaut par un message plus sympathique.
(d) De même pour Popup Message juste en dessous de else if Incorrect.
(e) Et aussi pour Popup Message juste après else if Unknown Response.
3. Ajoutez un feedback personnalisé pour la réponse incorrecte (mauvais temps du verbe).
(a) Cliquez sur Popup Message juste en dessous de if Incorrect
(b) Choisissez condition et cliquez sur le bouton add. Cela ouvre le condition editor.
(c) Donnez un nom à la condition comme "mauvais temps"
(d) Pour Interactions, choisissez Response3. Vous remarquerez que l’expression change
automatiquement.

Tutorial CourseBuilder page 15
N.B.: A la différence d’un QCM où vous donnez les choix à l’apprenant, avec une entrée texte vous devez anticiper les réponses. C’est pourquoi c’est important de laisser le segment else if: unknown response dans l’interaction. Sinon, si l’apprenant entre une réponse no prévue dans l’interaction il n’obtiendra aucun feedback
4. Cliquez sur le bouton OK pour retourner dans Action Manager.
5. Maintenant, ajoutez un message popup concernant la réponse liée au mauvais temps.
(a) Choisissez Popup Message dans la liste déroulante en haut et cliquez sur le bouton Add.
(b) Tapez un feedback utile, tel que : Vous avez trouvé le moyen de transport, mais le temps
employé est mauvais. Relisez la question.
(c) Cliquez sur le bouton OK dans le Popup Message Editor. Cela vous renvoie dans l’Action
Manager.
(d) Cliquez sur OK pour quitter Action Manager. Vous retournez dans votre document.
E. Dans le document, entrez la question et une image à l’intérieur de l’interaction.
1. Mettez en surbrillance la phrase "Put your question text here."
2. Entrez le texte suivant : "Répondez à la question d’après l’image, puis cliquez sur le bouton
Vérifier."
3. Placez-vous juste devant la zone d’entrée du texte.
4. Tapez la question : "Question : Comment Charlotte est-elle allée à l’aéroport hier ? "
5. Appuyez sur la touché <Entrée> pour faire passer la zone d’entrée à la ligne
6. Mettez le mot Question en gras.
7. Devant la zone d’entrée tapez : . "Réponse : Elle " et mettez le mot Réponse en gras.
8. Juste après la zone d’entrée tapez "pour aller à l’aéroport" et placez un dessin significatif
9. Vous pouvez éditer le texte du bouton Reset avec l’Inspecteur de Propriétés
Le résultat ressemble à cela :
F. Sauvez votre fichier et testez-le dans le navigateur.

Tutorial CourseBuilder page 16
VIII. Créez une interaction Drag and Drop (Glisser-Lâcher)
A. Insérez une interaction drag and drop
1. Créez un nouveau fichier avec Fichier / Nouveau
2. Cliquez sur Insertion / CourseBuilder interaction
3. Sélectionnez l’option Drag and Drop
4. Cliquez sur la première icône, Drag_ManyToMany, comme ci-dessous :
B. Modifiez les paramètres généraux avec l’onglet General.

Tutorial CourseBuilder page 17
1. Changez le label du bouton Check par Vérifier dans la zone de texte à droite de Judge interaction
2. Basculez Tries Are sur Limited To et entrez 12 tries (on limite à 12 essais maximum)
3. Sur la ligne Reset, on coche Create a reset button
4. Réaction : cochez Snap back if not dropped on target. Ainsi l’élément que l’on déplacera à la
souris reviendra en place si on ne le dépose pas sur une cible, qu’elle soit correcte ou non.
5. Layer : cochez Insert in a layer
C. Modifiez les éléments de l’interaction avec l’onglet Elements.
Par défaut, il y a trois éléments à glisser (drag) et trois éléments cible (target).
1. Ajoutez et modifiez les éléments à glisser (drag)
(a) Cliquez sur Drag3.
(b) Cliquez sur le bouton Add deux fois pour avoir en tout 5 éléments drag.
(c) Cliquez sur le premier élément drag et changez son nom en D1 dans le champ Name.
(d) Faites de même pour les 4 autres éléments drag pour obtenir D2, D3, D4, et D5.
2. Ajoutez et modifiez les éléments cible (target)
(a) Cliquez sur Target3.
(b) Cliquez sur le bouton Add deux fois pour avoir en tout 5 éléments cible (target)
(c) Cliquez sur le premier élément target et changez son nom en T1 dans le champ Name.
(d) Faites de même pour les 4 autres éléments target pour obtenir T2, T3, T4, et T5.
(e) Vous pouvez également modifier les images associées pour mieux vous repérer

Tutorial CourseBuilder page 18
D. Déterminez les paires d’éléments avec l’onglet Pairs.
Vous voyez neuf (9) combinaisons possibles des trois éléments drag et des trois éléments target par
défaut, mais aucune pour les nouveaux éléments.
Ajoutez le reste des paires correctes :
1. Cliquez sur la première paire, D1:T1 (qui devrait être notée "correct").
(a) Dans la liste déroulante supérieure, choisissez D4:T4
(b) Cliquez sur le bouton Add. La paire D4:T4 (correct) est ajoutée
(c) Répétez pour D5:T5.
2. Facultatif : ajoutez également les paires incorrectes.
3. Pour chaque élément, on laisse Snap To sur center. Ce signifie qu’un élément Drag lâché se
positionnera au centre de l’élément Target s’il est dans une zone de 75 pixels du centre de la cible.
N.B. : Lorsque vous ajoutez un nouvel élément dans CourseBuilder, il recopie toutes les caractéristiques de l’élément en surbrillance. C’est pourquoi, si vous voulez ajouter une paire incorrecte, sélectionnez d’abord une paire incorrecte existante

Tutorial CourseBuilder page 19
N.B.: Avant de passer à l’étape suivante, il peut être judicieux de cliquer sur OK pour quitter la fenêtre d’interaction, sauver votre fichier, et ensuite reprendre l’édition de l’interaction. Si vous faites trop de changement dans la fenêtre d’interaction, le programme peut se bloquer. Pour relancer la fenêtre d’interaction, sélectionnez le calque d’interaction et cliquez en bas à gauche dans la barre de statut sur le mot interaction, puis cliquez sur le bouton edit dans l’Inspecteur de Propriété.
E. Managez l’interaction avec l’onglet Action Mgr.
Vous voyez les fonctions JavaScript placées par défaut dans l’interaction.
1. Cliquez sur l’élément Segment: check time, effacez-le avec le bouton Cut.
2. Cliquez sur Popup Message en dessous de if Correct.
(a) Cliquez sur le bouton Edit.
(b) Changez le message Popup, par exemple : "Bravo, vous avez réussi ! ".
3. De même modifiez le message Popup en dessous de else if Incorrect
4. Supprimez l’élément else if Unknown Response en utilisant le bouton Cut.
5. Laissez le dernier élément, Segment: check tries, puisque le nombre d’essais est limité.
6. Cliquez sur OK pour quitter la fenêtre d’interaction et sauvez votre fichier.
N.B.: L’étape suivante consiste à insérer le contenu à l’intérieur des calques drag (glisser) et target (cible) et à arranger les objets proprement sur la page. Pour ce faire, nous changerons les paramètres correspondant dans l’Inspecteur de Propriété, et nous déplacerons et redimensionnerons les calques.
F. Modifiez le calque dans lequel sont situés les boutons Vérifier et Reset.
1. Cliquez sur ce calque. Vous remarquerez, dans l’Inspecteur de Propriété, que l’ID du calque est
GO1Layer. C’est le calque d’interaction.
2. Changez la taille et la couleur de fond du calque.
(a) Tirez sur les poignées de redimensionnement pour l’élargir.
(b) Cliquez sur la case Couleur ar-pl dans l’inspecteur de Propriétés et choisissez une couleur pastel.
3. Remplacez le texte par défaut :
(a) Sélectionnez le texte d’instructions anglais à la souris.
(b) Appuyez sur la touche <Suppr> ou cliquez sur le bouton droit de la souris et choisissez Couper
(c) Entrez les instructions françaises suivantes :
« Charlotte est cuisinière. Sur la gauche se trouvent des mots désignant des ustensiles
de cuisine qu'elle utilise. Prenez-les à la souris, tirez-les et déposez-les sur les images
de droite correspondantes. »

Tutorial CourseBuilder page 20
(d) Formatez ce texte à votre convenance à l’aide de l’Inspecteur de Propriété..
4. Centrez les deux boutons :
(a) Cliquez n’importe où dans le rectangle pointillé rouge
(b) Cliquez sur l’icône centrer dans l’Inspecteur de Propriétés.
(c) Cliquez sur le bouton Reset et entrez "Refaire" dans le champ étiquette.
G. Remplacez les images cible par défaut par vos images.
Les calques cible (target) sont nommés GO1Target1, GO1Target2, etc. et les calques à glisser (drag)
GO1Drag1, GO1Drag2, etc.
1. Avant de commencer à travailler avec les calques cible, trouvez les calques à glisser (drag) et alignez
sur la gauche de l’écran.
2. Cliquez sur l’image à l’intérieur du premier calque cible, GO1Target1.
Dans l’Inspecteur de Propriété, vous voyez le mot Image sur la gauche, et à côté, une prévisualisation.
3. Vous remarquez le champ Src dans l’Inspecteur de Propriétés.
4. Cliquez sur l’icône Parcourir les Fichiers à droite du champ Src.
5. Naviguez jusqu’au sous-répertoire Images.
6. Choisissez votre fichier, ici chinois.jpg. Vous voyez alors une prévisualisation de l’image.
7. Vérifiez que l’URL est bien sur relatif à document (et non à "racine du site").

Tutorial CourseBuilder page 21
8. Cliquez sur le bouton Sélectionner. L’image apparaît dans le calque.
9. Répétez cette opération pour chacun des quatre autres calques cible.
10. Positionnez les calques cibles en deux colonnes avec un petit espace entre elles.
H. Remplacez les images des calques à glisser (drag) par du texte correspondant aux images cible.
Les calques à glisser sont nommés GO1Drag1, GO1Drag2, etc.
1. Cliquez sur l’image du premier calque, GO1Drag1
2. Appuyez sur la touche <Suppr>.
3. Tapez le mot : chinois
4. Répétez cette opération pour chaque calque à glisser.
N.B. : Vérifiez que vous avez sélectionnez juste l’image, et non le calque entier, en repérant le mot Image et sa prévisualisation dans l’Inspecteur de Propriétés. Sinon vous allez effacer accidentellement le calque. N.B.: Soyez sûr de mettre en correspondance les mots des calques à glisser avec les bonnes images des calques cible (GO1Drag2 doit décrire l’image située dans GO1Target2, etc.). Cliquez sur un calque et regardez le champ Calque ID dans l’Inspecteur de Propriété pour être sûr.
I. Changez la couleur, la taille, et la position de tous ces calques.
1. Cliquez sur la petite icône triangulaire dans le coin en bas à droite de l’Inspecteur de Propriété
pour le développer
2. Sélectionnez un calque à glisser (drag).
3. Déplacez le curseur de la souris sur un autre calque à glisser jusqu’à ce qu’il prenne la forme de 4
flèches (curseur de déplacement), maintenez la touche <shift> enfoncée et cliquez. Cela va
sélectionner le deuxième calque en même temps que le premier.
4. Sélectionnez ainsi tous les calques à glisser (drag).
Effectuez alors les changements suivants :
(a) Dans le menu, cliquez sur Modifier / aligner / même largeur
(b) Puis Modifier / aligner / gauche
(c) Dans l’Inspecteur de Propriété cliquez sur la case Couleur ar-pl et choisissez.
(d) Cliquez aussi sur l’icône centrer pour centrer le texte.

Tutorial CourseBuilder page 22
N.B.: Quand vous faites une sélection multiple de calques pour changer leur taille ou leur position, le dernier calque sélectionné est utilisé comme standard pour tous les autres. Ainsi, tous les calques s’ajusteront à la largeur du dernier calque sélectionné. Les poignées de redimensionnement du dernier calque apparaissent en noir foncé
5. Alignez les calques cible.
(a) Sélectionnez les trois calques cible de la première colonne.
(b) Cliquez sur Modifier / aligner / gauche
(c) Repositionnez si nécessaire en utilisant les flèches de direction pour déplacer les trois calques
ensemble.
(d) Même chose avec les deux derniers calques cible.
J. Sauvez votre fichier et testez-le dans le navigateur en appuyant sur <F12>

Tutorial CourseBuilder page 23
IX. Mesure du score global et du temps de réalisation d’un QUIZZ :
Pour traiter cette question, nous allons repartir du QUIZZ obtenu à la fin de la partie VI, comprenant
trois questions dans trois calques successifs.
A. Préparez le calque permettant d’afficher les résultats
1. Cliquez sur Insertion-Calque
2. Positionnez le calque par-dessus les 3 autres
3. A l’aide de l’Inspecteur de Propriétés, renommez le Calque ID en "ScoreLayer"
4. Donnez-lui une couleur d’arrière plan identique à celle des autres
5. Basculez la propriété Visib. Sur hidden
6. Entrez un sous-titre comme « Résultats » que vous formaterez à votre convenance.
Le panneau Calques donne une idée de l’ensemble des calques du
fichier. Seul le premier est visible, les autres sont initialement
masqués. Ils seront affichés au fur et à mesure des réponses au
QUIZZ. Ce panneau s’affiche en appuyant sur <F2>.
B. Modification des interactions existantes.
1. Edition de la première interaction
(a) cliquez sur GO1Layer dans le panneau Calques
(b) dans la barre d’état en bas à gauche, cliquez sur le mot interaction
(c) dans l’Inspecteur de Propriété, cliquez sur le bouton Edit…
(d) sélectionnez l’onglet Choices afin d’attribuer une valeur au score lorsque la réponse est correcte.
Cliquez sur choice2(correct) et en bas, dans le champ score entrez la valeur 1

Tutorial CourseBuilder page 24
(e) sélectionnez l’onglet Action Mgr et supprimez le deuxième message Popup en cas d’erreur
(f) sélectionnez Show-Hide Layers et dupliquez-le dans else if Incorrect avec copy et paste
L’image suivante donne une idée du résultat à obtenir :
L’action Show-Hide Layers sera lancée au moment de la validation de la première question, c’est-à-
dire ici lorsque l’apprenant va cliquer sur l’un des boutons radio.
En cliquant sur le bouton Edit… vous voyez le détail de cette action :

Tutorial CourseBuilder page 25
Le calque G01Layer va être masqué, et le calque G02Layer, masqué jusque là, va être afficher. Les
autres calques restent dans leur état initial.
2. Édition des 2 autres interactions existantes, en procédant de la même façon.
Nous reviendrons en détail sur l’Action Mgr de l’interaction 3 car elle doit également déclencher les
interactions qui vont suivre.
C. Insertion d’une interaction pour gérer le temps
1. Cliquez à l’extérieur des calques existant et
faites Insertion-CourseBuilder Interaction
2. Sélectionnez Action Manager et cliquez sur
l’icône
3. Sélectionnez l’onglet General
4. Renommez cette interaction Check-time
5. Limitez le temps total, par exemple à 180 s
Laissez les autres paramètres par défaut.

Tutorial CourseBuilder page 26
D. Insertion d’une interaction pour gérer l’affichage des scores
1. Insérerez une nouvelle Interaction Mgr comme ci-dessus
2. Nommez-la Check_score
3. Dans l’onglet General, laissez le champ Judge Interaction sur on a specific event.
En effet, cette interaction Check_score sera appelée par l’interaction du calque G03Layer, c’est-à-dire
au moment où l’apprenant terminera la dernière question.
4. Dans l’onglet Action Mgr, vous allez ajouter 3 segments comme le montre la figure ci-dessous :
(a) Ajoutez un segment que vous nommerez Gestion_temps
(b) Dans la liste déroulante sélectionnez alors une action Judge Interaction et ajoutez-la dans ce
segment avec le bouton Add.
(c) Vous choisissez l’interaction Check_time définie précédemment

Tutorial CourseBuilder page 27
(d) Ajoutez un segment que vous nommerez Initialisation Variable Myscore
(e) Dans la liste déroulante sélectionnez alors une action Call Javascript et ajoutez-la dans ce segment
avec le bouton Add.
(f) Vous saisissez alors le code suivant
myScore=Math.round(((G01.score+G02.score+G03.score)/3)*100)
(g) Ajoutez un segment que vous nommerez Affiche Score
(h) Dans la liste déroulante sélectionnez alors une action Set Text of Layer ; dans la liste déroulante
vous choisissez le calque "ScoreLayer" et vous entrez le code indiqué sur l’image ci-dessous :
Ainsi le score s’affichera dans le calque ScoreLayer, en caractère gras (balise <b>).
E. Finalisation de l’interaction du calque G03Layer
1. Edition de l’interaction CourseBuilder liée au calque G03Layer
(a) Sélectionnez le calque G03Layer dans le panneau de calques
(b) Cliquez en bas à gauche sur le mot interaction dans la barre de tâche
(c) Cliquez sur le bouton Edit… de l’Inspecteur de Propriétés
2. Modification de l’Action manager
(a) Sélectionnez l’onglet Action Mgr
(b) Placez-vous sur Popup Message de la condition if Correct
(c) Dans la liste déroulante en haut choisissez Judge Interaction
(d) Ajoutez cette action avec le bouton Add
(e) Dans la boîte de dialogue, sélectionnez l’interaction Check_score
(f) Placez-vous sur Popup Message de la condition if Incorrect
Ainsi quelle que soit la dernière réponse, le calcul du score est déclenché

Tutorial CourseBuilder page 28
On obtiendra un affichage des résultats comme ci-dessous :
F. Détail question par question.
1. Rééditons la dernière InterAction
(a) Sélectionnez l’onglet Action mgr
(b) Cliquez sur Set Text of Layer

Tutorial CourseBuilder page 29
2. Ouvrez avec le bouton Edit… et modifiez comme suit :
3. Confirmez avec les boutons OK et testez dans votre navigateur en appuyant sur la touche <F12>.
Vous obtiendrez alors quelque chose comme ceci :
G. Sauvegardez votre fichier

Tutorial CourseBuilder page 30
X. Gestion d’un QUIZZ et du score à l’aide de Cadres (Frames):
Pour traiter cette question, nous reprendrons les trois premiers exemples d’interaction.
A. Créez le jeu de cadres (FrameSet)
1. Créez un nouveau document dans DreamWaever : Fichier-Nouveau
2. A l’aide du panneau d’objets, cliquez sur Insérez cadre supérieur
3. Ouvrez le panneau Cadre : Fenêtre-Cadre (Maj-F2)
Placez-vous dans celui du haut et renommez-le "Tracker" avec l’Inspecteur de
Propriété.
De même renommez celui-du bas "Questions"
A l’intérieur du cadre "Tracker" on aura chargé un document
permanent dans lequel seront stockées les variables permettant de
calculer les résultats.
A l’intérieur du cadre "Questions" seront chargés successivement
les différents documents correspondant aux différentes questions.
4. Enregistrez le jeu de cadre sous le nom "Charlotte_cadre.htm" avec la commande :
Fichier-Enregistrez le jeu de cadres
B. Préparez le document permanent contenu dans le cadre "Tracker"
1. Cliquez à l’intérieur du cadre "Tracker". Vous pouvez lui donner comme titre Charlotte Tracker
2. Dans le Panneau de comportements (Maj-F3) cliquez sur le bouton
(+) et choisissez Appel JavaScript
3. Vous allez alors pouvoir initialiser trois variables qui permettront
d’accumuler les résultats :
- total pour accumuler le nombre de points obtenus
- numQuestions pour incrémenter le nombre de questions traitées
- numCorrect pour incrémenter le nombre de réponses correctes

Tutorial CourseBuilder page 31
4. Vérifiez que ce comportement (l’initialisation des 3 variables à
l’intérieur du document affiché dans le cadre "Tracker" est bien
déclenché par un événement onLoad, c’est-à-dire lors du
chargement du document.
5. Modifiez la couleur du fond à votre convenance. Ajoutez un texte ou un titre
6. Sauvegardez avec Fichier-Enregistrez le cadre sous le nom "charlotte_bandeau.htm"
C. Préparez les documents avec les questions qui vont s’afficher à l’intérieur du cadre "Questions".
1. Cliquez dans le cadre "Questions" et copiez l’interaction à réponse unique réalisée dans la partie
III de ce tutorial. Vous obtenez quelque chose comme ci-dessous :
2. Sauvegardez ce fichier sous le nom "charlotte_question1.htm" avec la commande
Fichier-enregistrer le cadre Vous modifierez l’interaction ultérieurement.
3. Remplacez maintenant cette interaction par l’interaction QCM de la partie IV et sauvez-la sous le
nom "charlotte_question2.htm".

Tutorial CourseBuilder page 32
4. De la même façon créez un fichier "charlotte_question3.htm" avec l’interaction vrai-faux de la
partie V.
D. Créez le document qui affichera les résultats à la fin, dans le cadre "Questions".
1. Créez un nouveau document avec Fichier-Nouveau
2. Placez un calque dans ce document et nommez le "layer_score" avec l’Inspecteur de Propriétés"
3. Cliquez en dehors du calque. Avec le panneau de comportements, cliquez sur (+) puis sélectionnez
texte-texte du calque. Vous entrez alors ce qui suit :

Tutorial CourseBuilder page 33
Explication : il s’agit d’un JavaScript qui va s’exécuter au chargement de la page (onLoad) dans le
cadre. Les variables numCorrect, numQuestion et total sont référencées par rapport à leur cadre,
Tracker, et au parent des cadres désigné par top en JavaScript.
Vous pouvez bien sûr modifier le script si vous voulez un score en pourcentage ou en note sur 20.
E. Éditez et adaptez les interactions de la première question :
1. Placez-vous dans le cadre "Questions" et chargez "charlotte_question1" avec la commande
fichier-ouvrir dans un cadre.
2. Comme vous l’avez vu plus haut, sélectionnez l’interaction et éditez-la à l’aide du bouton Edit… de
l’Inspecteur de Propriétés :
3. Dans l’onglet Choices, sélectionnez choice2 qui est sur correct et attribuez un Score de 3 pour cette
réponse.
4. Activez ensuite l’onglet Action Mgr
Sur le segment Corectness, ajoutez un appel JavaScript en sélectionnant Call JavaScript dans la liste
déroulante en haut et appuyez sur le bouton Add.

Tutorial CourseBuilder page 34
Entrez alors le script suivant : top.Tracker.total+=G01.score qui va augmenter la variable total du
cadre Tracker de la valeur du score situé dans G01.score.
5. Au même endroit et de la même manière entrez le script : top.Tracker.numQuestions++ qui va
incrémenter la variable numQuestion du cadre Tracker.
6. Vous devez ensuite donner l’ordre à l’interaction d’appeler la question suivante à l’intérieur du
cadre "Questions".
(a) placez-vous sur le dernier
appel JavaScript
(b) sélectionnez Go To URL dans
la liste déroulante
(c) choisissez Cadre "Questions"
dans le champ ouvrir dans
(d) avec le bouton Parcourir…
sélectionnez le fichier
Charlotte_quesion2.htm

Tutorial CourseBuilder page 35
N.B. : les trois actions précédentes se dérouleront que la réponse soit correcte ou non. Cela n’a pas
d’importance pour le score qui vaut 0 lorsque la réponse est fausse. En revanche le nombre de bonnes
réponses ne pourra être incrémenté que si la réponse est correcte.
7. Placez-vous sur if Correct et ajoutez comme ci-dessus un Call JavaScript contenant le code
suivant : top.Tracker.numCorrect++ qui va incrémenter la variable numCorrect du fichier contenu
dans le cadre "Tracker".
8. Confirmez avec OK et sauvegardez le fichier "charlotte_question1"
F. Éditez et adaptez les interactions de la deuxième question, QCM :
1. Placez-vous dans le cadre "Questions" et chargez "charlotte_question2" avec la commande
fichier-ouvrir dans un cadre.
2. Comme vous l’avez vu plus haut, sélectionnez l’interaction et éditez-la à l’aide du bouton Edit… de
l’Inspecteur de Propriétés :
3. Dans l’onglet Choices, sélectionnez les 3 choix corrects (choice1-choice2-choice4) et attribuez leur
un Score de 2 chacun.
4. Activez ensuite l’onglet Action Mgr
Sur le segment Corectness, ajoutez un appel JavaScript en sélectionnant Call JavaScript dans la liste
déroulante en haut et appuyez sur le bouton Add.
Entrez alors le script suivant : top.Tracker.total+=G01.score qui va augmenter la variable total du
cadre Tracker de la valeur du score situé dans G01.score.
Attention, si vous avez recopié l’interaction de la partie IV, il est possible qu’elle soit numérotée en
G02 : il faut alors entrer top.Tracker.total+=G02.score.

Tutorial CourseBuilder page 36
5. Au même endroit et de la même manière entrez le script : top.Tracker.numQuestions++ qui va
incrémenter la variable numQuestion du cadre Tracker.
6. Vous devez ensuite
donner l’ordre à
l’interaction d’appeler la
question suivante à
l’intérieur du cadre
"Questions".
Procédez comme ci-
dessus avec le fichier "Charlotte_question3.htm"
7. Placez-vous sur if Correct et ajoutez comme ci-dessus un Call JavaScript contenant le code
suivant : top.Tracker.numCorrect++ qui va incrémenter la variable numCorrect du fichier contenu
dans le cadre "Tracker".
8. Comme il s’agit ici d’une question à réponse multiple, vous pouvez fignolez les feedbacks comme le
suggère l’écran ci-dessous :
La condition if Total
Correct equals 1 se
produit si une seule case
correcte est cochée. La
condition if Total
Correct equals 2 se
produit si deux cases
correctes sont cochées.
Cela permet d’affiner les
messages PopUp. Vous
pouvez aussi décider de
n’attribuer des points
que si les 3 cases sont
cochées en utilisant la condition if Total Correct equals 3.
Pour avertir qu’aucune case n’est cochée, il faut entrer la condition if Unknown Correctness equals
Not Judged. Dans ce dernier cas, vous pouvez affiner de la manière suivante :
(a) placez un Go To Url qui rappelle "Charlotte_question2.htm"
(b) placez un Call JavaScript contenant top.Tracker.numQuestions - - pour ne pas compter 2 fois cette
question.

Tutorial CourseBuilder page 37
G. Éditez et adaptez les interactions de la troisième question, Vrai-Faux :
1. Placez-vous dans le cadre "Questions" et chargez "charlotte_question3" avec la commande
fichier-ouvrir dans un cadre.
2. Comme vous l’avez vu plus haut, sélectionnez l’interaction et éditez-la à l’aide du bouton Edit… de
l’Inspecteur de Propriétés :
3. Dans l’onglet Choices, sélectionnez le choix correct (choice2) et attribuez-lui un Score de 1.
4. Activez ensuite l’onglet Action Mgr
Sur le segment Corectness, ajoutez un appel JavaScript en sélectionnant Call JavaScript dans la liste
déroulante en haut et appuyez sur le bouton Add.
Entrez alors le script suivant : top.Tracker.total+=G01.score qui va augmenter la variable total du
cadre Tracker de la valeur du score situé dans G01.score.
Attention, si vous avez recopié l’interaction de la partie V, il est possible qu’elle soit numérotée en
G03 : il faut alors entrer top.Tracker.total+=G03.score.
5. Au même endroit et de la même manière entrez le script : top.Tracker.numQuestions++ qui va
incrémenter la variable numQuestion du cadre Tracker.
6. Vous devez ensuite donner
l’ordre à l’interaction d’appeler le
fichier qui va afficher les résultats
l’intérieur du cadre "Questions".
Procédez comme ci-dessus avec le
fichier Charlotte_resultats.htm
7. Placez-vous sur if Correct et
ajoutez comme ci-dessus un Call JavaScript contenant le code suivant : top.Tracker.numCorrect++
qui va incrémenter la variable numCorrect du fichier contenu dans le cadre "Tracker".
H. Verrouillez le décompte du score.
Si vous testez tel quel ce QUIZZ, vous remarquerez qu’en utilisant la flèche de retour arrière du
navigateur, on peut refaire plusieurs fois une question et donc fausser l’évaluation.
Une parade consiste à lancer le QUIZZ à l’intérieur d’une fenêtre sans menu ni barre d’outils.
1. Créez un nouveau fichier que vous sauvegarderez sous le nom "charlotte_appel_cadre.htm"
2. Donnez un titre, entrez une explication et créez un lien vide sur la phrase « commencer le quizz »
(a) frappez la phrase
(b) mettez-la en surbrillance
(c) dans l’Inspecteur de Propriété, mettez un signe # (Alt Gr + 3)
dans le champ lien

Tutorial CourseBuilder page 38
2. Ouvrez ensuite le panneau de comportements et sélectionnez Ouvrir
la fenêtre du navigateur
3. Dans la boîte de dialogue qui s’ouvre, à l’aide du bouton parcourir,
sélectionnez le fichier "charlotte_cadre.htm"
4. Mettez 600 comme largeur de fenêtre
5. Mettez 400 comme hauteur de fenêtre
6. Nommez la fenêtre "Quizz"
7. Laissez le reste vide comme ci-dessous
Ainsi, le Quizz se lancera dans une fenêtre minimale :

Tutorial CourseBuilder page 39
XI. Interaction Espace de zones sensibles dans un jeu de Cadres (Frames):
Cette question étant très proche de la précédente en ce qui concerne le fonctionnement des cadres, nous
nous intéresserons surtout à l’interaction Explore random
A. Créez le jeu de cadres (FrameSet)
1. Créez un nouveau document dans DreamWaever : Fichier-Nouveau
2. A l’aide du panneau d’objets, cliquez sur Insérez cadre supérieur
3. Ouvrez le panneau Cadre : Fenêtre-Cadre (Maj-F2)
Placez-vous dans celui du haut et renommez-le "Tracker" avec l’Inspecteur de
Propriété.
De même renommez celui-du bas "Questions"
A l’intérieur du cadre "Tracker" on aura chargé un document
permanent dans lequel seront stockées les variables permettant de
calculer les résultats.
A l’intérieur du cadre "Questions" seront chargés successivement
les différents documents correspondant aux différentes questions.
4. Enregistrez le jeu de cadre sous le nom "Charlotte_espace_cadre.htm" avec la commande :
Fichier-Enregistrez le jeu de cadres
B. Préparez le document permanent contenu dans le cadre "Tracker"
1. Cliquez à l’intérieur du cadre "Tracker". Vous pouvez lui donner comme titre Charlotte Tracker
2. Dans le Panneau de comportements (Maj-F3) cliquez sur le bouton
(+) et choisissez Appel JavaScript
3. Vous allez alors pouvoir initialiser trois variables qui permettront
d’accumuler les résultats :
- total pour accumuler le nombre de points obtenus
- numQuestions pour incrémenter le nombre de questions traitées
- numCorrect pour incrémenter le nombre de réponses correctes

Tutorial CourseBuilder page 40
4. Vérifiez que ce comportement (l’initialisation des 3 variables à
l’intérieur du document affiché dans le cadre "Tracker" est bien
déclenché par un événement onLoad, c’est-à-dire lors du
chargement du document.
5. Modifiez la couleur du fond à votre convenance. Ajoutez un texte ou un titre
6. Sauvegardez avec Fichier-Enregistrez le cadre sous le nom "charlotte_espace_bandeau.htm"
C. Préparez les documents avec les questions qui vont s’afficher à l’intérieur du cadre "Questions".
1. Créez un nouveau document avec Fichier-Nouveau
2. Insérez une interaction Explore-Random en cliquant sur l’icône comme ci-dessous :
3. Laissez les paramètres par défaut dans l’onglet General
4. Activez l’onglet Hot Areas (zones sensibles)
(a) définissez la zone 2 (HotArea2) comme correcte
(b) attribuez un score de 2 pour cette zone correcte
(c) laissez le score à 0 pour les autres zones

Tutorial CourseBuilder page 41
(d) pour chaque zone, associez une image ; dans notre exemple ce sont des images d’ustensiles de
cuisines
5. Activez l’onglet Action Mgr
(a) supprimez les segments
inutiles
(b) Sur le segment Corectness,
ajoutez deux appels JavaScript
en sélectionnant Call
JavaScript
Dans l’un vous entrez :
top.Tracker.total+=G01.score
Dans l’autre :
top.Tracker.numQuestions++
(c) Dans la partie if Correct vous ajoutez un appel JavaScript contenant : top.Tracker.numCorrect++
(d) Éditez et modifiez les Popup Messages à votre convenance.
(e) Les parties Go To URL seront ajoutées quand tous les fichiers auront été créés
6. Cliquez sur O.K. Dans le document écrivez : Cliquez sur le doseur

Tutorial CourseBuilder page 42
7. Sauvez ce document sous le nom de "charlotte_espace1.htm"
Vous obtenez un fichier semblable à celui-ci :
8. Sauvez-le ensuite sous le nom de "charlotte_espace2.htm" après avoir choisi une autre zone correcte
et modifié en conséquence la consigne, par exemple Cliquez sur la mandoline qui figure elle dans la
zone 4. Vous pouvez aussi changer l’ordre des zones. Continuez ainsi jusqu’au fichier
"charlotte_espace5.htm"
9. Ouvrez le fichier "charlotte_resultats"
utilisés précédemment. Modifiez la
couleur de fond et enregistrez-le sous le
nom "charlotte_espace_resultats".
Ce fichier comporte un calque dont le
texte ci-contre s’affiche au moment du
chargement (onLoad) du fichier.

Tutorial CourseBuilder page 43
D. Compétez les Actions Mgr des fichiers du cadre Questions
1. Ouvrez le jeu de cadres, "charlotte_espace_cadre".
2. Placez-vous dans le cadre "questions" et chargez "charlotte_espace1.htm" avec la commande
fichier-ouvrir dans un cadre.
3. Sélectionnez et éditez l’interaction avec le bouton Edit… de l’Inspecteur de Propriétés
4. Dans le Segment Correctness, après le deuxième CallJavaScript, ajoutez un Go To URL vers le
fichier "charlotte_espace2.htm" dans le cadre "questions". Ainsi, quelle que soit la valeur de la réponse,
le cadre "questions" affichera aussitôt après la deuxième question.
5. Répétez cette opération pour les fichiers "charlotte_espace2.htm" à "charlotte_espace4.htm"
6. Pour le fichier "charlotte_espace5.htm" vous modifiez le Go To URL comme ci-dessous :
Après la dernière question, vous affichez ainsi automatiquement les résultats.
E. Verrouillez le décompte du score.
Comme dans l’exemple précédent, vous lancerez ce QUIZZ Explore à l’intérieur d’une fenêtre sans
menu ni barre d’outils.

Tutorial CourseBuilder page 44
1. Reprenez le fichier "charlotte_appel_cadre.htm" et enregistrez-le sous le nom de
"charlotte_appel_espace.htm"
2. Adaptez la couleur du fond aux écrans précédents
3. Sélectionnez le lien commencer le quizz et éditez-le avec le panneau de comportements
(a) double-cliquez sur Ouvrir la fenêtre du navigateur
(b) Dans la boîte de
dialogue qui s’ouvre, à
l’aide du bouton
parcourir, sélectionnez
le fichier
"charlotte_espace_cadre.
htm"
(c). Mettez 650 comme
largeur de fenêtre et 600
comme hauteur
Ainsi, le Quizz se lancera dans une fenêtre minimale :

Tutorial CourseBuilder page 45
XII. Tracking du score global et du temps de réalisation d’un QUIZZ :
Le tracking, c’est-à-dire le suivi et l’enregistrement des résultats des apprenants se pratique en principe
dans le cadre d’une plate-forme installée sur un serveur gérant une base de données MySQL.
Ainsi, le tracking des résultats d’un Quizz réalisé avec Course Builder est expliqué sur le site Anema à
propos de la plate-forme libre Ganesha, de AICC.
Voir à l’adresse http://www.anemalab.org/eformateurs/coursebuilder/
Pour notre part, nous allons vous présenter ici un système plus simple, qui fonctionne sans base de
données, mais avec un simple fichier au format texte enregistré sur le serveur.
Il faut (et il suffit) que le serveur accueillant le QUIZZ et les fichiers que nous allons décrire gère le
langage PHP : on parle alors de serveur Apache. La plupart des hébergeurs gratuits proposent cette
option.
Nous allons repartir du QUIZZ obtenu précédemment, comprenant trois questions dans trois calques
successifs, et les résultats dans un dernier calque, ScoreLayer.
A. Modification le calque permettant d’afficher les résultats
1. Dans le panneau Calques, masquez G01Layer
2. Mettez ScoreLayer sur visible
3. Sélectionnez ScoreLayer
4. Placez-vous après le titre "Résultats" et insérez un formulaire
5. Un rectangle pointillé rouge apparaît dans le calque comme ci-dessous
6. A l’aide de l’Inspecteur de Propriétés, nommez le formulaire "quizz"

Tutorial CourseBuilder page 46
7. Dans le champ Action, entrez "cb_result.php", nom du fichier php appelé pour enregistrer les
résultats sur le serveur.
8. A la droite de l’Inspecteur de Propriété, cliquez sur le petit crayon :
cela permet d’ajouter du code HTML dans la balise <form> du
formulaire.
Ajoutez : target="popup" Cela aura pour effet de forcer le fichier
cd_result.php à s’afficher dans une fenêtre popup, différente de la
fenêtre principale.
9. Placez ensuite le texte et les champs de texte :
(a) Tapez "Score :" puis entrez un champ de texte : Insertion-Objets de Formulaire-Champ de texte
(b) Avec l’Inspecteur de Propriétés, nommez ce champ de texte "percentage" à la place de textfield
(c) Réglez la largeur de caractères à 8 et complétez la balise en lui ajoutant Readonly
Il s’agit d’un « détail » important : sinon, l’apprenant pourrait modifier à sa convenance le résultat
affiché dans ce champ de texte.
(d) Écrivez ensuite "Durée : " suivi d’un champ de texte nommé "duree" de largeur 3
(e) Ligne suivante, écrivez "Entrez votre prénom" suivi d’un champ de texte nommé "prenom" de 30
(f) Ligne suivante, écrivez "Entrez votre nom" suivi d’un champ de texte nommé "nom" de largeur 30
(g) Vous entrez ensuite un champ caché avec la commande Insertion-Objets de Formulaire
Vous nommez ce champ "exercice" et lui donnez la valeur "QUIZZ".
Pourquoi ? Les noms de tous ces champs seront repris come variables par le fichier cb_result.php qui
pourra ainsi traiter l’enregistrement de leur valeur.
(h) Passez à la ligne et entrez un bouton "Envoyer" dont vous laissez les paramètres par défaut.

Tutorial CourseBuilder page 47
Vous obtenez quelque chose de semblable à ceci :
Masquez le calque, affichez G01.layer et enregistrez votre fichier en charlotte_results_php.htm.
B. Managez l’interaction Chek_score
1. Sélectionnez l’interaction Check_score
2. Ouvrez-la en cliquant sur le bouton Edit… de l’Inspecteur de Propriétés
3. Dans l’onglet Action Mgr allez sur le segment Affiche Score et supprimez l’action Set Text of
Layer avec le bouton Cut
4. Ajoutez dans ce segment des actions permettant d’afficher les scores dans les champs texte du
formulaire :
(a) Dans la liste déroulante en haut, choisissez Set Text of Text Field
(b) Cliquez sur le bouton Add

Tutorial CourseBuilder page 48
(c) Éditez cette action comme dans la fenêtre ci-dessous :
Ainsi le champ texte nommé "duree" du formulaire "quiz" affichera le temps total
(d) De nouveau choisissez Set Text of Text Field
(e) Cliquez sur le bouton Add
(f) Éditez la deuxième action comme ci-dessous :
Ainsi le champ texte nommé "percentage" du formulaire "quiz" affichera le score final
5. l’Action Mgr de l’interaction Chek_score comporte alors les segments suivants :

Tutorial CourseBuilder page 49
C. Placez le fichier PHP de tracking.dans le répertoire où vous avez placé le fichier html créé avec
CourseBuilder, charlotte_results_php.htm.
1. Ouvrez un éditeur de texte, NotePad par exemple
2. Sélectionnez la totalité du code ci-dessous et copiez-collez-le dans l’éditeur
<HTML> <HEAD> <TITLE>Résultats</TITLE> </HEAD> <BODY bgColor='#FFFFA4' text='#970000'> <? #début du code PHP if ($nom ==''|$prenom =='') { # teste si l'on a indiqué son nom et prénom echo "<BR><DIV align='center'> <H1>Vous devez entrer votre nom et votre prénom !</H1> </DIV>"; } else { #affichage du corps de la page echo "<DIV align='center'> <H1>Résultats</H1> </DIV>" ; echo "<FONT size='5'>" ; echo "Merci ",$prenom," ",$nom,"<BR><BR>"; #les variables du fichier HTML echo "Votre score est de ",$percentage,"<BR><BR>"; #sont reprises en PHP echo "Vous avez mis ",$duree," secondes","<BR><BR>"; #avec le signe $ echo "Ces résultats ont bien été transmis"; $date=date("d/m/Y"); $datafile = "resultats.xls"; #fichier enregistrant les résultats au format texte $filestr = "$date\t$nom\t$prenom\t$exercice\t$percentage\t$duree\n"; #informations à ajouter au fichier de données if ($fresults = fopen($datafile, "a")) { #ouvre le fichier en écriture et place le pointeur à la fin fwrite($fresults,$filestr); #écrit les informations dans le fichier } else echo "Fichier de résultats impossible à ouvrir"; fclose($fresults); #referme le fichier resultats.xls } ?> #fin du code PHP </FONT> <BR><BR> <TABLE WIDTH=100% HEIGHT=10% BORDER=0> <TR> <TD ALIGN=CENTER> <FORM> <INPUT TYPE="BUTTON" VALUE="Fermer" ONCLICK="window.close()"> </FORM> </TD> </TR> </TABLE> </BODY> </HTML>
3. Sauvegardez le contenu de l’éditeur sous le nom de cb_result.php dans le même répertoire que le
Quizz HTML produit par CourseBuilder, ici charlotte_results_php.htm

Tutorial CourseBuilder page 50
D. Testez le Quiz
Attention, le Quiz qui est en HTML et JavaScript fonctionnera sans problème sur votre PC. En
revanche, le fichier PHP ne peut être interprété que par un serveur Apache.
Soit vous transférez l’ensemble des fichiers du répertoire sur un serveur distant à l’aide d’un client
FTP, soit vous installez un serveur local sur votre PC, par exemple en utilisant un Pack tout près
comme EasyPHP (http://www.easyphp.org/?lang=fr ).
1. Réalisez le Quizz jusqu’à l’affichage du score :
2. Cliquez sur le bouton Envoyer sans entrer le prénom. Le fichier PHP affiche alors :

Tutorial CourseBuilder page 51
3. Fermez cette fenêtre, entrez les noms et prénoms et validez.
4. Le fichier PHP affiche alors :

Tutorial CourseBuilder page 52
E. Consultez les résultats des apprenants
Vous avez 2 possibilités.
1. Soit vous ouvrez le fichier resultats.xls avec un tableur comme Excel. Il s’agit d’un fichier texte
avec caractères de tabulation. De plus son extension est xls : Excel l’ouvrira sans difficulté et affichera
alors les résultats de façon parfaitement lisible comme ce qui suit :
2. Soit vous placez sur le serveur un fichier PHP de lecture des résultats. Vous avez le code page
suivante du fichier lire_result.php. En le lançant vous voyez :
Et après validation :

Tutorial CourseBuilder page 53
3. Code du fichier lire_result.php à copier-coller dans NotePad et à sauvegarder sur le serveur.
<HTML> <HEAD> <TITLE>Liste des Résultats du QUIZZ</TITLE> </HEAD> <BODY bgColor='#FFFFA4' text='#970000'> <DIV align='center'><H1>Liste des Résultats</H1></DIV> <? #début du code PHP $fichier_donnees="resultats.xls"; if (isset($soumettre)){ //si l'on a ppuyé sur le bouton Envoyer if ($fresults=fopen($fichier_donnees,"r")){ //ouvre le fichier $donnees=fread($fresults,filesize($fichier_donnees));//lit les 1000 premier caractères $donnees_html=htmlentities($donnees); //code en html les caractères spéciaux fclose($fresults); //ferme le fichier une fois lu $tableau=explode("\n",$donnees_html); //découpe les données du fichier en lignes $nblignes=count($tableau); echo'<table width="100%" border="1">'; //début du tableau echo "<tr align='center'><td><B>DATE</B></td><td><B>NOM</B></td><td><b>PRENOM</b></td>"; //première ligne echo "<td><b>EXERCICE</b></td><td><b>SCORE</b></td><td><b>TEMPS</b></td></tr></B>"; for($i=0;$i<$nblignes-1;$i++) //boucle sur toutes les lignes du tableau { echo"<tr>"; //marque le début de chaque ligne $ligne=explode("\t",$tableau[$i]); //décompose chaque ligne suivant les tabulations echo"<td>$ligne[0]</td><td>$ligne[1]</td><td>$ligne[2]</td><td align='center'>"; echo"$ligne[3]</td><td align='center'>$ligne[4]</td><td align='center'>$ligne[5] s</td></tr>"; //afiche chaque ligne } echo '</table>'; //fin du tableau } else {print("<pre>Fichier impossible à ouvrir</pre>");} } else //si on n'a pas encore appuyé sur le bouton Envoyer { //propose de changer le nom du fichier print('<form action="lire_result.php" name="soumettre" method="post">'); print(' <b>Entrez le nom du fichier à consulter : </b><input type="text" name="fichier_donnees" value="resultats.xls" size="20">'); print(' <input type="submit" name="soumettre" value="Envoyer">'); print('</form>'); } ?> #fin du code PHP </BODY> </HTML>
REMARQUE : le nom du fichier de tracking cb_result.php peut très bien être modifié ainsi que celui
du fichier resultats.xls ce qui multiplie les possibilités.
G. LE DU – octobre 2003

Tutorial CourseBuilder page 54
XIII - Sommaire
I. INTRODUCTION: ................................ ................................ ................................ .............................. 1
II. REMARQUE SUR CE TUTORIAL: ................................ ................................ ............................... 2
III. CREATION D’UN QCM AVEC REPONSE JUSTE UNIQUE................................ ................... 2
IV. CREEZ UN QCM AVEC PLUSIEURS BONNES REPONSES POSSIBLES (QRM).............. 7
V. CREEZ UNE QUESTION A REPONSE VRAI/FAUX................................. ................................ .9
VI. AJOUTEZ UNE FONCTION SHOW-HIDE LAYER AU SEGMENT CORRECTNESS POUR CHACUNE DES TROIS QUESTIONS. ................................ ................................ ................. 10
VII. CREEZ UNE QUESTION AVEC ENTREE TEXTE................................. ............................... 12
VIII. CREEZ UNE INTERACTION DRAG AND DROP (GLISSER-LACHER)......................... 16
IX. MESURE DU SCORE GLOBAL ET DU TEMPS DE REALISATION D’UN QUIZZ : ....... 23
X. GESTION D’UN QUIZZ ET DU SCORE A L’AIDE DE CADRES (FRAMES):..................... 30
XI. INTERACTION ESPACE DE ZONES SENSIBLES DANS UN JEU DE CADRES (FRAMES): ................................ ................................ ................................ ................................ ............ 39
XII. TRACKING DU SCORE GLOBAL ET DU TEMPS DE REALISATION D’UN QUIZZ :.45
XIII - SOMMAIRE ................................ ................................ ................................ ................................ .54