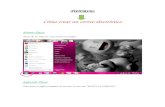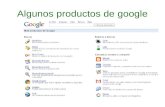Tutorial Correo Alumnos - unican.es Correo Alumn… · Tutorial Correo Web Alumnos UC ... Cabe...
Transcript of Tutorial Correo Alumnos - unican.es Correo Alumn… · Tutorial Correo Web Alumnos UC ... Cabe...

1
Tutorial Correo Web Alumnos UC Servicio de Informática de la Universidad de Cantabria
http://sdei.unican.es
INDICE
Agrupación de conversaciones: ................................................................................... 2
Carpeta Favoritos ......................................................................................................... 3
Apertura de buzón común ........................................................................................... 4
Vista del Entorno general ............................................................................................ 5
Redactar un Correo nuevo ........................................................................................... 6
Responder, reenviar .................................................................................................... 6
Creación de carpetas: .................................................................................................. 7
Papelera y recuperación de elementos eliminados ................................................... 8
Calendario .................................................................................................................... 9
Contactos .................................................................................................................... 10
Otras Opciones ........................................................................................................... 11
Reglas de bandeja de entrada ................................................................................... 12
Firma ........................................................................................................................... 13
Consulta del espacio en uso ...................................................................................... 13
Agregación de cuentas ............................................................................................... 14
Remitentes seguros y bloqueados ............................................................................ 15
Respuestas automáticas ............................................................................................ 16
Teléfono (Activesync) ................................................................................................ 16

2
AGRUPACIÓN DE CONVERSACIONES:
Esta nueva versión nos agrupa las conversaciones, podemos desplegar y observar toda
la conversación, tal y como se muestra en la figura:
Para desactivarlo, accedemos al menú “Ver” y desmarcando la opción “Usar
conversaciones”:
También tenemos la posibilidad de ordenar las conversaciones segun varios criterios.
Si no tenemos activado “Usar conversaciones”, podremos organizar los correos según
estos mismos criterios.

3
Al desactivar esa opción visualizaremos la conversación desplegada en mensajes
independientes.
CARPETA FAVORITOS
En esta versión, nos aparece por defecto una carpeta de “Favoritos”, en la que se
encuentran también la bandeja de entrada y los elementos enviados. Si deseamos
añadir cualquier carpeta a “Favoritos”, basta con pulsar el botón derecho encima de la
carpeta deseada y seleccionar la opción “Agregar a Favoritos” del siguiente
desplegable:

4
Podemos minimizar dicha carpeta, pulsando en la marca que aparece junto al nombre
como se muestra en la figura:
Vista inicial Favoritos minimizado
APERTURA DE BUZÓN COMÚN
En la parte superior derecha de la ventana donde nos aparece nuestro nombre de
usuario del correo, si pulsamos en la marca que tiene a su derecha, nos aparece el
siguiente menú:

5
VISTA DEL ENTORNO GENERAL
En la imagen siguiente, presentamos una vista general del programa, señalando
elementos básicos como la bandeja de entrada, cerrar sesión, opciones, responder…
Hemos minimizado la vista de las diferentes opciones: “Correo”, ”Calendario”,
”Contactos” y “Tareas” pulsando sobre la línea de puntos , como podemos observar en
la imagen siguiente:
Vista Normal Vista minimizada

6
REDACTAR UN CORREO NUEVO
Basta con pinchar sobre “Nuevo”, si pinchamos sobre el desplegable, deberemos
pinchar en “Mensaje”.
Podemos cambiar la importancia del mensaje y activar la confirmación de entrega y
lectura; si editamos un mensaje nuevo y seleccionamos “Opciones…” nos aparece la
siguiente ventana con las opciones señaladas. Hay que tener en cuenta que la
confirmación de entrega y lectura habitualmente solo funcionará dentro de la UC:
RESPONDER, REENVIAR
Cuando leemos un correo electrónico nos aparecen una serie de iconos en la esquina
superior derecha, los cuales se corresponden con las opciones mostradas a
continuación:

7
CREACIÓN DE CARPETAS:
Pulsando con el botón derecho encima de nuestra carpeta de usuario, nos aparecerá el
siguiente menú:
Nos aparecerá una carpeta a la que asignaremos el nombre que deseemos.

8
PAPELERA Y RECUPERACIÓN DE ELEMENTOS ELIMINADOS
Pulsando el botón derecho encima de la carpeta “Elementos eliminados” nos
aparecerá el siguiente menú, seleccionamos “Vaciar Elementos eliminados”.
Podemos recuperar correos que hemos eliminado de la papelera (definitivamente
eliminados desde hace 14 días, pasados ese tiempo NO se puede recuperar),para ello
seleccionamos la opción de “Recuperar elementos eliminados” en el desplegable
anterior, aparece la siguiente ventana, aquí seleccionamos los elementos a recuperar.

9
CALENDARIO
Podemos visualizar el calendario, seleccionando “Calendario” de la parte inferior
izquierda y escoger la vista que queramos (se muestran iconos de: “vista del día”, “de
la semana laboral”, “de la semana” y “del mes”)
Si queremos añadir una cita o una reunión, basta con seleccionar la marca que se
encuentra a la derecha de “Nuevo” y nos aparecerá el siguiente menú:
La vista de nuestro calendario con citas o reuniones añadidas sería así:

10
CONTACTOS
Como se muestra en la ventana principal de “Contactos”, puede gestionar los
contactos como desee. En la imagen siguiente señalamos los elementos básicos para
poder hacerlo:
Seleccionar qué contactos quieres que te muestre (Todos, Grupos, personas).
Barra de búsqueda.
Visualización de los contactos (Nombre, correo electrónico).

11
Cabe destacar la creación de “Grupo”, basta con acceder a la marca que se encuentra a
la derecha de “Nuevo” y seleccionar “Grupo”:
Nos aparecerá una ventana como la que se muestra a continuación; en la cual, se
escribe el nombre que le quiera asignar al grupo, si seleccionas “Miembros…” le
aparecerá una ventana donde podrá seleccionar los contactos de su buzón de entrada
y agregarlos a dicho grupo.
OTRAS OPCIONES
Para ello, debemos acceder al menú
“Opciones” en la parte derecha superior y
nos aparecerá un desplegable.
Aquí podemos seleccionar un tema para
cambiar la apariencia del buzón por ejemplo.

12
Seleccionando “Ver todas las opciones”, aparecerá lo siguiente:
En el marco de la izquierda nos muestra otras opciones para personalizar nuestro
correo.
REGLAS DE BANDEJA DE ENTRADA
Para crear reglas en la bandeja de entrada seleccionamos “Organizar correo
electrónico”, con la opción de menú “Nuevo…” le aparecerán las siguientes reglas,
para que las configure adecuadamente:

13
FIRMA
Para añadir una firma a nuestros correos, siempre que creemos uno nuevo,
accederemos a “Configuración” y nos muestra la siguiente ventana:
En la imagen mostramos un ejemplo de firma de correo electrónico; para que se
incluya automáticamente en todos los correos que enviemos, tenemos que marcar la
casilla que se encuentra justo debajo. Para que se guarden los cambios antes de salir
debemos de seleccionar la casilla “Guardar” que se encuentra en la parte inferior
derecha.
CONSULTA DEL ESPACIO EN USO
Para consultar la ocupación de nuestro
buzón, para ello tenemos que mantener el
cursor del ratón unos segundos encima de
nuestra carpeta de usuario y nos mostrará
la siguiente información:
Como vemos el almacenamiento máximo de
las cuentas de alumnos es de 25 GB.
Esta información también la podemos
encontrar en “Opciones”.

14
AGREGACIÓN DE CUENTAS
Está opción nos permite utilizar Outlook Web App como buzón tanto de entrada como de salida para todas nuestras cuentas de correo. Es decir recibiremos todos los correos en este buzón y cuando queramos enviar uno desde él podremos seleccionar la cuenta remitente del mensaje. Lo primero accedemos a “Opciones” y en el desplegable, “Ver todas las opciones”.
Escribimos la dirección de la cuenta y la contraseña y pulsamos en "Siguiente".
(NOTA: Para agregar cuentas de Hotmail/Outlook la configuración es automática, en
caso de agregar otra cuenta como por ejemplo Gmail puede que recibas un mensaje de
error, deberas entrar en nuestro buzón de Gmail en este caso, permitir el acceso; nos
aparecerá un mensaje, y habilitar la descarga Pop de correo).
Ya tenemos agregada nuestra cuenta, si queremos agregar alguna más deberemos volver a realizar el mismo proceso. A la derecha vemos una pestaña en la que podemos seleccionar de forma predeterminada la cuenta desde la que queremos responder el correo o bien de forma automática para enviar desde a la que se envió.

15
REMITENTES SEGUROS Y BLOQUEADOS
Para añadir este filtro en “Opciones” vamos a “Bloquear o permitir”. Aquí activamos la
opción “Filtrar automáticamente el correo no deseado”. Pichamos sobre el “+” de
color verde y añadimos remitentes seguros (cuadro superior) o bloqueados (cuadro
inferior). Es posible añadir una dirección especifica de correo o añadir un dominio
(p.ej. “@gmail.com”, consideramos seguro o no seguro todo los correos recibidos por
un remitente que utiliza Gmail). Para finalizar pinchamos en “Guardar”.

16
RESPUESTAS AUTOMÁTICAS
Las respuestas automáticas son interesantes cuando nos vamos a ausentar y no
podemos contestar el correo electrónico. Para su configuración accedemos a
“Opciones/Ver todas las opciones” y luego “Organizar correo/Respuestas
automáticas”. Aquí activamos “Enviar respuestas automáticas”. Podemos establecer el
periodo de tiempo para estas repuestas, y tenemos la opción de decidir quien
respuestas automáticas (organización/correo de la universidad, mis contactos o todos).
En el cuadro de texto añadimos el cuerpo del mansaje. Pinchamos en “Guardar” para
finalizar.
TELÉFONO (ACTIVESYNC)
Si tenemos nuestra cuenta de correo de la UC configurada en nuestro
Smartphone/tableta como cuenta EXCHANGE, en la parte de “Opciones/Teléfono”
veremos que aparece nuestro terminal, esto quiere decir que se encuentra
sincronizado, nos permite tener sincronizar mensajes (todas las carpetas creadas en
web), calendario, contactos, correo de voz y tareas.

17
En caso de robo o pérdida podemos borrar los mensajes de nuestro terminal desde
Owa, para ello pinchamos “Eliminar datos del dispositivo”, si tan solo queremos
desvincular un dispositivo, pinchamos en la “cruz”. En el apartado “Detalles” podemos
ver datos del dispositivo.
Nota: Solo es posible tener sincronizada una cuenta Exchange en nuestro terminal