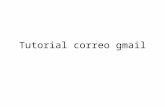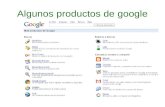Tutorial como utilizar aula virtual y el correo
-
Upload
sergiocortes26 -
Category
Documents
-
view
257 -
download
1
Transcript of Tutorial como utilizar aula virtual y el correo

Presentado por:
Sergio Cortes
Luis Calderón
Tutorial Como utilizar Aula virtual y el correo
estudiantil

Para empezar vamos a al navegador preferido :

www.pregrado.uniminuto.edu a esta pestaña nos botaría
Después de que estemos en algún navegador, escribimos la pagina

Estando en esa pestaña hay dos opciones
Si estudiam0s en la sede principal le damos clic a la de arriba si no damos a la otra opción

Ya escogida la sede damos clic

Y nos muestra la siguiente pagina:

Para poder entrar nos dirigimos a la parte de arriba a mano derecha
Aquí escribimos nuestro ID en usuario y la contraseña que seria la misma que tienen para entrar a génesis si ya lo actualizaron

Ya después de haber escrito nuestro datos nos sale así


Para ponerle foto a nuestro perfil y actualizar la información personal nos dirigimos a esta parte :
Damos clic y nos saldrá lo siguiente :


En esa parte podremos verificar nuestro nombre el correo estudiantil el país un correo alternativo poner o cambiar la foto de perfil que se vería aquí
Al lado de donde están las opciones :

Al terminar de llenar o verificar los datos los podemos ver mas detallados si damos clic en
Damos clic Nos muestra los datos mas detallados

Para poder ver nuestras materia o cursos o ver si los profesores han dejado tareas nos vamos a la opción Mis Cursos
Que esta al lado de la foto en la parte de arriba a la derecha
Y damos clic nos mostrara los cursos que tenemos en el semestre


Las tareas o trabajo serian por ejemplo aquí que hay trabajos en proyecto de vida Ejemplo:
Ay esta el nombre de la tarea la fecha de entrega y los días que restan para entregara hay que estar muy pendientes en esto por que después de esa fecha el aula cierra y ya no se puede enviar nada así haya pasado un minuto

Para ver mas detalladamente la materia le damos clic y nos muestra por ejemplo aquí en
Nos va mostrar talleres de la clase trabajos calificaciones el NRC de la materia y herramientas que nos van ayudar a participar en la clase


Para subir una tarea tenemos que darle clic al enlace de la tarea por ejemplo
Damos clic a enlace azul
Y dirá lo siguiente depende de cómo sea la tarea


Hay por ejemplo dice editar envió pero otras veces dice enviar tarea o subir archivo hay damos clic para subir las tareas o trabajos

Cuando hayamos terminado de revisar el aula damos en salir para que quede cerrada nuestra información de una forma segura

Primero vamos a un navegador y en la parte del url ponemos estudiantes.uniminuto.edu
y nos saldrá la siguiente pagina
Para utilizar el correo hacemos lo siguiente:


Estando en esa pagina vamos al la parte donde dice
Ver mi E-mail y damos clic
Al hacer eso nos bota a la siguiente pagina que seria la entrada al correo

Este parte seria por donde se entra al correo

Para poder entrar necesitamos el correo estudiantil en génesis lo podemos encontrar en la información personal y entramos por usuario cuando ya tengamos el correo
El mío por ejemplo es la primera letra de mi nombre el primer apellido y dos silabas del segundo apellido y la contraseña es la misma de génesis

Después de haber digitado los datos nos muestra nuestro correo aquí mi correo ya esta personalizado pero aparece en blanco al principio

El correo es muy parecido a Gmail ya que hay una asociación con ellos
Si vamos a la parte derecha y damos clic en este logo
Nos mostrar las siguientes opciones
Aquí vamos a dar a configuración para poder acomodar nuestro
correo

Al dar configuración va salir esto

Las opciones necesarias para configurar la cuenta el idioma, el tamaño de texto, en si todo lo que tenga que ver con el correo y también lo podemos personalizar como nos parezca mejor
También el correo cuenta con un chat el cual esta alojado en la parte de abajo a la izquierda

Aquí solo es escribir el correo del estudiante o profesor de uniminuto y nos aparecerá hay en Buscar contactos

En el correo estudiantil también contamos con una herramienta en la cual desde distancia los estudiante o profesores pueden realizar trabajos interconectados la encontramos en la parte superior
Damos clic


Ay damos clic en crear y nos va mostrar varias opciones para realizar trabajos en conjunto con las personas que tengan nuestros correos
Gracias por su atención ojala haya
sido de ayuda