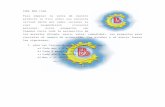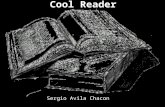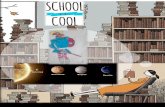Tutorial Cool Edit Pro 2
-
Upload
panchovalle -
Category
Technology
-
view
65.947 -
download
10
description
Transcript of Tutorial Cool Edit Pro 2

COOL EDIT PRO 2.0Es un programa de edición de archivos musicales
MANUAL DE USO BÁSICO

Este programa fue creado para tres usos principales dentro de la modificación de archivos musicales.El primero tiene que ver con alargar , acortar, o tomar una parte del tema musical que deseamos utilizar.El segundo uso es la creación de un nuevo archivo musical, mezclando distintos archivos o temas. Estos nuevos temas son llamados “Remix” y “Medley”.El tercero es para grabar cualquier tipo de sonido, ya sea voz, guitarra, teclado, batería, etc.
Usos de Cool Edit Pro 2.0

En todo proyecto de edición, es importante ordenar los archivos que se quiere modificar, para lo cual, el primer paso a seguir es la creación de una carpeta para almacenar los archivos que usaremos en el programa.
Creación de carpetas

Una vez creada la carpeta con el nombre de nuestro proyecto, escogeremos los archivos de música que modificaremos
Elección de archivos.

Eta sección se utiliza para la grabación de sonidos y también para alargar , acortar, o tomar una parte del tema musical que deseamos utilizar.
Reconocimiento de plataformas de edición.

Esta segunda sección se utiliza para crear mezclas musicales Reconocimiento de plataformas de edición.

En nuestro proyecto haremos una base musical a un discurso.Para esto, grabaremos un discurso vía micrófono, directamente al programa y ocuparemos únicamente los inicios de tres temas musicales y los añadiremos al discurso.
Edición.

Con el micrófono conectado directamente al computador, nos dirigiremos a la plataforma de grabación de sonidos. Una vez allí, presionaremos el botón “rec” para grabar la voz del discurso, que utilizaremos para nuestro proyecto.
1- Grabación de sonidos.

Con la voz ya gravada, debemos guardar correctamente lo realizado.Presionando “File” se abrirá una pestaña en la parte izquierda de la pantalla. Presionaremos la opción “Save Ass” y guardaremos el archivo en nuestra carpeta ya creada.
2-Guardar archivo.

Introduciremos los archivos seleccionados con anterioridad desde la carpeta previamente creada. Para esto presionaremos la carpeta “FILE”
3- Incorporación de archivos al programa

Una vez incorporados los elementos, arrastraremos con el botón izquierdo presionado del mouse, los archivos hacia las pistas en el orden que se desee.En éste caso, pondremos el archivo “discurso” en primer lugar.
4- Posicionamiento de archivos

Como nuestro discurso tiene una duración de 1 minuto con 52 segundos, se debe adecuar los temas escogidos para ese tiempo.Usaremos sólo los inicios de cada canción:Nos posicionaremos en la segunda pista, donde descansa el primer tema que usaremos. Haremos doble clic con el botón izquierdo del mouse para poder extraer el inicio de la canción.
5- Edición de cada pista.

Hemos cambiado de plataforma, en donde podemos cortar y extraer el comienzo de la canción.
6- Corte de la canción.
Para saber hasta donde queremos extraer, debemos escuchar la canción presionando desde el teclado el “botón de espacio”. Éste cumple la función de play y pause.

Una vez claro el extracto que queremos sacar, posicionaremos la barra vertical amarilla hasta la posición que queremos en esta canción. Desde ese lugar, arrastraremos la barra con el botón izquierdo del mouse presionado, hasta el final del tema para marcarlo. Hecho esto, eliminaremos la parte marcada (que no nos sirve), con el botón “suprimir” (del teclado).
(Éste proceso debe repetirse con todas las pistas que usaremos)

Logrado el corte, volveremos a la plataforma en donde tenemos todas las pistas juntas. Esto se logra presionando el botón “switch to edit view” o con el botón f12.

Cuando tengamos cada una de las canciones editadas o cortadas, las alinearemos por orden de entrada. Para esto arrastraremos (con el botón derecho del mouse) en su pista correspondiente, una tras otra, mezclándolas en sus extremos, sin dejar espacios entre temas, hasta que el discurso, que se encuentra en la pista número 1, quede total mente respaldado con la música que queremos.
7- Armado.

Para que el discurso se escuche fuerte y claro, y no se pierda con la música de fondo, debemos arreglar los volúmenes de cada pista. Para esto marcaremos con el botón izquierdo del mouse, la segunda pista que contiene el primer tema musical. Luego, con el botón derecho del mouse aparecerá una pestaña de opciones, en la cual escogeremos “Adjust wave block volume”. Aparecerá un marcador de volumen que podemos regular para que la pista obtenga más o menos volumen. En este caso, la arreglaremos con menos volumen
8- Edición de volúmenes.
Esta operación la repetiremos con todas las pistas, ajustando el volumen como sea necesario en cada caso.

Para que la transición en cada mezcla se escuche lo más pareja posible, debemos agregar “fade in y fade out” en cada pista. Presionaremos el botón “Edit envelopes”. Aparecerán unos puntos blancos en cada esquina de la pista.
9- Detalles de transición.

Ahora, agregaremos un nuevo punto en la línea superior de la pista en el inicio de ésta, presionando una vez el botón izquierdo del mouse. Concretada la operación, arrastraremos hacia abajo, con el mismo botón izquierdo del mouse, el primer punto en la esquina superior izquierda de la pista.

Esto se debe realizar en todas las pistas de música, tanto en el inicio de cada pista y en el final. Con esto lograremos que las transiciones o mezclas de cada pista no sufran cortes o entradas bruscas.

Luego de escuchar el trabajo completo y estar satisfechos con el resultado, estamos en condiciones para trasformar todo en un solo archivo.Presionaremos “File” y escogeremos la opción “Save Mixdown As” y guardaremos el archivo, en el formato que queramos (mp3, wav, wma, etc) , en la carpeta que asignemos.
10- Transformación del proyecto en un solo tema.

Si deseamos guardar el proyecto para futuras modificaciones, presionaremos “File” y escogeremos la opción “Save Session As”